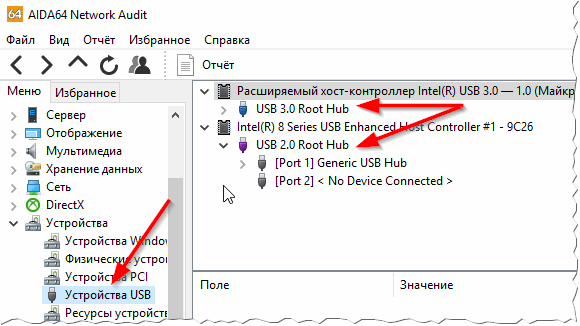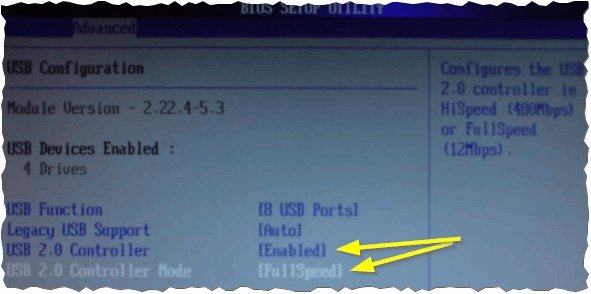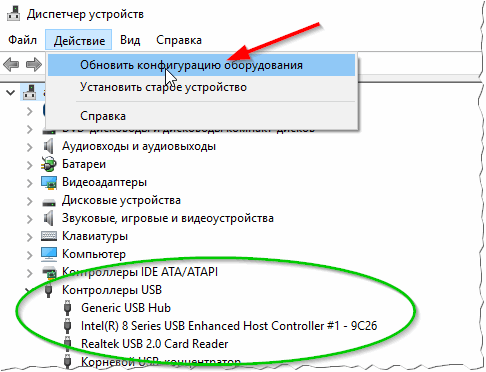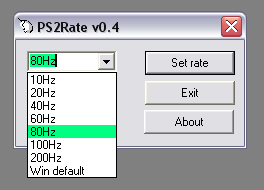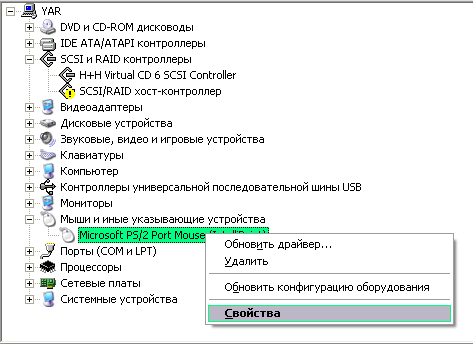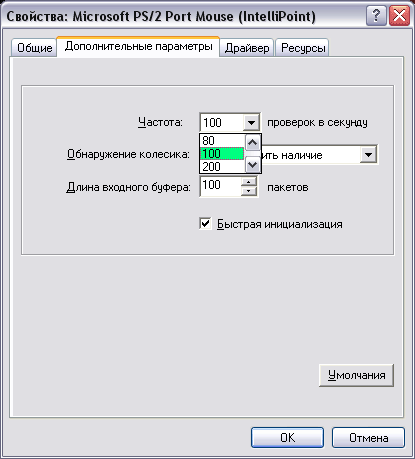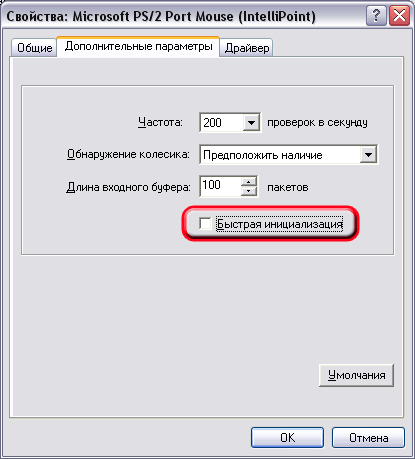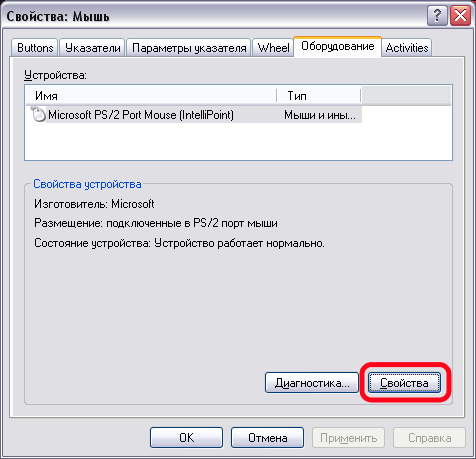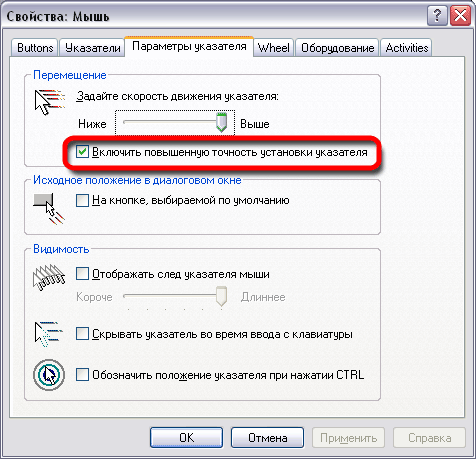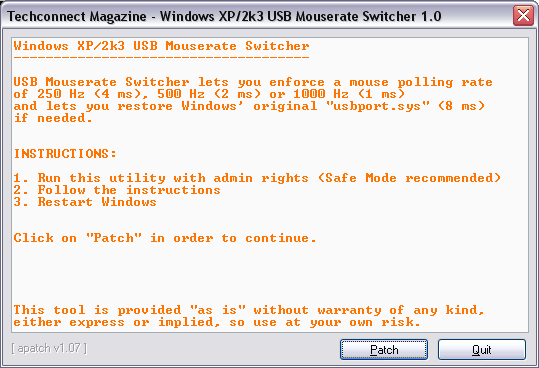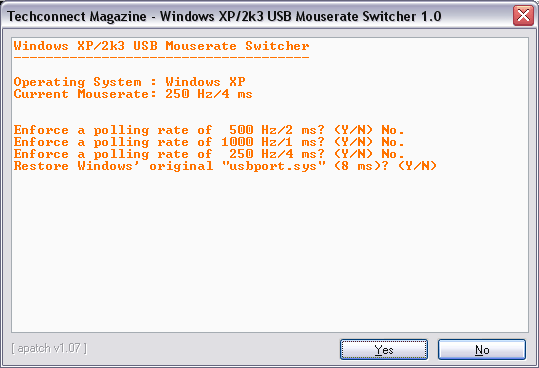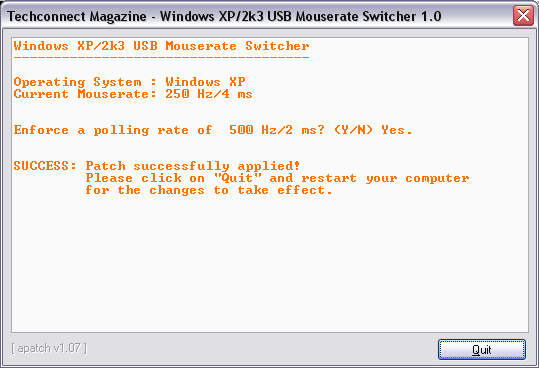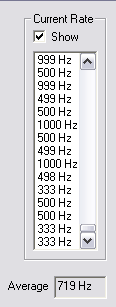В современном мире USB порты являются одним из основных способов подключения различных устройств к компьютеру. Однако, иногда скорость передачи данных через USB может быть ниже ожидаемой, что может вызывать раздражение и замедление работы. В этой статье мы рассмотрим несколько проверенных методов, которые помогут вам разогнать USB порт в операционной системе Windows 10.
Первым методом является проверка наличия и использования актуальных драйверов для USB порта. В некоторых случаях низкая скорость передачи может быть вызвана устаревшими или поврежденными драйверами. Чтобы проверить наличие актуальных драйверов, откройте «Диспетчер устройств» (нажмите Win + X и выберите соответствующий пункт) и найдите раздел «USB-контроллеры». Если вы видите знак восклицания или вопросительного знака рядом с устройством, это означает, что драйверы нуждаются в обновлении. Для обновления драйверов щелкните правой кнопкой мыши на устройстве и выберите «Обновить драйвер».
Вторым методом является проверка наличия вирусов и злонамеренного ПО. Злонамеренное ПО может быть причиной замедления работы USB порта и передачи данных. Для проверки наличия вирусов используйте антивирусную программу, которая установлена на вашем компьютере. Запустите полное сканирование системы и удалите обнаруженные угрозы. После выполнения этих действий проверьте, улучшилась ли скорость передачи данных через USB порт.
Третий метод — это проверка скорости передачи данных через другие порты. Если вы столкнулись с низкой скоростью только на одном конкретном порту, попробуйте проверить скорость передачи данных через другие порты. Это позволит вам выяснить, является ли проблема общей для всех USB портов или только для одного конкретного.
Содержание
- USB порт в Windows 10: особенности и возможности
- Важность USB портов в современных компьютерах
- Роль USB портов в операционной системе Windows 10
- Почему необходимо разогнать USB порт в Windows 10?
- Увеличение скорости передачи данных
- Оптимизация работы периферийных устройств
USB порт в Windows 10: особенности и возможности
Одной из основных особенностей USB портов в Windows 10 является поддержка различных стандартов, таких как USB 2.0, USB 3.0 и USB 3.1. Это позволяет подключать устройства с разными скоростями передачи данных и использовать передовые технологии, например, USB 3.0 SuperSpeed, для более быстрого и эффективного обмена информацией.
В Windows 10 также доступны различные возможности настройки USB портов. Например, вы можете настроить энергосбережение для USB устройств, чтобы продлить их время работы от батареи или управлять режимами питания во время работы компьютера. Кроме того, в Windows 10 вы можете управлять подключенными USB устройствами через «Диспетчер устройств», где можно отобразить информацию о подключенных устройствах, обновить драйверы или отключить ненужное оборудование.
Для оптимизации работы USB портов в Windows 10 также рекомендуется устанавливать последние обновления операционной системы и драйверы для USB устройств. Это обеспечит стабильную работу портов, повысит производительность и исправит возможные проблемы или ошибки, которые могут возникнуть в процессе использования USB устройств.
Важность USB портов в современных компьютерах
USB порты играют важную роль в повседневной жизни пользователей компьютеров. Благодаря USB портам мы можем передавать информацию с устройств на компьютер или наоборот, заряжать устройства, подключать аксессуары и управлять ими.
Современные компьютеры часто оборудованы несколькими USB портами, что позволяет пользователям подключать несколько устройств одновременно. Это позволяет повысить удобство использования компьютера, расширить его функциональность и сделать работу с устройствами более эффективной и продуктивной.
Однако, порой возникают проблемы с работой USB портов, такие как недостаточная скорость передачи данных, отсутствие подключения или неполадки с определенными устройствами. В таких случаях может понадобиться разогнать USB порты, чтобы обеспечить оптимальную производительность и нормальную работу устройств.
Знание методов разгона USB портов в Windows 10 может быть полезным для пользователей компьютеров, позволяя им улучшить работу с устройствами и избежать проблем, связанных с USB портами.
Роль USB портов в операционной системе Windows 10
USB порты играют важную роль в операционной системе Windows 10, предоставляя возможность подключения различных устройств к компьютеру. Они обеспечивают интерфейс для передачи данных, позволяют подключать устройства хранения информации, принтеры, сканеры, клавиатуры, мыши, аудио и видео устройства.
Операционная система Windows 10 предлагает поддержку различных стандартов USB, включая USB 2.0 и USB 3.0, что позволяет использовать устройства с высокой скоростью передачи данных. USB 3.0 поддерживает скорость передачи в 10 раз выше, чем у USB 2.0, что делает использование подключенных устройств быстрее и более эффективным.
USB порты также играют важную роль в процессе установки и обновления драйверов устройств. Операционная система автоматически распознает подключенное устройство и устанавливает соответствующий драйвер, что облегчает использование новых устройств и обеспечивает их совместимость с Windows 10.
Благодаря стандарту Plug and Play, USB порты позволяют подключать и отключать устройства во время работы компьютера без необходимости перезагрузки системы. Это удобно и экономит время пользователя, особенно при подключении и отключении устройств, требующих частой замены, таких как флэш-накопители или внешние жесткие диски.
Кроме того, USB порты могут быть использованы для зарядки различных мобильных устройств, таких как смартфоны и планшеты, что делает их еще более полезными и универсальными.
В целом, USB порты в операционной системе Windows 10 играют важную роль в обеспечении коммуникации между компьютером и внешними устройствами, обеспечивая высокую скорость передачи данных, простоту подключения и удобство использования.
Почему необходимо разогнать USB порт в Windows 10?
Разгон USB порта в Windows 10 может быть полезным решением для увеличения скорости передачи данных. Это особенно актуально при работе с большими файлами, такими как видео или аудио файлы, а также для выполнения задач, требующих высокой скорости передачи данных, например, резервного копирования.
Внесение изменений в настройки USB порта позволяет увеличить скорость передачи данных, улучшить пропускную способность и обеспечить более стабильное подключение периферийных устройств. Помимо увеличения скорости передачи данных, разгон USB порта может также помочь устранить задержки и проблемы со считыванием или записью данных.
Разгон USB порта в Windows 10 может быть особенно полезным для геймеров, профессиональных видеомонтажеров, музыкантов и других пользователей, чья работа или хобби требуют быстрой обработки больших объемов данных.
Однако, при использовании данного метода следует помнить, что разгон USB порта может потребовать дополнительного энергопотребления и повышенной нагрузки на систему. Поэтому перед внесением изменений необходимо убедиться, что компьютер и используемые устройства поддерживают разгон USB порта и могут обеспечить стабильную работу системы.
Увеличение скорости передачи данных
Существует несколько способов увеличить скорость передачи данных через USB порт на компьютере под управлением Windows 10:
- Изменение энергетических настроек USB порта:
- Обновление драйверов USB порта:
- Проверка наличия конфликтующих устройств:
- Использование USB 3.0 порта:
- Использование активного USB-кабеля:
1. Правой кнопкой мыши нажмите на значок «Пуск» в левом нижнем углу экрана и выберите «Устройства и принтеры».
2. Найдите USB порт, который вы хотите разогнать, и щелкните правой кнопкой мыши на его значке.
3. В выпадающем меню выберите «Свойства» и перейдите на вкладку «Энергия».
4. Убедитесь, что опция «Разрешить компьютеру выключать это устройство для сохранения энергии» не установлена.
5. Нажмите «Применить» и «ОК».
1. Откройте меню «Пуск» и перейдите в «Параметры».
2. В открывшемся окне выберите «Обновление и безопасность» и перейдите на вкладку «Обновление Windows».
3. Нажмите «Проверить наличие обновлений».
4. Если обновления доступны, установите их.
1. В меню «Пуск» введите «Диспетчер устройств» и выберите соответствующий результат поиска.
2. Разверните раздел «Универсальная последовательная шина (USB)».
3. Если вы видите какие-либо устройства с восклицательным знаком или красным крестом, то это указывает на проблемы с драйверами или конфликтующими устройствами.
4. Щелкните правой кнопкой мыши на проблемном устройстве и выберите «Обновить драйвер».
5. Перезагрузите компьютер после обновления драйверов.
Если ваш компьютер имеет USB 3.0 порты, используйте их для подключения устройств, так как они обеспечивают более высокую скорость передачи данных по сравнению с USB 2.0 портами.
Активные USB-кабели оснащены усилителями сигнала, что позволяет улучшить качество и скорость передачи данных.
Оптимизация работы периферийных устройств
Оптимизация работы периферийных устройств может значительно улучшить производительность работы компьютера. В частности, оптимизация USB порта может помочь ускорить передачу данных и улучшить стабильность подключаемых устройств.
Вот несколько методов, которые могут помочь оптимизировать работу периферийных устройств в операционной системе Windows 10:
1. Обновление драйверов
Часто проблемы с работой USB порта могут быть связаны с устаревшими или несовместимыми драйверами. В этом случае рекомендуется обновить драйверы устройств, подключенных к USB порту. Для этого можно воспользоваться менеджером устройств в Windows 10 или загрузить последние версии драйверов с официальных сайтов производителей.
2. Управление энергопотреблением
В Windows 10 доступна функция управления энергопотреблением для USB портов. В некоторых случаях устройства могут работать медленно из-за ограничения энергоснабжения. Чтобы изменить настройки энергопотребления, нужно перейти в «Управление энергопитанием» в настройках питания и настроить энергийные опции для USB портов.
3. Использование подключения USB 3.0 или USB 3.1
USB 3.0 и USB 3.1 обладают более высокой скоростью передачи данных по сравнению с USB 2.0. Если ваш компьютер и подключаемые устройства поддерживают эти стандарты, использование USB 3.0 или USB 3.1 может значительно повысить производительность и скорость работы.
4. Использование необходимых кабелей и разъемов
Иногда медленная работа USB порта может быть вызвана неправильным использованием кабелей или разъемов. Убедитесь, что вы используете кабели, поддерживающие выбранную версию USB, а также подключаете устройства к подходящим разъемам. Некачественные кабели или неправильное подключение могут привести к низкой скорости передачи данных или даже к потере связи.
Следуя этим рекомендациям, вы сможете оптимизировать работу периферийных устройств и повысить производительность своего компьютера.
hidusbf
- Short description.
This driver/program is intended to «overclock» USB mice (or
other devices) under Windows 98, 98SE, ME, 2000, XP, 2003, Vista,
7, 8, 8.1, 10, 11 including x64 versions.
Also may be used for downclocking (and downclocking shall work always).
!!! Warning — overclocking may not work for Low Speed USB devices which
controlled by non Microsoft USB stack, like OEM USB 3.x drivers
at Windows 7 or with the newest Microsoft drivers.
!!! Warning 2 — you SHALL disable Secure Boot or modify the Registry
accordingly to enable loading of Microsoft unsigned drivers to load
HIDUSBF driver successfully under Windows 10 x64 version 1607
(Anniversary Update) or newer versions.
Program changes rate on selected devices only, not touching other devices
on USB.
You can learn more about theory and the program here:
http://www.overclockers.ru/lab/15925/Razgon_USB_myshi_ili_Software_nanosit_otvetnyj_udar.html
(in Russian language(*))
I have personally tested it under Windows 98SE, 2000 SP2/SP4,
XP RTM/SP1/SP2/SP3, XP x64 SP2, 2003 x86 SP2, Vista 32 bit RTM/SP2,
Vista 64 bit RTM, 7 x86 SP1, 7 x64 SP1, 8 x64, 8.1 x64,
10 x64 1803, 1809, 1909, 20H2, 21H1, 21H2.
The first testing on x64 platform was performed by Dark_Cloud under
Windows XP x64 SP1.
- Installation.
- Downclocking (all devices and drivers) or overclocking of Full Speed USB
devices is possible always and there is no need to patch system code.
So, if you use program for this purpose — take drivers
from directories DRIVER\NTX86\NOPATCH\ and DRIVER\AMD64\NOPATCH\
and replace drivers from directories DRIVER\NTX86\ and DRIVER\AMD64\
Because Windows 2000 doesn’t have restrictions for overclocking Low Speed USB
devices in driver code for OHCI and UHCI controllers you can use the driver
from DRIVER\NTX86\NOPATCH. Windows 98 and ME also don’t have such
restrictions, so there is no patch version of driver for these OSes at all.
If you use your device with pure EHCI controller (without companion
UHCI or OHCI controllers and with integrated USB2.0 Hub) or with any
EHCI controller through USB2.0 Hub on Windows 2000 then just use
ordinary version of driver (with patch).
And there is special unofficial version of USBPORT.SYS for Windows 98 and ME
without any restrictions of polling rate for such cases.
-
For OSes begining from Windows XP for successful overclocking of
Low Speed USB devices is REQUIRED the presence original (not altered
by other programs) version of system driver USBPORT.SYS
(%sytemroot%\system32\drivers\usbport.sys).
Windows 8 beginning also works with USBXHCI.SYS
(%sytemroot%\system32\drivers\usbxhci.sys).
And under Windows 7 is supported Intel xHCI driver (IUSB3XHC.SYS)
(see additions in HIDUSBFN.ZIP) -
Install my driver HIDUSBF.SYS. For this purpose execute SETUP.EXE (there
should also be .INF and .SYS files UNZIPPED). Click [Install Service].
In case of HIDUSBF service wasn’t installed through
SETUP.EXE (button [Install Service]) you may try to do this by OS
standard possibility:
mouse right button click on HIDUSBF.INF -> Install
It is enough to install the service once for each OS instance.
Then choose the row with your device and put a checkmark Filter On Device.
Check that in the column Filter? it says Yes. After that choose desired refresh
rate. After that push [Restart]. Check if the refresh rate has really
changed (for example with the program Mouse Rate Checker).
If your rate did not change, then you should either reboot, plug-out
and plug-in mouse cable or stop and then start your mouse in
Device Manager.
If the rate does not increase more than 125Hz, then you should
try DECREASE it to 31Hz or 62Hz.
If the rate does decrease, then the driver functions properly, however
or you mouse is not overclockable; or USBPORT.SYS/USBXHCI.SYS was altered
or simply too new and so unknown to the program.
-
Uninstall.
-
Unlink driver from mouse through SETUP.EXE (Filter = Unchecked)
-
For removing a service and file of driver:
mouse right button click on HIDUSBFU.INF -> Install -
If you have delete a driver but not unlink it from mouse
then the mouse will stop working. To make mouse working you
can just delete device, corresponding to mouse in Device Manager,
then scan for new devices. Or use
SETUP.EXE -> [All] or [with Problem] or [with HIDUSBF] Devices ->
[Filter On Device] is Unchecked -> [Restart] -
Contacts.
You can access the newest version at this link:
https://github.com/LordOfMice/hidusbf
Recent info
https://www.overclock.net/threads/usb-mouse-hard-overclocking-2000-hz.1589644/
(the end of the first post and recent posts in thread)
Good luck in overclocking mice 
- History.
Added 2022/07/18:
- Setup
- added message on USB Low Speed devices overclocking to higher USB Speed Class
Added 2022/07/13:
- Setup
- USB High Speed devices support
- OS Version and Bus Speed name on [Copy IDs]
Added 2021/04/02:
- Setup
- correctly shows long error messages
Added 2020/06/05:
- Setup
- added check for hidusbf service can run
Added 2020/03/29:
- Setup
- real versions of files on Copy IDs on modern OSes
- VIA xHCI Controller Driver (XHCDRV.SYS) marked as good
Added 2019/10/26:
- Setup v2.0
- literally everything is improved:
the form is simplified,
display of the whole essential information added,
all reasonable checks are implemented
Added 2019/06/21:
- Improved Setup
- added check for the presence of an runnable driver service at the time
of installation filter on device
Added 2018/12/16:
- Improved Setup
- added «CopyIDs» button to copy DeviceInstanceID and HardwareIDs
(for use in any external program restarting device (using atsiv method)) - added dpiAware tag to manifest
Added 2017/01/08:
-
Setup now always wants/asks to run with Admin rights under modern Windows.
-
Added a note about disabling Secure Boot to run driver under Windows 10 x64
version 1607 (Anniversary Update).
Added 2016/05/01:
- Drivers was signed by kernel mode sign — no Test Mode needed for x64
versions now. Thanks to people from OCN (www.overclock.net):
ownage11
Bucake
kr0w
qsxcv
Regulations
Alya
And my special thanks to jeshuastarr — as signing process organizer.
- And drivers for overclocking up to 8000 Hz included now. Details on OCN:
http://www.overclock.net/t/1589644/usb-mouse-hard-overclocking-2000-hz
(and in README.2kHz-8kHz.ENG.TXT from jeshuastarr)
Added 2016/03/10:
- Improved Setup:
- generalised code of USB HID device detection (and now it works
with the Xbox 360 controllers) - interface was made more user-friendly and foolproof
- added command line switch: /all (setup.exe /all) — allows you to set
driver for any USB device (under your personal liability)
Added 2016/01/30:
- Fixed bug in code of patching driver of USB3.0 controller (USBXHCI.SYS)
Bug can observed, for example, when USB audio device managed by USB3.0
controller stop working.
Added 2016/01/23:
- Now Setup can install driver for Composite USB device
- use checkbox «Process Parent». Note, there is overclocked
all functional devices from composite device, not the mouse only.
For this feature functioning recompiled old drivers for Win 98&ME, 2000.
- I was surprised to learn that some people use driver to change rate of
Full Speed USB mice. So, nonpatching version of x64 driver returned to package
and such kind of using described in Installation section.
Added 2016/01/02:
- Driver now compatible with Windows 8, 8.1, 10. And both USB stacks supported:
USB2.0 (USBPORT.SYS) and USB3.0 (USBXHCI.SYS)
Added 2015/04/06:
- Much of fixing and enhancement in Setup:
- «Restart» button now really
works under x64;
- USB HID mouse detected in multifunctional devices;
- installed filter can be undoned on nonstarting devices
(unsigned driver at x64…) — with unchecked «Mice Only»; - add parent device column.
Added 2009/02/11:
- Driver (patcher of USBPORT.SYS) works in Windows 7 x64 now.
Added 2009/02/03:
- To load driver under Vista x64 SP1 you can use «Test Mode» method.
See DSEO program:
http://www.ngohq.com/home.php?page=dseo
Added 2008/04/22:
- Setup now aware of Windows x64. Don’t forget — under Windows Vista 64 bit
driver will load only with disabled driver signature enforcement.
Added 2008/04/19:
- Windows Vista 64 bit checked and work (with disabled driver
signature enforcement).
Added 2007/05/16:
- Windows Vista 32 bit checked and work. In principle, version for XP x64
may work under Vista 64 bit, however AFAIK there is required
digitally signed driver… - Documentation rewritten.
- Patched USBPORT.SYS move into separate archive.
Added 2006/09/30:
- Drivers for 98/ME and 2000 shrink to fit in one page.
- DRIVER folder and HIDUSBF.INF reordered.
Added 2006/01/12:
- Below-mentioned development is executed for XP x64.
Thank Dark_Cloud once again for recurrent testing.
Added 2005/12/26:
- Driver was enhanced — for its installation under XP is NOT
required to install corrected USBPORT.SYS. However, if there is observed
some anomalies — you may go back to old working sequence
(corrected USBPORT.SYS + driver in the folder DRIVER\STD).
Thank Alan ‘Strider’ Kivlin for the idea of patching the code
of USBPORT.SYS on the fly.
Thank Root for valuable link for implementation.
The same development for Windows XP x64 is still not done — there is a
difficulties with testing.
Added 2005/08/08:
-
Translation was executed into English.
Job was done by TimFortress (email: mofey@front.ru) 2005/07/22
(*) in text above is translator additions. -
In case of HIDUSBF service wasn’t installed under Win x64 through Setup.EXE
(button «Install Service») you may try to do this by OS standard possibility:
mouse right button click on HIDUSBF.INF -> Install -
There was added possibility to uninstall HIDUSBF service and file:
mouse right button click on HIDUSBFU.INF -> Install
Added 2005/05/31:
Written documentation (in Russian).
Added 2005/04/10:
Developed driver for Windows XP x64. Tested by Dark_Cloud.
Added 2005/01/19:
Written GUI installer — SETUP.EXE
2004/12/28:
Initial version, presented in article on overclockers.ru

Сегодня каждый компьютер оборудован USB-портами. Устройств, которые подключаются к USB, исчисляются десятками (если не сотнями). И если часть устройств не требовательна к скорости порта (мышка и клавиатура, например), то некоторые другие: флешка, внешний жесткий диск, фотоаппарат — очень требовательны к скорости. Если порт будет работать медленно: передача файлов с ПК на флешку (к примеру) и наоборот — превратится в настоящий кошмар…
В этой статье я хочу разобрать основные причины, по которым USB-порты могут работать медленно, а так же привести несколько советов, чтобы ускорить работу с USB. Итак…
1) Отсутствие «быстрых» портов USB
В начале статьи хочу сделать небольшую сноску… Дело в том, что USB-портов сейчас есть 3 вида: USB 1.1, USB 2.0 и USB 3.0 (USB3.0 — помечается синим цветом, см. рис. 1). Скорость работы у них разная!
Рис. 1. USB 2.0 (слева) и USB 3.0 (справа) порты.
Так вот,если подключить устройство (например, флешку), поддерживающую USB 3.0 к порту компьютера USB 2.0 — то работать они будут на скорости порта, т.е. не на максимально возможную! Ниже приведу некоторые технические характеристики.
Технические характеристики USB 1.1:
- высокая скорость обмена — 12 Мбит/с;
- низкая скорость обмена — 1,5 Мбит/с;
- максимальная длина кабеля для высокой скорости обмена — 5 м;
- максимальная длина кабеля для низкой скорости обмена — 3 м;
- максимальное количество подключённых устройств — 127.
USB 2.0
USB 2.0 отличается от USB 1.1 только большей скоростью и небольшими изменениями в протоколе передачи данных для режима Hi-speed (480Мбит/сек). Существуют три скорости работы устройств USB 2.0:
- Low-speed 10—1500 Кбит/c (используется для интерактивных устройств: Клавиатуры, мыши, джойстики);
- Full-speed 0,5—12 Мбит/с (аудио/видео устройства);
- Hi-speed 25—480 Мбит/с (видео устройства, устройства хранения информации).
Преимущества USB 3.0:
- Возможности передачи данных на скорости до 5 Гбит/с;
- Контроллер способен одновременно принимать и отправлять данные (полнодуплексный режим), что увеличило скорость работы;
- USB 3.0 обеспечивает более высокую силу тока, что упрощает подключение таких устройств, как, например, жесткие диски. Увеличенная сила тока сокращает время зарядки мобильных устройств от USB. В некоторых случаях силы тока может быть достаточно для подключения даже мониторов;
- USB 3.0 совместим со старыми стандартами. Имеется возможность подключать старые устройства в новые порты. Устройства USB 3.0 можно подключать к порту USB 2.0 (в случае достаточности электропитания), но скорость работы устройства будет ограничена скоростью работы порта.
Как узнать какие USB-порта есть на вашем компьютере?
1. Самый простой вариант — взять документацию к вашему ПК и посмотреть технические характеристики.
2. Второй вариант — установить спец. утилиту для определения характеристик компьютера. Рекомендую AIDA (или EVEREST).
AIDA
Офиц. сайт: http://www.aida64.com/downloads
После установки и запуска утилиты, просто зайдите в раздел: «Устройства/Устройства USB» (см. рис. 2). В этом разделе будут показаны USB-порты, которые есть на вашем компьютере.
Рис. 2. AIDA64 — на ПК есть порты USB 3.0 и USB 2.0.
2) Настройки BIOS
Дело в том, что в настройках BIOS может быть не включена максимальная скорость для USB-портов (например, Low-speed для порта USB 2.0). Рекомендуется проверить это в первую очередь.
После включения компьютера (ноутбука) сразу нажимайте кнопку DEL (или F1, F2) для входа в настройки BIOS. В зависимости от версии оного, настройка скорости порта может быть в разных разделах (например, на рис. 3 настройка USB-портов находится в разделе Advanced).
Кнопки для входа в BIOS разных производителей ПК, ноутбуков: https://pcpro100.info/kak-voyti-v-bios-klavishi-vhoda/
Рис. 3. Настройка BIOS.
Обратите внимание, что нужно установить максимальное значение: скорее всего это FullSpeed (или Hi-speed, объяснения см. выше в статье) в графе USB Controller Mode.
3) Если на компьютере нет портов USB 2.0/USB 3.0
В этом случае можно установить в системный блок специальную плату — контроллер PCI USB 2.0 (или PCIe USB 2.0/PCIe USB 3.0 и т.д.). Стоят они, сравнительно не дорого, а скорость при обмене с USB-устройствами возрастает в разы!
Их установка в системный блок очень простая:
- сначала выключаете компьютер;
- открываете крышку системного блока;
- подключаете плату к слоту PCI (обычно в нижней левой части материнской платы);
- фиксируете ее винтом;
- после включения ПК, Windows автоматически установит драйвера и можно будет приступить к работе (если не найдет, используйте утилиты из этой статьи: https://pcpro100.info/obnovleniya-drayverov/).
Рис. 4. Контроллер PCI USB 2.0.
4) Если устройство работает на скорости USB 1.1, но подключено к порту USB 2.0
Такое иногда бывает, причем часто в этом случае появляется ошибка вида: «USB-устройство сможет работать быстрее, если его подключить к высокоскоростному порту USB 2.0»…
Случается подобное, обычно, из-за проблем с драйверами. В этом случае можно попробовать: либо обновить драйвера с помощью спец. утилит (https://pcpro100.info/obnovleniya-drayverov/), либо удалить их (чтобы система автоматически их переустановила). Как это делается:
- сначала нужно зайти в диспетчер устройств (просто воспользуйтесь поиском в панель управления Windows);
- далее найти вкладку со всеми USB-устройствами;
- все их удалить;
- затем обновить конфигурацию оборудования (см. рис. 5).
Рис. 5. Обновить конфигурацию оборудования (Диспетчер устройств).
PS
Еще один важный момент: при копировании множества мелких файлов (в отличие от одного большого) — скорость копирования будет в 10-20 раз ниже! Связано это с поиском под каждый отдельный файл свободных блоков на диске, их выделение и обновление дисковых таблиц (и пр. тех. моменты). Поэтому, если возможно, желательно кучу мелких файлов, перед копированием на флешку (или внешний жесткий диск) сжать в один файл-архив (благодаря этому скорость копирования возрастет в разы! Лучшие архиваторы — https://pcpro100.info/vyibor-arhivatora-luchshie-besplatnyie-arhivatoryi/).
На этом у меня все, удачной работы 🙂
- Распечатать
Оцените статью:
- 5
- 4
- 3
- 2
- 1
(35 голосов, среднее: 4.2 из 5)
Поделитесь с друзьями!
Эта работа была прислана на наш «бессрочный» конкурс статей и автор получил приз — USB-мышь Logitech MX310.
Введение.
Разгоном мышей на сайте уже занимались, причем аппаратным (см. статью «Модификация мыши: хвостатой, оптической, вибрирующей»). Однако поводом к написанию сего опуса и программы послужила случайно попавшаяся на глаза статья на THG.RU («Разгоняем мышь: как увеличить частоту USB в четыре раза»). Безусловно, идея разгона правильная, потому что истинная 

Краткая теория разгона.
USB мыши, как и любые другие устройства на USB шине, работают согласно стандарту этой самой шины (было бы удивительно, если бы это было не так). Стандарт же сообщает нам, что USB шина – это хост-управляемая поллинговая (опросная) шина с периодом опроса устройств в 1 миллисекунду (по версии USB1.1). Следовательно, максимально достижимая частота опроса USB мышей – 1000 опросов в секунду. Однако стандарт уточняет, что низкоскоростные (Lowspeed) устройства, к которым мыши обычно и относятся, должны запрашивать опрос не чаще, чем раз в 10 командных циклов шины, что они и делают (соблюдая стандарт).
Внимательный читатель заметит, что 10 командных циклов по 1 миллисекунде каждая даст частоту опроса в 100 раз за секунду. Почему же USB мыши по умолчанию дают частоту опроса 125? Дело в том, что драйвера хост-контроллера, писанные MS, устанавливают частоту опроса устройства по значениям степени двойки, округляя запрошенное устройством (точнее его драйвером) значение в меньшую сторону, причем в диапазоне от 1 до 32. (Стандарт USB шины позволяет запросить интервалы опроса в любое число от 1 до 255). Следовательно, запрошенный период в 10 циклов округляется до 8, что и дает искомые 125 опросов в секунду.
С номиналом функционирования устройства мы разобрались, разберемся теперь, почему возможен разгон. Как уже было сказано выше, желаемый период опроса (сообщаемый устройством) не обязательно равняется устанавливаемому (действительному) для него. Поэтому, заставив драйвер (либо самого устройства, либо хост-контроллера) запросить меньший период опроса, мы тем самым поднимем частоту опроса устройства. Патч, описанный на THG, исправляет драйвер хост-контроллера так, что он для всех низкоскоростных устройств (не только мышей) программирует хост-контроллер в более высокую частоту. Мы же пойдем другим путем – заставим драйвер самого устройства запрашивать нужную нам частоту.
Программа.
Программно драйвера USB мышей реализованы по двухкомпонентной схеме – драйвер для мыши, как HID (Human Input Device) устройства на USB шине, плюс драйвер для мыши, как собственно HID мыши. Нас интересует первый, воплощенный драйвером HIDUSB.SYS. Было бы замечательно, если бы MS реализовала возможность перекрытия частоты опроса USB HID устройств прямо в нем (как она наконец-то полноценно сделала это для PS/2 мышей в WindowsXP – приблизительно через 15 лет 
Однако ждать милостей от природы мы не можем – надо взять их самим. Поскольку править сам драйвер при отсутствии исходников и разных его версиях в разных версиях OS мы не можем – следовательно, должны придумать другой способ. И такой способ в действительности имеется – написание так называемого Filter Driver, в данном приложении Lower Filter Driver. Суть драйверов-фильтров заключается в перехвате запросов до (Upper) или после (Lower) какого-либо драйвера устройства (Functional Driver) и коррекции их для достижения желаемого результата. Единственной сложностью применения драйверов-фильтров является нестандартность их установки. Но перейдем непосредственно к программе: hidusbf.zip (92 КБ).
Установка и настройка.
Для установки необходимы права локального администратора под NT линейкой.
1. Копирование файлов и установка сервиса (для NT систем).
Установить (Install) hidusbf.inf из каталога DRIVER. Результатом должен быть скопированный в каталог %windir%/system32/drivers файл HIDUSBF.SYS и установленный под линейкой NT сервис HKLM\SYSTEM\CurrentControlSet\Services\hidusbf
2. Установка Low Filter драйвера.
Способ 1. Практически автоматический.
Определяем наименование HID USB устройства соответствующего мыши. Оно обычно именуется стандартно.
Device Manger
Копируем это наименование в файлы install_9x.bat или install_nt.bat в каталоге INSTALL соответственно вместо «You USB Device Name for Mouse». Примеры файлов для русской и английской NT и для русской 9x линеек есть в этом же каталоге. Затем запускаем соответствующие файлы.
Результатом работы должен быть следующий ключ в реестре:
Ключ в Enum
Внимание! Фильтр будет установлен для ВСЕХ устройств, имеющих одинаковое имя (а это, как правило, все USB HID устройства, например клавиатуры, джойстики и т.д.). Это безопасно (если фильтру нечего делать – он никакого влияния на работу не оказывает), но может разогнать ВСЕ USB HID устройства. Если вам этого не хочется – надо удалить hidusbf из параметра LowFilters для всех таких устройств (если там есть только hidusbf, то можно удалить сам параметр LowFilters). Единственная проблема в том, что под NT ключ HKLM\SYSTEM\CurrentControlSet\Enum\USB\»DevicePNPID»\»DeviceLocation» защищен от записи всех, кроме самой OS. Для его правки необходимо дать права на правку этой ветки реестра какому-либо пользователю или запустить regedit от имени системы, например через: at time /interactive regedit
Вариант – перед запуском install_*.bat отключить все USB HID устройства кроме мыши (с клавиатурой это конечно тяжело сделать). Еще вариант – установить для всех, отключить мышь и удалить (см. ниже как) для всех остальных.
Способ 2. Руками.
Найти вышеописанные ветки реестра для мыши и добавить параметр Lowfilter типа REG_MULTI_SZ руками со значением hidusbf.sys или hidusbf для 9x и NT соответственно. Правда, удобно добавить REG_MULTI_SZ под 2000 можно только через regedt32, а под 9x стандартным regedit это можно сделать, только добавив бинарный параметр, что нетривиально.
Более удобный (точнее просто выполнимый 
3. Особенности установки под XP.
MS достаточно сильно поменяла реализацию стека USB в WinXP по сравнению со всеми предыдущими версиями. Но скрытой неприятной особенностью нового стека является то, что теперь USBPORT.SYS (классовый драйвер для USB хост контроллеров) стал отказывать для драйверов Lowspeed устройств в установке периода опроса менее 8 тактов шины. Кажется, программисты из MS наконец-то прочитали стандарт на шину, хотя лучше бы они этого не делали 

Изменения в нем следующие (оригинальный файл/исправленный файл):
| 00015D01: 08 00 |
| 00015D09: 00 08 |
Для установки надо скопировать его в %windir%\Driver Cache, затем в %windir%\system32\dllcache, а затем в %windir%\system32\drivers
4. Запуск драйвера.
Для того, чтобы после установки hidusbf загрузился, необходимо либо перегрузиться, либо выдернуть и воткнуть мышь, либо остановить ее в Device Manager, а затем запустить (помните, что запустить ее можно только с клавиатуры, если, конечно, нет второй мыши 
5. Установка различной частоты опроса.
Для выставления другой частоты опроса необходимо завести параметр bInterval типа DWORD в ключах:
Ключ в Class
Имя ключа xxxx можно узнать в ключе Enum (обведен вторым красным баллоном). Как описывалось выше, разумными значениями bInterval для будут: 1 – 1000 опросов, 2 – 500 опросов, 4 – 250 опросов, 8 – 125 опросов, 16 – 62 опроса. Самое обидное, что под XP без патча для драйвера USBPORT.SYS тормозить мышь можно сколько угодно, а разгонять – ни-ни 
6. Удаление драйверов.
Для автоматического удаления необходимо изменить имя устройства в uninstall_nt.bat/ uninstall_9x.bat аналогично, как при добавлении. Вариант попроще – удалить устройство в Device Manager, а затем обнаружить его заново. Сервис драйвера HKLM\SYSTEM\CurrentControlSet\Services\hidusbf под NT можно затем удалить вручную.
7. Протестированные ОС.
Драйвер тестировался под Win98 SE RUS, Win2000 Pro RUS SP2 и WinXP RUS Pro SP1 (последняя с патченным USBPORT.SYS). Интересует правильность работы под WinMe и Win2000 SP4. Win2003 очевидно придется патчить аналогично XP.
Заключение.
Надеюсь, описанная программа будет полезна всем. Отзывы о ней и всех ее глюках просьба сообщать в ветку обсуждения. Копирайт на модуль установки фильтров filtject.dll принадлежит Walter Oney.
P.S. USB мыши у меня пока нет. Тестировался я на заемной. 
SweetLow
Дополнение 1.
1. Поскольку драйвер вполне заработал не только у меня 
2. Аналогично USBPORT.SYS для Windows XP исправлен файл для Windows 2000 SP4. Он нужен для версии Windows 2000 с SP4 или с установленным апдейтом работы с USB2.0. В архиве найти его можно в папке 2000_SP4_Patched. Буду рад отзыву о его работоспособности.
Дополнение 2. Теперь и под x64.
Некоторое время назад (примерно 10 апреля) я пересобрал драйвер под AMD64, выложил в сеть и попросил протестировать (у меня AMD64 системы пока не наблюдается). Наконец нашелся доброволец – Dark_Cloud, участник форумов overclockers.ru и iXBT.com, имеющий нужные железо, софт и желание поработать тестером. Рад сообщить, что тестером ему удалось побыть сразу и альфа-, и бета-, и релиз-, поскольку драйвер HIDUSBF.SYS для AMD64 запустился вполне успешно c первой попытки. Пропатченный же USBPORT.SYS от Windows XP x64 можно найти в каталоге XPx64_SP1_Patched архива.
Кстати, Dark_Cloud же ранее проверил и весьма интересную ситуацию, когда при наличии нескольких HID USB устройств (джойстика и мыши) разгоняться желает только одно из них – идеальная ситуация для применения именно
фильтра
.
С момента предыдущего дополнения я несколько развил функционал Setup.EXE – теперь он умеет применять изменения частоты «налету» – кнопка «Restart». Правда пока это вроде бы не работает в Windows XP x64. Разобраться лично я пока не могу по вышеуказанным причинам.
Найти обновленный архив по-прежнему можно по адресу, указанному в статье. Ввиду того, что Setup работает вполне удовлетворительно, каталог install c filtject.dll я из архива убрал.
рекомендации
4070 MSI по старой цене дешевле Palit
13900K в Регарде дешевле чем при курсе 60
Ищем PHP-программиста для апгрейда конфы
Ждём Ваших комментариев в специально созданной ветке конференции.
Бегущая по коврам
Самые продвинутые геймеры знают, что одним из ключевых по важности устройств компьютера, позволяющим получить максимальное удовольствие от игрового процесса является… Нет, это вовсе не видеокарта, как вы правильно подумали 
Некоторые пользователи, ради извлечения пары дополнительных FPS в игрушках, разгоняют свои компьютеры, по мере, конечно, возможностей «железа». Одним из устройств, поддающихся «разгону» является и компьютерная мышь. Конечно же, возможности у различных моделей «грызунов» разные, но принципы их «оверклокинга» общие, и именно рассмотрением таковых мы сейчас и займемся.
У многих, вероятно возникает вопрос…
Зачем это нужно?
Вообще слово «разгон» в данном контексте не совсем адекватно отражает суть происходящего: на самом деле мы вовсе не ускоряем перемещение мыши. Более того — описываемым «разгоном» мы даже замедляем скорость движения курсора-указателя мыши на экране дисплея. Под «разгоном» в данном случае мы подразумеваем увеличение частоты опроса мыши по используемому интерфейсу подключения. Но зачем же, все-таки, это нужно?
Нужно это, в первую очередь, для повышения точности позиционирования курсора. Дело в том, что чем чаще компьютер будет получать информацию о перемещении мыши, тем более точными и адекватными перемещению манипулятора будут перемещения курсора на экране.
Попробую привести некий наглядный пример. Представьте себе, что вы снимаете цифровой камерой короткометражный 
Важна ли эта самая точность позиционирования? Безусловно. Скажем, при увеличенной частоте опроса мыши в игрушках-шутерах точность прицеливания улучшается, равно как реально ощущается и более быстрый «отклик» курсора на перемещение манипулятора. Для геймеров «разогнанная» мышь — самое то. Но не только для них. При работе в 2D-режиме, например, если вы выделяете объект в Photoshop, или аккуратно «подтираете» в нем картинку, точность позиционирования курсора еще куда более важна, чем в игрушках, и здесь пользу от увеличения частоты опроса мыши просто трудно переоценить. Ведь здесь скачкообразные перемещения курсора просто неприемлемы.
Итак, надеюсь, важность такого параметра как частота опроса мыши мы осознали. Теперь приступим к рассмотрению способов увеличения частоты опроса «грызунов» в зависимости от типа подключения манипулятора.
Разгон PS напополам
С конца прошлого века 
Для «стареньких» операционных систем типа Windows 95/98/ME очень хорошей программой, позволявшей осуществлять повышение (равно как и понижение) частоты опроса мыши была утилита PS2Rate. Она давала возможность пользователю менять частоту опроса манипулятора, подключенного к порту PS/2, в пределах от 10 до 200 Гц (дискретно, о чем сказано ранее). Утилита была удобна и проста в использовании, однако, к сожалению, работала далеко не со всеми материнскими платами (виноваты были, конечно же, разработчики последних).
В более современных операционных системах, например семейства Windows XP, частоту опроса мыши на PS/2 порту можно регулировать средствами самой системы. Делается это так. Вызываем «Свойства» значка «Мой Компьютер» на «Рабочем столе».
В появившемся окне кликаем на кнопку «Диспетчер устройств» (после установки SP2 эта кнопка находится выше, на месте кнопки «Установка оборудования» этого рисунка).
В открывшемся окне дважды кликаем на обозначении установленной мыши или вызываем ее свойства.
После чего попадаем в окно настроек свойств мыши, где на закладке «Дополнительные параметры» мы можем изменять частоту опроса манипулятора по порту PS/2.
Если у вас мышь отличная от оригинальной Microsoft, то иногда имеет смысл отключить опцию «Быстрая инициализация». Иначе мышь, возможно, будет работать на своей частоте опроса по умолчанию, независимо от выбранной вами частоты опроса по интерфейсу PS/2.
После того как пользователь изменит частоту опроса мыши, чтобы новые настройки вступили в силу, компьютер следует обязательно перезагрузить.
Добраться до свойств мыши можно и через «Панель управления» > «Мышь» > «Свойства».
Конечно, не только частота опроса мыши влияет на поведение курсора на экране, многое зависит и от настроек драйвера устройства. Драйвера мышей большинства производителей позволяют работать в двух режимах — с повышенной точностью наведения указателя (precision) и в так называемом «быстром» режиме (performance), когда точностью наведения жертвуют в угоду скорости перемещения курсора. Советую всегда выбирать повышенную точность наведения указателя (рис. 13) при работе в 2D с мышами Microsoft (для 3D-игрушек можно, а для некоторых даже нужно 
Еще очень важный момент. Понижение скорости перемещения курсора от установки повышенной точности наведения указателя критичным я бы назвал только для мышек с сенсорами с разрешением 400 сpi (к коим относятся и все нынешние модели «грызунов» Microsoft). Для манипуляторов с сенсорами с более высоким разрешением, снижением скорости перемещения от повышенной точности наведения указателя можно смело пренебречь.
Установка повышенной точности указателя сделает нашу мышь намного более точной при наведении курсора, хотя и за счет некоторого снижения скорости перемещения указателя. Однако чтобы убедится, насколько важна еще и достаточная частота опроса мыши, просто попробуйте поработать на PS/2-мыши с частой опроса 20 Гц, при повышенной же точности наведения указателя. Даже при низком разрешении экрана, когда значки рабочего стола и пункты системных меню достаточно большие, простая «навигация» по ним покажется ужасно дискомфортной, по сравнению даже, со, скажем, работой при частоте опроса в 60 Гц. Но не думайте что 60 Гц — это слишком много 
Все «профессиональные» 
Не стоит забывать, что с ростом частоты опроса мыши, опять же, падает скорость перемещения курсора по экрану. Критичным этот момент может оказаться при использовании высоких разрешений дисплея (1280х1024 и более) наряду с мышью с разрешением 400 cpi — манипулятор нужно будет перемещать на непривычно большие расстояния, чтобы «добраться» курсором до «всех концов» экрана. Для 800 cpi мышей эта проблема, можно сказать, не актуальна. Скорость перемещения курсора, естественно, снижается и при их использовании, но куда менее заметно.
Свершилось
До недавнего времени самым «высокочастотным» при подключении мышей оставался именно интерфейс PS/2. И многие пользователи подключали свои современные USB-мыши (скажем, модели серии Logitech МХ) через переходник к PS/2 порту, чтобы получить заветные 200 Гц частоты опроса и повышенную точность наведения указателя (как, впрочем, и ускоренное время реакции на нажатие кнопок). Ведь мышки, подключаемые по интерфейсу USB , имеют штатную частоту опроса «всего» в 125 Гц. Конечно, 125 Гц это тоже немало, но ведь всегда хочется чего-то большего 
Сама по себе USB — это управляемая опросная шина. Согласно спецификации USB 1.1, частота опроса устройств на этой шине может осуществляться с временным промежутком в 1 миллисекунду. То есть, частота опроса устройств на шине — порядка 1 кГц. Почему же у мышей она составляет всего 125 Гц? Дело в том, что все та же спецификация предусматривает для низкоскоростных (Low Speed) устройств, к которым относятся и мыши, пониженную частоту опроса. А именно один опрос за 10 командных циклов шины. Лишь полноскоростная (Full Speed) периферия может рассчитывать на частоту опроса в 1 кГц. Возникает вопрос, а можно ли сделать нашу USB мышь «полноскоростной»?
Повышение частоты опроса USB-мышей было возможно и ранее, однако требовало очень аккуратного «ручного» редактирования файла usbport.sys (для Winows XP), что для подавляющего большинства рядовых пользователей являлось нетривиальной задачей. Особенно с учетом того, что файлы usbport.sys могли быть разными (зависимы от версии SP), и менять в файле приходилось отличающиеся участки кода, да еще и делать это нужно было в 16-и разрядном формате, в Hex редакторе. К счастью, нашлись добрые люди ;), решившиеся автоматизировать процедуру изменения файла usbport.sys, чем решительно положили конец «частотному превосходству» подключаемых к порту PS /2 устройств. Да, да «лед тронулся, господа», и теперь частота опроса USB-мышей может быть легко изменена, причем достижимы такие частоты, что, извините, PS/2 «просто отдыхает».
Известно, что по умолчанию система Windows опрашивает мышку, подключенную к USB порту, один раз за 8 миллисекунд (не за 10 потому, что драйвера ОС Windows устанавливают частоту опроса по шине USB кратной степеням двойки, т.е. просто «округляют» интервал опроса в 10 циклов по спецификации до восьми). Это и дает нам штатную частоту опроса USB мыши в 125 Гц (1/(8х10-3)=125). Подредактировав файл usbport.sys, можно заставить систему делать опрос мыши быстрее.
Именно меняя интервал частоты опроса операционной системой USB-устройства, такая полезная программа как USB Mouserate Switcher 1.0 позволяет добиться повышенной частоты опроса мышек, подключаемых по шине USB. Возможны следующие варианты частот «общения» мышек с компьютером по USB-интерфейсу: 250 Гц (интервал опроса 4 мс), 500 Гц (интервал опроса 2 мс) и (страшно подумать!) 1000 Гц (интервал опроса 1 мс).
Программа сразу после запуска предлагает для осуществления последующих действий перейти в режим защиты от сбоев. Однако на поверку все прекрасно работает и в обычном режиме работы операционной системы. По крайней мере, у меня проблем с работой программы при обычной загрузке не было, хотя я испробовал все режимы работы USB, предлагаемые USB Mouserate Switcher 1.0, и помногу раз.
При желании увеличить частоту опроса мыши, внеся изменения в файл usbport.sys, пользователь должен нажать кнопку Patch на первом рабочем окне программы.
После чего появляется второе окно, в котором нам последовательно предложат варианты «оверклокинга» USB-мыши. Для выбора того или иного из вариантов нужно нажать Yes когда именно он будет предложен. Для отказа и выбора следующего варианта нужно, соответственно, жать No. Просто до невозможности, хотя сама «линейность» программы в нынешние времена все же вызывает некоторый внутренний протест. По окончании «списка» опций возможен выход из программы, но не возврат к вариантам настроек. Для того чтобы добраться до вариантов возможных частот USB повторно, программу приходится перезапускать заново.
Важным достоинством программы USB Mouserate Switcher 1.0 является возможность восстановить исходную системную версию файла usbport.sys.
Для осуществления самого «разгона» мыши, после окончательно выбранного варианта частоты опроса, компьютер необходимо перезагрузить, чтобы система при старте использовала «подправленный» файл usbport.sys. После чего изменения вступят в силу. Вместо штатных 125 Гц, мышь будет передавать в компьютер свои «координаты» чаще. Как часто, зависит от модели манипулятора, от установленного в нем контроллера. Например, частоты 250 Гц и 500 Гц моя мышь Microsoft IntelliMouse Explorer 3.0A «взяла» без проблем, а вот частота 1000 Гц оказалась ей не по зубам. Можно дополнить, что и куда более дешевая модель USB мыши от BTC продемонстрировала практически аналогичные показатели по поддержке частот. Здесь, конечно же, все зависит от установленной в мыши микросхемы контроллера, который непосредственно передает в компьютер данные по интерфейсам PS/2 и USB.
Кстати, последняя массовая модель чипа оптического сенсора для мышей — ADNS-3060 — способна выдавать данные о перемещении как раз с частотой 1 мс, так что 1000 Гц для него как раз в самый раз 
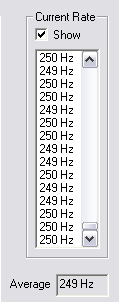
При повышении частоты опроса этой же мыши до 500 Гц никакого заметного «прогресса» в точности позиционирования я уже не наблюдал, а скорость перемещения мыши по рабочему столу неприятно замедлилась.
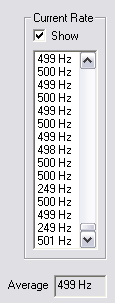
При работе же на 1000 Гц (точнее, на тех частотах, которые может из себя «выжать» контроллер устройства при такой частоте опроса), манипулятор типа «мышь» вообще превращается в манипулятор типа «черепаха» 
Теперь что касается недорогой модели USB-манипулятора от BTC. Совершенно однозначно можно утверждать, что при повышенной частоте опроса мыши, курсор при использовании данного манипулятора передвигается гораздо медленней, чем при работе с Microsoft IntelliMouse Explorer 3.0A. То есть, для перемещения курсора на одинаковую дистанцию мышку BTC приходится перемещать на большее расстояние, нежели манипулятор от Microsoft. Точность же позиционирования мыши BTC при повышенной частоте опроса также можно назвать отличной.
Для маньяков, которые хотят «собственноручно» заменить файлы usbport.sys на «патченные», могу посоветовать взять подкорректированные файлы (годятся только для Windows XP SP2) отсюда:
xcon.is.dreaming.org/usbport.sys.500hz.XP.SP2;
xcon.is.dreaming.org/usbport.sys.250hz.XP.SP2.
Переписать «новый» usbport.sys нужно в следующие каталоги:
C:WindowsSystem32Drivers (если ОС установлена не в каталог Windows, то нужно указать название системной папки с операционной системой);
C:WindowsSystem32dllcache.
Не забудьте сохранить оригинальную версию системного usbport.sys! Мало ли как может повести себя ваша система после «обновки».
Пользователи других версий ОС Windows XP могут попытаться найти необходимые именно им патченные файлы во всемирной Сети самостоятельно. Поскольку я пользуюсь именно Windows XP SP2, то полноценно проверить работоспособность файлов под иной вариант ОС просто не могу.
Чтобы не оставлять пользователей более «ранних» релизов Windows XP ни с чем, приведу все же информацию по вариантам замены кода в файле usbport.sys.
Итак, пользователи Windows XP, используя любой Hex редактор, ищут в своем варианте файла usbport.sys участок кода «3C 08 73 09 C6 86 0A 01», и меняют его на «B0 04 73 09 52 8A 0A 01» для получения 250 Гц частоты опроса. Для достижения 500 Гц исходный код нужно заменить на «B0 02 73 09 52 8C 0A 01».
Для обладателей Windows XP SP1 подход следующий. Ищем код «3C 08 73 09 C6 86 02 01» и меняем его на «B0 04 73 09 52 8A 02 01» для достижения 250 Гц, или на «B0 04 73 09 52 8A 02 01» для «разгона» до 500 Гц.
А нам?
Для пользователей операционных систем, отличных от Winows XP, тоже не все потеряно 

Понадобится: Lower Filter Driver, который можно найти по адресу: sweetlow.at.tut.by/download/hidusbf.zip (это драйвер будет работать перехватывая запросы основного драйвера и корректировать данные нужным нам образом).
Для установки его в ОС запускаем hidusbf.inf из каталога Driver из этого же архива. После чего у нас в каталоге C:WindowsSystem32Drivers (для ОС Windows 9x) появляется файл hidusbf.sys, а в Windows семейства NT сервис «HKLMSYSTEMCurrentControlSetServiceshidusbf».
Далее для семейства Windows NT в строке реестра HKLMSYSTEMCurrentControlSetEnumUSB»DevicePNPID»»DeviceLocation» создаем параметр LowFilters типа REG_MULTI_SZ со значением hidusbf.sys. Для Windows 9х находим в реестре «HKLMSYSTEMCurrentControlSetServicesClassHID00(n)NTMPDriver» для нашей мыши (n) — номер для нее в списке остальных HID-устройств. Здесь, в начале строки прописываем «hidusbf.sys,hidusb.sys».
Подготовительные работы закончены. Для того чтобы драйвер hidusbf.sys заработал, нужно перезагрузить ПК или же просто отключить и повторно включить USB-мышь.
После этого можно приступать к изменению частоты опроса мыши по USB-порту (по умолчанию используемым драйвером частота опроса поднимется до 250 Гц).
Для Windows семейства NT ищем в реестре «HKLMSYSTEMCurrentControlSetControlClass{745A17A0-74D3-11D0-B6FE- 00A0C90F57DA}00(n)».
При использовании Windows 9х в реестре нужно найти строчку «HKLMSYSTEMCurrentControlSetServicesClassHID00(n)».
Далее в этих вышеназванных ключах ищем параметр типа DWORD именуемый «bInterval», а если его вдруг там не оказывается, то создаем его.
Теперь частоту опроса USB мыши можно менять, меняя значение в параметре bInterval. Значения здесь могут быть такими: «1» соответствует 1000 Гц частоте опроса, «2» — 500 Гц, «4» — 250 Гц и, наконец, «8» — нашим штатным 125 Гц.
Автор драйвера hidusbf.sys гарантирует работоспособность своего ПО как минимум под Windows 98SE Rus, Windows 2000 Pro Rus SP2, причем частота опроса по USB порту во всех типах ОС может быть повышена до 1 кГц. Наслаждайтесь.
Беспроводные трудности
Единственными, кто ни при каких условиях не сможет «разогнать» свои USB- или PS/2-мыши, являются «счастливые» обладатели беспроводных манипуляторов.
Дело в том, что сама по себе беспроводная мышь не подсоединена к компьютеру по интерфейсу USB или PS/2, она передает сигналы о своем перемещении на приемник-базу (ресивер), который, в свою очередь, уже передает данные в ПК по соответствующему интерфейсу. И, несмотря на то, что пользователь может «ускорить» соединение ресивер-компьютер, на частоте опроса мыши это никак не скажется, поскольку сам приемник связан с беспроводной мышью по своему особому интерфейсу передачи данных, повлиять на скорость работы которого обычный пользователь (по крайней мере, пока) не в состоянии.
Быстрый итог
Таким образом, дорогие товарищи, монополии интерфейса PS/2, как наиболее оптимального для подключения мышек, положен конец. Настала эра «быстрого» интерфейса USB, на который, без сомнения, вскоре «перекочуют» все мыши продвинутых геймеров. Благо, «барьеры» на этом пути устранены. Есть правда одно «но» — программа USB Mouserate Switcher 1.0 работает только с операционными системами Windows XP/2003.
Да, кстати, пока никакого отрицательного влияния на другие подключаемые USB-устройства от увеличения частоты опроса порта USB не выявлено. Впрочем, этого и следовало ожидать, так как даже частота в 1000 Гц является для USB нормативной. И, естественно, никакого обещанного некоторыми «доброжелателями» «сгорания» USB–контроллера, от повышенной до 1 кГц частоты опроса по USB, быть не может.