Начинающий оверклокер в наши дни не испытывает недостатка информации — по первому запросу YouTube предложит ему сотни роликов про разгон, где блогеры с красивыми стрижками и хорошо поставленными голосами рассказывают, что разгон — это просто и легко, а 1.5 В напряжения на процессоре — это безопасно. И недавно купленный Core i5-10600KF легко берет частоту свыше 5 ГГц, но стабильности нет, хотя сутки стресс-тестов AIDA64 не выявляют проблем.
Проблема в том, что разгон, как и многое в нашей жизни, имеет много уровней, и только спустя пару лет начинающий оверклокер наберется опыта, чтобы начать использовать правильный софт и искать информацию по разгону не только на YouTube, но и на профильных форумах. В этом блоге я расскажу об утилитах, которые применяют опытные оверклокеры в наши дни, и дам подсказки начинающим оверклокерам, где искать информацию по разгону и настройке ПК, что сэкономит вам немало времени.
Но хочется заранее предупредить, что не весь софт в этом блоге безопасен для вашего ПК, и использовать его надо с осторожностью. Также не весь софт из этого списка бесплатен, в отличии софта из блогов «10 небольших полезных и бесплатных утилит, упрощающих использование Windows 10«.
Любой разгон начинается с мониторинга. Для начала нужно понять, как ведет ваша система себя в «дефолтном» состоянии, нет ли перегрева, тротлинга или просадок напряжения.
HWiNFO
Утилита HWiNFO стала в последние годы примером того, какими должны быть утилиты для мониторинга — компактными, ненавязчивыми, собирающими всю информацию, какую может дать система. И конечно, с постоянными обновлениями, приносящими поддержку нового «железа».
Ссылка на сайт разработчика.
MSI Afterburner
Использование видеокарты опытным пользователем — с разгоном или андервольтингом, и ручными настройками вентилятора уже не представляется без MSI Afterburner. Утилита позволит разогнать вашу видеокарту, настроить обороты вентилятора, и вывести подробную информацию мониторинга прямо во время игры. MSI Afterburner отлично сочетается с HWiNFO, позволяя вывести любую информацию о системе в оверлей, даже загрузку жесткого диска или температуру цепей питания процессора.
Ссылка на сайт разработчика.
AIDA64
Эта утилита — целый комбайн, собирающий информацию о вашей системе, не только об аппаратных средствах, но и о программных. Хотите узнать, когда установлена ваша Windows или все параметры вашего монитора — AIDA64 покажет все. Есть и тесты производительности, в которых можно сравнить вашу систему с другими, и тесты стабильности, довольно щадящие, что позволяет использовать их на любой системе. Но не думайте, что AIDA64 — для новичков, оверклокеры при разгоне ОЗУ на нашем форуме меряются силами именно с помощью AIDA64 Cache & Memory Benchmark.
Ссылка на сайт разработчика.
CPU-Z
Казалось бы, если на ПК установлены такие мощные утилиты, как AIDA64 и HWiNFO, больше никаких утилит мониторинга не нужно. Однако, у многих оверклокеров установлен CPU-Z, компактная утилита показывающая данные о процессоре. Преимущество ее в наглядном отображении информации о процессоре, которую можно вывести поверх других окон при разгоне. И конечно же, для создания наглядных скриншотов, показывающих состояние системы. Есть в ней и удобный встроенный бенчмарк, который стал активно использоваться «оверами» последнее время.
Ссылка на сайт разработчика.
GPU-Z
GPU-Z занял ту же нишу, что и CPU-Z, но для видеокарт. Он выдает необходимый минимум информации и позволяет быстро понять, что за видеокарта установлена в системе, на каких частотах работает, и видеопамять какого производителя имеет. Есть и встроенный нагрузочный тест, позволяющий увидеть частоты под нагрузкой.
Ссылка на сайт разработчика.
Thaiphoon Burner
Разгон ОЗУ приносит все больше прироста в играх и «синтетике» в последние годы, но стал заметно сложнее, чем раньше. Теперь для оптимального разгона и подбора таймингов потребуются специальные утилиты, делающие этот утомительный процесс удобнее. Одна из них — Thaiphoon Burner, показывает подробную информацию о производителе ОЗУ, серийный номер продукта, частоту, тайминги, напряжение, емкость. Дополнительно указываются сведения о дате и регионе выпуска устройства. Thaiphoon Burner может и вносить изменения в некоторые из этих параметров, но начинающему (да и продвинутому) оверклокеру лучше этого не делать.
Ссылка на сайт разработчика. Может не открываться с российских ip-адресов.
ZenTimings
Ну а наглядно и удобно вывести показания таймингов и напряжений ОЗУ на экран для скриншотов позволит утилита ZenTimings.
Ссылка на сайт разработчика.
Asrock Timing Configurator
Для процессоров Intel можно использовать утилиту от ASRock — Timing Configurator, скачать которую можно из комплекта утилит для материнских плат ASRock.
Ссылка на сайт разработчика.
DRAM Calculator for Ryzen
Вишенкой на торте среди подобных утилит будет DRAM Calculator for Ryzen, калькулятор от разработчика 1usmus, для подбора таймингов ОЗУ, для систем на Ryzen, который сэкономил немало времени и нервов многим пользователям, в том числе и мне. Калькулятор учтет модель вашей ОЗУ и подберет оптимальные частоты и тайминги, учитывая напряжения.
Ссылка на сайт разработчика.
Большинство утилит в подборке поддерживают только DDR4 память. Разгон ОЗУ — дело тонкое и начинать его стоит, ознакомившись с опытом первопроходцев и опытных оверклокеров. На нашем форуме есть две ветки обсуждений разгона ОЗУ, для систем AMD и Intel, в них вы сможете найти ответы на все вопросы.
Популярные у оверклокеров, недорогие модули CRUCIAL Ballistix BL16G30C15U4B
Некоторые ссылки, как вы успели заметить, ведут на сайт www.techpowerup.com, этот сайт о «железе» и разгоне давно является «хранилищем» утилит, и многие авторы выкладывают свои утилиты сразу туда.
Несмотря на то, что утилиты мониторинга давно превратились в точные инструменты, некоторая погрешность может присутствовать, ведь напряжения замеряются материнской платой, и именно с ее датчиков утилиты берут информацию. Но, когда дело касается точного замера напряжения выдаваемого БП или подаваемого на процессор, до сих пор не обойтись без мультиметра. Даже самая бюджетная модель, например — BORT BMM-600N, поможет вам в мониторинге напряжений.
А теперь можно переходить к утилитам, осуществляющим разгон.
AMD Ryzen Master
Утилита от AMD, позволяющая менять множество параметров системы — менять множитель процессора, напряжением питания процессора и памяти, регулировка напряжения чипсета, управление таймингами памяти и многое другое. Утилита может и разогнать встроенную графику Radeon Vega.
Ссылка на сайт разработчика.
Clock Tuner for Ryzen
Уникальная утилита от энтузиаста 1usmus, которая позволяет тонко настроить питание и частоты процессоров Zen 2 и Zen 3, позволяя им работать быстрее, меньше греться и потреблять при этом меньше электричества.
Ссылка на сайт разработчика.
Intel Extreme Tuning Utility
Утилита для разгона и тонкой настройки современных процессоров Intel, позволяющая менять множество параметров системы «на лету».
Ссылка на сайт разработчика.
А вот теперь можно переходить и к стресс-тестам, позволяющим выявить нестабильность и перегрев системы в разгоне. Помните, что эти тесты могут вывести оборудование из строя.
LinX
Тяжелый стресс-тест, дающий нетипично высокую нагрузку на систему и позволяющий почти мгновенно выявить нестабильность вашего разгона. Многие «рекорды» разгонов с форумов не пройдут и пяти минут этого теста. LinX — это графическая оболочка для утилиты Linpack Xtreme, которую разработал участник нашего форума, под ником Dualist. Утилиту Linpack Xtreme можно скачать отдельно.
Ссылка на сайт разработчика.
OCCT
Еще один тест, экстремально нагружающий систему, на этот раз комплексный, подойдет не только для тестирования процессора, но и памяти, видеокарты и блока питания.
Ссылка на сайт разработчика.
FurMark
Знаменитый графический тест, экстремально нагружающий видеокарту. Тест создает нетипичную нагрузку на систему питания и охлаждения, даже несмотря на защиту от него в драйверах.
Ссылка на сайт разработчика.
MSI Kombustor
Еще один стресс-тест для видеокарты, созданный на основе FurMark, имеющий более современные настройки и приятный внешний вид.
Ссылка на сайт разработчика.
Futuremark 3DMark
Стресс-тесты хороши для исследования потенциала системы охлаждения и питания видеокарты, но для поиска максимально стабильных частот их применять не стоит. Для этого отлично подойдет Futuremark 3DMark, который вдобавок имеет отличный тест стабильности видеокарты.
Ссылка на сайт разработчика.
Cinebench R23
Понять, какой прирост производительности получил ваш процессор после разгона поможет популярный у оверклокеров тест Cinebench R23, который позволяет уловить даже незначительный прирост.
Ссылка на сайт разработчика.
TestMem5
Специфика разгона ОЗУ заключается в том, что вы можете часами «гонять» на ПК обычные тесты и они не покажут ошибок. Поэтому использовать для тестирования ОЗУ тесты из AIDA64 или OCCT не стоит, лучше воспользоваться тестом, который быстро и точно выявляет нестабильный разгон. TestMem5 используется с разными пресетами сложности, но имеет не очень понятный интерфейс, поэтому о том, как его правильно использовать, лучше ознакомится на нашем форуме.
Ссылка на сайт разработчика.
Display Driver Uninstaller
Оверклокер и опытный пользователь ПК постоянно сталкивается с проблемой переустановки драйверов на видеокарту и, чтобы этот процесс прошел безболезненно, даже в 2021 году применяется утилита Display Driver Uninstaller. Утилита полностью вычищает из системы остатки старых драйверов, исключая программные сбои и ошибки.
Ссылка на сайт разработчика.
Набора утилит из блога хватит большинству оверклокеров и опытных пользователей. Конечно, «за бортом» блога остались некоторые утилиты, например — HWMonitor, NVIDIA Inspector или FPS Monitor, но все их функции могут выполнять утилиты из списка выше.
Пишите в комментарии, какими утилитами для разгона и настройки системы пользуетесь вы?
рекомендации
4070 MSI по старой цене дешевле Palit
13900K в Регарде дешевле чем при курсе 60
Ищем PHP-программиста для апгрейда конфы
Back to Top
A white circle with a black border surrounding a chevron pointing up. It
indicates ‘click here to go back to the top of the page.’
Amazon’s Prime Big Deal Days event is happening now, and our product experts are unearthing top discounts. See our live coverage of the very
best October Prime Day deals.
How to overclock your CPU and boost your computer’s performance without spending money
PC Gamer Magazine/Getty Images
- You can overclock your PC’s CPU by increasing the CPU multiplier and voltage in the BIOS or UEFI menu.
- Before you overclock your CPU, make sure that your CPU is powerful enough, and isn’t already under stress.
- Overclock your CPU in small increments, and stress test it frequently to avoid damaging your PC.
If you want to improve your computer’s performance without spending money to upgrade its components (or replace the PC outright), you might want to try overclocking the CPU.
When you overclock the CPU, you make it run faster than it was intended to. Depending on how aggressively you overclock it, this can boost its speed by as much as 30%. Dedicated gamers, for instance, overclock their computer’s CPU to extract every last bit of performance from their computer.
Be aware, though, that not every PC can be overclocked safely. And boosting your CPU won’t make the other components any better. So overclocking a CPU by 25% won’t necessarily make the entire computer run 25% faster — especially if the rest of your PC is older.
Can I overclock my computer?
Not every CPU can be overclocked, so you need to begin by determining if your computer is compatible.
Laptop CPUs, for example, generally can’t be overclocked. The hardware typically doesn’t allow it, and even if it did, it’s not possible to cool a laptop well enough to safely overclock.
If you have a desktop PC, you need to see if your processor supports overclocking. Here’s an easy guide:
- Intel ends its model numbers with a «K» or an «X» to indicate that the chip can be overclocked. For example, the Intel Core i9-10900K can be overclocked, while the Intel Core i9-10900F cannot.
- All AMD Ryzen CPUs can be overclocked. If you have a non-Ryzen CPU, perform a Google search to check the chip’s overclocking status.
Maximum PC Magazine/Getty Images
Before you actually overclock your CPU, it’s a good idea to prep your PC and make sure that your CPU isn’t already too stressed for overclocking. If you try to overclock a CPU that’s already redlining, you could see full system failure.
- Start by giving your PC a thorough cleaning. Shut off the computer and unplug it from the wall. Open the case and, using a can of compressed air and a microfiber cloth, clean out any dust that’s accumulated on the motherboard and in the fans, ducts, and other airflow pathways. We also recommend wearing an antistatic wristband, which will keep you safe from static shocks — if you don’t have one, touch your PC case often to ground yourself.
- Monitor your CPU’s temperature so you know how hot it’s currently running. While idle, most CPUs should hover around 130℉, and jump up to about 170℉ while working hard. If your CPU is regularly hitting 175℉ to 200℉, especially when you’re not running a lot of programs, it’s probably not safe to overclock it. You can download a free app like HWMonitor to check your temperatures, or you might have an app that came with your video card that’ll be installed already.
The HWMonitor app provides a list of your PC’s components, with the temperature underneath.
Emma Witman/Insider
- You should also keep an eye on your CPU’s usage percentage. The usage percentage tracks how much of the CPU’s processing power is being used at any given time. If your PC is constantly hitting 100%, pushing it harder might not be safe.
- Another way to establish your CPU’s baseline performance is to benchmark it. Benchmarking is the process of deliberately giving the computer a difficult task, to see how well it performs. There are lots of free benchmarking tools out there — Cinebench, for example, is an easy-to-use app that can give you an indication of how well your PC’s CPU and GPU run.
- Finally, you should perform a PC stress test. Remember that overclocking a CPU means pushing the chip’s performance beyond the level that it’s designed for. So a stress test, which you can run using a tool like Prime95 or Intel’s Extreme Tuning Utility (XTU), can give you confidence that the CPU is running properly before you begin to overclock it.
Dave Johnson/Insider
- Before you overclock your CPU, you should also consider upgrading your PC’s cooling equipment. Overclocked CPUs can run very hot, and the cooling equipment that came with your PC might not be able to handle the heat.
How to overclock your CPU
If you’ve prepared and are certain that you’re ready to overclock your CPU, there are two ways to do it.
You can overclock via your computer’s BIOS or UEFI startup menu, or use a specialized overclocking utility like Intel XTU. If this is your first time overclocking, using the BIOS/UEFI is simpler and safer.
1. Turn off your computer completely, and then press the power button to turn it back on. As soon as you do, press the proper key to launch the BIOS or UEFI menu. The specific key will differ by system, but it’s usually the Delete, F1, F2, F10, or F12 key. You might need to check your PC’s or CPU’s user guide for details.
2. Your computer will bring you to the BIOS or UEFI menu. What this menu looks like will vary depending upon the computer’s manufacturer and vendor, so there’s no single set of instructions that will help you find the overclocking controls. Even so, they shouldn’t be hard to locate.
3. Find the section that deals with your CPU. This might be called «CPU Tweaker,» «Processor Settings,» or something similar. If you have a more advanced PC, the section might even be called «Overclocking» or «OC.»
4. Once you reach the CPU menu, you’ll see a host of different options. But there are only two controls that you really need to worry about: The CPU multiplier and the CPU voltage. You can adjust both, but start with the CPU multiplier.
Increase your CPU’s power incrementally, and test it before boosting it again.
Dave Johnson
Freelance Writer
Dave Johnson is a technology journalist who writes about consumer tech and how the industry is transforming the speculative world of science fiction into modern-day real life. Dave grew up in New Jersey before entering the Air Force to operate satellites, teach space operations, and do space launch planning. He then spent eight years as a content lead on the Windows team at Microsoft. As a photographer, Dave has photographed wolves in their natural environment; he’s also a scuba instructor and co-host of several podcasts. Dave is the author of more than two dozen books and has contributed to many sites and publications including CNET, Forbes, PC World, How To Geek, and Insider.
Read more
Read less
Хотите повысить производительность своего ПК, не тратя ни копейки? Ну да, как бы безумно это ни звучало, но это достижимо через разгон. Разгон вашего процессора – отличный способ заставить ваш компьютер работать быстрее и повысить его производительность.
Мы понимаем, что большинство из вас не должны быть готовы к дорогостоящему обновлению. Не так ли? Итак, выбор разгона – это доступный способ поэкспериментировать с вашим процессором, чтобы максимально использовать его возможности.
Давайте узнаем все о том, что такое разгон, как разогнать процессор в Windows и обо всем остальном, что вам следует знать.
Что такое разгон?
Прежде чем мы начнем процесс разгона, давайте немного познакомимся с этой терминологией. В мире вычислений разгон – это процесс, при котором вы увеличиваете тактовую частоту своего устройства, чтобы оно работало с повышенной скоростью и производительностью. Вы можете легко разогнать процессор, быстро изменив настройки BIOS вашей ОС Windows.
Источник изображения: Intel
Многие технические специалисты берутся за разгон только для того, чтобы получить удовольствие от использования своего устройства с максимальными возможностями и потенциально лучшей производительностью.
Готовы разогнать свой ПК с Windows? Но да, мы все равно рекомендуем вам быстро поискать в Google, подходит ли ваш процессор и поддерживает ли его разгон. Если да, то дерзайте!
Кроме того, если вы не знаете название, модель / марку вашего процессора, вот быстрый способ узнать всю необходимую информацию.
Запустите окно поиска в меню «Пуск», введите «Dxdiag» и нажмите Enter, чтобы открыть средство диагностики DirectX.
Как только инструмент откроется, перейдите на вкладку «Система». Найдите параметр «Процессор», и рядом с ним вы найдете название вашего процессора. Скопируйте и вставьте имя процессора и выполните поиск в Google, поддерживает ли он разгон.
Проверьте скорость и производительность вашего процессора
Итак, похоже, все идет по плану, и если вы наконец решили разогнать свой ПК с Windows. Прежде чем мы продолжим, давайте кратко отметим текущую скорость и производительность вашего процессора, чтобы у нас было хоть что-то для сравнения позже. Давай начнем!
Откройте Диспетчер задач Windows, перейдите на вкладку «Производительность».
На вкладке «Производительность» найдите скорость процессора и сравните ее с базовой скоростью. Эти значения продолжают колебаться, поэтому подождите немного, прежде чем сделать окончательный выбор.
Примите меры для «охлаждения»
Разгон может значительно повысить температуру и вызвать сильный нагрев процессора. Следовательно, охлаждение – один из наиболее важных аспектов, когда вы решаете разогнать свой компьютер. Вам, безусловно, необходимо убедиться, что ваш процессор получает достаточное охлаждение и имеет встроенный охлаждающий вентилятор, который заботится о нагретой среде процессора.
Кроме того, вам может потребоваться достаточно места, чтобы горячий воздух мог стекать. Так что, если вы решите пройти процесс разгона на ноутбуке, это может быть плохой идеей. На ноутбуке недостаточно места, чтобы справиться со всем теплом, которое может выделяться после разгона вашего устройства.
Провести стресс-тест системы
Для разгона процессора требуется много стресс-тестов, чтобы быть уверенным в том, что все попадает в нужное место.
Чтобы запустить стресс-тест системы, скачать GIMPS Prime95 инструмент на вашем устройстве Windows. Prime95 всегда был популярным выбором для большинства пользователей, когда дело касалось разгона.
Просто загрузите инструмент Prime95 на свое устройство, а затем запустите исполняемый файл Prime95, чтобы начать.
Выберите параметр «Просто стресс-тестирование», чтобы запустить стресс-тест на вашем ПК с Windows. До завершения стресс-теста потребуется около 1-2 часов.
Настройте параметры BIOS
Чтобы войти в конфигурацию BIOS на ПК с Windows, выполните следующие быстрые шаги:
Откройте настройки Windows 10, выберите «Обновление и безопасность». Перейдите на вкладку «Восстановление» в левой панели меню.
В разделе «Расширенный запуск» нажмите кнопку «Перезагрузить», расположенную под ним.
На экране появятся расширенные параметры восстановления. Нажмите на «Устранение неполадок».
Нажмите «Дополнительные параметры», а затем выберите «Настройки прошивки UEFI».
После загрузки настроек BIOS выберите «Advanced Frequency».
Для разгона нам просто нужно сосредоточиться на двух вещах. Один – это базовая частота процессора, а другой – частота процессора.
Как говорят технические эксперты, вы должны начать со значения 4,7 ГГц, а затем медленно увеличивать значение после запуска стресс-теста Prime92. Вы даже можете запустить стресс-тест Prime92 несколько раз, чтобы убедиться, что ваше устройство стабильно после увеличения значений тактовой частоты.
PS Внимательно следите за температурой вашего устройства и убедитесь, что она не поднимается выше 80 градусов, так как это может оказаться вредным для вашего устройства. Значение 1,35 напряжения процессора считается достаточно безопасным и предотвращает выход ситуации из-под контроля.
Разгон процессора – это хорошо?
Что ж, если у вас уже есть новая машина, нет необходимости выходить за ее пределы. Но да, если у вас более старое устройство, разгон может оказаться эффективным способом максимизировать его скорость и производительность.
Опасно ли разгон процессора?
Разгон считается игрой с огнем и подвергает вашу машину высокому риску отказа процессора. С другой стороны, разгон также оказался отличным способом получить максимальную производительность на вашем устройстве. Особенно, если вы используете тяжелое программное обеспечение для редактирования видео, играете в игры или управляете продвинутыми приложениями с тяжелыми действиями на экране, тогда разгон кажется хорошей идеей.
Разгон повреждает оперативную память?
Источник изображения: Intel
Разгон действительно нагревает процессор, и это факт. Эксперты рекомендуют, чтобы ваше устройство работало лучше при более низких температурах. Итак, чтобы защитить вашу оперативную память при разгоне, рекомендуется встраивать в ЦП вентилятор или кулер на водной основе, который поддерживает стабильность среды.
Увеличивает ли разгон процессора FPS?
Да, вы можете ожидать приличного прироста производительности в FPS после разгона вашего процессора. При работе с тяжелыми приложениями вы почувствуете уменьшение задержек и повышение скорости вашей машины.
Скачать Systweak Antivirus
Нет большего разочарования, чем работа на медленном ПК, верно? Ищете способ повысить производительность своего устройства, сохранив при этом полную защиту от угроз? Загрузите Systweak Antivirus для Windows, предлагающий защиту в реальном времени от вирусов, вредоносных программ, шпионского ПО, троянов и атак программ-вымогателей. Systweak Antivirus – это комплексный инструмент безопасности, который повышает производительность вашего устройства, избавляясь от нежелательных элементов автозагрузки и программ.
Заключение
Надеюсь, все мы пришли к пониманию того, что разгон просто выводит ваши машины за пределы своих возможностей. Верно? Так что да, это полностью зависит от вас, считаете ли вы, что рисковать стоит или нет. Хотя, да, если вы все делаете внимательно с учетом технических характеристик своего устройства, разгон может оказаться волшебным!
Готовы ли вы в ближайшее время разогнать свой процессор? Не стесняйтесь делиться своими мыслями в поле для комментариев ниже.
При помощи утилит, которые вы найдете на нашем диске, и этого руководства можно разогнать компьютер прямо из Windows — прирост производительности гарантирован!
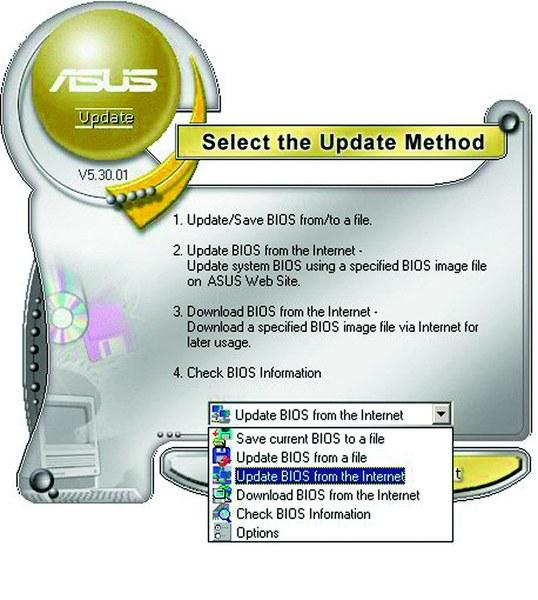


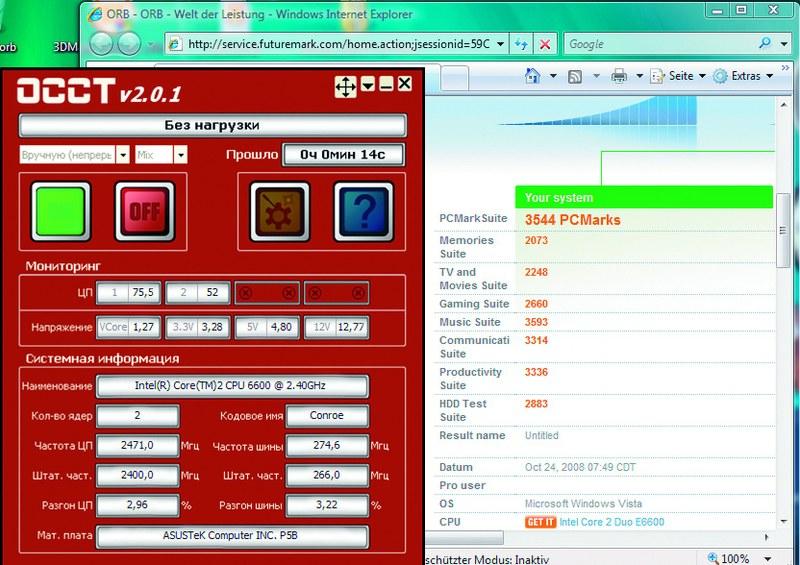
Разгон компьютера из BIOS Setup — самый надежный и эффективный, однако разобраться во всех настройках современной BIOS под силу далеко не каждому пользователю компьютера. Мы расскажем, как сделать это из операционной системы Windows и получить дополнительные 20% производительности. Все необходимые для этого программы вы найдете на прилагаемом к журналу DVd или в разделе Download на сайте.
ПОДГОТОВКА: собираем информацию о материнской плате
Прежде чем перейти к активным действиям, необходимо уточнить характеристики материнской платы, процессора, оперативной памяти и текущие настройки этих компонентов. Это нужно сделать для того, чтобы иметь представление о предельной рабочей частоте и напряжении, которое можно подать на микросхемы, их термопакете и других важных параметрах. В противном случае в результате необдуманных действий вы рискуете повредить дорогостоящие компоненты. Именно поэтому производители материнских плат записывают на прилагаемые к своим продуктам оптические диски не только драйверы, но еще и различные приложения, которые могут снабдить пользователя всей необходимой информацией.
Если вы не можете отыскать ваш диск с драйверами и утилитами или на нем отсутствуют подобные приложения, то используйте как альтернативу программу CPU-Z, которая есть на нашем DVD. После ее установки и запуска вы сможете узнать модель установленного процессора и его тактовую частоту, а также такие важные для разгона параметры, как множитель (multiplier) и частота системной шины (related FSB).
Перейдите на закладку «Mainboard», чтобы определить версию BIOS и модель установленного на материнской плате набора микросхем. Закладки «Memory» и «SPD» расскажут все, что необходимо знать о модулях оперативной памяти. Также мы рекомендуем сделать скриншоты всех четырех закладок и распечатать их — таким образом вы сможете в любой момент просмотреть эти данные.
Резервируем данные и контролируем температуру
Разгон может привести к повреждению комплектующих и потере данных. Ниже мы расскажем, что необходимо сделать, чтобы оградить себя от этих рисков.
Резервирование данных. Если компьютер не загружается после разгона, чаще всего помогает сброс настроек BIOS. Для этого необходимо найти на плате специальную перемычку, которая позволяет сбросить настройки при помощи джампера, или извлечь на несколько минут питающую BIOS батарейку. Однако в некоторых случаях возникает опасность потери данных, поэтому перед разгоном следует сохранить всю важную информацию — это можно сделать как вручную, так и при помощи специальных утилит — например Norton Ghost или Nero BackltUp.
Контроль температуры. Существует еще одна опасность — перегрев. Поэтому, прежде чем разгонять компьютер, необходимо установить одну или несколько программ мониторинга. Если компоненты ПК перегреваются, срок их службы сокращается. Кроме того, в случае сильного теплового воздействия они могут выйти из строя. В BIOS Setup, зайти в который можно, нажав после включения компьютера клавишу «Del», есть раздел, позволяющий посмотреть температуру процессора и скорость вращения вентиляторов. Обычно он называется «Hardware Monitor», «PC Health Status» и т. п.
Чтобы проверить температуру основных компонентов компьютера под нагрузкой, мы рекомендуем воспользоваться утилитой SpeedFan, которую можно найти на нашем DVD.
Установите ее и переключите на русский язык в меню «Configure | Options | Language | Russian». В разделе «Показатели» отображаются данные о скорости вращения кулеров и температуре основных устройств, а также значения различных напряжений. Количество отображаемых данных зависит от модели материнской платы.
Если вы не увидели этой информации, значит установленная плата программой не поддерживается.
Для контроля состояния жесткого диска в SpeedFan предусмотрена закладка «S.M.A.R.T.». Правда, на нашем тестовом компьютере с операционной системой Windows Vista Ultimate она не работала. Если у вас происходит то же самое, установите аналогичную программу HDDIife с нашего DVD. В Vista можно встроить эту программу в боковую панель, однако там она будет отображать не всю информацию.
Измерение производительности. Вам понадобится установить еще одну программу, которая измеряет общую производительность компьютера. Для Windows XP воспользуйтесь тестовым пакетом РСМагк 05, а для Vista — РСМагк Vantage. Эти программы можно найти в Интернете на сайте разработчика по адресу: www.futuremark.com.
После запуска нужно будет зарегистрировать бесплатную копию посредством электронной почты.
Установите РСМагк, запустите его и нажмите кнопку «Run Benchmark». Программа начнет выполнение последовательности тестов и измерит скорость работы компьютера при решении различных задач, которые выполняет обычный пользователь компьютера, таких как воспроизведение HD-видео, обработка фотографий, игры и посещение сайтов в Интернете. Во время этой процедуры не трогайте мышку и клавиатуру, так как это может привести к неверному результату. По завершении тестирования на экран будет выведено число, характеризующее общую производительность ПК. Чем оно больше, тем быстрее работает компьютер. Его можно сравнить с тем, которое получится после разгона.
ОБНОВЛЕНИЕ: новые версии драйверов и BIOS почти всегда лучше старых
После выполнения описанных выше действий необходимо сделать еще один подготовительный шаг — обновить BIOS и драйверы материнской платы и видеоплаты. Не стоит этим пренебрегать, так как новая прошивка и драйверы могут сотворить настоящее чудо.
Производители материнских плат предлагают различные средства для обновления BIOS. На нашем тестовом компьютере с материнской платой ASUS мы использовали фирменную утилиту ASUS Update Tool, которая автоматически находит и скачивает новую версию BIOS с сайта производителя, а затем обновляет ее прямо из Windows. Перед перепрошивкой не забудьте сделать резервную копию старой BIOS.
Совет. Если производитель материнской платы не предлагает подобных утилит, то стоит воспользоваться UniFlash и Dr. DOS BIOS Boot Disk, которые можно скачать с сайта www.wimsbios.com/biosutil.jsp.
Для сбора сведений о других установленных устройствах воспользуйтесь программой Everest Home Edition, которую вы найдете на нашем сайте по адресу: http://download.chip.eu/ru.
Эта утилита автоматически считает информацию обо всех компонентах системы. После этого выберите в меню пункт «Отчет Мастер отчетов», задайте профиль «Только суммарные данные о системе» и выведите его в файл формата HTML.
Преимущества такого отчета заключаются в том, что напрямую из него вы сможете попасть на сайты производителей, используя встроенные ссылки. Проверьте, есть ли на сайте производителей новые версии драйверов для ваших устройств и установите их. После этого снова измерьте скорость работы компьютера с помощью тестового пакета PCMark. На нашем компьютере итоговый результат возрос с 3260 до 3566 баллов. Таким образом, прирост производительности после обновления драйверов и BIOS составил примерно 9%.
НА АВТОМАТЕ: разгон с помощью специальных утилит
Теперь пришло время приступить непосредственно к разгону.
Почти все производители материнских плат предлагают утилиты и специальные разделы в BIOS Setup, при помощи которых можно разогнать компьютер автоматически, без ручного выставления всех параметров. CHIP расскажет, как это делается, на примере материнской платы ASUS P5B. В других случаях последовательность действий почти такая же.
Если вы решили разогнать компьютер из Windows, вам понадобится специальная утилита от производителя материнской платы, такая как ОС Guru (Abit), Easy Tune (Gigabyte) или, как в нашем случае, AI Suite (ASUS).
Чтобы позволить AI Suite поднять тактовую частоту процессора автоматически, зайдите в раздел «AI NOS». Выберите в «NOS Mode» опцию «Manual» и выставите «Sensitivity» на «Auto». После этого утилита сможет автоматически повышать тактовую частоту процессора при увеличении нагрузки на него. Чтобы изменения вступили в силу, необходимо перезагрузить компьютер. Далее следует зайти в BIOS Setup и выставить в разделе «Advanced | JumperFree Configuration» опцию «Ai Tuning» на «AI NOS» и «NOS Mode» на «Auto». Затем надо сохранить настройки и загрузить Windows.
Теперь проверьте, как поведет себя компьютер, когда утилита ASUS будет разгонять процессор. Для этого установите утилиту ОССТ, которую можно скачать по адресу: www.ocbase.com/perestroika_en.
После запуска выберите опции «Вручную (непрерывно)» и «Mix». Нажмите кнопку «On» и протестируйте компьютер на отказоустойчивость в течение 15 минут. Если во время теста не будет выявлено никаких ошибок, разгон прошел удачно.
Совет. Если операционная система не загружается после разгона, то можно откатить сделанные изменения в BIOS в разделе «Advanced | JumperFree Configuration | Ai Tuning».
РАЗГОН БЕЗ ЭКОНОМИИ: отключаем энергосберегающие технологии
Если компьютер выдержал тест на отказоустойчивость, нужно измерить, насколько возросла его производительность после всех произведенных манипуляций. В нашем случае результат получился неплохим. Однако мы пока не собираемся останавливаться на достигнутом, поскольку набранных в PCMark Vantage 3780 баллов нам все еще недостаточно. Если вас также не устроит достигнутый результат, поможет отключение некоторых параметров в BIOS, которые могут отрицательно повлиять на производительность.
Сначала нужно зайти в раздел «Advanced | CPU Configuration» и отключить параметр «С1Е Support». Эта функция уменьшает потребление процессором электроэнергии, снижая подаваемое на него напряжение (VCore) и тем самым ограничивая максимальную частоту его работы.
Найдите в «Chipset | Northbridge Configuration» пункт «PEG Link Mode» и переключите его значение на «Auto». При других значениях этой настройки она поднимает тактовую частоту шины PCi Express на величину до 15%. Двойной разгон может привести к нестабильной работе компьютера.
После этих манипуляций результат в PCMark Vantage возрос до 3814 баллов. Максимально возможного разгона тестового ПК (20%, 3912 баллов) с помощью AI NOS мы добиться не смогли, зато система работала стабильно.
При таком небольшом увеличении тактовой частоты не приходится бороться с перегревом. Далее мы расскажем, как увеличить производительность еще больше, но это связано с определенным риском.
ТОЛЬКО ДЛЯ ПРОФЕССИОНАЛОВ: на пределе возможностей
С риском и опасностью выхода комплектующих из строя сопряжен реальный подъем производительности — от 30% и выше. Однако имеет ли подобный экстремальный разгон смысл, решать только вам. В любом случае он приводит к уменьшению срока службы компонентов и инвестициям в высокоэффективное воздушное или водяное охлаждение. Так или иначе, погоня за каждым процентом производительности заставляет использовать даже самые дальние уголки BIOS.
При ручном разгоне чаще всего повышают тактовую частоту системной шины, за счет чего возрастает производительность всех компонентов системы. Мы опробовали этот метод. Однако прежде чем это сделаете вы, нужно внести ряд важных изменений в BIOS.
Подготовка системы. Установите в разделе «Advanced | JumperFree Configuration» значение пункта «Ai Tuning» на «Manual». Вручную задайте частоту шин PCI и PCI Express. Установите значение параметров «PCI Express Frequency» и «PCI Clock Synchronization Mode» равными 100 и 33,33 соответственно. Также нужно установить частоту работы памяти. Выберите в поле «DRAM Frequency» минимальное значение (на нашей материнской плате ASUS Р5В — «DDR2-533 Mhz»), После повышения тактовой частоты системной шины его нужно будет изменить на исходное.
Также слегка поднимите напряжение, подаваемое на микросхемы памяти. Номинальное напряжение наших модулей памяти составляет 1,8 в (стандарт для DDR2), мы увеличили его при помощи пункта «Memory Voltage» до 1,9 В. Перейдите в раздел «Advanced | Chipset | Northbridge Configuration». В подразделе «Configure DRAm Timing by SPD» выставьте значение «Disabled» и измените следующие значения: CAS Latency: 5, RAS# to CAS# Delay: 5, RAS# Precharge: 5, RAS# Activate: 15. Остальные настройки оставьте без изменений либо задайте «Auto».
Теперь самое главное: так как процессор будет работать на повышенной частоте, ему понадобится более высокое питающее напряжение.
Но какое? Если перестараться, процессор может перегреться или даже сгореть.
При плохом охлаждении срок его службы значительно сократится. Если же выставить слишком низкое значение, то компьютер будет работать нестабильно.
Поэтому мы рекомендуем поступить следующим образом: узнайте номинальное напряжение вашей модели процессора (при помощи CPU-Z или в Интернете), зайдите на сайт с базой данных по разгону процессоров (например, www.overclockers.ru) и посмотрите статистику разгона этого устройства. Учтите, что каждый отдельный экземпляр процессора по-своему уникален, поэтому не стоит сразу выставлять найденные в Интернете значения. Поднимайте напряжение постепенно. Для нашего тестового двухъядерного CPU (Core 2 Duo E6600) опасным можно считать напряжение, превышающее 1,45 В, особенно при использовании обычного охлаждения.
Разгон компьютера. Установите в BIOS в разделе «Advanced | JumperFree Configuration | FSB Frequency» значение, которое будет примерно на 20 МГц выше номинального. Проведите после этого тест на отказоустойчивость при помощи утилиты ОССТ в Windows. Следите при этом за температурой процессора. В Windows это можно сделать с помощью программ AI Suite, SpeedFan или ОССТ. Температура процессора при этом не должна превышать 65–70 °С. Более высокие значения опасны.
Если система работает стабильно, поднимите «FSB Frequency» еще немного. В случае возникновения проблем снижайте значение шагами по 10 МГц, пока Windows не будет работать без ошибок.
Оптимизация работы памяти. Когда вы определите оптимальный уровень тактовой частоты, на которой система работает стабильно и не перегревается, измените в разделе «Advanced | Chipset North Bridge Configuration» параметры для модулей памяти. Уменьшите значение «CAS Fatency» до «3» и попробуйте запустить Windows. Если операционная система не загрузится, поменяйте его на «4». Также нужно изменить «RAS to CAS Delay» и «RAS Precharge». Для «RAS Activate to Precharge» укажите «10». Основной принцип: чем ниже значение этих параметров, называемых таймингами или задержками памяти, тем быстрее она работает. Однако не все модули памяти могут работать с низкими задержками. Чтобы действовать наверняка, можно раскрутить системный блок и изучить микросхемы памяти — обычно на них нанесен стикер, на котором указаны значения номинального напряжения и задержек.
Результат.
Нам удалось вручную поднять тактовую частоту процессора с 2,4 до 3,058 ГГц. Это означает увеличение производительности на 27% или до 3983 баллов в пакете PCMark Vantage. Достичь большего без замены системы охлаждения невозможно. После такого разгона некоторые игры стали работать ощутимо быстрее.
Разгон видеоплаты
Видеоплата оснащена BIOS, памятью и процессором. CHIP поможет увеличить производительность видеоадаптера на примере графической платы с чипом NVIDIA.
На платах с чипами AMD это делается аналогичным образом.
Подготовка инструментов. Для разгона видеоплаты посредствам редактирования BIOS понадобятся специальные утилиты — NiBiTor для плат NVIDIA или ATI BIOS Editor и RaBiT для плат AMD. Кроме того, необходим тестовый пакет для измерения производительности: 3DMark 0б для Windows XP или 3DMark Vantage для Vista. Установите программу для измерения производительности и сделайте контрольные замеры. Как и в случае с материнской платой, они станут для вас ориентирами. Использованная нами NVIDIA GeForce 8800 GTS до разгона набрала 8760 баллов.
Сохраняем BIOS видеоплаты. Если вы являетесь обладателем видеоплаты на основе графического процессора NVIDIA, установите программу NiBiTor, которую можно найти на нашем DVD.
Зайдите в раздел «Tools | Read BIOS | Select Device» и считайте BIOs графической платы. Теперь используйте «Tools | Read BIOS | Read into file», сохраните ROM-файл на жесткий диск и, наконец, с помощью команды «File | Open BIOS» откройте сохраненный вами файл в NiBiTor. Теперь вы должны увидеть данные графической платы.
Повышаем частоту. Повышение тактовой частоты графической платы через BIOS опаснее той же процедуры с материнской платой. Если что-то пойдет не так, вы не сможете больше попасть в программу NiBiTor и откатить изменения без РСI-видеоплаты. Как вариант мы предлагаем вам скачать уже готовый файл протестированной версии BIOS с сайта www.mvktech.net или разогнать видеоплату без редактирования BIOS при помощи утилиты RivaTuner (www.nvworld.ru). Для перепрошивки BIOS вам понадобится создать загрузочную дискету MS-DOS (www.bootdisk.com). На ней нужно сохранить модифицированную BIOS и утилиту nvflash.exe. Запустите компьютер с дискеты и замените BIOS графической платы с помощью nvflash.
Результат.
После разгона наша тестовая система набрала в 3DMark 9836 баллов, что соответствует 10-процентному приросту производительности. Тактовая частота ядра при этом возросла с 515 до 570 МГц.
На диске: утилиты для мониторинга и разгона
CPU-Z — подробно о CPU, оперативной памяти и материнской плате.
SpeedFan — мониторинг различных температур, напряжения и скорости вращения вентиляторов.
HDDIife — программа для контроля состояния жестких дисков.
AMD OverDrive — программа для разгона компьютеров с комплектующими AMD.
NiBiTor — редактор BIOS видеоплат на основе графических процессоров NVIDIA.
Большинство современных процессоров используют различные технологии энергосбережения, такие как Intel SpeedStep или AMD Cool’n’Quiet. Эти технологии основаны на динамическом изменении частоты работы процессора в зависимости от нагрузки с целью снижения энергопотребление и тепловыделения.
Для понимания рассмотрим общие принципы работы данных технологий.
У процессора есть состояния производительности (P-States), которые представляют из себя комбинацию множителя частоты (Frequency ID, FID) и напряжения питания (Voltage ID, VID). Тактовая частота работы процессора получается путем умножения частоты системной шины (FSB) на FID, соответственно чем больше множитель, тем выше частота, и наоборот. Количество поддерживаемых состояний зависит от характеристик процессора (макс. частота, множитель и т.п.).
В ходе первоначальной загрузки в BIOS создается описание возможных состояний производительности. Это описание в соответствии с интерфейсом ACPI считывается операционной системой при запуске. В процессе работы операционная система отслеживает загрузку процессора, при снижении нагрузки обращается к драйверу процессора и переводит процессор в пониженное состояние. Снизив частоту и напряжение, процессор будет потреблять меньше энергии и, соответственно, меньше нагреваться. Ну а при увеличении нагрузки операционная система опять запросит изменение состояния процессора, но уже в большую сторону.
Когда и в какое из состояний переводить процессор, операционная система решает автоматически, в соответствии с текущей политикой энергосбережения. Но, кроме этого, в Windows есть возможность вручную задать диапазон регулировки, ограничив минимальное и максимальное состояние.
В моем компьютере стоит Intel Core I7 4790К. Согласно спецификации, он имеет базовую частоту 4ГГц, а с использованием технологии Turbo Boost может разгоняться до максимальных 4.4ГГц. Для того, чтобы посмотреть текущую скорость работы процессора, запустим «Диспетчер задач» (Ctrl+Shift+Esc) и перейдем на вкладку «Производительность». Как видите, на данный момент нагрузка невелика и процессор работает вполсилы, частота его работы составляет 1.84ГГц.
Попробуем немного покрутить настройки частоты процессора и посмотрим, что из этого получится. Для запуска оснастки управления электропитанием жмем клавиши Win+R и выполняем команду powercfg.cpl.
В открывшемся окне выбираем текущую схему электропитания, переходим по ссылке «Настройка схемы электропитания»
и жмем на ссылку «Изменить дополнительные параметры питания».
За частоту работы процессора отвечают параметры «Минимальное состояние процессора» и «Максимальное состояние процессора», находящиеся в разделе «Управление питанием процессора».
Обратите внимание, что у ноутбуков для каждого параметр доступны два варианта настроек. Первый отвечает за частоту процессора при автономной работе (от батареи), второй — при работе от сети.
Проверим, как влияет изменение настроек на частоту работы процессора. Для начала уменьшим максимальное состояние до 20% и проверим результат. Как видите, частота работы снизилась до примерно 0.78ГГц, что как раз составляет примерно 20% от базовой частоты.
Что интересно, снизить частоту ниже 20% мне это не удалось. При выставлении значения ниже 20% частота продолжает оставаться на том же уровне, т.е. для моего процессора 800МГц является минимальной поддерживаемой частотой.
Чтобы разобраться, почему так, запустим диагностическую утилиту CPU-Z. Как видите, в нашем случае частота шины составляет 100МГц, а множитель изменяется в диапазоне от 8 до 44. Отсюда и получаем возможность изменения частоты от минимальных 800МГц до максимума 4.4ГГц с шагом в 100МГц.
Но переключение осуществляется не по каждому множителю, а более дискретно. Другими словами, количество состояний производительности не соответствует количеству значений множителя. Посмотреть все доступные состояния можно утилитой RightMark Power Management. Например для испытуемого процессора доступно всего 15 состояний, а переключения между ними происходят с переменным шагом 200-300МГц.
Ну а на что влияет минимальная частота процессора? Для проверки установим значение минимальной частоты в 100% и убедимся, что скорость работы процессора сразу поднялась почти до максимуму и достигла 4.3ГГц. И это при том, что загрузка процессора составила всего 14%.
Есть еще одна настройка, отвечающая за частоту работы процессора. По умолчанию она скрыта и для того, чтобы увидеть ее, необходимо произвести некоторые манипуляции в реестре. Поэтому открываем редактор реестра (Win+R ->regedit), переходим в раздел HKEY_LOCAL_MACHINE\SYSTEM\CurrentControlSet\Control\Power\PowerSettings\54533251-82be-4824-96c1-47b60b740d00\75b0ae3f-bce0-45a7-8c89-c9611c25e100, находим параметр Attributes и изменяем его значение на 2.
После этого в окне настроек появится параметр «Максимальная частота процессора». Как следует из названия, этот параметр отвечает за ограничение максимальной частоты работы процессора, его значение задается в мегагерцах. По умолчанию значение параметра равно 0, что означает отсутствие ограничений.
Установим ограничение в 1500МГц и проверим результат. И действительно, ограничение работает и частота не поднимается выше указанного значения.
Надо понимать, что регулировка частоты работает так-же дискретно, как и в случае с состояниями. Например при выставлении максимальной частоты 1200МГц реальное ограничение будет в районе 1000МГц. Это неудивительно, ведь переключения все равно производятся между P-состояниями, причем выбирается ближайшее минимальное значение.
Изменять дополнительные параметры питания процессора можно и из командной консоли, с помощью утилиты powercfg. Для начала выведем все имеющиеся настройки питания командой:
powercfg /query
В полученных результатах надо найти требуемые параметры. Каждый раздел и параметр можно идентифицировать по идентификатору GUID или по псевдониму (алиасу). Например у группы настроек «Управление питанием процессора» GUID 54533251-82be-4824-96c1-47b60b740d00, а псевдоним SUB_PROCESSOR, у параметра «Максимальное состояние процессора» GUID 75b0ae3f-bce0-45a7-8c89-c9611c25e100 и псевдоним PROCTHROTTLEMAX.
Зная нужные алиасы или GUID-ы можно оперировать настройками. Так посмотреть значение параметра «Максимальное состояние процессора» можно такой командой (SCHEME_CURRENT означает текущую схему электропитания):
powercfg /query SCHEME_CURRENT SUB_PROCESSOR PROCTHROTTLEMAX
В командной значения параметра показаны в шестнадцатеричном виде, т.е. значение 0x00000064 означает 100%.
Обратите внимание, что в командной строке доступны настройки как для питания от сети, так и от батареи. В зависимости от требуемого варианта команда будет отличаться. Так за настройку питания от сети отвечает ключ /SETACVALUEINDEX, а для питания от батареи используется ключ /SETDCVALUEINDEX. Различие всего в одной букве, поэтому нужно быть внимательным и постараться их не перепутать. Для примера снизим максимальное состояние процессора для питания от сети до 50%:
powercfg /setacvalueindex CHEME_CURRENT SUB_PROCESSOR PROCTHROTTLEMAX 50
Проверим результат. Как видите, текущее значение составляет 0x00000032 (50%).
Итак, мы убедились в том, что регулировки частоты работы процессора в Windows 10 есть и даже работают. Но для того, чтобы получить от них положительный эффект, необходим грамотный подход. Первым делом необходимо определиться с тем, что вы хотите получить в результате — поднять производительность, увеличить время автономной работы, снизить температуру или что-то еще. Затем надо выяснить основные параметры своего процессора, такие как частота шины, множитель, максимальная частота работы. И уже исходя из этого, опытным путем подобрать оптимальные для себя значения.
Вот как то так 🙂










































