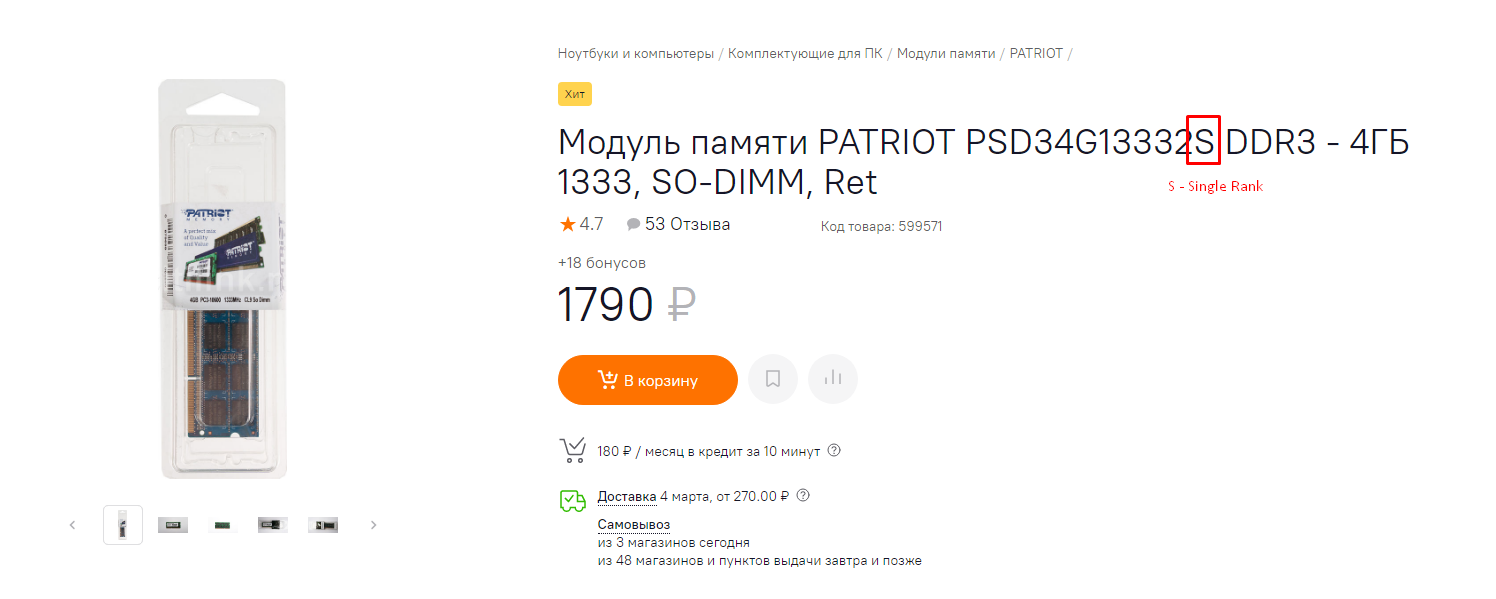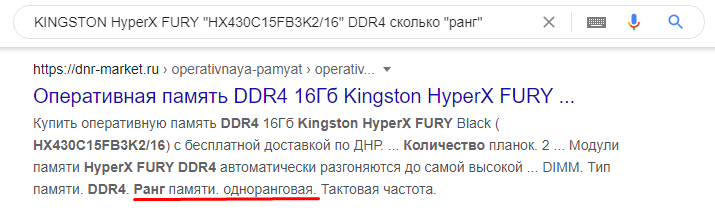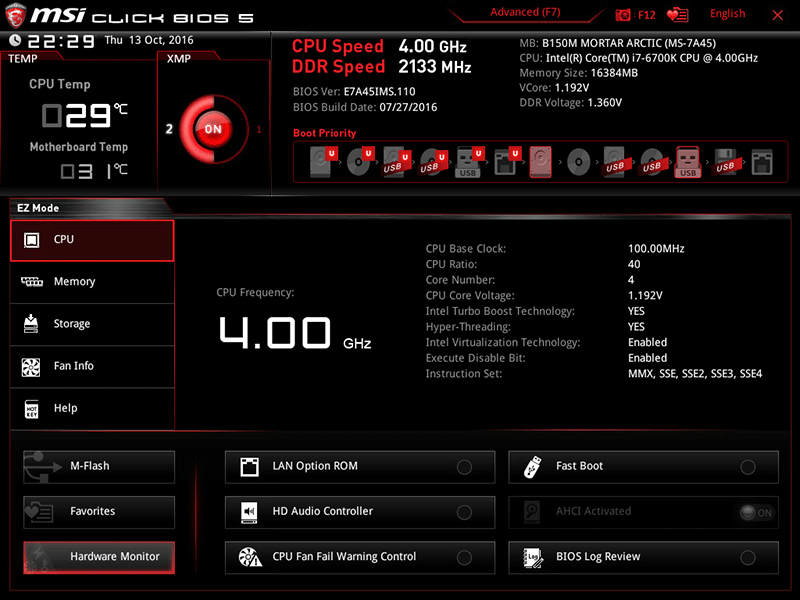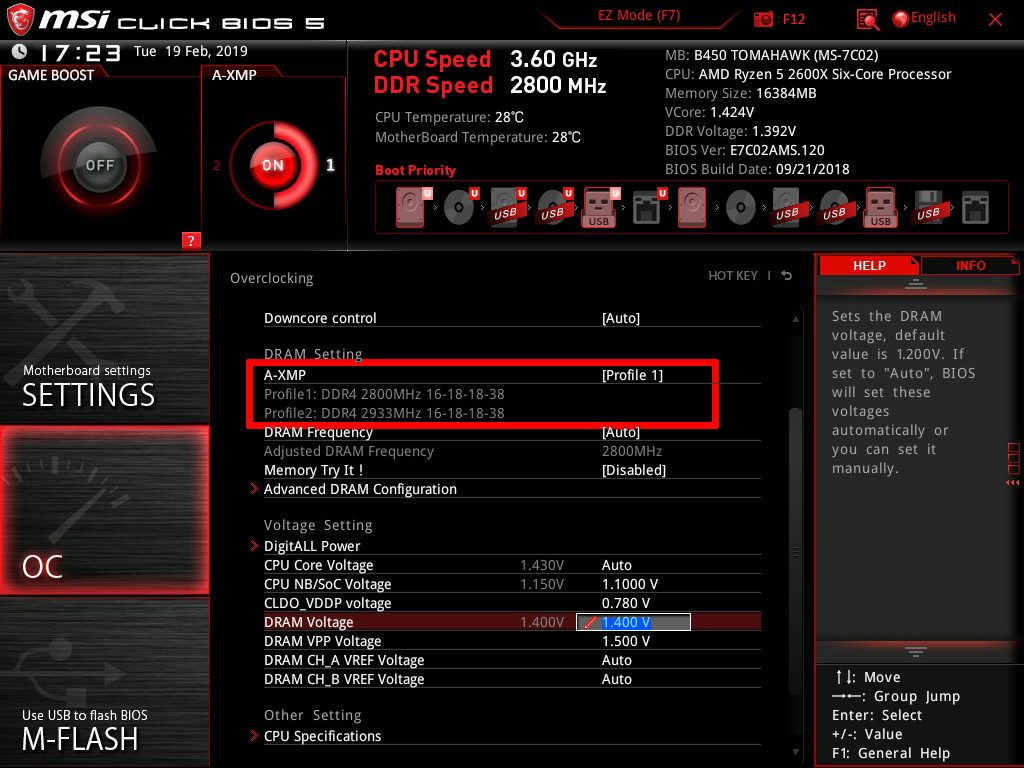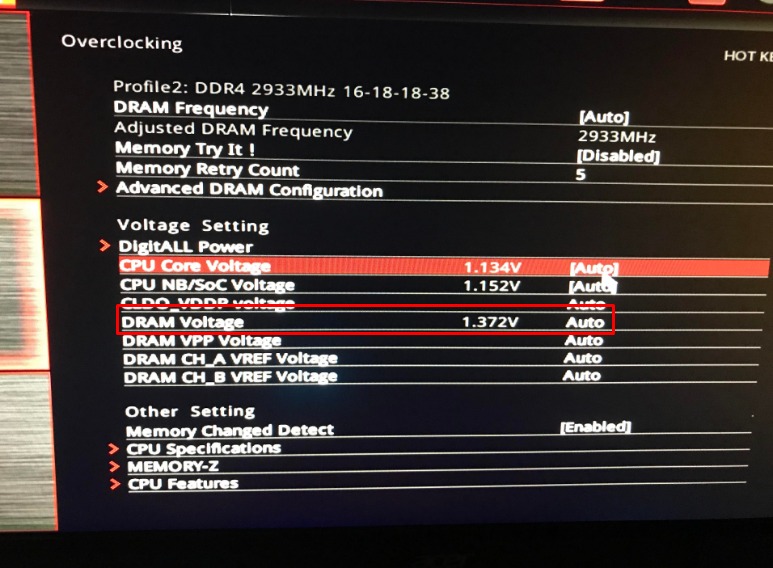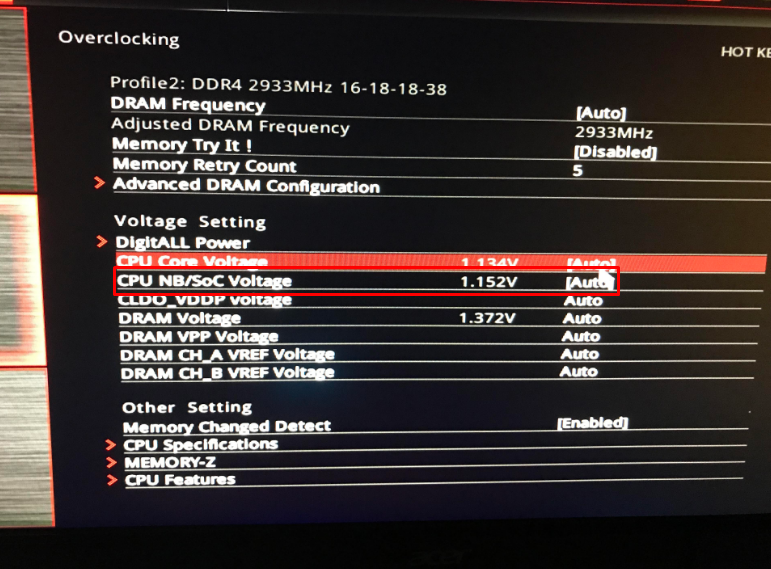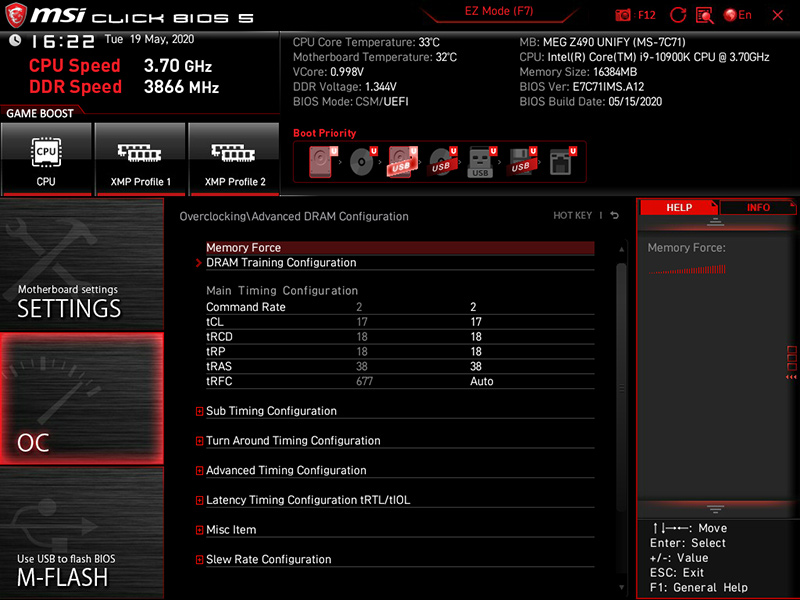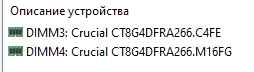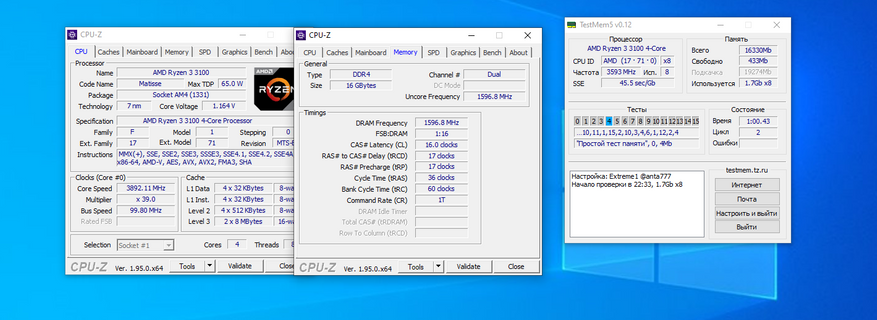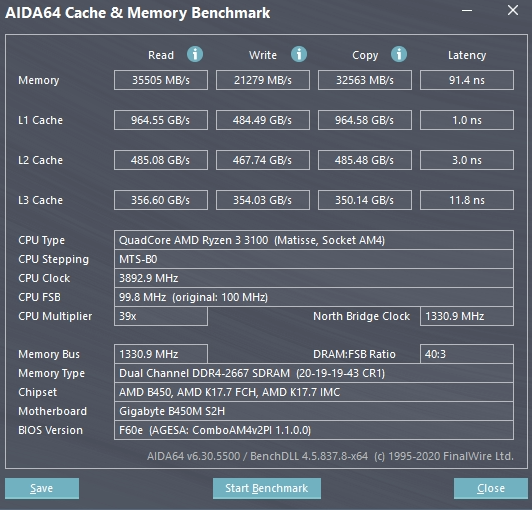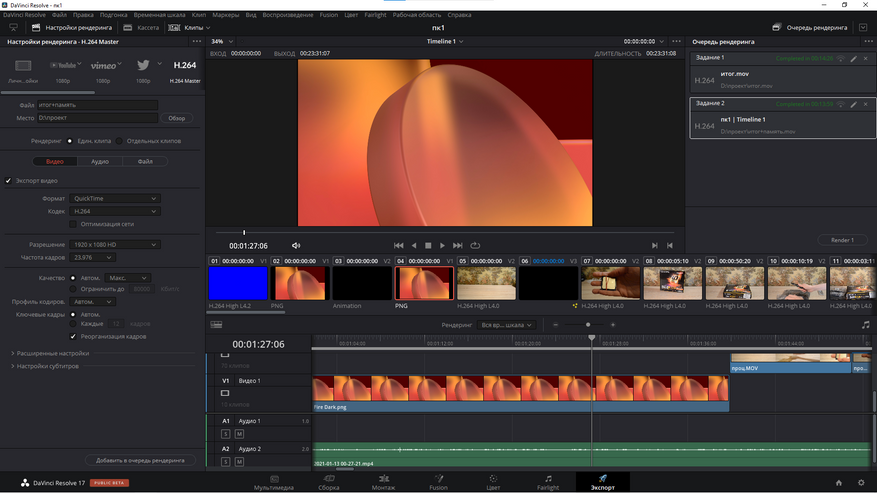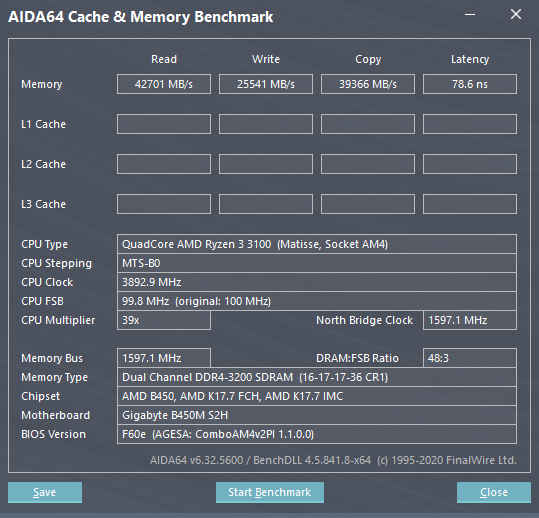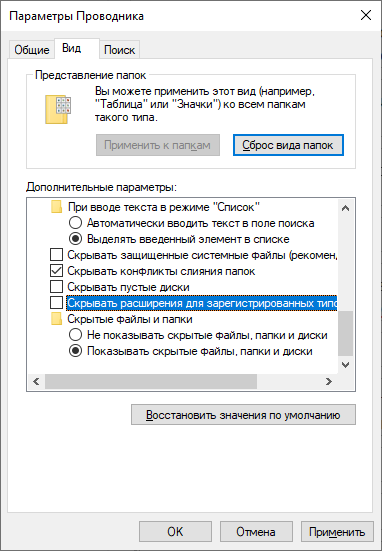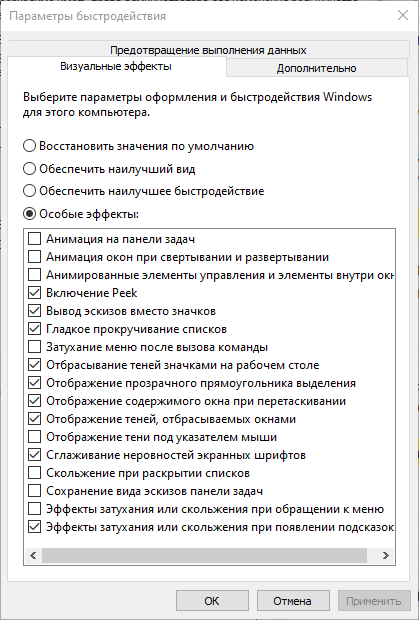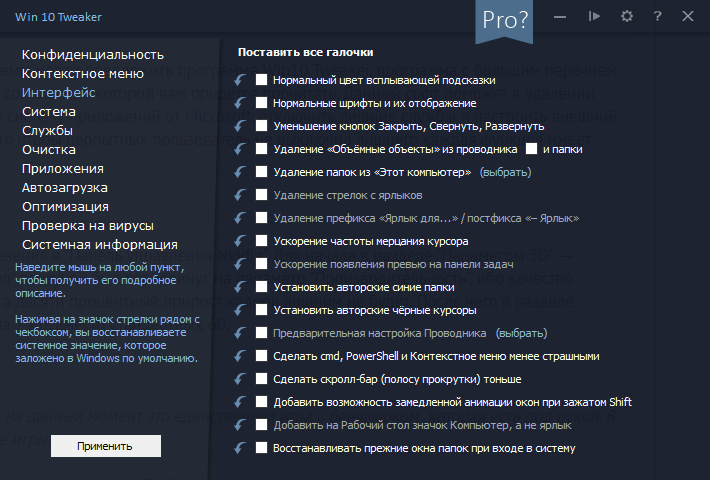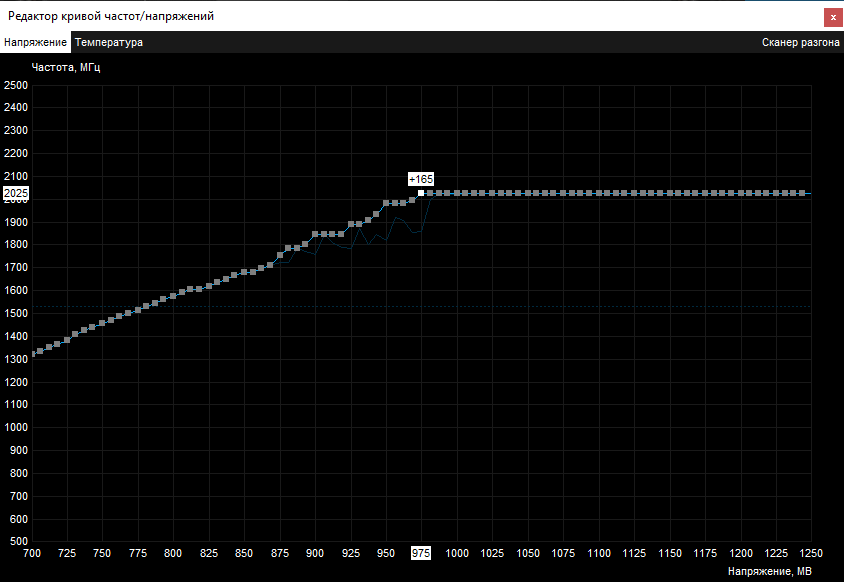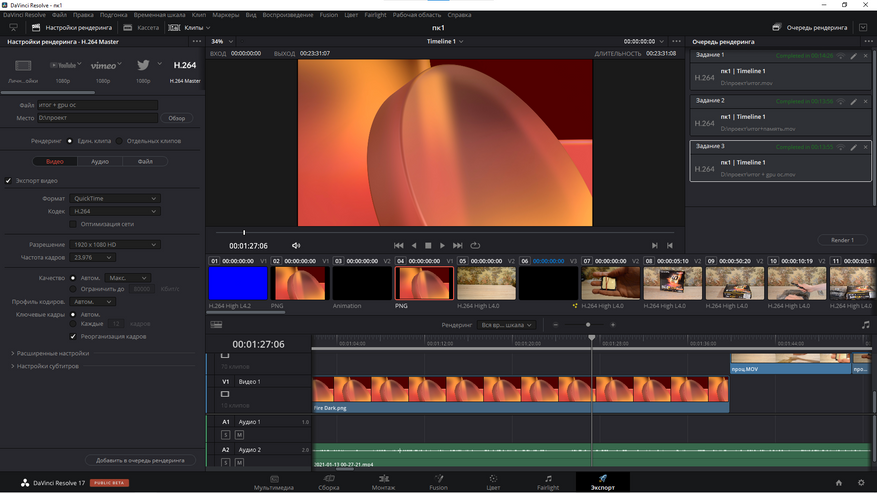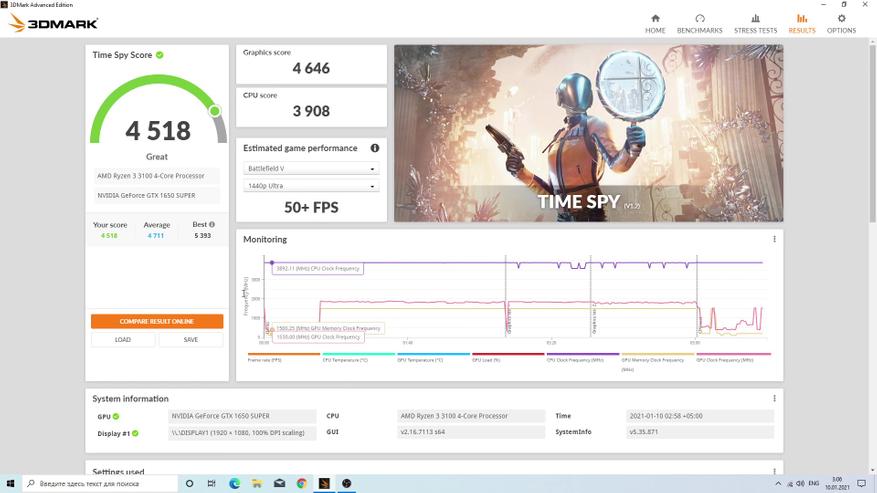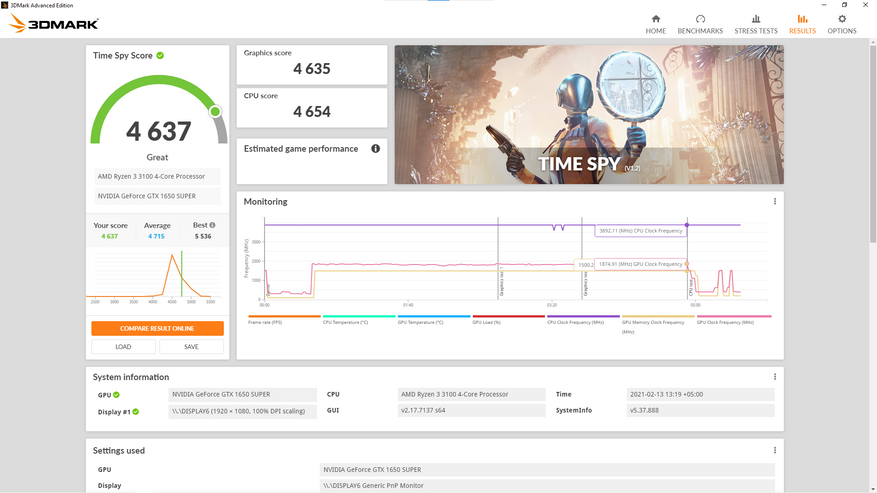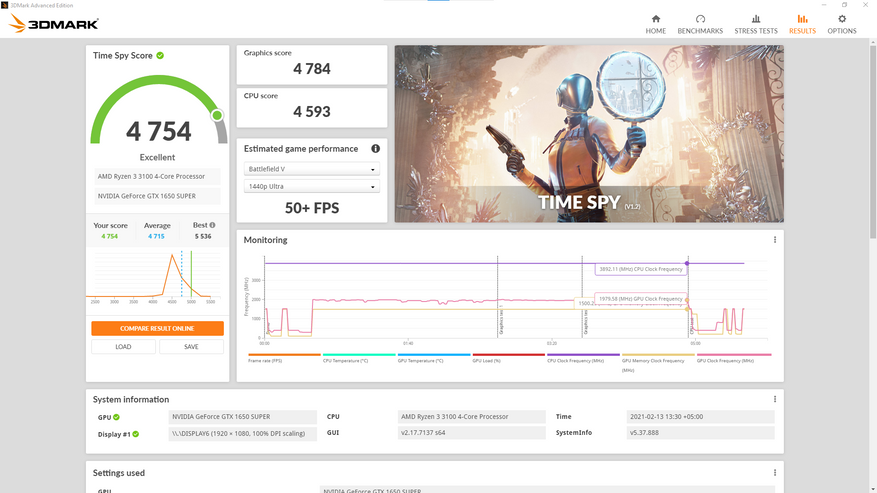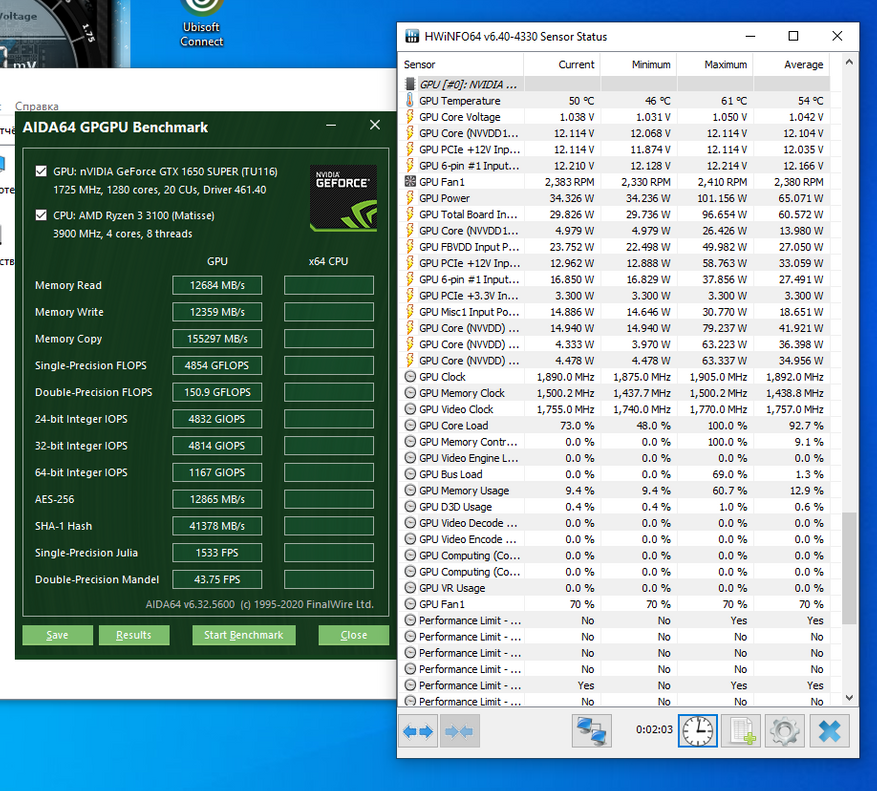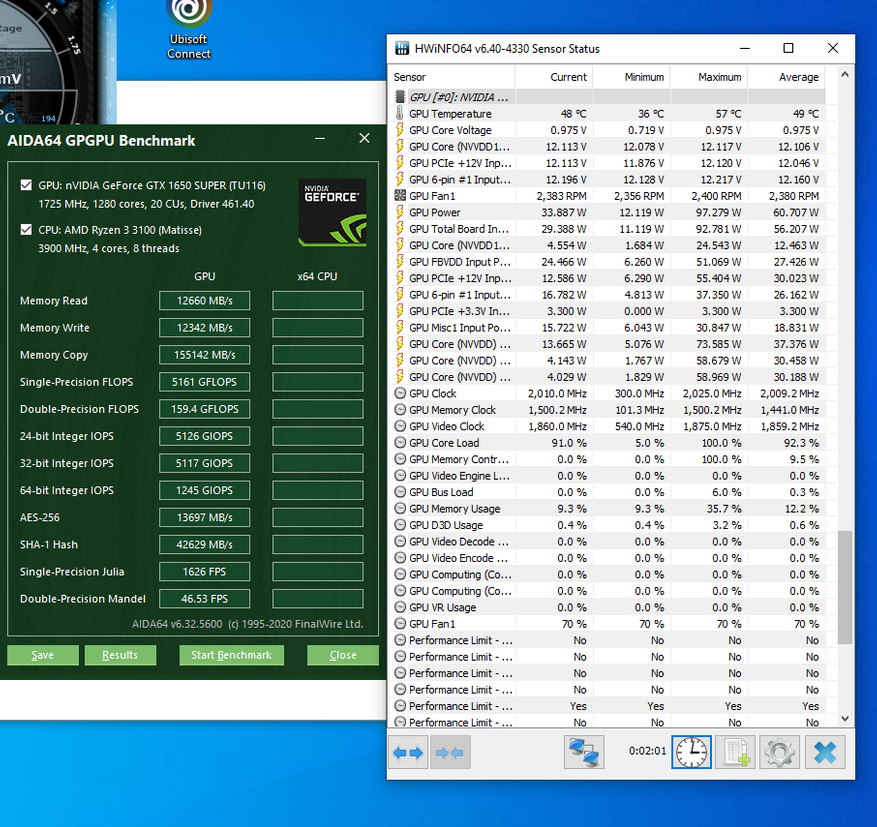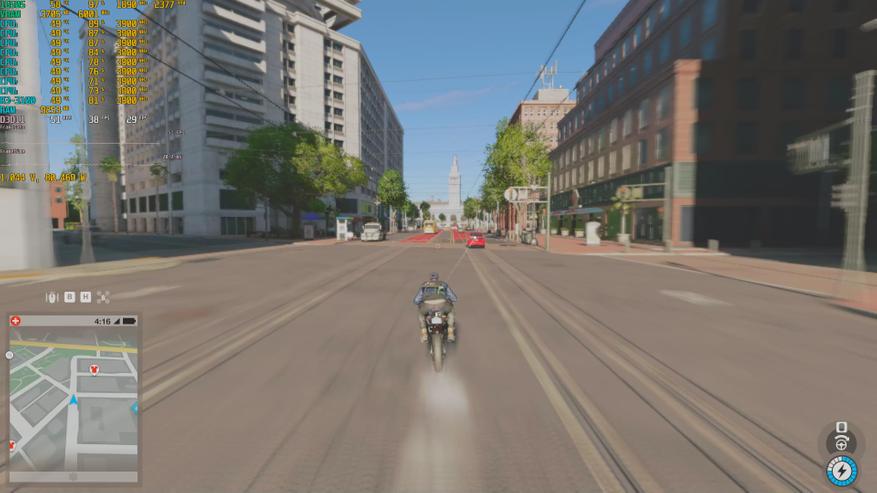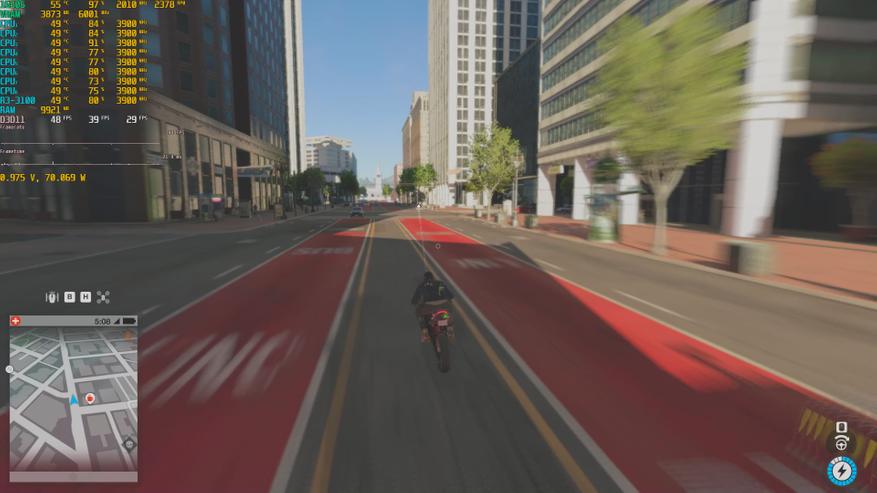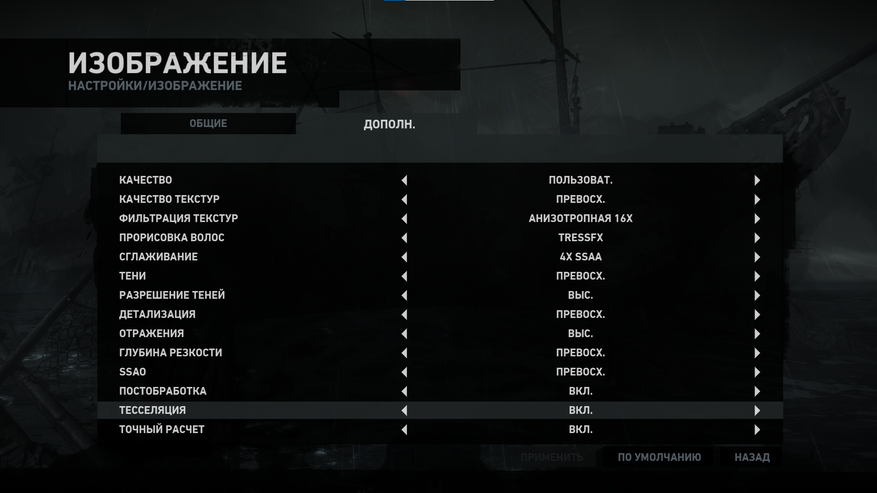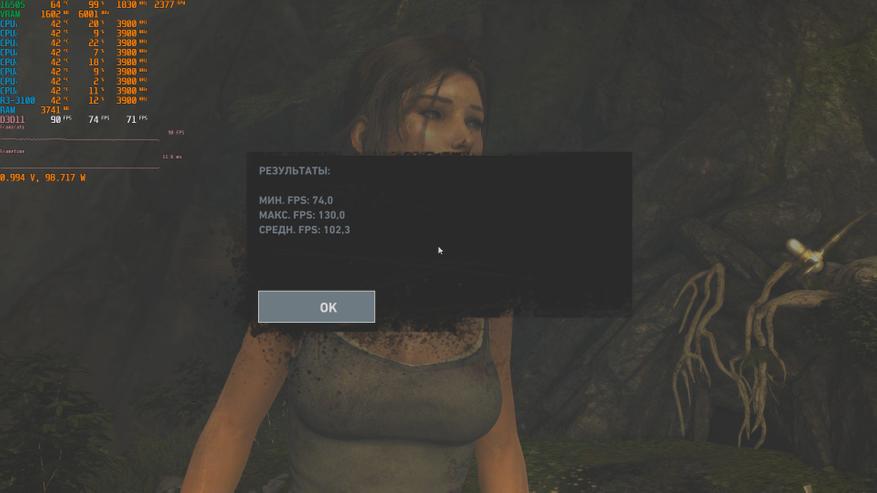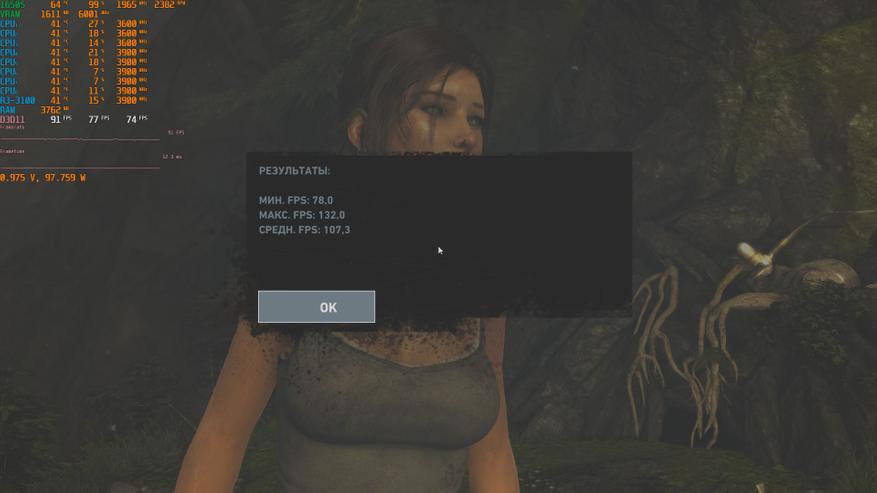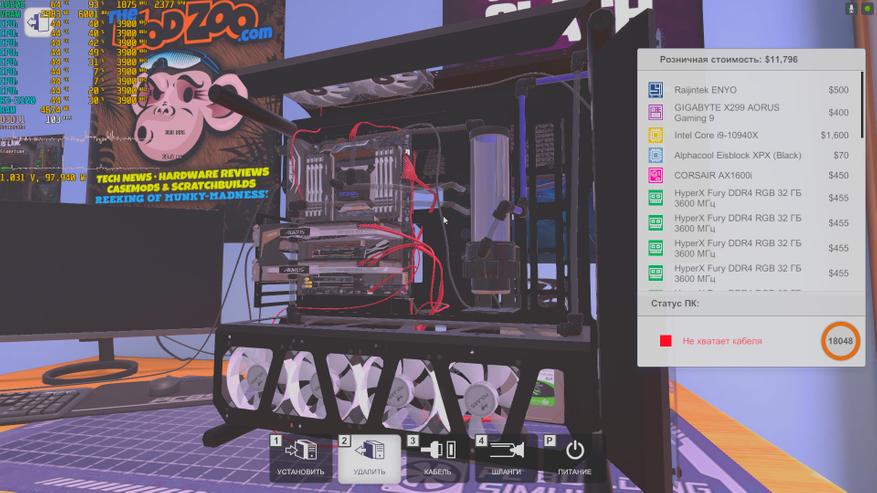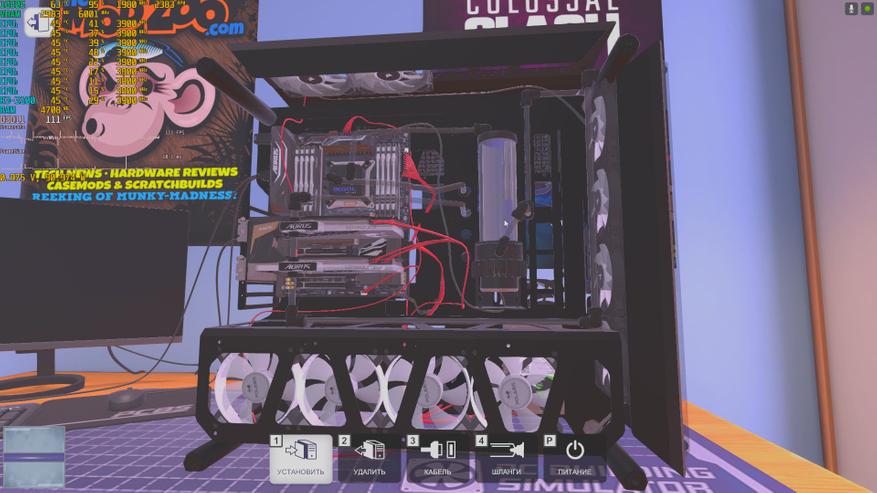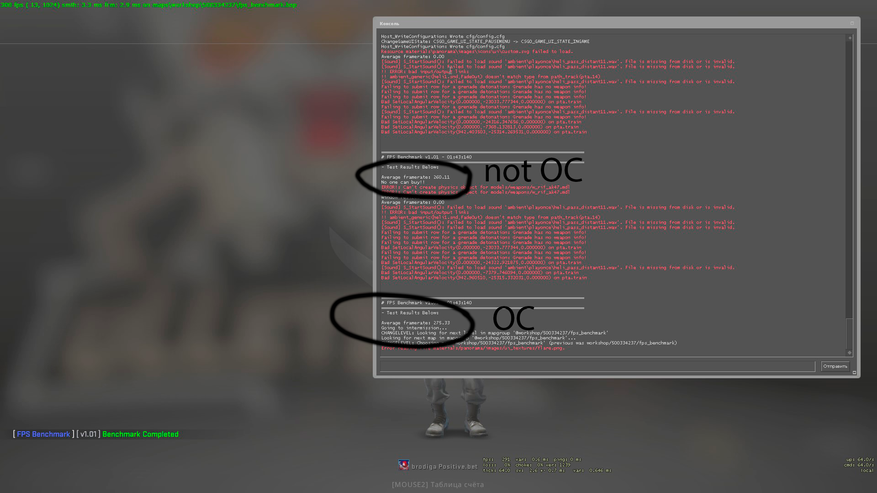Предупреждение 1: В данной статье не будет подробных материалов по настройке ODT, RTT и прочих параметров не относящихся к настройке таймингов и частоты, т.к. эти параметры индивидуальны для каждой системы и, как показывает практика, полезны лишь тем людям, которые готовы потратить много времени на их настройку вручную, чтобы получить максимум скорости ОЗУ.
Предупреждение 2: Не забывайте про опасность чрезмерного повышения напряжения, уровень рабочего напряжения индивидуален для каждого модуля ОЗУ, некоторые модули ОЗУ не терпят повышение напряжения выше номинального, и повышение напряжения на такие модули памяти может плохо сказаться на стабильности.
Предупреждение 3: Модули памяти не любят высокие температуры, при сильном разгоне следует организовать охлаждение для памяти, иначе неизбежно будут ошибки в работе, и не получится достичь максимальных результатов.
Предупреждение 5: Предыдущее предупреждение потерялось, оно не хотело брать ответственность за свои действия…
Вот и закончились предупреждения, время начать сначала, а именно с момента когда я собственно и пришел к универсальному методу разгона ОЗУ.
Данную предысторию можно пропустить при желании.
В далеком 2016 году у меня появился один интересный модуль, имя его: GeIL 16GB GP416GB2400C16SC (далее сокращенно GEIL), так же была еще Crucial 8GB CT8G4DFD8213, в те времена у меня была система Z170+6700K и опыта в разгоне DDR4 особого не было, мои результаты разгона были 2600 МГц для GEIL и 3100 МГц для Crucial.
Внешний вид GeIL 16GB GP416GB2400C16SC
После в 2017 году я перешел на B350+R5 1600 BOX, на первых биосах GEIL отказалась вообще работать, в то время как Crucial легко и просто взяла те же «3100 МГц» (3066 МГц) как и в паре с 6700K, после я прошил последний биос, который был на тот момент, и GEIL без проблем заработала, взяв по частоте 2666 МГц.
Уже в начале 2018 года я смог выжать из GEIL — 2933 МГц, благодаря настройке ODT, для GEIL требовалось ODT на уровне 80 Ом. Crucial даже с ручной настройкой ODT выше «3100 МГц» не получилось разогнать.
Сохранившиеся старые скриншоты GEIL 16GB + Crucial 8GB, 6700K Gammax 300 и R5 1600 BOX.
В том же 2018 году я перешел на 2600X и научился разгонять память по своему, калькуляторы вообще никак не могли помочь с разгоном GEIL, они всегда давали нерабочие параметры, с которыми GEIL не могла работать, советы других людей тоже ничем не помогали в разгоне таймингов (частотный потолок я ведь уже нашел).
Сложность разгона GEIL заключалась в том, что эта память имела 8 двухслойных чипов общим объемом 16GB, и любое ручное отклонение по таймингам от того, что контроллер подобрал на автомате, приводило обычно к нестабильности или вовсе невозможности запустить систему.
Сохранившаяся информация о модуле памяти GeIL 16GB GP416GB2400C16SC
Я обратил внимание на то, что система в автоматическом режиме на разных частотах устанавливает разные вторичные тайминги, и подумал: Почему бы не использовать тайминги от более низкой частоты на более высокой частоте? И мне это удалось.
После я предлагал друзьям и знакомым свой метод разгона памяти попробовать, в целом результаты положительные, если все правильно сделать, особенно если в системе установлена память, которую никто не обозревает, непонятно что за она, и чего ждать от нее (таких комплектующих, увы, большинство на рынке, по которым найти информацию крайне тяжело, либо невозможно по причине «скрытности» производителей некоторых).
Теперь можно перейти к принципу разгона:
Всего 5 этапов, 4 из них обязательны.
1) Поиск максимальной стабильной частоты ОЗУ.
— На данном этапе необходимо подобрать рабочее напряжение, найти максимальную частоту, при которой стабильно работает, ODT установить подходящее.
-RTT сопротивления можно проигнорировать и оставить на авто, мы ведь не собираемся максимум выжимать из памяти, потратив много времени.
— Тайминги на Авто, при необходимости поднять CL выше 16, бывает такое, что система не поднимает сама CL выше 16.
— Этот этап нужен просто для экономии времени в будущем.
2) Откат частоты ОЗУ от максимальной стабильной на 3-4 множителя.
— ODT и напряжение уже установлены, частота максимальная стабильная найдена, допустим, это будет 2933 МГц при 1.35в и 80 Ом ODT.
— Откат делаем, например, до частоты в 2666 МГц при 1.35в и 80 Ом ODT.
— Если разница частоты слишком большая, например, максимальная стабильная 3333 МГц, а откат нужно делать до 2666 МГц, то возможно потребуется изменить ODT, но это не точно.
— Не забываем делать перезагрузку перед следующим этапом!
3) Зафиксировать тайминги автоматически установленные.
— Мы сделали откат на более низкую частоту, в нашем случае 2666 МГц, теперь самое время записать/сфотографировать все тайминги, получившиеся на данной частоте.
— Устанавливаем все тайминги в биосе, кроме tRFC и таймингов без значения или со значением 0.
— И еще раз: tRFC и тайминги «без значения» / «установленные в 0» НЕ трогать на данном этапе! Это важно!
— Не забываем делать перезагрузку перед следующим этапом!
4) Поднять частоту ОЗУ обратно вверх.
— Мы установили все тайминги кроме tRFC и «без значения», теперь нам осталось только найти максимальную частоту, при которой все это дело будет работать.
— Первый этап нам сейчас экономит очень много времени, т.к. мы уже знаем максимальную частоту, выше которой не прыгнуть.
— Проверяем стабильность
5) Ужимаем тайминги.
— Проверяем стабильность, по желанию ужимаем tRFC и тайминги уже вручную, для достижения более хороших результатов.
С теорией пожалуй разобрались, теперь начнем практику.
В качестве подопытного будет участвовать система:
CPU: AMD Ryzen 3 1200 @ 3849 MHz, 1.38v
Cooler: Кастомный на основе Titan TTC-NK34TZ/RF(BX), наполовину пассивный режим работы.
RAM: 2 x Samsung M378A1G43TB1-CTD
MB: MSI B450-A Pro Max (MS-7B86)
Дата выпуска модулей памяти: Неделя 47 / 2018 и Неделя 12 / 2019 (покупались в разное время)
Маркировка чипов памяти: SEC 910 K4A4G085WT BCTD
Испытуемые модули памяти без «радиаторов»
Подробная информация о модулях памяти Samsung M378A1G43TB1-CTD
*физически модули памяти установлены в слотах A2 и B2
Внешний вид системы на момент проведения разгона.
С информацией о модулях памяти и системе закончили, теперь поэтапный разгон на практике.
Внимание: т.к. я уже знаю максимальную стабильную частоту ОЗУ при заниженных таймингах, я не буду показывать максимальные частоты, на которых память нестабильно запускалась и работала.
Так же я не буду объяснять про настройку ODT и RTT, т.к. это не входит в рамки данной статьи, но для полноты картины я покажу конкретные значения на фото, конкретно для моей системы, с которыми все работает нормально у меня.
1 Этап:
— Мы нашли максимальную рабочую частоту стабильную, установили ODT для этой частоты, так же установили напряжения подходящие
— Для экономии времени сохраним в профиль разгона параметры, чтобы в случае последующих неудач сэкономить много времени, просто восстановив из профиля настройки.
— Проверяем, что все работает нормально
2 Этап:
— Делаем откат частоты, в моем случае 2866 МГц.
— Все настроенные параметры напряжений и ODT / RTT трогать не надо
3-4 Этап:
— Фиксируем тайминги, которые система автоматически установила для частоты 2866 МГц.
— tRFC и тайминги «без значения» не трогаем!
— Поднимаем частоту вверх, т.к. я уже знаю предел рабочий, я могу поднять частоту сразу до 3333 МГц используя тайминги от 2866 МГц.
— Проверяем стабильность, и если все нормально, то повышаем частоту выше.
— В моем случае разница частоты получается 466 МГц при неизменных таймингах.
— В любом другом случае разница частоты может оказаться другой, в зависимости от возможностей модулей памяти, системной платы и процессора, это нужно проверять индивидуально.
5 Этап:
— Поджимаем первичные тайминги, tRFC и, если позволяют модули памяти, можно поджать субтайминги (модули с двухслойными чипами памяти обычно не позволяют просто так это сделать)
— Проверяем стабильность и, если все нормально, то жмем дальше, либо правим параметры для достижения стабильности.
На этом разгон успешно завершен, никакие калькуляторы использовать не пришлось, и расчеты производить тоже необязательно, потому что мы работаем с параметрами, которые система подготовила сама.
Теперь перейдем к сводке результатов, которые во время разгона были собраны:
| AIDA64 CacheMem & PhotoWorxx | |||||
| Read | Write | Copy | Latency | PhotoWorxx | |
| 2866 MHz AUTO | ~43 729 MB/s | ~43 336 MB/s | ~40 764 MB/s | ~83.5 ns | 21 776 |
| 3333 MHz AUTO | ~46 387 MB/s | ~44 973 MB/s | ~41 380 MB/s | ~75.8 ns | 22 712 |
| 3333 MHz, Timings 2866 | ~50 618 MB/s | ~50 285 MB/s | ~47 246 MB/s | ~74.4 ns | 23 689 |
| 3333 MHz, Custom 2866 | ~51 448 MB/s | ~50 927 MB/s | ~47 823 MB/s | ~71.5 ns | 24 125 |
| MemTest86 | ||
| Speed | Latency | |
| 2866 MHz AUTO | ~17 947MB/s | ~72.598 ns |
| 3333 MHz AUTO | ~18 946 MB/s | ~66.757 ns |
| 3333 MHz, Timings 2866 | ~20 352 MB/s | ~64.969 ns |
| 3333 MHz, Custom 2866 | ~20 953 MB/s | ~62.227 ns |
Итого мы получаем:
Разница частоты на автоматических таймингах между 2866 МГц и 3333 МГц достигает 16.3%, в то время как пропускная способность по данным AIDA64 поднимается всего лишь на ~6%, не густо как-то…
Но картина полностью меняется, если зафиксировать тайминги на частоте 2866 МГц и поднять частоту до уровня 3333 МГц, в таком случае разница пропускной способности между 2866 АВТО и 3333 с таймингами от 2866 достигает уже ~16%!
Еще больше разница выходит после ручного «дожима» таймингов на последнем этапе, уже целых ~17% разница по отношению к 2866 МГц! И это при разнице частоты в ~16%.
Преимущества данного метода разгона:
1) Не требуется калькулятор с формулами под рукой для расчета таймингов.
2) Отличные результаты, по сравнению с автоматической установкой таймингов контроллером памяти на высоких частотах.
3) Вероятность ошибки минимальна — мы просто используем то, что система сама настроила стабильно.
4) Не нужно прибегать к помощи программ-калькуляторов, которые, как правило, бесполезны во многих случаях и тратят очень много времени, заставляя перебирать скорее всего нерабочие параметры, которые могут не подходить в конкретном случае.
5) Метод работает всегда, разве что требует внимательности, чтобы не допустить ошибку на одном из этапов разгона.
А теперь немного полезной информации:
— ODT для двухранговой памяти обычно выше чем для одноранговой, в моем случае двухранговая память и рабочие значения у меня 60-68.6 Ом, в вашем случае могут быть другие значения в зависимости от системной платы, от модулей ОЗУ, от процессора.
Например, на Gigabyte B450 Aorus M рабочее значение ODT подходило к 50 Ом с этой же памятью… Поэтому не пытайтесь копировать значения ODT и RTT, оно индивидуально в каждом конкретном случае! И на данный момент я не могу ничего посоветовать универсального с настройкой данных параметров.
— Температура: модули памяти могут давать ошибки при сильном нагреве, именно поэтому у меня стоит над видеокартой 12см куллер, он одновременно сгоняет нагретый воздух с зоны врм, и подгоняет воздух к модулям памяти для охлаждения, так же он в радиатор процессора подгоняет дополнительно воздух.
По факту тройная польза от одного косо-установленного вентилятора на низких оборотах, не говоря уже о том, что он дополнительно обдувает текстолит видеокарты…
Воздушный поток кулера процессора направлен в зону передней панели*
— Чистота и порядок: Иногда мешать разгону могут окисления на контактах ОЗУ, решение проблемы кроется в старом добром ластике…
рекомендации
4070 MSI по старой цене дешевле Palit
13900K в Регарде дешевле чем при курсе 60
Ищем PHP-программиста для апгрейда конфы
На этом пожалуй все.
Задаваясь вопросом об увеличении производительности компьютера без установки новых комплектующих, вы наверняка встречали материалы про разгон процессора или разгон видеокарты… Но слышали ли вы про разгон оперативной памяти?
В данной статье мы разберемся, как разогнать ОЗУ и что для этого нужно.
Что дает разгон оперативки?
Зачастую для раскрытия потенциала вашего процессора требуется оперативная память не только с большим объемом, но и с высокими частотами. Если ваша память низкочастотная, то ее вполне реально разогнать и получить бонус к производительности компьютера.
Конечно, здесь учитываются такие факторы, как чипсет материнской платы, тип процессора и т.д., но, так или иначе, разгон явно лишним не будет, так как прирост производительности произойдет при любом раскладе.
Комьюнити теперь в Телеграм
Подпишитесь и будьте в курсе последних IT-новостей
Подписаться
Какие параметры стоит учитывать при разгоне
Тайминг
Одна из основных характеристик ОЗУ. Вдаваться в детали я не буду, но если вкратце: тайминги должны быть минимальными, но такими, чтобы система работала стабильно. Определять мы их в дальнейшем будем методом тыка, потому что конкретные значения для разных плашек ОЗУ найти трудно.
Частота
Основная характеристика ОЗУ. Здесь все устроено проще, но стратегия обратная: ищем самое высокое значение, при котором система будет работать стабильно.
Ранг памяти
Тоже важная характеристика памяти. Узнать ранг памяти довольно просто – иногда он указан в названии модели вашей плашки. Буква S – Single Rank (один ранг), D – Dual Rank (два ранга).
Бывает, что среди буквенной каши трудно найти нужную букву, поэтому можно просто загуглить название плашки с запросом «Сколько рангов».
Совет: модель плашки и слово ранг лучше выделять кавычками, чтобы Гугл искал запросы только с этими словами.
Ранг памяти напрямую влияет на то, как память будет поддаваться разгону. Одноранговые плашки считаются самыми подходящими для разгона, так как выдают больше мощности при изменении настроек, однако же двухранговые даже без разгона могут выдавать приличные значения.
Вольтаж
Как вы понимаете, если память будет работать на более высоких частотах, то и подаваемое питание нужно увеличить. Здесь все зависит от типа ОЗУ.
Для DDR2 нормальное напряжение держится на отметке 1.8 В, для DDR3 – 1.5 В, а DDR4 требует всего 1.2 В.
Соответственно, добиваясь максимальных частот, стоит учитывать, что максимальное значение напряжения для DDR2 должно составлять не больше 2.2 В, для DDR3 – 1.7 В, для DDR4 – 1.4 В. Переступать через данные отметки СТРОГО НЕ РЕКОМЕНДУЕТСЯ, иначе вы рискуете здоровьем оперативной памяти!
Начинаем веселье!
Для начала мы переходим в BIOS – сделать это можно нажатием на клавишу F2 (реже F12, F9, DEL) при запуске компьютера. Клавиша зависит от производителя вашей материнской платы.
Теперь у нас есть два пути. Зачастую у оперативной памяти от именитых брендов есть заранее заготовленные XMP-профили. Это своего рода «пресеты» с нужными настройками. Если у вас таковые имеются в распоряжении, вы – везунчик. Выставляйте нужную частоту, а XMP-профиль сделает все остальное за вас.
Второй путь потребует небольшой усидчивости: вам придется настраивать все вручную, то есть искать настройки в интернете или тыкать наугад.
И в том, и в другом случае нам нужно выставить напряжение плашки и напряжение контроллера памяти и L-3 кэша.
Первое делается в разделе «Dram Voltage». Берем с запасом, но не переступаем через порог!
Второй параметр называется «CPU NB/SoC Voltage». Средние рекомендуемые значения для данного параметра находятся в пределах 1.025–1.15 В, но здесь все зависит от производителя чипа.
Как только вы все настроите, можно приступать к таймингам. Рекомендуется выставить их значение на пару тактов выше. К примеру, для тайминга 9-9-9-24 можно выставить значение 11-11-11-26.
Сохраняем изменения и запускаем ПК. Не спешите радоваться успешному запуску системы – нам, как-никак, еще стресс-тесты нужно делать!
Проверить стабильность системы в стресс-тестах можно с помощью программы MemTest86.
Если все работает стабильно, снова возвращаемся в BIOS и начинаем постепенно сбавлять напряжение плашки и ее тайминги. Затем снова сохраняем настройки, запускаем систему, прогоняем через тесты… И так до первых проблем с системой.
Надо найти идеальный баланс между высокой частотой, низким напряжением и низкими таймингами.
Рекомендую сначала снижать тайминги до отказа, а затем на оптимальных значениях понижать напряжение. Точных значений дать не могу – все плашки работают по-разному, однако после нахождения оптимальных значений вы можете с гордостью считать себя оверклокером!
Спасибо за внимание! Надеюсь, что данная статья помогла вам увеличить производительность ПК.
После установки оперативная память работает на минимальной частоте. Купив планку ОЗУ с тактовой частотой 2400 МГц, можно с удивлением обнаружить, что она функционирует на 1600 МГц.
Зачем добиваться максимальной производительности оперативной памяти
Чем больше МГц, тем выше пропускная способность чтения и записи, больше операций выполняется за одну секунду. Архивация файлов с помощью WinRAR происходит на 40% быстрее. В этом обзоре наглядно показано, как влияет разгон Kingston HyperX FURY на скорость обработки информации.
Чтобы сэкономить себе время на поиски оптимального тайминга, можно воспользоваться программой «Drum Calculator for ryzen». ОЗУ, работающая с минимальным таймингом и максимальной частой, больше нагружает процессор, что отражается на количестве FPS в играх. Пример использования калькулятора и удачного разгона здесь.

А здесь можно посмотреть детальное и полномасштабное тестирование изменения частот и таймингов с приростом 6–14 FPS.
Совместимость
Оперативная память работает на частоте самого медленного модуля. Если установлено несколько планок разных производителей или серий, может возникнуть конфликт совместимости, тогда операционная система не запустится.
Чтобы выжать из железа максимум, надо устанавливать модули памяти из одной серии. В этом обзоре показана разница между двухканальным и одноканальным режимом работы ОЗУ.

В двухканальном режиме необходимо устанавливать планку через один слот. Тут продемонстрирована комплексная работа планок оперативки из одной серии.
Правила разгона
Не все материнские платы поддерживают разгон. Китайские «ноунеймы» в особенности любят блокировать возможность увеличить производительность вручную, оставляя только автоматическое поднятие частот.
Turbo Boost — это всегда разгон в щадящем режиме, протестированный производителем и максимально безопасный. Чтобы получить производительности на 5–10% больше, потребуется поработать ручками. Контроллер памяти процессора не даст разогнать оперативную память выше собственных параметров частоты.
Спасительная кнопка отката
Вывести из строя оперативную память, меняя частоту — невозможно. Со слишком высокими параметрами ПК просто не запустится. Если после нескольких загрузок все еще появляется «синий экран смерти», необходимо сбросить настройки на заводские параметры. Делается это с помощью перемычки «CLR CMOS», на некоторых материнках он подписан, как «JBAT».

Настройка частоты и тайминги памяти
Есть два способа разгона — автоматический и ручной. Первый вариант безопасен, второй позволяет добиться большей производительности, но есть риск сбоя ОС и физического повреждения ОЗУ. Для увеличения частоты оперативной памяти используется BIOS.
Автоматическая настройка
Специальное программное обеспечение «Extreme Memory Profiles» для процессоров Intel позволяет быстро настроить уже готовые профили разгона. У фанатов AMD есть свой софт от MSI. Применяя автоматические настройки, мы получаем оптимальные параметры задержки.
Разгон серверной ОЗУ
Рассмотрим автонастройки частоты на примере материнской платы x79 LGA2011 с процессором Intel Xeon E5-2689. Серверная оперативная память — 2 планки Samsung по 16 Gb с частотой 1333 MHz, работающие в двухканальном режиме, тайминг — 9-9-9-24. 
Путь к разгону лежит через BIOS, вкладка «Chipset», раздел «Northbridge» — параметры северного моста.

Выбираем настройку «DDR Speed». Параметр «Auto» меняем на «Force DDDR3 1600». Сохраняем, перезагружаемся. Запускаем тест в программе AIDA 64, выбрав в меню «Сервис» задачу «Тест кэша и памяти», затем жмем «Start Benchmark».

В синтетическом тесте скорость чтения, записи и копирования увеличилась почти на 20%. «Memory Bus» поднялся до 800 MHz, тайминг — 11-11-11-28.
Возвращаемся в BIOS, ставим «Force DDDR3 1866».

При таких настройках прирост производительности достигает 39%. Процессор разогнался автоматически с 2600 MHz до 3292,5 MHz, прирост CPU составил 26%, параметры тайминга — 12-12-12-32.
Разгон с помощью профиля XMP от MSI
В современные планки ОЗУ устанавливается SPD-чип с предустановленными профилями разгона, позволяя увеличивать частоту до 3200 MHz. Для разгона такой оперативки выбираем функцию «XMP» в BIOS.

Опускаемся вниз, не трогая остальные настройки, указываем «Профиль 1». Сохраняем изменения, тестируем в Benchmark.

Ручная настройка
Включаем компьютер. Для перехода в BIOS нажимаем клавишу «F1» или «Delete» — в зависимости от материнки. Переходим в раздел, отвечающий за центральный процессор и оперативную память, ищем строку с параметром частоты ОЗУ.
Если в BIOS есть пункт «MB Intelligent Tweaker (M.I.T.)», нажимаем «Ctrl + F1» в главном меню — должна появиться еще одна категория с настройками. В ней находим строку «System Memory Multiplier».
Если пункта M.I.T. нет, скорей всего, используется «AMI BIOS». Ищем вкладку «Advanced BIOS Features», переходим к параметру «Advanced DRAM Configuration».
Если установлен «UEFI BIOS», нажимаем «F7» — раздел «Advanced Mode», переходим к вкладке «Ai Tweaker», изменяем частоту, используя выпадающее меню «Memory Frequency».
Метод научного тыка
Теперь рассмотрим подробнее, как разогнать частоту, тайминг. Сразу «давить на газ» не стоит, параметр частоты увеличиваем плавно. Для сохранения нажимаем «F10», перезагружаемся и смотрим результаты с помощью теста Benchmark в AIDA 64 или в другой программе. Универсальных параметров разгона ОЗУ нет, данные ниже предоставлены для ориентира.

Параметр «System Memory Multiplier» позволяет разогнать ОЗУ, изменяя множитель. При изменении частоты, автоматически меняются и базовые тайминги.

Поиграв с вариациями частоты, переходим к нижней строчке «DRAM Timing Control», выставляем тайминги, переключившись с режима «Auto» на желаемые параметры.

Управление временем
Высокая частота и низкие тайминги позволяют увеличить производительность, высокие тайминги и высокая частота — снижают ее. Тайминги или задержка — это количество тактовых импульсов для выполнения операций ОЗУ. Уменьшаем значения с минимальным шагом — 0,5. Получив повышение показателей производительности, можно продолжить, снизив время отклика. Подбирать правильные настройки придется методом проб и ошибок.

Повысить производительность оперативки можно, увеличивая напряжение с помощью параметра «Voltage Setting», безопасно 1.2–1.35 В, максимум — 1.6 В. С этим пунктом стоит быть очень острожным, электричество — не игрушки, есть риск спалить ОЗУ и потерять гарантию.
Увеличение частоты оперативной памяти с помощью готовых профилей — самый простой и быстрый способ получить желаемую производительность. Вариант с ручными настройками больше подходит энтузиастам, для которых дополнительный прирост быстродействия на дополнительные 10–15% — дело принципа.
При помощи утилит, которые вы найдете на нашем диске, и этого руководства можно разогнать компьютер прямо из Windows — прирост производительности гарантирован!
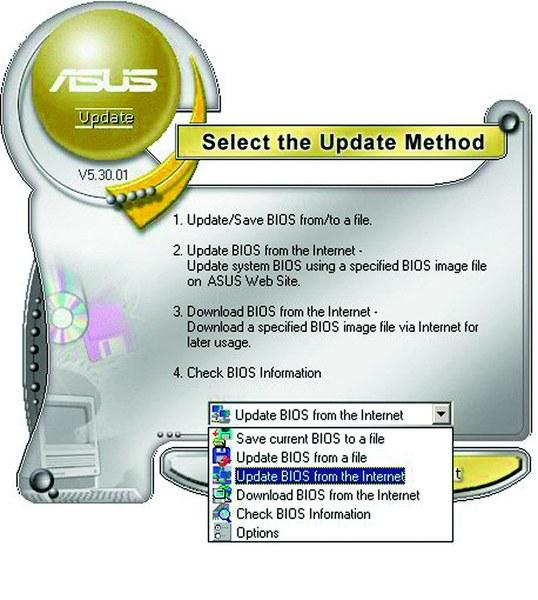


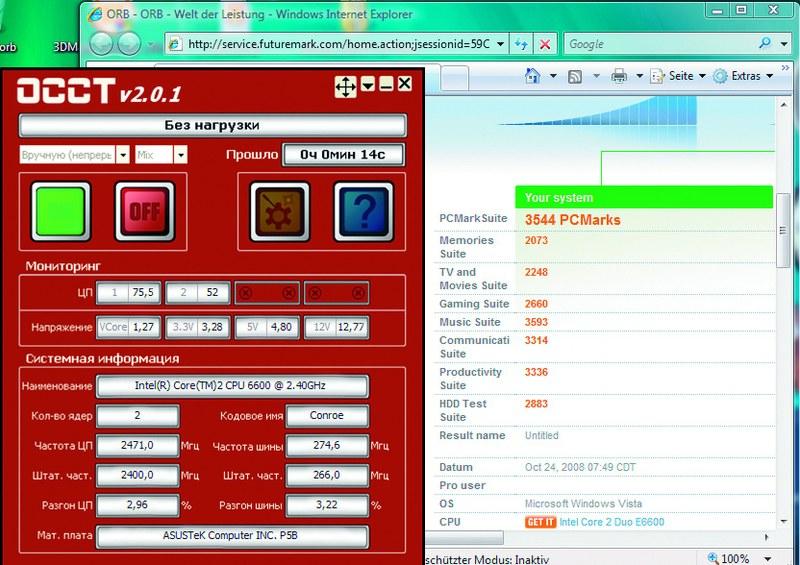
Разгон компьютера из BIOS Setup — самый надежный и эффективный, однако разобраться во всех настройках современной BIOS под силу далеко не каждому пользователю компьютера. Мы расскажем, как сделать это из операционной системы Windows и получить дополнительные 20% производительности. Все необходимые для этого программы вы найдете на прилагаемом к журналу DVd или в разделе Download на сайте.
ПОДГОТОВКА: собираем информацию о материнской плате
Прежде чем перейти к активным действиям, необходимо уточнить характеристики материнской платы, процессора, оперативной памяти и текущие настройки этих компонентов. Это нужно сделать для того, чтобы иметь представление о предельной рабочей частоте и напряжении, которое можно подать на микросхемы, их термопакете и других важных параметрах. В противном случае в результате необдуманных действий вы рискуете повредить дорогостоящие компоненты. Именно поэтому производители материнских плат записывают на прилагаемые к своим продуктам оптические диски не только драйверы, но еще и различные приложения, которые могут снабдить пользователя всей необходимой информацией.
Если вы не можете отыскать ваш диск с драйверами и утилитами или на нем отсутствуют подобные приложения, то используйте как альтернативу программу CPU-Z, которая есть на нашем DVD. После ее установки и запуска вы сможете узнать модель установленного процессора и его тактовую частоту, а также такие важные для разгона параметры, как множитель (multiplier) и частота системной шины (related FSB).
Перейдите на закладку «Mainboard», чтобы определить версию BIOS и модель установленного на материнской плате набора микросхем. Закладки «Memory» и «SPD» расскажут все, что необходимо знать о модулях оперативной памяти. Также мы рекомендуем сделать скриншоты всех четырех закладок и распечатать их — таким образом вы сможете в любой момент просмотреть эти данные.
Резервируем данные и контролируем температуру
Разгон может привести к повреждению комплектующих и потере данных. Ниже мы расскажем, что необходимо сделать, чтобы оградить себя от этих рисков.
Резервирование данных. Если компьютер не загружается после разгона, чаще всего помогает сброс настроек BIOS. Для этого необходимо найти на плате специальную перемычку, которая позволяет сбросить настройки при помощи джампера, или извлечь на несколько минут питающую BIOS батарейку. Однако в некоторых случаях возникает опасность потери данных, поэтому перед разгоном следует сохранить всю важную информацию — это можно сделать как вручную, так и при помощи специальных утилит — например Norton Ghost или Nero BackltUp.
Контроль температуры. Существует еще одна опасность — перегрев. Поэтому, прежде чем разгонять компьютер, необходимо установить одну или несколько программ мониторинга. Если компоненты ПК перегреваются, срок их службы сокращается. Кроме того, в случае сильного теплового воздействия они могут выйти из строя. В BIOS Setup, зайти в который можно, нажав после включения компьютера клавишу «Del», есть раздел, позволяющий посмотреть температуру процессора и скорость вращения вентиляторов. Обычно он называется «Hardware Monitor», «PC Health Status» и т. п.
Чтобы проверить температуру основных компонентов компьютера под нагрузкой, мы рекомендуем воспользоваться утилитой SpeedFan, которую можно найти на нашем DVD.
Установите ее и переключите на русский язык в меню «Configure | Options | Language | Russian». В разделе «Показатели» отображаются данные о скорости вращения кулеров и температуре основных устройств, а также значения различных напряжений. Количество отображаемых данных зависит от модели материнской платы.
Если вы не увидели этой информации, значит установленная плата программой не поддерживается.
Для контроля состояния жесткого диска в SpeedFan предусмотрена закладка «S.M.A.R.T.». Правда, на нашем тестовом компьютере с операционной системой Windows Vista Ultimate она не работала. Если у вас происходит то же самое, установите аналогичную программу HDDIife с нашего DVD. В Vista можно встроить эту программу в боковую панель, однако там она будет отображать не всю информацию.
Измерение производительности. Вам понадобится установить еще одну программу, которая измеряет общую производительность компьютера. Для Windows XP воспользуйтесь тестовым пакетом РСМагк 05, а для Vista — РСМагк Vantage. Эти программы можно найти в Интернете на сайте разработчика по адресу: www.futuremark.com.
После запуска нужно будет зарегистрировать бесплатную копию посредством электронной почты.
Установите РСМагк, запустите его и нажмите кнопку «Run Benchmark». Программа начнет выполнение последовательности тестов и измерит скорость работы компьютера при решении различных задач, которые выполняет обычный пользователь компьютера, таких как воспроизведение HD-видео, обработка фотографий, игры и посещение сайтов в Интернете. Во время этой процедуры не трогайте мышку и клавиатуру, так как это может привести к неверному результату. По завершении тестирования на экран будет выведено число, характеризующее общую производительность ПК. Чем оно больше, тем быстрее работает компьютер. Его можно сравнить с тем, которое получится после разгона.
ОБНОВЛЕНИЕ: новые версии драйверов и BIOS почти всегда лучше старых
После выполнения описанных выше действий необходимо сделать еще один подготовительный шаг — обновить BIOS и драйверы материнской платы и видеоплаты. Не стоит этим пренебрегать, так как новая прошивка и драйверы могут сотворить настоящее чудо.
Производители материнских плат предлагают различные средства для обновления BIOS. На нашем тестовом компьютере с материнской платой ASUS мы использовали фирменную утилиту ASUS Update Tool, которая автоматически находит и скачивает новую версию BIOS с сайта производителя, а затем обновляет ее прямо из Windows. Перед перепрошивкой не забудьте сделать резервную копию старой BIOS.
Совет. Если производитель материнской платы не предлагает подобных утилит, то стоит воспользоваться UniFlash и Dr. DOS BIOS Boot Disk, которые можно скачать с сайта www.wimsbios.com/biosutil.jsp.
Для сбора сведений о других установленных устройствах воспользуйтесь программой Everest Home Edition, которую вы найдете на нашем сайте по адресу: http://download.chip.eu/ru.
Эта утилита автоматически считает информацию обо всех компонентах системы. После этого выберите в меню пункт «Отчет Мастер отчетов», задайте профиль «Только суммарные данные о системе» и выведите его в файл формата HTML.
Преимущества такого отчета заключаются в том, что напрямую из него вы сможете попасть на сайты производителей, используя встроенные ссылки. Проверьте, есть ли на сайте производителей новые версии драйверов для ваших устройств и установите их. После этого снова измерьте скорость работы компьютера с помощью тестового пакета PCMark. На нашем компьютере итоговый результат возрос с 3260 до 3566 баллов. Таким образом, прирост производительности после обновления драйверов и BIOS составил примерно 9%.
НА АВТОМАТЕ: разгон с помощью специальных утилит
Теперь пришло время приступить непосредственно к разгону.
Почти все производители материнских плат предлагают утилиты и специальные разделы в BIOS Setup, при помощи которых можно разогнать компьютер автоматически, без ручного выставления всех параметров. CHIP расскажет, как это делается, на примере материнской платы ASUS P5B. В других случаях последовательность действий почти такая же.
Если вы решили разогнать компьютер из Windows, вам понадобится специальная утилита от производителя материнской платы, такая как ОС Guru (Abit), Easy Tune (Gigabyte) или, как в нашем случае, AI Suite (ASUS).
Чтобы позволить AI Suite поднять тактовую частоту процессора автоматически, зайдите в раздел «AI NOS». Выберите в «NOS Mode» опцию «Manual» и выставите «Sensitivity» на «Auto». После этого утилита сможет автоматически повышать тактовую частоту процессора при увеличении нагрузки на него. Чтобы изменения вступили в силу, необходимо перезагрузить компьютер. Далее следует зайти в BIOS Setup и выставить в разделе «Advanced | JumperFree Configuration» опцию «Ai Tuning» на «AI NOS» и «NOS Mode» на «Auto». Затем надо сохранить настройки и загрузить Windows.
Теперь проверьте, как поведет себя компьютер, когда утилита ASUS будет разгонять процессор. Для этого установите утилиту ОССТ, которую можно скачать по адресу: www.ocbase.com/perestroika_en.
После запуска выберите опции «Вручную (непрерывно)» и «Mix». Нажмите кнопку «On» и протестируйте компьютер на отказоустойчивость в течение 15 минут. Если во время теста не будет выявлено никаких ошибок, разгон прошел удачно.
Совет. Если операционная система не загружается после разгона, то можно откатить сделанные изменения в BIOS в разделе «Advanced | JumperFree Configuration | Ai Tuning».
РАЗГОН БЕЗ ЭКОНОМИИ: отключаем энергосберегающие технологии
Если компьютер выдержал тест на отказоустойчивость, нужно измерить, насколько возросла его производительность после всех произведенных манипуляций. В нашем случае результат получился неплохим. Однако мы пока не собираемся останавливаться на достигнутом, поскольку набранных в PCMark Vantage 3780 баллов нам все еще недостаточно. Если вас также не устроит достигнутый результат, поможет отключение некоторых параметров в BIOS, которые могут отрицательно повлиять на производительность.
Сначала нужно зайти в раздел «Advanced | CPU Configuration» и отключить параметр «С1Е Support». Эта функция уменьшает потребление процессором электроэнергии, снижая подаваемое на него напряжение (VCore) и тем самым ограничивая максимальную частоту его работы.
Найдите в «Chipset | Northbridge Configuration» пункт «PEG Link Mode» и переключите его значение на «Auto». При других значениях этой настройки она поднимает тактовую частоту шины PCi Express на величину до 15%. Двойной разгон может привести к нестабильной работе компьютера.
После этих манипуляций результат в PCMark Vantage возрос до 3814 баллов. Максимально возможного разгона тестового ПК (20%, 3912 баллов) с помощью AI NOS мы добиться не смогли, зато система работала стабильно.
При таком небольшом увеличении тактовой частоты не приходится бороться с перегревом. Далее мы расскажем, как увеличить производительность еще больше, но это связано с определенным риском.
ТОЛЬКО ДЛЯ ПРОФЕССИОНАЛОВ: на пределе возможностей
С риском и опасностью выхода комплектующих из строя сопряжен реальный подъем производительности — от 30% и выше. Однако имеет ли подобный экстремальный разгон смысл, решать только вам. В любом случае он приводит к уменьшению срока службы компонентов и инвестициям в высокоэффективное воздушное или водяное охлаждение. Так или иначе, погоня за каждым процентом производительности заставляет использовать даже самые дальние уголки BIOS.
При ручном разгоне чаще всего повышают тактовую частоту системной шины, за счет чего возрастает производительность всех компонентов системы. Мы опробовали этот метод. Однако прежде чем это сделаете вы, нужно внести ряд важных изменений в BIOS.
Подготовка системы. Установите в разделе «Advanced | JumperFree Configuration» значение пункта «Ai Tuning» на «Manual». Вручную задайте частоту шин PCI и PCI Express. Установите значение параметров «PCI Express Frequency» и «PCI Clock Synchronization Mode» равными 100 и 33,33 соответственно. Также нужно установить частоту работы памяти. Выберите в поле «DRAM Frequency» минимальное значение (на нашей материнской плате ASUS Р5В — «DDR2-533 Mhz»), После повышения тактовой частоты системной шины его нужно будет изменить на исходное.
Также слегка поднимите напряжение, подаваемое на микросхемы памяти. Номинальное напряжение наших модулей памяти составляет 1,8 в (стандарт для DDR2), мы увеличили его при помощи пункта «Memory Voltage» до 1,9 В. Перейдите в раздел «Advanced | Chipset | Northbridge Configuration». В подразделе «Configure DRAm Timing by SPD» выставьте значение «Disabled» и измените следующие значения: CAS Latency: 5, RAS# to CAS# Delay: 5, RAS# Precharge: 5, RAS# Activate: 15. Остальные настройки оставьте без изменений либо задайте «Auto».
Теперь самое главное: так как процессор будет работать на повышенной частоте, ему понадобится более высокое питающее напряжение.
Но какое? Если перестараться, процессор может перегреться или даже сгореть.
При плохом охлаждении срок его службы значительно сократится. Если же выставить слишком низкое значение, то компьютер будет работать нестабильно.
Поэтому мы рекомендуем поступить следующим образом: узнайте номинальное напряжение вашей модели процессора (при помощи CPU-Z или в Интернете), зайдите на сайт с базой данных по разгону процессоров (например, www.overclockers.ru) и посмотрите статистику разгона этого устройства. Учтите, что каждый отдельный экземпляр процессора по-своему уникален, поэтому не стоит сразу выставлять найденные в Интернете значения. Поднимайте напряжение постепенно. Для нашего тестового двухъядерного CPU (Core 2 Duo E6600) опасным можно считать напряжение, превышающее 1,45 В, особенно при использовании обычного охлаждения.
Разгон компьютера. Установите в BIOS в разделе «Advanced | JumperFree Configuration | FSB Frequency» значение, которое будет примерно на 20 МГц выше номинального. Проведите после этого тест на отказоустойчивость при помощи утилиты ОССТ в Windows. Следите при этом за температурой процессора. В Windows это можно сделать с помощью программ AI Suite, SpeedFan или ОССТ. Температура процессора при этом не должна превышать 65–70 °С. Более высокие значения опасны.
Если система работает стабильно, поднимите «FSB Frequency» еще немного. В случае возникновения проблем снижайте значение шагами по 10 МГц, пока Windows не будет работать без ошибок.
Оптимизация работы памяти. Когда вы определите оптимальный уровень тактовой частоты, на которой система работает стабильно и не перегревается, измените в разделе «Advanced | Chipset North Bridge Configuration» параметры для модулей памяти. Уменьшите значение «CAS Fatency» до «3» и попробуйте запустить Windows. Если операционная система не загрузится, поменяйте его на «4». Также нужно изменить «RAS to CAS Delay» и «RAS Precharge». Для «RAS Activate to Precharge» укажите «10». Основной принцип: чем ниже значение этих параметров, называемых таймингами или задержками памяти, тем быстрее она работает. Однако не все модули памяти могут работать с низкими задержками. Чтобы действовать наверняка, можно раскрутить системный блок и изучить микросхемы памяти — обычно на них нанесен стикер, на котором указаны значения номинального напряжения и задержек.
Результат.
Нам удалось вручную поднять тактовую частоту процессора с 2,4 до 3,058 ГГц. Это означает увеличение производительности на 27% или до 3983 баллов в пакете PCMark Vantage. Достичь большего без замены системы охлаждения невозможно. После такого разгона некоторые игры стали работать ощутимо быстрее.
Разгон видеоплаты
Видеоплата оснащена BIOS, памятью и процессором. CHIP поможет увеличить производительность видеоадаптера на примере графической платы с чипом NVIDIA.
На платах с чипами AMD это делается аналогичным образом.
Подготовка инструментов. Для разгона видеоплаты посредствам редактирования BIOS понадобятся специальные утилиты — NiBiTor для плат NVIDIA или ATI BIOS Editor и RaBiT для плат AMD. Кроме того, необходим тестовый пакет для измерения производительности: 3DMark 0б для Windows XP или 3DMark Vantage для Vista. Установите программу для измерения производительности и сделайте контрольные замеры. Как и в случае с материнской платой, они станут для вас ориентирами. Использованная нами NVIDIA GeForce 8800 GTS до разгона набрала 8760 баллов.
Сохраняем BIOS видеоплаты. Если вы являетесь обладателем видеоплаты на основе графического процессора NVIDIA, установите программу NiBiTor, которую можно найти на нашем DVD.
Зайдите в раздел «Tools | Read BIOS | Select Device» и считайте BIOs графической платы. Теперь используйте «Tools | Read BIOS | Read into file», сохраните ROM-файл на жесткий диск и, наконец, с помощью команды «File | Open BIOS» откройте сохраненный вами файл в NiBiTor. Теперь вы должны увидеть данные графической платы.
Повышаем частоту. Повышение тактовой частоты графической платы через BIOS опаснее той же процедуры с материнской платой. Если что-то пойдет не так, вы не сможете больше попасть в программу NiBiTor и откатить изменения без РСI-видеоплаты. Как вариант мы предлагаем вам скачать уже готовый файл протестированной версии BIOS с сайта www.mvktech.net или разогнать видеоплату без редактирования BIOS при помощи утилиты RivaTuner (www.nvworld.ru). Для перепрошивки BIOS вам понадобится создать загрузочную дискету MS-DOS (www.bootdisk.com). На ней нужно сохранить модифицированную BIOS и утилиту nvflash.exe. Запустите компьютер с дискеты и замените BIOS графической платы с помощью nvflash.
Результат.
После разгона наша тестовая система набрала в 3DMark 9836 баллов, что соответствует 10-процентному приросту производительности. Тактовая частота ядра при этом возросла с 515 до 570 МГц.
На диске: утилиты для мониторинга и разгона
CPU-Z — подробно о CPU, оперативной памяти и материнской плате.
SpeedFan — мониторинг различных температур, напряжения и скорости вращения вентиляторов.
HDDIife — программа для контроля состояния жестких дисков.
AMD OverDrive — программа для разгона компьютеров с комплектующими AMD.
NiBiTor — редактор BIOS видеоплат на основе графических процессоров NVIDIA.
Для работы проектов iXBT.com нужны файлы cookie и сервисы аналитики.
Продолжая посещать сайты проектов вы соглашаетесь с нашей
Политикой в отношении файлов cookie
Некоторое время назад вышла статья про сборку новой системы с нуля, как было обещано выходит вторая часть. В статье будут результаты разгона оперативной памяти, андервольта видеокарты, а также настройки ОС под пользователя.
В первой части я говорил о том что у меня была мышь и сэкономленные деньги я вложил в дополнительную плашку памяти. Всё тот же Crucial на 8ГБ 2666МГц, но ничего в этом мире не идёт по плану… Но перед началом хотелось бы извиниться за задержку, материал должен был выйти под конец января но другие дела спутали планы. Так же в этом материале не будет тестов игр при частоте памяти 2666, только 3200.
Предупреждение!
Разгон не является штатным режимом работы для техники. Повреждения вызванные разгоном НЕ являются гарантийными случаями и всю ответственность несёт пользователь.
Содержание
- Оперативная память
- Софт
- Встроенные средства Windows
- Win10 Tweaker
- Видеокарта
- Тесты
- Синтетика
- 3DMark TimeSpy
- AIDA64 GPGPU
- Игры
- WD2 (Ubisoft Connect)
- Tomb Raider 2013 (Steam)
- PC Building Simulator (Steam)
- CS:GO (Steam)
- Синтетика
- Вывод
Оперативная память
В магазине где я брал первую плашку наступили новогодние праздники и товар не поступал, иначе я не могу объяснить двухнедельное отсутствие памяти (планка покупалась за сутки до выхода первой статьи, 17 января). На момент написания планка ненадолго появлялась в продаже, но с поднявшейся стоимостью: с 2490 цена поднялась до 3490 рублей.
Для минимизации возможных проблем плашка подбиралась по серийному номеру «CT8G4DFRA266», но у Crucial есть вторая часть серийника которая пишется на самих плашках. Вот она как раз и отличалась:
Но всё оказалось не так уж и плохо. Плашки смогли запуститься вместе и прошли стресс-тест TestMem5 с пресетом «Extreme anta777». В дальнейшем память считалась стабильной при прохождении первого цикла данного теста.
В итоге память взяла 3200МГц с таймингами 16-17-17-36 CR1 и напряжением 1,3V. Все вторичные, третичные и прочие тайминги остались на авто. В таком режиме память прошла цикл в TestMem5 без ошибок. При попытке выставить все первичные тайминги на 16 система не запускалась и пришлось сбрасывать биос.
Мерилами производительности выступили тест кеша и памяти в AIDA64 и рендер проекта в DaVinci Resolve. При использовании памяти 2666МГц в двухканале тест AIDA выдали следующие показатели:
Проектом для рендера выступил видеоверсия первой части, которая представляет из себя нарезку из видео, титров с небольшим цветокором. Рендер видеоролики длительностью 23:33 в режиме Н264 прошёл за 13:59. Таким образом прирост в DaVinci составил 3%
Увеличение частоты и занижение таймингов очень заметно в тесте памяти от AID’ы. Так же можно заметить просадку по записи, с чем связанна которая — неясно. Единственное в чём я уверен, так это в том что проблема не в памяти т.к. такую же просадку ловила в своих тестах лаборатория OverclockersUA.
Софт
На данный момент с хардверной частью всё, далее идёт работа напильником уже из-под винды.
Первоначально была настроена визуальная составляющая системы, после чего произведена работа с видеокартой.
Встроенные средства Windows
Первым делом были включены расширения файлов. Данную настройку можно найти тут: «Параметры проводника» → вкладка «Вид». В самом низу нужно снять галочку с параметра «Скрывать расширения для зарегистрированных типов файлов». В данном меню так же можно включить отображение срытых файлов и папок, для этого необходимо выбрать второе значение в последнем параметре.
Следующим шагом стала визуальная настройка системы. Под этим я подразумеваю не только настройку через «Настройки» → «Персонализация», где можно изменить фон рабочего стола, положение и отображение панели задач, прозрачность и другие составляющие. Но и более тонкую настройка эффектов через «Свойства системы», которые можно найти тут: «Настройки» → «Система» → «О программе» →«Дополнительные параметры системы». В появившемся окне выбираем пункт быстродействие, что открывает список всех визуальных эффектов которые можно встретить в системе. Тут можно избавится от ненужных эффектов которые расходуют ресурсы системы.
Win10 Tweaker
Помощь в настройке системы может также предложить Win10 Tweaker, программа с большим перечнем настроек Windows и лицензионное соглашение которой вам придётся прочитать. Данный софт может удалить некоторые запечатанные в систему приложения от Microsoft, отключить лишние службы и настроить интерфейс. А для того чтобы пользователь не выключил всё подряд каждая функция имеет краткое описание
Видеокарта
Первоначально были внесены изменения в «Панель управления Nvidia». В разделе «Параметры 3D» → «Регулировка настроек изображения» ползунок был передвинут на параметр «Производительность», ибо качество графики падает не так заметно а бесплатный прирост лишним не будет. После чего в разделе «Дисплей» была изменена частота обновления стандартных 60Гц на 75Гц.
После этого можно плавно переходить к программе MSI Afterburner, которая поможет настроить частоты видеокарты. Как по мне, сейчас выгодней заниматься не разгоном, а андервольтом. Андервольтинг предполагает уменьшение напряжения которое необходимо ядру для достижения конкретной частоты. Или же смещение графика зависимости частоты от напряжен влево. Я же пошёл немного в другую сторону: я начал смещать график не просто влево, а вверх и немного влево. Такое действие позволило при аналогичном, или даже меньшем, потреблении повысить пиковую частоту почти на 150мгц и уменьшить максимальное напряжение на ядро с 1,031 до 0,975V.
Итоговый график выглядит следующим образом:
На напряжении 975 миливольт частота ядра составила 2025МГц, а при падении напряжения до 0,95V частота уменьшается до 1980МГц.
После этих манипуляций ещё раз был произведён рендер видео в DaVinci (рендеринг проходил на драйверах Nvidia Studio 461.40 из-за ошибок, которыми сыпала программа при работе с драйвером GameReady. Игры тестировались на драйвере GameReady 461.40). И тут получилась интересная ситуация: рендеринг занял дополнительные 2 секунды (14:01 против 13:59 с ненастроенной видеокартой). Появилось подозрение на проблемы в бета-версии, стояла public beta 6 и программа была обновлена до версии public beta 8. Обновление дало прирост в 6 секунд относительно PB6 и 1 секунду отрыва от рендера с разгоном памяти на PB8.
После этого был проведён дополнительный рендер с запущенным на фоне HwInfo и стало понятно откуда такой малый прирост: проект изначально не нагружен эффектами, а из мониторинга стало понятно что самая высокая нагрузка на ГПУ происходит в начале рендера, а после первой минуты напряжение и частота начинает стабильно падать до значений в 0,7V и менее 1,5ГГц по чипу. Но при этом, если выставить рендер в OpenCL проект начинает обрабатываться на порядок медленней, что показывает зависимость рендера от CUDA.
Тесты
Во время тестов в фоне будут запущены MSI Afterburner и HwINFO64.
Синтетика
3DMark TimeSpy
Для тех кто не читал первую часть, напомню, что 3DMark приобретён в Steam, оверлей которого не отключен. Тут будет сравнение между стоком GPU, разогнанной видеокартой и системой из первой части с 1 плашкой памяти на 2666МГц. Система с одной плашкой памяти принята за референс и прирост будет рассчитываться от неё. Бенчмарк не настраивался и запускался с базовыми настройками.
| Система | Сток GPU+8Гб | Сток GPU+16Гб | ОС GPU+16Гб |
| CPU (прирост) | 3908 (100%) | 4654 (+19%) | 4593 (+17,5%) |
| GPU (прирост) | 4646 (100%) | 4635 (-2%) | 4784 (+2,9%) |
| Итоговый счёт | 4518 | 4637 | 4754 |
| Прирост | — | +2,6% | +5,2% |
AIDA64 GPGPU
В данном тесте можно заметить два вещи: все подтесты, которые зависят от памяти видеокарты, изменились в пределах погрешности, а тесты, которым важна производительность чипа, показали рост. Разгон видеопамяти также необходим при комплексном разгоне системы, особенно для устройств с малым объёмом видеобуфера или с узкой шиной. Он не был произведён из-за банального отсутствия времени на данные манипуляции.
Игры
Сервис, через который запускались игры будет указан в названии, оверлей не отключался. Кол-во кадров считается бенчмарком MSI Afterburner. Во всех играх выставлялся максимальный пресет и разрешение FHD, в случае изменения настроек об этом будет сообщаться отдельно.
WD2 (Ubisoft Connect)
Первой игрой в сегодняшней подборке стала «Смотри собака 2». Игра от юбиков не имеет встроенный бенчмарк, и для теста был произведён заезд на мотоцикле по одной из центральных улиц города. После двух поездок средний и минимальный fps изменились в пределах погрешности: средний фпс до разгона 50,4, а после — 49,7; минимальный до разгона составлял 44,4, а после 44,2 кадра. При этом, значение максимального кол-ва кадров в секунду поднялось до 64,6 со значения 60fps, редкие и очень редкие события (1 и 0,1%) прибавили по одному кадру. Графика выставлена на пресет «Высокие».
| FPS | Сток | ОС |
| Средний | 50,4 | 49,7 |
| Минимальный | 44,4 | 44,2 |
| Максимальный | 59,7 | 64,6 |
| 1% | 38,2 | 40 |
| 0,1% | 17,5 | 18,4 |
Tomb Raider 2013 (Steam)
Игра имеет встроенный бенчмарк которым и воспользуемся. Настройки выставлены на максимум вручную, различие с пресетом «Наилучшие» заключается в тенях: на максимальных настройках выставлен параметр «нормально».
Игра приняла настройку кривой более однозначно: по всем показателям игра продемонстрировала прирост. Средний фпс вырос на 5%, а минимальный на 5,5%
| Сток | ОС | |
| Минимальный, fps | 74 | 78 |
| Максимальный, fps | 130 | 132 |
| Средний, fps | 102.3 | 107.3 |
PC Building Simulator (Steam)
Игра от инди-студии, на которую у меня недавно был обзор. Как по мне, проект кривовато исполнен с технической точки зрения из-за нестабильного fps. И как раз из-за микрофризов при поворотах камеры вы заметите большую разницу по минимальному фпс. Но для одиночного симулятора эти проблемы некритичные, а если нет счётчика кадров то это не всегда будет заметно.
| FPS | Сток | ОС |
| Мин. | 26,9 | 84,6 |
| Макс. | 116,8 | 121,6 |
| Средний | 100,3 | 106,4 |
| 1% | 4,8 | 10,6 |
| 0,1% | 3,9 | 4,8 |
CS:GO (Steam)
Так же как и в прошлый раз, за мультиплеерную составляющею отвечает Контра. Проблемы с использование внешнего оверлея всё так же остаются, поэтому придётся полагаться только на результат внутриигрового бенчмарка. Его минус заключается в том, что на выходе мы имеем только среднее кол-во кадров. И по итогам карты «FPS Benchmark» получились следующие результаты: видеокарта в стоке отрисовала 260,11 кадров в секунду, а после настройки — 275,33
Вывод
Настройка системы — дело индивидуальное и для каждого подойдут разные настройки. Если обычному пользователю, который ничего не настроит, будет хорошо, то другим будет мало и того что написано в статье. И они смогут предложить ещё варианты настроить систему.
Разгон может помочь повысить стабильность системы и минимизировать фризы, но к нему надо подходить осознанно и не пытаться прыгнуть выше головы, особенно если к этому нет никаких предпосылок. Тоже самое можно сказать и про настройку системы: отключение некоторых функций может помочь вам сделает времяпрепровождение за компьютером приятнее, а другие могут сделать использование этого же устройства невозможным.
При разгоне так же необходимо отдавать отчёт в своих действиях, если только речь не идёт о постановке рекордов. Ведь если начать разгонять процессор, а кулер рассчитан на базовое TDP или материнская плата не имеет радиаторов на цепи питания, то это может только завести проблем. А если намечается разгон видеопамяти, а радиатор видеокарты не охлаждает чипы памяти или если видеочип с цепями питания лежит на том же радиаторе, то это может очень сильно сказаться на температурах и долговечности чипов.
Если обобщить всё написанное, то ваш компьютер — это ваш рабочий инструмент. Вы вольны делать с ним всё, но работа за ним будет приятней если максимально подстроить его под себя.