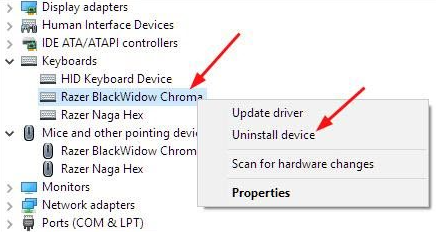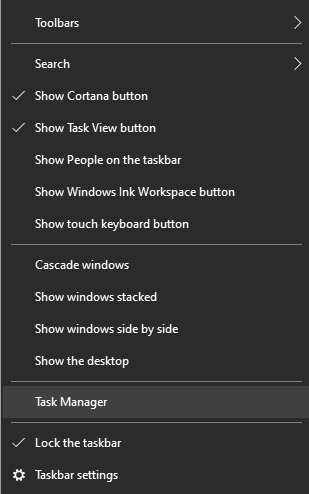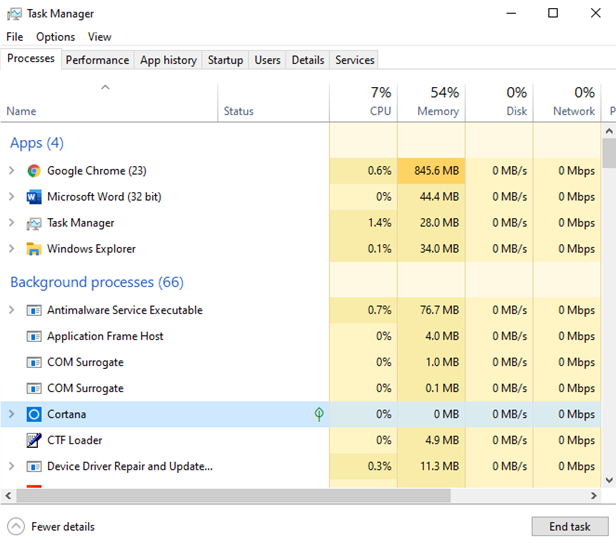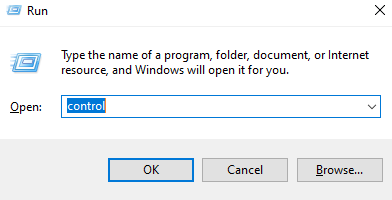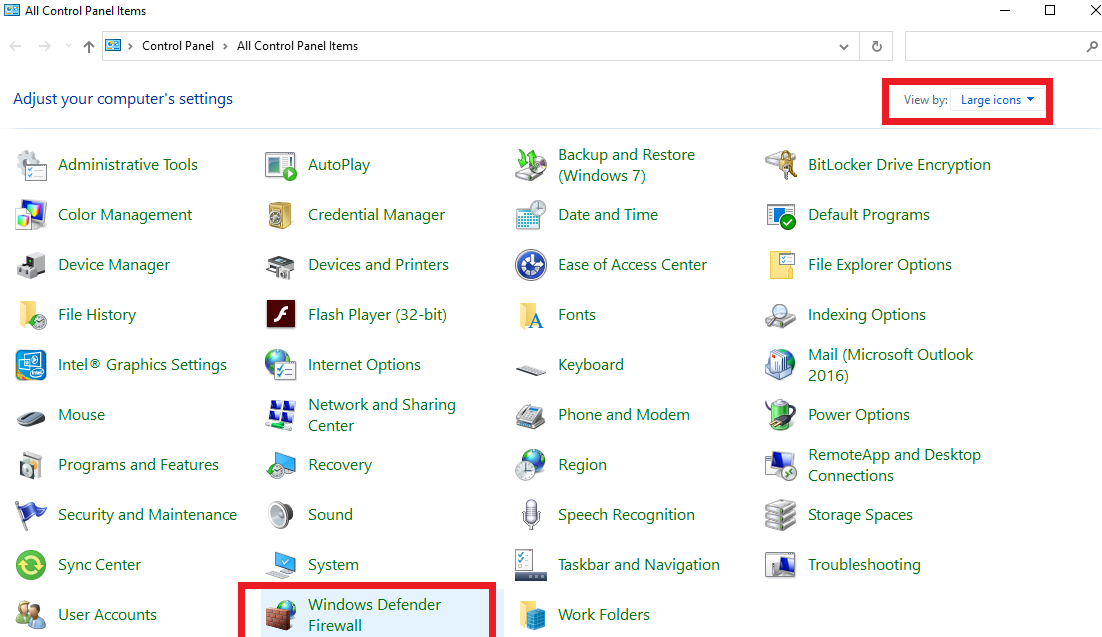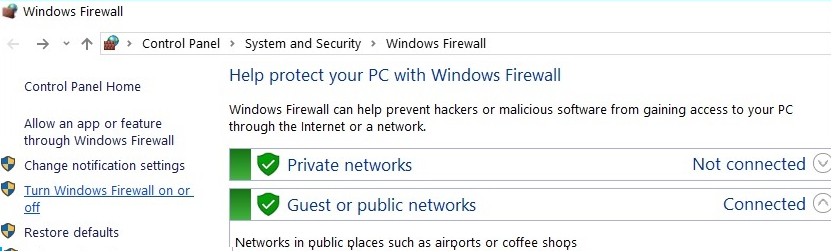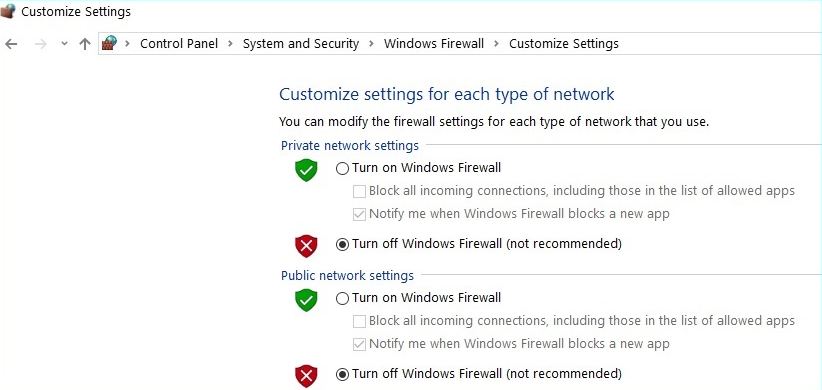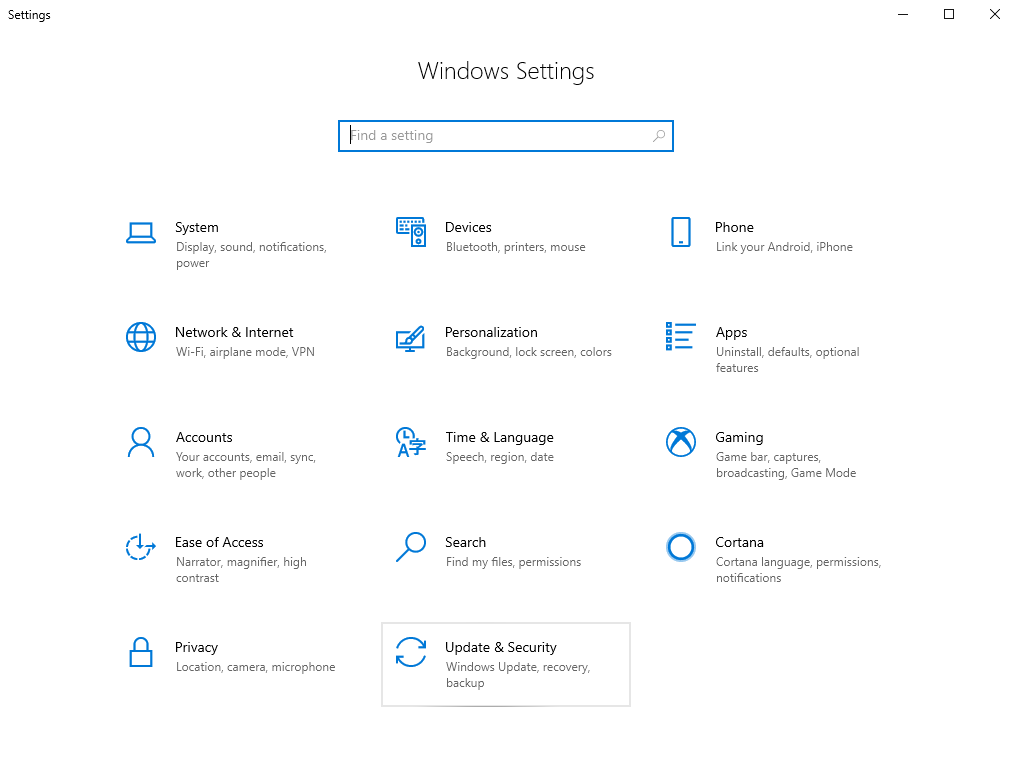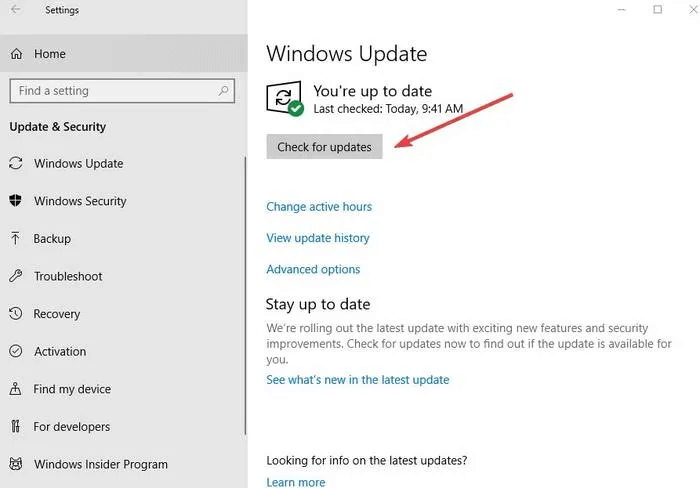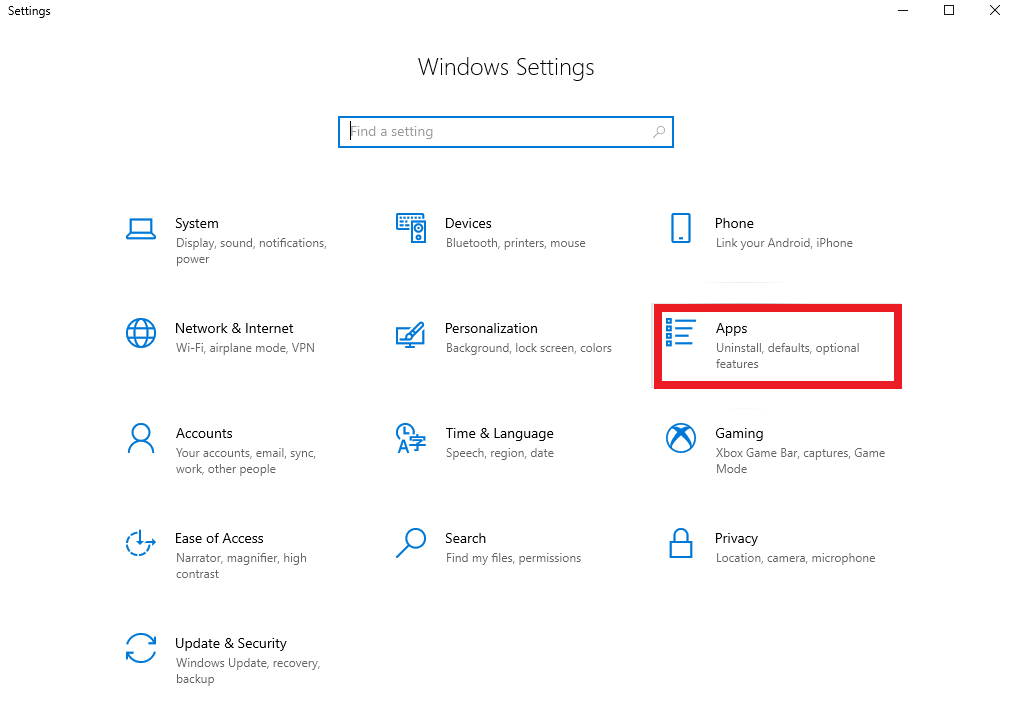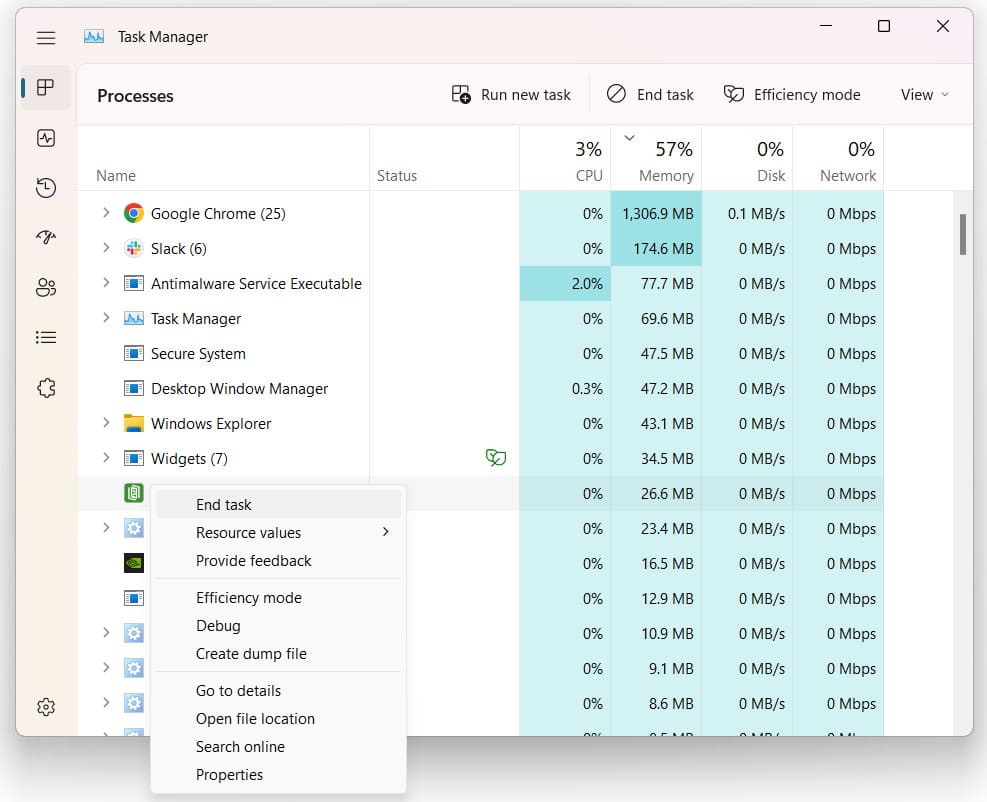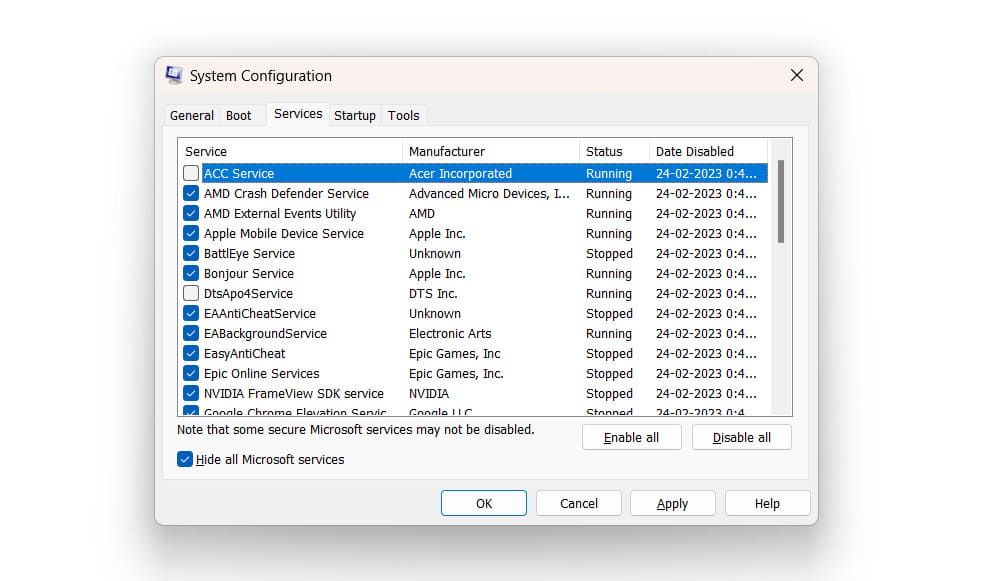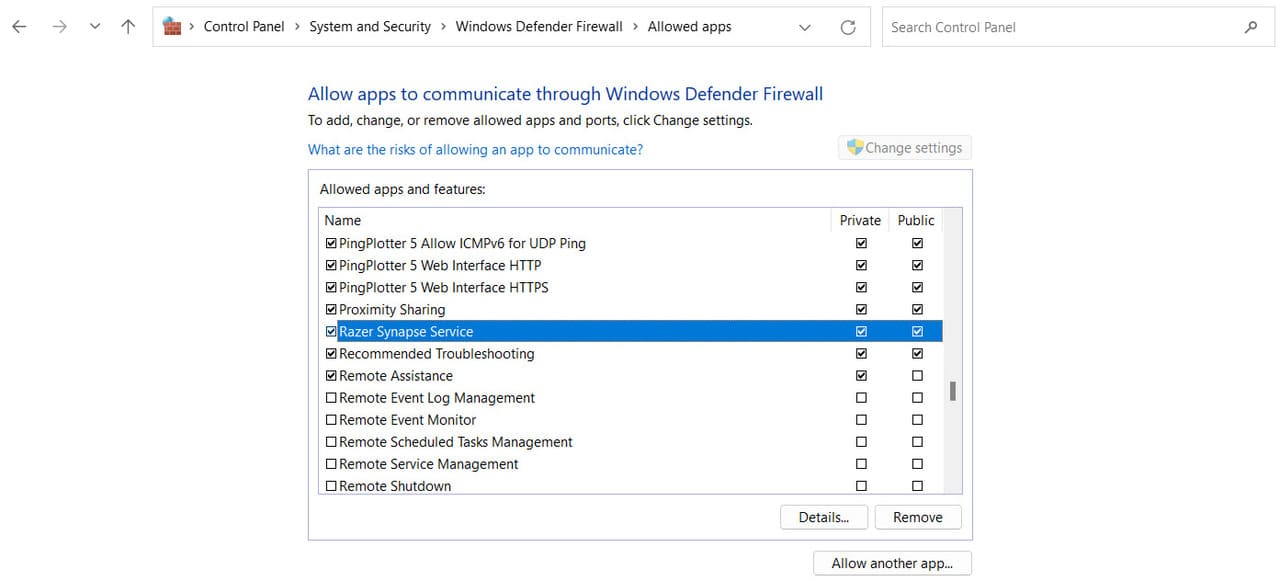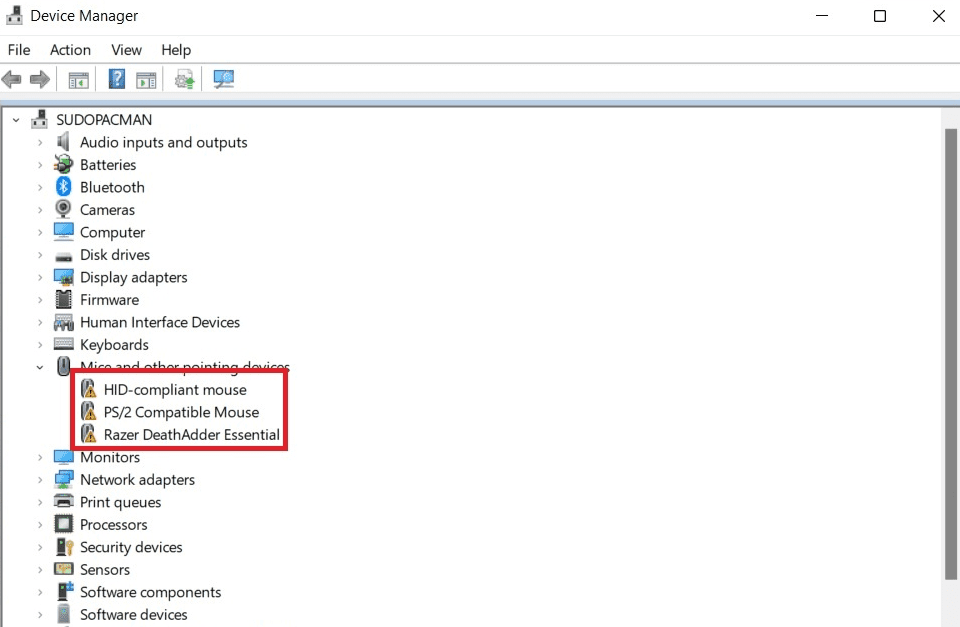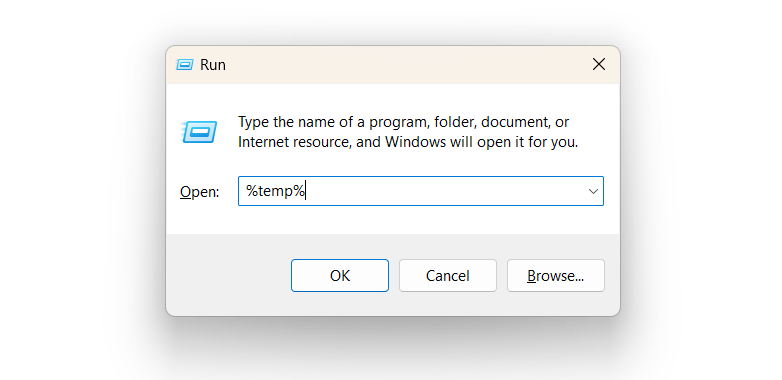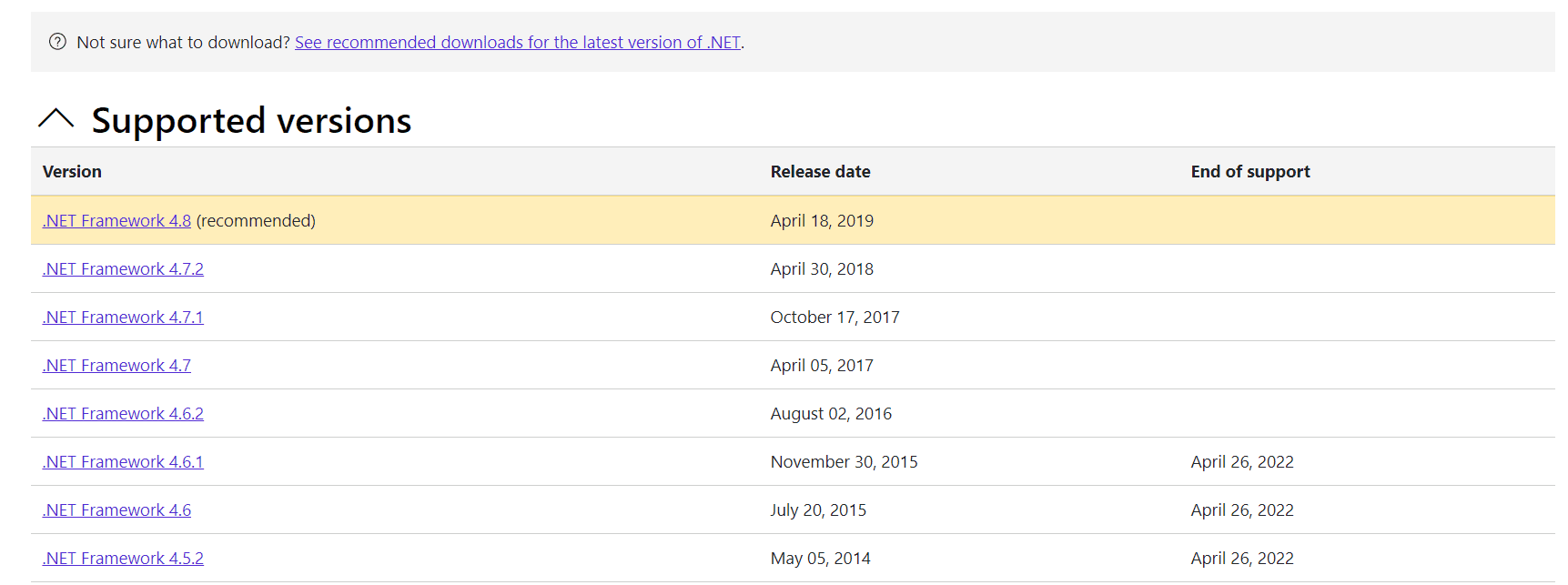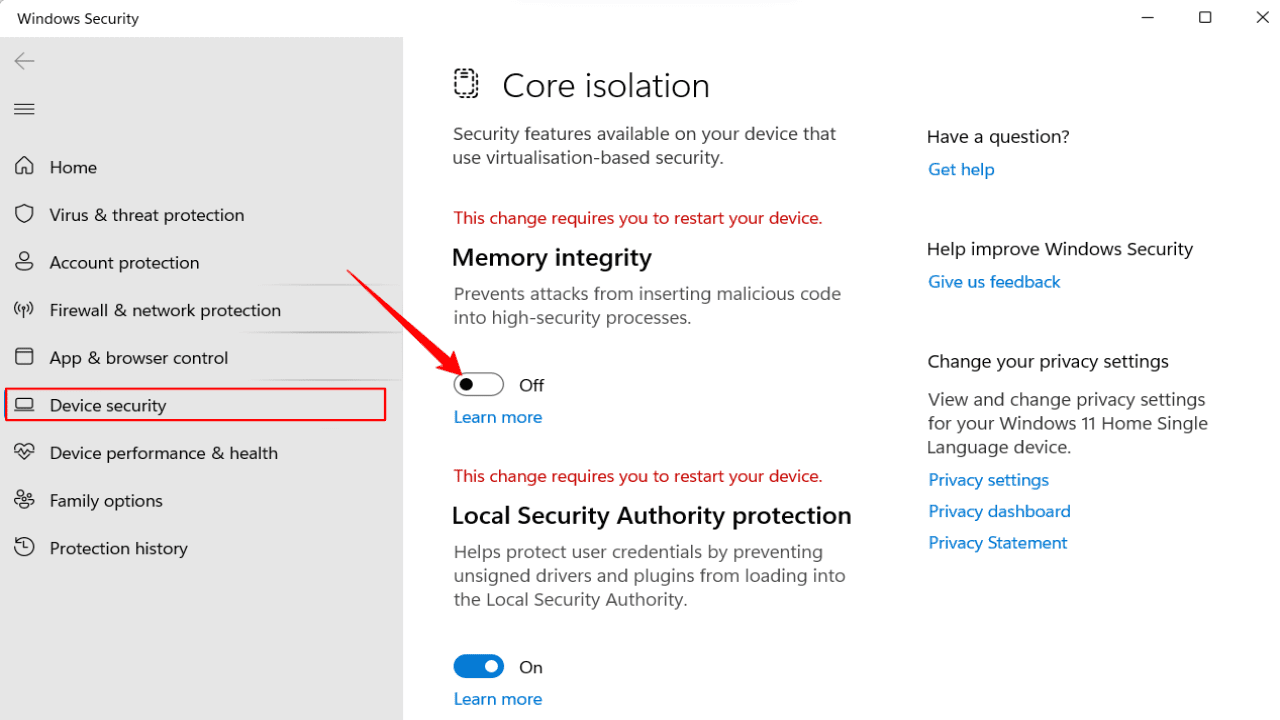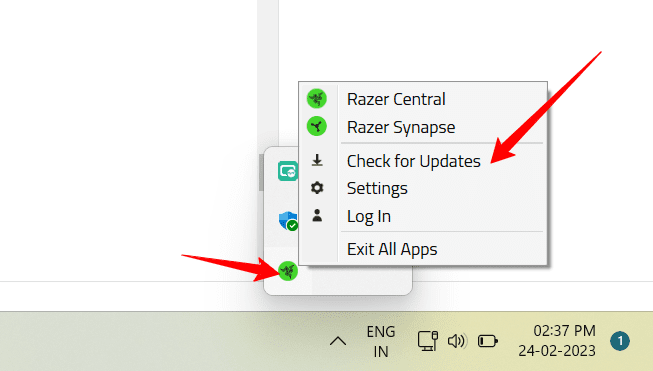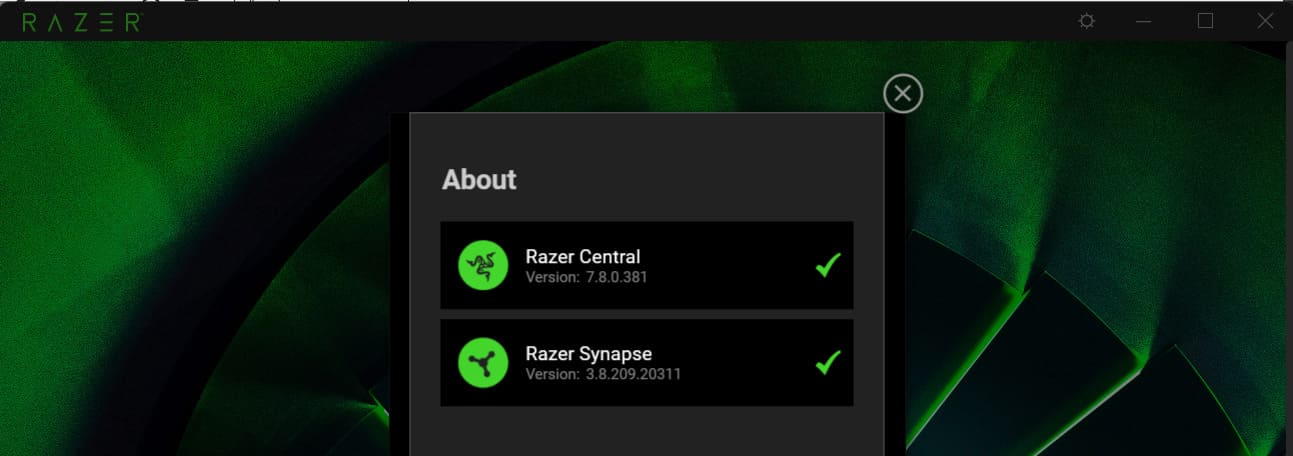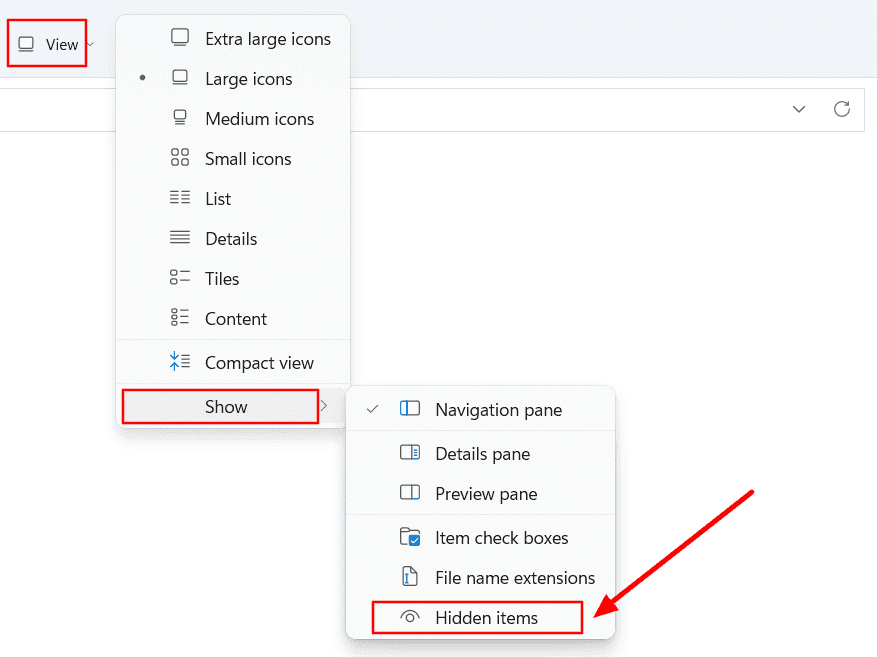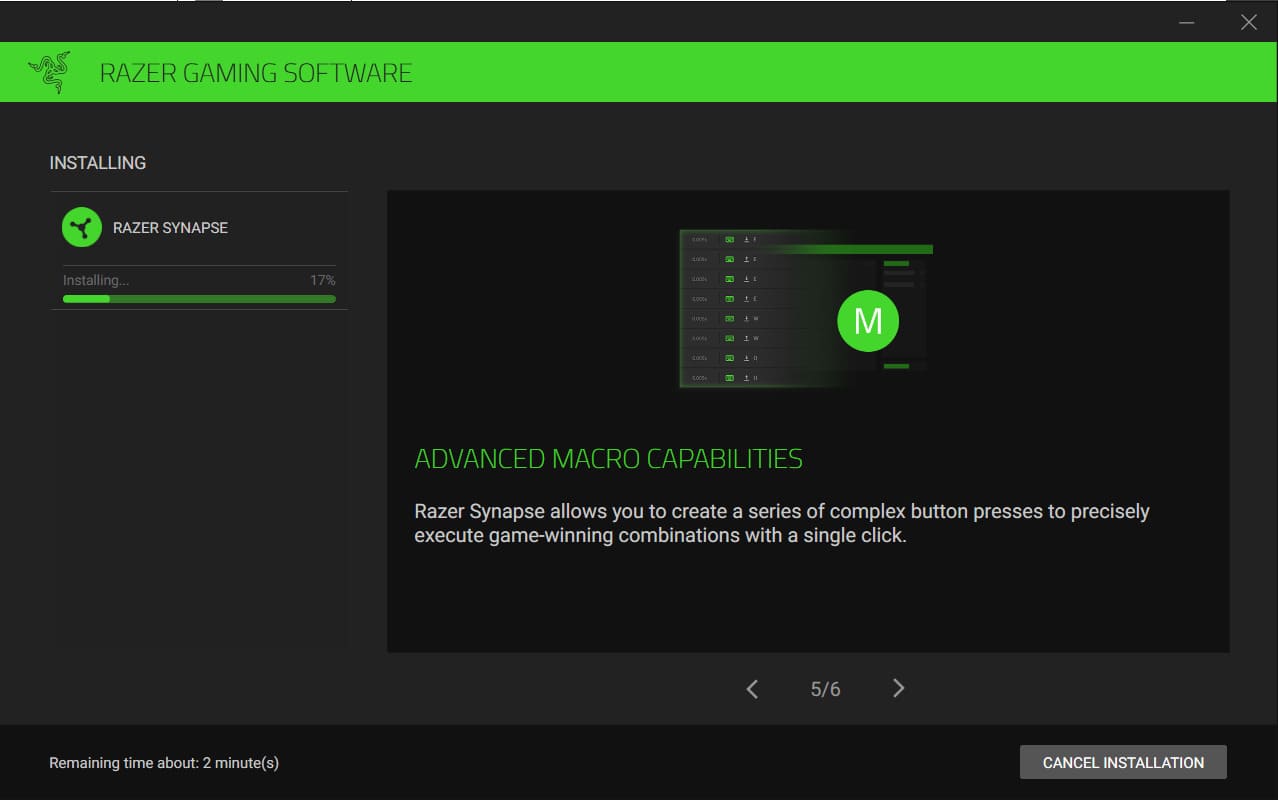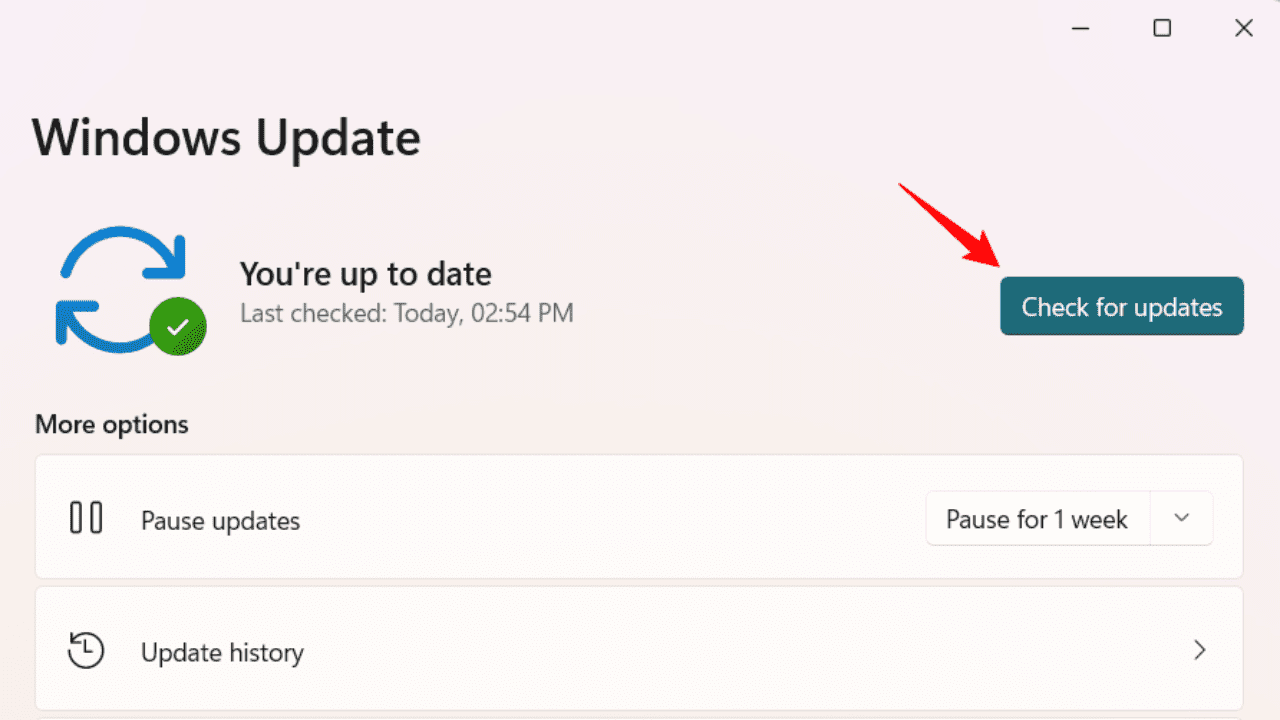Razer Synapse is used to control and customize settings regarding your Razer peripheral devices such as Razer mouse, Razer keyboard. However, sometimes you may run into issues like Razer Synapse not opening on your computer.
Don’t worry. Many users have been reporting the Razer Synapse not working issue. The good news is you can fix it with this guide. Read on to find how…
Fixes for Razer Synapse not working:
- Close Razer Synapse processes
- Perform a clean-install for your Razer device drivers
- Reinstall Razer Synapse on your computer
Fix 1: Close Razer Synapse processes
The reason why Razer Synapse won’t open is hard to identify because of the unique settings and peripherals you have, but we do know that the app does run.
If you open the Task Manager, you will find the Razer Synapse in the background. Follow the instructions below:
1) On your keyboard, press Ctrl, Shift and Esc keys to open Task Manager.
2) Under the Process tab, right-click any Razer Synapse processes and select End Task.
3) Relaunch Razer Synapse to test your issue. If it still won’t work, then move on the try the solutions below.
Fix 2: Perform a clean-install for your Razer device drivers
If any of your Razer device drivers is old, missing or corrupted, the Razer Synapse may not work. Follow the easy steps below to ensure you have the correct driver for your Razer devices.
1) On your keyboard, press the Windows logo key and R (at the same time) to invoke the Run box.
2) Type devmgmt.msc and click OK.
3) Uninstall all your Razer devices.
They may probably locate under the Razer Device, Human Interface Devices, Keyboards, Mice or other pointing devices sections.
4) Remove all your Razer devices from your computer. Keep them disconnected for around 3 mins.
5) Plug all the Razer devices back in your computer. Windows will reinstall the drivers for your Razer devices automatically.
If Windows fails to reinstall the drivers, however, you can do it automatically with Driver Easy. It’s a tool that detects, downloads and (if you go Pro) installs any driver updates your computer needs.
1) Download and install Driver Easy.
2) Run Driver Easy and click the Scan Now button. Driver Easy will then scan your computer and detect any problem drivers. Your Razer device drivers are no exception.
3) Click Update All to automatically download and install the correct version of all the drivers that are missing or out of date on your system (this requires the Pro version – you’ll be prompted to upgrade when you click Update All).
4) Open Razer Synapse to see if it goes without problem. If it’s running well, so great! If unfortunately, you still cannot open Razer Synapse, don’t give up hope, move onto Fix 2 then.
Fix 3: Reinstall Razer Synapse on your computer
This issue might happen if there’s any corruption of Razer Synapse on your computer. In this case, you’ll need to go with the following steps to reinstall Razer Synapse to fix the error:
1) On your keyboard, press the Windows logo key to bring up the Start menu.
2) Type feature in the Search menu from Start and click Apps & features on the top.
3) Click Razer Synapse, then Uninstall.
4) Go to the official Razer website to download the latest version of Razer Synapse. Install and run the downloaded Razer Synapse to see if it runs without problem.
Have you fixed the Razer Synapse not opening problem? Which method helped? Feel free to comment below with your own experience or for any questions.
148
148 people found this helpful
Available in other languages
Startet das Konfigurationstool Razer Synapse auf Ihrem PC nicht mehr? Keine Sorge. Hier zeigen wir Ihnen, was Sie dagegen tun können.
На чтение 6 мин. Просмотров 34.4k. Опубликовано
Содержание
- 6 решений для исправления Razer Synapse:
- Что делать, если Razer Synapse не открывается
- Решение 1. Переустановите драйверы Razer Synapse и Razer.
- Решение 2. Не устанавливайте Razer Surround с Synapse
- Решение 3. Установите последнюю версию Microsoft.NET Framework
- Решение 4. Отключите сторонний антивирус/брандмауэр Защитника Windows
- Решение 5: закрыть процессы Razer
- Решение 6. Проверьте наличие обновлений Windows
6 решений для исправления Razer Synapse:
- Переустановите драйверы устройств Razer Synapse и Razer
- Не устанавливайте Razer Surround с Synapse
- Установите последнюю версию Microsoft .NET Framework .
- Отключите сторонний антивирус/брандмауэр Защитника Windows
- Закрыть процессы Razer
- Проверить наличие Центра обновления Windows
Razer Synapse – это программное обеспечение для конфигурации оборудования, с помощью которого его пользователи могут настраивать периферийные устройства Razer, такие как клавиатура и мышь. Однако некоторые пользователи заявляют на форумах, что не могут открыть Razer Synapse.
Ничего не происходит, когда они нажимают, чтобы открыть программное обеспечение, даже когда подключены устройства Razer. Если ваше программное обеспечение Razer Synapse не открывается, вот несколько решений, которые могут это исправить.
Что делать, если Razer Synapse не открывается
Решение 1. Переустановите драйверы Razer Synapse и Razer.
Razer Synapse перестает работать на настольных компьютерах или ноутбуках с устаревшими или поврежденными драйверами устройств Razer. Таким образом, переустановка драйверов устройств Razer и программного обеспечения Synapse может решить проблему.
Обратите внимание, что вы должны полностью удалить Synapse с помощью стороннего деинсталлятора, такого как Advanced Uninstaller Pro 12, чтобы убедиться, что не осталось остатков файлов. Вот как вы можете переустановить драйверы Razer и Synapse в Windows 10.
- Нажмите кнопку Попробовать бесплатно на этой веб-странице, чтобы загрузить Advanced Uninstaller Pro 12. Откройте мастер установки Advanced Uninstaller Pro 12, чтобы добавить программное обеспечение в Windows.
- Затем откройте окно Advanced Uninstaller Pro 12 и нажмите Общие инструменты > Удалить программы , чтобы открыть программу удаления.

- Выберите программное обеспечение Razer Synapse и нажмите кнопку Удалить .
- Выберите параметр Использовать оставшийся сканер в открывшемся диалоговом окне.

- Затем нажмите кнопку Да .
- Позже откроется окно удаления приложения, в котором вы сможете удалить оставшиеся файлы и оставшиеся записи реестра. Выберите все оставшиеся элементы и нажмите кнопку Далее .
- Закройте Advanced Uninstaller Pro 12 после удаления Razer Synapse.
- Нажмите правой кнопкой мыши кнопку Пуск и выберите Диспетчер устройств , чтобы открыть окно в снимке экрана непосредственно ниже.

- Дважды щелкните категории Мыши и другие указывающие устройства , Клавиатуры и Устройства интерфейса пользователя в окне диспетчера устройств.

- Щелкните правой кнопкой мыши все устройства Razer, перечисленные в этих категориях, и выберите параметры Удалить устройство в их контекстных меню.
- Выберите параметр Удалить программное обеспечение драйвера для этого устройства в диалоговом окне, которое появляется для каждого устройства Razer.
- Нажмите кнопку Удалить для подтверждения.

- Отключите все подключенные устройства Razer на несколько минут.
- Затем перезагрузите компьютер или ноутбук.
- Подключите устройства Razer обратно после перезагрузки Windows. Windows автоматически переустановит драйверы для устройств.
- Загрузите последнюю версию программного обеспечения Razer Synapse с этой веб-страницы. Затем переустановите Razer Synapse с помощью мастера настройки.
– СВЯЗАННО: Как устранить проблемы с наушниками Razer в Windows 10
Решение 2. Не устанавливайте Razer Surround с Synapse
Не открывается синапс также из-за модуля Razer Surround. Поэтому удаление или отключение этого модуля может привести к исправлению программного обеспечения. Если вы переустановите Synapse, как описано выше, вы можете отменить установку Razer Surround при входе в свою учетную запись Razer после установки программного обеспечения.
Когда вы подключаете Synapse к Интернету, появится всплывающее обновление, которое вам следует отменить. Нажмите на уведомление Razer Surround, которое появляется после установки, и выберите, чтобы отменить его установку. После этого вы можете обновить Synapse и перезапустить Windows.
Кроме того, вы можете удалить Razer Surround, если он уже установлен. Для этого откройте «Выполнить», нажав сочетание клавиш Windows + R. Введите «appwiz.cpl» в текстовом поле «Выполнить» и нажмите ОК , чтобы открыть окно, показанное непосредственно ниже. Выберите Razer Surround и нажмите Удалить , чтобы удалить его из окон.

Решение 3. Установите последнюю версию Microsoft.NET Framework
NET Framework является системным требованием для Razer Synapse. Если старая версия .NET Framework уже установлена, вам может потребоваться установить последнюю версию .NET Framework для Synapse 3.0. Нажмите .NET Framework 4.7.2 на этой странице, чтобы загрузить мастер установки последней версии .NET Framework. Затем вы можете открыть установщик, чтобы добавить последнюю версию .NET Framework в Windows.
- СВЯЗАННЫЕ: Как исправить все проблемы с мышью Razer в Windows 10
Решение 4. Отключите сторонний антивирус/брандмауэр Защитника Windows
Сторонние антивирусные программы и брандмауэр Защитника Windows также могут блокировать службы Razer Synapse. Таким образом, отключение сторонних антивирусных утилит и брандмауэр Защитника Windows может также исправить Razer Synapse.
Вы можете временно отключить большинство сторонних антивирусных утилит, выбрав параметры отключения в контекстных меню их значков на панели задач. Следуйте приведенным ниже инструкциям, чтобы отключить брандмауэр Защитника Windows.
- Откройте Run, нажав сочетание клавиш Windows + R.
- Введите «firewall.cpl» в «Выполнить» и нажмите кнопку ОК . Откроется апплет панели управления брандмауэра Защитника Windows, показанный ниже.

- Нажмите Включить или выключить брандмауэр Защитника Windows , чтобы открыть параметры, показанные ниже.

- Затем выберите оба переключателя Отключить брандмауэр Защитника Windows и нажмите кнопку ОК .
– СВЯЗАННО: Как исправить проблемы Razer Blade в Windows 10, 8
Решение 5: закрыть процессы Razer
Некоторые пользователи Synapse подтвердили, что закрытие процессов Razer перед открытием Synapse 3.0 может исправить программное обеспечение, когда оно не открывается. Для этого щелкните правой кнопкой мыши панель задач и выберите Диспетчер задач .
Затем выберите любые процессы Razer, перечисленные в фоновых процессах, и нажмите Завершить задачу , чтобы закрыть их. После этого закройте диспетчер задач; и запустите Synapse от имени администратора.

Решение 6. Проверьте наличие обновлений Windows
Обновления Windows также могут помочь исправить Razer Synapse. Обновления, как правило, выполняются автоматически, если вы не изменили настройки Центра обновления Windows, но вы все равно можете пропустить несколько. Вы можете проверить наличие обновлений в Windows 10 следующим образом.
- Откройте приложение Cortana, нажав кнопку Введите здесь для поиска на панели задач Windows 10.
- Введите ключевое слово «обновление» в поле поиска Cortana.
- Затем нажмите Проверить наличие обновлений в Кортане, чтобы открыть окно, показанное непосредственно ниже.

- Там вы можете нажать кнопку Проверить обновления , чтобы узнать, есть ли доступные обновления.
- Перезагрузите ОС после обновления Windows.
Вот некоторые из решений, которые, возможно, исправят Razer Synapse, когда он не открывается. Если у вас есть другие исправления для Razer Synapse, не стесняйтесь поделиться ими ниже.
Updated
23-Aug-2023 12:53 AM | Answer ID:
1917
This answer will show you how to fix Razer Synapse 3 when it fails to start.
The following factors are some of the possible causes Razer Synapse crashes or fails to start:
- System admin restrictions
- Firewall restrictions
- Corrupted or missing files
- Log-in issue
You can view the video below for instructions or review a copy of the video transcript.
Follow the steps below to fix Razer Synapse 3 when it crashes or fails to start.
Important:
- Check your firewall or antivirus software configuration to ensure it is not blocking the app.
- Ensure your system specifications have met the requirements.
- Razer Synapse 3 system requirements
-
Run Razer Synapse 3 as administrator.
-
Run «Task Manager» if the issue persists.
-
Go to “Services”.
-
Check if the following services are running:
- Razer Central Service
- Razer Synapse Service
-
Right-click on “Razer Central Service”.
-
Select “Start” or “Restart”.
-
Do the same for “Razer Synapse Service”.
-
-
If the issue persists, perform a clean reinstall of Razer Synapse 3.
You can view the video below for instructions or review a copy of the video transcript.
See the answer below for more details.
- How to perform a clean re-installation of Razer Synapse 3 & 2.0 on Windows.
Is this answer helpful?
Razer Insider
Have a question? Ask the Razer Community for help!
Enter Insider
Razer Synapse not opening on Windows 10? If yes, then try these methods to fix the issue instantly.
Undoubtedly, Razer is the best label that processes high-end gaming peripherals for PCs. The company has an integrated program named Razer Synapse that deals with all your Razer devices including headsets, keyboards, controllers, mouse and so on. This integration is used to control and customize the settings of your Razer devices out there.
From the information that we have gathered from the web, many Windows 10 users have reported Razer Synapse won’t open on Windows 10. If you are also undergoing this issue then you are not alone. But, the good news is that you can fix this annoying issue with much ease. Below, you will find the list of troubleshooting tips to fix the Razer Synapse issues.
Methods to Fix Razer Synapse Not Opening on Windows 10
Initially, as a basic workaround, we advised you to restart your system. If there are any minor glitches then they can be fixed just by restarting the system. After restarting the system, still the Razer Synapse not opening, then you can try the below-mentioned methods to resolve the issue. You are not required to try all of them, just work your way down until you find the method which meets your requirements. Let’s read them in detail!
Method 1: Uninstall and Reinstall Razer Device Drivers
If any of your Razer device drivers are outdated, missing, or corrupted, then Razer Synapse failed to start on Windows 10. For ensuring the smooth functioning of Razer devices, you need to rely on the most up-to-date drivers. The most promising way to resolve every driver-related query is by reinstalling the driver. Before initiating the reinstalling process, first, you need to uninstall the older or corrupted drivers. Below are the steps to uninstall the drivers for your Razer drivers.
- Simultaneously, press the Windows + X keys on your Keyboard.
- Then, choose Device Manager from the list that appears.
- Next, you may find the Razer device under the Mice and Other Pointings, Human Interface Devices category.
- Right-click on your Razer Device and choose Uninstall device
- Disconnect all the Razer devices from your system for approx 3 minutes.
- After a while, connect all the Razer devices to your system again. Windows will reinstall the drivers automatically.
But, somehow, Windows fails in reinstalling the genuine drivers for your Razer device, then you can seek help from Bit Driver Updater. It is the best driver updater tool that can update and install Razer drivers automatically without any manual support.
Apart from that, this driver updater tool lets you backup the older file of drivers, so if any mishappening occurs, then you can restore the older driver file. With this, you can bring back the effective performance of your system which is now responding to frequent failures. Have a look at the below mentioned easy steps to update drivers through Bit Driver Updater.
- Get this much-needed utility tool from the download link below.
- Run the setup-file to finish the installation.
- Double-click on the Bit Driver Updater icon on the desktop to open it.
- After this, wait until the scanning gets fulfilled.
- Review the list of outdated drivers and then click on the Update Now button waved next to the driver that needs an update.
If you rely on its pro version then, you can receive unlimited access to its high-level features. Apart from this, you get 24/7 technical assistance, complete refund policy, a one-click driver update, and other additional features such as schedule scan, backup & restore, etc.
Method 2: Close all the Razer Synapse Processes
Though it is hard to recognize the reason why the Razer synapse not opening on Windows 10, what we can do is provide you with the methods to resolve this issue. Many users claimed that closing all the Razer Synapse processes can resolve the issue. So, you can also give it a try. Here are the steps that you are required to follow!
- Click right on the taskbar and choose Task Manager from the context menu list.
- Now, locate Razer processes and click on one Razer process.
- Then, on the bottom left edge find the End Task option and click on it. Close all the Razer processes in the same manner.
After this re-open the Razer Synapse just to see the Razer Synapse not launching problem solved or not. If it persists, then don’t worry just move onto the next troubleshooting method.
Method 3: Disable Windows Defender Firewall/ Third-Party Antivirus
Totally agree that security solutions are designed to protect us against viruses, malware, and other threats. But, sometimes, these antivirus solutions can freeze the Razer Synapse. Therefore, disabling the anti-virus solutions or Windows Defender Firewall temporarily can fix the Razer Synapse not starting issue. And, the below step-to-step guide will help you to disable the Windows Defender Firewall.
- On your keyboard, press Windows and R keys at the same time, then write Control in the box and press Enter key.
- The above action will launch the Control Panel window.
- Now, set the view by as Large Icons.
- Work your way down to detect and launch the Windows Defender Firewall.
- In the next window, choose the Turn Windows Defender Firewall on or off option.
- Select the Turn off Windows Defender Firewall option under both Public Network Settings and Private Network Settings.
- Lastly, click on the OK option.
Tech-Tip: Don’t forget to enable the Windows Defender Firewall once Razer Synapse successfully launched.
Method 4: Check For Windows Updates
Sometimes, because of the old and faulty version of Windows, you encounter issues such as Razer Synapse not opening. Therefore, always be sure to have the latest Windows 10 version installed. Use the following steps to install the latest Windows 10 version.
- Summon Windows Settings.
- Click on Update & Security option.
- In the subsequent prompt, click on the Check For Updates option.
Now, Windows will start checking your system for new updates. If any update is available then Windows will automatically install it.
Method 5: Reinstall Razer Synapse on your system
After trying the above easy yet productive methods, still, Razer Synapse failed to start, then you have the only option which is – reinstall the Razer Synapse. So, for reinstalling the Razer Synapse, you will need to follow the instructions shared below.
- On your Keyboard, quickly press the Windows logo and I key to invoke the Windows Settings.
- Next, look for Apps & Features and click on it.
- This will take you to the Apps & Features page, now find and click Razer synapse to choose Uninstall option.
- Wait for a while to get the uninstallation completed, later on, visit the official website of Razer to download the most up-to-date version of Razer Synapse. Install the downloaded file and run the Razer Synapse just to check it is functioning without any problem or not.
Also Read: How to Update Drivers on Windows 10,8,7 – Update Device Drivers
Razer Synapse Not Opening on Windows 10 – FIXED
Hopefully, after executing the above methods you are no longer encountering Razer Synapse not opening issues. In this post, we’ve explained the 5 easiest yet effective methods to help you out. However, you do not need to try all of them, just keep reading on until you find the one that works best for you.
Drop your feedback in the box below and let us know which method fits your case. At last, before you go, if you liked the post then sign-up for our Newsletter for receiving more such write-ups shortly.
Encountering issues with the Razer Synapse failing to start is a prevalent problem that numerous Razer Synapse users have faced. When the Razer Synapse fails to start, you may encounter a message that says “fail to start.”
This is one of those annoying issues, but you can easily fix it with the help of this guide. Keep reading to learn how.
Why is Razer Synapse Not Opening?
There are multiple reasons to possibly prevent the Razer Synapse application from running smoothly:
- Razer Synapse will fail to launch when there’s an application file missing in the installation directory.
- The proper functioning of the Synapse app can be affected by Razer background processes.
- An outdated device driver can prevent it from starting.
- Application conflicts with the Windows firewall, other antivirus software, or its sister app Razer Surround might be the cause.
- If the application encounters temporary bugs, it may fail to run appropriately.
- Windows core isolation or missing Microsoft .NET Framework libraries can hinder runtime of the application.
Tip: Razer Synapse may struggle to detect components correctly if connected Razer peripherals suffer damage or are disconnected, but such events should not prevent the application from starting. Hence you should not be worried about the peripherals at fault but ensure they are appropriately connected.
10 Ways to Fix Razer Synapse Not Opening Precisely
Irrespective of the underlying reason, the following solutions have been found to be effective in resolving the issue. You may follow the steps in the given order to troubleshoot the problem.
A good place to start is to turn off Synapse background processes that are already running. If your PC is still running Razer background processes from the previous runtime, that may conflict with a new start of the application.
Therefore, you should close these processes related to Razer Synapse from the Task Manager before starting the application fresh.
- Press Ctrl + Shift + Esc to open your Task Manager.
- Go to the Processes tab.
- Right-click on Synapse processes and select the end task to eliminate these processes.
- Then, type “msconfig” in the search bar of Windows.
- Select the “Services” tab.
- Tick the “Hide all Microsoft services” checkbox.
- Click on “Disable all” and apply the settings.
- After that, restart your PC.
Once your PC restarted, right-click on the Razer Synapse application and then run it as Administrator. See if that fixes the Synapse startup issue.
If the Synapse application still struggles to run, try uninstalling the Razer Surround.
Fix 2: Uninstall Razer Surround
Razer Synapse has a sister application called Razer Surround that creates an immersive 3D sound environment for your headphones that it suggests installing during the update or first installation.
Razer Surround can benefit your experience unless it conflicts with Razer Synapse. When Razer Surround is the reason for a conflict with the Razer Synapse, you can fix it by disabling or uninstalling the Razer Surround application.
- Search for Add or Remove programs on the Windows search bar.
- Scroll down until you find the Razer Surround application.
- Select the application and then click on uninstall.
- After uninstalling it, restart your PC.
Now, try to run the Razer Synapse application and see if it opens properly. If Razer Synapse does not open correctly, move to the next fix.
Fix 3: Allow Razer Synapse Through Windows Defender Firewall
Windows firewalls and windows defender, including third-party anti-virus software, can sometimes disrupt the proper functioning of Windows applications, including Razer Synapse.
That’s why you should try creating an exclusion rule for Razer Synapse to function smoothly. To allow Razer Synapse on the windows defender firewall,
- Open the control panel > System and Security > Windows Defender Firewall
- Then click Allow an app or feature through Windows Defender Firewall.
- Scroll down until you find the Razer Synapse application.
- Ensure both checkboxes are ticked, and then click on Change settings.
- If you can’t find Razer Synapse and its related services on the list, click Allow another app and locate the application in the Razer installation directory.
Fix 4: Reinstall Razer Device Drivers
Razer Synapse won’t open if there’s a Razer driver issue. Resolving this problem is straightforward; you can download and reinstall the drivers for the connected peripherals.
Typically, windows download the drivers when connected to the internet or Wi-Fi, but a clean driver installation should help you resolve this better. In case you cannot find an update on Device Manager, you can also use free driver updater utilities, such as bit driver updater.
To reinstall the Razer device driver via the device manager:
- Search for the device manager on the taskbar. Then expand the following;
- Mice and other pointing devices.
- Keywords.
- Human interface devices.
- Right-click on the Razer devices under these categories and select uninstall device on the context menu.
- You may get the Delete the driver software for this device option on the uninstall dialog box. If it appears, make sure to approve it.
- Then click on uninstall.
- Now, unplug your system’s Razer components and restart the PC. Once the PC is restarted, plug all the Razer peripherals into the system.
Windows should automatically detect the Razer components and start downloading the drivers. If not, you can manually install the drivers via Windows update & device manager.
After Windows finishes installing the necessary drivers, check if Razer Synapse opens correctly. If the problem persists, proceed to the next fix.
Fix 5: Clear Temporary Files
Typically, an application removes any temporary files it generates when it is shut down. However, these files may remain in certain situations and lead to possible application conflicts.
It could be that your Razer Synapse may have unexpected temporary files that need to be cleaned up. So you should try to delete these temporary files.
- Open the Run dialog by searching for “Run” in the Windows search bar.
- Type “%temp%” into the Run dialog and click “OK.”
- A folder will open where you should select all files by pressing “Ctrl+A” and then delete them.
- Then restart your PC.
Also read: How to turn off audio description on Amazon Prime video.
Fix 6: Install Microsoft .NET Framework
Installing the latest version of the Microsoft.NET framework is important to ensure that Razer Synapse works appropriately. This framework serves as the runtime environment for Synapse.
To download the latest version:
- Visit the Microsoft website and search for the Microsoft.NET software.
- Download the latest version available.
- Once you have installed the latest version, restart your PC. With any luck, the issue of Razer Synapse not opening will be resolved.
Fix 7: Disable Windows Core Isolation
Windows 10 2018’s April update introduced core isolation and memory integrity. When the Core isolation feature is enabled, windows create a secure area of system memory with the help of virtualization technology to run the Windows system process and security programs.
It is a layer of protection to protect the system from virus/malware attacks. Unfortunately, enabled core isolation can cause the Razer Synapse not opening issue.
You can try disabling the Windows security’s core isolation feature in case your Razer Synapse is not loading appropriately:
- Find the feature in Windows security.
- Go to Device Security.
- Click on core isolation details.
- Disable memory integrity.
After disabling “memory integrity,” try running the Razer synapse. In case it doesn’t help, proceed to check for application updates.
Fix 8: Check for Application Updates
The app bug or glitch can sometimes be fixed by updating the applications. This will eliminate app-related bugs and help you resolve the Razer Synapse not opening error.
To do that:
- First, RUN the Razer Central application from this directory –
C:\Program Files (x86)\Razer\Razer Services\Razer Central - Once Razer Central has started, you should be able to access it on the taskbar.
- Right-click on the Razer icon and click on Check for updates.
- This should initiate an update check for both Razer Synapse and Razer Central.
- If it finds any updates, make sure to install those.
- When both modules are up-to-date, you should see a green tick representing they have the latest build installed.
After that, check if Razer Synapse starts correctly. If not, you should look to do a clean reinstall in the next solution.
Fix 9: Reinstall Razer Synapse Application
If none of these methods seems to help, you can consider uninstalling Razer Synapse completely and performing a fresh installation.
A clear reinstallation will remove all traces of Razer software from your system, effectively resolving the issue of Razer Synapse not opening on your PC.
Here’s how to clean and reinstall Razer Synapse:
- Press Windows + R to launch the Run application, type “appwiz.cpl” then press Enter.
- Select and uninstall Razer Synapse and Razer Core from the list of programs installed on your computer.
- After uninstalling the applications, press Windows + E to launch file explorer and navigate to the following location:
C:\Program Files (x86)\Razer - The files in this directory should be hidden, so you must unhide them first. Click on the View tab at the top of the window and check on “Hidden items.”
- Then delete all the files present in that folder. A confirmation might be required; if prompted, select Yes. Also, delete all the files present in this directory too:
C:\ProgramData\Razer directories
After deleting these files, restart your computer and then proceed to install Razer Synapse on your computer with the following steps:
- First, download the latest Razer Synapse from their official website.
- Once downloading is complete, run the executable.
- The executable will extract & process all the required files before taking you to the installation window.
- You must accept the Razer end-user license before proceeding.
- Once the licensing is agreed upon, the installation process will start.
- Wait for the installation to complete, click on finish and exit the installation wizard.
Once you have reinstalled Razer Synapse, restart your PC, launch the application, and check if the issue with the application startup has been resolved. If the problem persists, try updating your Windows.
You can read the following: How to fix the Nvidia graphics driver is not compatible with this version of Windows.
Fix 10: Update Your Windows
Microsoft releases frequent updates to improve its operating system. A Windows update may resolve the Razer Synapse’s conflicts with the older version of your Windows, resulting in an application start-up error.
By default, Windows updates are automatically installed, but if you have modified the update settings, you may need to initiate the process manually. To verify if there are any available updates for Windows:
- Search for updates in the Windows search bar & click on check for updates from the result.
- Windows update window will appear. If your Windows is not up-to-date, click the check for updates button.
- Download the available updates.
- Restart your PC and run the application to see whether updating fixed the Razer Synapse not opening issue.
Are you able to open Razer Synapse on your PC?
With this troubleshooting list, it is expected that you will be able to launch the Razer Synapse application correctly, and you can relive the Synapse experience you have been eagerly anticipating.
📝 Similar Articles:
- How to Fix WiFi Keeps Disconnecting on Windows 10
- How to solve Windows did not detect any networking hardware
- How to fix this person is unavailable on messenger issue
- How to Fix Gmail Notifications Not Working On Mobile Devices