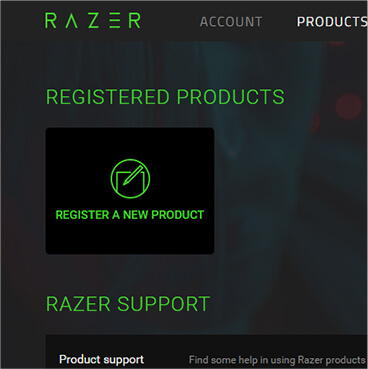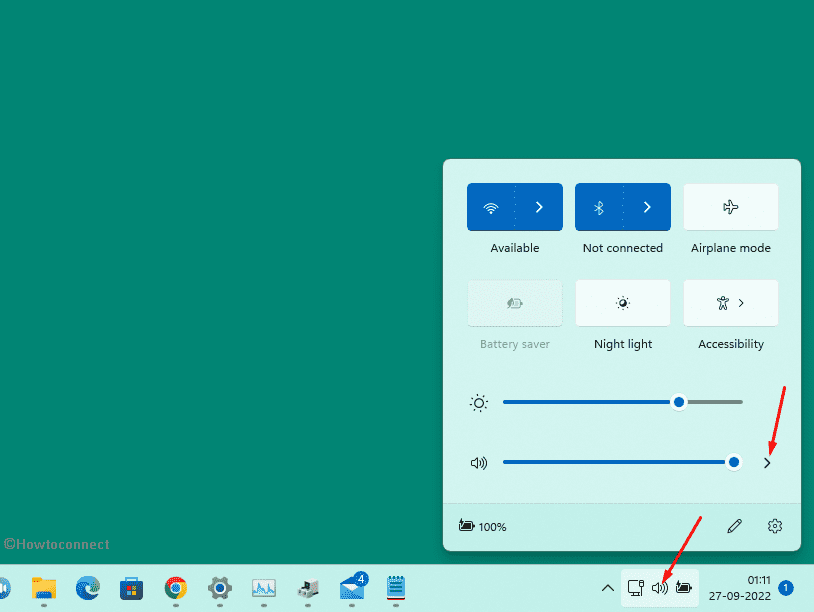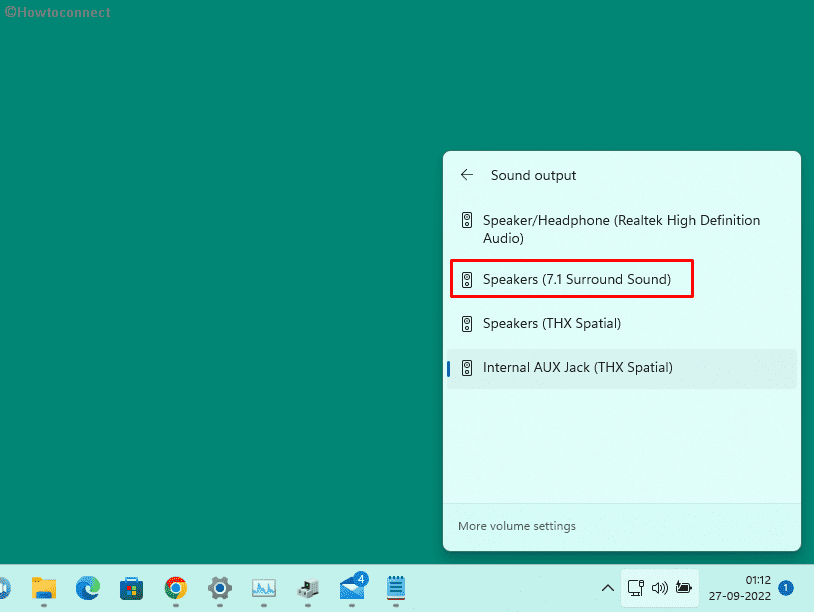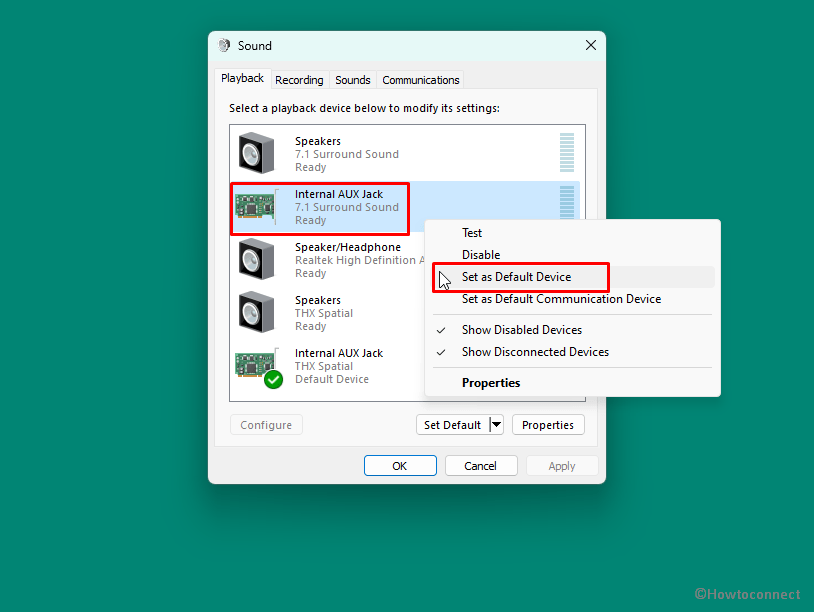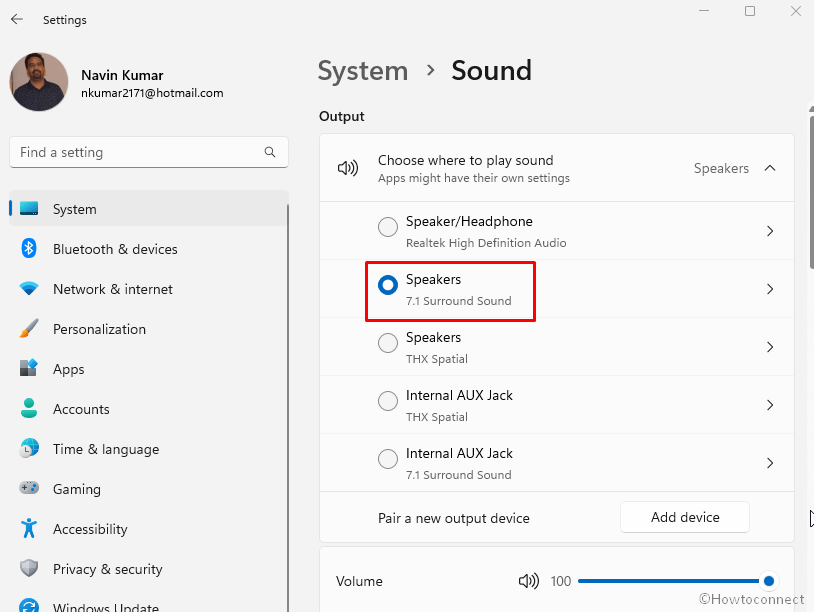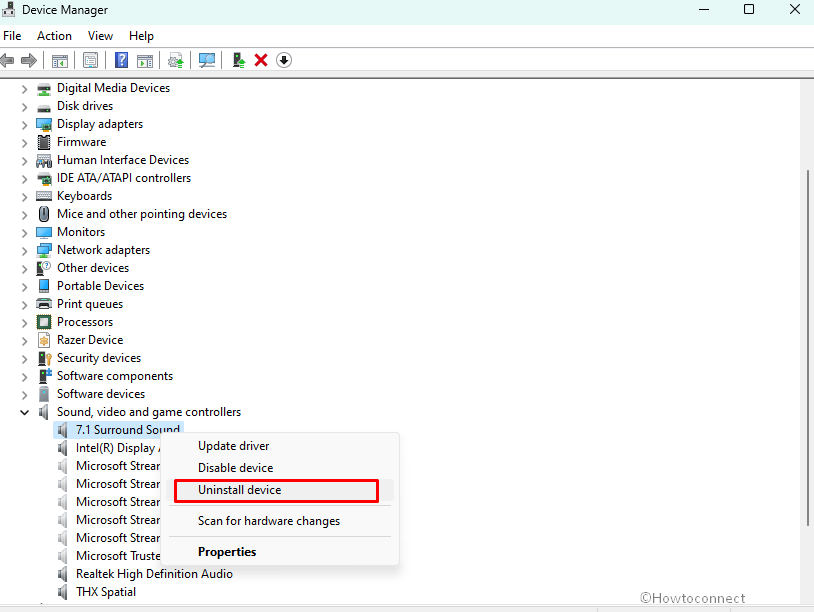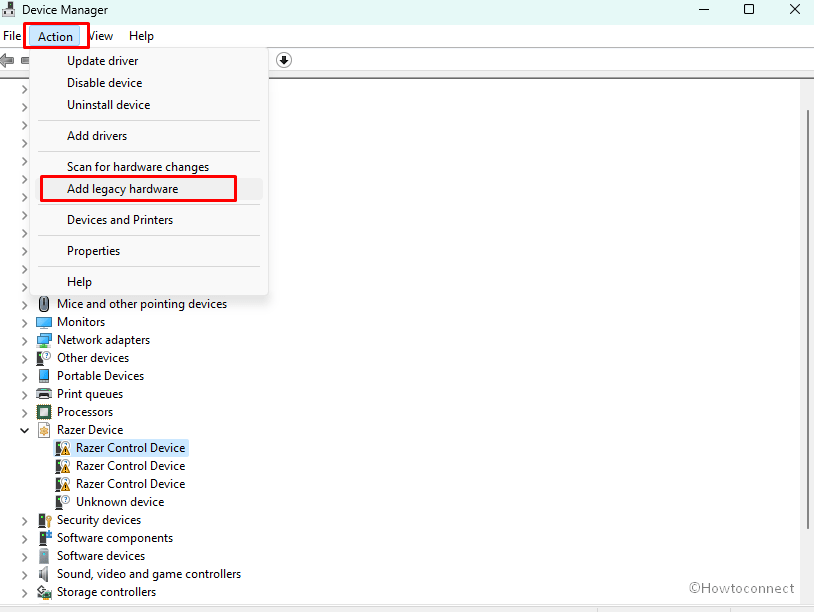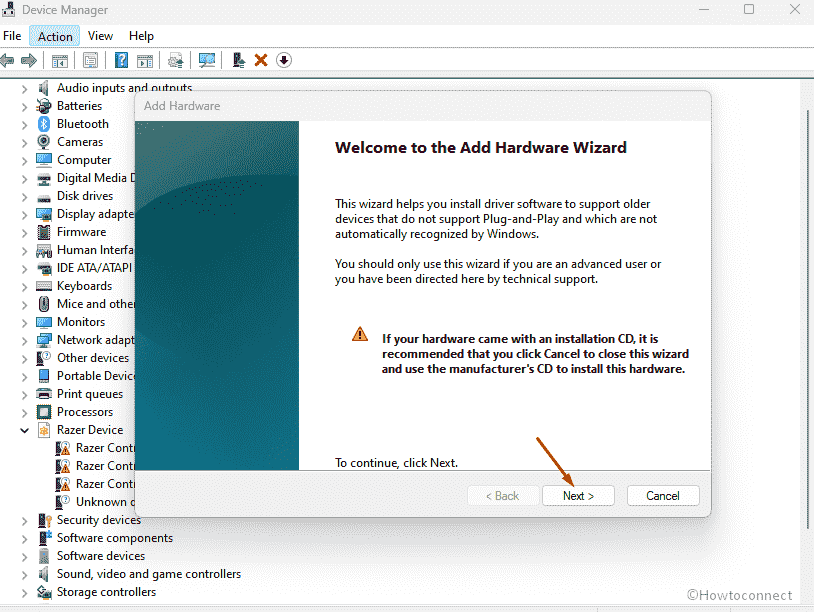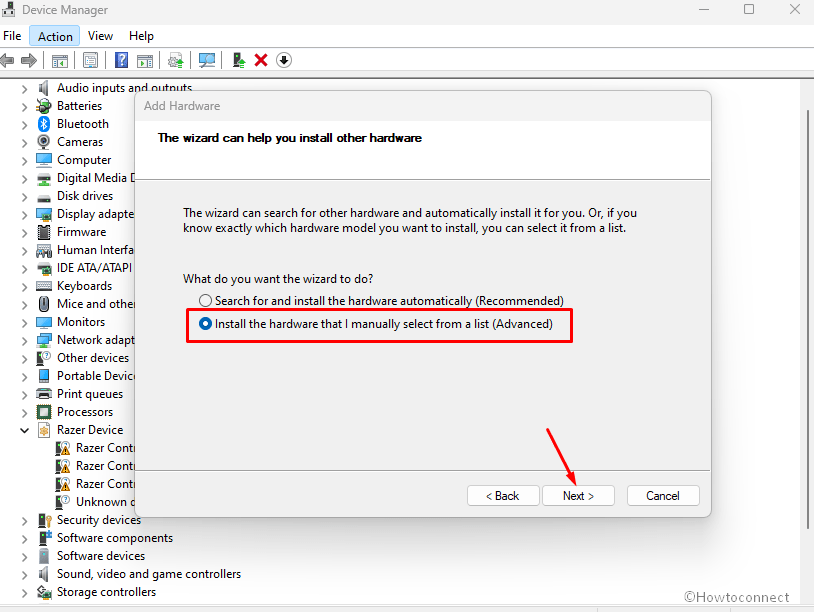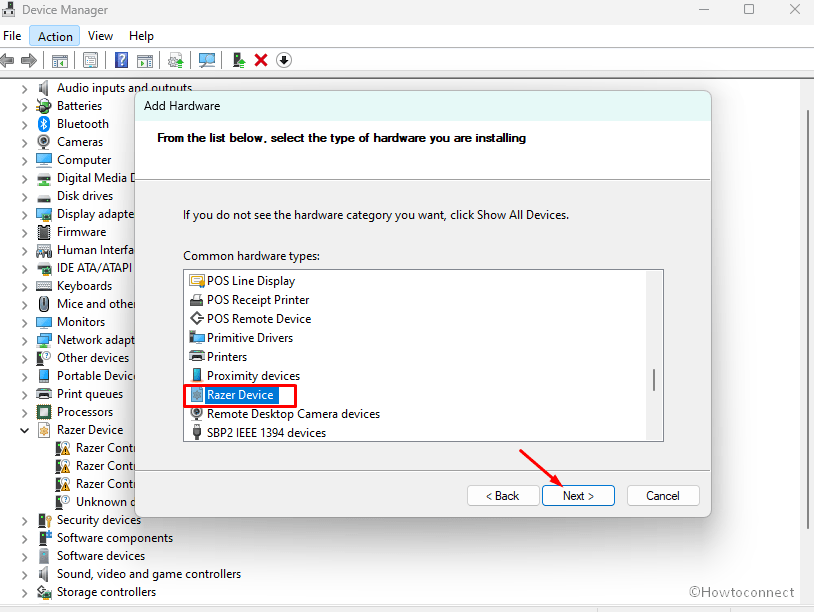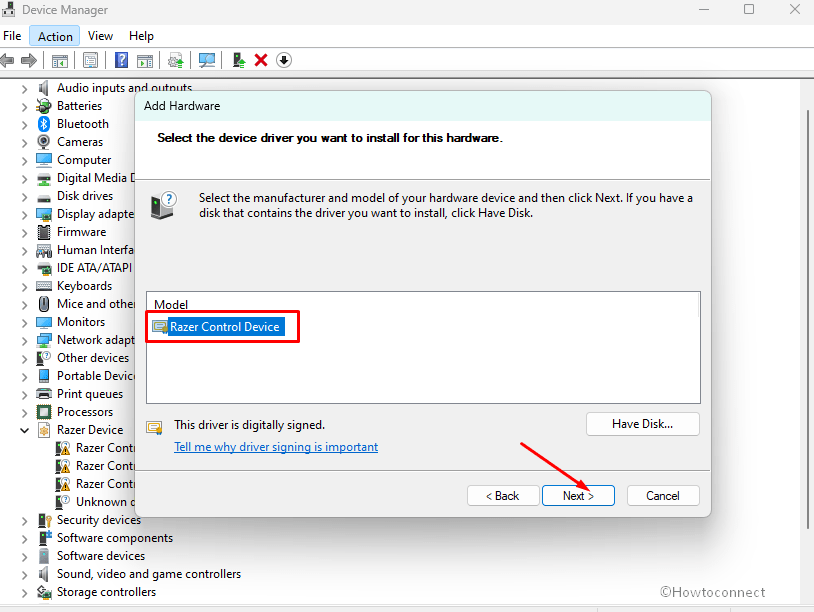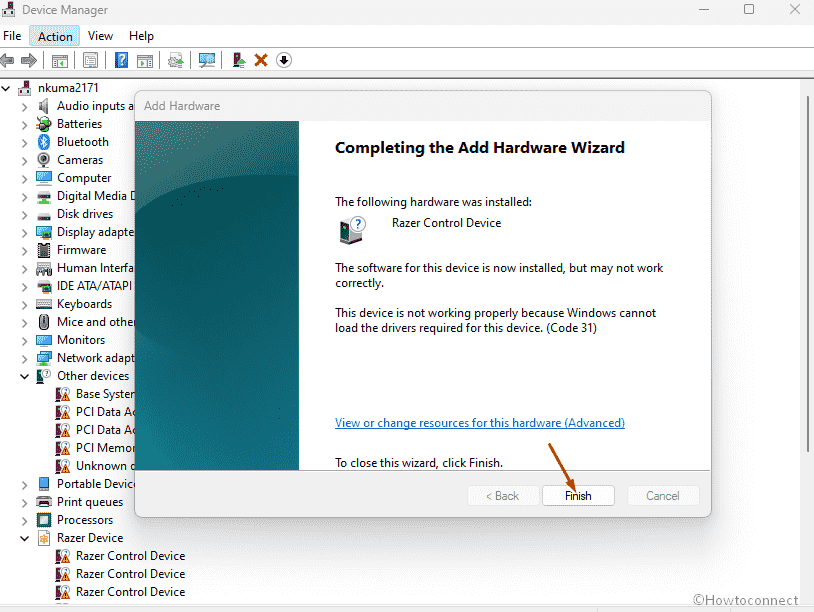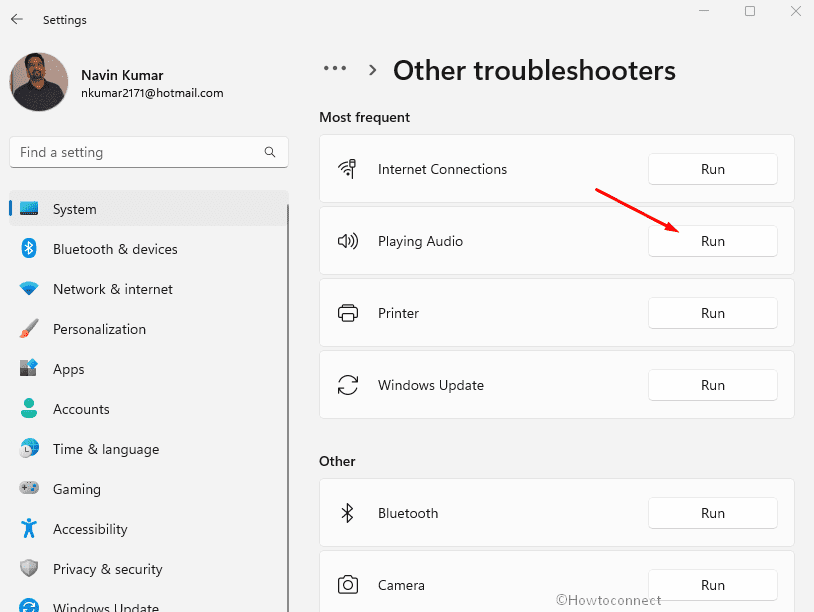Наушники Razer Kraken X и Razer Kraken можно использовать совместно с программой для формирования виртуального объемного звука 7.1 surround sound, которая позволяет добиться точного позиционирования звука во время игры. Скачайте приложение по ссылке ниже, зарегистрируйтесь и активируйте программу, чтобы получить преимущество в игре.
* Доступна только для Windows 10 64-bit.

ПРЕДНАЗНАЧЕНА ДЛЯ ЭТИХ ГАРНИТУР RAZER
Razer Kraken X | Razer Kraken X USB | Razer Kraken V3 X | Razer Kraken | Razer BlackShark V2 X | Razer Barracuda X

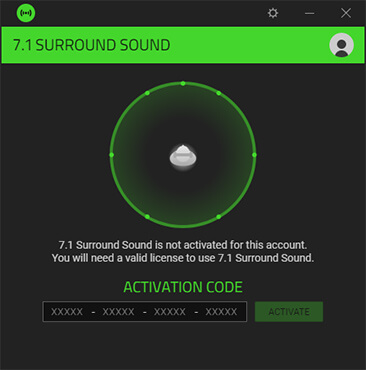
Код активации необходим для включения программы 7.1 surround sound. Вы можете найти его в упаковке гарнитур указанных выше.
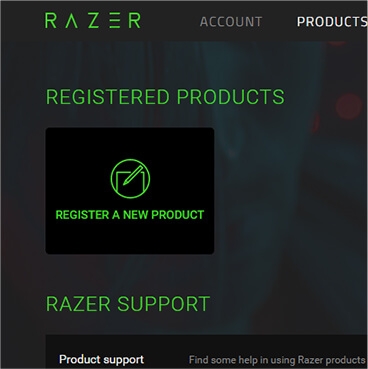
Если в вашей купленной гарнитуре Razer Kraken не оказалось кода активации, пожалуйста, зарегистрируйте ваши наушники на сайте RazerID, чтобы получить его.
Пожалуйста, не используйте программу 7.1 surround sound в качестве канала воспроизведения для голосовых программ Skype и Microsoft Teams. Вместо неё применяйте ваш обычный аудио выход используемый как устройство связи по умолчанию.
Рекомендованные категории:
The purchase of your Razer headset comes with 7.1 surround sound software* for superior positional audio and a lifelike gaming experience. Download the application below and register with your activation code to gain a competitive gaming advantage.
Included with these Razer Headsets
Razer Kraken V3 X | Razer Kraken Kitty V2 | Razer Kraken Kitty V2 BT | Razer BlackShark V2 X | Razer BlackShark V2 X USB | Razer Barracuda X
*Only available on Windows 10 64bit.
- Download Now
Please do not use 7.1 surround sound as your playback device for Skype and Microsoft Teams. Use your default Speakers output instead for chat audio.
An activation code is required to register 7.1 surround sound. You can find this with the purchase of the supporting headsets above.
If your purchase of the eligible Razer headset did not come with the activation code, please register your product on Razer ID to receive it.
UPGRADE AND HEAR THE DIFFERENCE
If you’re looking to take your audio game even further, then arm your headset with THX Spatial Audio, which offers an array of features for maximum customizability and greater control over what you hear. Purchasing one of the supported headsets above entitles you to 50% off this upgrade.
- Learn More
If Razer 7.1 Surround Sound is not working on your Windows 11 computer, the solutions provided in this article will help you resolve the issue. Some users experienced this problem after installing the latest Windows update. However, there could be several other causes of this issue, like corrupted or outdated drivers, incorrectly configured Razer 7.1 Surround Sound device, unsupported audio format, etc.
First of all, restart your computer and then check again. If Razer 7.1 Surround Sound is not working in Windows 11, use the following solutions to resolve the issue.
- Check your default output device
- Make sure that you have selected the right audio device in Razer 7.1 Surround Sound software
- Run Playing Audio Troubleshooter
- Check the audio format
- Disable all options under the Exclusive Mode
- Turn off the Spatial Sound
- Select the right configuration for your Razer headset
- Uninstall and reinstall your audio device driver
- Uninstall and reinstall Razer 7.1 Surround Sound software
Let’s see all these fixes in detail.
1] Check your default output device
If an audio device other than the Razer 7.1 Surround Sound supported headset is set as the default audio device, you will not hear sound from the Razer 7.1 Surround Sound supported headset. Go through the following instructions to check this:
- Open the Control Panel.
- Type sound in the Control Panel search bar.
- Click Sound.
- Select the General tab. If the Razer headset is set as a default audio device, you will see a green tick on it. If not, right-click on it and select Set as Default Device.
2] Make sure that you have selected the right audio device in Razer 7.1 Surround Sound software
Your default audio device in Windows 11 should be selected in Razer 7.1 Surround Sound software. Hence, make sure that you have selected the right audio device in Razer 7.1 Surround Sound software. Check this and change your audio device accordingly.
3] Run Playing Audio Troubleshooter
As the name implies, Playing Audio Troubleshooter is an automated tool that helps users fix audio issues on their Windows computers. If you have selected the right audio device but still Razer 7.1 Surround Sound is not working, the issue may be associated with your Razer Surround Sound headset. Hence, running the Playing Audio Troubleshooter will be beneficial for you.
The following steps will help you run Playing Audio Troubleshooter on Windows 11:
- Open Windows 11 Settings.
- Go to “System > Troubleshoot > Other troubleshooters.”
- Click Run next to the Playing Audio.
4] Check the audio format
Different audio devices support different audio formats. The audio format should be in the range that Razer headset supports. The following instructions will guide you on this.
- Open the Run command box.
- Type mmsys.cpl and click OK.
- Right-click on your audio device and select Properties.
- Go to the Advanced tab and select another audio format in the drop-down.
- Click Apply and then click OK.
If the selected audio format is not supported by Razer headset, you will receive a popup message “Format not supported by the device.” Select all the audio formats available in the drop-down one by one and see which one resolves the issue.
5] Disable all options under the Exclusive Mode
Some applications can take exclusive control of an audio device driver and bypass the Windows audio engine. Sometimes, this feature can give unpredictable results. By default, the Exclusive Mode remains enabled for audio devices. Check this and disable all the options under the Exclusive Mode.
To do so, open the properties of your Razer 7.1 Surround Sound headset and go to the Advanced tab. Now, uncheck all the options under the Exclusive Mode. See if it helps.
6] Turn off the Spatial Sound
Windows Sonic is a Spatial Sound solution in Windows 11/10 that can enhance your gaming and movie experience. If you have enabled this feature for Razer 7.1 Surround Sound supported headset, turn it off and see if it helps. To do so, open the properties of your Razer headset and go to the Spatial Sound tab. Select off in the drop-down. Click Apply and then click OK.
7] Select the right configuration for your Razer headset
If the 7.1 Surround Sound still not working on your Razer headset, you can reconfigure it using Windows 11 settings. This can resolve the issue. The following instructions will help you with that:
- Open the Run command box.
- Type mmsys.cpl and click OK.
- Select your audio device and click on the Configure button on the bottom left side.
- If your audio device supports 7.1 Surround Sound, you will see the same option in the Audio channels.
- After selecting the right audio channel for your Razer headset, click on the Test button if you want to test your headset, otherwise, click Next and follow the on-screen instructions to configure 7.1 Surround Sound on your audio device.
- On the last screen, click Finish to complete the setup.
8] Uninstall and reinstall your audio device driver
With Razer 7.1 Surround Sound software, you can apply the 7.1 Surround Sound on your Razer headset, provided the headset supports 7.1 Surround Sound. The issue can also occur if your Razer headset driver is corrupted. We suggest you uninstall and reinstall your Razer headset driver and see if it helps.
- Open the Device Manager.
- Expand the Sound, video, and game controllers node.
- Right-click on your Razer headset driver and select Uninstall device.
- After uninstalling the device driver, restart your computer.
After restarting your computer, connect your Razer headset to the computer and let Windows install its driver automatically. Now, check if the issue persists.
9] Uninstall and reinstall Razer 7.1 Surround Sound software
If none of the above solutions worked for you, uninstall and reinstall Razer 7.1 Surround Sound software. To do so, open Windows 11 Settings and go to “Apps > Installed apps.” Now, locate 7.1 Surround Sound and uninstall it. Restart your computer and download the latest version of 7.1 Surround Sound from the official website, and install it again.
Read: Computer sound volume too low on Windows 11/10.
Does Razer 7.1 surround sound work on Windows 11?
Windows 11 supports a 7.1 surround sound channel. To enjoy 7.1 Surround Sound on your audio device, you have to configure it correctly on Windows 11. Also, the same audio device should be set as the default output device on Windows 11.
We have already talked about how to configure an audio device for 7.1 Surround Sound earlier in this article.
How do I fix my surround sound on Windows 11?
Several things could be done if the Razer 7.1 Surround Sound is not working on Windows 11 computer. For example, you can check your default output device first. Then, you can ensure that the correct driver is installed or not. Following that, you can run the Audio Troubleshooter, disable all options of Exclusive Mode, etc. A detailed guide is mentioned here in this article and it is recommended to follow it to get it fixed for you.
I hope this helps.
Read next: Fix Channel Surround Sound not working in Windows 11.
Ку-ку у тебя. Если не было проблем, сюда не писал. Несколько раз устанавливал/переустанавливал программу, не появлялось в настройках выбрать звук 7.1 и это проблема даже на зарубежных сайтах описывалась, у кого-то нормально работает, и у кого-то не работает.
Проблема решилась, напишу для тех, кто вдруг встретится с данной проблемой на Win 11. Для этого мне пришлось установить программу Razer Synapse и THX spatial audio, где виртуальный звук настроил в THX spatial audio, на временной основе. После чего снова установил Surround Sound и ВУА-ля, в системных настройках появился 7.1 Surround Sound

Do you encounter audio problems when using a Razer device running with Windows 11? 7.1 Surround Sound is a tremendous Razer speaker to provide a next-level gaming experience with the help of unified cloud-based hardware configuration app. Unfortunately, several users report glitches in sound on Windows 11 when using this peripheral. The same audio issue also occurs with Razer Kraken Tournament Edition and THX Spatial. Therefore, we are here with some working solutions to 7.1 Surround Sound not working in Windows 11.
When 7.1 Surround Sound problem occurs, audio drops intermittently after a certain period of time and buzzing, hissing, crackling, or other weird sounds emit. The root cause of this issue is the default audio settings and incorrect configuration in Windows 11 which prevents the peripheral from working correctly. However, there is a matter of relief that you can fix this error easily using the methods in the remaining part of this post. See – Fix External Speakers not Working in Windows 11.
Here is how to fix 7.1 Surround Sound not working in Windows 11 –
Way-1: Change Sound output
Following the settings, Windows automatically set ‘Realtek High Definition Audio’ default output device to play audio. Once installing the Razer Synapse, this peripheral start playing sound. But as reported Windows 11 update automatically changes these, restores the old setting and as a result, the audio player stops functioning. Therefore, when encountering 7.1 Surround Sound not working in Windows 11 you need to change the device again using below method –
- Click on Speaker icon from the right end of taskbar.
- On the Action center, click on the arrow mark from the Speaker control bar.
- In the list of Sound output, select – Speakers 7.1 Surround Sound or THX Spatial which is not working.
Way-2: Change Settings
As the main reason for this malfunction is incorrect configurations for the 7.1 Surround Sound, first of all, make changes to them. Sometimes bugs in Windows update automatically change the default device to play sound and this creates mess. So need to revert it back manually using the following guidelines –
Using Legacy Sound settings
- Right-click on – Start.
- Select – Run.
- Type or copy-paste – %windir%\system32\mmsys.cpl.
- Hit Enter to launch Sound Settings.
- Right-click on 7.1 Surround Sound Speakers and select Set as Default Device.
- Now try to play the sound via the Razer device.
- Note that if you want to use 7.1 surround sound on Windows 11, then right click on this in this list. Choose Set the Device as Default.
- If both are not working you can temporarily choose Realtek High Definition Video to set it as default. After the issue is corrected change the default device.
Through Settings app
- Press Windws + I.
- Select Sound from the right side.
- Click on – Choose where to play sound under the Output section.
- Check the radio cell for – 7.1 Surround Sound.
- Click on the arrow mark in the Speakers 7.1 Surround Sound section.
- On the next page, make sure that for Set as default sound device – Is default for audio is selected.
- Remember that if you want to use another device then select this and make it default.
Way-3: Uninstall and reinstall Razer Synapsis driver
Several users report that they uninstall and reinstall the Razer device driver to fix sound issues. Device Manager is an effective built-in tool in this concern that will help you resolve 7.1 Surround Sound not working problem so follow the steps –
- Press Windows and R keys.
- Type – devmgmt.msc.
- Hit Enter and allow Device Manager to load.
- Click on the View menu and select Show hidden Devices.
- Now, scroll down and double-click on Sound, video and game controllers.
- Right-click on 7.1 Surround Sound.
- Select Uninstall Device.
- On the warning pop-up, click on ‘Uninstall’.
- Restart your computer and check if the sound is working. If the issue still persists then navigate to the manufacturer website of Razer Synapsis and find the driver of THX Spatial and download it.
- Launch the Setup file of the driver and follow the on-screen instructions to complete the installation.
- Restart the computer and check if THX Spatial is playing sound now.
- Keep in mind that if Speakers 7.1 Sound surround is not working then follow the same method for this device from Device Manager.
Read – How to update drivers in Windows 11 (Best ways).
Way-4: Add Legacy hardware to Razer device
Oftentimes when you install the Razer, its driver is missing and this triggers the audio issue in 7.1 Surround Sound, THX Spatial, or Kraken Tournament Edition. But there is an option in Device Manager to Add legacy hardware most of all this is helpful in many cases of this type. So move forward with –
- Right-click on Start.
- Select – Device Manager.
- Click on – Razer Control Device.
- Select Actions.
- Click – Add legacy hardware.
- On the Add hardware wizard, click on Next.
- Check the option – Install the hardware that I manually select from a list (Advanced).
- Locate Razer Device and select it in the coming window.
- Click on Next.
- Highlight Razer Control Device.
- Choose ‘Next’.
- Once more select “Next”.
- Click on Finish.
Way-5: Use Audio Troubleshooter
When 7.1 Surround Sound not working or isn’t playing sound or emitting buzzing, whispering, crackling sound then Windows offers a tool to repair the trouble. The Fixit utility will detect problems and check Audio service if it is correct and finally rectify them. So go ahead with the tool –
- Press Win+S.
- Type troubleshoot.
- Press Enter.
- Select – Other troubleshooters from the right pane.
- Find Playing Audio and click on Run.
- After the utility checks for problems, it displays you a list of devices you need to troubleshoot.
- Select Razer Synapse device such as 7.1 Surround sound or THX Spatial.
- Click on Next.
- Pursue the instructions given by the utility until the device i
- Restart the system and see if the error is solved.
Way-6: Uninstall Windows update
Ensuring the security and adding improvements Windows update hits Windows 11 on a regular interval. Instead of making Windows better sometimes these rollouts raise issuers and cause bugs. Same happens with this case, the update generates bugs ending up with the sound glitch. But you can solve it –
- Press – Windows.
- Type – updates.
- Hit – Enter.
- On the Settings page, click on – Uninstall updates.
- From the next screen click on ‘Uninstall’.
- Click Yes on the confirmation dialog.
Methods:
Way-1: Change Sound output
Way-2: Change Settings
Way-3: Uninstall and reinstall Razer Synapsis driver
Way-4: Add Legacy hardware to Razer device
Way-5: Use Audio Troubleshooter
Way-6: Uninstall Windows update
That’s all!
Repair any Windows problems such as Blue/Black Screen, DLL, Exe, application, Regisrty error and quickly recover system from issues using Reimage.