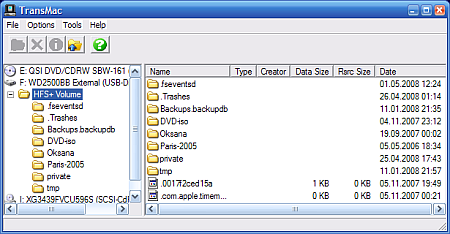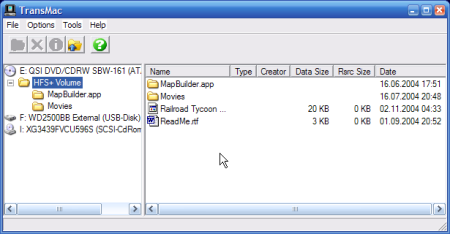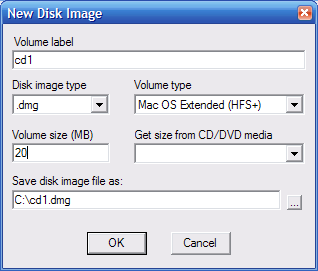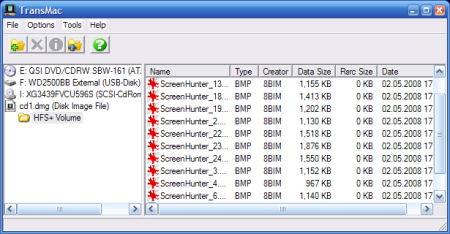Узнайте, как подружить Mac и ПК.
macOS и Windows имеют массу отличий, одно из главных — файловая система. И если на Mac NTFS-диски можно хотя бы читать, то Windows диски, отформатированные в HFS+, не видит вообще. Но если вам очень надо, то есть несколько обходных путей.
Ситуации, когда это может понадобиться, бывают разными. Самая распространённая — это доступ к вашим файлам из Windows, установленной через Boot Camp (по умолчанию доступно только чтение файлов). В таких случаях либо ставят драйвер HFS+, добавляющий поддержку файловой системы Apple в Windows, либо используют специальные утилиты, которые уже умеют работать с HFS+. Мы рассмотрим оба варианта плюс ещё один, бонусный.
Способ 1. Работаем с HFS+ через драйверы
Драйверы хороши тем, что добавляют поддержку HFS+ на системном уровне, а значит, Mac-диски будут отображаться в «Проводнике» и других приложениях. Драйвер загружается при старте Windows, и разница между файловыми системами попросту перестаёт существовать: вы можете работать с дисками любых форматов.
Главное преимущество драйверов — это поддержка как чтения, так и записи файлов. Кроме того, этот способ обеспечивает максимально возможную скорость передачи данных. В качестве минуса можно упомянуть высокую цену: все популярные драйверы, обеспечивающие стабильную работу, довольно дороги.
Paragon HFS+ for Windows
Самый популярный драйвер с полной поддержкой HFS+ на дисках любого типа (GPT и MBR) и набором дополнительных утилит. Отличается высокой производительностью при передаче файлов большого объёма по различным интерфейсам, включая SATA и USB. Совместим с Windows 10.
Лицензия стоит относительно недорого — 790 рублей. При этом есть 10-дневная пробная версия.
Попробовать Paragon HFS+ for Windows →
MacDrive
Более мощный драйвер с дополнительными возможностями. MacDrive умеет всё то же, что и драйвер от Paragon, но при этом позволяет открывать резервные копии Time Machine и копировать файлы из них на Windows-диски. Также драйвер работает в виртуальных машинах и позволяет монтировать Mac-диски в режиме Target Disk Mode для загрузки на других компьютерах.
MacDrive стоит дороже — целых 50 долларов. Пробная версия тоже есть, но на 5 дней.
Попробовать MacDrive →
Способ 2. Работаем с HFS+ через утилиты
Работа с Mac-дисками через специальные приложения предоставляет более ограниченную поддержку HFS+. Доступ к файловой системе при этом будет возможен только в них, а в «Проводнике» диски даже не будут отображаться. Обычно приложения позволяют только просматривать и копировать файлы, но не записывать.
Утилиты для работы с HFS+ стоят гораздо дешевле, причём встречаются даже бесплатные. Этот способ подойдёт тем, кому нужно только чтение файлов. Кроме того, с помощью не требующих установки утилит можно просматривать файлы с Mac-дисков на компьютерах, где нельзя установить драйвер или стороннее ПО.
HFSExplorer
Простая и, что немаловажно, бесплатная утилита, которая позволит просматривать файлы с дисков HFS+ в среде Windows. HFSExplorer открывает содержимое Mac-дисков в виде дерева каталогов, где можно выбрать нужные файлы. Для просмотра их нужно скопировать на диск Windows. Также есть возможность создания образов дисков HFS+ для последующей работы уже с ними.
Утилита HFSExplorer не так удобна, как драйверы, и умеет только просматривать файлы, зато не стоит ни копейки.
Скачать HFSExplorer →
TransMac
Как и HFSExplorer, TransMac не устанавливает драйверы в систему, а открывает доступ к дискам HFS+ внутри своего окна. Более того, приложение вообще не нужно инсталлировать, благодаря чему его можно использовать на рабочем компьютере или в гостях. При этом доступны не только чтение, но и запись данных. Есть даже поддержка изменения и форматирования разделов на дисках HFS+.
Утилита будет полезна всем, кто по каким-либо причинам не хочет (или не может) установить драйверы, но нуждается в полноценной поддержке HFS+.
Стоимость лицензии — 59 долларов, ознакомительный период — 15 дней.
Скачать TransMac →
Бонус
Если вы не хотите тратиться и заморачиваться с установкой драйверов или дополнительных утилит, можно поступить по-другому: воспользоваться Live-USB-дистрибутивом Linux. Загрузившись с него, вы получите доступ ко всем вашим дискам, включая HFS+ и NTFS, а затем сможете просмотреть или скопировать любые файлы на них. Так умеет, например, Ubuntu.
Установочный образ обычно имеет и Live USB, поэтому всё, что вам останется сделать, — это скачать образ и записать его на флешку.
На нашем сайте вы нечасто встретите обзоры программ для Windows, но сегодня особый случай. В поле нашего зрения — утилита MacDrive, которая позволяет получить полный доступ к разделам, отформатированным для Mac OS, из операционных систем Windows. Напомним, что по умолчанию Windows не хочет даже видеть диски, отформатированные в родной для Маков файловой системе HFS+.
У программы две главные сферы применения: во-первых, Windows, установленная в раздел Boot Camp на реальном Маке. В этом случае дополнительные драйверы от Apple позволят вам видеть содержимое дисков Mac OS X, но изменить или добавить информацию на них будет невозможно. Во-вторых, без MacDrive скучна жизнь любого обладателя хакинтоша, который не имеет возможности не только записать что-то на разделы в HFS+, но даже увидеть их.
Кроме того, возможности программы распространяются не только на жёсткие диски, но и на CD с DVD.
MacDrive состоит из драйвера файловой системы, центра управления и двух вспомогательных утилит — для прожига CD и DVD в маковском формате и для проверки исправности и целостности HFS-разделов.
При установке программы вам не обойтись без перезагрузки. Более того, почти любое последующее изменение настроек тоже вступит в силу после перезапуска компьютера.
После перезагрузки вы заметите, что количество дисков в Проводнике Windows выросло. HFS-разделы сразу видно по иконке с красным яблочком:
Сразу рекомендуем вам заглянуть в центр управления MacDrive, который находится в меню Пуск (ярлык называется Get Started with MacDrive 8). Запустив его, вы увидите вот такое приветственное окошко:
Здесь имеются совершенно бесполезные пункты, например, самый верхний — он всего лишь запустит Проводник. А вот полезнее всего будет посмотреть настройки программы (Change MacDrive options) и изменить их под себя.
В настройках тоже полезны не все вкладки — вам нужна только средняя. Во-первых, можно отключить автоматическое обновление MacDrive и убрать значок из системного лотка.
Секция File Names отвечает за отображение имён файлов и папок. Дело в том, что в Windows и Mac OS совершенно разные ограничения по допустимым в этих именах символах. Если вы выберете Normal use, то MacDrive будет корректировать отображение имён с целью совместимости с Windows. Пункт Backup / file transfer, напротив, всегда отобразит имена такими, какие они есть, но тогда Windows не сможет работать с некоторыми из них. International use предполагает компромисс между этими вариантами.
Следующая секция касается CD и DVD, отформатированных для совместимости как с Windows, так и с Маками (например, это установочный DVD Mac OS X, а также прилагаемые диски с драйверами для некоторых устройств). На них есть две части — одна видна только в Windows, другая — только на Маках. MacDrive позволяет вам выбрать, какую часть диска показать.
Оставшиеся опции позволяют вам отключить:
- поддержку записи на HFS-разделы
- уведомления о повреждении дисков (практика показывает, что они редко показываются к месту)
- отключить драйвер MacDrive целиком
Помимо настроек, из центра управления MacDrive можно запустить служебные утилиты. Первая из них отвечает за создание CD и DVD для Mac OS X. Её интерфейс минималистичен до предела, возможности — тем более. Выбираете файлы и папки и нажимаете Burn Disc — вот и всё.
Вторая утилита — Format or repair Mac disks — умеет проверять целостность HFS-разделов из Windows, а также форматировать разделы в HFS+. Утилита не станет работать, если вы отключили запись на Мак-диски в настройках программы.
При запуске откроется небольшой мастер. Сначала он спросит вас о том, что нужно сделать — проверить диски или отформатировать их:
На втором шаге вас попросят выбрать целевой раздел:
Если речь идёт о форматировании, то знайте, что MacDrive умеет форматировать разделы только на дисках, размеченных в таблице разделов GUID (стандартной для настоящих Маков). Играясь с этой утилитой на хакинтоше, вы рискуете напрочь убить всё содержимое диска, поэтому будьте внимательны! Кстати, про таблицы разделов вы можете почитать вот тут.
Нельзя не сказать пару слов о надёжности программы. Автор статьи пользуется MacDrive уже пару лет, и ни разу не испытал проблем с содержимым дисков. Тем не менее, риск порчи и потери данных при открытии HFS-разделов на запись есть всегда. Пожалуйста, всегда помните об этом.
Самая свежая, восьмая версия программы обзавелась полной совместимостью с Windows 7, доступом к содержимому бэкапов Time Machine и поддержкой больших жёстких дисков (более 2 терабайт).
И последнее — MacDrive стоит 50 баксов. На решение о том, достойна ли программа своего ценника, вам отводится неделя полнофункционального пробного периода.

Уровень сложности
Простой
Время на прочтение
3 мин
Количество просмотров 3.7K
Описываю свой рабочий опыт установки macOS на старенький macbook, так как другие способы описанные в интернете не дали результатов, либо привели к новым ошибкам.
Для начала скачиваем дистрибутив в формате *.dmg. Сделать это можно из App Store со второго macbook, либо с торрент (важно чтобы это была чистая копия из App Store).
Берем флешку на 8Гб и более, вставляем в компьютер с Windows, нажимаем Win+R, пишем cmd.
Запускается консоль и в ней уже пишем diskpart потом list disk, на экран выводиться список дисков windows, теперь важно не перепутать диски и выбрать именно диск с флешкой. Пишем select disk (номер флешки):
Теперь нам нужно преобразовать загрузочную область в формат GPT, набираем по очереди команды:
clean, convert GPT, create partition primary, exit.
C сайта https://www.acutesystems.com/ скачиваем программу TransMac, она платная, но работает 15 дней которых должно хватить. Запускаем, выбираем наш флеш накопитель, сначала выбираем пункт Format Disk fo Mac. И после завершения процесса выбираем Restore with Disk Image где нам нужно будет указать наш дистрибутив с macOS в формате *.dmg.
Все флешка готова, но загрузиться с нее не выйдет. Если загрузить мак удерживая клавишу alt, слоты загрузки будут пустые. Поэтому загружаем Recovery system удерживая клавиши cmd+R (нажимать нужно сразу после кнопки включения до появления яблока или земного шара).
Тут нам понадобиться дисковая утилита, запускаем ее, смотрим что флешка определилась и далее нам нужно отформатировать основной диск (Тут я подразумеваю что все ваши нужные файлы лежат в облаке, важных файлов на самом маке нет, так как после форматирования все файлы будут УТЕРЯНЫ).
Нажимаем в меню пункт вид-показывать все устройства. Выбираем APPLE SSD, нажимаем кнопку стереть. Вводим имя, Mac OS Extended, Схема разделов GUID.
Ну а теперь можно и загрузочную флешку сделать. Выходим из дисковой утилиты и в меню выбираем пункт Утилиты-Терминал. Пишем команду def. -h и смотрим что в файловой системе есть флеш накопитель с названием который был в дисковой утилите (у меня это /Volumes/Install macOS Mojave) после этого копируем дистрибутив на жесткий диск командой
cp -R "/Volumes/Install macOS Mojave/Install macOS Mojave.app" "/Volumes/Macintosh HD"
После копирования закрываем терминал cmd+Q. Выбираем флешку и форматируем также как форматировали жесткий диск (Имя: USB, Mac OS Extended, Схема разделов GUID.).
Теперь запускаем терминал и создаем загрузочный образ:
"/Volumes/Macintosh HD/Install macOS Mojave.app/Contents/Resources/createinstallmedia" --volume /Volumes/USB
Соглашаемся, вводим y и возможно потребуется пароль от системы.
Теперь можно перезагрузить мак с зажатой клавишей alt и в пункте загрузки мы увидим картинку Install macOS Mojave. Теперь можно нажать пункт Установить macOS.
Если в процессе установки вылетела ошибка “Экземпляр программы установка macOS Mojave поврежден и не может быть использован.”
Нужно найти в интернете дату выпуска дистрибутива, отключить WiFi, запустить терминал ввести команду установки даты date: месяц-число-время-год в формате ммддччммгггг
Например, 12 декабря 10:00 2017 будет выглядеть так:
date 120110002017
Если не помогло, перезагружаем, отключаем интернет, ставим дату и после этого только запускаем установку.
После этого устанавливаем mac OS как обычно.
P.S.1: Чтобы восстановить флешку для пользования под Windows скачиваем программу SD Memory Card Formatter for Windows с сайта https://www.sdcard.org/ так как в проводнике вряд ли получиться отформатировать.
P.S.2: У других дистрибутивов названия путей будут другие, так что смотрите по возможности название папок например командой ls в терминале.
парпар

Свойства TransMac
- Чтение и запись CD, DVD (включая двухслойные), дискет высокой плотности и образов дисков в формате, используемом в Mac.
- Поддерживает HFS (Mac OS Standard), HFS+ (Mac OS Extended) и HFSX («case sensitive» имена файлов) разделы жёстких дисков.
- Доступ к Mac-разделам на загрузочном диске (Boot Camp, например).
- Создание, запись, чтение и сжатие Mac-образов дисков (dmg и sparseimage).
- Запись ISO и dmg/sparseimage образов на CD/DVD.
- Форматирование дисков для использования в Mac.
- Чтение Mac-мультисессионных и гибридных CD.
Доступ к Mac-разделам
Возможность доступа к файлам на разделах Mac OS X для многих может стать просто находкой, особенно если на вашем Mac установлена Windows. Тогда файлы на HFS-разделах будут вам доступны благодаря TransMac. Правда доступ только в режиме чтения, тоесть можно просматривать, копировать, но нет возможности записывать. Мой внешний USB-винт, например, разбит на два раздела: FAT32 и HFS+. Теперь к последнему я могу добраться также и из-под Windows — это безусловно очень удобно. Аналогично можно через TransMac добираться к файлам на CD/DVD, которые были записаны без режима совместимости с Windows, как это позволяет сделать, например, Toast Titanium.
Создание и запись dmg-образов
TransMac среди прочего предоставляет очень полезную и достаточно редкую возможность для Windows более или менее полноценной работы с dmg-файлами. Их можно не только создавать и просматривать, но и записывать. Диалог создания dmg-образа позволяет задать размер файла или определить его, в зависимости от того, какой диск находится в оптическом приводе. Кроме этого вы задаёте тип файловой системы образа — HFS (Mac OS Standard) или HFS+ (Mac OS Extended). После создания нового dmg-образа в него можно добавлять файлы просто перетащив их в окно TransMac.
Вобщем, программа не перенасыщена кучей функций и примочек, имеет довольно скромные настройки записи. Но, как по мне, возможность в Windows создавать/записывать dmg-образы и доступ к разделам Mac OS стоит многого. Похоже, что разработчики считают также, что и отобразилось в цене на TransMac. Но trial-версия, которая доступна для скачивания, работает 30 дней и не имеет никаких ограничений.
Сайт программы: TransMac
Стоимость: $54
Скачать
Читайте также:
К сожалению, Windows не понимает файловую систему HFS, используемую на Mac. macOS, в этом плане более лояльна к своим пользователям, тут уже «из коробки» имеется возможность чтения данных с разделов NTFS (но не записи). Тоже, странное ограничение, объяснения которому я не нахожу, потому как в составе любой unix-системы (Linux, FreeBSD), уже довольно давно имеется поддержка NTFS.
Стоп, Остапа опять понесло… сегодня, всё-таки, рассмотрим варианты подключения жестких дисков или флешек, отформатированных в Mac OS Extended (другое название HFS Plus или HFS+) в Windows. Спросите, что за трэш? Кому это вообще нужно? Однако, ситуации бывают разные. Сразу оговорюсь, и кого-то, возможно, расстрою, но поддержки новейшей файловой системы Apple File System (APFS), появившейся в macOS High Sierra, пока нет ни в одном из решений.
MacDrive
Начну обзор, пожалуй, с самого лучшего и стабильного решения — MacDrive. Хоть я только что и написал, что поддержки APFS нет, однако последняя версия MacDrive 10.5 + APFS (бета) всё-таки имеет возможность чтения дисков, отформатированных с новой файловой системой Apple. Статус бета-версии подразумевает, что её ещё продолжают тестировать и совершенствовать, однако уже сейчас, чтение и копирование файлов с подобных разделов уже работает. Правда, есть и еще одно ограничение — поддержка APFS, в настоящее время, доступна только в Windows 10 и MacDrive не поддерживает зашифрованные диски APFS (а вот это уже облом).
С дисками формата HFS+ никаких ограничений в работе нет, MacDrive позволяет легко читать и писать данные на эти разделы, а также открывать резервные копии Time Machine и копировать файлы из них на Windows-диски. В Windows добавляется специальный драйвер.
Стандартная лицензия на MacDrive стоит 49.99$. Имеется бесплатный пробный период на 5 дней, чего вполне может хватить, если не требуется постоянно работать с такими дисками.
Paragon HFS+ for Windows
Уж не знаю почему, но Paragon HFS+ считается самым популярным драйвером для поддержки HFS+ в окнах, должен работать с дисками любого типа GPT и MBR. Почему я пишу об этом продукте с таким недоверием? Всё дело в том, что хоть на сайте и заявлена полная совместимость с Windows 10, однако эта хрень, после перезагрузки (а это действие обязательно после установки), благополучно завалила мне десятку в синий экран смерти.
И это, заметьте, на чистом свежеустановленном Windows 10, так что негативное влияние каких-то иных программ исключается. Пришлось загружаться в безопасном режиме (когда отключена загрузка дополнительных драйверов) и удалять нафиг эту поделку с компа. Причём, Paragon HFS+ не разу не бесплатная, лицензия обойдётся в 790 рублей (мне вполне хватило 10-дневной пробной версии).
HFSExplorer
Первые два варианта поддержки HFS+ предполагали использование специальных драйверов в Windows, что позволяло обращаться к таким дискам на уровне системы и она их понимала. При использовании специальных приложений для тех же целей, доступ к файлам на разделах HFS+, будет возможен только внутри этих приложений. Мне известна пара подобных утилит — например, бесплатная HFSExplorer и TransMac (платная с пробным периодом).
HFSExplorer позволяет просматривать и копировать файлы с дисков HFS+. Также имеется возможность создания образов дисков HFS+ для последующей работы. Конечно, это не так удобно, как при использовании драйвера MacDrive, зато абсолютно бесплатно.
Подписывайтесь на канал
Яндекс.Дзен
и узнавайте первыми о новых материалах, опубликованных на сайте.