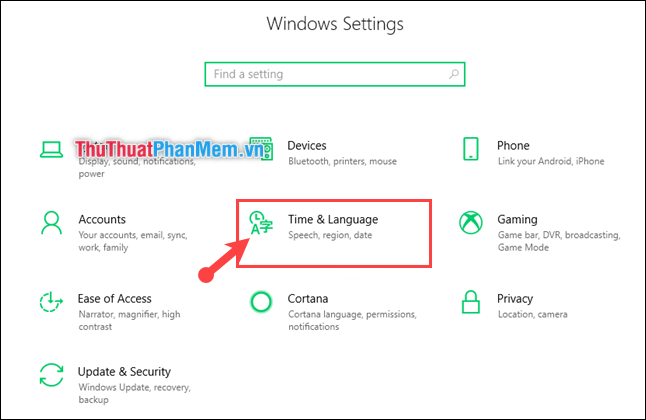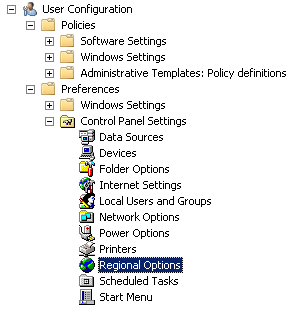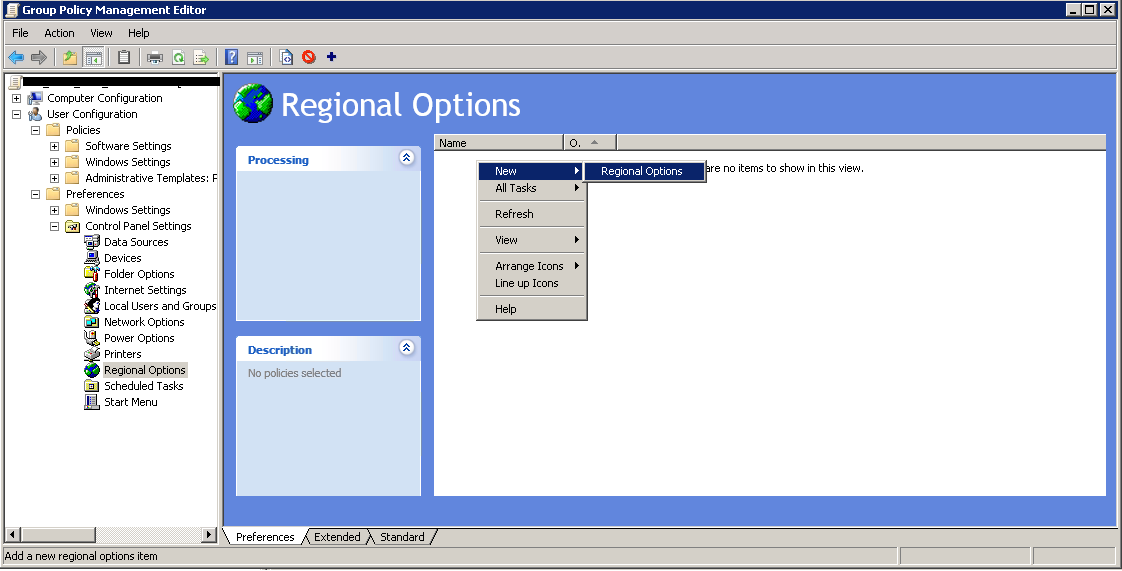Согласно европейским правилам, при больших числах будут использоваться запятые, чтобы предотвратить разделение строк на единицы, такие как 1000; 2000 или 15000. А точка будет использоваться для разделения десятичной точки, например 0,1 или 0,025. Так что, если вы столкнетесь с файлом Word или Excel, в котором много расчетных данных, конечно, мы не сможем сидеть и редактировать вручную ОК. Поэтому сегодня, TipsMake.com хотел бы показать вам, как заменить точку на запятую в Win10. Будьте на связи!
Шаг 1. Вы нажимаете комбинацию клавиш Windows + I, чтобы открыть Настройки окно-> Затем выберите Время и язык .
Шаг 2: в Раздел даты и времени прокрутите вниз до Дополнительная строка даты, времени и региональных настроек .
Шаг 3: в Часы и регион окно, выберите Изменить формат даты, времени или чисел .
Шаг 4: в Область, край окно, в Форматы раздел, выберите Дополнительные настройки .
Шаг 5: На вкладке «Числа» обратите внимание на следующие 2 строки:
– Десятичный символ: десятичный разделитель. Здесь вы исправляете запятую “,”.
– Символ группировки цифр: разделитель между номерами единиц. Здесь вы исправляете точку “.”
Затем нажмите Ok заканчивать.
Опубликовано: 25 июля 2023
Ярослав Указов
В некоторых случаях необходимо изменение разделителя целой и дробной части, установленного в системе. Это можно потребоваться, например, при синхронизации нескольких компьютеров – все они должны иметь одинаковый разделитель, например, запятая: 12,56.
Для изменения разделителя необходимо:
- Откройте Пуск-Панель управления-Региональные стандарты
- На вкладке “Форматы” нажмите кнопку “Дополнительные параметры”, в появившемся окне на вкладке “Числа” в поле “Разделитель целой и дробной части” введите необходимый знак, например, запятую
- В окне настройки формата перейдите на вкладку “Денежная единица” и укажите “Разделитель целой и дробной части”. Необходимо указать тот же разделитель, например, запятая, что и на предыдущем шаге.
- Нажмите “Ок” в открытых настройках, чтобы изменения сохранились.
- Перезагрузите компьютер, для того, чтобы изменения вступили в силу.
Windows
Эта статья была полезна?
Да Нет
Чтобы добавить комментарий, зарегистрируйтесь или войдите
0 комментариев
Добавить комментарий
Чтобы добавить комментарий, зарегистрируйтесь или войдите
Ви тут:
-
База знань
-
Налаштування Windows
- Зміна десяткового роздільника у Windows 10
Інструкція із заміни десяткового роздільника на точку (.) у Windows 8-10:
Заміна роздільника може знадобитися, якщо у програмі неможливо визначати приміщення або розставляти мітки, і відключення контролю облікових записів теж не вирішує цю проблему.
7 коментарів
-
Спасибо Кэп. это всем известно. но в 10-ке запятая остается в программах.
-
Программы могут учитывать или не учитывать, что в Windows установлено. Однако касательно этой настройки: выставить точку необходимо, если регулярно возникают ошибки при формировании отчета в Excel-е. Если всё ок, то можно не трогать.
-
-
Благодарочка!
Оч и оч помогло -
На 21 декабря 2021 меню, показанные в статье, отсутствуют в системе. Являюсь локальным админом компьютера. Проклятый Выньдорз!
-
Спасибо, что заметили. Путь может быть такой: ПАРАМЕТРЫ / Время и язык / Дата и время -> в разделе Сопутствующие Формат даты, времени и региона / Опять в Сопутствующие Дополнительные параметры… / и далее Региональные стандарты -> Изменение… / Вкладка Форматы, внизу кнопка Дополнительные параметры
-
-
У меня в параметрах нет изменения десятичного рзаделителя
-
Путь к настройкам отличается от версии Windows. Можете попробовать так еще:
1. Нажмите на клавиши клавиатуры «Win» + «R».
2. В окне «Выполнить», в поле «Открыть» введите команду «control» (без кавычек).
3. Там найдите и откройте “Региональные стандарты”.
4. На вкладке Форматы нажмите “Дополнительные параметры”.
5. Установите “Разделитель целой и дробной части” . (точка), нажмите Ок.
-
null
У одного крупного международного заказчика в рамках проэкта переинсталяции под глобальные стандрарты, на рабочих станциях были развернуты английские версии Microsoft Windows.
Работая с CSV пользователи столкнулись с проблемой некорректного отображения данных и, как обычно в таких случаях, начали винить ИТшников ̶в̶о̶ ̶в̶с̶е̶х̶ ̶т̶я̶ж̶к̶и̶х̶ ̶г̶р̶е̶х̶а̶х̶ в простоях в работе
Значения смешивались в ячейках, и информация была действительно нечитаема.
Дело заключалось в том, что для русского Excel разделителем является ; (точка с запятой), а везде ( см. стандарт RFC 4180) , (запятая).
Microsoft Windows дает возможность изменять разделитель элементов списков.
На стационарной машине его можно изменить Панель Управления (Control Panel) — Язык и региональные стандарты (Region and Language) — Форматы (Formats) — Дополнительные параметры (Additional settings) — Разделитель элементов списка (List separator)
Но в случае с множеством рабочих мест и наличием домена AD менять руками настройки на каждом компьютере не интересно и грешно.
User Configuration
Preferences
Control Panel Settings
Regionals Options
В области Regional Options кликаем правое кнопкой мыши New – Regional Options.
В появившемся окне выбираем вкладку Numbers и изменяем значение
List separator
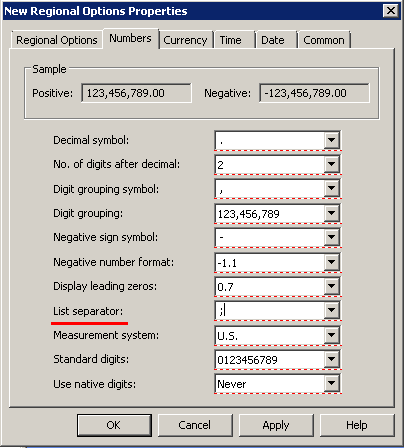
Важно, что измененный символ будет использоваться системой и, соответственно, всеми приложениями системы.
Windows 10 — одна из самых популярных операционных систем в мире, которая предоставляет множество настроек и опций для пользователей. Одной из таких опций является возможность изменения разделителя целой и дробной части в числах. По умолчанию в Windows 10 используется символ точки как разделитель, но многие пользователи предпочитают использовать запятую, особенно в странах с европейским форматом чисел.
Чтобы изменить разделитель целой и дробной части в Windows 10, вам нужно пройти несколько простых шагов. В первую очередь, откройте «Параметры» (Settings) на вашем компьютере. Для этого щелкните на «Пуск» (Start) в левом нижнем углу экрана и выберите «Параметры» в открывшемся меню.
В меню «Параметры» найдите и выберите «Время и язык» (Time & Language). Здесь вам нужно выбрать раздел «Регион и язык» (Region & language). После этого выберите вашу текущую страну или регион из списка доступных опций. В зависимости от выбранной страны или региона, Windows автоматически определит разделитель целой и дробной части для ваших чисел.
Если вы хотите изменить разделитель целой и дробной части вручную, вы можете выбрать опцию «Дополнительные настройки даты, времени и языка» (Additional date, time, & regional settings) в меню «Время и язык» (Region & language). Затем выберите «Изменение форматов даты, времени или чисел» (Change date, time, or number formats). Нажмите на кнопку «Дополнительно» (Additional settings), чтобы открыть дополнительные настройки.
В окне «Дополнительные настройки» найдите раздел «Числовые» (Numbers) и внесите необходимые изменения в поле «Разделитель десятичных дробей» (Decimal symbol). Здесь вы можете выбрать запятую, точку или любой другой символ в качестве разделителя. После завершения изменений нажмите «ОК», чтобы сохранить внесенные настройки.
Теперь разделитель целой и дробной части в числах на вашем компьютере будет изменен в соответствии с выбранными настройками. Обратите внимание, что эти изменения могут повлиять на отображение чисел и некоторых других значений в вашей системе, поэтому будьте внимательны при внесении изменений.
Содержание
- Конфигурация разделителя целой и дробной части в Windows 10
- Изменение разделителя в настройках языка и региона
- Изменение разделителя с помощью реестра системы
- Изменение разделителя в системных настройках
- Изменение разделителя в региональных настройках
- Изменение разделителя с помощью реестра Windows
- Программное изменение разделителя в конкретных приложениях
- Вопрос-ответ
- Как можно изменить разделитель целой и дробной части в Windows 10?
- Где можно найти настройки разделителя дробной и целой части в Windows 10?
- Какой разделитель целой и дробной части используется по умолчанию в Windows 10?
- Можно ли изменить разделитель целой и дробной части только для конкретной программы в Windows 10?
- Могу ли я изменить разделитель дробной и целой части только для конкретного пользователя в Windows 10?
Конфигурация разделителя целой и дробной части в Windows 10
Одним из параметров конфигурации операционной системы Windows 10 является разделитель целой и дробной части чисел. По умолчанию в Windows 10 используется символ точки (.) в качестве разделителя. Однако, в некоторых регионах, таких как Россия, принято использовать запятую (,) в качестве разделителя. В этой статье мы рассмотрим, как изменить разделитель целой и дробной части в Windows 10.
Изменение разделителя в настройках языка и региона
-
Откройте «Параметры» (Settings) операционной системы Windows 10.
-
Выберите раздел «Время и язык» (Time & Language).
-
На левой панели выберите «Регион и язык» (Region & Language).
-
На правой панели найдите раздел «Формат региона» (Region format) и нажмите на кнопку «Изменить» (Change).
-
В открывшемся окне выберите нужный формат региона, в котором используется запятая в качестве разделителя дробной части. Например, «Россия» (Russia).
После применения изменений разделитель целой и дробной части в Windows 10 будет изменен на выбранный формат региона.
Изменение разделителя с помощью реестра системы
Изменение разделителя целой и дробной части чисел также можно выполнить с помощью реестра системы Windows 10.
-
Откройте «Редактор реестра» (Registry Editor) в Windows 10, нажав комбинацию клавиш Win + R, введите команду «regedit» и нажмите Enter.
-
В редакторе реестра перейдите по следующему пути: HKEY_CURRENT_USER\Control Panel\International.
-
На правой панели найдите параметр «sDecimal» и дважды кликните на нем.
-
В открывшемся окне замените символ разделителя на нужный символ (например, запятую) и нажмите ОК.
После выполнения этих действий разделитель целой и дробной части чисел в Windows 10 будет изменен на выбранный символ.
Необходимо отметить, что изменение разделителя может повлиять на работу некоторых программ и приложений, которые полагаются на стандартный разделитель.
В данной статье мы рассмотрели два способа изменения разделителя целой и дробной части чисел в операционной системе Windows 10. Вы можете выбрать наиболее удобный и соответствующий вашим потребностям способ.
Изменение разделителя в системных настройках
Windows 10 предоставляет возможность изменить разделитель целой и дробной части чисел в системных настройках. Это может быть полезно для установки предпочитаемого формата отображения чисел.
Для изменения разделителя в системных настройках выполните следующие шаги:
- Откройте «Параметры» Windows 10, нажав на значок «Пуск» в левом нижнем углу экрана и выбрав пункт «Параметры».
- В открывшемся окне «Параметры» выберите раздел «Время и язык».
- В левой панели выберите «Регион и язык».
- В правой панели найдите раздел «Дополнительные настройки даты, времени и чисел» и нажмите на «Изменить форматы».
- В открывшемся окне найдите раздел «Числовые значения» и выберите «Русский» из выпадающего списка «Форматы».
- Найдите поле «Разделитель между целой и дробной частью» и введите желаемый разделитель.
- Нажмите кнопку «Применить» и закройте окно настроек.
После выполнения этих шагов разделитель целой и дробной части чисел будет изменен в системе Windows 10.
Заметим, что эти настройки применяются только в системе Windows 10 и могут не влиять на другие программы, которые используют собственные настройки отображения чисел.
Изменение разделителя в региональных настройках
В Windows 10 можно изменить разделитель целой и дробной части чисел путем настройки региональных параметров. Это полезно, например, при работе с программами, которые требуют определенного формата чисел.
Чтобы изменить разделитель целой и дробной части чисел в Windows 10, выполните следующие шаги:
- Откройте «Панель управления», нажав правой кнопкой мыши на кнопку «Пуск» и выбрав соответствующий пункт меню.
- Выберите раздел «Часы, язык и регион» и откройте «Региональные стандарты».
- В открывшемся окне выберите вкладку «Дополнительно».
- В разделе «Числа» в поле «Разделитель целой и дробной части» введите символ, который вы хотите использовать в качестве разделителя целой и дробной части чисел.
- Нажмите кнопку «ОК», чтобы сохранить изменения и закрыть окно «Региональные стандарты».
- Закройте «Панель управления».
После выполнения этих шагов разделитель целой и дробной части чисел в вашей операционной системе Windows 10 будет изменен на указанный символ.
Обратите внимание, что изменение разделителя целой и дробной части чисел влияет только на отображение чисел в операционной системе, но не меняет сам формат чисел. Другие программы могут использовать свои собственные настройки форматирования чисел.
Теперь вы знаете, как изменить разделитель целой и дробной части в региональных настройках Windows 10.
Изменение разделителя с помощью реестра Windows
Для изменения разделителя целой и дробной части числа в операционной системе Windows 10 можно воспользоваться редактором реестра. Реестр Windows содержит настройки и параметры операционной системы, включая настройки формата чисел.
Чтобы изменить разделитель, следуйте следующим шагам:
- Нажмите клавишу Win + R, чтобы открыть окно «Выполнить».
- Введите команду «regedit» и нажмите клавишу Enter для открытия редактора реестра.
- В редакторе реестра найдите следующий путь:
HKEY_CURRENT_USER\Control Panel\International - Найдите параметр «sDecimal» и дважды щелкните на нем, чтобы открыть окно редактирования значения.
- В окне редактирования значения замените текущий разделитель на желаемый. Например, если вы хотите изменить разделитель на запятую, введите «,».
- Нажмите кнопку «ОК», чтобы сохранить изменения.
Теперь разделитель целой и дробной части числа в системе Windows 10 будет изменен на указанный вами.
Обратите внимание, что изменение разделителя в реестре может повлиять на другие приложения, которые используют формат чисел системы. Поэтому будьте внимательны при внесении изменений в реестр и убедитесь, что вы имеете резервную копию системы перед внесением изменений.
Программное изменение разделителя в конкретных приложениях
В операционной системе Windows 10 можно программно изменить разделитель целой и дробной части в определенных приложениях. Это особенно полезно, когда стандартный разделитель (запятая или точка) неудобен для использования в конкретном приложении.
Для изменения разделителя в конкретных приложениях можно воспользоваться следующими шагами:
- Откройте параметры приложения, в котором хотите изменить разделитель.
- Перейдите на вкладку «Региональные настройки» или аналогичную в зависимости от приложения.
- В разделе «Разделитель целой и дробной части» выберите нужный разделитель.
- Сохраните изменения и закройте настройки.
После выполнения этих шагов разделитель целой и дробной части будет изменен только в выбранных приложениях, сохраняя стандартные настройки операционной системы в других приложениях.
Однако, не все приложения предоставляют возможность программно изменить разделитель через настройки. В таком случае можно воспользоваться специальными программами и инструментами для изменения разделителя в конкретных приложениях.
Например, для Excel существуют скрипты на языках программирования VBA или Python, которые позволяют изменить разделитель целой и дробной части для отдельно выбранных ячеек или диапазона ячеек.
Также некоторые текстовые редакторы или IDE (интегрированные среды разработки) позволяют настроить разделитель целой и дробной части в своих настройках или через плагины.
| Приложение | Способ изменения разделителя |
|---|---|
| Excel | Использование скриптов на языках VBA или Python |
| Notepad++ | Настройка через плагины |
| Visual Studio Code | Настраивается через настройки IDE |
Таким образом, программное изменение разделителя целой и дробной части в конкретных приложениях в Windows 10 возможно через настройки самого приложения или с использованием специальных скриптов или инструментов, доступных для каждого конкретного приложения.
Вопрос-ответ
Как можно изменить разделитель целой и дробной части в Windows 10?
Для изменения разделителя целой и дробной части в Windows 10, нужно открыть панель управления и выбрать раздел «Язык и регион». Затем нужно нажать на кнопку «Дополнительные настройки даты, времени и региона» и перейти на вкладку «Числа». Там можно выбрать нужные разделители и нажать «Применить».
Где можно найти настройки разделителя дробной и целой части в Windows 10?
Настройки разделителей дробной и целой части в Windows 10 можно найти в панели управления. Для этого нужно открыть панель управления, выбрать раздел «Язык и регион» и нажать на кнопку «Дополнительные настройки даты, времени и региона». После этого нужно перейти на вкладку «Числа» и там можно будет изменить разделитель дробной и целой части в соответствии с предпочтениями.
Какой разделитель целой и дробной части используется по умолчанию в Windows 10?
В Windows 10 по умолчанию используется разделитель целой и дробной части, определенный в региональных настройках компьютера. В большинстве стран этим разделителем является запятая. Однако, в некоторых других странах, в том числе в США, используется точка в качестве разделителя.
Можно ли изменить разделитель целой и дробной части только для конкретной программы в Windows 10?
Нет, в Windows 10 нельзя изменить разделитель целой и дробной части только для конкретной программы. Изменение разделителя будет применяться системно для всех программ, которые используют числа с десятичной частью. Если вам нужно изменить разделитель только в определенной программе, вам придется воспользоваться специальными настройками этой программы (если такие имеются).
Могу ли я изменить разделитель дробной и целой части только для конкретного пользователя в Windows 10?
Нет, в Windows 10 нельзя изменить разделитель дробной и целой части только для конкретного пользователя. Изменение этого разделителя будет применяться системно для всех пользователей на компьютере. Если вам нужно изменить разделитель только для одного пользователя, вам придется разделить его с другими пользователями, которые могут предпочитать стандартный разделитель.