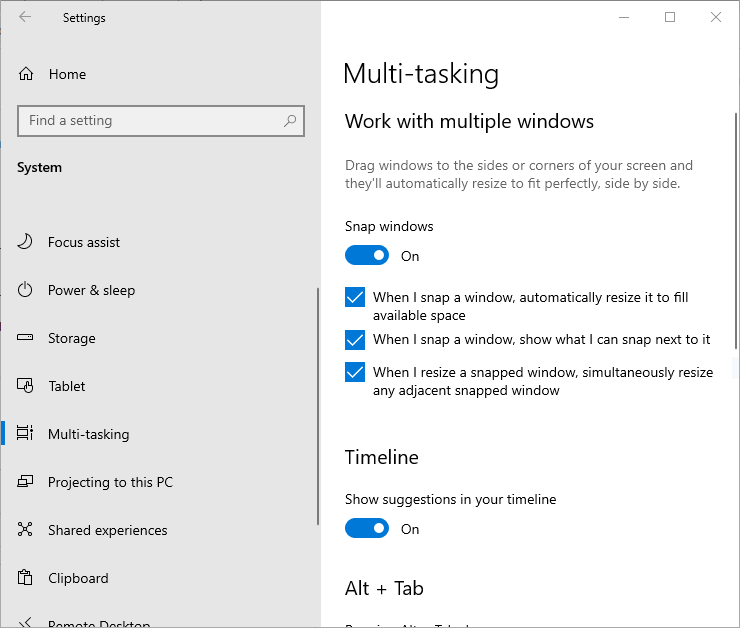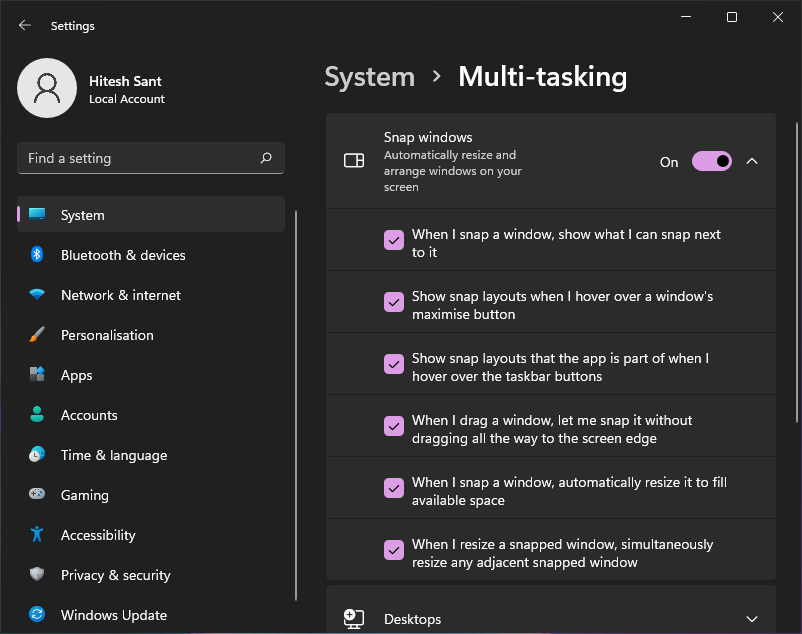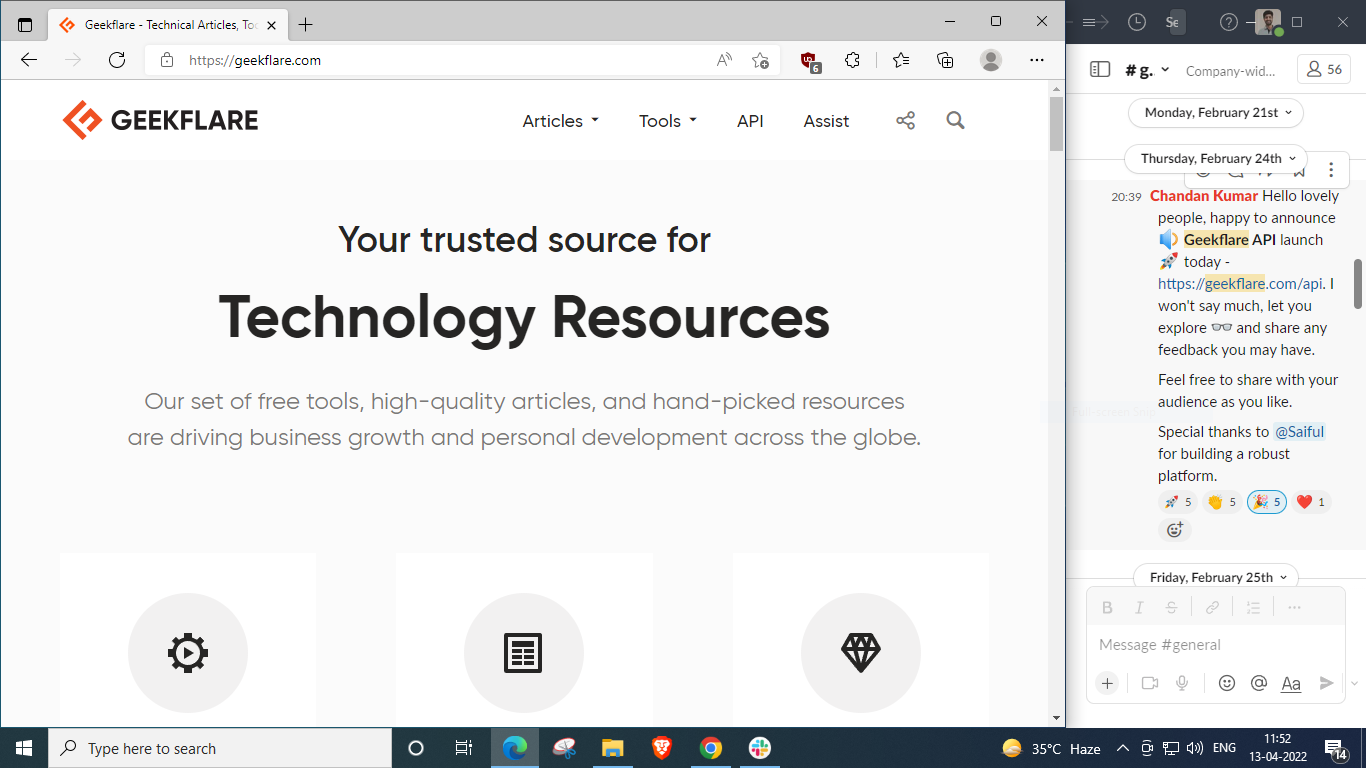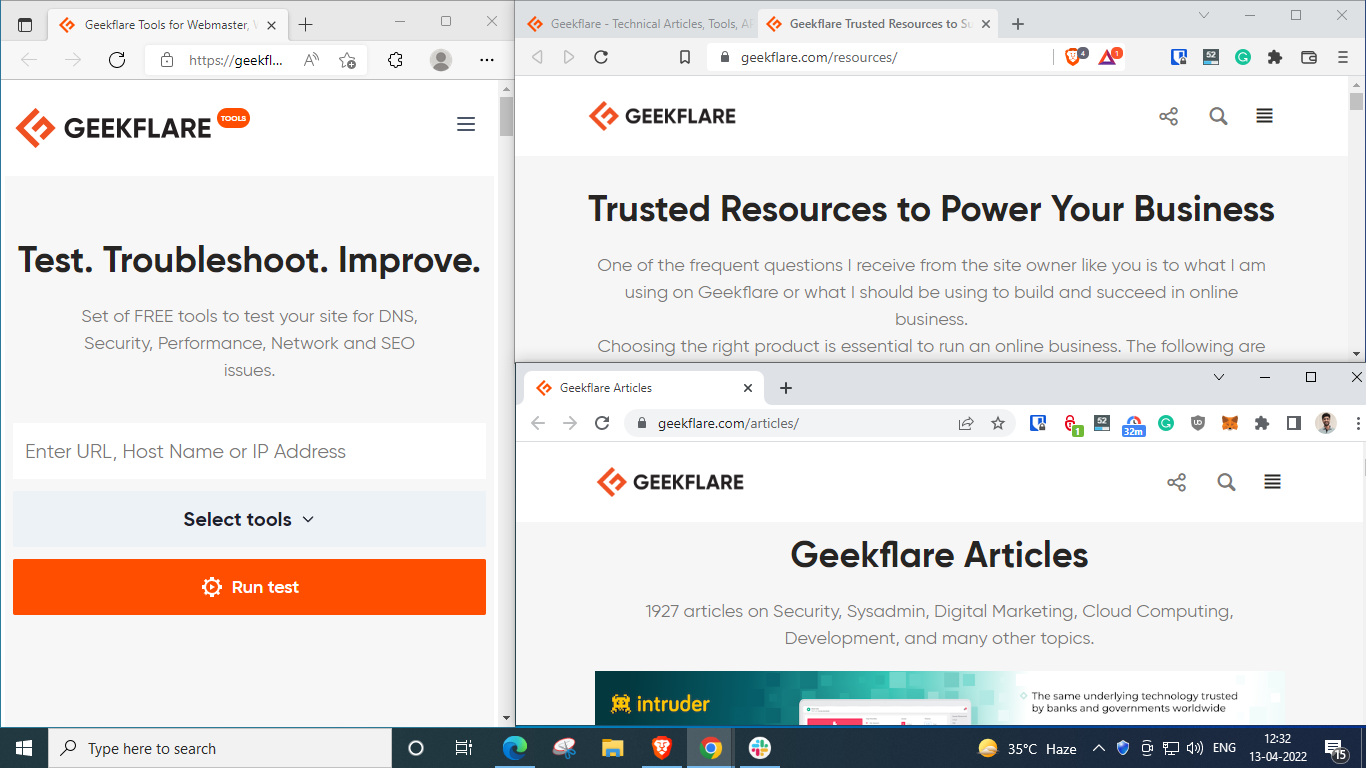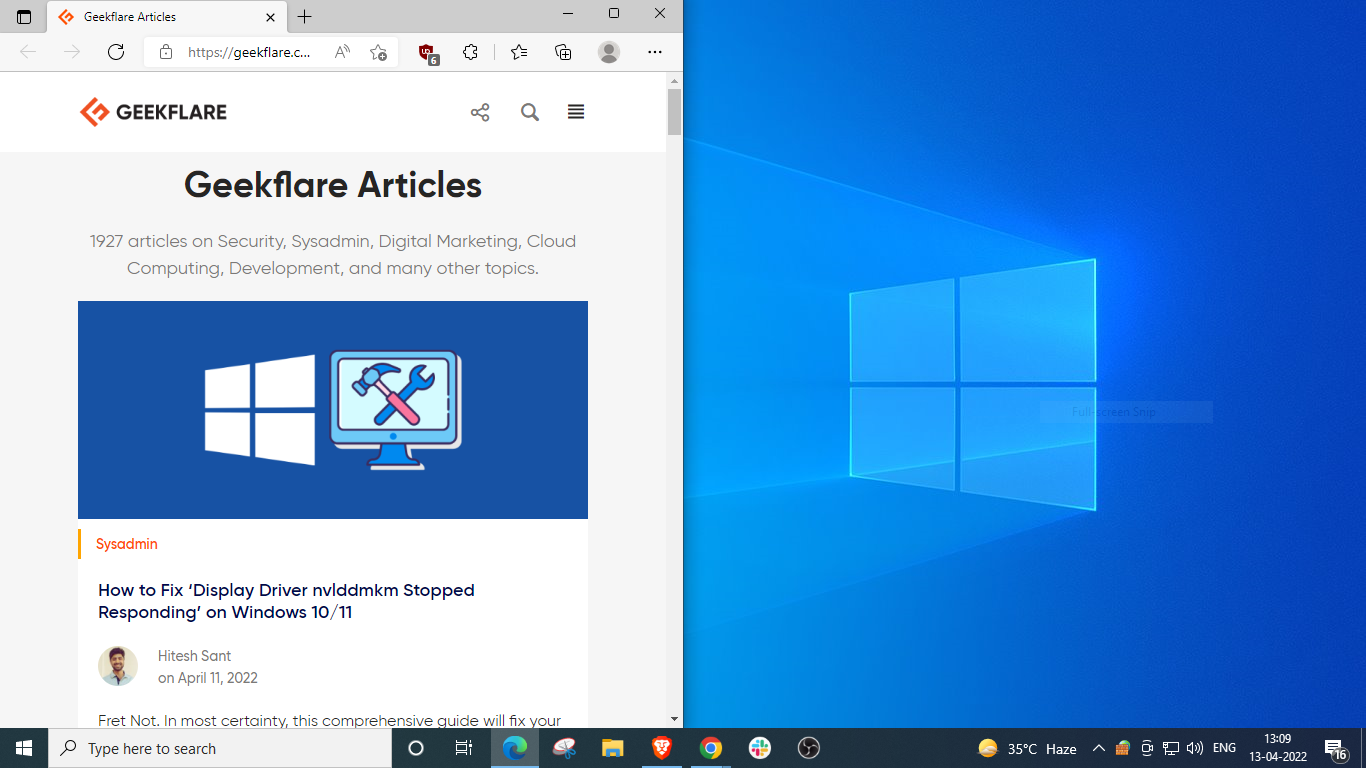В этой инструкции подробно о том, как разделить экран Windows 10 различными способами для того, чтобы расположить разные программы в разных его частях. Дополнительно, для организации рабочего процесса вы можете использовать виртуальные рабочие столы Windows 10.
- Встроенные функции разделения экрана Windows 10
- FancyZones в Microsoft PowerToys
- Программы производителей мониторов
- Видео
Делим экран с помощью функции «Прикрепить окна» в Windows 10
Для упрощения работы с несколькими окнами в Windows 10 предусмотрена встроенная функция «Прикрепить окна», которая позволяет автоматически делить экран между несколькими окнами: на две части — слева и справа; или на четыре — по углам экрана. Обычно эта опция включена по умолчанию, но можно проверить её состояние, зайдя в Параметры — Система — Многозадачность — пункт «Прикрепить окна» и отметки ниже этой опции.
Когда функция включена вы можете очень быстро делить экран между двумя и более окнами программ следующим образом:
- Когда два и более окон программ открыто, перетащите любое окно за заголовок к левой или правой границе экрана, либо к одному из углов экрана и когда будет показана область закрепления, отпустите кнопку мыши.
- При разделении на две части (при перетаскивании влево или вправо) вы увидите предложение выбрать окно для оставшейся части экрана из списка открытых, выберите его и оно займёт всё свободное пространство.
- При разделении экрана на 4 части, окна для каждого угла потребуется перетащить вручную, как на первом шаге.
- Если вы хотите изменить соотношение размеров областей на экране, сделайте это мышью, передвигая разделитель между окнами.
- Чтобы «перестать делить» экран, просто потащите за заголовок закрепленного таким образом окна и перенесите его в другое место.
- Если вам нужно закреплять окна по краям экрана с помощью клавиатуры, используйте комбинации клавиш Windows + стрелка влево, Windows + вправо, Windows + вверх, Windows + вниз. Последние две комбинации работают после того, как вы закрепили окно слева или справа: иначе они же либо свернут окно в панель задач, либо развернут его на весь экран.
Для многих пользователей встроенной функциональности будет вполне достаточно, но, если требуется более сложная настройка зон на экране (например, для очень широкого монитора), описываемые возможности могут не подойти. В этом случае можно использовать Microsoft PowerToys, а также сторонние утилиты.
Microsoft PowerToys FancyZones
Microsoft PowerToys представляет собой набор полезных утилит для Windows 10, среди которых присутствует FancyZones — инструмент для создания «зон» на экране Windows 10 и размещения окон в них.
С помощью FancyZones можно использовать готовые макеты, а также создавать свои собственные в FancyZones Editor для того, чтобы разделить экран Windows 10 на произвольное количество частей. Создание областей экрана может показаться не интуитивным, но ниже в видео инструкции процесс продемонстрирован наглядно.
После активации функции и настройки областей экрана для окон, при перетаскивании любого окна достаточно будет удерживать клавишу Shift, чтобы отобразились доступные области для закрепления выбранного окна.
Подробно о программе, других её функциях и официальный сайт для скачивания в обзоре: Microsoft PowerToys — набор полезных утилит для Windows 10.
Программы от производителей мониторов
Многие производители мониторов предлагают собственные утилиты для того, чтобы разделить монитор на части — их можно скачать с официального сайта поддержки вашего монитора (впрочем, не исключено, что эти же программы будут работать и на мониторах других марок). Примеры таких программ:
- Samsung Easy Setting Box
- Dell Display Manager
- LG 4-Screen Split (или просто LG ScreenSplit)
- Acer Display Widget
С большой вероятностью и для других производителей вы также сможете найти подобные программы.
Видео инструкция
Также, на схожую тему вам может быть полезной статья Как разделить экран на Android.
Содержание
- Вариант 1: Стандартные системные средства
- Способ 1: Перетаскивание
- Способ 2: Горячие клавиши
- Вариант 2: Стороннее программное обеспечение
- Способ 1: Microsoft PowerToys FancyZones
- Способ 2: WindowGrid
- Вариант 3: Фирменное приложение от производителя мониторов
- Вопросы и ответы
Важно! Некоторое из рассмотренного в статье программного обеспечения может работать некорректно с определенной версией операционной системы. Каждый способ был проверен на Windows 10 сборки 21H2 (19044.1466). В случае возникновения проблем рекомендуем проверить наличие актуальных обновлений и при необходимости выполнить их установку. На эту тему у нас опубликован отдельный материал, с которым и следует ознакомиться.
Подробнее: Как обновить Windows 10 до последней версии
Вариант 1: Стандартные системные средства
По умолчанию в операционной системе выставлены настройки, обеспечивающие автоматическое растягивание активного окна при перетаскивании его к краям экрана или использовании специальных горячих клавиш. Это обеспечивает возможность удобного менеджмента рабочей области. Но если озвученные параметры были изменены, описанные ниже способы разделения экрана на две части не будут работать. В связи с этим потребуется произвести предварительную настройку.
-
Откройте окно системных параметров, воспользовавшись комбинацией Win + I или произведя инициализацию компонента посредством поискового запроса. В последнем случае кликните по соответствующей области на панели задач, введите в поле запрос
параметрыи нажмите по одноименному приложению в результатах выдачи. - Перейдите в раздел «Система».
- Воспользовавшись навигацией на боковой панели слева, откройте вкладку «Многозадачность» и установите переключатель «Прикрепить окна» в активное положение. При необходимости активируйте дополнительные опции, расположенные ниже.

Теперь разделение экрана в операционной системе будет активно и можно переходить к рассмотрению штатных средств, описанных далее.
Способ 1: Перетаскивание
Быстро разделить экран на две части в Windows 10 можно посредством стандартного перетаскивания. Для этого достаточно навести курсор на заголовок активного окна, зажать левую кнопку мыши (ЛКМ) и перетащить его к правому или противоположному краю рабочего стола. Появится полупрозрачная рамка, обозначающая границы новой области отображения, которые по умолчанию всегда располагаются ровно посередине. Останется только отпустить кнопку мыши, чтобы завершить операцию.

Чтобы оставшуюся область свободного рабочего стола заполнить другим окном, над ним следует провести такие же манипуляции. Стоит отметить, что элементы можно размещать поверх других, таким образом образуя множество слоев.
Способ 2: Горячие клавиши
Подобные вышеописанным манипуляции можно произвести без использования компьютерной мыши — с помощью сочетания клавиш на клавиатуре. Делается это следующим образом: выберите окно, которое необходимо растянуть на половину экрана, зажмите клавишу Win и определите направление перемещения с помощью стрелок ← и →.
Обратите внимание! Таким образом можно управлять только тем окном, которое было активно перед нажатием горячих клавиш, учитывайте это каждый раз перед выполнением инструкции.
Читайте также: Сочетания клавиш для удобной работы в Windows 10
Вариант 2: Стороннее программное обеспечение
Если штатных средств разделения экрана на две части недостаточно, можно воспользоваться дополнительным программным обеспечением, которое, помимо прочего, предоставляет дополнительные функции для гибкой настройки менеджмента рабочего пространства.
Способ 1: Microsoft PowerToys FancyZones
Microsoft PowerToys — средство от разработчиков операционной системы, которое не было включено в пакет штатного программного обеспечения. Скачать его можно непосредственно с официального репозитория на GitHub, доступного по следующей ссылке.
Скачать Microsoft PowerToys с официального сайта
Если установка приложения вызвала трудности, есть альтернативный способ, предполагающий выполнение специальной команды в интерактивной оболочке PowerShell:
- Вызовите меню «Пуск» и в списке всех приложений спуститесь до папки с названием «Windows PowerShell». Разверните ее, щелкните правой кнопкой мыши по приложению «Windows PowerShell». В появившемся контекстном меню наведите курсор на пункт «Дополнительно», после чего выберите опцию «Запуск от имени администратора».
- В диалоговом окне, которое появится после этого, подтвердите предоставление повышенных привилегий, кликнув по кнопке «Да».
-
Вставьте в появившееся окно консоли код, указанный ниже, после чего нажмите Enter для его выполнения:
winget install Microsoft.PowerToys -s winget - Дождитесь завершения процедуры инсталляции, после чего запустите приложение, найдя его ярлык в меню «Пуск».

В приложении собрано множество инструментов для изменения стандартных параметров ОС с возможностью добавления новых функций. Чтобы вручную настроить разделение экрана на две части, выполните следующие действия:
- Воспользовавшись навигацией на боковой панели слева, которую при необходимости можно вызвать с помощью функциональной кнопки, перейдите во вкладку «FancyZones».
- Сразу активируйте переключатель «Включить FancyZones». Затем кликните по пункту «Запуск редактора макета».
- После появления нового окна с предустановленными шаблонами щелкните по кнопке «Создать макет».
- В поле «Имя» введите произвольное название собственного шаблона, затем выделите пункт «Холст» и нажмите «Создать».
- Ознакомьтесь с основными функциями редактирования макета во всплывающем диалоговом окне, после чего, зажав ЛКМ, выделите все три предустановленные области экрана. Затем кликните по появившейся опции «Объединить зоны».
- После появления одной большой зоны на весь экран, управляя мышкой, установите вертикальный разделитель в том месте, где будет находиться граница двух областей рабочего стола. Затем щелкните левой кнопкой.
- Если необходимо установить горизонтальный разделитель, тогда зажмите клавишу Shift и проделайте такие же действия.
- Произведя все необходимые настройки, нажмите в диалоговом окне по кнопке «Сохранить и применить».
- Вернувшись в меню редактора шаблонов, выделите созданный макет в разделе «Пользовательское» и нажмите на пиктограмму карандаша, расположенную в верхнем правом углу.
-
В новом меню воспользуйтесь счетчиками «Пространство вокруг зон» и «Расстояние выделения», чтобы обозначить в пикселях четкие границы разделения экрана на две части. После этого нажмите «Сохранить».
Обратите внимание! Изменения границ зон макета можно наблюдать сразу же на заднем фоне, чтобы иметь представления о конечном результате настройки.

Чтобы воспользоваться макетом, необходимо зажать ЛКМ на заголовке активного окна и, удерживая клавишу Shift, навести курсор на одну из появившихся областей. Затем останется только отпустить кнопку мыши, чтобы произвести изменение размеров элемента.
Примечание: В разделе FancyZones приложения Microsoft PowerToys есть множество дополнительных функций и опций, ознакомиться с которыми тоже не будет лишним. Они позволяют настроить множество параметров отображения областей рабочего стола, что улучшит менеджмент свободного пространства на экране.
Способ 2: WindowGrid
WindowGrid — утилита, добавляющая функцию удобного выбора размера окна в отведенной заранее области. Есть портативная версия, не требующая установки на компьютер.
Скачать WindowGrid с официального сайта
- Распакуйте скачанный с официального сайта архив в любое место и запустите исполняемый файл «WindowGrid.exe». В появившемся диалоговом окне кликните по кнопке «Да», чтобы предоставить утилите права администратора.
-
После отображения запроса «Would you like to run the setup for WindowGrid» щелкните «Да», если хотите установить программу на компьютер, или «Нет» для запуска портативной версии.
В первом случае откроется дополнительное окно, в котором необходимо будет настроить параметры инсталляции и нажать по кнопке «ОК». После этого программа распакует свои данные и автоматически запустится.
- Откройте любое окно и, зажав ЛКМ, перемещайте его по экрану, после чего начните дополнительно удерживать правую кнопку мыши (ПКМ), чтобы появилась сетка размеров, показанная на изображении ниже.
- Установите курсор в ту клетку, в которой будет располагаться один из углов окна, а затем отпустите ПКМ и переместите стрелочку на экране в другую область, чтобы задать окончательный размер. Отпустите после этого все кнопки мыши.

Таким образом в удобной интерактивной форме можно быстро разделить экран на две части, но это не все доступные возможности. Приложение позволяет задать персонализированные настройки — для этого раскройте системный трей, кликните правой кнопкой мыши по иконке утилиты и выберите опцию «Settings».

Откроется окно со списком параметров, в котором особый интерес представляют два поля в блоке «Dimensions». Посредством изменения этих значений можно увеличивать или уменьшать число делений сетки на клетки, что позволяет более гибко настроить размер каждого окна при редактировании его границ.
Примечание: Рекомендуем также ознакомиться с остальными параметрами в окне настроек, так как путем их изменения можно скорректировать особенности визуализации разбиения рабочего стола.
Вариант 3: Фирменное приложение от производителя мониторов
Некоторое программное обеспечение от производителей мониторов и ноутбуков тоже может содержать специальные функции для менеджмента рабочего стола с возможностью его разделения. Универсальной инструкции по использованию каждой такой программы дать невозможно, так как все они имеют отличный друг от друга интерфейс. Важно самостоятельно разобраться во всех предоставляемых параметрах и попытаться найти нужный.
Ниже представлен список фирменных приложений от крупных производителей со ссылками на страницы их скачивания в официальных источниках.
- Dell Display Manager;
- Samsung Easy Setting Box;
- Acer Display Widget;
- LG 4-Screen Split / LG ScreenSplit;
- MSI Display Kit.
Как вы относитесь к многозадачности? Кто-то рассматривает желание человека осуществлять несколько задач одновременно в качестве отрицательной черты характера, мотивируя своё отношение известной поговоркой с двумя зайцами. А для кого-то многозадачность – это характерная черта полноценного и всестороннего осуществления рабочего процесса.
Актуален данный вопрос для пользователей компьютеров, особенно для тех, кто проводит всё своё рабочее время за монитором персонального компьютера, учитывая также и современные тенденции во фрилансе/ удалённой работе.
В рамках настоящей статьи мы коснёмся именно функционала многозадачности, который реализован в операционной системе Windows 10 и доступен каждому пользователю.
Независимо от того, большой ли у вас монитор компьютера (экран ноутбука) или нет, два их или один, залог успешной одновременной работой над двумя проектами – это грамотное распределение активных окон по рабочему столу или по рабочим столам.
Например, на одной части экрана открыта вкладка интернет обозревателя, на другой части открыт текстовый документ, или экран разделен на 4 части с 4 активными окнами.
Как же это сделать? Именно об этом и пойдёт речь далее.
Как разделить экран на две части
Конечно же, для реализации поставленной задачи можно просто использовать курсор компьютерной мышки или тачпад ноутбука, разместив все нужные окна по экрану. Да, действительно, смысл тот же, но функционально это будет менее полезно, нежели использование встроенной функции «Snap Assist» или «Прикрепление».
Для проверки того, активирована ли данная функция или нет, достаточно:
- Нажать сочетание клавиш «WIN+I» (или «Пуск» — «Параметры»);
- Открыть раздел «Система»;
- Перейдите в подраздел «Многозадачность».
Откроется окно, где присутствует четыре переключателя, активируйте нужные вам и закройте окно параметров.
Итак, теперь для разделения экрана на две равных части, достаточно открыть нужное окно и нажать на сочетание клавиш «WIN+стрелка влево или вправо».
Выделенное ранее активное окно переместиться в выбранную сторону, а остальные окна будут представлены в виде миниатюр. Для помещения второго нужного окна в свободную половину рабочего стола, достаточно кликнуть по нему мышкой.
Стоит отметить, что миниатюры окон появятся при активном пункте «При прикреплении окна показывать, что можно прикрепить рядом с ним».
Как разделить экран на три или четыре части?
Подобное разделение осуществимо тем же образом, что и вышеизложенный способ.
Откройте нужное окно и нажмите «WIN+ стрелка влево или вправо» плюс «WIN+стрелка вверх или вниз».
Таким способом окна можно расположить подобным образом.
Заключение
Всё просто, но максимально удобно, если требуется одновременная работа с несколькими объектами.
Также к примеру, одно из самых популярных применений «Snap Assist» — это одно окно с фильмом, другое окно с веб-браузером.
А продолжая вопрос многозадачности, советуев вам обратить внимание и на «Виртуальные рабочие столы Windows 10».

Let’s check how to split screen on Windows 10/11 to multitask like a pro.
One of the many Windows hidden features that most users aren’t aware of is split-screen.
This was something I was in grave need of, as sometimes my 2-year-old baby shows up and says to play something on YouTube.
Instead, I used to disagree and hand him over one of my old laptops to watch him take the life out of its keyboard.
Thanks to the split-screen feature on Windows, that’ll stop now. 😉
On a more serious note, one can stop switching windows every time and divide the screen to get the job done.
So let’s move on and see how to split screen on Windows 10/11.
Notably, this article has three methods to split-screen on Windows:
- Dragging windows manually (Windows 10/11)
- Using keyboard shortcuts (Windows 10/11)
- Using windows in-built split option (Exclusive to Windows 11)
But first, make sure to turn on the Snap windows feature in settings:
Windows 10 users can navigate to Settings > Multi-tasking and ensure that the Snap windows toggle is turned on.
Windows 11 users can do the same by browsing Settings > System > Multi-tasking and confirming that Snap Windows is turned on.
Now let’s start to divide the screen into two, followed by three and four divisions.
Split Screen in 2 in Windows 10/11
This is very simple. Just hold and keep dragging the window on either side till you see the split indication:
Subsequently, you can do this for the other window to split the display in half. In addition, you can resize the split by moving the border at your convenience.
However, there is a limit to how narrow you can go with a specific application. The most I could go with is Slack, with the other window taking roughly more than 75% of the real estate.
Alternatively, you can also use keyboard shortcuts.
Open the subject window, press and hold the Windows key ⊞, and tap the left arrow key ⬅️ to put it into the left half of the display. Afterward, place the other window on the other half by holding ⊞ and tapping ➡️.
Split Screen in 3 in Windows 10/11
Splitting Screen in 3 involves an arrangement like this:
The most straightforward way to achieve this combination is by dragging the windows one at a time.
Still, we’ll also try to replicate this with the keyboard shortcuts.
For this, open the first window and place it on the left half by holding the windows key ⊞ + and taping the left arrow ⬅️:
Next, open the second window, hold ⊞, tap ➡️, followed by ⬆️.
Please note the Windows + Up/Down arrows also work as shortcuts to maximize/restore the windows.
So, don’t maximize the windows you want to put into the corners. Instead, let it hang somewhere in the middle and proceed with the above key combination.
Take a look:
Here Windows gave suggestions to fill up the bottom right quadrant, but if you don’t see the options, you can simply hold ⊞, press and leave ➡️, and tap ⬇️.
Split Screen in 4 in Windows 10/11
Let’s do it the last time and divide the screen into four parts by dragging each one to a corner:
Alternatively, we can do this with windows shortcuts as well. Please remember to avoid maximizing any window.
Here are the steps:
- Open the first one. Hold ⊞, press ⬅️, and then ⬆️ to put it into the upper left corner.
- Subsequently, open the next. Hold ⊞, press ⬅️, and then ⬇️ to send it under the first.
- Next, put the third window on the top right quadrant by holding ⊞, taping ➡️ followed by ⬆️.
- Similarly, fix the last one in the remaining space by holding ⊞, and pressing ➡️ and ⬇️ sequentially.
These were the methods valid for Windows 10 & 11. The following section entails an exclusive technique that’ll work only for Windows 11 users.
Split Screen for Windows 11
On Windows 11, you can hover over the maximize/restore icon to select the layout (2, 3, or 4 divisions) and start filling the preferred position sequentially.
However, you need to stick to the same layout for all your selections. Otherwise, it will keep changing the layout with every step, and you won’t see the desired final split.
It’s much like solving a jigsaw puzzle and putting in the pieces one by one.
Conclusion
So that was about splitting the screen into 2,3 or 4 sections on Windows 10 & 11.
Arguably, Windows 11 users can do it more quickly without dragging or using the shortcuts. And it’s awful that Microsoft barred some having different hardware from getting that upgrade.
Fret not! We have three working methods to install Windows 11 on unsupported hardware. 🥂
Привет, друзья. В этой публикации мы рассмотрим, как разделить экран в Windows 10. Если у вас большой широкоформатный экран монитора, вы можете одновременно работать с окнами двух или более приложений, отобразив их на экране в удобной вам компоновке. Расположить на экране нужные окна в удобной компоновке можно вручную, а можно поступить проще и воспользоваться системной функцией Windows 10 Snap Assist – функцией прикрепления окон к краям экрана. Ниже мы рассмотрим все возможности этой системной функции «Десятки», а также поговорим об альтернативных решениях по разделению экрана, реализуемых с помощью сторонних программ.
Как разделить экран в Windows 10 или что такое Snap Assist — системная функция прикрепления окон Windows 10




-
Win+ ←
-
Win +→
Клавиша Win и стрелка влево крепит окно к левому краю, а Win и стрелка вправо – соответственно, к правому краю. Snap Assist может работать не только с двухоконной компоновкой, но также с трёхоконной или четырёхоконной. Чтобы создать трёх- или четырёхоконную компоновку, прикрепляем первое окно к одному из краёв экрана. Далее жжём клавиши Win+↑, и окно свернётся на четверть экрана.

Затем подносим третье окно к противоположной грани экрана и прикрепляем.

Трёх- и четырёхоконная компоновка предусматривают небольшое наложение свернувшихся в четверть экрана окон для максимально эффективного использования места. Если вам нужно свернувшееся в четверть экрана окно развернуть в половину экрана, можете либо перекрепить это окно, либо использовать клавиши Win+↓. На этом, друзья, возможности системной функции Windows 10 Snap Assist, увы, заканчиваются.
Немногим более возможностей, чем Snap Assist, может предложить небольшая бесплатная утилита WindowGrid. Она реализует альтернативу Snap Assist по разделению экрана, при этом может предложить не только четырёхоконную компоновку экрана, но, по сути, компоновку с любым числом ячеек под окна. Если вы предпочитаете работать с четырёх- или шестиоконной компоновкой экрана, с реализацией разделения экрана этой утилитой вам будет работать проще. WindowGrid реализует сетку, появляющуюся при перетаскивании окон с определённой зажатой клавишей, и в этой сетке мы можем выбирать, куда поместить окно.
Утилита может работать, будучи установленной в среду Windows, а может работать портативно. Если нужен портативный вариант работы утилиты, при первом запуске, когда появится вопрос, хотим ли мы установить WindowGrid, отвечаем «Нет».

В большинстве случаев такая сетка не нужна, уменьшим её, например, до четырёхоконной компоновки, сделаем 2*2 и сохраним изменения. И также, друзья, обратите внимание на клавиши, с которыми взаимодействует утилита. Сетка будет отображаться, если мы левой клавишей мыши зацепим окно, будем его удерживать и нажмём одну из клавиш — пробела, левого Ctrl, правой или средней кнопок мыши.

И рассмотрим, друзья, ещё одну реализацию стороннего решения, предлагающего, как разделить экран в Windows 10 – с помощью бесплатной программы FancyZones. Она круче и системной функции Snap Assist, и утилиты WindowGrid. FancyZones — это программа-твикер, являющая собой винегрет из различных дополнительных возможностей Windows, в числе которых: экранный определитель кода цвета, переназначатель кнопок клавиатуры, твики для проводника, альтернативный системный поисковик, оконный менеджер. Последний, собственно, и реализует в операционной системе разделение экрана. Зажимаем и удерживаем окно, жмём клавишу Shift, видим сетку компоновки окон.

Настраивается разделение экрана во вкладке программы «FancyZones». Здесь можем оставить или убрать по умолчанию назначенную клавишу Shift, которая при перемещении окон будет активировать сетку компоновки. И можем назначить для активации сетки использование правой клавиши мыши. Но главное – это настройка самих компоновок, жмём «Запуск редактора макета».
В редакторе макета можем выбрать любую из существующих компоновок, либо же создать свою, т.е. создать полностью свой макет.


Далее помещаем в этот макет разные приложения, но всегда получаем окно нужного размера.
Мы рассмотрели только бесплатные способы, как разделить экран в Windows 10. Для этой цели есть и платные сторонние программы, например, DisplayFusion или Actual Multiple Monitors. В плане разделения экрана они не предложат больших возможностей, чем FancyZones, но, возможно, вам приглянутся их иные функции.
И, наконец, отмечу, друзья, что у производителей мониторов может быть своя реализация эффективного распределения экранного пространства. Это могут быть опции прошивки монитора, а может быть софт по типу драйвера для Windows, устанавливающийся на официальном сайте производителя монитора. И такие реализации могут предусматривать не только разные компоновки окон, но также отображение в разных областях экрана разных источников видеосигнала. Но, конечно, такие возможности существуют в основном для дорогостоящих широкоформатных мониторов с большой диагональю (21:9, 32:9). Если у вас такой продвинутый монитор, зайдите на страничку его спецификаций на сайте производителя и посмотрите, какие в нём реализованы технологии. А если в обозримом будущем вы планируете приобретать продвинутый монитор, смотрите модели с поддержкой фирменного софта Samsung Easy Setting Box, Dell Display Manager, LG 4-Screen Split, Acer Display Widget. Ну и о самом софте предварительно поюзайте информацию в сети.