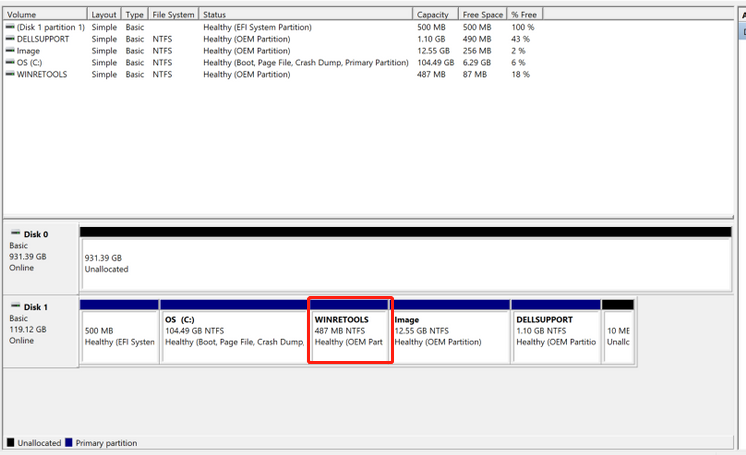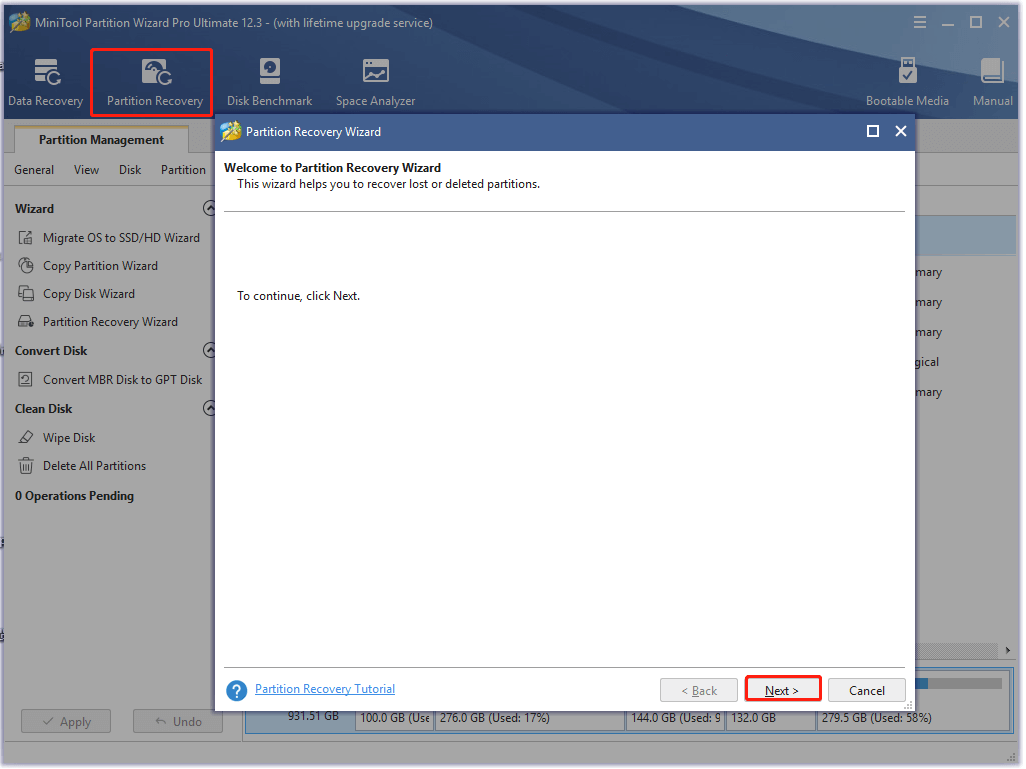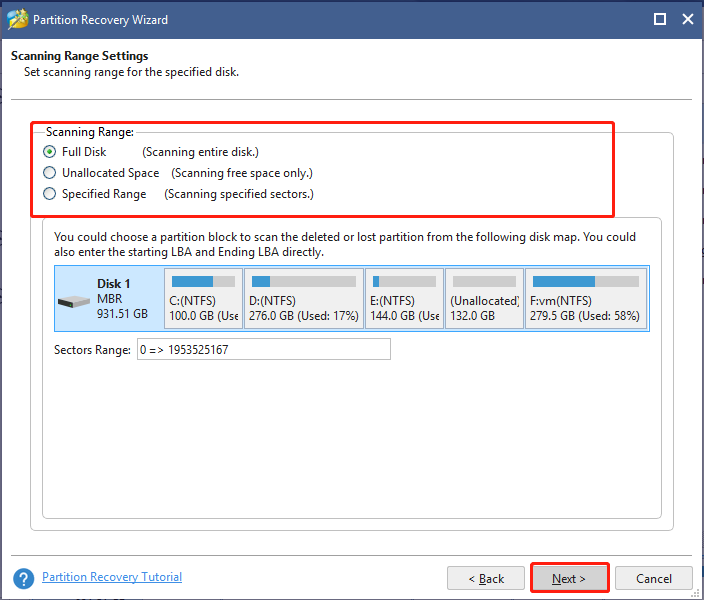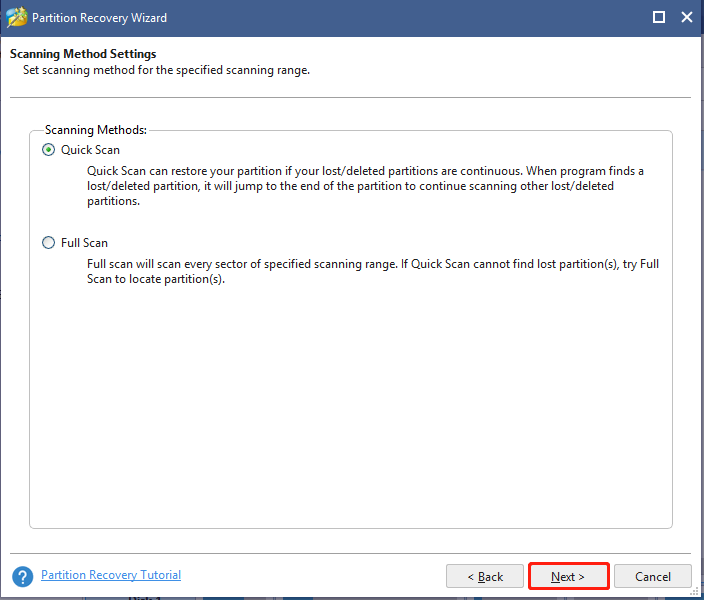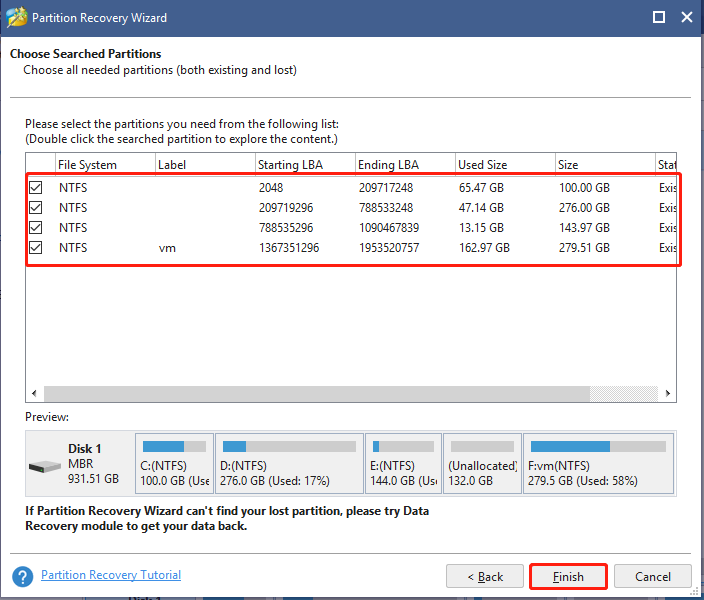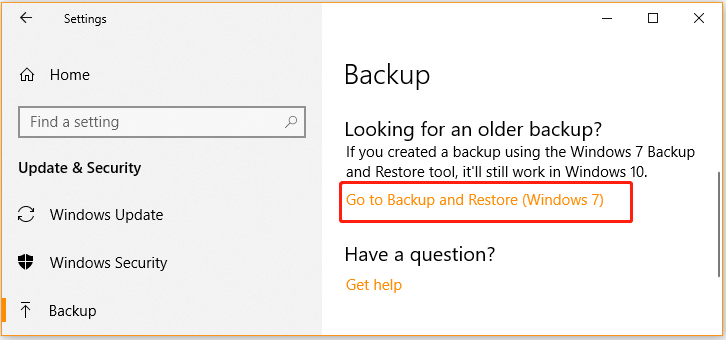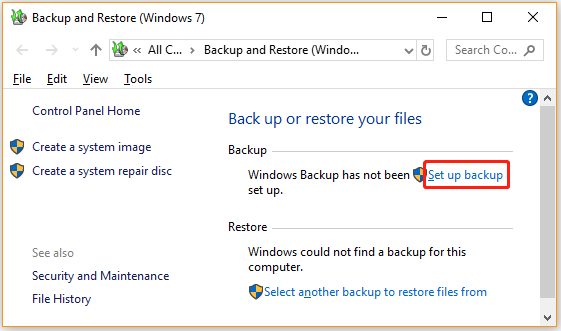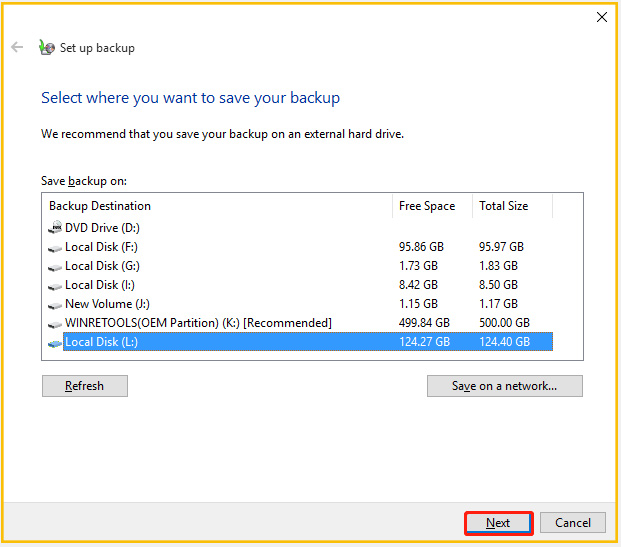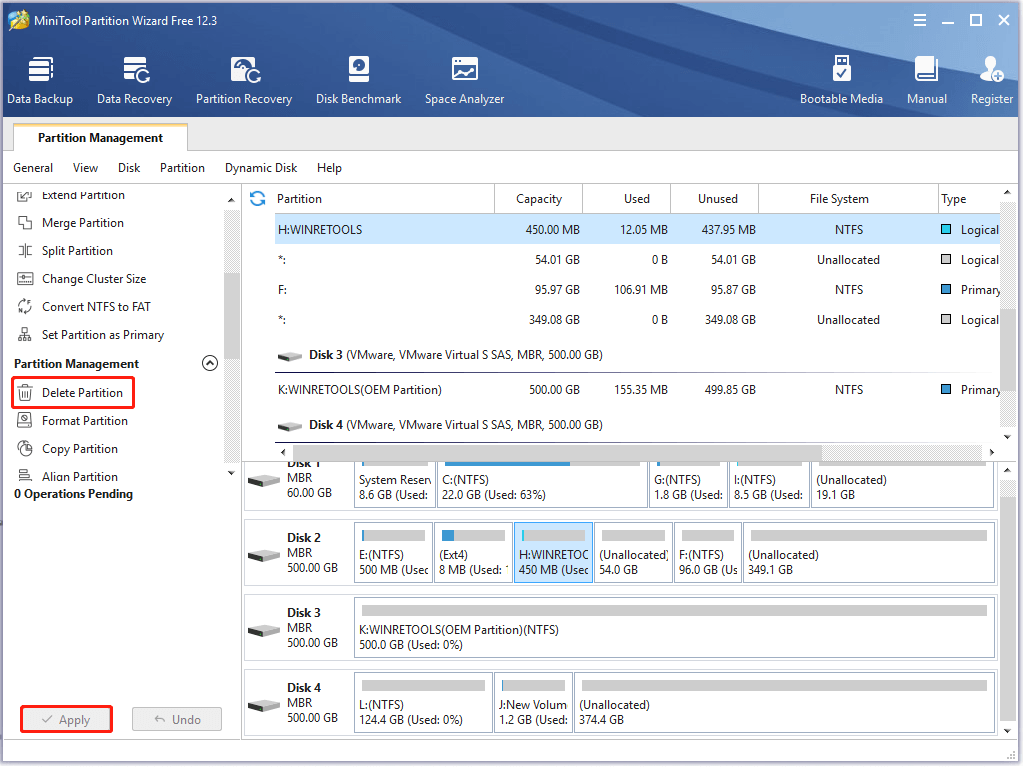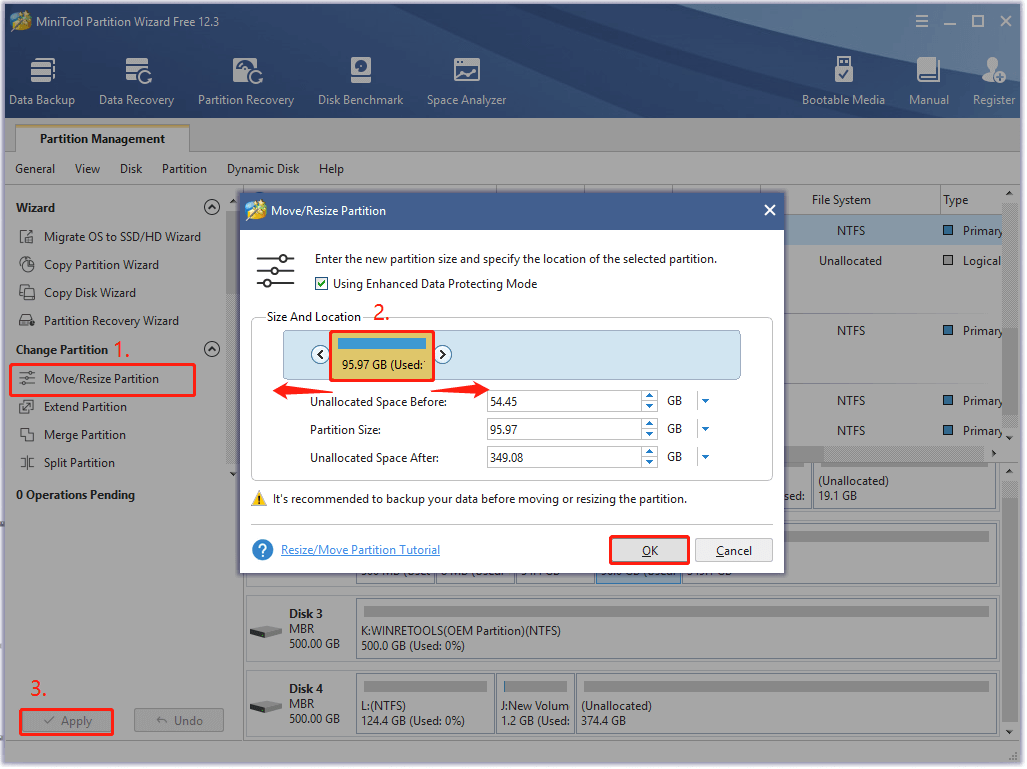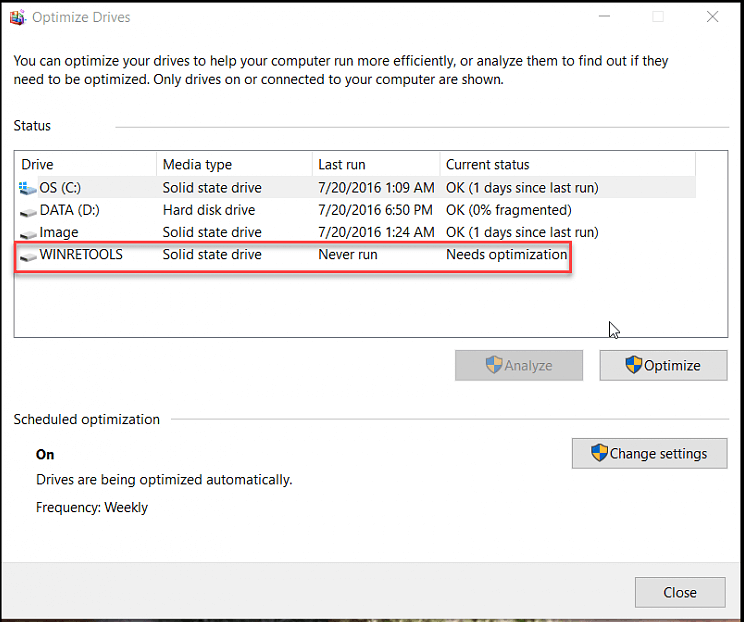When opening Disk Management or File Explorer on Dell computers, many Windows 10 users find a WINRETOOLS partition consumes much hard disk space. What is WINRETOOLS? Can you delete it? If you are trying to figure them out, this post of MiniTool is what you need.
According to the user reports on Dell communities or other forums, we found that the WINRETOOLS partition mainly appears on Dell XPS, Dell Inspiron laptops, or other related series computers.
Well, what is WINRETOOLS? It is a recovery partition that the system requires to boot for backing up and restoring the system after factory resetting your laptop or reinstalling Windows 10.
The partition contains the WinRE image file, recovery tools, and repair tools. So, you can use it to boot computer and repair some system problems. In addition, some users reported that BitLocker requires the recovery key in the WINRETOOLS drive every boot.
After opening the Disk Management on your Dell laptop, you can find that WINRETOOLS with an OEM Partition from the disk map. The partition comes with an NTFS files system and takes up several hundred MB of disk space. Besides, it has no drive letter.
Many Windows 10 users find that the WINRETOOLS drive takes up too much hard disk space after resetting the laptop, and some of them want to delete it for more storage space. Can you delete it? Here it’s not recommended to delete the partition.
Although deleting WINRETOOLS drive won’t affect the running OS, the drive contains some important files that you may need to restore system. In addition, you couldn’t boot your OS to repair some system problems without the partition.
Many Windows 19 users encounter a variety of issues of WINRETOOLS and three common ones, we gather from many communities and forums, are discussed below. You can choose corresponding solutions based on your own case.
Case 1. Accidentally Delete WINRETOOLS Partition in Windows 10
One of the most common issues is that many users accidentally delete the WINRETOOLS partition due to a factory reset or fresh installation of Windows 10. Once the partition was deleted, you won’t be able to use it to restore system or repair some issues. What’s upset is that some people encounter an issue with BitLocker after deleting it.
I had a Dell XPS 13 that I took the SSD out of to use in my main desktop after the laptop’s hinge broke beyond repair. I noticed a partition on it that I’m not sure what the purpose is, or if it is essential in any way called WINRETOOLS. What does the WINRETOOLS partition do, and will delete it harm anything? I will also note that I had an issue with BitLocker requiring the recovery key every boot before I had reinstalled Windows 10. https://www.dell.com/community/Windows-10/What-is-the-WINRETOOLS-partition-and-do-I-need-it-repurposed-SSD/td-p/7354610
If you are also struggling with the issue, don’t worry. You can use a data recovery tool to restore the deleted WINRETOOLS Windows 10 partition. Here MiniTool Partition Wizard is what you need. It is a powerful partition manager that boasts many features such as migrating OS to SSD/HD, recovering lost data, rebuilding MBR, converting NTFS to FAT, extending partition, etc.
Now, let’s see how to use this tool to recover the WINRETOOLS partition.
Tip: Since MiniTool Partition Wizard Free Edition doesn’t support this feature, we recommend you install a professional ultimate edition or a more advanced edition.
Step 1. Run the program to enter its main interface and click on Partition Recovery from the top toolbar.
Step 2. In the pop-up window, click on the Next button and select the hard disk where the WINRETOOLS partition lost and click on Next to continue.
Step 3. Set a scanning range for the selected disk based on your needs. Here you can choose Full Disk, Unallocated Space, and Specified Range and clock on Next to go on. Here we take Full disk for example.
Step 4. Select a scanning method to scan the disk and click on Next. The Quick Scan option will recover a continuous partition, while the Full Scan will scan every sector of the specified range.
Step 5. Now, you need to wait for some time until the scanning process ends. Once done, make sure that you check all partitions including existing partitions and deleted/lost partitions, and click on the Finish button.
After that, the deleted WINRETOOLS partition should be recovered and you can restart your computer to check if the BitLocker issue is fixed.
Case 2. WINRETOOLS Partition Eats Up Hard Disk Space
Sometimes, however, some users receive an error message saying “Low Disk Space – You are running out of disk space on WINRETOOLS”. Here is a user who described the issue in the Dell community.
Hi, I just recently did a factory reset on my laptop using Dell recovery. After the reset, I noticed a 200 GB WINRETOOLS partition! I don’t remember seeing this partition there before, and that is a very large amount of data to be unusable. Is it safe to delete this partition? If I delete it, can I add the space to my main drive? https://www.dell.com/community/Inspiron/200-GB-Winretools/td-p/7417058
There are 2 main methods to fix the issue. The first method is to check if the WINRETOOLS partition is the destination for your backups. If it is, change the destination drive. If not, you can try the second method – back up WINRETOOLS to an external drive, and then delete it and add the unallocated space to the main drive.
Method 1. Change the Backup Drive
Step 1. Press Win + I keys to open the Settings app and select Update & Security > Backup.
Step 2. Click on the Go to Backup and Restore (Windows 7) link.
Step 3. Click on the Change setting link to open the Set up backup window.
Tip: If it’s the first time you set a backup drive, click on Set up backup.
Step 4. Check if you set the WINRETOOLS as a backup drive. If it is, select another partition and click on Next. And then you can follow the on-screen prompts to complete the change.
If you have set another drive as a backup destination but the WINRETOOLS drive is still full, you may have to try the following method.
Method 2. Delete the WINRETOOLS Partition
Here you can delete the WINRETOOLS partition via Disk Management or Diskpart, but both of them can’t help you add it to the main partition. So, we recommend you use MiniTool Partition Wizard that can help you delete and extend the partition all in one step.
MiniTool Partition Wizard FreeClick to Download100%Clean & Safe
Step 1. Make a backup of the WINRETOOLS drive to an external storage device beforehand in case of future use.
Step 2. In the main interface, select the WINRETOOLS partition from the disk map and click on Delete Partition. And click on Apply to execute the operation.
Step 3. To add the deleted partition to the main drive, right-click its nearby partition and select the Move/Resize Partition feature from the left pane.
Tip: If you want to resize partition C, we highly recommend you create a MiniTool bootable media first, and then use it to boot computer and resize the partition C in the boot mode.
Step 4. In the pop-up window, drag the handle or move the handle to take up all the unallocated space and click on OK to go on.
Step 5. Click on Apply to execute the changes.
Now, the WINRETOOLS partition has been deleted and added to the main drive.
Case 3. WINRETOOLS Needs Optimization
In addition to the above 2 situations, some people reported that they encounter the “WINRETOOLS needs optimization” message when optimizing SSD/HDD. Here is a true example from Tenforums.com:
Hi! Will Win10 automatically “optimize” my SSD “Recovery” drive on schedule? The System Drive and Data Drive are being automatically optimized (TRIM for the SSD and defrag for the HDD) on schedule. And I have checked the settings to verify that the “WINRETOOLS” partition on this OEM box is checked to be included. However, my screen is showing the “WINRETOOLS needs optimization” but is not being optimized on schedule. https://www.tenforums.com/performance-maintenance/56959-optimize-oem-recovery-partition-schedule.html
What does it mean? Should you leave it be? In fact, the WINRETOOLS partition never gets written once it’s created initially. When optimizing an SSD/HDD, it only has an impact on the efficiency of writing but not reading. Thus, you don’t have to perform an optimization on the recovery partition if you notice the WINRETOOLS needs optimization message when defragging an SSD.
What is WINRETOOLS? Can you delete it? This post explains them in detail. If you are troubled by various WINRETOOLS partition-related problems, you also can get some effective fixes from here. Click to Tweet
What’s Your Opinion
After reading this post, we believe you already have a deep understanding of the WINRETOOLS partition. If you have any opinions or ideas on this subject, you can write them down in the comment area. For any difficulty in using MiniTool Partition Wizard, you can send us an email to [email protected].
Can you delete PBR image?
PBR image stands for Partition Boot Record that’s often included in Dell computer. It is a type of Dell factory image that can be used to back up and restore your Windows operating system in case of system issues or hard disk failure. So, you can delete the PBR image without affecting the running OS.
Can you delete HP Tools partition?
HP Tools partition is mainly used for BIOS updates and system diagnostics on HP laptops. If you delete the partition or move any files in the partition, then your HP System Diagnostics won’t be able to work anymore.
What is EFI system partition and can you delete it?/strong>
The EFI system partition (ESP) is a protective partition that appears after you successfully installed Windows OS or Mac OS X on a GPT disk. Deleting EFI partition will lead to the Windows system unbootable.
На чтение 5 мин Опубликовано Обновлено
Windows Recovery Environment (Windows RE) — это инструментарий, представляющий собой некий «загрузчик» для операционной системы Windows. Он предназначен для восстановления и ремонта компьютера в случае возникновения проблем с загрузкой или работой ОС. Windows RE Tools включает в себя набор полезных утилит, позволяющих диагностировать и решать различные проблемы, которые могут возникнуть в процессе эксплуатации компьютера.
Windows RE Tools предоставляет пользователю ряд возможностей. Например, с помощью утилиты System Restore можно восстановить систему до предыдущей рабочей конфигурации, если ОС стала некорректно работать после установки нового программного обеспечения или обновления. Также в этом разделе доступны инструменты для восстановления загрузчика операционной системы, проверки диска на ошибки, установки драйверов или создания резервной копии.
Для того чтобы воспользоваться Windows RE Tools, нужно перейти в специальную среду загрузки, которая автоматически вызывается при обнаружении проблем с загрузкой ОС. Но также можно запустить эту среду вручную, например, для выполнения определенных диагностических или восстановительных операций. Для этого необходимо иметь установочный диск или флеш-накопитель с установленным дистрибутивом Windows.
Содержание
- Windows RE Tools: для чего они нужны и как их использовать
- Что такое Windows RE Tools
- Установка и доступ к Windows RE Tools
- Основные функции Windows RE Tools
Зачем они нужны?
Windows RE Tools могут быть полезными в случае возникновения проблем, таких как некорректная загрузка системы, файловых ошибок или наличия вредоносных программ. Они позволяют восстановить работоспособность операционной системы, необходимые системные файлы или провести диагностику и исправление ошибок.
Как использовать Windows RE Tools?
Windows RE Tools можно запустить следующим образом:
- Перезагрузите компьютер.
- При загрузке компьютера нажмите и удерживайте клавишу F8 до тех пор, пока не появится меню «Дополнительные параметры загрузки».
- Выберите пункт «Отладочные параметры», а затем «Консоль восстановления».
После запуска Windows RE Tools вам будут доступны различные инструменты:
- Среда восстановления Windows (Windows Recovery Environment, или WinRE) — это основная среда, предназначенная для восстановления и ремонта операционной системы. С ее помощью можно запустить различные инструменты, такие как командную строку, среду восстановления или инструменты диагностики.
- Инструменты восстановления — позволяют автоматически восстановить систему до рабочего состояния. Они включают в себя возможности восстановления системы до предыдущего состояния, повторной установки операционной системы или выполнения резервного копирования и восстановления.
- Средство установки операционной системы (Deployment Image Servicing and Management, DISM) — позволяет управлять образами Windows и восстанавливать системные файлы. С помощью DISM можно добавлять или удалять компоненты, устанавливать драйверы или исправлять ошибки.
- Консоль восстановления — предоставляет доступ к командной строке, где можно выполнить различные команды для диагностики и восстановления системы.
Все эти инструменты помогут вам решить проблемы с загрузкой и восстановить работоспособность операционной системы Windows.
Windows RE Tools работает включительно с Windows 8 и выше и предлагает несколько полезных функциональностей:
| Инструмент | Описание |
| Восстановление системы | Позволяет восстановить компьютер до предыдущего работоспособного состояния, используя точки восстановления, созданные операционной системой. |
| Системное образование | Позволяет создать резервную копию операционной системы и всех установленных программ, чтобы облегчить перенос или восстановление системы. |
| Инструменты командной строки | Предоставляет доступ к командной строке, где можно выполнить различные команды для исправления проблем или диагностики компьютера. |
| Восстановление загрузчика | Позволяет исправить проблемы с загрузчиком операционной системы, чтобы компьютер снова мог успешно загрузиться. |
| Проверка и восстановление ошибок диска | Позволяет проверить и исправить ошибки на диске, такие как поврежденные секторы, которые могут привести к проблемам в работе операционной системы. |
Windows RE Tools является неотъемлемой частью операционной системы Windows и может быть использована лишь в случае, когда компьютер не может успешно загрузиться в обычном режиме. Обычно Windows RE Tools запускается с помощью комбинации клавиш во время загрузки компьютера или при помощи установочного диска или флеш-накопителя с установочным образом Windows.
Чтобы получить доступ к Windows RE Tools, необходимо выполнить следующие шаги:
- Перезагрузите компьютер и войдите в режим загрузки Windows.
- После появления экрана «Выберите язык» выберите требуемый язык и нажмите «Далее».
- На экране «Выберите параметры» нажмите «Отладка».
- На экране «Выберите действие» выберите «Основные параметры восстановления» и нажмите «Далее».
- Возможно, вам потребуется ввести пароль учетной записи администратора.
- После загрузки Windows RE Tools вы сможете воспользоваться различными возможностями, такими как восстановление системы, устранение ошибок, восстановление загрузчика операционной системы и др.
Теперь вы знаете, как установить и получить доступ к Windows RE Tools. Этот инструмент является незаменимым при решении проблем с операционной системой Windows и может помочь восстановить работоспособность вашего компьютера.
Основные функции Windows RE Tools:
- Восстановление операционной системы: Windows RE позволяет восстановить систему до предыдущей точки восстановления, выполнить переустановку Windows или восстановление из резервной копии. Это полезно в случаях, когда операционная система не загружается или работает нестабильно.
- Диагностика и ремонт системы: Windows RE предоставляет доступ к инструментам, которые позволяют выявить и исправить ошибки и проблемы в операционной системе. Это может включать проверку и восстановление системных файлов, сканирование на наличие вирусов, а также проверку и восстановление разделов и загрузчика Windows.
- Управление дисками и разделами: С помощью Windows RE можно управлять разделами и дисками на компьютере. Это включает создание, удаление, изменение размеров разделов, а также восстановление MBR (Master Boot Record) и GPT (GUID Partition Table).
- Восстановление пароля учетной записи: Если вы забыли пароль учетной записи Windows, Windows RE может быть использован для сброса пароля и восстановления доступа к системе.
- Создание системного образа: С помощью Windows RE можно создать резервную копию всей операционной системы и восстановить ее в случае возникновения проблем. Это обеспечивает дополнительную защиту данных и позволяет быстро восстановить работоспособность системы.
Все эти функции делают Windows RE Tools ценным инструментом для восстановления и ремонта системы Windows. Они помогают пользователям быстро и эффективно исправить проблемы, минуя необходимость устанавливать операционную систему заново.
Мало кто из обычных пользователей ПК знает о наличии скрытых разделов на системном диске, которые могут занимать достаточно много дискового пространства, вплоть до 15 ГБ. Но большинству известно, что при появлении проблем с работоспособностью операционной системы имеется возможность её восстановления. Именно для этих целей в Windows имеется соответствующий раздел, содержащий файлы, требуемые для выполнения подобной процедуры. Сегодня мы рассмотрим, что это за раздел, насколько он нужен и как его удалить или создать – необходимость в этих операциях может возникнуть в отношении любого из этих вариантов.
Для чего нужен раздел восстановления
В «десятке» объём этого раздела, находящегося на системном диске, составляет порядка 500 МБ. Он находится в каталоге Recovery, а сам образ восстановления – это файл с именем Winre.wim, расположенный в одном из подкаталогов. Из соображений безопасности раздел имеет статус скрытого, чтобы его случайно не удалили. Кроме раздела восстановления, на системном диске имеется ещё 2 скрытых раздела, занимающих ещё порядка 250 МБ.
Каталог Recovery предназначен для тех случаев, когда операционная система работает со сбоями или вообще не загружается, а у пользователя отсутствует возможность использования установочного диска/флешки. Это самый простой и быстрый способ решить возникшие проблемы.
Но если установочный носитель имеется, то вопрос «Зачем нужен раздел восстановления?» уже не может трактоваться однозначно, особенно если имеется потребность освободить занимаемое им пространство. Другими словами, его можно безболезненно удалить или просто скрыть, но в любом случае нужно понимать, что подобные действия вы будете осуществлять на свой страх и риск.
Как скрыть раздел восстановления
Как мы уже знаем, по умолчанию каталог Recovery является скрытым. В некоторых случаях это правило может быть нарушено, чаще всего – при переносе операционной системы на другой диск или после очередного обновления Windows 10. В подобных случаях в проводнике может появиться новый диск, именуемый «Восстановление» (иногда – без имени, просто «Локальный диск»). Ориентиром должен служить его размер, около 580 МБ. Если у вас системный диск только один, то раздел восстановления удалять не нужно, но скрыть от посторонних глаз – настоятельно рекомендуется.
Пошаговый алгоритм:
ВНИМАНИЕ. Если в результате переноса ОС каталог Recovery оказался не на системном диске, его можно смело удалить, поскольку он является всего лишь дублем настоящего скрытого раздела.
Удаление раздела восстановления Windows 10/8/7
Самый «правильный», эффективный, но требующий особенной внимательности метод – это использование командной строки, которую нужно запускать с правами администратора.
Но перед тем как удалить раздел восстановления на жёстком диске, нужно позаботиться о создании диска восстановления на внешнем носителе, флешке или DVD-диске. Это можно сделать встроенными средствами Windows, например, через «Панель управления», используя инструмент «Восстановление» и вкладку «Создать диск восстановления» (Create a recovery drive).
Теперь у вас будет возможность решать проблемы с функционированием Windows, используя этот носитель, предварительно изменив порядок загрузки в BIOS.
А теперь рассмотрим, как убрать раздел восстановления через командную строку, для чего в консоли поиска набираем cmd, щёлкаем ПКМ по строке с результатом поиска и выбираем запуск от имени администратора. Набираем последовательность команд, каждая из которых завершается нажатием Enter:
- diskpart
- list disk
- select disk 0 (выбираем системный диск)
- list partition
- select partition Х (здесь Х – номер раздела восстановления размером около 580 МБ);
- del partition override
Если удаление производится с целью освобождения занимаемого пространства, проще всего это сделать с помощью утилиты AOMEI, а сам процесс будет описан ниже.
В Windows 10/8 этот процесс выполняется намного проще. Когда мы кликаем по вкладке «Создать диск восстановления», необходимо поставить галочку в нижней части окна, чтобы загрузить на флешку и системные файлы, но в этом случае объём носителя должен быть большим (не менее 64 ГБ), а время, необходимое для создания диска, существенно увеличится.
Зато в конце утилита автоматически предложит удалить раздел восстановления и сама освободит занимаемое им пространство.
Присоединение освободившегося места к диску С
Напомним, эту процедуру необходимо выполнять, если у вас Windows 7 или вы не проставили галочку напротив параметра «Back up system files…».
Скачиваем утилиту AOMEI Partition Assistant с официального сайта, запускаем. В главном окне выбираем диск, к которому нужно присоединить освободившееся место.
В левом меню («Операции над разделом») выбираем пункт «Изменение раздела». Откроется новое окно, в котором ставим галочку напротив строки «I need to move this partition» («Мне нужно переместить этот раздел») и перетаскиваем ползунок право до упора. При этом параметр «Unallocated space before» («Незанятое место перед») должен обнулиться.
Осталось дважды подтвердить перемещение раздела восстановления, после чего появится новое окно. Кликаем по кнопке «Перейти», подтверждаем и ожидаем окончания процесса.
Как создать раздел восстановления
Удаление каталога Recovery по ряду причин нежелательно. Главным образом потому что диск восстановления – это не слишком надёжный носитель. Современные ПК выпускают без оптического дисковода. Это означает, что в качестве такого накопителя будет использоваться флешка, содержимое которой можно случайно удалить. В этом случае проблемы с работоспособностью Windows удастся решить только с применением дистрибутива операционной системы, на котором тоже содержится каталог Recovery.
Если вас не устраивает такой сценарий, а раздел восстановления на системном диске оказался удалённым, это поправимо.
И снова проще всего это сделать с помощью ПО от стороннего производителя, например, утилиты AOMEI OneKey Recovery (ссылка на страничку скачивания с официального сайта — https://www.aomeitech.com/onekey-recovery.html).
СОВЕТ. Желательно создание раздела восстановления Windows производить на чистой ОС с установленными драйверами и программами. В противном случае в раздел восстановления попадёт весь тот «мусор», который накопился в Windows на данный момент, что нехорошо само по себе и к тому же увеличит объём раздела.
Сама процедура весьма проста: запускаем утилиту, жмём кнопку «Создать раздел восстановления». Отметим, что диск должен иметь как минимум столько же свободного места, сколько на данный момент занято системой. Утилита приступит к формированию резервной копии системы и по окончании процесса пометит раздел как скрытый.
В результате в меню загрузки Windows вы увидите новый пункт — AOMEI OneKey Recovery, который и нужно использовать, если возникнут проблемы в работе операционной системы.
Теперь вы знаете, как создать или удалить раздел восстановления на диске в Windows 10. А если вы уже проводили данные операции на своём компьютере, то просим поделиться своим опытом в комментариях.
Windows RE Tools (Recovery Environment Tools) — это набор инструментов, предоставляемых операционной системой Windows 10, которые позволяют восстанавливать систему в случае ее неправильной работы или поломки. Эти инструменты включают в себя такие функции, как восстановление системы, восстановление загрузчика операционной системы, резервное копирование и восстановление данных и многое другое.
Windows RE Tools находятся на отдельном разделе диска и могут активироваться в случае сбоя операционной системы, либо при нажатии определенных комбинаций клавиш во время загрузки Windows. Кроме того, они также могут использоваться для устранения некоторых проблем с оборудованием или программным обеспечением, что делает их полезным инструментом для пользователей.
Однако важно отметить, что Windows RE Tools занимают определенное место на диске и могут быть неактуальными для пользователей, которые редко испытывают проблемы со своей операционной системой. В таких случаях вполне возможно удалить эти инструменты, чтобы освободить место на жестком диске. Однако, перед удалением Windows RE Tools рекомендуется обеспечить альтернативную систему резервного копирования или восстановления данных, чтобы быть защищенным от потери информации в случае сбоя системы.
В общем, решение о том, можно ли или нужно ли удалять Windows RE Tools в Windows 10 зависит от индивидуальных потребностей пользователя. Если вы знаете, что не восстанавливаете систему часто и хотите освободить дополнительное место на диске, то вы можете удалить эти инструменты, но не забудьте заранее создать резервную копию важных данных.
Содержание
- Windows RE Tools: представление и функции
- Windows RE Tools: обзор и роль в Windows 10
- Windows RE Tools: основные компоненты и их назначение
- Windows RE Tools: возможности и преимущества
- Windows RE Tools: важность и значимость
- Windows RE Tools: можно ли удалить и какие последствия
Windows RE Tools включает в себя несколько инструментов и функций, которые пользователям могут понадобиться для решения проблем с операционной системой:
| Инструмент | Описание |
|---|---|
| Консоль восстановления | Предоставляет командную строку для выполнения различных операций восстановления и ремонта системы. |
| Средства восстановления системы | Позволяют восстановить систему до предыдущего состояния с помощью точек восстановления или создать системный образ для восстановления. |
| Средства диагностики памяти | Позволяют проверить оперативную память на наличие ошибок и проблем. |
| Панель управления дисков | Позволяет управлять разделами дисков и выполнять операции по ремонту и восстановлению файловой системы. |
| Средство восстановления загрузчика | Предоставляет возможность восстановить загрузчик операционной системы и исправить ошибки загрузки. |
Если вы не являетесь опытным пользователем или не знаете, что делаете, не рекомендуется удалять или изменять раздел Windows RE Tools. Эти инструменты могут быть важными при восстановлении системы или решении проблем, поэтому рекомендуется сохранять их в исходном виде.
Windows RE Tools (Windows Recovery Environment) представляет собой специальный инструментарий, встроенный в операционную систему Windows 10, который помогает восстанавливать систему при возникновении проблем. Он предлагает ряд функций для диагностики и восстановления операционной системы, а также для устранения некоторых проблем, возникающих во время загрузки компьютера.
Windows RE Tools могут восстанавливать операционную систему Windows 10 из резервной копии, восстанавливать системные файлы, выполнить проверку и восстановление диска и устранить ошибки, связанные с загрузкой операционной системы. Они могут быть также использованы для восстановления удаленных файлов или сохранения данных перед переустановкой операционной системы.
Windows RE Tools приходит в комплекте с Windows 10 и хранится на специальном разделе на жестком диске вашего компьютера. Этот раздел обычно называется «Восстановление» и содержит файлы, необходимые для запуска Windows Recovery Environment.
Наличие Windows RE Tools на вашем компьютере полезно в случае возникновения проблем, например, если ваша операционная система не загружается или работает нестабильно. Они помогают восстановить операционную систему без потери данных и устранить проблемы с загрузкой. Поэтому рекомендуется не удалять Windows RE Tools из вашего компьютера, чтобы быть готовым к возможным сбоям и проблемам с системой.
Основные компоненты Windows RE Tools включают:
- Windows Recovery Environment (WinRE) – специальная среда восстановления, к которой можно получить доступ при помощи команды или при неработающей операционной системе. WinRE предоставляет функции диагностики и восстановления операционной системы, а также возможность восстановления системных файлов.
- Boot Configuration Data (BCD) – база данных, которая содержит информацию о конфигурации загрузки операционной системы. Windows RE Tools использует BCD для настройки процесса загрузки компьютера и восстановления использования системных файлов.
- Windows Recovery Environment (WinRE) Boot.wim – образ операционной системы, который используется для загрузки в Windows RE Tools. Этот образ содержит основные компоненты и программы, которые позволяют проводить диагностику и восстанавливать операционную систему.
- Windows Recovery Environment (WinRE) Tools.wim – образ системы, который содержит дополнительные инструменты для восстановления системы. К этим инструментам относятся такие компоненты, как командная строка, инструменты восстановления, средства резервного копирования и восстановления данных.
Windows RE Tools играет важную роль в поддержании стабильности и восстановлении работоспособности операционной системы. Поэтому не рекомендуется удалять эти компоненты из Windows 10, так как они могут потребоваться в случае проблем с загрузкой или восстановлением системы.
Windows RE Tools, или Windows Recovery Environment Tools, представляют собой набор функций и инструментов, предназначенных для восстановления и диагностики операционной системы Windows. Включая различные средства и возможности, Windows RE Tools обеспечивает пользователям способность исправлять проблемы, связанные с загрузкой и работой операционной системы.
Одно из основных преимуществ Windows RE Tools заключается в том, что они работают в отдельной среде и не зависят от полноценного запуска операционной системы. Это обеспечивает доступ к необходимым инструментам и утилитам даже в случае серьезных проблем с Windows, таких как полное отказывание системы загружаться.
Windows RE Tools предоставляет следующие возможности:
- Восстановление системы: С помощью инструмента System Restore можно восстановить систему до предыдущего рабочего состояния, что может помочь при устранении проблем, вызванных, например, установкой неправильного драйвера или программного обеспечения.
- Восстановление загрузчика: Используя инструмент Bootrec, можно восстановить загрузчик операционной системы, что позволяет исправить проблемы с загрузкой Windows.
- Резервное копирование и восстановление данных: Windows RE Tools позволяет создавать резервные копии данных и восстанавливать их в случае их потери или повреждения.
- Диагностика и исправление проблем: В состав Windows RE Tools входят инструменты для диагностики и исправления проблем, связанных с жестким диском, системными файлами и другими составляющими операционной системы.
- Консоль восстановления: С помощью командной строки и инструментов, доступных в консоли восстановления, можно выполнять различные операции восстановления и настройки системы.
Windows RE Tools являются важной частью операционной системы Windows 10 и обеспечивают надежные функции и инструменты для восстановления и диагностики системы. Эти инструменты могут быть особенно полезными в случае возникновения проблем с загрузкой или работой операционной системы, поэтому рекомендуется не удалять их, если нет особой необходимости и достаточных знаний для работы с ними.
Эти инструменты позволяют выполнить ряд операций, включая восстановление системы из образа, создание или восстановление точек восстановления, восстановление загрузчика операционной системы и многое другое. Они также предоставляют доступ к командной строке, инструментам для проверки ошибок на жестком диске и восстановления системы после сбоев.
Windows RE Tools особенно полезны, если ваша операционная система перестала загружаться из-за сбоев или повреждений файлов. Они позволяют восстановить работоспособность системы, избежать потери данных и продолжить использование компьютера без необходимости переустановки операционной системы.
Удаление Windows RE Tools не рекомендуется, поскольку они могут оказаться необходимыми в случае проблем с системой. Они занимают небольшое количество места на диске и не негативно влияют на производительность компьютера. Помимо этого, удаление этих инструментов может привести к потере возможности восстановления системы и повлечь за собой потерю данных.
Важно понимать, что Windows RE Tools предназначены для использования опытными пользователями, которые знают, как использовать их правильно. Неправильное использование этих инструментов может привести к нежелательным последствиям. Поэтому, если вы не уверены в своих навыках, лучше обратиться за помощью к специалисту или оставить эти инструменты нетронутыми.
В заключение, Windows RE Tools играют важную роль в обеспечении безопасности и восстановления системы в Windows 10. Они не занимают много места на диске и не влияют на производительность, поэтому не рекомендуется удалять их. Они могут быть необходимы в случае проблем с системой, поэтому оставьте их нетронутыми, чтобы иметь возможность быстро вернуть систему к работоспособному состоянию.
Удаление Windows RE Tools может иметь серьезные последствия для вашей системы. В случае сбоя операционной системы, без наличия этих инструментов вы можете потерять возможность восстановить систему и воспользоваться другими инструментами восстановления.
Windows RE Tools включают такие инструменты, как:
| Инструмент | Описание |
|---|---|
| Startup Repair | Автоматическое восстановление и ремонт системных файлов, запускается при невозможности загрузки операционной системы |
| System Restore | Восстанавливает систему до предыдущего рабочего состояния |
| Command Prompt | Позволяет выполнять различные команды, включая восстановление, ремонт и восстановление файлов |
Если вы все же решите удалить Windows RE Tools, у вас больше не будет доступа к этим инструментам в случае проблем с вашей операционной системой. Восстановление системы будет более сложной задачей и требовать использования других инструментов и программ.
В заключение, Windows RE Tools являются важной частью операционной системы Windows 10, предоставляющей необходимые инструменты для восстановления и ремонта системы. Рекомендуется оставить их на месте, чтобы быть готовыми к возможным проблемам в будущем.
Здравствуйте админ! Установил Windows 10 на новый ноутбук с БИОСом UEFI и в управлении дисками у меня такая картина. Как я понял, первый скрытый раздел, объём 450 Мб, содержит среду восстановления Windows 10. Вопрос, как удалить этот раздел и присоединить нераспределённое пространство к диску (С:)? Среда восстановления на жёстком диске мне не нужна, я прекрасно умею пользоваться ей с загрузочной флешки Windows 10. Смущает то, что между скрытым разделом со средой восстановления и диском (C:) находится другой скрытый раздел — (EFI) системный раздел (100 Мб), содержащий файлы загрузки Windows 10.
Как удалить среду восстановления Windows 10 с жёсткого диска ноутбука и присоединить нераспределённое пространство к диску (C:)
Автор Владимир
Привет друзья! Надеюсь, что вы периодически читаете наши статьи и знаете, что такое среда восстановления операционной системы и как ей пользоваться. В двух словах, на жёстком диске, в самом первом скрытом разделе, содержится папка Recovery, а в ней находится папка WindowsRE с WIM-образом (Winre.wim), который и содержит инструменты восстановления. Что это за инструменты?
Если в Windows 10 войти в Параметры—>Обновление и безопасность—>Восстановление, выбрать Особые параметры загрузки—>Перезагрузить сейчас,
то операционная система загрузится в среду восстановления, где вы сможете: применить восстановление системы, вернуть OS в исходное состояние, откатить Windows с помощью заранее созданного образа и многое другое,
но несмотря на всю полезность данных инструментов многие опытные пользователи стремятся удалить её с жёсткого диска. Почему?
Дело в том, что точно такая же среда восстановления существует на установочном диске или флешке с Windows 10, и если загрузить с накопителя ваш компьютер или ноутбук, а затем выбрать «Восстановление системы»,
то вы войдёте в ту же самую среду восстановления и сможете воспользоваться этими же инструментами. Следовательно можно удалить среду восстановления с жёсткого диска и присоединить образовавшееся нераспределённое пространство к диску (C:), тем самым увеличив его размер.
Всё я вам рассказал, хорошо подумайте, и если вам это нужно, переходите к основной части статьи.
При появлении начального окна установки Windows 8.1 жмём клавиатурную комбинацию «Shift+F10» и открывается окно командной строки.
Вводим команды:
diskpart
lis dis (выводим в список все жёсткие диск подключенные к компьютеру)
sel dis 0 (выбираем жёсткий диск с установленной Windows 10)
lis par (выводим список разделов диска)
Следующими командами удаляем первые три скрытые раздела Windows 10:
1. Среда восстановления 450 Мб.
2. (EFI) системный раздел 100 Мб).
3. Раздел MSR 128 Мб, необходимый для разметки GPT (он не виден в управлении дисками) и оставляем только раздел с установленной Операционной системой.
sel par 1 (выбираем первый раздел)
del par override (удаляем первый раздел)
sel par 2 (выбираем второй раздел)
del par override (удаляем второй раздел)
sel par 3 (выбираем третий раздел)
del par override (удаляем третий раздел)
create par efi size=100 (создаём шифрованный (EFI) системный раздел 100 Мб)
format fs=FAT32 (форматируем созданный раздел в файловую систему FAT32)
create par msr size=128 (создаём раздел MSR 128 Мб, необходимый для разметки GPT)
lis vol (выводим список разделов диска и видим, что разделу с Windows 10 присвоена буква диска (C:), осторожно, в вашем случае может быть другая буква)
exit (выходим из diskpart)
bcdboot C:\Windows (где C:, буква раздела с установленной Windows 10)
Перезагружаемся и входим в операционную систему Windows 10.
Смотрим управление дисками. Нам осталось присоединить нераспределённое пространство к диску (C:).
Предлагаю применить программу AOMEI Partition Assistant Standard Edition.
Запускаем AOMEI Partition Assistant.
В главном окне выделяем левой мышью диск (C:) и жмём на кнопку «Изменить размер раздела».
Отмечаем галочкой пункт «Мне нужно переместить этот раздел».
Цепляем левой кнопкой мыши разграничитель и тянем его влево до конца, отдавая всё нераспределённое пространство диску (C:).
Незанятое пространство перед диском (C:) равно 0.00KB.
«ОК»
«Применить»
«Перейти»
Далее программа AOMEI Partition Assistant будет работать в специальном загрузочном режиме PreOS.
«Да»
Следует перезагрузка.
В загрузочном режиме происходит присоединение нераспределённого пространства к диску (C:).
По окончании процесса следует перезагрузка.
Загружается Windows 10.
Входим в управление дисками и смотрим результат.
Примечание:
Если на жёстком диске есть нераспределённое пространство в начале диска и в конце, то есть, если в конце жёсткого диска есть нераспределённое пространство, которое больше нераспр. пространства в начале диска, то Diskpart по умолчанию выбирает большее неразмеченное пространство. В этом случае нужно вводить команду offset.
Например, у вас в начале жёсткого диска 500 Мб нераспределенного места, далее раздел с Windows 10, далее раздел EFI на 100 Мб, далее раздел MSR на 128 Мб, потом остаток нераспределенного места еще на 10 Гб В этом случае нужно указывать смещение от начала диска:
creat par efi size=100 offset=1024
1024 — это смещение в байтах, которое по умолчанию делает diskpart при ручной разметке диска. Если у нас только в начале диска неразмеченная область, то offset не нужен.
Статьи по этой теме:
1. Как создать заново среду восстановления Windows 8.1
2. Как удалить в командной строке любой раздел жёсткого диска (включая системные и служебные)
3. Что содержат скрытые разделы ноутбука с Windows 10