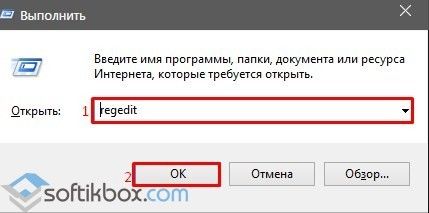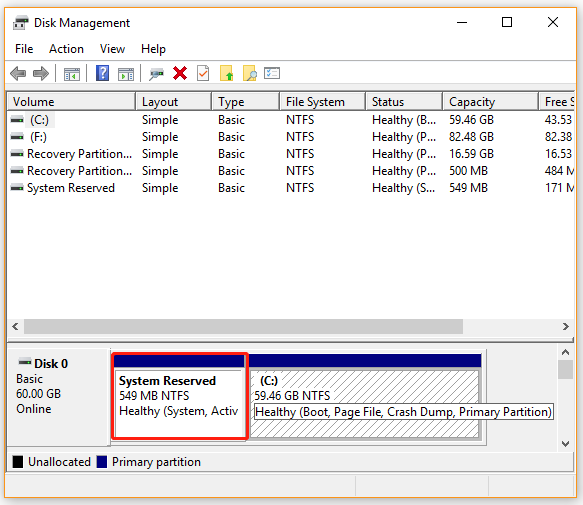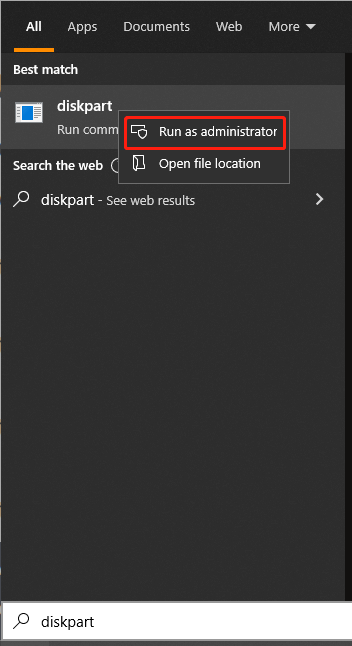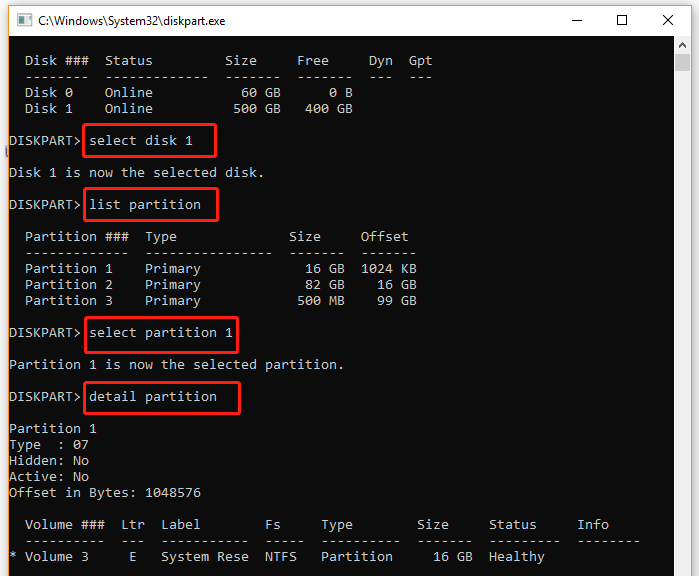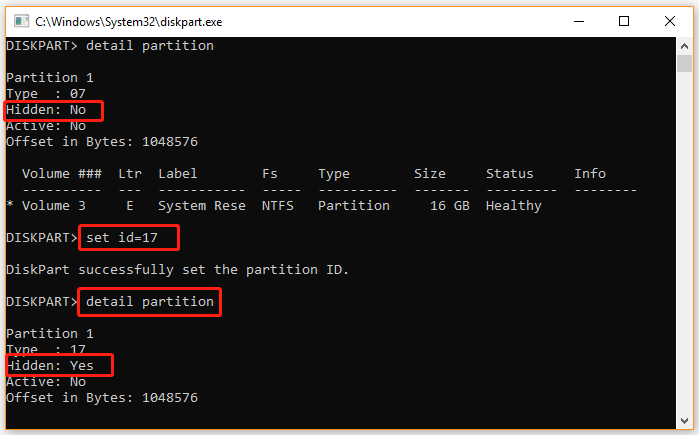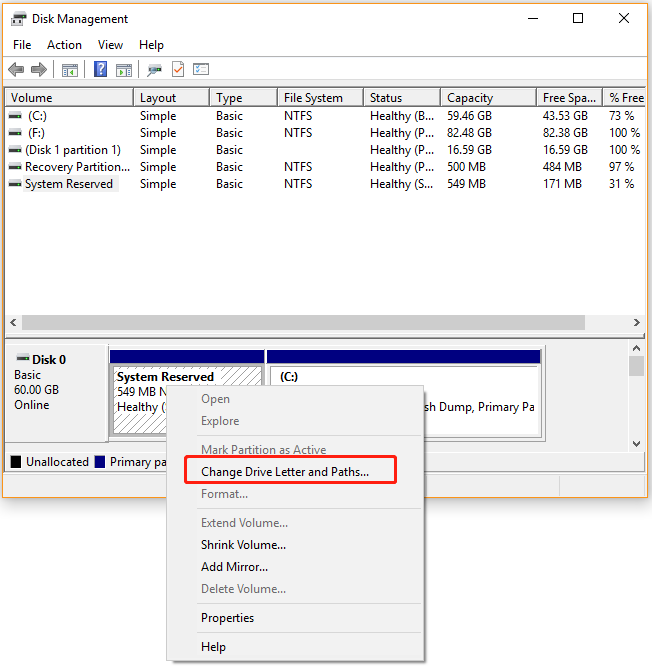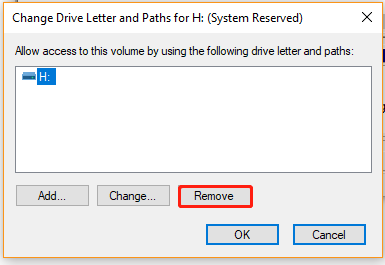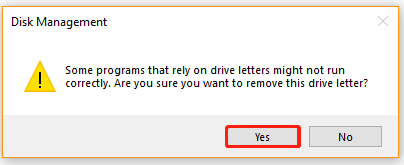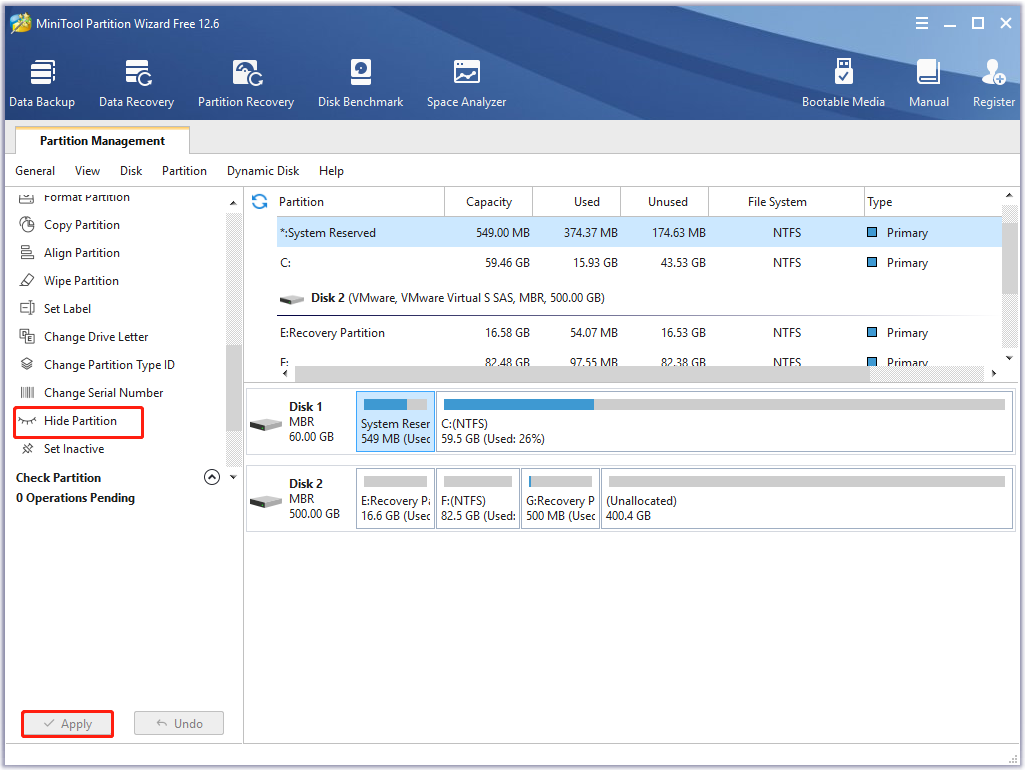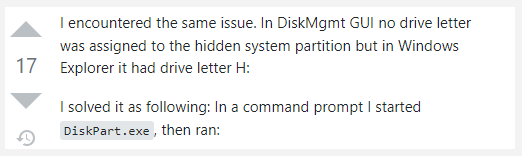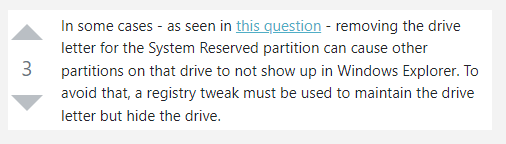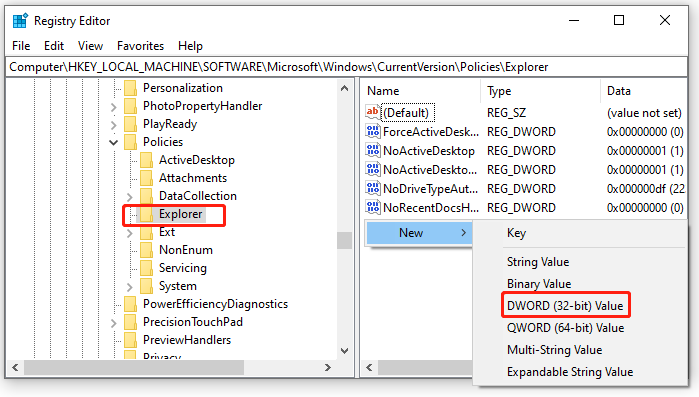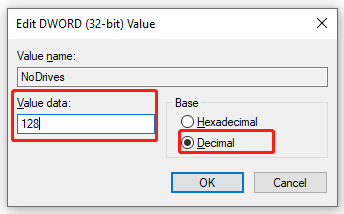В этой инструкции подробно о двух способах убрать диск Зарезервировано системой в Windows 10 — скрыть его, чтобы он не отображался или, при определённых условиях, даже полностью удалить.
- 2 способа убрать диск Зарезервировано системой
- Что это за диск и можно ли полностью удалить этот раздел
- Видео инструкция
2 способа убрать диск Зарезервировано системой
Для того, чтобы просто убрать диск Зарезервировано системой из Windows 10, не удаляя его — то есть скрыть в проводнике и других расположениях, можно использовать два метода: встроенную утилиту «Управление дисками» или командную строку. Рассмотрим оба варианта, начнём с управления дисками:
- Нажмите клавиши Win+R на клавиатуре (Win — клавиша с эмблемой Windows), введите diskmgmt.msc и нажмите Enter.
- Откроется утилита «Управление дисками». В ней нажмите правой кнопкой мыши по разделу (диску) «Зарезервировано системой» и в контекстном меню выберите пункт «Изменить букву диска или путь к диску».
- В следующем окне при выбранной букве диска нажмите кнопку «Удалить» и подтвердите удаление буквы диска, не обращая внимания на предупреждения.
На этом процесс будет завершен: диск «Зарезервировано системой» перестанет отображаться.
Если по какой-то причине выполнить описываемые действия в управлении дисками Windows 10 не получается, скрыть диск можно с помощью командной строки:
- Запустите командную строку от имени Администратора. В Windows 10 для этого можно использовать поиск на панели задач: введите «Командная строка», а затем выберите пункт для запуска от Администратора в списке действий справа или в контекстном меню по правому клику на найденном результате.
- В командной строке введите по порядку команды:
diskpart list volume
- После выполнения второй команды обратите внимание на номер тома, который соответствует диску «Зарезервировано системой», далее — N и введите команды (заменив N на нужный номер тома, а БУКВА на свою букву диска, который нужно убрать):
select volume N remove letter=БУКВА exit
После выполнения указанных шагов командную строку можно закрыть, мы убрали диск из проводника.
Что за диск «Зарезервировано системой» и можно ли его полностью удалить
Диск «Зарезервировано системой» создается при установке Windows 10 (и предыдущих версий системы) на HDD или SSD с таблицей разделов MBR и по умолчанию скрыт. Он содержит:
- Менеджер загрузки и конфигурацию загрузки BCD.
- Может содержать файлы, необходимые для загрузки с системного диска, зашифрованного BitLocker.
Исходя из указанного: если это единственный и действительно используемый текущей системой диск «Зарезервировано системой», удалять его не стоит, иначе затем придётся обращаться к инструкции Как восстановить загрузчик Windows 10.
Однако, возможен сценарий, в котором пользователь перенёс Windows 10 на другой жесткий диск или SSD, а на первоначальном диске остался раздел «Зарезервировано системой», который более не используется.
В этом случае (внимание: принимайтесь за это только при условии, что вы уверены в своих действиях и в том, что эти действия производятся над более не используемым разделом) его можно удалить и присоединить к обычному разделу с данными, используя для этого сторонние программы для работы с разделами дисков (с помощью встроенных средств системы без полной очистки всех разделов диска это не всегда реализуемо), из доступных сегодня бесплатных инструментов для этих целей могу рекомендовать DiskGenius.
Видео
В случае, если что-то не получилось или остаются вопросы — я готов помочь с решением в комментариях.
Содержание
- Скрываем диск «Зарезервировано системой» в Windows 10
- Способ 1: «Управление компьютером»
- Способ 2: «Командная строка»
- Способ 3: MiniTool Partition Wizard
- Способ 4: Удаление диска при установке Windows
- Вопросы и ответы
По умолчанию при установке операционной системы Windows 10 помимо основного локального диска, впоследствии доступного для использования, также создается системный раздел «Зарезервировано системой». Он изначально является скрытым и не предназначен для использования. Если же у вас по каким-то причинам этот раздел стал видимым, в нашей сегодняшней инструкции мы расскажем, как от него избавиться.
Как было сказано выше, рассматриваемый раздел изначально должен быть скрыт и недоступен для чтения или записи файлов из-за шифрования и отсутствия файловой системы. При появлении данного диска среди прочих скрыть его можно теми же методами, что и любой другой раздел – изменив присвоенную букву. В таком случае он исчезнет из раздела «Этот компьютер», но будет доступен Windows, исключая побочные проблемы.
Читайте также:
Как скрыть раздел в Windows 10
Как скрыть «Зарезервировано системой» в Windows 7
Способ 1: «Управление компьютером»
Наиболее простой метод скрытия диска «Зарезервировано системой» сводится к использованию специального системного раздела «Управление компьютером». Именно здесь находится большая часть основных инструментов для управления любыми подключенными накопителями, включая виртуальные.
- Нажмите правой кнопкой мыши по логотипу Виндовс на панели задач и выберите из списка «Управление компьютером». Также в качестве альтернативы можно воспользоваться пунктом «Администрирование» в классической «Панели управления».
- Здесь через меню в левой части окна перейдите на вкладку «Управление дисками» в списке «Запоминающие устройства». После этого найдите нужный раздел, которому в нашей ситуации присвоена одна из букв латинского алфавита.
- Щелкните ПКМ по выбранному накопителю и выберите «Изменить букву диска».
- В появившемся одноименном окне кликните ЛКМ по зарезервированной букве и нажмите кнопку «Удалить».
Дальше будет представлено диалоговое окно с предупреждением. Его можно попросту проигнорировать, нажав «Да», так как содержимое этого раздела не связано с присвоенной буквой и работает независимо от нее.
Теперь окно автоматически закроется и обновится список с разделами. Впоследствии рассматриваемый диск не будет отображаться в окне «Этот компьютер» и на этом процедуру скрытия можно завершить.
Дополнительно важно упомянуть о проблемах с загрузкой операционной системы, если кроме изменения буквы и скрытия диска «Зарезервировано системой» из раздела «Этот компьютер» вы решите его полностью удалить. Этого делать не следует ни при каких условиях, за исключением форматирования HDD, например, при переустановке ОС.
Способ 2: «Командная строка»
Второй метод является всего лишь альтернативой предыдущему и поможет вам произвести скрытие раздела «Зарезервировано системой», если с первым вариантом возникли сложности. Основным инструментом здесь будет «Командная строка», а сама процедура применима не только в Windows 10, но и в двух предыдущих версиях ОС.
- Кликните ПКМ по значку Виндовс на панели задач и выберите «Командная строка (администратор)». Альтернативой является «Windows PowerShell (администратор)».
- После этого в открывшемся окне введите или скопируйте и вставьте следующую команду:
diskpart
Путь изменится на «DISKPART», предоставив перед этим информацию о версии утилиты.
- Теперь необходимо запросить список имеющихся разделов для получения номера нужного тома. Для этого также существует специальная команда, вводить которую следует без изменений.
list volumeПо нажатии клавиши «Enter» в окне отобразится список всех разделов, включая скрытые. Здесь необходимо найти и запомнить номер диска «Зарезервировано системой».
- Дальше воспользуйтесь ниже представленной командой, чтобы выбрать нужный раздел. В случае успеха будет представлено соответствующее уведомление.
select volume 7, где 7 — цифра, которую вы определили в предыдущем шаге. - С помощью последней команды, представленной ниже, удалите букву, привязанную к диску. У нас это «Y», но у вас она может быть совершенно любой другой.
remove letter=YОб успешном завершении процедуры вы узнаете из сообщения на следующей строке.

На этом процесс скрытия раздела «Зарезервировано системой» можно завершить. Как видно, во многом действия схожи с первым способом, не считая отсутствия графической оболочки.
Способ 3: MiniTool Partition Wizard
Как и прошлый, этот способ является дополнительным на случай, если не получается произвести скрытие диска системными средствами. Перед прочтением инструкции скачайте и установите программу MiniTool Partition Wizard, которая потребуется по ходу инструкции. Однако учтите, данный софт является не единственным в своем роде и может быть заменен, например, Acronis Disk Director.
Скачать MiniTool Partition Wizard
- Выполнив скачивание и установку, запустите программу. На начальном экране выберите «Launch Application».
- После запуска в представленном списке найдите интересующий вас диск. Тут обратите внимание, что нами целенаправленно указана метка «Зарезервировано системой» для упрощения. Однако автоматически созданный раздел, как правило, такого названия не имеет.
- Кликните ПКМ по разделу и выберите «Hide Partition».
- Для сохранения изменений нажмите кнопку «Apply» на верхней панели инструментов.
Процедура сохранения не займет много времени, а по ее завершении диск будет скрыт.

Данная программа позволяет не только скрыть, но и удалить рассматриваемый раздел. Как мы уже упоминали, этого делать не следует.
Способ 4: Удаление диска при установке Windows
При установке или переустановке ОС Windows 10 можно полностью избавиться от раздела «Зарезервировано системой», проигнорировав рекомендации средства установки. Для этого потребуется воспользоваться «Командной строкой» и утилитой «diskpart» во время инсталляции системы. Однако учтите заранее, такой способ невозможно применить, сохранив при этом разметку на диске.
- Находясь на стартовой странице средства установки операционной системы, нажмите сочетание клавиш «Win+F10». После этого на экране появится командная строка.
- После
X:\Sourcesвведите одну из ранее упомянутых команд для запуска утилиты управления дисками —diskpart— и нажмите клавишу «Enter». - Дальше, при условии наличия только одного жесткого диска, воспользуйтесь такой командой —
select disk 0. При успешном выборе появится соответствующее сообщение. - Завершающим шагом необходимо ввести команду
create partition primaryи нажать «Enter». С ее помощью будет создан новый том, охватывающий весь жесткий диск, позволяя произвести установку без создания раздела «Зарезервировано системой».
Если у вас имеется несколько жестких дисков и систему надо установить на один из них, рекомендуем воспользоваться командой для отображения списка подключенных накопителей list disk. Только после этого выбирайте номер для предыдущей команды.


Рассмотренные в статье действия следует повторять четко в соответствии с той или иной инструкцией. В противном случае можно столкнуться с трудностями вплоть до потери важной информации на диске.
05.02.2017
Просмотров: 53684
Ранее мы писали о том, что собой представляет раздел Зарезервировано системой в операционной системе Windows 7 и 8 и для чего он нужен. Для Windows 10 ничего не изменилось. Такой же диск отображается в утилите Управление дисками и предназначен он для защиты и хранения файлов загрузки ОС. Однако, если он мешает вам или вы не хотите допустить любые манипуляции с данным разделом другими пользователями вашего ПК, стоит его спрятать. Методов, как скрыть диск зарезервировано системой в Windows 10 достаточно много. Рассмотрим их подробнее.
Содержание:
- Скрываем Зарезервировано системой с помощью командной строки
- Как скрыть раздел в Windows 10 через Управление дисками?
- Скрываем Зарезервированный раздел через редактор локальной групповой политики
- Редактирование реестра как метод скрытия диска в Проводника
Скрываем Зарезервировано системой с помощью командной строки
Чтобы в Windows 10 скрыть диск Зарезервировано системой, стоит выполнить несколько несложных действий:
- Жмём «Win+R» и вводим «cmd».
- Откроется консоль. Вводим первую команду «diskpart». После прописываем «list volume», чтобы посмотреть все разделы, которые имеет жесткий диск.
- Допустим, что Том 1 – это и есть Зарезервировано системой (в нашем случае это системный раздел). Зачастую его размер составляет 450 Мб.
- Теперь вводим «select volume N», где N – номер раздела.
- После выбора тома вводим «remove letter=E», где E – буква тома, который нужно скрыть.
- Для выхода из утилиты прописываем «exit».
Теперь в Виндовс 10 этот раздел будет невидимым.
Как скрыть раздел в Windows 10 через Управление дисками?
Зачастую в операционной системе Windows 10 увидеть раздел Зарезервировано системой можно только в утилите «Управление дисками». С помощью этой же утилиты его можно скрывать и отображать. Для этого выполняем следующее:
- Жмём «Win+R» и вводим «msc».
- Появится новое окно. Нажимаем правой кнопкой мыши на Зарезервировано системой или диске, который нужно убрать из данного списка. Выбираем «Изменить букву диска или путь к диску…».
- В новом окне выделяем диск и кликаем «Удалить».
- Диск не будет удалён, он только исчезнет из Проводника.
Скрываем Зарезервированный раздел через редактор локальной групповой политики
Весь операционный массив, необходимый для работы Windows 10 хранится на диске Зарезервировано системой. Если вы его хотите скрыть с помощью редактора локальной групповой политики, ваши действия должны быть следующими:
- Жмём «Win+R» и вводим «gpedit.msc».
- Переходим по ветке «Конфигурация пользователя», «Административные шаблоны», «Компоненты Windows», «Проводник». В окне справа выбираем «Скрывать выбранные диски из окна Мой компьютер».
- Двойным кликом открываем параметр и выставляем значение «Включено».
- После перезагружаем компьютер.
Редактирование реестра как метод скрытия диска в Проводника
Чтобы скрыть раздел данным способом выполняем следующее:
- Жмём «Win+R» и вводим «regedit».
- Откроется редактор реестра. Переходим по ветке «HKEY_CURRENT_USER\ Software\ Microsoft\ Windows\ CurrentVersion\ Policies\ Explorer». Жмём правой кнопкой мыши на последнем разделе и выбираем «Создать», «Параметр DWORD 32-бит». Присваиваем этому параметру имя «NoDrive».
- Значение выставляем согласно таблице. В данной таблице подбираем значение согласно букве зарезервированного раздела.
| А | B | C | D | E | F | G | H | I | J | K |
| 1 | 2 | 4 | 8 | 16 | 32 | 64 | 128 | 256 | 512 | 1024 |
| L | M | N | O | P | Q | R | S | T | U | V |
| 2048 | 4096 | 8192 | 16384 | 32768 | 65536 | 131072 | 262144 | 524288 | 1048576 | 2097152 |
| W | X | Y | Z | |||||||
| 4194304 | 8388608 | 16777216 | 33554432 |
- После внесения изменений в системный реестр стоит перезагрузить систему.
О том, как скрыть раздел Зарезервировано системой смотрите в видео:
При использовании ПК каждый из нас сталкивается с рядом проблем и ошибок, которые нарушают функционирование устройства. Одна из них – это отображение дополнительного диска в «Проводнике» воспользоваться которым вы не можете.
Система сообщает: «Зарезервировано системой». Он не обладает большими размерами, однако может мешать пользователям.
В этой пошаговой инструкции расскажем, как скрыть диск с описанием «Зарезервировано системой» в Windows 10.
Для чего нужен раздел “Зарезервировано системой”
Чаще всего подобный диск появляется не просто так, в штатном режиме его не видно в системе. Скорее всего вы используете неофициальную версию операционки, изменяли параметры диска или системы.
Прежде чем разобраться,как скрыть диск “зарезервировано системой Windows 10”, давайте поговорим о назначении и функционале данного раздела. Зарезервированный системой диск создается самостоятельно ОС, начиная с «Виндовс 7». На нем находятся специальные данные, обеспечивающие стабильное функционирование «Винды».
Ниже перечислим что именно хранится в разделе “Зарезервировано”
- Загрузчик операционки и специальные конфигурационные данные менеджера, находятся в этом месте, а сама система на основном диске. Поэтому, если некорректно работать с этим разделом накопителя, то можно спровоцировать ряд непоправимых ошибок, в том числе и сбой загрузчика.
При старте ПК, загрузчик запрашивает необходимые данные из данного блока «Зарезервировано системой».
Обращаем внимание, что менеджер загрузки не может правильно работать без вышеуказанных данных.
- В «Зарезервировано системой» располагается и информация по шифрованию винчестера – BitLocker. Система при старте будет включаться с рассматриваемого блока и только потом расшифровывать основной раздел.
Важно понимать, что этот раздел появляется самостоятельно, когда вы устанавливаете «Виндовс» и занимает в среднем 100-500 Мб. в зависимости от версии «Windows».
Как правило, он не должен отображаться в системе. Поэтому, если он у вас появился – детально изучите рекомендации, приведенные ниже и следуйте простой инструкции.
Стоит отметить, что лучше рассматривать варианты не с полным удалением, а способы, как скрыть этот каталог диска. Кроме всего прочего удаление – сложный процесс, который лучше доверить профессионалу. Неверные шаги могут привести к полной переустановки «Винды»
https://programmainfo.ru/test/volga-ili-pobeda-a-ty-znakom-s-sovetskim-avtopromom-prover-sebya-v-uvlekatelnom-teste
Как скрыть данный раздел “Зарезервировано”
Если перед вами стоит вопроса, как убрать диск «Зарезервировано системой» в Windows 10, рекомендуем внимательно изучить следующие разделы и выбрать один из вариантов для его скрытия.
https://programmainfo.ru/test/otlichish-krinzh-ot-krasha
Скрыть раздел “Зарезервировано” встроенными средствами
Диск «Зарезервировано системой» проще всего спрятать с помощью специального сервиса самой «Винды» по управлению дисками. Для этого вам нужно:
- Войдите в «Управление дисками».
- В списке накопителей ищите строку «Зарезервировано системой»
- Нажмите на него ПКМ и выберите графу «Изменить букву или путь».
- Выбираете параметр «Удалить».
Так вы лишите данного раздела отдельного имени с буквенным значением. Именно поэтому он перестанет быть виден основной системой в папке «Мой компьютер». При этом все данные на нем не потеряются и ПК будет работать стабильно.
https://programmainfo.ru/test/kakoy-ty-instrument
Скрыть раздел “Зарезервировано” через “PowerShell”
Можно воспользоваться и с помощью универсальных инструментов «Windows» – «Командной строки» и «PowerShall».
Для того, чтобы скрыть раздел «Зарезервировано системой», вам понадобится:
- Открыть командную строку от имени администратора
- В ней вставляете по очереди команды: diskpart и нажимаете Enter
- Затем вставляете вторую: list volume и жмете Enter
- Запишите номер тома и букву диска зарезервированного раздела на бумаге, чтобы не забыть
- Вновь вставляете по очереди команды: select volume 1 (1 это ваш № тома)
- Затем введите команду: remove letter=N (вместо “N” вставляйте свою букву)
- В завершении введите команду: exit и нажмите Enter
- Выполняете перезагрузку ПК.
https://programmainfo.ru/test/3569
Скрыть раздел “Зарезервировано” через “Редактор групповой политики”
Если у вас на ПК некоторые разделы зарезервированы, и они вам мешают в «Проводнике», рекомендуем вам попробовать отключить видимость данного блока накопителя через «Редактор групповой политики». Для этого:
- Одновременно держите «Win+R»
- Вставляете команду: gpedit.msc
- Слева нужно найти блоки и по очереди их раскрыть «Административные шаблоны»-«Компоненты Windows»-«Проводник».
- В последнем разделе в правом окне найдите графу «Скрывать выбранные носители из раздела Мой компьютер»
- Активируете ее кнопкой «Включено».
- Перезагружаете устройство.
После таких действий, раздел “Зарезервировано” исчезнет
https://programmainfo.ru/test/dengi-umeesh-li-ty-s-nimi-druzhit
Скрыть раздел “Зарезервировано” при помощи “MiniTool Partition Wizard”
Если вам не хватает встроенных вариантов системы, можете прибегнуть к дополнительным ресурсам, например, специальным программам. Одна из них – MiniTool Partition Wizard.
В ней вы сможете видеть все разделы, винчестеры ПК или ноутбука и без проблем.
Для того, чтобы скрыть диск “Зарезервировано системой Windows 10”, нужно:
- Скачать ПО в официальных источниках.
- Установить утилиту и запускаете ее.
- Найдите раздел «Зарезервировано системой».
- ПКМ жмете на нужный блок и ищите параметр «Hide Partition».
- После вверху на панели управления выбираете функцию «Apply».
Так вы сохраните изменения и избавиться от видимого раздела «MSR» (Зарезервировано).
https://programmainfo.ru/test/m-ili-zh
Итак, мы рассказали о том, что такое «Зарезервировано системой», для чего он нужен, сколько места занимает и как его скрыть из системы или удалить вовсе. Как видите процесс не очень сложный. Однако вы можете нарушить корректную работу системы, поэтому без острой необходимости рекомендуем не удалять его.
Скворцов Михаил
Специалист программирования компьютерных систем и устройств на базе ОС «Android»
Задать вопрос эксперту
Many users want to hide system reserved partition Windows 10, but some of them don’t know how to do that or encounter some issues. Don’t worry. This post of MiniTool shows you how to hide system reserved partition and provides some extra tips.
A lot of users find the system reserved partition in Windows File Explorer, but they don’t have to access the partition frequently. So, many of them want to hide that partition. However, some users don’t know how to hide system reserved partition Windows 10 or encounter issues after hiding it. Here is a true example from the superuser forum:
How do I hide the System Reserved partition from Windows Explorer? It’s annoying to see it as a partition on my computer. I will never need to access it from there, why would I need the entry then? PS: I just want to hide it, not delete it.https://superuser.com/questions/395634/how-do-i-hide-the-system-reserved-partition
What’s System Reserved Partition
System reserved partition is an important partition that contains the Boot Manager code, Startup files used for BitLocker Drive Encryption, and Boot configuration database. In Windows 10, the Recovery Environment data is also stored in the partition. This drive is usually located before the system partition (normally the C: drive) when you clean install Windows 10.
Windows usually doesn’t assign a drive letter to the system reserved partition, so you only can see it when opening Disk Management or other similar utility. Of course, if you assigned a drive letter to the system reserved partition accidentally, you will see it in Windows Explorer. That’s also why some people find the partition appeared in File Explorer and want to hide it.
How to Hide System Reserved Partition Windows 10
There are 3 simple ways to perform the Windows 10 hide system reserved partition operation. Let’s start trying.
# 1. Use Diskpart
Diskpart is a command-line partition management tool that can be used to manage partitions of hard disks and other storage devices like USB. Here you can use it to hide system reserved drive. To do so, follow the steps below:
Step 1. Type diskpart in the Search box, and then right-click the diskpart app from the top result and select Run as administrator. Click on Yes in the UAC confirmation window when you are prompted to grant the admin right.
Step 2. In the elevated command prompt window, type the following commands in order and hit Enter after each one.
Note: Make sure you select the correct partition before you run the set id=17 command.
- list disk
- select disk * (replace the * with the disk number that contains the system reserved partition)
- list partition
- select partition *(replace the * with the drive letter of your system reserved partition)
- detail partition (if you select the correct partition, it should display as Type:07, Hidden: No, Active: No)
- set id=17 (this command will change your partition type from 07=Unhidden NTFS partition to 17=hidden NTFS partition)
- detail partition
Now, you should find the system reserved partition status shows as Hidden: Yes. Also, you can press Win + E keys to open File Explorer and see if the partition still appears.
# 2. Use Disk Management
As pointed out above, the system reserved partition shows up in File Explorer mainly because you assigned a drive letter to it. So, another method on how to hide system reserved partition is to remove the drive letter. Let’s see how to remove a drive letter using Disk Management.
Step 1. Press Win + R keys to open the Run dialog box, and then type diskmgmt.msc and press Enter to open Disk Management.
Step 2. In the pop-up window, right-click the system reserved partition that you want to hide and select Change drive letter and paths from the context menu.
Step 3. Click on Remove in the pop-up dialog box to remove the assigned drive letter.
Step 4. Click on Yes in the warning window to confirm this operation.
Now, you can open the File Explorer and see if the system reserved partition has been hidden.
# 3. Use MiniTool Partition Wizard
Although the above Windows built-in tools can help you hide system reserved Windows 10, you need to either remove the drive letter or change the partition type ID. Moreover, you will receive the warning message that the drive might be in use or programs that rely on the drive letter might not run correctly, which makes you feel panic.
Is there a way to hide recovery partition Windows 10 directly? MiniTool Partition Wizard can help you do that easily. It is a multifunctional partition manager that can hide/unhide partition, extend/resize partition, convert NTFS to FAT without data loss, migrate OS, convert MBR to GPT, etc.
Let’s see how to hide system reserved Windows 10 using MiniTool Partition Wizard.
MiniTool Partition Wizard FreeClick to Download100%Clean & Safe
Step 1. Launch the MiniTool program to enter its main interface.
Step 2. Select the system reserved partition from the disk map and click on Hide Partition from the left action pane.
Step 3. Click on Apply to execute the pending operation. Once completed, you can check if the partition is hidden in File Explorer.
How to hide system reserved Windows 10? The 3 simple ways have been illustrated. You can choose one which works best for you.
Sometimes, however, you may encounter some issues after or when hiding the system reserved partition. After reading lots of user reports, we find there are 2 main issues with the Windows 10 hide system reserved partition. Don’t worry. We will provide corresponding solutions here.
Case 1. Hidden System Reserved Partition Still Shows in File Explorer
The first and most common issue is that no driver letter was assigned to the hidden system reserved partition but in Windows Explorer, it still has a drive letter. If you haven’t removed the drive letter successfully or you re-assign a drive letter to the hidden partition accidentally, you may encounter this situation.
In this case, you can run Diskpart.exe to remove the drive letter of the system reserved partition again.
Step 1. Type diskpart in the Search box, and then right-click the diskpart app from the top result and select Run as administrator.
Step 2. Now, type the following commands in order and press Enter after each one. Here make sure you select the correct disk and partition.
- list disk
- select Disk 0
- list partition
- select partition 1 (1 represents the partition that you want to remove its driver letter)
- remove
Note: It’s worth noting that the “Remove” command just gets rid of the drive letter, instead of removing the partition.
Case 2. Other Partitions Missing from File Explorer
Some other people reported that removing the drive letter for the system reserved partition can cause other partitions on that drive missing from Windows Explorer. This may occur when you remove the drive letter for the incorrect partition. To avoid this situation, you can tweak a registry value to maintain the drive letter but hide the drive. For that:
Tip: What can you do if a partition is missing or removed accidentally from your hard drive? Don’t worry. This post can help you find it back.
MiniTool Partition Wizard DemoClick to Download100%Clean & Safe
Step 1. Open the Run dialog box, and then type regedit in it and hit Enter. Click on Yes in the UAC window to access Registry Editor.
Step 2. Go to the following path via the left navigation bar. Or, you can press Ctrl + F key to open the Find what box, and then copy and paste the following path in the box.
HKEY_LOCAL_MACHINESoftwareMicrosoftWindowsCurrentVersionPoliciesExplorer
Step 3. With the Explorer folder selected in the left panel, right-click any empty area on the right pane and select New > DWORD (32-bit) Value. Then name the newly created DWORD value NoDrives and hit Enter.
Step 4. Double click the NoDrives value to open it and select Decimal under the Base section.
Step 5. Enter the decimal number that represents the drive letter you want to hide into the Value data box. In my case, the drive letter of the system reserved partition is H and I should type 128 in it to hide the drive. If you want to hide more partitions, you need to enter the sum of the decimal numbers. For instance, if you want to hide drive E and drive F at the same time, you can enter 48.
Note: Here we list the decimal numbers of several commonly used drive letters for reference: A: 1, B: 2, C: 4, D: 8, E: 16, F: 32, G: 64, H: 128, I: 256, J: 512, K: 1024, L: 2048, M: 4096, N: 8192, O: 16384, P: 32768, Q: 65536, R: 131072, S: 262144, T: 524288, U: 1048576, V: 2097152, W: 4194304, X: 8388608, Y: 16777216, Z: 33554432, ALL: 67108863.
Step 6. Click on OK to save changes and close Registry Editor.
Now, you can open File Explorer and see if hide the partition successfully.
Do you want to hide system reserved partition Windows 10? If you are still trying to find a guide, this post is what you need. Click to Tweet
Have a Try Now
This post mainly focuses on how to hide system reserved partition Windows 10. To achieve that, you can remove the drive letter of the partition using Diskpart or Disk Management. Of course, we highly recommend you use MiniTool Partition Wizard which can hide a partition directly with just a few clicks.
If you have any better ideas on this subject, please write them down in the comment area. For any questions or difficulties in using the MiniTool software, you can contact us via [email protected].