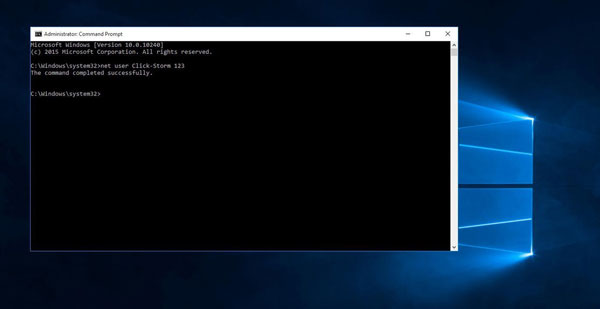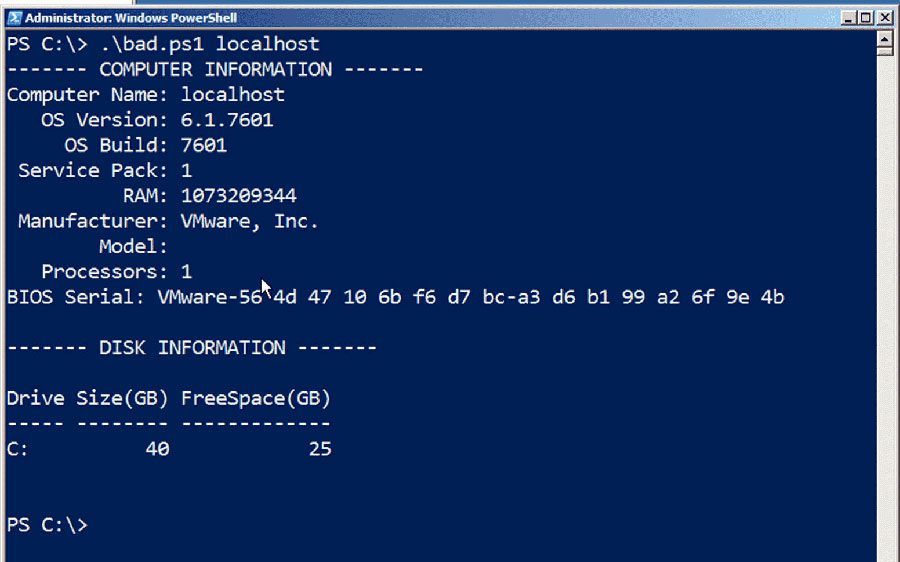- Как открыть командную строку Windows?
- Параметры команд и получение помощи
- Запуск системных компонентов и программ из командной строки
- Работа с файлами и папками из командной строки
- Востребованные сетевые команды командной строки
- Редко используемые, но очень полезные команды
Выполнение множества задач в операционных системах Windows возможно не только при использовании привычного графического пользовательского интерфейса, но и при помощи интерпретатора командной строки (командной строки, консоли). Через него можно изменять различные системные параметры, управлять файлами и папками, запускать системные компоненты и любые программы, выполнять иные операции. Рассмотрим наиболее важные команды командной строки Windows, которые могут пригодиться любому пользователю.
Как открыть командную строку Windows?
Некоторые из консольных команд можно выполнить лишь из учетной записи администратора. Потому лучше сразу запомнить, как запускать интерпретатор с максимальным количеством прав доступа к системе. В ОС Windows 7/8/10 делается это просто:
- Откройте «Поиск» в/около меню «Пуск».
- Впишите поле поиска «Командная строка».
- В результатах поиска отобразится нужная нам программа. Кликните по ней правой кнопкой мыши, затем выберите из выпадающего меню пункт «Запустить от имени администратора».
Но для выполнения простых команд консоль Windows можно запускать и без прав администратора. Проще всего это сделать следующим образом:
- Нажмите на клавиатуре клавиши «Win» и «R».
- Откроется окно «Выполнить».
- Впишите в него команду cmd и нажмите «ОК».
Так или иначе, системное приложение «Командная строка Windows» будет запущена и готова выполнению пользовательских команд:
Параметры команд и получение помощи
Прежде чем приступать к изучению команд, следует понимать два важных момента:
- У многих команд существуют изменяемые параметры, уточняющие выполнение командой той или иной функции.
- По любой команде можно получить помощь прямо в окне интерпретатора. Для этого следует сразу после команды вписать «/?«, что также является параметром.
Возьмем, к примеру, одну из наиболее востребованных команд ping. Впишите в консоль следующую строку:
ping /?
Подобным способом можно получить справку по большинству команд (в основном по тем, у которых имеются атрибуты).
Запуск системных компонентов и программ из командной строки
Здесь стоит отметить, что запускать системные компоненты и программы все же проще не напрямую из командной строки, а из ранее упомянутого приложения «Выполнить». Но разницы в синтаксисе (написании) самих команд никакой нет. В обоих случаях после ввода команды достаточно нажать «Enter».
Вот список наиболее востребованных команд для запуска системных приложений и компонентов:
- control — запуск «Панели управления Windows».
- regedit — запуск «Редактора реестра».
- devmgmt.msc — запуск «Диспетчера устройств».
- taskmgr — запуск «Диспетчера задач».
- services.msc — запуск приложения «Службы».
- appwiz.cpl — «Программы и компоненты» («Установка и удаление программ»).
И это далеко не полный список команд запуска системных приложений и компонентов, а лишь самые востребованные у нас — обычных пользователей.
А вот 4 команды для запуска предустановленных (стандартных) в Windows программ:
- calc — запуск «Калькулятора».
- mspaint — запуск графического редактора «Paint».
- notepad — запуск текстового редактора «Блокнот».
- wordpad — запуск текстового редактора «WordPad»
Вообще, из командной строки можно запустить любую другую программу или файл. Рассмотрим, как это сделать, а заодно познакомимся с некоторыми командами по управлению файлами и папками.
Работа с файлами и папками из командной строки
Бывают ситуации, когда невозможно запустить стандартный файловый менеджер «Проводник Windows». Например, из-за действия вирусов-блокировщиков или при системных сбоях. В любом случае все, что можно сделать при помощи «Проводника», можно сделать и при помощи командной строки. Начнем с самого простого — просмотра содержимого папок.
Просмотр содержимого папки. При запуске командной строки перед мигающим курсором можно увидеть адрес расположения папки учетной записи на жестком диске. В нашем случае — это «C:\Users\vzgn»:
Давайте, выведем на экран список все других объектов (файлов и папок), содержащихся в данной папке. Для этого используйте команду dir:
Объекты, напротив которых написано <DIR> — это папки, все остальное — файлы (напротив них указан размер в байтах).
Команду dir можно применять вообще папкам, расположенным в вообще любом месте на жестком диске. Для этого после команды следует указать путь до каталога. К примеру, для просмотра содержимого папки «Windows» на диске «C:» следует ввести команду:
dir c:\windows
Запомните одно простое правило. Если в именах папок/файлов присутствуют пробелы, их следует писать в двойных («имя папки или файла») кавычках.
Открытие файла из командной строки. Для открытия файла достаточно вписать его полное название вместе с расширением в командную строку. Что не вводить имя файла целиком, используйте клавишу «Tab» (с ее помощью можно поочередно перебирать имена всех объектов в текущей папке).
В нашем случае был открыт файл .pgAdmin4.startup.log при помощи «Блокнота». Если бы это был музыкальный файл, запустился бы аудиопроигрыватель, если DOC/DOCX-файл — редактор «MS Word» и т.д. Таким образом, открытие файла в командной строке равнозначно двойному клику по файлу в «Проводнике Windows».
Переход в другую папку. Для перехода в папку используется команда cd, после которой следует прописать путь к открываемой папке либо просто ее имя (если она расположена в нашем текущем местоположении на жестком диске).
Перейдем в папку «Music». Т.к. она находится в текущем каталоге, достаточно ввести в консоль:
cd music
Теперь наше местоположение изменилось на «C:\Users\vzgn\Music».
Давайте, перейдем в какую-нибудь папку, расположенную на другом локальном диске. Это можно сделать несколькими способами, но воспользуемся самым легким для запоминания.
- Для начала перейдем в сам локальный диск (изменим наше местоположение). Для этого достаточно использовать (независимо от текущего местоположения) команду e:. Вместо e можно использовать любую другую букву локального диска (или даже флешки, например):
- Допустим, нам известно, что на диске «E» существует папка «Install«, а в ней — пака «Web«. Перейти в нее можно одной командой:
cd e:\install\web
Запуск/открытие программы/файлы в другой папке или на другом диске. Запустим программу, расположенную где-нибудь глубоко на диске. Для запуска файла или программы можно просто указать полный путь до него. Текущее местоположение в этом случае не имеет значения. Запустим, например, текстовый редактор «Notepad++» одной командой:
C:\»Program Files»\Notepad++\notepad++.exe
Обратите внимание, что имя папки «Program Files» взято в кавычки, т.к. в нем присутствует пробел.
Создание, удаление и переименование файлов и папок. Из командной строки можно выполнить все эти операции над файлами и папками.
- Создание простого текстового файла — copy nul простой_текстовый_файл.txt. Перед названием файла можно указать путь до конечной папки, в которой тот будет создан (если не указать, файл создастся в текущей папке).
- Создание папки — mkdir папка. Папка также создается в текущем местоположении.
- Удаление файла (или нескольких) — del простой_текстовый_файл.txt (если требуется удалить несколько файлов, просто вписываем их имена друг за другом через пробел). Удаляем созданный ранее файл.
- Удаление папки — rmdir папка. Удаляем созданную ранее папку.
- Переименование папки/файла — ren простой_текстовый_файл.txt новое_имя_файла.txt или ren папка новое_имя_папки. Переименуем созданный файл и папку.
Через командную строку можно выполнить и ряд других операций над файлами и папками, включая копирование, перемещение, применение/изменение атрибутов (скрытый, системный, только для чтения и т.д.), слияние и т.д.
Востребованные сетевые команды командной строки
Из командной строки Windows можно взаимодействовать с сетевыми подключениями, изменять их настройки, просматривать различную информацию и многое другое. Рассмотрим наиболее востребованные сетевые команды.
Команда ping
Наверное, это самая популярная команда среди пользователей ОС Windows (как, впрочем, и других операционных систем). Предназначена она для проверки доступности и качества связи между компьютером и целевым IP-адресом. Также команда может применяться для определения IP-адреса сайта по доменному имени сайта и для выполнения других задач.
Определим, есть ли связь с каким-нибудь IP-адресом. Пусть это будет — 173.194.73.139 (IP-адрес поисковой системы Google). Вводим следующую команду:
ping 173.194.73.139
Как видим, обмен пакетами с указанным IP-адресом осуществляется, значит, связь есть. Если бы ее не было, картина была бы следующая (уберем из IP Google последнюю цифру):
«100% потерь» означает, что связь установить не удалось.
А теперь определим IP-адрес сайта по его доменному имени. Возьмем адрес softsalad.ru:
ping softsalad.ru
На изображении выше можно увидеть IP-адрес сайта, определенный по его доменному имени.
Команда tracert
А эта команда применяется для отслеживания сетевого маршрута от компьютера до целевого IP-адреса (можно использовать и доменное имя сайта):
tracert softsalad.ru
Видите, чтобы «достучаться» до сайта компьютеру в данном случае потребовалось обратиться к 12 промежуточным IP-адресам (ваш провайдер, сервер сайта и т.д.).
Команда ipconfig
С помощью этой команды можно получить информацию о настройках IP-протокола компьютера (или, грубо говоря — настройки сетевых карт). Воспользуемся данной командой с атрибутом /all, который позволит вывести более подробную информацию:
ipconfig /all
Команда getmac
Если требуется определить только MAC-адрес сетевой карты, используем эту команду без всяких атрибутов:
getmac
Редко используемые, но очень полезные команды
При помощи командной строки можно выполнять различные интересные функции (большинство приведенных ниже команд работает только с правами администратора):
Превращаем ноутбук в Wi-Fi-роутер (включение раздачи интернета с ноутбука или настольного компьютера с Wi-Fi-адаптером)
Для реализации этой затеи нужно поочередно выполнить три несложные команды:
- netsh wlan set hostednetwork mode=allow
- netsh wlan set hostednetwork mode=allow ssid= MiWiFi key= MiWiFipassword keyUsage=persistent. Вместо MiWiFi и MiWiFipassword можно использовать свои фразы. Первый параметр задает имя беспроводной сети, второй — пароль (должен состоять из 8 символов или более).
- netsh wlan start hostednetwork.
Если после выполнения каждой команды вы видите сообщения, аналогичные тем, что приведены на изображении выше, значит, все прошло успешно. Теперь к ноутбуку можно подключиться, например, с телефона так же, как и к обычному Wi-Fi-роутеру.
Удалениям службу Windows (или любую другую) через командную строку
Если попробовать удалить службу через штатное приложение «Службы», то ничего не получится (в нем попросту не предусмотрено такой функции). Однако это бывает необходимым, особенно после установки различных программ, которые устанавливают службы, но «забывают» их удалять при деинсталляции. Это легко реализуется через командную строку. Однако для начала необходимо узнать имя службы, и это можно сделать через стандартное Windows-приложение:
- Запустите программу «Службы», используя команду msc.
- Найдите в отобразившемся списке службу, которую необходимо удалить, и кликните по ней два раза мышкой:
- Нас интересует текст в блоке «Имя службы».
- Теперь вернитесь в окно командной строки и впишите в него команду:
sc delete имя_службы
- Подставьте вместо фразы «имя_службы» имя удаляемой службы. Если оно содержит пробелы, как в нашем случае, заключите имя службы в кавычки.

- Служба удалена.
Выключаем/перезагружаем/отправляем в сон/гибернацию компьютер с задержкой. Если необходимо выключить, перезагрузить или отправить в сон компьютер с задержкой по времени, не обязательно использовать какие-либо сторонние программы — все можно сделать при помощи командной строки. Для этого достаточно использовать команду:
shutdown /s /t 60 /f
В данном случае компьютер будет выключен (параметр «/s«) через 60 секунд (параметр «/t 60«) с принудительным завершением работы всех приложений без предупреждения пользователя (параметр «/f» — обязательный при использовании таймера «/t«).
Вместо выключения компьютера «/s» использовать:
- /l — завершение сеанса (выход из учетной записи пользователя с блокировкой, если для входа требуется пароль).
- /r — перезагрузка компьютера.
- /hybrid /s — «отправка» компьютера в сон (параметр «/s» использовать обязательно).
- /h — режим гибернации (или режим максимального энергосбережения, при котором ключевые компоненты компьютера остаются включенными).
Для выключения компьютера, например, через 2 часа следует указывать в параметре «/t» число 7200 (1 час равен 3600 секундам).
Сразу после выполнения команды на экран будет выведено уведомление:
Выполнение команды всегда можно отменить (если была использована задержка), воспользовавшись:
shutdown /a
Просмотр списка запущенных процессов и завершение работы любого из них. Если по каким-то причинам не удается запустить «Диспетчер задач», но имеется доступ к командной строке, запущенный процесс может быть снят при помощи специальных команд:
- Сначала выведем на экран список всех запущенных процессов при помощи команды tasklist:
- Нас интересует идентификатор «PID» завершаемого процесса. Возьмем для примера PID процесс «NVDisplay.Container.exe» — 1100.
- Для завершения его работы используем команду taskkill /pid 1100 /f (параметр «/f» необходим для принудительного завершения работы процесса).
Чиним интернет при помощи командной строки. Разнообразные неполадки с сетевыми подключениями можно устранить «одним махом» через командную строку путем сброса настроек TCP/IP (не будем вдаваться в подробности, но если вам интересно, об это можно почитать тут — Netsh Winsock — что это и зачем нужно?
Для выполнения этой задачи нужно поочередно ввести две команды:
netsh int ip reset
netsh winsock reset
Перезагружаем компьютер для применения изменений.
Бывает, что некоторые команды Windows cmd сложно вспомнить, и сохранение их на компьютере или на бумаге в качестве шпаргалки является хорошей практикой. Этот список не является полным, но он содержит наиболее часто используемые команды. Не стесняйтесь добавить свои наиболее часто используемые команды в комментариях ниже, а так же поделиться этим списком.
Управление файлами и папками
- COPY – Копирование файлов в другое место
- DIR – Отображение файлов и папок в текущем каталоге
- DEL или ERASE – Удаление файлов
- EDIT – Запуск редактора файлов
- CD – Изменить каталог
- EXPAND – Распаковать сжатые файлы
- FC – Сравнивает файлы и показывает различия между ними
- FIND – Найти текстовую строку в файле
- MD или MAKEDIR – Создать папку
- MOVE – Переместить файлы из одной папки в другую
- PRINT – отобразить содержимое текстового файла
- RD или RMDIR – удалить папку
- REN или RENAME – переименовать файл или папку
- REPLACE – Замена файлов в одном каталоге на файлы с тем же именем в другом каталоге
- ROBOCOPY – Использует программу «Робокопи» для копирования файлов и каталогов
- TREE – Показывает структуру каталогов диска или папки
- TYPE – Отображает содержимое текстовых файлов
- OPENFILES – Управление открытыми локальными или сетевыми файлами
- XCOPY – Копирование файлов и деревьев каталогов
Приложения и процессы
- SCHTASKS – Запланированный запуск приложения приложения (планировщик задач)
- SHUTDOWN – Выключение или перезагрузка компьютера
- TASKLIST – Список выполняемых задач
- TASKKILL – Остановить или прекратить выполнение задачи (для остановки задачи используется PID, который можно узнать из TASKLIST).
- REG – Запустить редактор реестра
- RUNAS – Запуск задачи от имени другого пользователя
Управление дисками
- CHKDISK – Проверяет диск и показывает статистику
- DEFRAG – Запуск дефрагментации диска
- CHKNTFS – Отображает или изменяет выполнение проверки диска при загрузке
- COMPACT – Отображает и изменяет сжатие файлов в разделах NTFS
- CONVERT – преобразование дискового тома FAT в NTFS
- DISKPART – Отображение и настройка свойств разделов диска
- FORMAT – Форматирование диска
- FSUTIL – Отображение и настройка свойств файловой системы
- LABEL – Создание, изменение или удаление метки тома диска
- RECOVER – Восстановление данных с поврежденного или испорченного диска
- VOL – Отображение метки тома и серийного номера диска
Системная информация
- DATE – Выводит или устанавливает текущую дату
- TIME – Выводит или устанавливает системное время
- DRIVERQUERY – Отображает текущее состояние и свойства драйвера устройства
- HOSTNAME – Отображает имя компьютера
- SYSTEMINFO – Отображает информацию о конфигурации компьютера
- VER – Позволяет просмотреть версию Windows
- GPRESULT – Отображает текущие примененные групповые политики (RSoP)
- GPUPDATE – Обновление групповых политик
Сеть
- IPCONFIG – Отображает информацию о сетевых интерфейсах
- PING – Отправляет ICMP-запросы на целевой хост, проверяет его доступность
- TRACERT – Отображение пути пакетов в сети
- NSLOOKUP – Поиск IP-адреса по имени ресурса
- ROUTE – Отображает таблицы сетевых маршрутов
- ARP – Показывает таблицу с IP-адресами, преобразованными в физические адреса
- NETSH – Запускает программу управления сетевыми настройками
- GETMAC – Показывает MAC-адрес сетевого адаптера
- TFTP – Запускает TFTP-клиент в консоли
Настройка командной строки
- CLS – Очистить экран
- CMD – Отображает другую командную строку
- COLOR – Устанавливает цвет текста и фона в консоли
- PROMPT – Изменение начального текста командной строки
- TITLE – Присвоение заголовка для текущего сеанса
- HELP – Запуск справки CMD
- EXIT – Выход из командной строки
Аverage rating : 4.8
Оценок: 14
191028
Санкт-Петербург
Литейный пр., д. 26, Лит. А
+7 (812) 403-06-99
700
300
ООО «ИТГЛОБАЛКОМ ЛАБС»
191028
Санкт-Петербург
Литейный пр., д. 26, Лит. А
+7 (812) 403-06-99
700
300
ООО «ИТГЛОБАЛКОМ ЛАБС»
700
300

Ни для кого не секрет, что очень многие операции в Windows можно выполнять с помощью командной строки (на англ.: CMD). А в некоторых случаях — это, пожалуй, вообще единственный вариант решить вопрос!
Я в своих заметках тоже нередко обращаюсь к ней за помощью. 😉 И в сегодняшней статье, как раз, решил собрать все самые необходимые и популярные команды (думаю, в качестве небольшого сподручного материала, чтобы было куда сослаться «в трудную минуту», — она точно не помешает на блоге).
Заранее предупрежу:
- я не ставлю целью разобрать все команды! Только основное, что часто приходиться делать;
- часть нижеперечисленных команд нужно выполнять с правами администратора (если оных прав не будет — вместо результата увидите сообщение похожее на «недостаточно прав, или настроена групповая политика»)!
*
*
Содержание статьи📎
- 1 Перечень «сподручных» команд // CMD // Таблицы
- 1.1 Для просмотра характеристик устройства, сведений о системе
- 1.2 Для работы с сетью
- 1.3 Для работы с дисками / флешками
- 1.4 Для загрузки и восстановления Windows
- 1.5 Общие операции
- 1.6 📌Дополнения
- 1.6.1 Показ скрытых файлов
- 1.6.2 Как автоматизировать выполнение определенных команд
- 1.6.3 Что делать, если не загружается Windows
→ Задать вопрос | дополнить
Перечень «сподручных» команд // CMD // Таблицы
Для просмотра характеристик устройства, сведений о системе
👉 Также в помощь!
1) Программы для проверки и мониторинга температуры процессора, видеокарты, диска
2) Как узнать характеристики компьютера, ноутбука
| № | Команда (скопировать в окно CMD и нажать Enter) | Описание команды / результат ее выполнения |
| 1 | systeminfo | Покажет информацию о системе: версию ОС Windows, модель компьютера (ноутбука), владельца, версию BIOS, кол-во ОЗУ, домен (рабочую группу), имя ПК, сетевые адаптеры и пр. |
| 2 | wmic cpu get name | Узнать модель ЦП (примерный ответ: «AMD Ryzen 3 5300U with Radeon Graphics.»). Др. способы. |
| 3 | wmic bios get serialnumber | Серийный номер устройства (ноутбука, например). |
| 4 | wmic baseboard get product
wmic baseboard get version |
Модель мат. платы / ее версия. |
| 5 | wmic bios get SMBIOSBIOSVersion | Версия BIOS. |
| 6 | wmic path win32_VideoController get name | Название видеокарты (др. способы). |
| 7 | wmic path win32_VideoController get VideoModeDescription | Разрешение экрана, цвета. |
| 8 | wmic OS get Caption,OSArchitecture,Version | Информация о Windows. |
| 9 | wmic DISKDRIVE get Caption | Информация о накопителях. |
| 10 | wmic /namespace:\\root\wmi PATH MSAcpi_ThermalZoneTemperature get CurrentTemperature | Посмотреть температуру ЦП (для перевода в градусы Цельсия — полученное значение нужно разделить на 10 и отнять 273,15). |
| 11 | Winver
или Ver |
Показать окно с версией установленной системы.
-//- Отобразить версию ОС прямо в окне CMD. |
| 12 | Hostname | Узнать текущее имя ПК. |
| 13 | wmic path softwarelicensingservice get OA3xOriginalProductKey | Команда покажет текущий лиценз. ключ Windows. |
| 14 |
|
Отображение сведений о лицензии (подробно, кратко). |
*
Для работы с сетью
👉 В помощь!
Коллекция заметок по настройки сети и интернета на компьютере.
| № | Команда (скопировать в окно CMD и нажать Enter) | Описание команды / результат ее выполнения |
| 1 | ipconfig /all | Показывает сетевые настройки для сетевых адаптеров (IP-адрес, MAC-адрес, и пр.). |
| 2 | ping ya.ru
или ping ya.ru -t |
Определение пинга до ресурса www.ya.ru (разумеется, адрес можно указать свой).
Примечание: второй вариант команды (с наличием на конце -t) запускает безостановочную проверку. |
| 3 | GETMAC | Посмотреть MAC-адрес. |
| 4 | nslookup ya.ru | Покажет IP-адрес по доменному имени. |
| 5 | netsh wlan set autoconfig enabled=no interface=»Wi-Fi»
Обратная операция: netsh wlan set autoconfig enabled=yes interface=»Wi-Fi» |
Выключает авто-поиск сетей по Wi-Fi (в некоторых случаях это увел. скорость работы Wi-Fi подключения, и снижает пинг!).
Примечание: вместо «Wi-Fi» нужно указать название своего адаптера, используемого для подключения по Wi-Fi. |
| 6 | netcfg -d
или
|
Сброс сетевых настроек.* |
| 7 | netsh wlan show all | Просмотреть всю информацию о беспроводных устройствах. |
| 8 | netsh wlan show drivers | -//- о драйверах. |
| 9 | netstat -abno | Информация о текущих подключениях и состоянии портов. |
*
Для работы с дисками / флешками
👉 В помощь!
1) Восстановление работы флешки (прошивка) / восстановление пропавших и удаленных файлов с флешки/диска;
2) Лучшие программы для работы с накопителями (флешками, HDD, SSD и пр.).
| № | Команда (скопировать в окно CMD и нажать Enter) | Описание команды / результат ее выполнения |
| 1 | chkdsk v: /f | Проверка диска на ошибки (вместо V — нужно указать свою букву диска).
Рекомендуется запускать после некорректного выключения ПК, при ошибках чтения и пр. |
| 2 | diskmgmt.msc | Вызвать встроенную утилиту «управление дисками». |
| 3 | format E: /FS:exFAT /Q /V:fleska | Форматирование диска/флешки (быстрое). Где:
|
| 4 |
или
|
Запуск утилиты Diskpart (для работы с дисками) и просмотр информации о дисках (томах).
Первая команда покажет наличие всех физических дисков, вторая — всех томов на них. (для просмотра разделов: List Partition) |
| 5 | Вводить последовательно (по одной!)
|
Второй пример с Diskpart: смотрим все тома на дисках, выбираем первый из них (цифра «1» заменяема!), и присваиваем ему букву «R». |
| 6 | Вводить последовательно (по одной!)
|
Еще один пример с Diskpart: просмотр томов, выбор одного из них и полная его очистка. Будьте аккуратны с этой последовательностью команд, она удаляет информацию!
Кстати, после очистки диска (Diskpart, list disk, select disk 1, clean) его можно конвертировать: convert gpt (или convert mbr). |
| 7 | defrag /A /C /U /V | Анализ дисков на фрагментацию. |
| 8 | defrag C: /W /V | Дефрагментация диска «C», и вывод отчета по операции. |
| 9 | DEL /F «C:\111\Новый текстовый документ.txt» | Принудительное удаление файла * (нужно указать правильный путь до него).
Полезно в тех случаях, когда файл не удается удалить из проводника. |
| 9.1 | del /q /f /s %SYSTEMDRIVE%\*.log | Удаление всех Log-файлов с системного диска (вместо «.log» можно использовать и др. расширения). |
| 10 | RD /S «C:\111» | Удаление папки * (также нужно указать путь до нее). |
| 11 | VOL D: | Вывод серийного номера и названия диска. |
| 12 | wmic logicaldisk get name, VolumeName, Size, FileSystem, NumberOfBlocks, description | Получить информацию по всем подключенным дискам (объем, имя, тип и пр.). Более подробно тут. |
*
Для загрузки и восстановления Windows
📌 Примечание: если у вас не загружается Windows — командную строку можно вызвать с установочной флешки.
| № | Команда (скопировать в окно CMD и нажать Enter) | Описание команды / результат ее выполнения |
| 1 | chkdsk /x/f/r
можно и так: chkdsk D: /f |
Проверка текущего сист. диска на ошибки (/ либо проверка указанного диска). |
| 2 | sfc /scannow | Проверка целостности системных файлов. |
| 3 | BCDEDIT | Диспетчер загрузки Windows |
| 4 |
Затем, узнав том с Windows, использовать: bcdboot d:\windows |
Сначала узнаем том, на котором установлена Windows, затем восстанавливаем файлы загрузки. |
| 5 |
Затем ввести: bcdboot D:\windows /s Z: /f UEFI |
Сначала узнаем все тома дисков в системе.
Далее выбираем «ESP» том, он в 99-512 МБ (FAT32) (важно: вместо «2» нужно будет выбрать свой том). Затем присваиваем ему букву Z. Далее указываем букву тома с Windows (вначале мы узнали и ее тоже) и восстанавливаем файлы загрузки. |
| 6 | rstrui | Запуск утилиты для отката системы (если есть точки восстановления). |
| 7 | sysdm.cpl | Создать точку восстановления ОС в окне «Защита системы». |
| 8 | wmic.exe /Namespace:\\root\default Path SystemRestore Call CreateRestorePoint “MyRestorePoint”, 100, 7 | Создать точку восстановления системы в авто-режиме (без лишних вопросов). |
| 9 | bcdedit /set {default} safeboot minimal
или bcdedit /set {default} safeboot network |
Загрузка безопасного режима (можно вводить, загрузившись с установочной флешки). Полезная команда, если в обычном режиме Windows не загружается («лагает»).
—//— C поддержкой сети. * Важно: чтобы отменить загрузку в безопасном режиме — в рабочей Windows используйте команду: bcdedit /deletevalue {default} safeboot |
| 10 | msconfig | Конфигурация системы (здесь можно настроить запуск служб, автозагрузку ПО, режим загрузки ОС). |
| 11 | dism /online /export-driver /destination:F:\MyDrivers
Dism /online /Add-Driver /Driver:F:\MyDrivers /Recurse |
Первая команда создает копию драйверов, вторая — восстанавливает их из копии. Работает в Windows 10/11 (Net Framework 3.5). |
*
Общие операции
| № | Команда (скопировать в окно CMD и нажать Enter) | Описание команды / результат ее выполнения |
| 1 | Pause | Ставит на «паузу» выполнение последовательности команд, и ждет нажатия одной из кнопок клавиатуры. |
| 2 | net start | Просмотр списка запущенных служб. |
| 3 | net start WlanSvc
или net stop WlanSvc |
Запустить службу WlanSvc / остановить службу -//- |
| 4 | ASSOC | Просмотреть таблицу: расширение (например, «.RAR») / программа, которая его открывает. |
| 5 | DATE | Просмотр и установка даты (полезно, когда не работают параметры ОС).
В помощь: настройка даты и времени в Windows. |
| 6 | shutdown.exe -r -f -t 20 | Перезагрузка компьютера через 20 сек.
Прим.: время задается в секундах. В 1 часе = 3600 сек.! |
| 7 | shutdown /s /t 60 | Выключение компьютера через минуту.
Прим.: время задается в секундах. |
| 8 | TASKLIST
и доп. в помощь taskkill /F /IM explorer.exe & start explorer |
Просмотр всех выполняемых программ и служб.
Завершение процесса explorer.exe (проводник), и его запуск. Удобная штука, когда диспетчер задач «лагает», или вы в нем не можете «поймать» проводник. |
| 9 | wmic computersystem where name=»%computername%» call joindomainorworkgroup name=»homework» | Сменить рабочую группу текущему компьютеру (вместо «homework» — напишите свое название).
Необходима перезагрузка ПК! |
| 10 | wmic computersystem where name=»%computername%» call rename name=»newpc» | Сменить имя компьютеру (вместо «newpc» задайте свое имя ПК).
Необходима перезагрузка ПК! |
| 11 | powercfg -a
еще доп.: powercfg -h on powercfg -h off |
Просмотр режимов выкл. ПК (гибернация, сон и пр.).
*** Вкл. / откл. гибернацию. |
| 12 | start /high /D «C:\Games\World of Warcraft Classic» wow.exe | Запуск приложения с нужным приоритетом (в моем случае — высокий приоритет, который чаще всего и нужен). Часто помогает снизить тормоза в играх.
Более подробно о приоритетах тут. |
| 13 | xcopy C:\Games D:\backup /f /i /y /s | Копирует один каталог в другой (без лишних вопросов; с перезаписью файлов!).
Удобно использовать для создания резервных копий нужных папок. |
| 14 | dir C:\Fraps /B /S > initial_c.txt
dir c:\initial_c.txt /w/o/s/p |
Все файлы из папки C:\Fraps запишет в файл initial_c.txt.
Найдет все файлы на диске «C:» с названием «initial_c.txt». Найдет все файлы на диске «C:» с расширением «.txt». |
| 15 | more c:\Users\initial_c.txt
type c:\Users\initial_c.txt |
Прочитать и вывести содержимое текстового файла на экран. |
| 16 |
|
|
| 17 | HELP | Выводит справку по всем командам Windows. |
| 18 | EXIT | Выход из CMD. |
*
📌Дополнения
Показ скрытых файлов
Полезные команды для проводника (позволят отображать скрытые расширения, скрытые и системные файлы):
reg add «HKCU\Software\Microsoft\Windows\CurrentVersion\Explorer\Advanced» /v HideFileExt /t REG_DWORD /d 00000000 /f
reg add “HKCU\Software\Microsoft\Windows\CurrentVersion\Explorer\Advanced” /v Hidden /t REG_DWORD /d 1 /f
reg add “HKCU\Software\Microsoft\Windows\CurrentVersion\Explorer\Advanced” /v ShowSuperHidden /t REG_DWORD /d 0 /f
После выполнения команд — не забудьте перезагрузить проводник (ПК).
*
Как автоматизировать выполнение определенных команд
Например, вам требуется постоянно запускать игру с нужным приоритетом (чаще с высоким), или очищать какие-то папки от мусора (определенных файлов), или еще что…
В этом случае можно сделать так:
- создать 📌BAT-файл с нужными вам командами (по ссылке привел все нюансы его создания + примеры) и проверить — оценить, всё ли выполняется правильно после его запуска;
- настроить 📌планировщик заданий в Windows, чтобы запускать этот BAT-файл в нужное вам время, например, при каждом включении ПК / или в определенное время (скажем, по вторникам и четвергам с 14-00 до 16-00).
*
Что делать, если не загружается Windows
📌Вариант 1: воспользоваться другим рабочим компьютером и записать установочную флешку с Windows. Также не помешает и LiveCD-флешка (эта «штуковина» позволит загружать «полноценную» Windows с флешки, и, само собой, работать с командной строкой… Для восстановления загрузчика Windows — обратите внимание на эту табличку).
*
📌Вариант 2: воспользоваться телефоном (под Android) и записать на нем установочную флешку. Далее подключить ее к ПК, и загрузиться…
*
📌Кстати, открыть окно командной строки можно и с установочной флешки с Windows: достаточно загрузиться с нее и нажать сочетание Shift+F10. Далее можно выполнить многое из таблиц выше…
Установка Windows — запуск командной строки
*
📌 Рекомендую! Коллекция аварийных флешек, которую нужно иметь на экстренный случай (как раз, когда не загружается Windows).
*
На сим пока всё, дополнения приветствуются!
Успехов!
👋


1. Командная строка Windows
1. Командная строка Windows
В данном разделе мы познакомимся с возможностями командной строки операционной системы Microsoft Windows на примере часто используемых команд.
Студентам предстоит освоить следующие навыки:
работа с файловой системой в командной строке;
создание архивных и пакетных файлов;
настройка переменных среды окружения.
На защите лабораторной работы студент должен уметь выполнять любое задание и объяснять смысл выполненной команды.
Основные понятия
Интерфейс операционной системы (ОС) — это средство общения пользователя с ОС. С помощью интерфейса пользователь обращается к различным функциям ОС, таким как запуск программ или копирование файлов, и получает сообщения ОС.
Командная строка — это интерфейс ОС, работающий в текстовом режиме следующим образом:
— ОС выводит на экран приглашение;
— пользователь вводит команду и нажимает [Enter];
— ОС выводит результаты на экран.
Приглашение к вводу команд содержит имя диска и текущий каталог, например:
C:\User\Valentin>
Пользователь вводит с клавиатуры команду и ее параметры, разделенные пробелами, например:
dir /b *.txt
Параметры (аргументы) командной строки — это части строки, разделенные пробелами. Их нумеруют, начиная с нуля. Нулевой параметр — это имя команды или исполняемого файла. Следующие за ним параметры указывают режим выполнения команды и сообщают имя объекта, с которым будет выполняться операция.
Команды ОС, например dir, выполняет сама ОС, поэтому на диске нет отдельных файлов для каждой команды, например dir. exe. К исполняемым файлам относятся прикладные программы (приложения) *.com и *.exe, а также пакетные файлы *.bat и *.cmd. Пакетные файлы — это текстовые файлы, содержащие последовательность команд ОС.
Регистр букв. Команды можно вводить и заглавными (большими) и строчными (маленькими) буквами — командной строке Windows это будет понятно: CD, cd, Cd, cD, см. рис.
Рис. Одна команда в разном регистре
Некоторые ОС могут различать большие и маленькие буквы в названиях команд, файлов и каталогов. Это касается и разных языков программирования.
В квадратных скобках в описании команд указывают необязательные параметры. При вводе команды сами квадратные скобки писать не нужно, см. рис.
Рис. Квадратные скобки не используем!
Квадратные скобки — это первая проверка внимательности и понимания. Если студент читает справку по команде и потом вводит квадратные скобки, значит он ничего не понял. И таких студентов с каждым годом встречается всё больше.
На самом деле в процессе обучения в вузе мы тренируем студентов читать и понимать прочитанное. В школе от учеников требуется только скорость чтения и ответов. А здесь мы требуем понимание. Придётся использовать голову не только для еды, но и для обучения.
Задание
Найдите в Википедии сведения про регистр букв и чувствительность к регистру символов.
Запуск командной строки
Командную строку можно запустить разными способами:
1) через главное меню Пуск:
Start — Windows System — Command Prompt
2) через поле поиска:
Type here to search — cmd — Command Prompt
4) с помощью «горячих клавиш»:
нажмите комбинацию клавиш [Win + R] — Run — cmd — [OK] или [Enter], см. рис.
Рис. Запуск командной строки
Окно командной строки содержит приглашение, содержащее полный путь к текущему каталогу. Мигающий курсор указывает место для ввода следующей команды, см. рис. Чтобы просмотреть предысторию, можно использовать полосу прокрутки.
Нажав кнопку в левом верхнем углу окна, можно изменять настройки шрифта, а также копировать и вставлять текст через буфер обмена.
Чтобы закрыть командное окно, нажмите кнопку [x] в правом верхнем углу окна либо введите на клавиатуре команду exit — «выйти». В переводе эта команда могла бы звучать так: «Закройте это окно!»
Рис. Окно командной строки
Задание
— Запустите командную строку описанными способами.
— Настройте размер шрифта и цвет текста и фона.
— Введите команду ver и нажмите [Enter].
— Запишите версию ОС.
— Найдите в командном окне все элементы интерфейса:
— — Приглашение
— — Мигающий курсор
— — Команду
— — Ответ ОС
— — Полосу прокрутки
— Закройте командное окно.
Справочная система
Команда help выводит на экран описание указанной команды. Например, чтобы изучить команду dir, нужно ввести команду:
help dir
Длинный текст справки выводится на экран постранично.
Некоторые команды и программы сами могут выводить справку при указании вопросительного знака в качестве параметра:
dir /?
Квадратные скобки в тексте справки отмечают необязательные аргументы. Например, выражение
dir [диск: ]
означает, что допускаются следующие варианты использования команды dir:
dir
dir c:
dir d:
Задание
Вызовите справку для команды dir описанными выше способами.
История ввода команд
Все команды, введенные течение текущего сеанса работы командного окна, сохраняются в памяти. Их можно вернуть стрелками [Вниз] и [Вверх] и снова выполнить.
Содержимое командной строки можно редактировать клавишами [Влево], [Вправо], [Home], [End], [Del], [BackSpace].
Клавиша [Backspace] находится на клавиатуре над клавишей [Enter]. Эта клавиша удаляет символ слева от курсора.
Английское слово backspace означает «вернуться на одну позицию назад». Эта клавиша была ещё на печатных машинках, см. рис. Тогда она просто передвигала печатающую головку на один символ влево. Русское название — «Забой». Можно было вернуться и напечатать другую букву поверх первой — если надо было исправить ошибку — то есть «забить» одну букву другой, перепечатать символ. А теперь на компьютере это ещё и стирание символа слева от курсора — с той же целью — исправить опечатку.
Обратите внимание на расположение букв на клавишах печатной машинки и на компьютерной клавиатуре. И для этого есть причина. В центре расположены буквы, которые встречаются чаще всего — чтобы не приходилось далеко передвигать пальцы при печати. Ближе к краям находятся более редкие буквы.
Клавиша «Забой» тоже осталась на своём привычном месте.
Рис. Клавиша «Забой» на печатающей машинке
Клавиша [Del] удаляет символ справа от курсора.
Для полного удаления текущей команды нажмите [Esc].
Задание
— Используя клавиши [Up] и [Down], просмотрите историю ввода.
— Верните команду help dir
— Отредактируйте команду, чтобы получить help help
— Нажмите [Enter]
— Верните предыдущую команду
— Нажмите [Esc]
— Прочитайте описание [Backspace] на Википедии
Команда DIR
Для просмотра содержимого каталога используется команда dir. Английское слово directory переводится как «каталог, папка, директория».
На экран выводится список всех каталогов и файлов, находящихся в текущем каталоге диска с указанием их расширения и размеров, даты и времени создания, см. рис.
Каталоги помечаются символами <DIR>.
Примеры использования команды:
dir /b — вывод только названий файлов
dir /d — вывод списка в несколько колонок
dir /oe-s — отсортированный по расширениям список имен каталогов и файлов, а среди них — сортировка от больших файлов к меньшим.
Рис. Содержимое каталога
Задание
— Введите следующие команды:
dir
dir c:\
dir /b c:\
— Обратите внимание на результаты выполнения команд
— Вызовите справку для команды dir
— Выведите на экран список файлов и каталогов диска D:, отсортированных по расширению в обратном алфавитном порядке;
— Выведите на экран список файлов и каталогов диска D:, отсортированных по дате — от ранних к поздним
— Выведите на экран список файлов и каталогов диска D:, сгруппировав каталоги после файлов
— Выведите на экран в алфавитном порядке имена скрытых файлов
— Выведите на экран в алфавитном порядке имена системных файлов
Команда CD
Для перехода из каталога в каталог используют команду cd. Это сокращение от английских слов Change Directory — «смените каталог».
Как и многие другие команды ОС, это выражение действительно звучит как команда в армии: «Рядовой Петров, смените каталог!»
Команда cd без параметров выводит имена текущего диска и папки.
Примеры использования команды:
cd c:\tmp — переход в каталог c:\tmp из любого каталога диска c:
cd /d c:\tmp — переход в каталог c:\tmp из любого каталога любого диска
cd tmp — переход в подкаталог tmp, расположенный в текущем каталоге
cd.. — переход на один уровень выше по дереву файлов
cd \ — переход в корневой каталог текущего диска
d: — переход на диск D:
Обратите внимание, что в последнем примере мы не пишем команду, а вводим только имя диска и двоеточие.
В приглашении ОС каждый раз после выполнения любой команды выводится имя текущего диска и каталога — если не изменить настройки командной строки.
Задание
— Вызовите справку для команды cd
— Обратите внимание на использование кавычек в команде cd
— Используя команды cd и dir, переходите вверх и вниз по файловому дереву диска с:
— Сделайте зарисовку фрагмента файлового дерева
— Установите текущий диск d:
— Переходите вверх и вниз по файловому дереву диска d:
— Перейдите в каталог C:\Program Files с одновременной сменой диска и каталога
— Перейдите в корневой каталог
Команда TREE
Команда tree выводит на экран схематичное изображение дерева каталогов. Английское слово Tree означает «дерево», а также «забраться на дерево». В нашем случае это слово означает «вывести на экран схему дерева файловой системы».
Если не указаны диск или путь, на экран выводится часть дерева, начиная с текущего каталога.
Чтобы прервать вывод на экран, нажмите сочетание клавиш [Ctrl + C].
Примеры:
tree \ — вывод дерева каталогов всего диска C:
tree c:\ /f more — постраничный вывод дерева диска C:
Задание
— Вызовите справку для команды tree
— Введите команду tree
— Введите команду tree и нажмите [Ctrl + C]
— Введите команду tree с постраничным выводом
— Сделайте зарисовку части дерева диска C:, начиная с корневого каталога
Команда SET
Команда set (англ. Set — «установите значение, задайте состояние, настройте») позволяет просматривать и изменять переменные (параметры) среды окружения (англ. Environment variables — «переменные окружения»). Имеется в виду среда выполнения программ.
Переменные окружения — это настройки ОС, доступные для прикладных программ в виде текстовых строк в оперативной памяти. Их также называют так: set-параметры.
К переменным окружения обращаются по имени.
Команда set без параметров выводит текущие значения переменных среды окружения, см. рис.
Вот некоторые примеры переменных окружения:
HOMEDRIVE — диск, на котором находится домашний каталог
HOMEPATH — путь к домашнему каталогу
NUMBER_OF_PROCESSORS — число логических процессоров, то есть процессоров, ядер и т. п.
OS — операционная система или семейство ОС
PATH — путь поиска исполняемых файлов
PROMPT — формат приглашения командной строки
USERNAME — имя пользователя
Рис. Параметры окружения
Для обращения к значению переменной окружения используют символ процента. Например, %os% — значение переменной os.
Примеры:
set path=C:\Temp;%path% — добавление каталога C:\Temp в путь поиска
echo %os% — вывод на экран значения переменной OS
Задание
— Выведите полный список переменных окружения
— Определите число «процессоров»
— Определите тип операционной системы
— Выясните в Википедии, что такое Windows NT
— Определите имя пользователя
— Выведите путь для поиска
— Добавьте каталог d:\ в путь для поиска
— Выведите путь для поиска
— Выведите полный список переменных окружения
— Убедитесь, что значение переменной path изменилось
Команда PATH
Команда path (англ. Path — «путь») устанавливает путь для поиска исполняемых файлов. Если при запуске приложения полный путь к файлу не указан, ОС пытается найти исполняемый файл в текущем каталоге, а затем просматривает пути к каталогам из заранее заданного списка path.
Список путей для поиска хранится в переменной среды окружения PATH. Для просмотра списка путей используется команда path без параметров.
Примеры:
path — выводит список путей
path c:\usr; d:\bin — задание двух путей для поиска
path %path%; d:\s — добавляет каталог d:\s к пути поиска
Изменение set-параметров из командной строки действует только для текущего командного окна. После изменения путей для поиска ОС не сможет выполнять некоторые команды. Для восстановления работоспособности закройте текущее командное окно и откройте новое.
Задание
— Выведите список путей поиска
— Добавьте каталог c:\1 в список путей
— Выведите список путей поиска
— Убедитесь, что каталог добавлен в список
Создание файлов
Обычно системный администратор ограничивает права рядового пользователя — чтобы тот не испортил работающую систему.
Например, пользователю могут запретить создание файлов в корневом каталоге диска c:\. Рекомендуется проводить опыты с файлами на другом диске в своём каталоге, например d:\sidorov.
Для создания текстовых файлов в командной строке можно использовать два способа.
Способ 1. Копирование ввода с клавиатуры в файл:
copy con file. txt
При выполнении этой команды данные с клавиатуры записываются в указанный файл. Для завершения ввода текста нажмите комбинацию [Ctrl + Z], а затем [Enter].
con (англ. Console — «Консоль») — устройство стандартного ввода-вывода информации. «Стандартный ввод» выполняется с клавиатуры, а «стандартный вывод» — на экран.
Способ 2. Перенаправление стандартного вывода:
echo текст> file. txt
Команда echo (англ. Echo — «эхо») выводит текст, напечатанный после команды, на экран.
Символ «больше» направляет вывод вместо экрана в файл. В результате, при выполнении этой команды будет создан файл file. txt, который будет содержать в себе текст, напечатанный после команды echo.
Задание
— Просмотрите в Википедии статью Консоль, которая относится к компьютерам
— Создайте на рабочем диске свой рабочий каталог и назовите его своей фамилией
— Перейдите в свой рабочий каталог
— Создайте текстовый файл a. txt с помощью копирования с консоли в файл.
— Создайте текстовый файл b. txt с помощью перенаправления стандартного вывода.
Вывод на экран
Команда type выводит на экран содержимое текстового файла (например, *.txt или *.bat), например:
type f. txt
Можно также выполнить копирование файла на экран (устройство стандартного вывода, консоль), например
copy f. txt con
Задание
— Выведите на экран файл a. txt командой type
— Выведите на экран файл b. txt командой copy
Команда COPY
Команда copy (англ. copy — «скопируйте, создайте копию») используется, чтобы скопировать один или несколько файлов. Первый параметр команды — исходный файл (источник). Второй параметр — результат копирования (каталог или новый файл). Например, команда copy f1.txt d:\t копирует файл f1.txt в каталог d:\t.
Для объединения нескольких файлов в один файл между именами файлов ставится знак +. Например команда
copy f1+f2+f3 f4
объединяет файлы f1, f2 и f3 в файл f4
Второй параметр команды может содержать имя файла или путь к файлу.
Примеры:
copy 1.txt 2.txt — копирование файла 1.txt в файл 2.txt в текущем каталоге. Если файл с именем 2.txt уже существует в этом каталоге, то его содержимое заменяется содержимым файла 1.txt. Перед копированием ОС запрашивает согласие пользователя на замену существующего файла.
copy 1.txt d:\t\2.txt — копирование файла 1.txt в файл 2.txt в каталоге d:\t
Звездочка * заменяет любой символ или несколько символов в названии файла. Например, команда copy *.txt d:\ копирует все файлы с расширением txt в каталог d:\.
Задания
— Скопируйте файл a. txt в каталог d:\
— Выведите на экран файл d:\a. txt
— Скопируйте файл a. txt в d:\z. txt
— Выведите на экран файл d:\z. txt
— Скопируйте файл b. txt в файл c. txt
— Выведите на экран файл c. txt
— Скопируйте файл a. txt в файл c. txt
— Выведите на экран файл c. txt
— Скопируйте файлы a. txt и b. txt в файл c. txt
— Выведите на экран файл c. txt
— Скопируйте все файлы типа txt в файл d. txt
— Выведите на экран файл d. txt
Работа с архивами
Архив — это файл, внутри которого упакованы каталоги и файлы. Архиватор — это программа, которая выполняет упаковку и распаковку архивов. Многотомный архив — это большой архив, разбитый на несколько частей. Такие архивы можно записать на несколько дисков или отправить частями по сети.
Самораспаковывающийся архив SFX (SelF-eXtracting archive) — это исполняемый файл *.exe, содержащий архив и программу распаковки. При запуске такого файла производится распаковка архива без использования дополнительной программы-архиватора.
В лабораторной работе используется программа 7-zip — свободно распространяемый архиватор.
Сайт программы:
https://www.7-zip.org/
Чтобы запускать архиватор из командной строки, необходимо добавить в путь поиска каталог C:\Program Files\7-Zip
При вызове архиватора ему передают команду — первую букву английского слова, например
add
list
extract
Примеры использования архиватора:
7z a x1 b. txt — упаковка файла b. txt в архив x1.7z
7z l 1.7z — вывод списка файлов из архива 1.7z
7z e 1.7z — извлечение файлов из архива 1.7z
7z e 1.7z — od:\ — извлечение файлов в каталог d:\
7z a — sfx rr *.txt — сжатие всех текстовых файлов в самораспаковывающйся архив rr. exe
В описании архиватора используются следующие обозначения. В квадратных скобках даются необязательные параметры. Угловые скобки служат для обозначения параметров. При вводе команды квадратные и угловые скобки не используют. Например, следующее описание
7z <command> [<switches>…] <archive_name> [<file_names>…]
означает, что пользователь может вводить такие команды:
7z a ghjk
7z l ghjk
7z a ghjk a. txt
7z a — sfx ghjk b.doc b. txt
Задания
— Выясните, в каком каталоге находится архиватор 7-zip
— Выведите на экран путь поиска
— Добавьте путь для поиска архиватора
set path=%path%;C:\Program Files\7-Zip
— Выведите на экран путь поиска
— Убедитесь, что путь добавлен
— Введите команду 7z и прочитайте справку по использованию архиватора
— Выясните назначение и перевод команд a, e, l
— Упакуйте файл с. txt в архив сс.7z
— Сравните размеры исходного и сжатого файлов
— Создайте текстовый файл tt.docx в редакторе MS Word
— Упакуйте файл tt.docx в архив t1.7z
— Сравните размеры исходного и сжатого файлов
— Упакуйте все файлы с расширением *.txt в архив ttt.7z
— Выведите список файлов из архива ttt.7z
— Распакуйте архив ttt.7z в каталог d:\
— Убедитесь, что операция выполнена успешно
— Упакуйте файл tt.doc в саморапаковывающийся архив в каталоге d:\
— Сравните размеры исходного и сжатого файлов
— Перейдите в каталог d:\
— Запустите созданный архивный файл на выполнение
— Убедитесь, что операция выполнена успешно
Перенаправление ввода-вывода
При выполнении программ в командной строке используется так называемый стандартный ввод-вывод. Это стандартные встроенные функции ОС для ввода текста с клавиатуры и вывода текста на экран. Такие действия выполняются, например, при использовании команд printf и scanf в программе на языке C.
Для перенаправления стандартного ввода-вывода используют следующие символы:
> — записать в файл (вместо вывода на экран);
>> — добавить к файлу (вместо вывода на экран);
< — прочитать из файла (вместо ввода с клавиатуры);
— объединить две команды в конвейер (вместо вывода на экран и ввода с клавиатуры).
Стандартный ввод
Если в параметрах командной строки не указано имя файла, то команда принимает данные с клавиатуры. Например, команда sort сортирует текстовые строки по алфавиту. Команда sort без параметров сортирует текст, вводимый с клавиатуры до нажатия [Ctrl+Z] и [Enter]. Команда sort f. txt сортирует текст из файла f. txt. Команда dir> f. txt отправляет список файлов в файл f. txt вместо вывода на экран. Команда dir>> f. txt дописывает список файлов в конец файла f. txt, если этот файл уже существует.
Конвейер
При организации конвейера стандартный вывод первой команды (вместо вывода на экран) направляется на стандартный ввод второй команды (вместо чтения с клавиатуры). Например, конвейер dir sort создает список файлов, сортирует его и выводит на экран.
Команда more организует постраничный вывод на экран. При организации конвейера в виде tree more, команда more перехватывает вывод на экран результатов работы команды tree и выводит длинный текст по страницам. При работе с командой more для вывода на экран следующей строки нажимают [Enter], для вывода следующей страницы — пробел [Space], для выхода из страничного просмотра — клавишу [Q] (англ. Quit — «выйти»).
Задания
— Вызовите команду dir и запишите результаты в файл d4.txt
— Выведите файл d4.txt на экран
— Вызовите команду ver и добавьте результаты к файлу d4.txt
— Выведите файл d4.txt на экран
— Выведите файловое дерево в постраничном режиме
Пакетные файлы
Пакетный файл — это текстовый файл с расширением *.bat (англ. Batch — «пакет»). В пакетном файле записывают последовательность команд ОС. Имеется также возможность составления несложных программ.
Хотя пакетный файл содержит текст, он является исполняемым файлом. Чтобы запустить пакетный файл из командной строки, нужно ввести его имя и нажать [Enter]. При этом расширение указывать не обязательно.
Для запуска файла или команды в отдельном окне используется команда start, например:
start dir
Задание
— Выведите справку по команде date
— Командой echo создайте пакетный файл da.bat, в котором содержится команда вывода на экран текущей даты
— Запустите файл da.bat на выполнение, указав расширение
— Запустите файл da.bat на выполнение, не указав расширение
— Запустите файл da.bat на выполнение в отдельном окне
— Перейдите в корневой каталог диска D:
— Запустите на исполнение файл da.bat без указания пути
— Ознакомьтесь с сообщением ОС
— Добавьте к пути поиска полный путь к каталогу, где находится файл da.bat
— Убедитесь, что путь поиска изменен
— Запустите на исполнение файл da.bat без указания пути
— Убедитесь, что файл успешно запущен
Работа с файлами и каталогами
Для создания каталогов используется команда mkdir (англ. Make Directory — «Создайте каталог»).
Для удаления каталогов используется команда rmdir (англ. Remove Directory — «Удалите каталог»).
Для удаления фалов используется команда del (англ. Delete — «Удалите»).
Задания
— Вызовите справку по mkdir
— Создайте каталог (в названии используйте номер группы)
— Перейдите в новый каталог
— Создайте каталог (в названии используйте фамилию)
— Перейдите в новый каталог
— Создайте текстовый файл
— Вызовите справку по del
— Удалите текстовый файл
— Поднимитесь на один уровень вверх по файловому дереву
— Вызовите справку по rmdir
— Удалите каталог
— Создайте каталог
— Поднимитесь на один уровень вверх по файловому дереву
— Удалите каталог
Управление процессами
Процесс — это программа, которая выполняется на компьютере. Пока программа хранится на диске, это файл. Когда она запущена на выполнение, это процесс. Процессы находятся в оперативной памяти, а не на диске.
Для вывода списка процессов используется команда tasklist (англ. Task List — «Составьте список задач (процессов)»).
Для остановки выполнения процесса используется команда taskkill (англ. Task Kill — «Убейте задачу, остановите выполнение указанного процесса»).
Для остановки процесса требуется указать идентификатор процесса PID (англ. Process Identifier — «Идентификатор процесса»). PID — это «уникальное» целое число, назначенное каждому процессу. У всех процессов эти номера разные.
Задание
— Выведите на экран список процессов
— Определите, какой процесс занимает больше всего памяти
— Определите номер процесса cmd. exe
— Запустите второе командное окно
— Выведите список процессов
— Определите номер второго процесса cmd. exe
— Определите, сколько памяти занимает каждый процесс cmd. exe
Конец ознакомительного фрагмента.
Содержание[Скрыть]
-
- Запуск и использование командной строки
- Основные команды командной строки
- Дополнительные возможности командной строки
- Перенаправление ввода/вывода и конвейеры
- Пакетное выполнение — bat файлы
- PowerShell
- Рекомендации и советы
- Заключение
Командная строка (CLI) представляет собой текстовый интерфейс для взаимодействия с операционной системой. В отличие от графического интерфейса, где для выполнения действий используется мышь, в командной строке вводятся текстовые команды.
Командная строка дает больше контроля над системой и позволяет выполнять административные задачи, недоступные в графическом режиме. Она нужна системным администраторам, разработчикам и опытным пользователям для настройки системы, управления файлами и процессами, диагностики и устранения проблем.
Основные возможности командной строки Windows:
- Управление файловой системой — создание, копирование, перемещение файлов и каталогов.
- Мониторинг системы — просмотр работающих процессов, сетевых подключений и т.д.
- Настройка системы — изменение системных параметров и конфигураций.
- Автоматизация задач — создание batch-файлов и PowerShell-скриптов.
- Диагностика и устранение проблем — проверка сети, оборудования и т.д.
В этой статье мы подробно рассмотрим как эффективно использовать командную строку Windows для решения различных задач.
Запуск и использование командной строки
Командную строку в Windows можно запустить несколькими способами:
- Через меню Пуск — найти «Командная строка» и запустить её.
- Через клавиатуру — нажать клавиши Windows + R и ввести cmd, нажать Enter.
- Из файлового менеджера — зайти в папку Системный диск (C:) > Windows > System32 > cmd.exe.
- Через контекстное меню Пуск — нажать правой кнопкой мыши и выбрать «Командная строка».
После открытия в окне командной строки будет показан текущий путь и приглашение для ввода команд.
Чтобы выполнить команду, нужно ввести её и нажать Enter. Например, для вывода списка файлов текущей папки используется команда dir:
C:\Users\Max> dir [далее вывод списка файлов]
Для перемещения по директориям используется команда cd. Например, чтобы зайти в папку Documents, вводим:
C:\Users\Max> cd Documents
C:\Users\Max\Documents>
Также можно указать полный путь к папке.
Для запуска командной строки с правами администратора нужно открыть её контекстное меню и выбрать «Запуск от имени администратора». Это потребуется для выполнения системных команд.
В командной строке есть множество дополнительных клавиатурных сочетаний для упрощения работы, например, стрелки вверх-вниз для пролистывания истории команд.
Основные команды командной строки
Рассмотрим наиболее полезные команды командной строки Windows для выполнения различных задач:
Команды для работы с файлами и каталогами:
- dir — вывод списка файлов и папок;
- cd — смена текущей директории;
- md — создание директории;
- copy — копирование файла;
- move — перемещение файла;
- ren — переименование файла;
- del — удаление файла.
Например:
C:\Users\Max> md documents — создать папку documents.
C:\Users\Max> copy file.txt file2.txt — скопировать файл.
Команды для работы с сетью:
- ipconfig — отображение сетевых настроек.
- ping — проверка подключения к узлу сети.
- netstat — просмотр активных сетевых подключений.
- tracert — просмотр маршрута до узла сети.
Например:
C:\Users\Max> ping ya.ru — проверить подключение к ya.ru.
Команды для работы с процессами:
- tasklist — список запущенных процессов.
- taskkill — завершение процесса по ID или имени.
- shutdown — выключение или перезагрузка ПК.
Например:
C:\Users\Max> tasklist — вывести все процессы.
C:\Users\Max> taskkill /im notepad.exe — завершить блокнот.
Вот таблица с перечнем основных команд командной строки Windows и их назначением:
| Команда | Назначение |
|---|---|
| dir | Просмотр содержимого директории |
| cd | Переход в другую директорию |
| md | Создание директории |
| copy | Копирование файла |
| move | Перемещение файла |
| ren | Переименование файла |
| del | Удаление файла |
| ipconfig | Просмотр сетевых настроек |
| ping | Проверка сетевого подключения |
| netstat | Просмотр сетевых подключений |
| tracert | Трассировка маршрута до узла |
| tasklist | Просмотр запущенных процессов |
| taskkill | Завершение процесса |
| shutdown | Выключение/перезагрузка ПК |
Также есть команды help — вызов справки и cls — очистка экрана командной строки.
Полный список всех команд можно посмотреть в документации Майкрософт: https://docs.microsoft.com/ru-ru/windows-server/administration/windows-commands/windows-commands.
Дополнительные возможности командной строки
Помимо выполнения базовых команд, командная строка Windows предоставляет расширенные возможности для решения более сложных задач.
Перенаправление ввода/вывода и конвейеры
Можно перенаправлять ввод и вывод команд в файлы или на другие команды.
Например:
C:\Users\Max> dir > log.txt — вывод dir в файл log.txt.
C:\Users\Max> dir | more — вывод dir постранично с помощью more.
Это позволяет комбинировать команды и автоматизировать задачи.
Пакетное выполнение — bat файлы
Можно создавать bat-файлы, содержащие набор команд, и запускать их вместо ручного ввода каждой команды.
Например, файл install.bat:
@echo off md c:\myfolder copy c:\file.txt c:\myfolder.
Запуск:
C:\Users\Max> install.bat
Это автоматизирует выполнение повторяющихся задач.
PowerShell
PowerShell представляет более мощную оболочку командной строки и язык сценариев для задач автоматизации.
Возможности:
- Работа с переменными, условиями, циклами;
- Функции и модули расширения;
- Удаленное администрирование;
- Работа с реестром, веб-запросами и многое другое.
Таким образом, командная строка предоставляет разные способы автоматизации и расширения возможностей.
Рекомендации и советы
Чтобы работа в командной строке Windows была максимально эффективной, полезно учесть следующие рекомендации и советы:
Сочетания клавиш:
- Стрелки вверх/вниз — перемещение по истории команд.
- Tab — автодополнение имен файлов или путей.
- Ctrl + C — прерывание выполнения команды.
- Ctrl + L — очистка экрана.
Это ускорит ввод часто используемых команд и перемещение по командной строке.
Параметры:
- /? — вызов справки по команде.
- /force — принудительное выполнение действия.
- /verbose — вывод подробного результата.
Указание параметров расширяет возможности команд.
Рекомендации:
- Создавать папку для нужных скриптов и программ.
- Использовать имена файлов без пробелов.
- Регулярно очищать историю команд (cls, del history).
- Изучать возможности PowerShell.
Это поможет организовать удобную работу в командной строке.
Полезные ресурсы:
- Официальная документация от Microsoft.
- Интерактивные онлайн-курсы (например, на Stepik).
- Видеоуроки на YouTube.
Придерживаясь этих рекомендаций, можно добиться максимальной эффективности работы в командной строке Windows.
Заключение
В этой статье мы рассмотрели основные возможности работы с командной строкой в Windows. Командная строка — мощный инструмент для опытных пользователей, позволяющий выполнять различные задачи администрирования и настройки ОС, недоступные в графическом режиме.
Мы изучили как открывать командную строку в Windows 10 и 11, включая режим администратора. Рассмотрели наиболее полезные команды для работы с файлами, сетью, процессами. Узнали про дополнительные возможности, такие как перенаправление ввода-вывода, bat-файлы, PowerShell. Также были даны рекомендации по эффективному использованию командной строки.
Овладев всеми описанными инструментами, вы сможете оптимизировать администрирование компьютера и решение различных задач с помощью гибкого и мощного текстового интерфейса. Используйте полученные знания на практике и совершенствуйте навыки работы в командной строке для эффективного администрирования Windows!