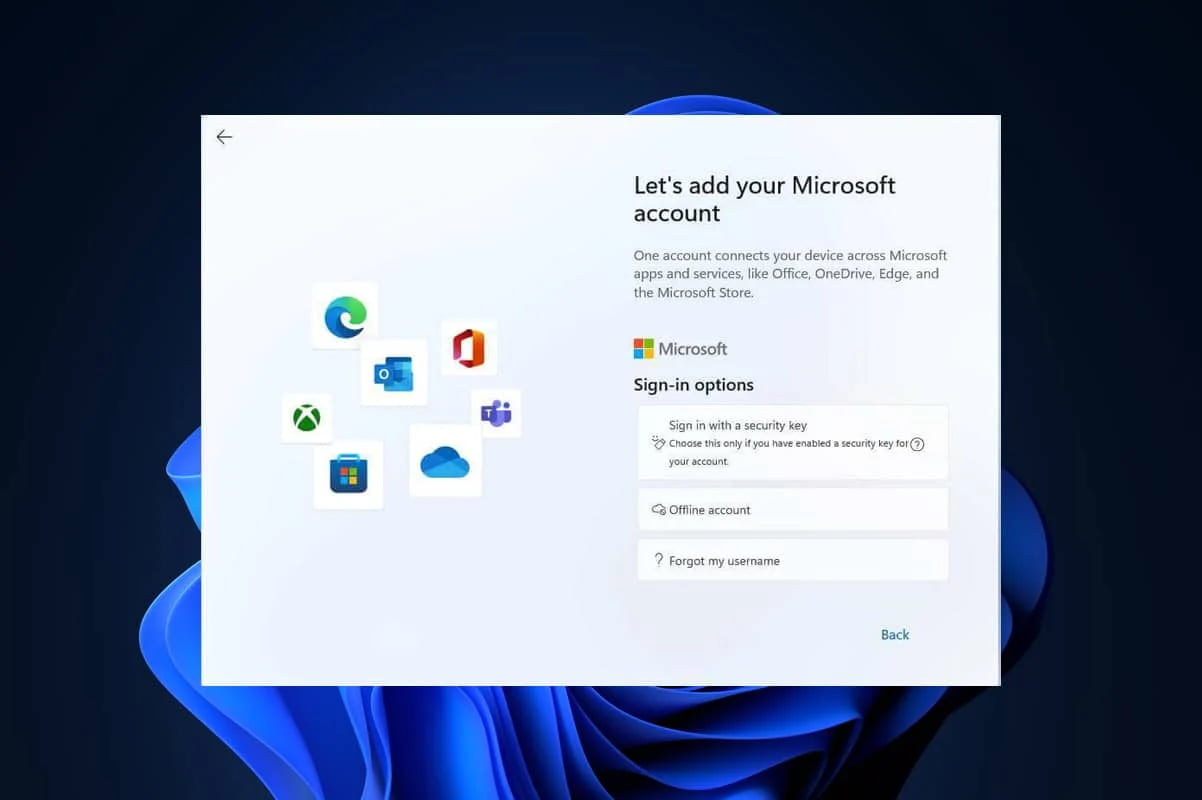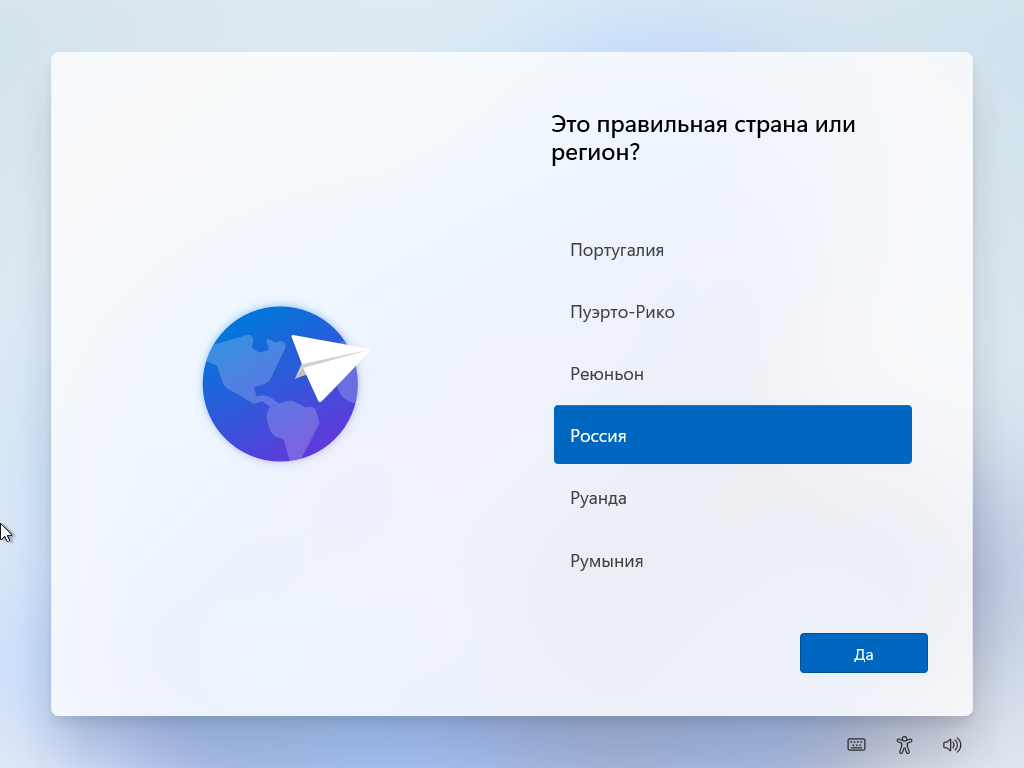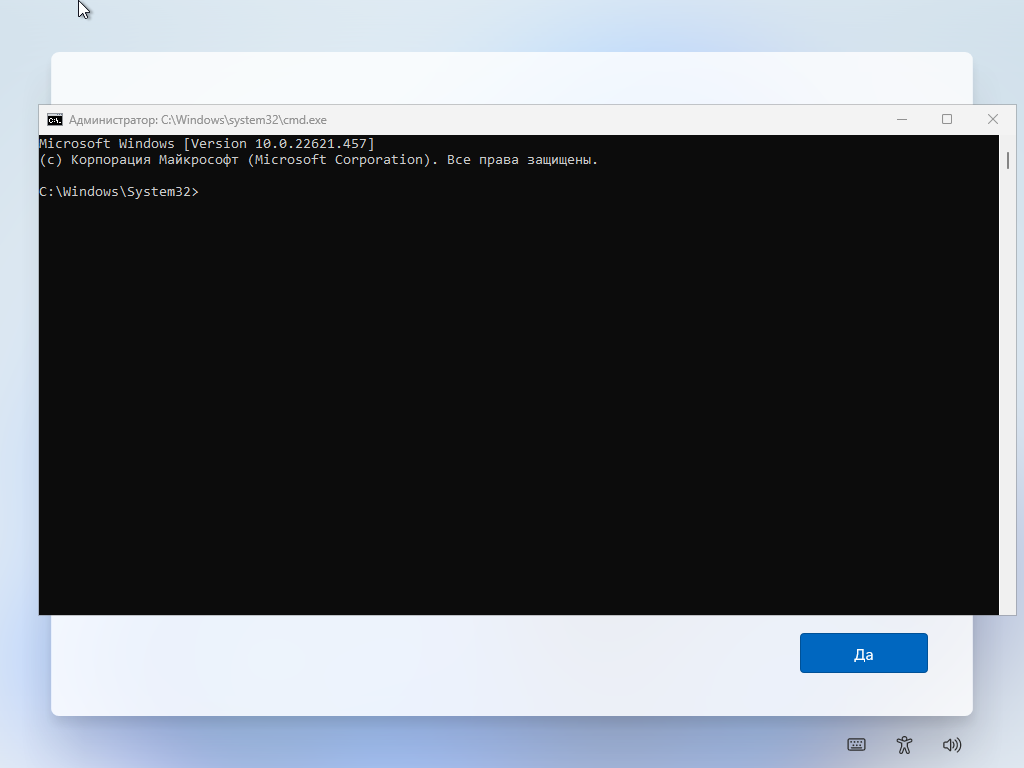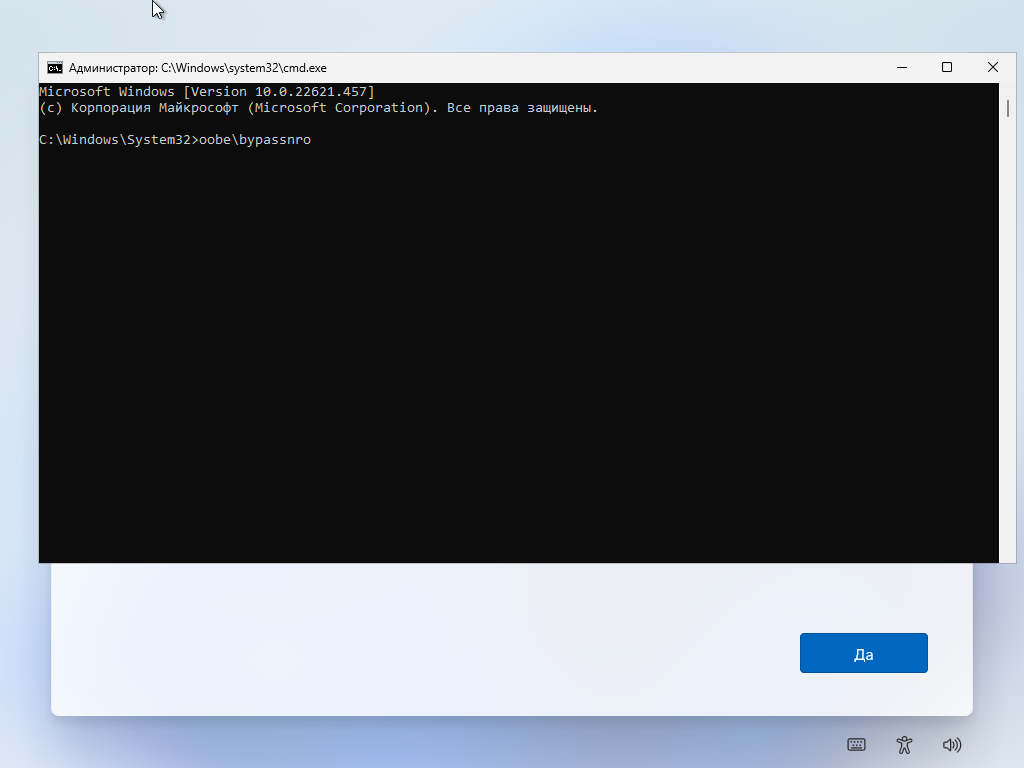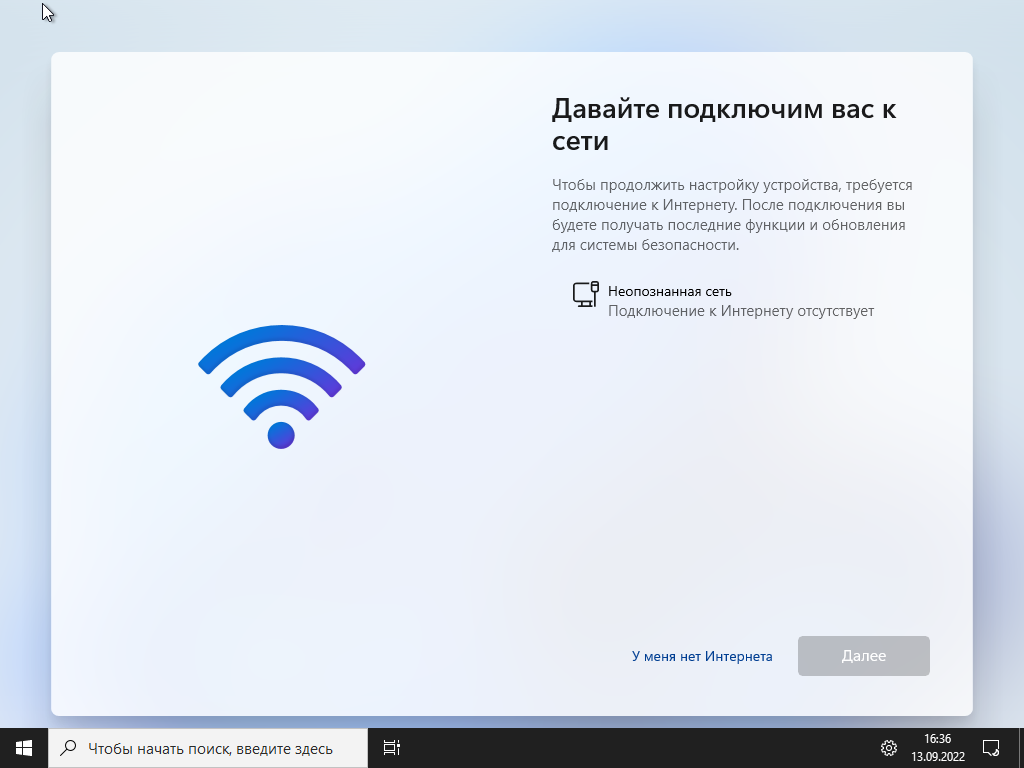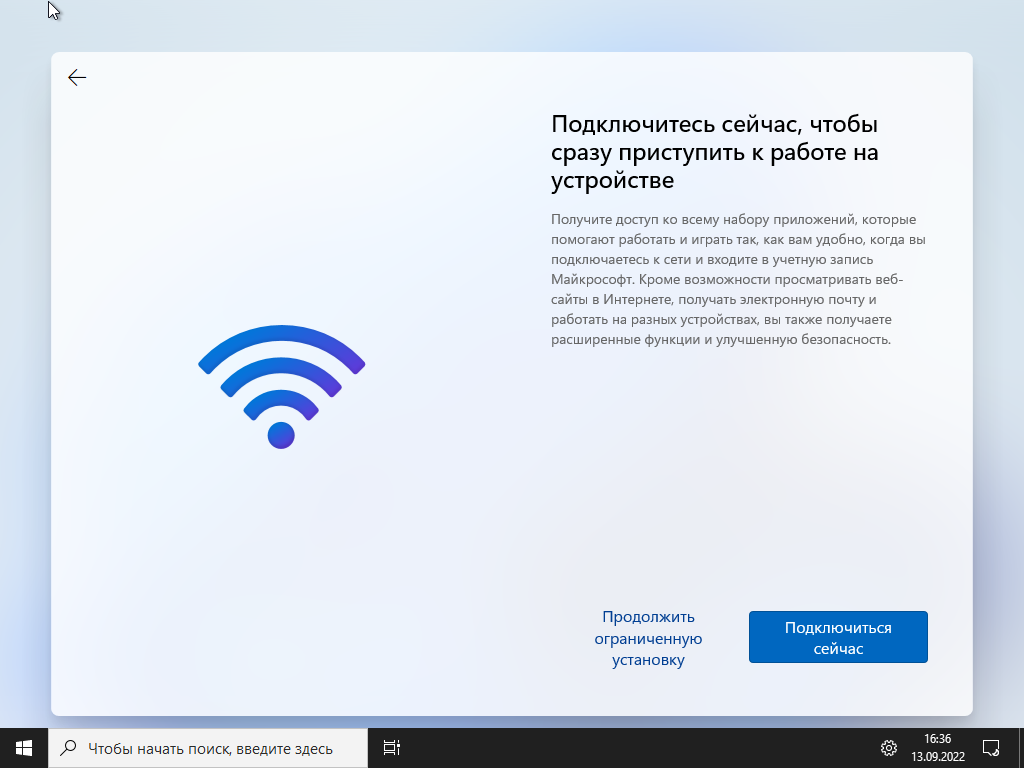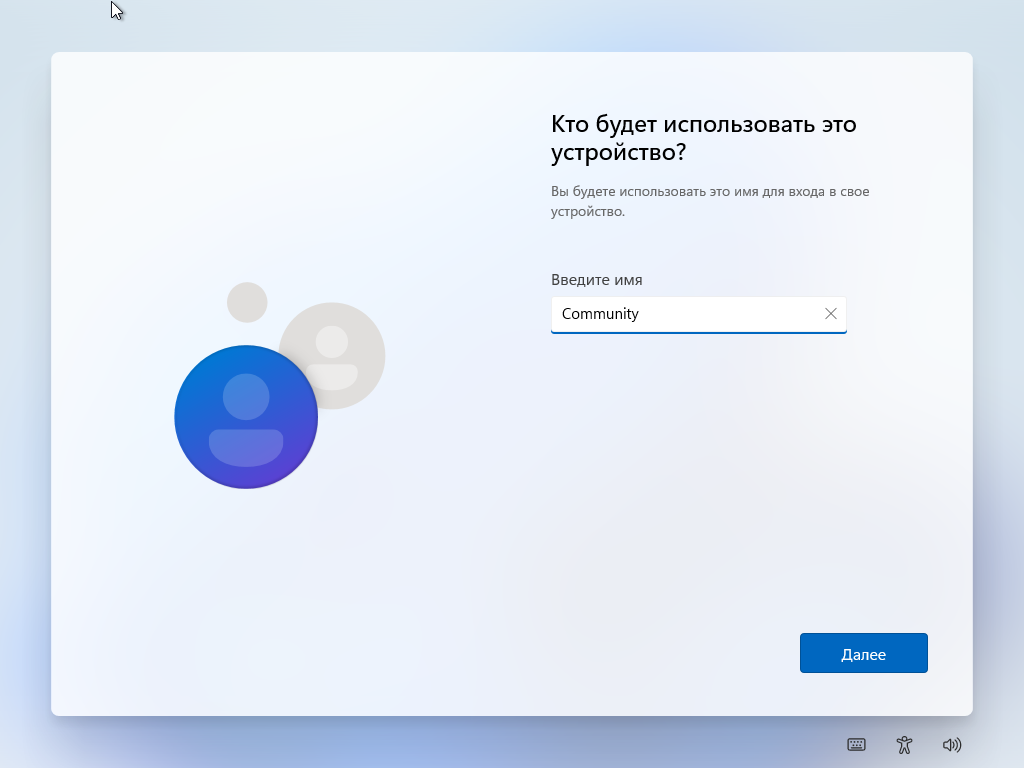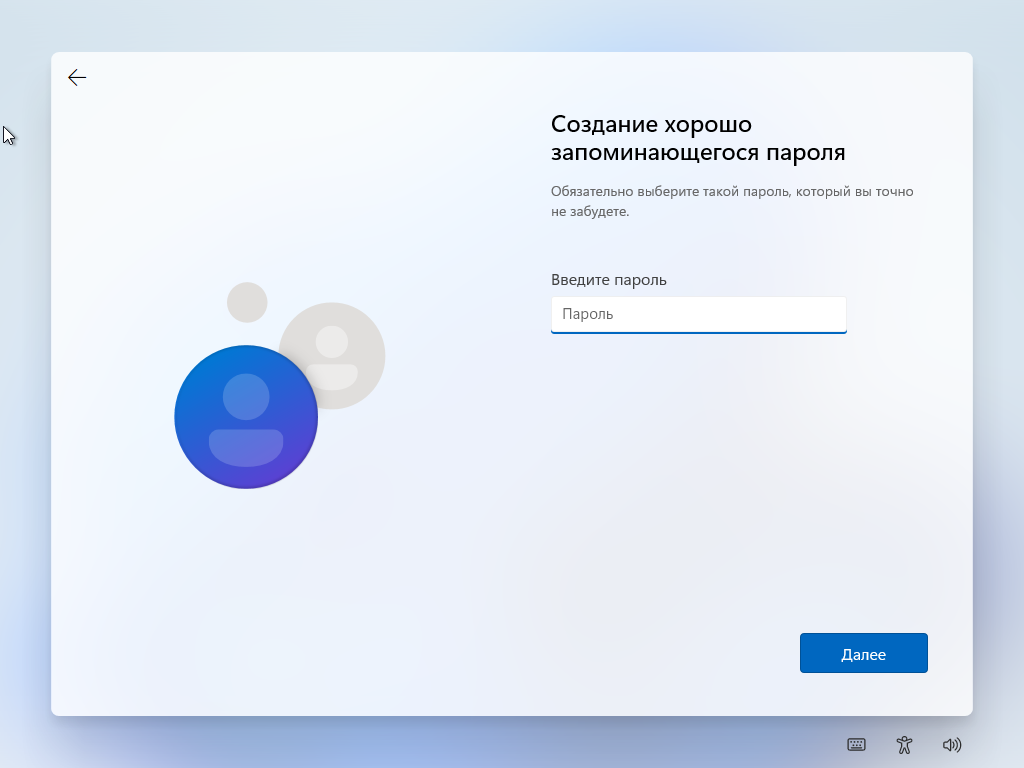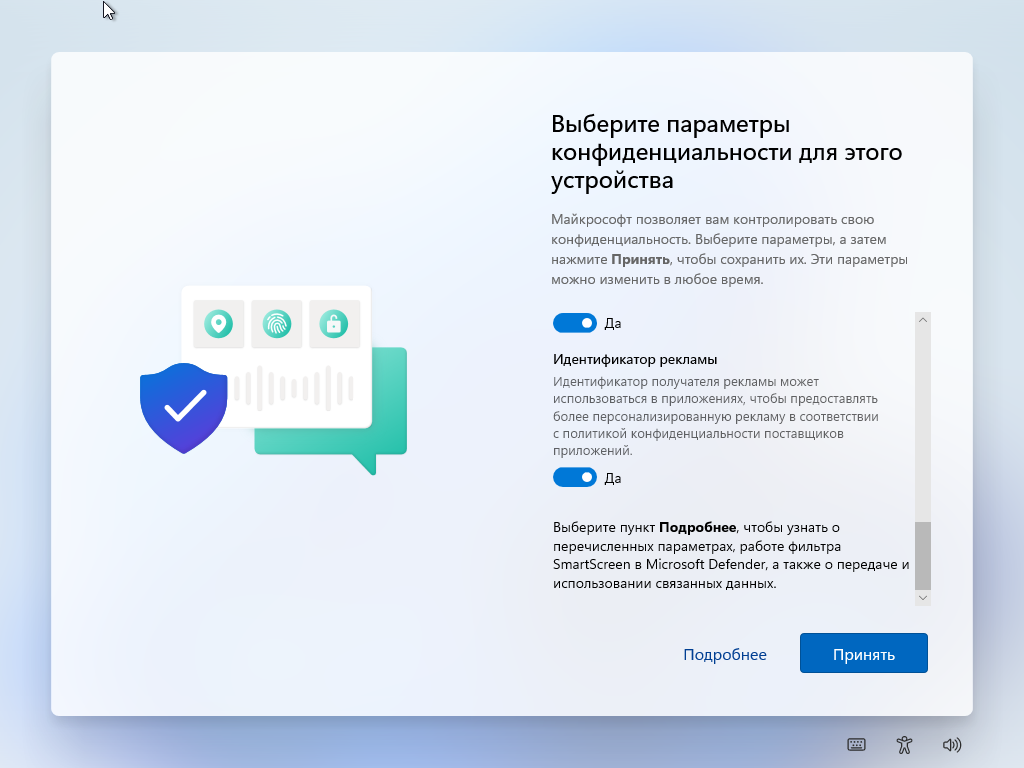Решив «приучить» пользователей к учетной записи Microsoft, разработчики отключили опцию создания локальной учетной записи при установке Windows, однако это ограничение можно было легко обойти, отключив компьютер от интернета. Увы, в последних сборках Windows 11 этот способ более не работает, поскольку ранее установленные правила что до использования учетной записи Microsoft были ужесточены.
А как же экстраординарные случаи? — спросите вы.
Неужели для того, чтобы установить Windows, в обязательном порядке нужно иметь доступ к сети?
А если на компьютере не работает или физически отключена сетевая карта?
Ну что же, на это нужно ответить, что лазейку для создания локальной учетной записи разработчики всё же оставили, просто многие о ней не знают. Причем не только рядовые пользователи, но даже некоторые системные администраторы.
Всё, оказывается, очень просто.
В расположенную в каталоге C:\Windows\System32 папку oobe разработчики положили командный файл bypassnro.cmd с командой, вносящей в системный реестр соответствующие изменения, а именно открывающей доступ к опции создания локальной учетной записи.
Вначале установку выполняем как обычно, но с отключенным интернетом. Но затем, когда появится экран OOBE с просьбой подключиться к сети, жмем Shift + F10.
Откроется командная строка, в которой вводим команду type oobe\bypassnro.cmd и жмем ввод.
Команда должна вернуть уведомление об успешном создании параметра BypassNRO в указанном тут же ключе реестра. Далее переходим в каталог oobe и запускаем скрипт bypassnro.cmd повторно.
В результате Windows 11 перезагрузится, и вы сможете продолжить установку системы в обычном режиме, только на этот раз на экране OOBE с просьбой подключиться к интернету появится ссылка «I don’t have internet».
Далее жмем ссылку «Continue with limited setup» и попадаем в окно ввода данных локальной учетной записи.
Загрузка…
Microsoft продолжает попытки привязать пользователей к своим облачным сервисам, чтобы обеспечить синхронизацию между устройствами и улучшить безопасность. Вход с помощью учётной записи Microsoft уже стал обязательным для пользователей Windows 11 Home с самого релиза операционной системы, а начиная с версии 22H2 это требование вводится и для Windows 11 Pro.
Но несмотря на некоторые преимущества, которые даёт учётная запись Microsoft, многие пользователи по-прежнему хотят использовать локальную учётную запись в Windows 11. И такая возможность есть, но придётся воспользоваться неофициальными обходными путями.
Ниже вы найдёте инструкцию по первоначальной настройке Windows 11 Home и Pro без учётной записи Microsoft. Это лишь один из способов, но в его работоспособности мы полностью уверены. Желаем удачи!
Инструкция
- После установки Windows 11 на вашем устройстве появится экран первоначальной настройки системы. Выглядеть он должен примерно как на скриншоте ниже.
- На экране выбора региона нажмите сочетание Shift + F10 для вызова «Командной строки».
- В открывшемся окне введите
oobe\bypassnro(без пробелов) и нажмите Enter. Компьютер автоматически перезагрузится. - Отключите компьютер от Интернета.
- Пройдите первоначальные шаги настройки, введя необходимые данные.
- На этапе «Давайте подключим вас к сети» нажмите на кнопку «У меня нет Интернета».
- На следующей странице нажмите на кнопку «Продолжить ограниченную установку».
- Введите имя локальной учётной записи.
- Задайте пароль для учётной записи, если это необходимо.
- Настройте параметры конфиденциальности.
- После этого система сделает необходимые настройки, и вы сможете начать использование Windows 11 с локальной учётной записью.
Всем доброго времени суток… Большинству пользователей будет полезно знать о том, как установить Windows 11 без учетной записи Майкрософт. При установки операционной системы пользователь обязан соблюдать обязательные требования использования учетной записи Microsoft во время установки на ПК. Установка Windows 11 на компьютер проходит в несколько этапов. В завершении установки пользователю необходимо произвести первичную настройку ОС…
Во время выбора предложенных параметров пользователю предлагают разблокировать возможности Майкрософт. Для этого пользователю нужно войти в систему с помощью учетной записи Microsoft. После чего необходимо продолжить установку и настройку Windows 11. Если на данный момент нет аккаунта Майкрософт, его можно быстро создать. Но большинство пользователей предпочитают использовать классическую локальную учетную запись…
Это различные типы учетных записей. Учетная запись Майкрософт и локальная учетная запись в Windows 11. Учетная запись Майкрософт стала использоваться когда вышла операционная система Windows 8. Все записи хранятся на серверах Microsoft. Поэтому для её использования нужен Интернет, для того чтобы производилась передача данных об авторизации и других сведениях…
С помощью аккаунта Майкрософт можно использовать облачные приложения корпорации на различных устройствах с помощью синхронизации. А также предоставляет некоторые возможности и дополнительные функции системы. Работа которых связана с этой учетной записью. Локальная учетная запись не требует подключения к Интернету, все данные хранятся на ПК. Это традиционный тип записи, который используется уже много лет в ОС Windows…
Связи учётной записи с сервисами Microsoft нет, поэтому с ПК идёт меньше информации на сервера Microsoft. Нужно отметить, что создать учетную запись Майкрософт, а также локальную учетную запись пользователь может создать в любое время после того как установил Windows на компьютер. После чего пользователь может войти в систему, используя разные типы этих записей, при этом, переключиться на нужный ему аккаунт в параметрах операционной системы…
Некоторые пользователи желают установить Windows 11 без учетной записи Microsoft, по причине большей приватности или просто по старой привычке, которая осталась у них на старых версиях ОС. В данный момент создать локальную учетную запись Windows 11 не получится при установке операционной системы на компьютер. Так как при установки системы откроется интерфейс первоначальной настройки Windows (Out of Box Experience)…
В этом интерфейсе пользователю для начала предложат «разблокировать возможности Microsoft», а после «давайте добавим вашу учетную запись». Возможности обойти это требование из графического интерфейса программы установки Windows 11 нет. Есть другой способ, при котором в Windows 11 установка будет происходить с локальной учетной записью. В этом посте рассмотрим способ, как установить Windows 11 с локальной учетной записью…
В данном способе будем использовать обычный образ Windows 11, записанный на USB-флешку. Некоторые программы для создания загрузочных флешек, например, такие как Rufus, могут модифицировать образ на флешке, для того чтобы отменить требование обязательного создания «учётки» Майкрософт…
Содержание
- Как установить Windows 11 с локальной учетной записью
- Обход требований «разблокируйте возможности Microsoft» Windows 11
- Как установить Windows 11 без учетной записи Майкрософт
- Этап установки Windows 11
- Заключение
Обход требований «разблокируйте возможности Microsoft» Windows 11
Данный способ обхода учётной записи Майкрософт требует соединение с Интернетом. Без подключения к Интернету система не сможет связаться с корпорацией, поэтому будет предложен другой вариант входа. Для этого нужно отключить Интернет, после чего выполнить команду для обхода некоторых требований экрана первичных настроек ОС. Необходимо сделать определённые действия, для входа как локальный пользователь в Windows 11 при установке системы…
Для начала создайте загрузочную флешку с ISO-образом Windows 11. Вставьте флешку в компьютер. Запустите компьютер и сразу же войдите в загрузочное меню (Boot Menu), там выберите установочную флешку. После этого начнётся установка Windows 11. В завершающих этапах, после того как откроется соответствующее окно настроек, вам необходимо будет отключить Интернет соединение. Затем нужно будет выполнить команду предлагаемую в командной строке и продолжать установку операционной системы при помощью локальной учетной записи…
Как установить Windows 11 без учетной записи Майкрософт
Давайте подробно рассмотрим все необходимые действия, которые помогут отключить требования входа с аккаунт Майкрософт. Как установить Windows 11 с флешки можете прочитать в статье на сайте…
Читайте также интересные статьи:
Как создать загрузочную флешку Windows 11 без проверки TPM и Secure Boot
Как правильно обновить Windows 11 до версии 22H2 на неподдерживаемом компьютере
Для начала давайте рассмотрим первые этапы установки операционной системы. После того как загрузились с флешки, на компьютере откроется окно программы для установки Windows, на этом этапе необходимо выбрать используемый язык, формат времени и денежных единиц, раскладку клавиатуры…
Далее, нажмите «Установить». В следующем окне активации нажмите «У меня нет ключа продукта». Затем нужно выбрать версию Windows 11, которую вы хотите установить на ПК. Принимаем условия лицензионного соглашения. Указываем тип установки — «Выборочная: только установка Windows (для опытных пользователей)». Выбираем диск для установки ОС. После всего сделанного начнётся процесс установки Windows 11. Во время установки компьютер несколько раз перезагрузится…
После очередной перезагрузки на экране монитора появится интерфейс OOBE (Out of Box Experience) — первоначальная настройка Windows 11. Выбираем страну, регион, правильную раскладку клавиатуры. Добавление второй раскладки пропускаем. Даём название своему компьютеру. Затем выбираем способ настройки для личного пользования…
Этап установки Windows 11
после всех манипуляций откроется окно «Разблокируйте возможности Майкрософт». На этом этапе необходимо решить, как нам пропустить это действие. Жмём в кнопку «Войти»…
Откроется следующее окно «Давайте добавим вашу учетную запись Майкрософт». В этом окне вам предложат ввести данные своего аккаунта, если у вас его нет, то Майкрософт предложит создать учетную запись…
Теперь пропускаем ненужные настройки и осуществляем вход в систему с локальной учетной записью. Для этого отключаем Интернет соединение на компьютере. Далее, жмём на клавиши «Shift» + «F10», или идём в «Поиск», пишем «Командная строка». В открывшемся окне командной строки вводим следующую команду oobe\bypassnro и жмём «Enter»…
Ждём пока компьютер перезагрузится. В окне «Это правильная страна или регион?» щелкните по кнопке «Да», если выбираете Россию…
Далее, в окне «Это правильная раскладка клавиатуры или метод ввода?» нажмите «Да»…
В окне «Вы хотите добавить вторую раскладку клавиатуры?» выберите «Пропустить»…
Далее, в окне «Давайте подключим вас к сети», жмём по «У меня нет Интернета»…
В окне «Продолжить сейчас, чтобы сразу приступить к работе на устройстве» жмём «Продолжить ограниченную установку»…
Следующее окно «Кто будет использовать это устройство?» вводим имя пользователя для входа в систему. Жмём «Далее»
На этом этапе «Создание хорошо запоминающегося пароля» необходимо придумать пароль, или оставить его пустым, если нет желание использовать пароль для входа в систему. Нажмите «Далее»…
Отключаем все предложенные параметры в окне «Выберите параметры конфиденциальности для этого устройства», затем нажмите «Принять»…
На этом этапе происходит завершение первоначальной настройки системы…
Следующий этап открывает рабочий стол Windows 11. На этом установка ОС завершена. Нажмите правой кнопкой мыши по меню «Пуск» и в открывшемся окне выберите «Параметры». В окне «Параметры» перейдите во вкладку «Учетные записи». В следующем окне, под именем пользователя вы увидите надпись, которая сообщает о том, что на ПК используется локальная учетная запись…
Заключение
Когда пользователь производит установку Windows 11 на компьютер в настройках интерфейса операционной системы ему предлагается войти с учетной записью Майкрософт. Отказаться от данного предложения не получится, потому что установку системы нельзя будет продолжить. Если вы хотите использовать на своем компьютере локальную учетную запись, у вас есть некоторые возможности для того чтобы обойти это ограничения. Для этого нужно будет отключить Интернет соединение, после чего выполнить команду для отключения некоторых функций в интерфейсе настройках системы во время установки Windows 11…
Компания Microsoft считает, что для использования Windows 11 идеально подходит их учетная запись, поэтому требуют войти в нее уже перед первым запуском системы. В принципе, они правы, ведь это сразу дает массу преимуществ, но такое условие может устраивать не всех пользователей, поэтому в инструкции ниже мы покажем, как завершить установку и активировать Виндовс 11 с помощью автономного профиля.
- Итак, мы оказались на экране, где можно сделать лишь одно действие – войти с учетной записью Microsoft.
- Если в версии 21H2 мы могли неправильно ввести данные и нам давали возможность создать локальную учетку, то в 22H2 есть только два варианта – войти в аккаунт Microsoft или, если такого нет, создать его. Нам оба варианта не подходят, поэтому в этом же окне комбинацией клавиш «Shift+F10» открываем «Командную строку», затем вводим:
oobe\bypassnro,нажимаем «Enter» и ждем завершения перезагрузки. Таким образом блокируется процесс, связанный с интернет-соединением, но если у вас проводное подключение, то кабель на всякий случай из сетевой карты тоже вынимаем.
Читайте также: Запуск «Командной строки» от имени администратора в Windows 11
- Далее заново повторяем все действия, которые до этого уже выполняли, а на этапе подключения к сети жмем «У меня нет интернета».
- На следующем экране кликаем «Продолжить ограниченную установку».
- Теперь мы можем создать локальный профиль. Присваиваем ему имя.
Придумываем пароль
и подтверждаем его.
- Создаем три контрольных вопроса, которые пригодятся для восстановления пароля.
- Настраиваем параметры конфиденциальности и ждем, когда система загрузится.
- Осталось просто ее активировать. Восстанавливаем подключение к интернету, комбинацией клавиш «Windows+I» открываем «Параметры» и в разделе «Система» нажимаем «Активировать сейчас».
- В блоке «Изменение ключа продукта» кликаем «Изменить»,
вводим актуальный 25-значный ключ и подтверждаем активацию.
Потом все-таки лучше будет создать учетную запись Microsoft, чтобы связать с ней лицензию. И в первую очередь это важно для того, чтобы даже после замены значительной части комплектующих компьютера вы смогли повторно активировать систему.
Еще статьи по данной теме:
Помогла ли Вам статья?
А сегодня мы разберёмся, как обойти вход в учётную запись Microsoft при установке Windows 11 (даже если вариант «Автономная учетная запись» не отображается)
Учетная запись Microsoft была введена с Windows 8 и позволяет пользоваться облачными приложениями от одноимённой корпорации, такими как OneDrive, Skype (с привязанным Microsoft-аккаунтом, а не аккаунтом Skype), пакет Office 365, XBox Live и прочими. Кроме того, с помощью учётной записи Microsoft можно в процессе установки «цеплять» лицензии на программную продукцию от Microsoft (те же лицензии на Windows, к примеру). Соответственно, авторизация в операционной системе, при выполненном входе в учётную запись, будет проходить под авторизационными данными этой учётной записи (с условием, что дополнительно можно задать отдельные пароли/ПИН-коды/графические ключи для входа в систему). Словом, учётная запись Microsoft предоставляет в какой-то степени полезные «плюшки» для пользователей Windows.
Локальная (автономная) учетная запись – это традиционный тип авторизации в системе, который испокон веков использовался в Windows. Данные локальной учётной записи хранятся исключительно в самом компьютере. Выбор локальной учётной записи в некоторой степени ограничивает пользователя: не позволяет использовать онлайн-сервисы Microsoft, отключает некоторые функции системы, завязанные на учётной записи Microsoft, например авторизация через Windows Hello, некоторые функции XBox, редактирование файлов с нескольких устройств через журнал событий и прочие.
Не смотря на то, что, казалось бы, авторизация в системе через учётную запись Microsoft даёт некоторые преимущества, многие пользователи предпочитают отказываться от этих благ в угоду приватности.
Начиная с Windows 10 корпорация Microsoft всё увереннее продвигает авторизацию в Microsoft-аккаунте в процессе установки. В Windows 11 это даже дошло до некоторого абсурда: при использовании Windows 11 редакции Home, подключение к Интернету и вход в Microsoft-аккаунт является обязательным условием для установки (вернее для первоначальной настройки) Windows, и даже входит в системные требования к системе.
Разберём же, как выполнить установку без использования учётной записи Microsoft
В редакциях Professional и Enterprise
Для создания локальной (автономной) учётной записи, в процессе первоначальной настройки системы, на этапе «Давайте добавим вашу учетную запись Майкрософт» нажмите на «Параметры входа«:
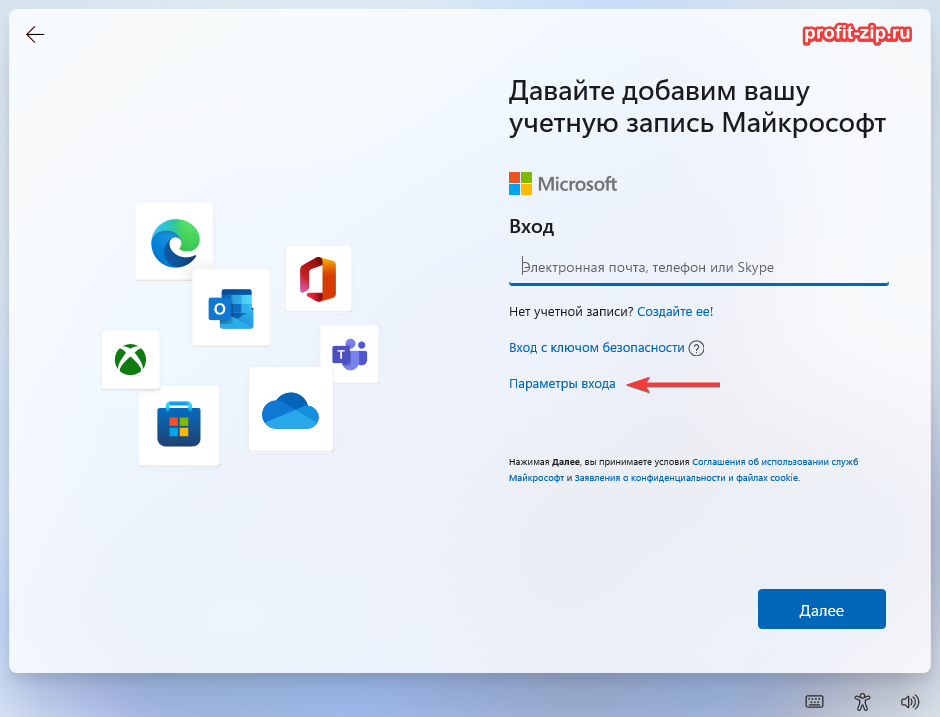
Далее нажмите «Автономная учетная запись«:
Если варианта «Автономная учетная запись» у вас нет – вероятно, вы устанавливаете редакцию Home. Спуститесь на этой странице до раздела Для версии Home/Домашняя.
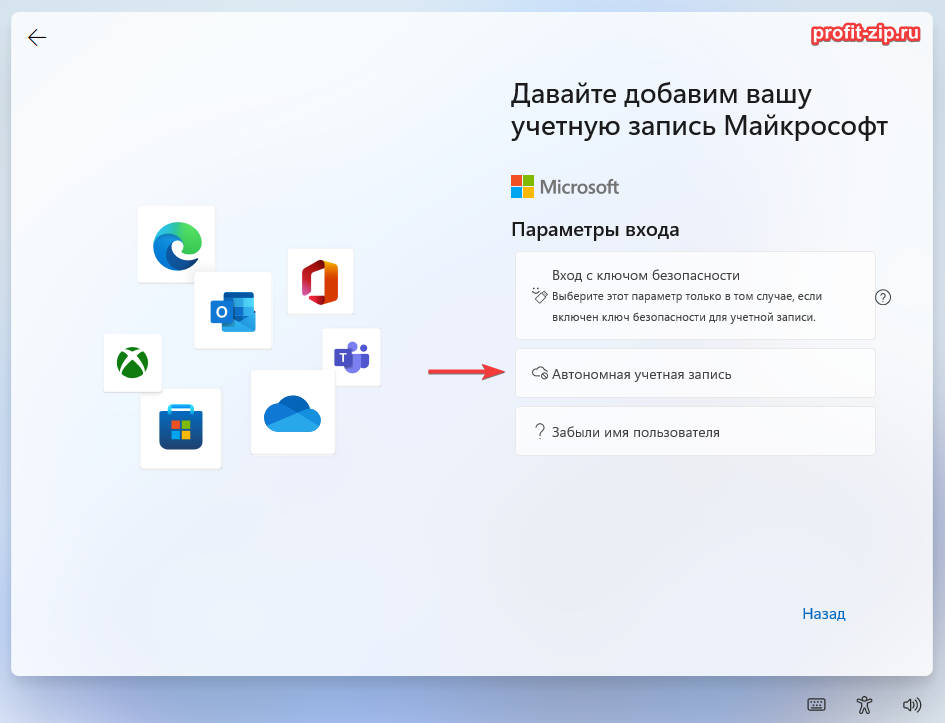
В следующем окне нажмите «Пока пропустить«:
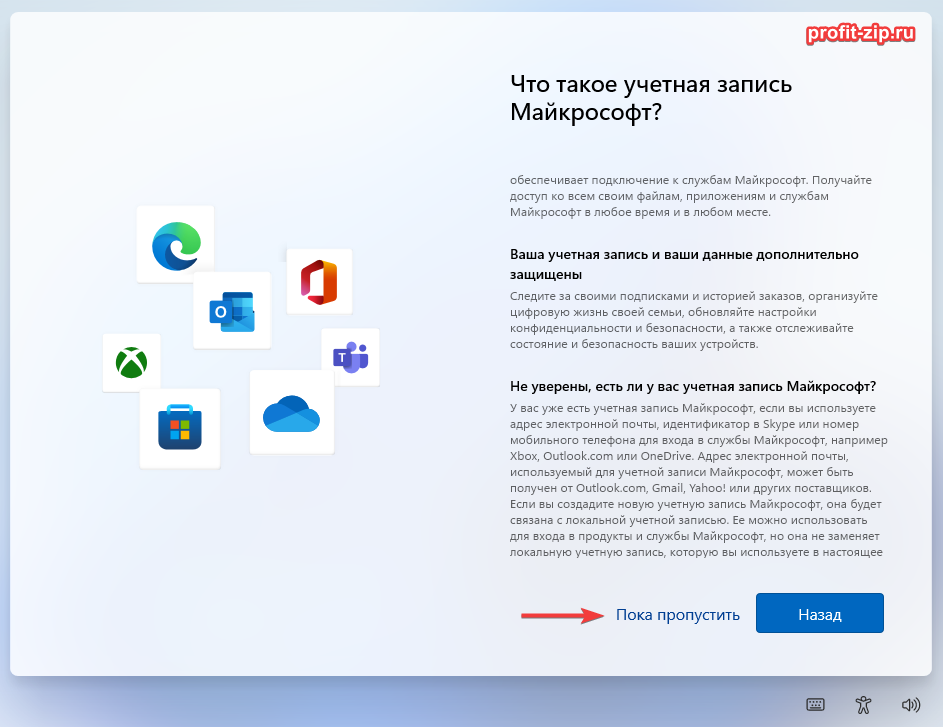
На следующем этапе впишите имя пользователя, с которым будет создана учётная запись, и нажмите «Далее».

Для версии Home/Домашняя
Данный вариант можно выполнять и на Professional/Enterprise редакциях, но преимущественно он подходит для редакции Home, если в «Параметрах входа» отсутствует «Автономная учетная запись».
В случае, если кнопка «Автономная учетная запись» отсутствует, просто введите какой-нибудь примитивный адрес электронной почты в окне входа, например: aaa@gmail.com или a@b.com
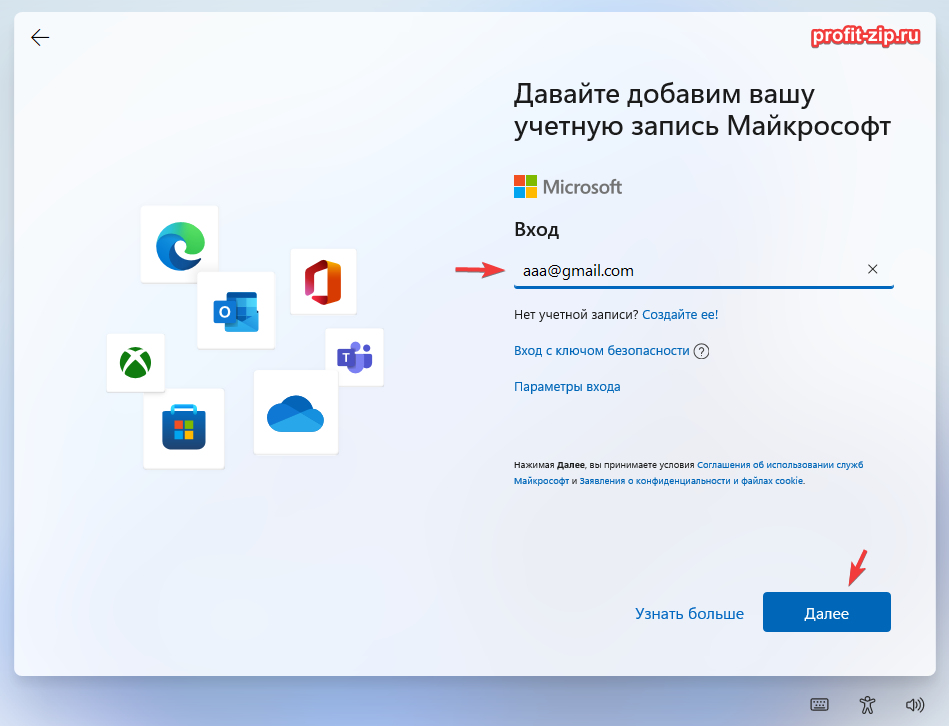
Далее введите совершенно любой пароль, хоть абракадабру. Установщик Windows покажет ошибку «Кто-то слишком много раз неправильно ввел пароль для этой учетной записи…«. Просто нажмите «Далее» и установщик перекинет вас на форму ввода имени автономной учётной записи, которая создастся в процессе установки.
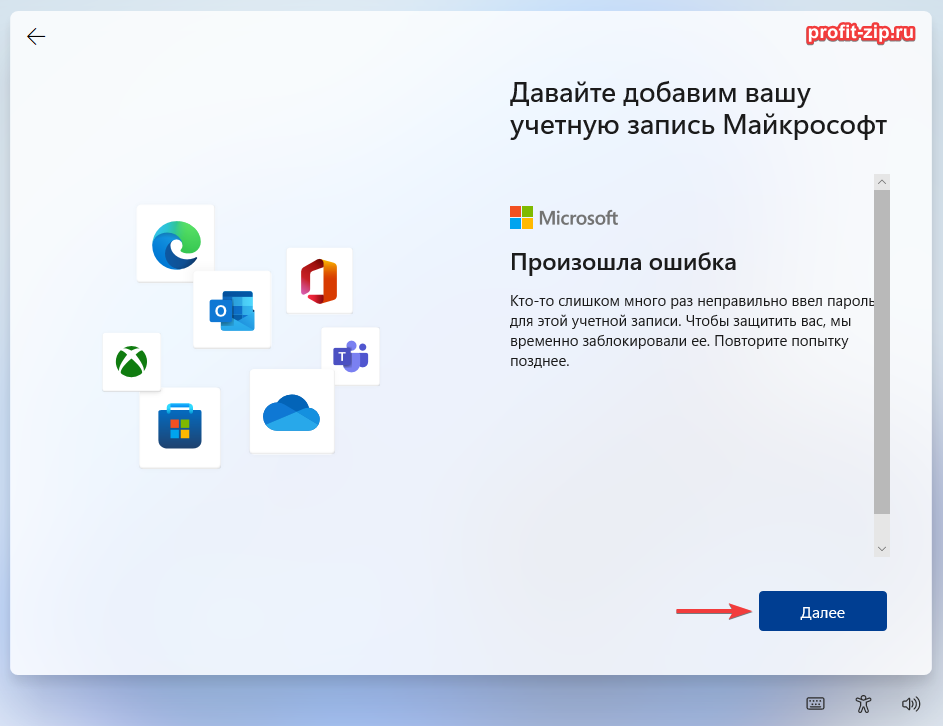
Далее появится окно, в котором вы сможете ввести имя пользователя для локальной учётной записи, которая будет создана в процессе установки системы.

Вероятнее всего, Microsoft сделали такой способ «обхода» для тех случаев, если с вашей учётной записью Microsoft что-то пошло не так – чтобы вы могли из локальной учётной записи зайти на портал Microsoft для восстановления учётной записи, а уже после – привязать эту учётную запись к локальному пользователю. Но привязывать её мы конечно же не будем.