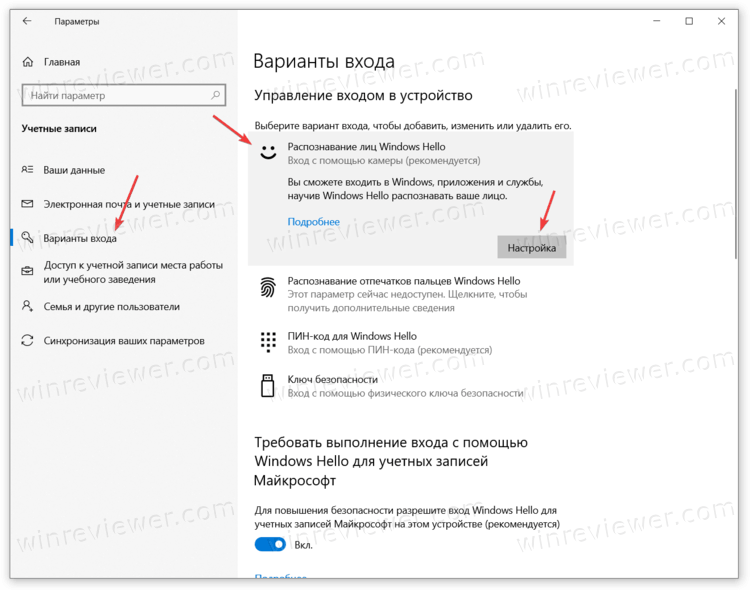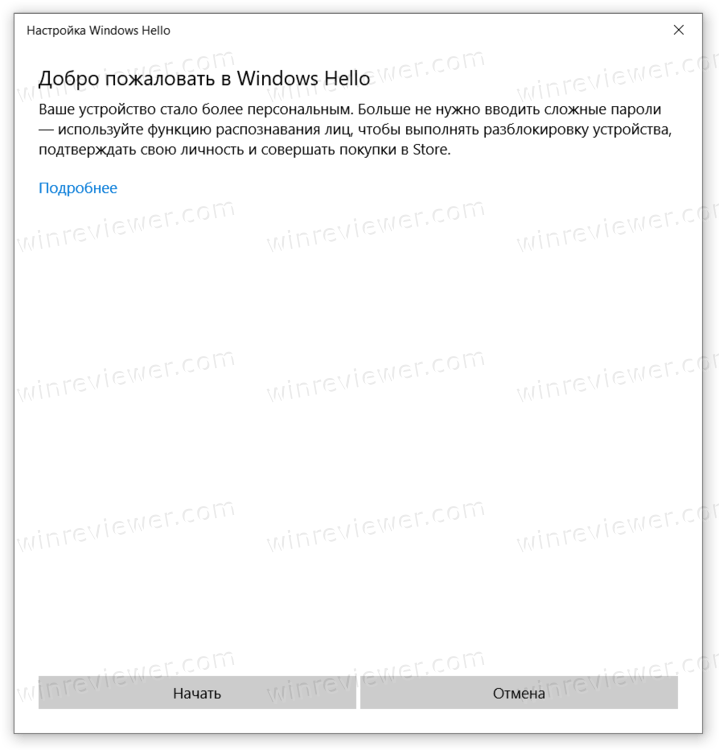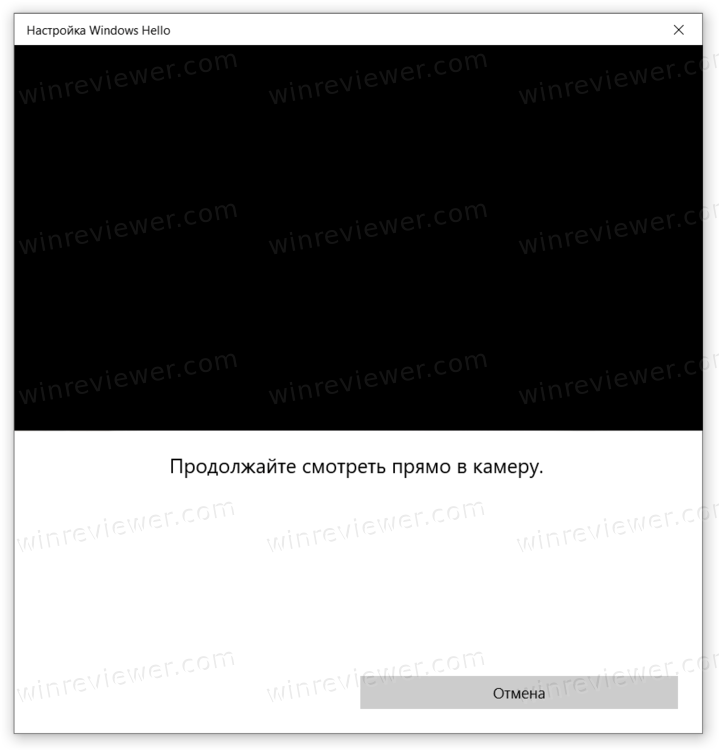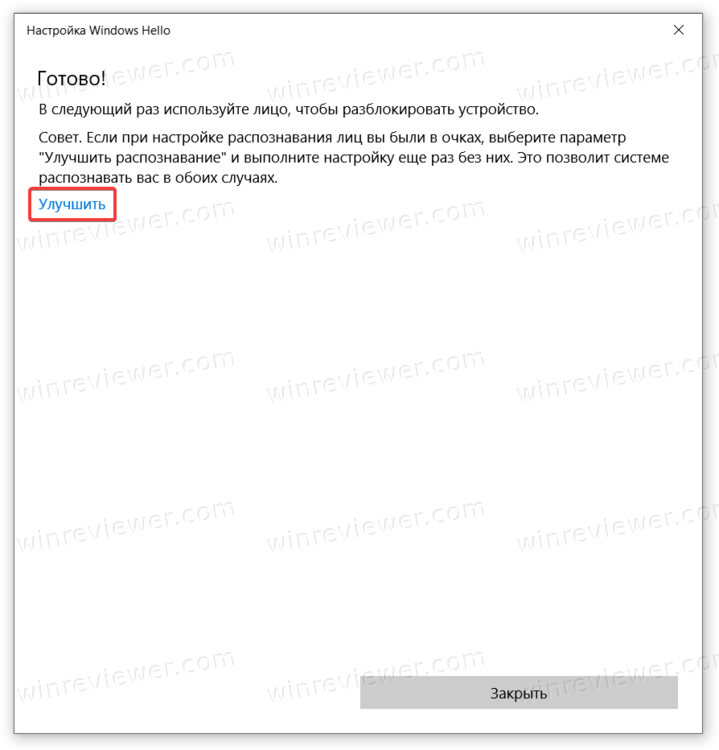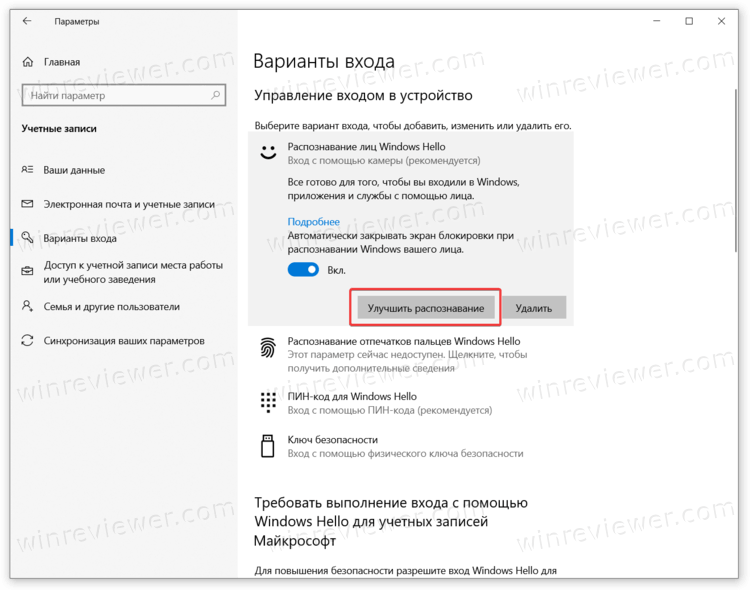| Пресс-центр
А вы знали, что с функцией Windows Hello, авторизация на вашем устройстве на базе Windows 10 займет менее двух секунд? Биометрические сенсоры позволяют Windows Hello мгновенно распознать ваше лицо или отпечатки пальцев и разблокировать ваш девайс без ввода пароля.
Для начала проверьте, поддерживает ли ваше устройство технологию Windows Hello:
Открываем «Параметры» (можно просто нажать горячие клавиши Windows + I), затем «Учетные записи», выбираем «Параметры входа» и в самом верху страницы нам улыбнется Windows Hello.
Если опция неактивна, не огорчайтесь. Конечно, можно купить современный компьютер, но можно обойтись сканером отпечатков пальцев или внешней камерой, которые позволят воспользоваться преимуществами Windows Hello.
Как настроить Windows Hello:
Снова открываем «Параметры», затем «Учетные записи», выбираем «Параметры входа» и под заголовком Windows Hello нажимаем кнопку «Настройка». Введите PIN по запросу системы или создайте новый, если вы это еще не сделали. Этот код может понадобиться в качестве альтернативного варианта авторизации.
Чтобы научить Windows узнавать ваше лицо, нужно будет просто смотреть в экран. Для настройки сканера отпечатков, приложите палец к сенсору. Здесь же вы сможете в любое время улучшить распознавание лица или добавить дополнительные отпечатки.
Как настроить несколько учетных записей:
Заходим в «Параметры», потом в разделе «Учетные записи» выбираем пункт «Семья и другие люди». Здесь вы найдете опции «Добавить члена семьи» и «Добавить пользователя для этого компьютера». Достаточно ввести адрес электронной почты для выбранного аккаунта Microsoft.
Выйдите из системы и попросите войти другого пользователя. После авторизации он сможет настроить свою учетную запись, в том числе и параметры Windows Hello.
Хотите узнать больше – почитайте о Windows Hello и о том, как Windows Hello защищает конфиденциальность. Удачи!
Примечание. 1) Обращаем внимание, что для Windows Hello требуется специальное оборудование, например, сканер отпечатков пальцев, инфракрасный сенсор или другой биометрический сенсор и совместимое устройство. 2) С Windows Hello от обнаружения лица или отпечатка до успешной авторизации проходит менее двух секунд, что короче средней продолжительности ввода пароля.
Tags: Windows 10, Windows Hello
С приходом Windows 10 вы можете включить распознавание лица для автоматического входа в систему. Microsoft использует единый стандарт биометрической защиты Windows Hello, сочетающий в себе возможность безопасно разблокировать компьютер с помощью ключа, пин-кода, отпечатка пальца, лица, ключ-карты и так далее. В этом материале пойдет речь о другом типе аутентификации – распознании по лицу. Вы узнаете, как настроить вход по лицу (FaceID) в Windows 10, как улучшить распознавание лица в Windows 10, а также, что делать, если не работает FaceID в Windows 10.
Важно: распознание по лицу в Windows 10 значительно отличается от того, что доступно в Android. В Android-смартфонах любое устройство с обычной камерой поддерживает разблокировку по лицу. Windows 10 по своей сути напоминает FaceID в iPhone. Для работы распознания лица вам нужна специальная инфракрасная камера, способная считывать глубину. Это необходимо для безопасности пользователя и надежности системы.
Много ноутбуков и планшетов нынче комплектуются соответствующими камерами. Также на рынке есть внешние веб-камеры с поддержкой Windows Hello. К примеру, Logitech Brio или Lenovo FHD 500.
Обратите внимание: включить распознание лица в Windows 10 можно только если у вас подключена учетная запись Microsoft.
Когда вы убедились, что ваш компьютер поддерживает Windows Hello и распознание по лицу, сделайте следующее, чтобы настроить вход по лицу в Windows 10.
- Нажмите
Win+ Iи перейдите в раздел Учетные записи > Варианты входа. - Щелкните Распознавание лиц Windows Hello. Если веб-камера вашего компьютера поддерживает Windows Hello, вам будет доступна кнопка Настройка. Щелкните по ней.
- Подтвердите свою личность.
- Кликните Начать. Подсказка: если вы носите очки, при первой настройке рекомендуем снять их.
- Смотрите прямо в камеру, пока Windows создает цифровой отпечаток вашего лица. Много света для настройки Windows Hello не надо (инфракрасная камера видит в темноте, благодаря чему разблокировать компьютер с помощью лица можно даже ночью), но дополнительный свет упростит и ускорит процедуру. Зачастую подсветки от экрана вполне достаточно.
- Дождитесь завершения процедуры.
- Если вы носите очки, оденьте их и на последнем этапе нажмите Улучшить.
- Следуйте указаниям на экране.
Готово. Теперь вы можете использовать свое лицо для входа в Windows 10.
Как улучшить распознавание лица
Для оптимальной работы Windows Hello мы рекомендуем время от времени улучшать распознавание вашего лица. К примеру, если вы начали или прекратили носить очки, отрастили бороду, изменили прическу или внесли любые другие изменения в свой внешний облик.
Чтобы улучшить распознавание лица в Windows 10, выполните следующее.
- Откройте Параметры Windows и перейдите в раздел Учетные записи > Варианты входа.
- Выберите Распознавание лиц Windows Hello.
- Щелкните Улучшить распознавание.
- Подтвердите свою личность и следуйте указаниям на экране.
Готово.
Не работает вход по лицу в Windows 10
Если вы столкнулись с проблемами в работе Windows Hello, вам могут помочь следующие рекомендации:
- Убедитесь, что у вас запущена служба биометрической авторизации в Windows. Откройте Службы (Win + R —
services.msc) и найдите в списке Биометрическая служба Windows. Она должна запускаться автоматически и работать всегда. Запустите ее, если она остановлена. - Убедитесь, что компьютер определяет биометрическую камеру. Для этого откройте Диспетчер устройств и найдите пункт Биометрические устройства. В нем должна числиться камера с поддержкой биометрической авторизации.
- Если Диспетчер устройств не определяет камеру, загрузите драйверы из сайта производителя и установите их вручную. Не используйте для этого центр обновления Windows или мусорные программы, обещающие установку «всех драйверов» в один клик.
- Если вы используете внешнюю камеру с поддержкой Windows Hello, подключите ее напрямую к компьютеру. Не используйте для этого хабы или передние панели на корпусе. Кроме того, используйте оригинальные провода, если они съемные.
- Проверьте, не закрыт ли объектив камеры. Много компьютеров и веб-камер сейчас продаются со встроенными шторками. Также в ноутбуках часто есть сочетания клавиш для отключения камеры. Они зачастую назначены на кнопку Fn + F1-F12.
- Протрите камеру мягкой тряпкой и очистите от пыли или загрязнений.
- При распознании лица не садитесь слишком далеко от камеры или слишком близко. Кроме того, не подносите руки или сторонние предметы к лицу, пока камера сканирует ваше лицо. Не будет лишним также напомнить, что Windows Hello не умеет распознавать лицо в маске.
- Если камера работает, но все равно не распознает вас, удалите свое лицо из системы и добавьте его заново.
Готово.
💡Узнавайте о новых статьях быстрее. Подпишитесь на наши каналы в Telegram и Twitter.
Судя по тому, что вы читаете этот текст, вы дочитали эту статью до конца. Если она вам понравилась, поделитесь, пожалуйста, с помощью кнопок ниже. Спасибо за вашу поддержку!
[Windows 11/10] Настройка Windows Hello (биометрия, распознавание лица, сканер отпечатков пальцев)
[Windows 11/10] Настройка Windows Hello (биометрия, распознавание лица, сканер отпечатков пальцев)
Windows Hello — это более персональный и безопасный способ получить мгновенный доступ к устройствам Windows 11/10 с помощью отпечатков пальцев или распознавания лица. Вы сможете просто показать лицо или коснуться пальцем, не вводя пароль, чтобы разблокировать устройство.
Примечание: Варианты входа в Windows 11/10 могут отличаться в зависимости от разных устройств. Если Вы хотите войти с помощью отпечатков пальцев или распознавания лица, Ваш компьютер должен быть оснащен сканером отпечатков пальцев или камерой с инфракрасным (ИК) датчиком. Если Вы еще не настроили PIN-код, Вам нужно добавить PIN-код перед использованием других вариантов входа.
Пожалуйста, перейдите к соответствующей инструкции, исходя из текущей операционной системы Windows на Вашем компьютере:
- Windows 11
- Windows 10
Windows 11
Содержание:
- Вход с помощью распознавания лица
- Удалить распознавание лица
- Вход с помощью отпечатка пальца
- Удалить отпечаток пальца
- Настроить динамическую блокировку
Войти с помощью распознавания лица
Эта функция доступна только в некоторых моделях, оснащенных ИК-камерой. Если Вы не видите параметр входа в систему по лицу или этот параметр недоступен, это означает, что на Вашем компьютере нет ИК-камеры.
Вы можете найти технические характеристики Вашего компьютера на сайте ASUS
Также Вы можете проверить Диспетчер Устройств, чтобы узнать, оснащен ли Ваш компьютер ИК-камерой. Щелкните правой кнопкой мыши значок [Пуск] 
Откройте раздел [Камеры] ③, чтобы увидеть, есть ли на Вашем компьютере ИК-камера
Настройка распознавания лица
- Введите и найдите [Параметры входа] ① в строке поиска Windows, затем нажмите [Открыть] ②.
- Выберите [Распознавание лиц (Windows Hello)] ③ и нажмите [Настроить] ④.
- Выберите [Начать] ⑤.
- Введите PIN-код, который Вы используете в настоящее время для подтверждения Вашей личности ⑥.
- Пожалуйста, поместите свое лицо в центр кадра, который появится на экране, чтобы камера захватила Ваши черты лица.
- Распознавание Вашего лица завершено, нажмите [Закрыть] ⑦.
- Настройка лицевого входа завершена. Существует еще одна опция [Улучшить распознавание] ⑧, эта функция позволяет Вам сохранять фото в очках и без них. Если во время настройки распознавания лиц Вы были в очках, выберите этот параметр, чтобы снова выполнить настройку без них. Это поможет Windows распознавать Вас независимо от того, носите Вы очки или нет.
Вернуться в начало
Удалить распознавание лица
- Введите и найдите [Параметры входа] ① в строке поиска Windows, затем нажмите [Открыть] ②.
- Выберите [Распознавание лиц (Windows Hello)] ③ и нажмите [Удалить] ④, функция входа по лицу будет удалена.
Вернуться в начало
Вход с помощью отпечатка пальца
Эта функция доступна только на некоторых моделях, оснащенных сканером отпечатков пальцев. Если Вы не видите параметр входа по отпечатку пальца или этот параметр недоступен, это означает, что на Вашем компьютере нет сканера отпечатков пальцев.
Пожалуйста, найдите сканер отпечатков пальцев Вашего компьютера. Сканер отпечатков пальцев большинства ноутбуков ASUS расположен на сенсорной панели.
Датчик отпечатков пальцев был интегрирован в клавишу питания на некоторых ноутбуках ASUS.
- Введите и найдите [Параметры входа] ① в строке поиска Windows, затем нажмите [Открыть] ②.
- Выберите [Распознавание отпечатков пальцев (Windows Hello)] ③ и нажмите [Настроить] ④.
- Выберите [Начать] ⑤.
- Введите PIN-код, который Вы используете в настоящее время для подтверждения Вашей личности ⑥.
- Убедитесь, что Ваши пальцы чистые и сухие, затем поднимите и положите только один палец на датчик.
- Следуйте инструкциям на экране, чтобы несколько раз поднять и положить палец на датчик.
- Выберите [Далее] ⑦ и попробуйте использовать разные углы наклона пальца, чтобы захватить края отпечатка пальца при нажатии на датчик.
- Распознавание Вашего отпечатка пальца завершено, нажмите [Закрыть] ⑧.
- Настройка входа по отпечатку пальца завершена. Существует еще одна опция [Добавить палец] ⑨, Вы можете настроить отпечатки пальцев других пальцев.
Вернуться в начало
Удалите сканнер отпечатка пальца
- Введите и найдите [Параметры входа] ① в строке поиска Windows, затем нажмите [Открыть] ②.
- Выберите [Распознавание отпечатков пальцев (Windows Hello)] ③ и нажмите [Удалить] ④, функция входа по отпечатку пальца будет удалена.
Вернуться в начало
Настройка динамической блокировки
Динамическая блокировка позволяет использовать устройства, сопряженные с Вашим компьютером, чтобы определить, когда Вы отсутствуете, и заблокировать компьютер вскоре после того, как сопряженное устройство выйдет за пределы диапазона Bluetooth. Эта функция усложняет доступ к Вашему устройству, если Вы отойдете от компьютера и забудете заблокировать его.
- Введите и найдите [Параметры входа] ① в строке поиска Windows, затем нажмите [Открыть] ②.
- В параметрах входа прокрутите вниз до раздела «Динамическая блокировка» и установите флажок [Разрешить Windows автоматически блокировать устройство, когда Вас нет] ③.
- Если Вы видите уведомление о том, что динамическая блокировка не работает, потому что на Вашем ПК нет сопряженного телефона ④, выберите [Bluetooth и устройства] ⑤ для сопряжения телефона с компьютером. Здесь Вы можете узнать больше о том, как установить сопряжение с Bluetooth.
- После того, как сопряжение будет завершено, оно будет отображаться, как показано ниже. Пожалуйста, возьмите с собой телефон, когда уходите, и Ваш компьютер автоматически заблокируется примерно через минуту после того, как Вы выйдете из зоны действия Bluetooth.
Вернуться в начало
Windows 10
Содержание:
- Вход с помощью распознавания лица
- Удалить распознавание лица
- Вход с помощью отпечатка пальца
- Удалить отпечаток пальца
- Настроить динамическую блокировку
Вход с помощью распознавания лица
Эта функция доступна только на некоторых моделях, оснащенных ИК-камерой. Если Вы не видите параметр входа в систему по лицу или этот параметр недоступен, это означает, что на Вашем компьютере нет ИК-камеры.
Вы можете найти спецификацию Вашего устройства на официальном сайте ASUS
Также Вы можете проверить Диспетчер Устройств, чтобы узнать, оснащен ли Ваш компьютер ИК-камерой. Щелкните правой кнопкой мыши значок [Пуск] 
Откройте раздел [Камеры] ③, чтобы увидеть, есть ли на Вашем компьютере ИК-камера
Настройка распознавания лица
1. Укажите в поисковой строке Windows [Варианты входа] ① и нажмите [Открыть] ②.
2. Выберите [Распознавание лиц Windows Hello] ③ и нажмите [Настройка] ④.
3. Выберите [Начать] ⑤.
4. Расположите свое лицо в центре кадра, который появится на экране, и камера сохранит Ваши черты лица.
5. Распознавание Ваших черт лица завершено, выберите [настроить PIN] ⑥ чтобы создать PIN-код для входа, если функция распознавания лиц недоступна.
6. Укажите пароль от аккаунта ⑦, нажмите [OK] ⑧.
7. Пожалуйста, укажите новый PIN для настройки ⑨ и нажмите [OK] ⑩.
8. Настройка завершена. Есть еще вариант [Улучшить распознавание] ⑪, эта функция позволяет зафиксировать распознавание как в очках, так и без них. Если Вы носили очки во время настройки распознавания лиц, выберите этот параметр, чтобы снова выполнить настройку без них. Это поможет Windows узнать Вас независимо от того, в очках Вы или нет.
Вернуться в начало
Удалить распознавание лица
1. Укажите в поисковой строке Windows [Варианты входа] ① и нажмите [Открыть] ②.
2. Выберите [Распознавание лиц Windows Hello] ③ и нажмите [Удалить] ④, распознавание лица будет удалено.
Вернуться в начало
Вход с помощью отпечатка пальца
Эта функция доступна только на некоторых моделях, оснащенных сканером отпечатков пальцев. Если Вы не видите параметр входа по отпечатку пальца или этот параметр недоступен, это означает, что на Вашем компьютере нет сканера отпечатков пальцев.
Найдите сканер отпечатков пальцев на своем компьютере. Сканер отпечатков пальцев у большинства ноутбуков ASUS расположен на сенсорной панели.
Датчик отпечатков пальцев был интегрирован в клавишу питания на некоторых ноутбуках ASUS.
1. Укажите в поисковой строке Windows [Варианты входа] ① и нажмите [Открыть] ②.
2. Выберите [Распознавание отпечатков пальцев Windows Hello] ③ и нажмите [Настройка] ④.
3. Выберите [Начать] ⑤.
4. Убедитесь, что Ваши пальцы чистые и сухие, затем поднимите палец и положите его на датчик.
5. Следуйте инструкциям на экране, чтобы несколько раз приподнять и положить палец на датчик.
6. Выберите [Далее] ⑥ и попробуйте использовать разные углы Вашего пальца, чтобы захватить края Вашего отпечатка пальца при нажатии на датчик.
7. Распознавание Вашего отпечатка пальца завершено, выберите [настроить PIN] ⑦ для создания ПИН-кода для входа, если распознавание отпечатков пальцев недоступно.
8. Укажите пароль от аккаунта ⑧, затем нажмите [OK] ⑨.
9. Укажите новый PIN для настройки ⑩, нажмите [OK] ⑪.
10. Настройка входа по отпечатку пальца завершена. Есть еще вариант [Добавить еще] ⑫, Вы можете настроить отпечаток других пальцев.
Вернуться в начало
Удалить отпечаток пальца
- Укажите в поисковой строке Windows [Варианты входа] ① и нажмите [Открыть] ②.
- Выберите [Распознавание отпечатков пальцев Windows Hello] ③, затем выберите [Удалить] ④, возможность входа по отпечатку пальца будет удалена.
Вернуться в начало
Настроить динамическую блокировку
Динамическая блокировка позволяет Вам использовать устройства, сопряженные с Вашим компьютером, чтобы определять Ваше отсутствие и блокировать компьютер вскоре после того, как сопряженное устройство выйдет за пределы диапазона Bluetooth. Благодаря этой функции кому-либо будет сложнее получить доступ к Вашему устройству, если Вы отойдете от компьютера и забудете заблокировать его.
1. Укажите в поисковой строке Windows [Варианты входа] ① и нажмите [Открыть] ②.
2. В параметрах входа прокрутите вниз до раздела Динамическая блокировка и установите флажок [Разрешить Windows автоматически блокировать Ваше устройство, когда Вас нет] ③.
3. Если Вы видите уведомление о том, что динамическая блокировка не работает, потому что на Вашем компьютере нет сопряженного устройства, выберите [Bluetooth и другие устройства] ④, чтобы выполнить сопряжение устройства Bluetooth с Вашим компьютером. Здесь Вы можете узнать больше: Как установить сопряжение с устройством Bluetooth.
4. После завершения сопряжения блокировка будет отображаться, как показано ниже. Когда Вы отойдете от ПК, возьмите с собой устройство Bluetooth, и Ваш компьютер автоматически заблокируется примерно через минуту после того, как Вы окажетесь вне зоны действия Bluetooth.
Вернуться в начало
Если ваш компьютер, или, скорее всего, ваш следующий компьютер имеет камеру Intel RealSense 3D вместе с установленной Windows 10, то вы можете просто поместить ваше лицо перед компьютером, чтобы войти в Windows.
Камера RealSense 3D компании Intel — это фактически три камеры в одной. Она имеет камеру 1080p HD, инфракрасную камеру и инфракрасный лазерный проектор, которые в совокупности могут измерять глубину и отслеживать положение объектов в пространстве. Intel имеет скудную коллекцию игр и приложений, которые работают с камерой RealSense 3D, но лучшим приложением для использования с такой камерой до сих пор является биометрическая авторизация в Windows 10 под названием Windows Hello.
С помощью Windows Hello, вы можете использовать сканер отпечатков пальцев или камеру RealSense 3D для входа в Windows, с помощью сканирования пальца или лица, соответственно.
Я использую оборудованный камерой RealSense 3D компьютер Lenovo IdeaCentre AIO 700 PC, чтобы показать вам, как настроить Windows Hello, так чтобы можно было входить в систему, используя своё лицо вместо того, чтобы вводить пароль.
1. Перейдите в раздел «Параметры > Учётные записи > Параметры входа».
2. Установите пароль учётной записи и PIN-код.
3. Нажмите кнопку кнопку «Настройка» для параметров лица под Windows Hello.
4. Нажмите на кнопку «Начать», введите свой PIN-код, и сядьте перед камерой пока Windows сканирует лицо.
5. Нажмите кнопку «Закрыть» и всё готово.
(Вы можете вернуться к этой странице в настройках и нажать кнопку «Улучшение распознавания», чтобы Windows Hello мог лучше опознать вас, если вы начали носить очки, отрастили бороду или выглядите по разному при различных условиях освещения.)
После настройки Windows Hello, в следующий раз, когда вы столкнётесь с экраном блокировки Windows 10, вместо того, чтобы просить ввести пароль, компьютер опознает вас сам. В верхней части экрана блокировки будет отображается сообщение, пока камера Intel RealSense 3D пытается распознать ваше лицо и впустить вас в систему.
Я обнаружил, что Windows Hello быстро опознаёт меня, и не заставляет наклоняться ближе. Я могу просто сесть перед компьютером, как обычно и сразу войти в систему.
Windows 10 предлагает инновационный способ входа в систему, который делает обычные пароли неактуальными. Теперь вы можете авторизоваться в операционной системе, просто поднося лицо к камере вашего устройства. Это не только быстро и удобно, но и дополнительно защищает вас от несанкционированного доступа.
Вход по лицу — это технология распознавания лица с использованием специальной камеры и программного обеспечения. При настройке системы пользователь создает свой профиль, после чего Windows 10 начинает сканировать лицо пользователя при каждой попытке войти в систему. Если сканирование успешно, пользователь автоматически входит в свой профиль без необходимости вводить пароль.
Однако, несмотря на быстроту и удобство входа в Windows 10 по лицу, эта технология имеет и свои ограничения. Например, для успешного сканирования требуется достаточное освещение помещения, а также отсутствие препятствий на лице пользователя, таких как очки или борода. Благодаря использованию алгоритмов, сканирование лица в Windows 10 очень надежно и практически невозможно обмануть с помощью фотографии или маски.
Вход в Windows 10 по лицу — это удобный и безопасный способ авторизации, который делает процесс входа в систему максимально простым и эффективным. Он идеально подходит для пользователей, которым не хочется запоминать и вводить пароли, а также для тех, кто ценит высокую степень безопасности своей информации. Используя технологию распознавания лица, Windows 10 обеспечивает быстрый и надежный вход в систему, оставляя пароли в прошлом.
Содержание
- Вход в Windows 10 по лицу: новый уровень безопасности и удобства
- Авторизация по лицу в Windows 10: легко и безопасно
- Новые возможности безопасности: вход в Windows 10 по лицу
Вход в Windows 10 по лицу: новый уровень безопасности и удобства
С развитием современных технологий и внедрением искусственного интеллекта, вход в операционную систему Windows 10 стал гораздо удобнее и безопаснее благодаря технологии распознавания лица. Теперь пользователи могут использовать свое лицо в качестве пароля, что предоставляет максимальный уровень безопасности и исключает возможность несанкционированного доступа.
Основной принцип работы этой технологии заключается в создании математической модели лица пользователя, которая анализируется системой при каждой попытке входа. Программное обеспечение Windows 10 использует для распознавания лица специальные алгоритмы, которые сравнивают текущий образ лица с предварительно сохраненным шаблоном. Такое сравнение позволяет достаточно точно определить, является ли лицо пользователя подлинным или это попытка маскировки или использования фотографии.
Вход в Windows 10 по лицу имеет ряд преимуществ по сравнению с традиционными методами авторизации. Во-первых, это гарантирует отсутствие несанкционированного доступа, поскольку подделка лица или применение чужой фотографии становится практически невозможным. Во-вторых, это исключает необходимость запоминания и ввода паролей, что облегчает процесс авторизации. Просто подключите камеру к компьютеру, и система автоматически распознает ваше лицо и разблокирует доступ в операционную систему Windows 10.
Однако, несмотря на множество преимуществ, технология входа в Windows 10 по лицу также имеет свои недостатки. Во-первых, она может быть не такой точной, особенно при неидеальных условиях освещения или смене внешности пользователя (например, после стрижки или изменения цвета волос). Во-вторых, некоторые люди не могут использовать этот способ из-за физических или медицинских ограничений, таких как наличие повреждений или заболевания лица.
В целом, вход в Windows 10 по лицу представляет собой эволюционный шаг в области авторизации и безопасности. Он демонстрирует как современные технологии, такие как искусственный интеллект и глубокое обучение, могут быть использованы для повышения безопасности и удобства использования ПК. Не смотря на ограничения и недостатки, такой способ входа в операционную систему становится все более популярным среди пользователей Windows 10 благодаря своей простоте, безопасности и инновационности.
Авторизация по лицу в Windows 10: легко и безопасно
Авторизация по лицу в Windows 10 представляет собой простой и безопасный способ входа в систему. Вместо ввода пароля или использования отпечатка пальца, вы можете использовать собственные лицевые черты для входа в операционную систему.
Одним из главных преимуществ авторизации по лицу является ее удобство. Вам больше не нужно запоминать сложные пароли или искать место, где хранится флэш-накопитель с вашими отпечатками пальцев. Просто посмотрите на камеру вашего устройства и Windows 10 сразу распознает вас.
Но безопасность тоже играет важную роль. Windows 10 использует технологию распознавания лица, которая основана на сложных алгоритмах искусственного интеллекта. Это значит, что никто другой не сможет просто так подделать ваше лицо и получить доступ к вашему устройству. Система обладает высокой степенью точности и надежности в процессе идентификации пользователя.
Чтобы включить авторизацию по лицу, достаточно просто добавить свою грань в систему. При первом использовании этого способа входа в Windows 10 вам потребуется создать 3D-модель своего лица, которая будет сохранена в качестве шаблона и использоваться для дальнейшей идентификации. Затем вам нужно будет просто посмотреть на камеру при входе в систему, и Windows 10 сама распознает вас и авторизует вас в операционной системе.
Авторизация по лицу в Windows 10 приносит комфорт, безопасность и удовлетворение от использования новых технологий. Попробуйте этот удобный и современный способ входа в систему и убедитесь сами!
Новые возможности безопасности: вход в Windows 10 по лицу
Авторизация в операционной системе Windows 10 теперь стала еще проще и безопаснее благодаря новой функции распознавания лица. Теперь вы можете войти в систему, используя лишь свое лицо, без необходимости вводить пароли или использовать отпечаток пальца.
Вход по лицу основан на использовании специальных алгоритмов распознавания и математических моделей, которые позволяют системе безошибочно определить ваше лицо. Для этого необходимо сначала настроить функцию распознавания в системе, запустив специальную программу и пройдя процесс настройки. В ходе этого процесса вы должны будете проследовать инструкциям на экране, чтобы система могла точно определить особенности вашего лица.
После настройки вход в систему будет происходить следующим образом – при попытке входа в Windows 10 вместо запроса ввода пароля или сканера отпечатка пальца, появится окно, в котором вы увидите изображение вашего лица. После того, как система определит ваше лицо, вам необходимо будет лишь нажать на кнопку «Вход» для успешного доступа к операционной системе.
Использование входа по лицу в Windows 10 обеспечивает значительно большую безопасность по сравнению со стандартным вводом пароля. Прежде всего, это обусловлено тем, что каждый человек имеет уникальные особенности лица, которые практически невозможно подделать или скопировать. Кроме того, функция распознавания лица в Windows 10 учитывает не только внешние особенности, но и движения лица человека, что делает метод еще более надежным.
В то же время, вход в Windows 10 по лицу не дает доступ злоумышленникам, которые могут украсть или угадать ваш пароль. Авторизация по лицу позволяет использовать внешние особенности, которые не могут быть легко угаданы или украдены. Более того, функция распознавания лица не теряет своей надежности со временем, в отличие от привычных паролей, которые могут быть взломаны или забыты.
В общем, вход в Windows 10 по лицу – это новое слово в безопасности операционных систем. Это легкий и удобный способ авторизации, который позволяет не только сделать вашу систему намного более безопасной, но и сэкономить много времени, которое раньше было потрачено на ввод пароля.