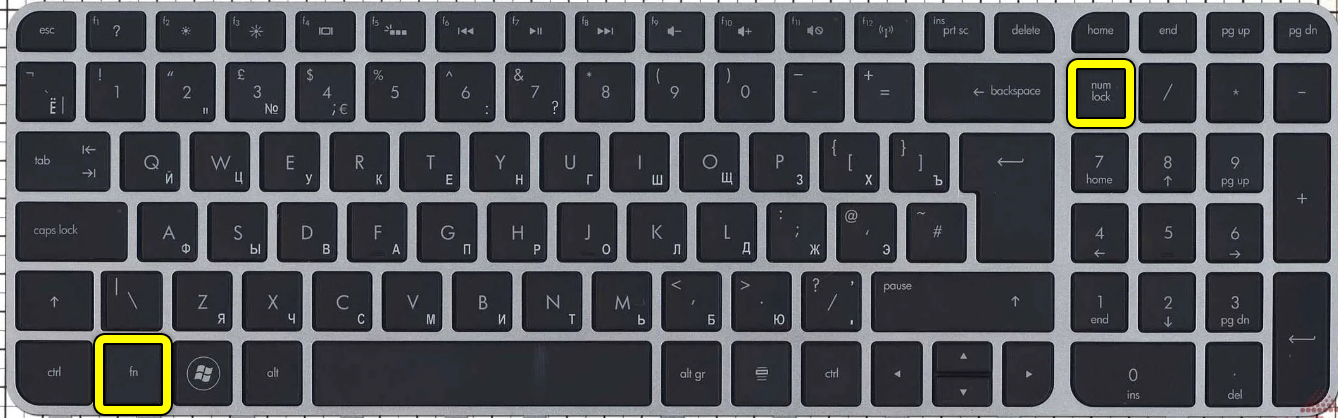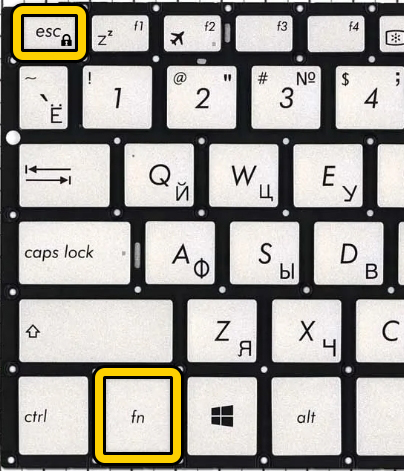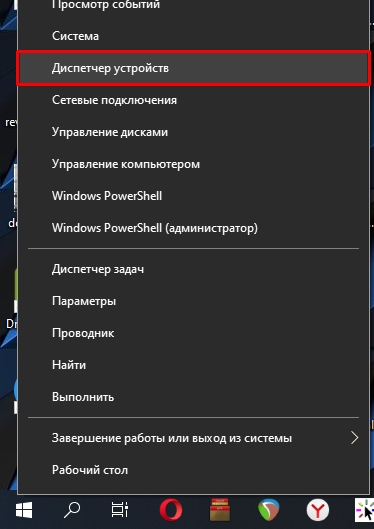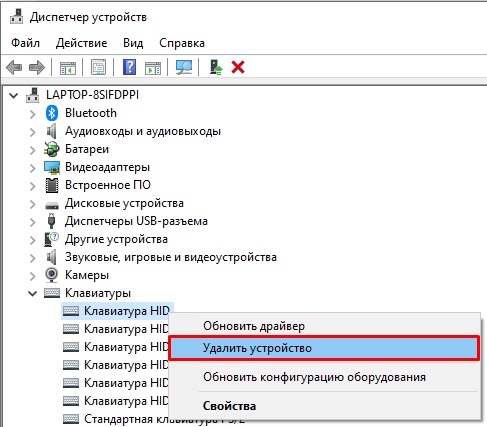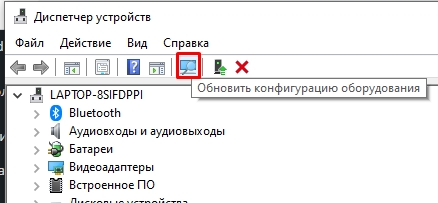Содержание
- Включение клавиатуры на ноутбуке с Windows 10
- Вариант 1: Диспетчер устройств
- Вариант 2: Функциональные клавиши
- Вариант 3: Экранная клавиатура
- Вариант 4: Разблокировка клавиатуры
- Вариант 5: Устранение неисправностей
- Вопросы и ответы
На ноутбуке с Windows 10 клавиатура может не работать по тем или иным причинам, из-за чего возникает необходимость ее включения. Сделать это можно несколькими способами в зависимости от изначального состояния. В ходе инструкции мы рассмотрим несколько вариантов.
Любой современный ноутбук оборудован клавиатурой, способной работать на всех операционных системах, не требуя скачивания какого-то софта или драйверов. В связи с этим если перестали работать все клавиши, скорее всего, проблема заключается в неисправностях, устранить которые зачастую могут только специалисты. Более подобно об этом сказано в завершающем разделе статьи.
Читайте также: Как включить клавиатуру на компьютере
Вариант 1: Диспетчер устройств
При условии подключения новой клавиатуры, будь то замена встроенной или обычное USB-устройство, она может заработать не сразу. Для ее включения придется прибегнуть к «Диспетчеру устройств» и активировать вручную. Однако это не гарантирует правильного функционирования.
Читайте также: Отключение клавиатуры на ноутбуке с Windows 10
- Нажмите правой кнопкой мыши по логотипу Windows на панели задач и выберите раздел «Диспетчер устройств».
- В списке найдите строку «Клавиатуры» и дважды кликните по ней левой кнопкой мыши. Если в выпадающем списке имеются устройства с иконкой стрелочки или тревоги, нажмите ПКМ и выберите пункт «Свойства».
- Перейдите на вкладку «Драйвер» и нажмите кнопку «Включить устройство», если она доступна. После этого клавиатура должна будет заработать.
Если кнопка недоступна, нажмите «Удалить устройство» и после этого переподключите клаву. При активации встроенного устройства в таком случае ноутбук придется перезагрузить.
При отсутствии положительных результатов от описанных действий, обратитесь к разделу этой статьи по устранению неисправностей.
Вариант 2: Функциональные клавиши
Как и подавляющее большинство других вариантов, неработоспособность лишь нескольких клавиш может возникать на разных операционных системах вследствие использования тех или иных функциональных клавиш. Проверить это можно по одной из наших инструкций, прибегнув к включению клавиши «Fn».
Подробнее: Как включить или отключить клавишу «Fn» на ноутбуке
Иногда может не работать цифровой блок или клавиши от «F1» до «F12». Их также можно деактивировать, а, следовательно, и включить отдельно от всей клавиатуры. На этот случай обратитесь к следующим статьям. И сразу заметьте, большинство манипуляций сводится к использованию клавиши «Fn».
Подробнее:
Как включить клавиши F1-F12
Как включить цифровой блок на ноутбуке
Вариант 3: Экранная клавиатура
В ОС Windows 10 имеется специальная возможность, заключающаяся в отображении полнофункциональной экранной клавиатуры, о процессе включения которой нами рассказано в соответствующей статье. Она может быть полезна во многих ситуациях, позволяя вводить текст с помощью мыши или касаниями при наличии сенсорного дисплея. При этом данная возможность будет функционировать даже при отсутствии или неработоспособности полноценной физической клавиатуры.
Подробнее: Как включить экранную клавиатуру в Windows 10
Вариант 4: Разблокировка клавиатуры
Неработоспособность клавиатуры может быть вызвана специальным софтом или предусмотренными разработчиком сочетаниями клавиш. Об этом нами было рассказано в отдельном материале на сайте. Особое внимание при этом стоит уделить удалению вредоносного ПО и очистки системы от мусора.
Подробнее: Как разблокировать клавиатуру на ноутбуке
Вариант 5: Устранение неисправностей
Наиболее частой проблемой по части клавиатуры, с которой сталкиваются владельцы ноутбуков, в том числе и на Windows 10, заключается в выходе ее выходе из строя. Из-за этого придется отнести устройство в сервисный центр для диагностики и по возможности починки. Ознакомьтесь с нашей дополнительной инструкцией по данной теме и учтите, сама ОС в такой ситуации не играет никакой роли.
Подробнее:
Почему не работает клавиатура на ноутбуке
Решение проблем с клавиатурой на лэптопе
Восстановление клавиш и кнопок на ноутбуке
Иногда для устранения сложностей с выключенной клавиатурой требуется индивидуальный подход. Однако описанных действий будет достаточно в большинстве случаев для проверки клавиатуры ноутбука с Windows 10 на предмет неисправностей.
Еще статьи по данной теме:
Помогла ли Вам статья?
Клавиатуру на некоторых ноутбуках можно отключить со стороны пользователя, но что делать, если отключение произошло не по вашему желанию или вы случайно воспользовались данной функцией. Деактивировать блокировку можно несколькими способами, которые будут рассмотрены в данной статье.
Содержание
- Что может быть причиной блокировки
- Вариант 1: «Горячие» клавиши
- Вариант 2: Решение проблем с оборудованием
- Вариант 3: Программы-блокировщики
- Вариант 4: Деятельность вирусов
- Вариант 5: Очистка системы от мусора
Что может быть причиной блокировки
В зависимости от причин, повлёкших блокировку клавиатуры на устройстве, придётся определять ваши дальнейшие действия и приемлемый способ их реализации. Вот основные причины блокировки клавиатуры:
- Её заблокировали вы или другой пользователь. Это могло произойти случайно или преднамеренно. Как правило, на многих ноутбуках есть возможность блокировать клавиатуру при помощи сочетания «горячих» клавиш;
- Поломка оборудования. Здесь уже сложнее, так как есть вероятность того, что клавиатуру придётся полностью менять;
- Системный сбой. Из-за системного сбоя клавиатура на ноутбуке может быть заблокирована. Для её разблокировки может понадобится определённый ряд действий, который зависит от сложности сбоя;
- Заражение вирусами. Для начала вам придётся удалить вирусное ПО, которое расположено на ноутбуке. Если после этого клавиатура не заработала, то придётся искать, что ещё задела деятельность вируса.
Перейдём к способам решения возникшей проблемы.
Вариант 1: «Горячие» клавиши
Данный вариант подойдёт в тех случаях, когда вы/другой пользователь случайно или преднамеренно заблокировали клавиатуру через сочетание клавиш. Также не стоит забывать, что ноутбук и Windows могут давать системные сбои, что может вести к блокировке клавиатуры, правда, случается это очень редко. Если это всё же случилось, то в большинстве случаев вам смогут помочь сочетания клавиш.
Перейдём к доступным сочетаниям клавиш:
- Если у вашего ноутбука полноразмерная клавиатура, то тут придётся использовать сочетание клавиш Fn+NumLock. Их расположение показано на скриншоте;
- Ноутбуки, имеющие укороченную клавиатуру, не имеют кнопки NumLock, поэтому комбинация в этом случае будет другой. Как правило, это Fn+F-клавиша. Под «F-клавишей» подразумевается клавиша от F1 до F12. Чтобы узнать, какая именно это клавиша, обратите внимание на рисунок, который нанесён на неё. Там должна быть зачёркнутая иконка клавиатуры или иконка замка;
- Также может применяться сочетание клавиш Fn+Esc. Данное сочетание характерно как для полноразмерных, так и укороченных клавиатур. В таких случаях на клавише Esc нарисована иконка замка.
Рассмотренные комбинации клавиш подходят для ноутбуков от любых производителей, будь то Lenovo, ASUS, Samsung, Toshiba, Dexp, Dell, HP и т.д. Единственно исключение могут составлять очень старые ноутбуки, которых уже давно нет в продаже. У таких моделей, как правило, клавиатуру невозможно заблокировать или блокировка происходит с помощью отдельной кнопки на корпусе.
Вариант 2: Решение проблем с оборудованием
Необязательно использовать комбинации клавиш для деактивации клавиатуры на ноутбуках под управлением Windows. Она может быть отключена стандартными средствами системы. Также иногда имеют место быть различные сбои в системе, которые могут послужить причиной деактивации клавиатуры.
Решение этой проблемы заключено в следующей инструкции:
- Для начала вызовите «Панель управления». Чтобы это сделать нажмите на иконку «Пуск» и выберите там «Панель управления». Изначально нужно раскрыть папку «Служебные», а там уже выбрать «Панель управления».
- Поставьте в разделе «Просмотр» значение «Крупные значки» или «Мелкие значки», чтобы удобнее было ориентироваться в интерфейсе «Панели управления».
- Теперь найдите там «Диспетчер устройств».
- Откроется окошко «Диспетчера устройств». Там найдите и раскройте раздел «Клавиатуры».
- Рядом с иконкой клавиатуры может быть изображён значок стрелочки. В таком случае нажмите по ней правой кнопкой мыши и выберите из контекстного меню вариант «Задействовать». Однако чаще всего этой стрелки напротив клавиатуры нет.
- Если же напротив иконки клавиатуры стоит значок треугольника с восклицательным знаком, то нажмите по нему правой кнопкой мыши. Из контекстного меню выберите вариант «Удалить». В этом случае клавиатура будет деактивирована до следующей перезагрузки ноутбука.
- Перезагрузите ноутбук. Во время перезагрузки система должна по новой переустановить все драйвера и решить проблему с блокировкой клавиатуры в фоновом режиме.
Данный способ полностью универсален для всех ноутбуков и операционных систем, начиная с Windows Vista.
Вариант 3: Программы-блокировщики
Может быть так, что на ваш ноутбук была каким-то образом установлена программа-блоировщик, которая блокирует при определённых условиях клавиатуру. К сожалению, если такое случилось, то обойти действие данных программ будет очень сложно и придётся пользоваться внешней подключаемой клавиатурой, а затем выполнить поиск программы, которая блокирует основную клавиатуру.
Однако и в этом случае может возникнуть много сложностей, так как такие программы работают в фоновом режиме и стараются максимально маскировать свои данные, что усложняет процесс их поиска.
Правда, у некоторых программ есть специальные горячие клавиши, которые могут сразу же снять блокировку или вызвать интерфейс этой программы. Попробуйте это сочетания:
- Alt+Home;
- Alt+End;
- Ctrl+Shift+Del+Esc.
Данные программы не всегда являются вирусами, но и встречаются они очень редко. Как правило, их мог установить другой пользователь, который не хочет, чтобы компьютером пользовался кто-то кроме него. Правда, в таких случаях обычно устанавливают пароль на операционную систему.
Вариант 4: Деятельность вирусов
Есть вирусы, которые могут блокировать клавиатуру и другие элементы управления на ноутбуках. В таких случаях их придётся искать при помощи антивирусного ПО, а затем удалять. Однако удаление вируса не может гарантировать того, что сразу после этого клавиатура заработает, возможно дополнительно потребуется использовать другие способы, представленные в статье.
Читайте также:
Как подключить клавиатуру к планшету Android
Как открыть Панель управления в Windows (Виндовс) 8
Как поменять курсор мыши на Windows (Виндовс)
Что делать, если пропали значки дисков в «Моем компьютере»
Провести проверку компьютера можно стандартным Защитником Windows, но это в тех случаях, если у вас на компьютере не установлен какой-либо коммерческий антивирус. Если он установлен, то проверку лучше всего проводить через него. Так как на рынке представлено много антивирусных решений, то дать универсальную инструкцию для каждого невозможно, поэтому рассмотрим всё на примере Защитника Windows:
- Для начала вам нужно вызвать Защитник Windows. Так как клавиатура не работает, то лучше всего включить экранную клавиатуру. В Windows 10 для этого нужно перейти в «Параметры», там найти «Спец возможности», а затем в левой части экрана нажать на графу «Клавиатура». Установите переключатель напротив пункта «Использовать экранную клавиатуру» в положение «Включено». В других версиях Windows она может включаться по-другому.
- Теперь в поисковой строке, которая в Windows 10 вызывается нажатием на кнопку лупы, а в более ранних версиях на иконку «Пуск», введите наименование искомого объекта. Выберите из результатов «Защитник Windows». В поздних версиях Windows 10 Защитник был переименован в «Центр безопасности Windows».
- В интерфейсе Защитника нажмите по иконке щита, что расположена в центральной части экрана, а также в левом меню.
- Нажмите на ссылку «Запустить новое расширенное сканирование».
- Вам будет предложено несколько вариантов сканирования. Рекомендуется поставить маркер напротив полного сканирования.
- Теперь нажмите по кнопке «Выполнить сканирование сейчас».
- Дождитесь завершения сканирования. Оно может идти несколько часов. По его завершению вы увидите список всех обнаруженных опасных и потенциально опасных программ. Удалить и/или поместите в карантин, воспользовавшись соответствующими клавишами.
- Перезагрузите компьютер.
Если после удаления вирусов клавиатура так и не была разблокирована, то просмотрите и выполните другие варианты решения проблемы, представленные в этой статье.
Вариант 5: Очистка системы от мусора
Если ваша система слишком сильно засорена мусорными файлами, то она может регулярно давать различные сбои и вообще работать медленно. К счастью, данная проблема решается очисткой системы и реестра при помощи специальных программ. Самостоятельно лезть в реестр или в системные разделы не рекомендуется, особенно, если вы плохо понимаете, что делаете, так как можете сделать только хуже.
Рассмотрим процесс очистки на примере программы CCleaner. Для начала нужно удалить весь системный мусор:
- Запустите программу и выберите там в левом меню плитку «Очистка», если таковая не была открыта по умолчанию.
- В раскрытом отделе «Windows» можете проставить галочки напротив дополнительных пунктов, но если вы не знаете, за что отвечает тот или иной пункт, то не ставьте там галочек, чтобы не удалить что-то лишнее.
- Нажмите на кнопку «Анализ», чтобы программа просканировала систему на наличие мусорных файлов в выбранных разделах.
- По завершению сканирования нажмите на кнопку «Очистка». Дождитесь завершение очистки. Она обычно занимает не более минуты.
После удаления мусора рекомендуется почистить реестр от ошибок и прочего. Сделать это можно по следующей инструкции:
- После запуска CCleaner раскройте вкладку «Реестр» в левом меню.
- Под заголовком «Целостность реестра» должны везде стоять галочки. Если их нет, то расставьте их вручную.
- Нажмите на кнопку «Поиск проблем».
- Дождитесь пока не будут обнаружены проблемы с реестром. Все обнаруженные проблемы будут выделены галочкой.
- Нажмите на кнопку «Очистка». Вам будет предложено создать резервную копию реестра. Здесь на ваше усмотрение, обычно при очистке реестра при помощи CCleaner не происходит ничего необычного, поэтому создание резервной копии необязательно.
- Если вы решили создать эту копию, то выберите в «Проводнике» место, где она будет сохранена.
- По завершению поиска проблем выберите пункт «Исправить».
- Откроется окошко, где вы можете исправить какую-то конкретную проблему. Однако рекомендуется просто нажать на кнопку «Исправить всё».
По завершению очистки компьютер рекомендуется перезагрузить. Если после этого клавиатура не заработала, то попробуйте варианты решения проблемы, описанные выше.
Как видите, нет ничего сложного в том, чтобы включить заблокированную клавиатуру на ноутбуке от любого производителя, будь то Леново, Самсунг, Асус, Асер и т.д. Возможно, вам придётся использовать одновременно несколько вариантов решения проблемы, которые были описаны в этой статье.
Согласие на обработку персональных данных
Пользователь, оставляя заявку, оформляя подписку, комментарий, запрос на обратную связь, регистрируясь либо совершая иные действия, связанные с внесением своих персональных данных на интернет-сайте https://technosova.ru, принимает настоящее Согласие на обработку персональных данных (далее – Согласие), размещенное по адресу https://technosova.ru/personal-data-usage-terms/.
Принятием Согласия является подтверждение факта согласия Пользователя со всеми пунктами Согласия. Пользователь дает свое согласие организации «», которой принадлежит сайт https://technosova.ru на обработку своих персональных данных со следующими условиями:
Пользователь дает согласие на обработку своих персональных данных, как без использования средств автоматизации, так и с их использованием.
Согласие дается на обработку следующих персональных данных (не являющимися специальными или биометрическими):
• фамилия, имя, отчество;
• адрес(а) электронной почты;
• иные данные, предоставляемые Пользователем.
Персональные данные пользователя не являются общедоступными.
1. Целью обработки персональных данных является предоставление полного доступа к функционалу сайта https://technosova.ru.
2. Основанием для сбора, обработки и хранения персональных данных являются:
• Ст. 23, 24 Конституции Российской Федерации;
• Ст. 2, 5, 6, 7, 9, 18–22 Федерального закона от 27.07.06 года №152-ФЗ «О персональных данных»;
• Ст. 18 Федерального закона от 13.03.06 года № 38-ФЗ «О рекламе»;
• Устав организации «»;
• Политика обработки персональных данных.
3. В ходе обработки с персональными данными будут совершены следующие действия с персональными данными: сбор, запись, систематизация, накопление, хранение, уточнение (обновление, изменение), извлечение, использование, передача (распространение, предоставление, доступ), обезличивание, блокирование, удаление, уничтожение.
4. Передача персональных данных, скрытых для общего просмотра, третьим лицам не осуществляется, за исключением случаев, предусмотренных законодательством Российской Федерации.
5. Пользователь подтверждает, что указанные им персональные данные принадлежат лично ему.
6. Персональные данные хранятся и обрабатываются до момента ликвидации организации «». Хранение персональных данных осуществляется согласно Федеральному закону №125-ФЗ «Об архивном деле в Российской Федерации» и иным нормативно правовым актам в области архивного дела и архивного хранения.
7. Пользователь согласен на получение информационных сообщений с сайта https://technosova.ru. Персональные данные обрабатываются до отписки Пользователя от получения информационных сообщений.
8. Согласие может быть отозвано Пользователем либо его законным представителем, путем направления Отзыва согласия на электронную почту – [email protected] с пометкой «Отзыв согласия на обработку персональных данных». В случае отзыва Пользователем согласия на обработку персональных данных организация «» вправе продолжить обработку персональных данных без согласия Пользователя при наличии оснований, указанных в пунктах 2 — 11 части 1 статьи 6, части 2 статьи 10 и части 2 статьи 11 Федерального закона №152-ФЗ «О персональных данных» от 27.07.2006 г. Удаление персональных данных влечет невозможность доступа к полной версии функционала сайта https://technosova.ru.
9. Настоящее Согласие является бессрочным, и действует все время до момента прекращения обработки персональных данных, указанных в п.7 и п.8 данного Согласия.
10. Место нахождения организации «» в соответствии с учредительными документами: .
Всем привет! Если вы читаете эти строки, значит у вас заблокировалась клавиатура на компьютере или ноутбуке, и вы не знаете, как обратно её включить. Не стоит паниковать, я сам пару раз сталкивался с этой проблемой. Блокировка происходит в двух случаях. Почти все современные клавиатуры имеют специальное сочетание клавиш, которое и включает блокировку. Скорее всего, вы нечаянно нажали на эти кнопки. Сам подобным грешу постоянно. Второй случай – если у вас дорогая игровая клава с дополнительным процессором и программным обеспечением, мог произойти банальный сбой или зависание. Все эти моменты и решения мы подробно разберём в статье.
Содержание
- Способ 1: Переподключение (на ПК)
- Способ 2: Сочетание горячих кнопок
- Способ 3: Переустановка драйвера
- Способ 3: Специализированный софт
- Способ 4: Комплексные меры
- Задать вопрос автору статьи
Способ 1: Переподключение (на ПК)
Если у вас стационарный персональный компьютер, просто попробуйте выдернуть кабель, подключенный к USB и подключить клавиатуру повторно. Обычно после этого блокировка полностью пропадает. Если же у вас дорогая клава, и она просто зависла – это также должно помочь.
Способ 2: Сочетание горячих кнопок
Как же нам разблокировать клавиатуру на компьютере или ноутбуке? Как я и говорил в самом начале, почти все современные клавы имеют специальный режим блокировки всех клавиш клавиатуры. Сам же режим включается и отключается с помощью специального сочетания кнопок. Чаще всего используются:
Fn + NumLock
Если у вас ноут (HP, Lenovo, ASUS, Acer и т.д.) или клавиатура без дополнительного цифрового блока, тут вам нужно будет самому найти вторую клавишу. Обычно это одна из кнопок ряда «F», который находится в самом верху. Ориентируйтесь на значок замочка. Можете попробовать нажать на каждую из кнопок. Не забываем, что для их работы нужно использовать ту же вспомогательную кнопку:
Fn + (F1 – F12)
На некоторых клавиатурах используются горячие кнопки:
Fn + Esc
Способ 3: Переустановка драйвера
Возможно, есть какой-то сбой драйвера, который установлен в операционной системе. Такое частенько бывает, после глобального обновления Windows или при обновлении дров на материнскую плату.
- Нам нужно попасть в «Диспетчер устройств». Это можно сделать несколькими способами. На новых версиях Windows 10 и 11 кликаем правой кнопкой по меню «Пуск» и выбираем нужный пункт. В Windows 7 можно попасть туда через «Панель управления». Или нажмите правой кнопкой по «Компьютеру» и зайдите в «Свойства».
- Откройте раздел «Клавиатуры» и с помощью правой кнопки удалите все, что там есть.
- После этого нажмите по кнопке обновления оборудования в самом верху. Драйвера должны автоматически установиться. Если это не произошло, перезагрузите компьютер.
Способ 3: Специализированный софт
Если пытаетесь воспользоваться не своим компьютером, то владелец мог в систему поставить специальную программу, которая и блокирует клавиатуру. Сделано это в целях безопасности. Каждая из подобных программ имеет свое сочетание, которое и разблокирует клаву. Но владелец мог поставить свои кнопки – тут уж ничего не поделаешь. Ниже я приведу самые популярные варианты:
- Alt + Home
- Alt + End
- Ctrl + Shift + Del (и потом нажимаем Esc).
Способ 4: Комплексные меры
Если ни один из предыдущих вариантов не дал результата, значит, скорее всего, у нас есть программный сбой в операционной системе. Есть конечно и второй вариант – это поломка клавиатуры. Чтобы проверить это, попробуйте включить или отключить режимы «NumLock» и «CapsLock» – на клаве должны загореться соответствующие лампочки. Если они горят, но в системе ничего не происходит, проделываем следующие инструкции:
- Проверьте компьютер антивирусной программой. Возможно, у вас в системе заселилось вредоносное ПО. Можете даже использовать встроенного защитника, но перед этим обязательно обновите базы.
- Попробуйте запуститься под безопасным режимом. Если в безопасном режиме будет все хорошо, убираем все лишнее из автозагрузки. Также вспомните – возможно вы устанавливали до этого какое ПО, которое в теории может мешать работе клавиатуры. Лучше эти программы удалить.
- Я бы на вашем месте полностью переустановил драйвера для материнской платы, так как именно к ней обычно и подключается клавиатура. Драйвера нужно будет вручную скачать с официального сайта производителя – скачиваем дрова оттуда и устанавливаем. Не используем в этом деле «Диспетчер устройств». О том, как правильно устанавливать драйвера – читаем тут (ссылка).
- Очищаем компьютер от лишнего хлама и мусора.
- Делаем проверку и восстановление системных файлов.
Если проблема осталась, и вам не удалось снять блокировку с клавиатуры компьютера – подробно опишите свою ситуацию в комментариях в самом низу. Я или кто-то из команды WiFiGiD.RU вам обязательно поможет. Всем добра!
Содержание
- Причины блокировки
- Как включить клавиатуру на ноутбуке Sony VAIO?
- Можно ли разблокировать клавиатуру на ноутбуке Acer?
- Отключение клавиатуры
- Что делать если не работает клавиатура на ноутбуке HP?
- Как разблокировать клавиатуру в ворде?
- Как включить клавиатуру ноутбука Lenovo?
- Разблокировка клавиатуры – способы
- Сочетание клавиш
- Что делать если на компьютере не печатаются буквы?
- Как исправить не отвечающую клавиатуру ноутбука?
- Что делать если клавиатура не реагирует?
- Какие клавиши нажать чтобы работала клавиатура?
- Как вывести на экран клавиатуру?
- Как разблокировать Fn?
- Как разблокировать клавиатуру на ноутбуке ASUS?
- Как разблокировать клавиатуру Microsoft?
- Что делать если клавиатура включена но не работает?
- Какая кнопка на клавиатуре блокирует клавиатуру?
- Как мне вернуть клавиши клавиатуры в нормальное состояние?
- Как разблокировать клавиатуру на ноутбуке?
- Как разблокировать клавиатуру на ноутбуке
- С помощью сочетания клавиш
- Если установлена программа-блокировщик
- Удаляем вирусы
- Чистим систему от мусора
- Настройка оборудования
- Программы
- Чистка ПК
- Что делать если заблокирована клавиатура?
- Как вы диагностируете проблемы с клавиатурой?
- Как разблокировать клавиатуру на ноутбуке Samsung?
- Как разблокировать клавиатуру на виндовс 10?
- Как заблокировать и разблокировать клавиатуру на компьютере?
- Как сбросить настройки клавиатуры в Windows 10?
Причины блокировки
Клавиатура может быть отключена в следующих случаях:
- Он был случайно отключен самим пользователем при случайном нажатии комбинации горячих клавиш.
- Произошел сбой системы, в результате которого Windows не смогла «увидеть» устройство ввода. В этом случае потребуется диагностика ноутбука на предмет неисправностей. Дальнейшие действия будут зависеть от степени серьезности неисправности.
- Операционная система была заражена вирусом, который отключает клавиатуру, когда она используется. В первую очередь пользователю необходимо определить, какое программное обеспечение распространяет вирус через Windows, и удалить его. Если это не помогает, пользователю придется искать файлы, которые были повреждены вирусом.
- Оборудование не работает из-за механических повреждений.
Последовательность действий для разблокировки клавиатуры будет зависеть от причин, вызвавших блокировку клавиатуры ноутбука. В этой статье мы рассмотрим различные способы восстановления работоспособности клавиатуры.
Как включить клавиатуру на ноутбуке Sony VAIO?
На полной клавиатуре обычно достаточно нажать «Fn+NumLock»; на ноутбуках с укороченной клавиатурой нажмите клавишу «Fn» и вместе с ней одну из верхних клавиш «F1» — «F12».
Можно ли разблокировать клавиатуру на ноутбуке Acer?
Если речь идет о клавиатуре ноутбука Acer, то комбинация клавиш Ctrl + Alt + Delete решит проблему. Так что, да, не удивляйтесь, просто попробуйте. Часто Fn + одна из функциональных клавиш F (F1 — F12) помогают справиться с задачей. Если и это не помогает, найдите на клавиатуре клавишу блокировки.
Отключение клавиатуры
В некоторых ситуациях встроенная в ноутбук клавиатура может выйти из строя. Например, некоторые клавиши могут выйти из строя после пролития жидкости. Можно просто подключить внешнюю клавиатуру, но тогда работать будет неудобно. Поэтому давайте посмотрим, как отключить встроенное устройство ввода, если USB-клавиатура уже подключена.
- Запустите диспетчер устройств.
- Откройте свойства встроенной клавиатуры и перейдите на вкладку «Драйвер».
- Выберите свойство «Hardware ID» и скопируйте первую строку.
Теперь необходимо установить запрет на аппаратное обеспечение. В качестве примера возьмем Windows 7:
- Нажмите Win+R и выполните команду «gpedit.msc».
- Перейдите в раздел «Конфигурация компьютера» — «Административные шаблоны» — «Система» — «Установка устройства» — «Ограничения на установку устройств».
- Дважды щелкните на «Запретить установку устройств с определенными кодами».
- Включите опцию и нажмите «Показать».
- Вставьте скопированный аппаратный код и нажмите «OK».
Для достижения максимального эффекта удалите клавиатуру в диспетчере устройств. После перезагрузки системы встроенное устройство ввода больше не будет работать. Подключите внешнюю клавиатуру и используйте ее безопасно. Если возникнет необходимость снова включить «родную» клавиатуру ноутбука, снова откройте редактор групповой политики и удалите вышеуказанный параметр.
Что делать если не работает клавиатура на ноутбуке HP?
Если экран меню «Пуск» не открывается, это означает, что аппаратное обеспечение встроенной клавиатуры не работает. Проведите обслуживание или замену встроенной клавиатуры ноутбука. Чтобы продолжить использование ноутбука, подключите проводную USB-клавиатуру к порту USB и перезагрузите компьютер.
Как разблокировать клавиатуру в ворде?
Как разблокировать клавиатуру на ноутбуке
- Сначала используйте сочетание клавиш Fn+NumLock. Эти клавиши расположены в правой части клавиатуры.
- Комбинации клавиш быстрого доступа: n+F12, Fn+Pause, Win+Fx (любое число от 1 до 12 вместо x).
- Если сенсорная панель заблокирована, поможет Fn+F7.
Как включить клавиатуру ноутбука Lenovo?
Использовать комбинацию клавиш Fn+NumLock. Если этот способ не сработал, найдите на клавиатуре клавишу с замком (обычно она находится на клавишах F1-F12). Найдя эту клавишу, нажмите ее вместе с клавишей Fn. Клавиатура должна быть включена.
Разблокировка клавиатуры – способы
Существует несколько способов разблокировки клавиатуры. Мы выделяем самые основные из них:
- Выбор специальной комбинации клавиш.
- Конфигурирование оборудования.
- Использование специальных программ.
Если ни один из способов не привел к разблокировке клавиатуры, то, скорее всего, проблема заключается в самой клавиатуре, а точнее, в ее повреждении. В этом случае, скорее всего, потребуется полная замена устройства ввода.
Сочетание клавиш
Чтобы разблокировать клавиатуру на ноутбуках Acer, Lenovo, HP и других производителей, можно попробовать нажать следующую комбинацию:
- Fn+NumLock.
- Win+F1-F
- Fn+Пауза.
- Fn+F12 или F7.
На некоторых моделях ноутбуков на клавише имеется символ замка, который следует нажимать в сочетании с Fn.
В крайнем случае, обратитесь к руководству, прилагаемому к ноутбуку, в котором обычно содержится правильная комбинация для блокировки и разблокировки клавиатуры.
Что делать если на компьютере не печатаются буквы?
Скорее всего, нажата клавиша FN, нажмите Fn+Ins(Insert) и попробуйте набрать текст. В некоторых случаях помогает Fn+Num Lock. Как я уже упоминал выше, нажатие клавиши Fn активирует дополнительные символы, прикрепленные к клавишам.
Как исправить не отвечающую клавиатуру ноутбука?
Как устранить неотзывчивую клавиатуру
- Щелкните правой кнопкой мыши на кнопке «Пуск» и выберите в меню пункт «Диспетчер устройств».
- Теперь на вкладке «Клавиатуры» вы найдете клавиатуру вашего ноутбука. Щелкните по нему правой кнопкой мыши и выберите «Удалить». …
- Перезагрузите компьютер и убедитесь, что драйвер установился автоматически.
Что делать если клавиатура не реагирует?
- Если на клавиатуре есть кнопка питания, убедитесь, что она включена.
- Отключите все другие USB-устройства от компьютера и попробуйте подключить клавиатуру через разные порты.
- Если у вас Windows, переустановите драйвер клавиатуры в диспетчере устройств.
Какие клавиши нажать чтобы работала клавиатура?
В некоторых ноутбуках для включения/выключения клавиатуры используется комбинация функциональной клавиши Fn и одной из клавиш F1-F12 — например, Fn+F1. Чтобы понять, какой ключ вам нужен, внимательно посмотрите на значки. Найдите клавишу с замком; если она нажата вместе с Fn, клавиатура будет заблокирована.
Как вывести на экран клавиатуру?
Чтобы открыть экранную клавиатуру:
Нажмите Пуск и выберите Функции > Специальные возможности > Клавиатура, затем включите переключатель в пункте Использовать экранную клавиатуру. Появится экранная клавиатура, которую можно использовать для навигации по экрану и ввода текста.
Как разблокировать Fn?
Нажмите Fn + Esc, чтобы разблокировать/блокировать режим дополнительной клавиатуры F. Эта функция доступна на некоторых моделях ноутбуков Lenovo, Dell, ASUS и других производителей.
Как разблокировать клавиатуру на ноутбуке ASUS?
Инструкции по разблокировке клавиатуры и тачпада на ноутбуке ASUS
- Включите экран
- Fn+NumLock.
- «Fn «+»F1»-«F12»
- «Fn «+»F7»
Как разблокировать клавиатуру Microsoft?
Нажмите одновременно клавиши «CTRL», «ALT» и «DEL». Появится диалоговое окно с просьбой ввести имя пользователя и пароль для разблокировки клавиатуры.
Что делать если клавиатура включена но не работает?
Для этого выключите клавиатуру и приемник, если он есть, с помощью кнопок питания. Затем отсоедините его от компьютера. Выключайте другие беспроводные устройства, если они находятся поблизости. Снова подключите приемник к компьютеру — сначала включите его, а затем клавиатуру.
Какая кнопка на клавиатуре блокирует клавиатуру?
В некоторых ноутбуках для включения/выключения клавиатуры используется комбинация функциональной клавиши Fn и одной из клавиш F1-F12 — например, Fn+F1. Чтобы понять, какой ключ вам нужен, внимательно посмотрите на значки. Найдите клавишу с замком; если вы нажмете ее вместе с Fn, клавиатура заблокируется.
Как мне вернуть клавиши клавиатуры в нормальное состояние?
Чтобы вернуть клавиатуру в нормальное состояние, достаточно одновременно нажать ctrl + shift. Убедитесь, что она вернулась в нормальное состояние, нажав клавишу quote (вторая клавиша справа от L). Если он все еще действует, нажмите ctrl + shift еще раз. Это должно вернуть вас к нормальной жизни.
Как разблокировать клавиатуру на ноутбуке?
Многие ноутбуки имеют опцию блокировки клавиатуры. Это действие защищает от случайного нажатия клавиш. Однако владелец не всегда знает, как вернуть клавиатуру в рабочее состояние. Читайте далее, чтобы узнать, как исправить эту ситуацию.
Как разблокировать клавиатуру на ноутбуке
С помощью сочетания клавиш
Пользователи могут случайно нажать специальную комбинацию клавиш. В этом случае на помощь приходит самый быстрый и простой метод.
Некоторые ноутбуки оснащены специальным переключателем блокировки. Она работает только в сочетании с клавишей Fn.
Найдите соответствующий символ на клавиатуре. Если он недоступен, попробуйте возможные схемы:
- Fn + Num Lock;
- Поочередно нажимайте Fn с помощью клавиш F1-F12;
- Fn + Пауза;
- Win + (F1-F12);
- Ctrl + Fn + (F1-F12).
Если установлена программа-блокировщик
Проблема возникает, когда пользователь работает на чужом ноутбуке и не знает об установленном программном обеспечении. Сложность заключается в том, что эти продукты имеют свои собственные наборы ключей.
Применяются возможные схемы:
- Alt + Home;
- Alt + End;
- Ctrl + Shift + Del; завершите процесс, отдельно нажав Esc.
Удаляем вирусы
Вредоносное ПО, заразившее вашу систему, может нарушить работу аппаратного обеспечения. Также может пострадать клавиатура. Требуется полная проверка Windows. Антивирус Касперского, Dr.Web и другие инструменты отлично подходят для этой задачи.
Если на вашем компьютере нет антивирусного программного обеспечения, воспользуйтесь возможностями специальных сайтов. Они проверяют ваш ноутбук на наличие уязвимостей в системе безопасности, предупреждают вас о любых обнаруженных угрозах и устраняют их.
Инструмент Eset Nod32 предлагает два варианта: онлайн-сканирование или загрузка пробной версии (30 дней). Вы можете сканировать всю систему или определенную ее часть.
F-Secure выполняет полное сканирование компьютера и уничтожает все найденные вирусы. Веб-сайт на английском языке, но интуитивно понятен. Вам необходимо будет установить предлагаемый продукт (бесплатное использование ограничено одним месяцем).
Альтернативный метод полезен, если на вашем компьютере установлен Google Chrome. Браузер имеет встроенный антивирус. Чтобы активировать его, введите chrome://settings/cleanup.
Подтвердите команду, нажав Enter. На открывшейся странице нажмите кнопку «Найти».
Чистим систему от мусора
Клавиатура может заблокироваться, если система переполнена ненужными файлами. Специализированные приложения могут справиться с такой ситуацией.
Утилита CCleaner. Вы можете скачать его бесплатно (имеется стандартный очиститель компьютера).
Glary Utilities. Он обладает расширенными возможностями, включая поиск вредоносных файлов. Однако этот контент не является бесплатным.
Ваша клавиатура может быть заблокирована по разным причинам. Приведенные выше методы помогут вам восстановить электронику в Интернете. Единственный случай, когда они не работают, — это когда клавиатура физически повреждена. В этом случае мы рекомендуем обратиться в сервисный центр.
Настройка оборудования
Ваши нажатия клавиш также могут блокироваться Windows. Чтобы активировать их:
- Введите «Диспетчер устройств» в поиске Пуск.
- Выберите «Клавиатура». Если рядом с соответствующим значком есть стрелка, используйте ПКМ для открытия дополнительного меню и выберите «Actuate».
- Перезагрузите компьютер.
Если вместо значка со стрелкой появляется значок с желтым треугольником, необходимо в том же дополнительном меню выбрать пункт «Удалить устройство» и перезагрузить систему.
Программы
Существует ряд программ, специально разработанных для блокировки клавиатуры с целью обеспечения безопасности данных. Обойти такое программное обеспечение практически невозможно. Однако вы можете использовать набор горячих клавиш, установленных самим программным обеспечением.
Чтобы отпереть ключи, стоит попробовать комбинацию:
- Alt+Home или End.
- Ctrl+Shift+Del, затем Esc.
Чтобы навсегда разблокировать клавиатуру, можно воспользоваться утилитой All-Unlock v2.0 RC3.
Чистка ПК
К сожалению, заблокировать клавиатуру может не только сам владелец ноутбука. Некоторые разновидности вредоносных программ могут предоставлять подобную «услугу». В этом случае для исправления ситуации вам придется прибегнуть к помощи инструментов для обнаружения и удаления зараженных файлов.
После диагностики и очистки системы от вирусов загрузите и установите CCleaner. Используйте его для очистки операционной системы от нежелательных файлов, которые могли быть созданы вредоносным ПО.
Что делать если заблокирована клавиатура?
Что делать, если не работает клавиатура — различные способы решения проблемы
- Отсоедините разъем клавиатуры от гнезда клавиатуры на 10 секунд, затем снова вставьте его.
- Перезагрузите компьютер. …
- Убедитесь, что разъем устройства подключен.
Как вы диагностируете проблемы с клавиатурой?
Если клавиатура не работает, попробуйте выполнить следующие действия:
- Выключите компьютер.
- Нажмите кнопку питания, затем несколько раз одновременно нажмите клавишу Esc, чтобы открыть стартовое меню. …
- Нажмите F10, чтобы открыть настройки BIOS.
- Нажмите F5, чтобы загрузить настройки по умолчанию, затем нажмите F10, чтобы принять изменения.
- Перезагрузите компьютер.
Читайте также: Смартфоны xiaomi с nfc лучшие популярные модели
Как разблокировать клавиатуру на ноутбуке Samsung?
Нажмите клавишу NumLock один раз, если клавиатура не работает — нажмите ее одновременно с клавишей Fn. Это должно устранить проблему. Очень часто блокировка и разблокировка клавиатуры осуществляется одновременным нажатием Fn+F12 или Fn+Pause.
Комбинации клавиш, которые нужно нажать, если клавиатура заблокирована, следующие:
- «Fn+NumLock»;
- «Fn+F12»;
- «Fn+F7»;
- «Fn+Pause»;
- «Win+Fn» (символ «n» обозначает одну из клавиш F1-F12);
- «Ctrl+Alt+Delete».
Как заблокировать и разблокировать клавиатуру на компьютере?
Комбинации клавиш, которые следует нажимать, когда клавиатура заблокирована, следующие:
- «Fn+NumLock»;
- «Fn+F12»;
- «Fn+F7»;
- «Fn+Pause»;
- «Win+Fn» (символ «n» обозначает одну из клавиш F1-F12);
- «Ctrl+Alt+Delete».
Как сбросить настройки клавиатуры в Windows 10?
Следуйте инструкциям и проверьте.
- Нажмите Windows + X на клавиатуре, выберите Панель управления.
- Выберите Система и безопасность, затем Система.
- Нажмите Дополнительные параметры системы.
- В разделе Профили пользователей нажмите Настройки.
- Выберите профиль, который необходимо скопировать.