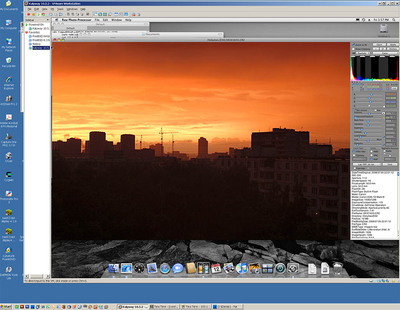- Компьютеры
- Происшествия
- Технологии
- Cancel
Всем добрый день!
Для всех желающих попробовать замечательный конвертер Raw Photo Processor я подготовил этот пост.
Здесь вы найдете всё необходимое для установки Мак Ос из под WIndows.
В сети можно найти кучу инструкций, но многие из них либо не актуальны, либо недостаточно ясны, либо изобилуют
мертвыми ссылками.
Важно! Перед началом всех манипуляций, нужно иметь в виду, что последние версии vmware
ставятся только на x64 битные Windows
. Если у вас 32ух битная винда, то придется качать 9-ую или 10-ую версию vmware.
Итак, поехали:
1. Скачиваем все 3 части архива. Распаковываем их любым архиватором.
2. Устанавливаем Vmware из папки «VMware Workstation v11.0.0 Build 2305329 Final Eng_Rus». Регистрируем ключом из
файла «Serial.txt» или пользуемся кейгеном. При необходимости можно воспользоваться руссификатором (лежит в той же
папке).
3. Далее идем в папку «Os X Mountain Lion 10.8.2 (Образ VMware)/Patches/VMware 8.x Series/VMware Workstation
Unlocker — Windows/» и запускаем файл «instal.cmd» с правами администратора. Ждем, пока скрипт отработает.
4. Распаковываем архив «Os X Mountain Lion 10.8.2.7z».
5. Дважды кликаем файл Os X Mountain Lion.vmx. При первом запуске виртуалки указываем — «I copied it».
Всё. Самое сложное позади. Осталось, настроить саму виртуалку для комфортной работы.
Я рекомендую выделить минимум 1гб оперативной для нужд MacOs. Лучше больше. Но не стоит отдавать виртуалке слишком много ресурсов.
Так же стоит включить 3d ускорение. Для удобства, можно расшарить общие папки. Делается это во вкладке «Shared folders».
Важно! Необходимо поставить галочку рядом с опцией «Виртуальный Intel VT-x/EPT или AMD-V/RVI». Если эта опция неактивна, следует перезагрузить компьютер и в биосе включить поддержку вируализации.
Осталось только скачать сам РПП c офф. сайта и начать знакомство!=) Надеюсь, что мой гайд станет для кого-нибудь полезным.
Часть_1
Часть_2
Часть_3
To English-speaking visitors: This post in English
http://pavelkosenko.wordpress.com/2012/05/24/rpp-for-begginers/
Последнее время мне приходится часто объяснять, как работать с Raw-конвертером RPP (Raw Photo Processor), поэтому я решил написать что-то вроде «инструкции для чайников». Эта статья не является описанием программы, а лишь призвана помочь тем, кто открывает RPP впервые. Далее — пошаговая инструкция на конкретном примере.
1. Скачайте и установите программу.
Скачать программу RPP можно на её официальном сайте:
http://www.raw-photo-processor.com
Программа бесплатная. После установки и запуска вам будет предложено сделать donation — добровольное пожертвование разработчикам. Вы можете отклонить это действие и вернуться к нему позже, если вам понравится результат работы программы и если возникнет желание отблагодарить людей, её создавших. Каждого пользователя, сделавшего donation, разработчики благодарят несколькими дополнительными возможностями — такими, как поддержка многоядерных процессоров, плагин интеграции в Lightroom, профилирование камер и несколько других. Дополнительные возможности не увеличивают основной функционал программы (то есть можно полноценно работать без них), а лишь делают её использование более удобным для профессиональных задач.
2. Запустите программу.
После запуска RPP вы увидите примерно следующий интерфейс:
3. Откройте Raw-файл.
Сделать это можно несколькими способами, например так:
1) Через меню «File — Open/Batch…» (или комбинация клавиш ⌘O).
2) Перетащить файл мышью на иконку RPP в Dock.
Также вы сможете настроить открытие файлов Raw в RPP из Adobe Bridge, Adobe Lightroom (для этого на сайте RPP есть специальный плагин) и других приложений.
После открытия файла вы увидите следующий интерфейс:
4. Включите гистограмму.
Для удобной работы необходимо включить гистограмму. По умолчанию разработчики этого не делают, видимо для того, чтобы вы сами осознанно выбрали, какие именно каналы вам нужны. Вы можете включить один из следующих каналов (или все сразу) — R, G, B, L (из Lab).
5. Настройте параметры по умолчанию.
Исходные параметры по умолчанию рассчитаны на вывод готовой картинки, без последующего редактирования. Если вы планируете после конвертации работать с файлом в Adobe Photoshop, я рекомендую изменить следующие параметры:
WB: As Shot
Local Contrast: 0
Sharpness: 0
Interp.: VCDMF
Все приведённые здесь и далее значения являются лишь рекомендуемыми для первого ознакомления с программой. В реальной практике, освоив программу, вы сможете управлять ими более гибко в соответствии с конкретными задачами.
Для более удобной работы в будущем, сохраните эти параметры в качестве параметров по умолчанию для всех Raw-файлов с этой камеры:
File — Set Current Settings As Camera Default
Теперь все файлы с этого типа камер будут открываться с выставленными выше настройками.
6. Настройте параметры вывода результата
RGB TIFF 16-bit (BetaRGB)
Open in Adobe Photoshop CS5 (программа, в которой будет открываться TIFF-файл после конвертации)
Примечание. Если вы испытываете трудности при работе с цветовыми пространствами и профилями, во избежание потенциальных проблем рекомендую выбрать формат файла JPEG 95% (RGB).
Теперь, после того, как вы нажмёте кнопку Save, рядом с оригинальным Raw-файлом в его директории появится TIFF с указанными параметрами, и автоматически откроется в Adobe Photoshop (выбранной для открытия программе).
7. Выставьте белую точку.
Линии и римские цифры на гистограмме — это зоны Адамса. То есть каждая линия соответствует 1 стопу экспозиции. Также в стопах экспозиции выражены параметры для установки белой точки:
Exposure
Compressed Exposure
Отличие между этими двумя параметрами заключается в том, что при изменении экспозиции Compressed Exposure старается максимально сохранять детализацию в светах. В какой степени это будет происходить, определяется параметром Rq. (Region), который можно задавать в пределах 0-16 (опять-таки, стопов). Rg. определяет диапазон светов, в котором будет компрессироваться информация. Чем больше Rg., тем больше сохраняется информации в светах. Это особенно актуально в случае повышения экспозиции.
Для приведённого примера очевидно (в соответствии с анализом гистограммы), что файл был сильно недоэкспонирован изначально. Мы можем увеличить значение экспозиции как минимум на 1 стоп. Если же применять компрессированную экспозицию, то можно осветлить кадр ещё сильнее. Например, попробуем значение +2 стопа.
Введите цифру 2 в поле Compressed Exposure. Теперь нажмите кнопку Apply (или комбинацию клавиш ⌘R). Внизу справа начнёт «бежать ползунок» — скорость Raw-конвертации будет зависеть от мощности вашего компьютера и поддержки многоядерных процессоров (доступно после donation). Как правило, на современных компьютерах это занимает примерно 4-6 секунд.
Важное примечание. В RPP нет привычных многим пользователям ползунков для изменения значений параметров. На первый взгляд это кажется неудобным, но не спешите делать выводы. Раньше ползунки в RPP были. Но практически все пользователи после некоторого времени работы в программе полностью отказывались от использования ползунков, т.к. значительно удобнее, точнее и быстрее вводить значения с клавиатуры. Это действительно так, именно поэтому разработчики в итоге полностью отказались от ползунков, как лишних элементов. Скорее всего, если вы начнёте использовать программу, вы убедитесь в этом сами. Те, кому хочется всё же подвигать ползунки, могут это сделать с помощью колеса прокрутки на мышке (два пальца вверх/вниз по тачпаду для Mac OS).
Чтобы контролировать пересветы, включите галочку Show Clipping. Зоны пересвета, если они возникнут, будут отображены на картинке разными цветами, в зависимости от того, какие каналы пересвечены.
8. Выберите плёночный профиль (если требуется).
Если вы планируете использовать плёночные профили, это лучше делать для не очень контрастной картинки, с некоторым запасом в светах и тенях. Это связано с тем, что профили содержат в себе определённую характеристическую кривую, которая увеличивает контраст.
Для этой фотографии я решил использовать профиль K64 (Kodachrome 64). Вот что получилось после выбора соответствующего пункта в списке профилей:
Если после применения профиля контраст получается избыточным, попробуйте сменить параметр Curve Type с Film-like на L*, чтобы плёночная кривая применялась только один раз (на уровне профиля). Применение двух плёночных кривых допустимо, но результат необходимо контролировать визуально.
В нашем примере переконтраста и потери деталей в светах/тенях после применения профиля не возникло.
Плёночные профили в RPP имеют собственные названия. В рамках данной статьи я не буду подробно их описывать, т.к. тема профилей достойна отдельного материала. Сейчас хочу лишь заметить, что профили в RPP сделаны на основе следующих плёнок/процессов:
A25 B&W = Agfa APX 25
P50 B&W = Kodak Vision2 50D
Duo = Technicolor 2Strip
P160NC = Kodak Portra 160NC
A100F = Fujichrome Astia 100F
K64 = Kodachrome 64
V50 = Fujichrome Velvia 50
TC4 = Technicolor System4 die Transfer (Technicolor 3Strip)
LF = Kodak Ektar 25
(список приведён для версии 4.4.2)
9. Установите чёрную точку
Сделать это можно с помощью двух параметров:
Black Point
Contrast
В RPP контраст повышается относительно не средней точки, а более фотографически — с приоритетом теней. Соответственно, повышение контраста влечёт за собой затемнение картинки и, соответственно, приближения чёрной точки.
Если вам необходимо и повысить контраст, и установить чёрную точку, имеет смысл воспользоваться для начала Contrast. Что я и сделал для данного примера, установив его значение 10. После того, как вы ввели цифру 10 в соответствующее поле, не забудьте нажать кнопку Apply (или комбинацию клавиш ⌘R) для пересчёта картинки. Далее я больше не буду об этом напоминать.
10. Установите баланс белого.
Когда яркостно-контрастные преобразования окончены, можно более точно установить баланс белого (если требуется). В RPP баланс белого реализован через коэффициенты умножения (экспокоррекции) для каждого из RGBG-каналов байеровской матрицы. То есть здесь вы можете напрямую управлять коэффициентами, к которым так или иначе сводится установка ББ в любом конверторе. Это даёт много возможностей по точной настройки ББ, но обычно вводит в заблуждение при открытии программы в первый раз.
На самом деле всё довольно просто. Во-первых, не обращайте внимания на четвёртый канал G, он вам вряд ли пригодится (это нужно для особо сложных случаев). По умолчанию оба канала G запараллелены. Во-вторых, обратите внимание, что коэффициент в зелёном канале почти всегда будет равен нулю. Это связано с тем, что зелёный канал, как правило, самый яркий и равномерный, поэтому установка коэффициентов происходит относительно канала R.
Для понимания, как правило, понятнее всего аналогия движения ползунка компенсации баланса белого Temperature в Adobe Lightroom (Adobe Camera Raw):
Увеличение Temperature в Adobe Lightroom (цвета становятся теплее) соответствует следующему действию в RPP:
Уменьшение Temperature в Adobe Lightroom (цвета становятся холоднее) соответствует следующему действию в RPP:
Увеличение Tint в Adobe Lightroom соответствует следующему действию в RPP:
Уменьшение Tint в Adobe Lightroom соответствует следующему действию в RPP:
Во всех случаях параметры изменяются на одинаковые значения.
Точно такой же эффект даёт использование параметра Cold/Warm в RPP, который имитирует применение конверсионных фильтров (то есть смещение баланса белого).
Лично я предпочитаю работать с основным инструментом ББ, то есть с коэффициентами, т.к. этот инструмент намного более гибок. Он позволяет, в частности, развести коэффициенты на разные значения, сместить их в одну сторону, задействовать канал G и т.д. Это бывает нужно редко, но иногда бывает.
Также баланс белого можно установить по выделенной области. Для этого с нажатой кнопкой COMMAND (⌘) выделите область, которая должна стать нейтральной, и нажмите Apply (⌘R).
В данном примере баланс белого менять, на мой взгляд, не требуется.
11. Другие параметры.
А) Обратите внимание на то, что я не использовал инструмент Saturation (его значение выставлено в ноль). При грамотной работе с контрастом насыщенные цвета получаются автоматически. Лично я не рекомендую использовать Saturation, хотя иногда бывают ситуации, когда он нужен. Также бывает полезно использовать Saturation с отрицательными значениями.
Б) Важный параметр — Brightness. Он позволяет повысить или понизить общую яркость картинки без изменения положения чёрной и белой точек. В данном примере трогать Brightness не потребовалось.
В) Интересный результат может давать совместное применение Exposure и Compressed Exposure. Например вот такая комбинация (цифры для примера) иногда позволяет в некоторой степени восстановить детализацию в светах:
Exposure = — 2.00
Rg. = 16
Compressed Exposure = +2.00
Г) Параметр Highlights Recovery на этом этапе трогать я не рекомендую, т.к. его работа, как правило, не очевидна начинающим пользователям. Забегая вперёд, могу сказать, что в RPP Highlights Recovery работает корректно (на первый взгляд может показаться не так), просто им необходимо научиться управлять. Это тема для отдельной статьи.
12. Сохраните результат.
Нажмите кнопку Save. После пересчёта картинки она автоматически откроется в Adobe Photoshop (или другой программе, которую вы настроили).
Примечание
Обращаю ваше внимание на то, что эта статья не является описанием интерфейса RPP и его инструментов. Более того, многие возможности здесь не описаны осознано, чтобы не усложнять первое ознакомление с программой. Это именно пошаговая инструкция для начинающих, чтобы можно было начать работать. Для углубленного изучения RPP я советую следующие документы:
1) Руководство пользователя, которое поставляется вместе с программой. Руководство на английском языке, но т.к. тематика фотографическая, читается довольно легко (глубоких знаний языка не требуется). Руководство подробно объясняет принципы работы программы и отвечает на все наиболее распространённые вопросы в духе «Зачем надо жать Apply», «Почему картинка пересчитывается 5-6 секунд» и т.п.
2) Перевод официального руководства пользователя на русский язык. Автор перевода — Александр Кодров. При участии разработчиков RPP Андрея Твердохлеба и Илья Борга.
«RPP (Raw Photo Processor). Практическое руководство». Автор руководства — Дмитрий Новак.
3) Серия статей в русскоязычном сообществе 
Часто задаваемые вопросы
Почему при открытии в RPP файлы выглядят темнее, чем в других конверторах?
Как правило, в современных камерах экспозамер реализован с некоторой недодержкой, во избежание клипинга в светах (который, как известно, не восстанавливается), а распространённые конвертеры пытаются компенсировать это параметрами по умолчанию. Например, в Adobe Lightroom это Brightness +50 и др. RPP этого не делает и показывает картинку значительно ближе к той, что изначально заложена в Raw-файле.
Почему при открытии в RPP файлы выглядят менее насыщенно, чем в других конверторах?
Распространённые конверторы применяют к открываемым файлам определённые параметры по умолчанию, которые в том числе увеличивают контраст, Например, в Adobe Lightroom это Contrast +25, Black Point +5, Medium Contrast Curves и др. Увеличение контраста автоматически ведёт за собой повышение насыщения. В RPP вы начинаете обработку с более «честной» (с точки зрения информации, заложенной в файле) картинки.
Почему картинка пересчитывается по 5-6 секунд?
RPP — один из немногих конвертеров, который использует внутренние математические операции с плавающей точкой. Что это такое, можно проиллюстрировать следующим образом.
5 / 2 = 2,5 (такой результат получается в RPP)
5 / 2 = 2 (такой результат получается в большинстве других конвертеров)
Целочисленная математика, в отличие от математики с плавающей точкой, откидывает всё, что остаётся после запятой. В итоге в процессе конвертации и обработки накапливаются ошибки, которые снижают качество итоговой картинки. Единственным плюсом неточной математики является скорость.
Почему нужно каждый раз нажимать Apply (⌘R)?
Так как пересчёт картинки занимает некоторое время, запуск этого действия логично инициировать пользователем. Кнопка Apply («Применить») даёт возможности изменять сразу несколько параметров, что значительно ускоряет работу, а главное — делает её осознанной. Если бы пересчёт запускался после каждого изменения каждого параметра автоматически, работать в RPP было бы крайне затруднительно.
С опытом многие пользователи начинают выставлять сразу несколько параметров и запускать обработку в одном цикле. В результате достижение хорошего результата занимает считанные минуты, а иногда и секунды. Хотя на первый взгляд может показаться, что обработка в RPP займёт больше времени, чем в привычных конвертерах, по факту оказывается наоборот.
Почему нет версии под Windows?
RPP — программа, написанная фотографами лично для себя. Авторы RPP работают в Mac OS и не имеют желания и возможности создавать и поддерживать версии для других OS.
Как поставить RPP под Windows?
Это можно сделать с помощью виртуальной машины. Подробные инструкции можно найти, например, здесь (привожу несколько ссылок на разные материалы):
Raw Photo Processor под Windows
MacOS X Lion 1.7 на PC под VMware за 5 минут
OS X на Windows при помощи VirtualBox
А можно в двух словах, чем RPP лучше Adobe Lightroom (ACR, C1, Aperture и т.д.)?
В двух словах сложно, это большая тема. Доказывать преимущества RPP я не намерен. Я могу лишь дать информацию, почву для размышлений. Каждый человек, кому интересна тема цвета и вообще качества фотографии (как технического, так и эстетического характера), может провести собственные эксперименты, и выработать собственные решения и подходы.
Чисто технически основные преимущества RPP относительно большинства распространённых конвертеров можно описать следующим образом:
а) точный и корректный баланс белого
б) математика с плавающей точкой
в) отсутствие этапа разблюривания каналов
г) компрессированная экспозиция
д) фотографический контраст
е) Film-like кривая
ж) качественные плёночные профили
з) фотографическая (а не программистская) логика
Стоит заметить, что всё это — умные слова, а на самом деле надо просто смотреть на результат и делать собственные выводы. И результат, и выводы будут сильно зависеть от визуального опыта и умения пользоваться программой. Эта статья направлена в помощь начинающим.
Все самое интересное у нас!
«СРЕДА» – творческая лаборатория и фотошкола в Москве
«Фреймвей» – фототуры и выездные мастер-классы известных фотографов
[Оглавление раздела Hackinthosh]
До вчерашнего дня у меня не получалось запустить Mac OS X в виртуальной машине. То просто не грузилось, то еще какая гадость. Правда пробовал я достаточно давно. Прознав, что новый VMWare Fusion (бета) умеет запускать под собой Mac OS X (Server), решил попробовать еще раз, с VMWare Workstation 6.5 (тоже бета).
На удивление, получилось. Во-первых, завелся скачанный с Пиратского Бэя образ «Leopard for VMware». Во-вторых, из всего разнообразия хакинтошей удалось завести Kalyway 10.5.2 Intel-AMD без каких-либо дополнительных настроек (с default kernel и прочим, VMWare я сказал, что у меня FreeBSD-64). Кучка других хакинтош-ос (JaS 10.5.3 и 10.5.4 равно как iDeneb 10.5.4) — не завелись. Наверное, с процессором AMD или относительно старым Intel было бы больше проблем, но с моим Core2Quad 9300 все прошло как по маслу.
Все вышесказанное означает, что под Windows теперь можно использовать Raw Photo Processor, являющийся, на мой взгляд, наилучшим по качеству результата средством для обработки RAW-фотографий.
Да, немножко анально, но работает и работает быстро (не принципиально медленнее, чем на моем Mac Book Pro).
Два важных но:
- В качестве профиля монитора на виртуальном маке поставлен тот же профиль, что и в Windows. Но у меня собственно калибровка сделана «в мониторе», в самом профиле никаких LUT-таблиц нет.
- Экранное разрешение меняется вот этим хаком, максимум, которого удалось добиться: 1792×1344
Из неважных но — после Suspend и обратно — отваливается сеть. Но грузится система быстро, а я не гордый.
Для перешедших сюда по ссылке с восхваления конвертора RPP:)
UPDATE1: Данный текст устарел. Вот правильная инструкция по установке MacOS Snow Leopard на PC под VMWare. Увы, но вам понадобится довольно новый процессор (Core2Duo или новее, причем вариант с аппаратной виртуализацией, некоторые ноутбучные не подходят).
UPDATE2: На более-менее современном железе (начиная с Core2Duo, а это 2006-й год, уже давно) установка Mac OS X не в виртуальной машине, а прямо на железо, не является большой проблемой. Вот ссылки на мой опыт:
- Раздел Hackitosh в данном блоге и конкретные записи:
- Установка с флэшки — наиболее быстрый и удобный способ.
- Для записи вышеупомянутой флэшки вам потребуется работающая макось. Если ее нет, поставьте ее сначала в виртуальной машине
- Простой, удобный и у очень многих работающий метод установки: Empire EFI
Учтите пожалуйста, что я решал свою задачу: делал себе Хакинтош для RPP из кучки старого железа. Я не смогу, например, дать внятных ответов про видеокарты ATI т.к. на этой машине их нет.
- IT
- Cancel
Очень заинтересовала эта программа, судя по скринам и описанию программы, штука чрезвычайно интересная, а главное — в настройках именно то что нужно и ничего лишнего.
Из руководства к программе:
RPP — программа под Mac OS X, это значит, что для ее запуска вам
понадобится или компьютер Apple, или «хакинтош» (Mac OS, установленная
на PC-железо), или Mac OS в виде виртуальной машины. Последний вариант
— самый простой и быстрый способ запустить RPP на не-макинтоше.
Как
поставить виртуальную машину, я рассказывал в нескольких публикациях в
блоге, вот последняя из них. Если образы уже скачаны, то сам процесс
установки и первого запуска занимает не больше 15 минут вместе с чтением
инструкций.
Извините меня за мою беспомощность относительно поиска, но у меня не получается найти описание как поставить эту виртуальную машину что бы RPP запустить в форточках…
Объясните пожалуйста как это сделать (или ссылкой поделитесь где написано), пошагово если можно, ибо я весьма отсталый относительно современного софта…
п.с.
Автору программы: Очень любопытный софт у вас получился, почему бы вам не приступить к коммерческому ее распространению? если бы была возможность поставить ее на «вин 7» без танцев с бубном я бы заплатил, как наверное и большинство здесь 
Всем спасибо за внимание.
Бывает, что макинтоша нет под рукой и нет времени разбираться с hackintosh, а макось нужна позарез (скажем, для того, чтобы наконец попробовать, чем так хорош RPP). В этом случае удобно прибегнуть к виртуальной машине. Однако все макоси под виртуалки довольно сложно ставились.
Я уже написал, что лучше, проще и надежнее устанавливать OS X 10.6.8 — она и работает даже более плавно. Вот инструкция: http://dmitry-novak.livejournal.com/56399.html
Но для тех, кто хочет именно 10.7 — то читаем дальше.
Имеется готовый образ, первичный запуск которого займет не больше 5 минут — Mac OS X Lion 10.7.2 VMware Pre-Installed Image.
1.
Идем на сайт http://imzdl.com/, в таблице ищем Mac OS X Lion 10.7.2 Pre-Installed VMware Workstation 8 Image For Windows PC (первый в списке), качаем торрентом. Внутри есть всё нужное для запуска, включая сам VMware.
Сайт прикрыли, искомый образ можно скачать свободно с рутрекера: http://rutracker.org/forum/viewtopic.php?t=3780799
В описании торрента есть и полная инструкция со всеми нужными ссылками, можно действовать по той инструкции.
2. Качаем по ссылкам из описания торрента VMware workstation, устанавливаем перезагружаемся по требованию, регистрируем прилагающимися ключами.
VMware Workstation
Для Windows:
http://rutracker.org/forum/viewtopic.php?t=3824991
Для Windows x86 на Русском языке:
http://rutracker.org/forum/viewtopic.php?t=3840162
Для Linux:
http://rutracker.org/forum/viewtopic.php?t=3732061
3. Запускаем менеджер задач и принудительно убиваем следующие процессы:
4. Скачиваем патч, разрешающий VMware работать с макосью 10.7 — Unlocker для VmWare
http://file.karelia.ru/w9vjsv/
http://rghost.ru/35404131
В корень диска C: из скачанного образа распаковываем папку bsdiff и файлы bspatch.exe, Darwin.iso, Darwin.sig.iso, install.cmd, uninstall.cmd
5. Сделать поиск в системе на предмет файла cmd.exe и запустить его из меню по правой кнопке мыши от имени администратора (run as administrator), ЭТО ВАЖНО!
В открывшемся окне консоли выполняем смену директории на C:/ и запускаем install.cmd — вот так:
5. После того, как патч отработал, перезагружаем компьютер и запускаем Варю с ярлыка, жмем Open, открываем виртуальную машину из скачанноми нами в самом начале архива — mac os x lion.vmx. Запускаем виртуальную машину. При первом запуске указываем — «I copied it»
Можно зайти в Virtual Machine Settings и во вкладке Options назначить Shared Folder (это может быть весь диск или папка с фотографиями), которая будет видна из виртуалки.
6. Стартуем виртуальную машину. Если появится логон, пароль нулевой, входим. Есть звук, сеть, расшаренная папка или целый диск, поддерживаются флешки и USB устройства.
7. Запускаем Сафари, качаем RPP (64 бита) с сайта программы, стартуем, пробуем 
Виртуалка работает конечно немного медленее аналогичного хакинтоша, есть небольшие рывки в интерфейсе, но на то она и виртуалка. Но вполне достаточно для работы с RPP.