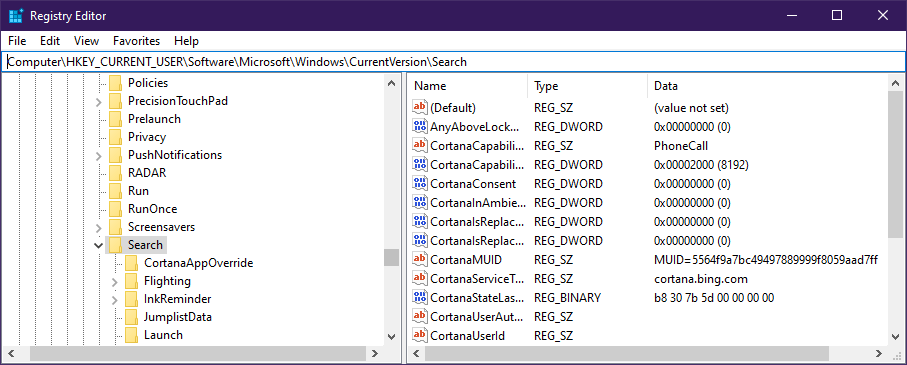RAVCpl64.exe is a Realtek process. It will be present on all computers having Realtek drivers. However, it is not supposed to show any kind of error, which it’s been doing on a lot of computers. In this article, we are going to see what you need to do if RAVCpl64.exe is not working, system or application error on Windows computers.
What is RAVCpl64.exe?
If your computer has Realtek High Definition Audio Driver then it will have RAVCpl64.exe process. The driver is basically an interface between your Operating System and the Realtek Audio Card of your system. RAVCpl64 is an abbreviation of Realtek Audio Volume Control Panel (64-bit), which as the name suggests, is meant to control the driver.
It is usually located in this folder:
C:\Program Files\Realtek\Audio\HDA
Its Properties describe the file as Realtek HD Audio Manager and it has a size of around 18.6 MB.
How do I fix RAVCpl64 exe error?
There are a lot of errors caused by RACpl64.exe, the following are some of the most common ones.
- RAVCpl64.exe program error
- RAVCpl64.exe not valid
- RAVCpl64.exe quit
- Problem starting application: RAVCpl64.exe
- RAVCpl64.exe is not running
- RAVCpl64.exe encountered a problem and will close
- Cannot find RAVCpl64.exe
- RAVCpl64.exe can’t be found
- Software Path Fault: RAVCpl64.exe
What’s common in all the error messages is that they are caused by Realtek Audio Volume Control Panel. A very obvious reason for all the errors is corruption. Either the Audio Driver got corrupted or some system files. Whatever the case is, it can be resolved.
Before going to the troubleshooting guide, you should update your OS. You can do that from Windows Settings. Open Settings, go to Update & Security (Windows 10) or Windows Update (Windows 11), and click Check for Update.
If updating did not help, check out the solutions mentioned below to know what to do if RAVCpl64.exe is not working, or is causing system or application errors.
- Check if RAVCpl64.exe is a virus
- Reregister RAVCpl64.exe
- Download the latest Realtek drivers
- Run SFC
- Perform System Restore
Let us talk about them in detail.
1] Check if RACVpl64.exe is a virus
Open Task Manager and locate the RACVpl64.exe file that is running on your computer. Right-click on it and select Open file location.
Now upload this RACVpl64.exe file to a free online malware scanner like virustotal.com or jotti.org to get it scanned with multiple antivirus engines.
The legit RACVpl64.exe is, as mentioned, located in the following folder.
C:\Program Files\Realtek\Audio\HDA
If it is not located in the folder, it could well be malware.
2] Reinstall Realtek HD Audio Manager
You should download and reinstall Realtek HD Audio Manager. That is very likely to work.
Read: Realtek drivers won’t install.
3] Download the latest Realtek drivers
Visit realtek.com to download and install the latest drivers for your system. That could also make the error go away.
4] Run SFC
Corrupted system files are another reason that could have caused the issue in question. There are various situations that can corrupt these files, such as abrupt shutdowns, malicious files, etc. To repair those files, we need to run System File Checker. Open Command Prompt as an administrator and run the following command.
sfc /scannow
After executing the aforementioned command, restart your computer and check if the issue persists.
5] Perform System Restore
If you have created a system restore then this might be the right time to use it. System Restore will dial your computer to a state when you were not facing this issue. To perform System Restore, follow the prescribed steps.
- Search out System Restore Point from Start.
- Click System Restore.
- Follow the on-screen instructions to do the task.
Hopefully, it will do the job for you.
How do I fix Realtek audio not opening?
If Realtek Audio Console is not opening on your Windows 11/10 system, then manually start the RtkAudioUniversalService, and then open it. Open the Services windows, look for RtkAudioUniversalService, and double-click on it. In the Properties box of this service, press the Start button. Also, reset the Realtek Audio Console using the Settings app, and check if this solves your problem.
Also Check: Realtek HD audio manager not working or showing.
RAVCpl64.exe system error generally refers to registry problems. However, RAVCpl64.exe is a genuine Realtek file and is available on the computer which specifies you are having a RealTek sound device is installed but the majority of errors associated with it occur due to corrupted or infected executable files. This error pops with a small message on your screen referring to “The program can’t start because RAVCpl64.exe is missing from your computer. Try reinstalling the program to fix this problem” accompanied by troubleshooting solutions that won’t seem effective in solving the error.
The RAVCpl64.exe error is commonly seen when starting the Realtek ALC3861 audio driver. This file is the process which resembles the audio control components of RealTek’s sound card drivers, just like the Rthdcpl.exe. Furthermore, this procedure permits the user for configuring, altering and modifying the sound card settings by utilizing the HD audio control panel and this is an important file. But recently many users reported they are seeing the RAVCpl64.exe system error. Therefore, we have done our research and listed the effective fixes which worked for several users to solve the error. However, before starting with the solutions it is important to understand the common causes responsible for the error.
What Causes “RAVCpl64.exe System Error”?
- Invalid Registry Key – Invalid Registry key is considered to be the main culprit of this error. So, in order to fix the system error, you need to re-register the RAVCpl64.exe. However, you can also try fixing the registry error by clearing those junk entries and repairing those corrupted registries.
- Corrupted Audio Driver Software – The corrupted audio driver is the main reason responsible for the exe system error. So, if your audio software got corrupted or faulty then it may also show the error. Therefore, try fixing using by uninstalling the sound driver and then re-installing it again.
- Corrupted or Infected File – If your system file somehow got corrupted or infected then it might cause this error to occur. Moreover, missing files can also be the reason for this error. So here it is suggested to repair the file by performing an SFC scan or restoring the missing file from Recycle bin.
- Overlay App Confliction– Most of the time, it has been noticed that unnecessary background running tasks overload your system and start conflicting with other apps thereby causing such problems to your system. So, try quitting or closing all the unnecessary background running tasks to fix the error
- Virus or malware infection – If your system gets in contact with malware or virus in some way then it might be possible that it results in the deletion of your files by other affected applications. So, if this case is applicable to your situation, then try running an Antivirus scan and see if this works for you to fix the problem.
- Outdated Windows Version– It has been reported in many forums by the majority of users that running an outdated Windows version might cause this error to arise. Therefore, it is advised to update your Windows version to tackle such issues.
Now as you know the causes of this error, you can now potential solutions among various mentioned below to get past the problem in no time.
Register Again for RAVCpl64.exe
As said above the corrupted or missing registry files might also cause the error. The RAVCpl64.exe file is related to the registry and if the files get corrupted or missing it start showing the error. So check the registry key are performing properly. Try re-registering the RAVCpl64.exe file as this will help you to fix the problem. Follow the simple steps below:
- Launch Run by pressing Win+R keys altogether.
- Now type cmd on the run box and hit Enter to open Command Prompt.
- On Command prompt panel type the command regsvr32 ravcpl64.exe and hit Enter.
It will re-register the component in the registry and this would probably help you to fix the RAVCpl64.exe error. If not then go for the next fix.
Perform SFC or DISM Scan
As we have already discussed above corrupted or missing system files are another possible culprit responsible for the error. So, it’s necessary to repair and find the missing files to get past such a problem. In this case, it is best to use the inbuilt System File checker command, this scans, detects and repairs as well as restores the missing files.
Follow the steps given to run the SFC scan:
- Go to the start search box or press Win+R and in the Run box type cmd to run Command Prompt.
- Then on the cmd panel execute System File Checker by typing the sfc/scannow command and hitting Enter.
Command Prompt-sfc/scannow - SFC scan will now automatically search for the corrupted files and repair them.
- Wait for the scanning process to get complete. (It will take approx. 15 min.)
Now reboot your system and check if the error is resolved. However, if still seeing the error try running the inbuilt DISM command on your Windows. This is another effective tool, to repair the corrupted app files using DISM, follow the below guide:
- Go to the start search box or press the Win+R key and in the Run box type cmd to run Command Prompt.
- Then on the cmd panel execute DISM by typing DISM.exe/Online /Cleanup-Image /RestoreHealth command and hit Enter.
Repair the System Files using DISM Tool - Wait for the scanning process to get complete. (It will take approx. 30 min.)
Once the DISM scanning and repairing process is finished, restart your PC and look for whether the error is fixed or not.
Update your Windows Version
As said above running the outdated Windows version is responsible for the error. Many users reported that updating the Windows version worked for them to solve the error RAVCpl64.exe. So, if you are using an outdated Windows version then it might be possible that you encounter such an error. Here it is suggested to update your Windows version to the latest available update to tackle such errors.
However, updating the Windows version was found to be a proven solution to fix such kind of error. Follow the below-guided instructions to update Windows:
- Press Windows +I key to launch Settings
- Then click on the Windows Update settings.
Accessing the Windows Update menu - Select the option Check for updates, and then wait for Windows to download and install the latest version automatically.
Check for updates - Once done restart your system and launch the program to check if the error is fixed, if still seeing the error then follow the next solution.
Update Realtek Drivers
The RAVCpl64.exe file is related to the sound driver, and if the sound driver gets corrupted it starts causing the error. In this case, if the audio drivers are outdated, corrupted, or incompatible then it starts showing various issues and errors. So, try updating your drivers to the latest version to get past such problems. To do so follow the steps below:
- Press the Windows + X key and go to Device Manager.
- Now in the Device Manager window, right-click on the Display Adapter
Disabling the Adapter - Right-click on the Realtek driver and choose Update Driver
- Now select the option Search automatically for updated drivers.
Search automatically for updated GPU drivers - After that follow the on-screen guide to update the drivers.
And reboot your system, to check if the error is fixed or not.
Re-install Realtek Audio Drivers
If updating the driver won’t work for you then try reinstalling the Realtek audio driver. Sometimes due to an interrupted installation process, you might get troubled with this error. So, on finding your audio drivers corrupted or faulty, try uninstalling them and re-installing them back again.
Follow the guide below to uninstall the audio driver:
- Go to Start and look for Device manager.
Open Device Manager Through the Quick Access Menu - Expand the option of Sound, video and game controllers.
- Navigate for Realtek High Definition Audio driver.
Uninstalling Realtek HD Audio Driver from Control Panel - Once found right-click on it and then choose Uninstall device option from the drop-down menu.
- Now restart your system, and Windows will install the updated drivers automatically.
Perform System Restore
Some errors are almost impossible to fix at times and in this situation using System Restore, you can restore the Windows installation to the previous working state, in this case, will help your PC to get back to the time when there was no mark of such error problem. So, you can try restoring your system to the latest restore point.
Here are the steps you can follow to do so:
- Go to Windows Start.
- Type “System Restore” in the search box and hit Enter.
- Now from the appeared result go for the System Restore option.
Using System Restore - After that select, the option “Choose a different restore point” and go for Next.
Choosing a specific system restore point - Then select a restore date when there was no such error.
Select the Restore point and click on the scan for affected programs then press next - If prompted enter your password and follow the on-screen guide to select a restore location.
- Lastly, restore your system to see if the error in question is solved
Launch a Malware Scan
Viruses or malware can be pervasive as they spread quickly over your system thereby corrupting your system files and applications. Nowadays hackers prefer to disguise their malicious folders via legitimate processes.
Therefore, coming in contact with such malicious or virus attacks by hackers, you may encounter this error. So, in this situation, you can run a full system scan using the inbuilt Windows Defender security program or install the third-party antivirus software on your PC to conduct a full scan and check if the error is fixed.
Terminating Overlay App Confliction
Many times the startup programs running in the background start conflicting with the system processes and other programs. And if applying the above methods won’t fix this error then try terminating background running apps. As sometimes overlay app conflict might be responsible for such error occurrence thereby shutting off the program abnormally.
Therefore, you can simply disable the background tasks by following the simple steps below:
- Launch Task Manager by pressing Win+X together.
Click on the task manager - Now view under the Processes tab, the list of Background running tasks.
- Select the tasks you want to terminate from running by clicking the End Task button at the right bottom.
End the application
Now your system is free from all background tasks. So, the next step is to execute the program again and check for the issue still persists or not.
I hope after following the above mentioned verified fixes will help you to resolve the RAVCpl64.exe system error on your Windows system.
Updated October 2023: Stop error messages and fix your computer problem with this tool. Get it now at this link
- Download and install the software.
- It will scan your computer for problems.
- The tool will then fix the issues that were found.
The RAVCpl64 file is a Windows application that runs automatically whenever you start your computer. This program is used to manage the Remote Access Virtual Channel Protocol (RAVC). If it stops working, you might encounter errors such as “Error opening connection”. You can try to repair the problem manually by downloading the latest version of the RAVCpl.exe file. However, there is another way to solve the issue without having to download anything. Follow our instructions to learn how.
1. 2. Right-click the name of the service and select Properties.
3. Select Startup Type and change it to Automatic.
4. Close the window.
5. Restart your computer.
6. In case the issue persists, reinstall the RAVCpl software.
Contents
What can cause RAVCpl64.exe system errors?
RAVCpl64.exe system error messages can indicate serious issues with your computer. Here are some common reasons why you might see one of those error messages pop up on your screen.
#1 – Your antivirus software isn’t working properly. If your antivirus program detects malware on your PC, it could trigger a RAVCpl64 exe error message. This happens because the antivirus program needs to scan files stored on your hard disk. However, if there’s something wrong with your antivirus program, it won’t be able to do that. So, make sure that your antivirus software is running correctly.
#2 – Your anti-malware software is blocking legitimate applications. If your anti-malware program is set to block certain types of applications, it could cause a RAVCpl 64.exe error message. For example, if you’re using an ad blocker, your browser might stop loading webpages. Or, if you’ve got a firewall installed, it could prevent your antivirus software from accessing certain parts of your computer.
#3 – You don’t have enough free space on your hard disk. When your operating system runs low on storage space, it starts deleting files to make room for new ones. In some cases, it deletes files without asking you first.
How can I tell if RAVCpl64.exe is a safe or malicious file?
Right clicking on the start menu brings up the context menu. From here, we can perform different actions like opening the desktop, searching the web, etc. One action that is often overlooked is “Open File Location”. If you select this option, you will see a list of files and folders displayed in a small box. You can use this feature to browse around your computer and find hidden files and folders.
One thing to note though is that there might be some false positives. For example, if you run a PDF reader, you might accidentally open a malicious document. However, you can easily tell whether something is legitimate or not by checking the verification status.
If the file has a verified signature, it is considered safe. Otherwise, it is likely to be malicious. To verify the signature, simply double click on the file and look at the bottom left corner of the window. There, you will see a green checkmark next to the word “Verified”.
How do I resolve the RAVCpl64.exe system error?
A common error code you see on Windows 10 PCs is RAVCpl64exewrrorcode. This error pops up when there is some sort of issue in the registry. So what does it mean? Let us explain how to fix the RAVCPL Error Code 64.exe error.
The Registry is a database where information about programs and hardware is stored. When something goes wrong with the registry, it causes errors like RAVCpl64errorcode.exe. You need to know how to repair the registry properly to avoid such issues. Here we discuss how to do it.
Step #1 – Open Command Prompt
You can open command prompt by typing cmd into the Start Search bar and pressing Enter.
Step #2 – Run RegEdit
After opening command prompt, type regedit and press enter.
Step #3 – Navigate To HKEY_LOCAL_MACHINE\SYSTEM\CurrentControlSet\services\Ravcpl64
2. Re-register RAVCpl64.exe
To resolve the problem, you need to re-register RAVCPL64.EXE. You can do it manually, or automatically, by downloading and running Restoro. Click here to learn how to use this tool.
Updated: October 2023
We highly recommend that you use this tool for your error. Furthermore, this tool detects and removes common computer errors, protects you from loss of files, malware, and hardware failures, and optimizes your device for maximum performance. This software will help you fix your PC problems and prevent others from happening again:
- Step 1 : Install PC Repair & Optimizer Tool (Windows 10, 8, 7, XP, Vista).
- Step 2 : Click Start Scan to find out what issues are causing PC problems.
- Step 3 : Click on Repair All to correct all issues.
3. Perform a registry scan
The RAVCpl64 file is a nonsystem program, meaning it does not reside in the Windows operating system. This type of program is usually corrupted because of improper installation or some sort of virus infection. To resolve this issue, you must download and run the Restoro software.
Run the downloaded file and follow the instructions.
After installing the software, restart your computer and check whether the error persists. If yes, proceed to step 4. Otherwise, skip to step 5.
Step 2: Run the RAVCpl64 File
Open Command Prompt and navigate to the folder where you saved the RAVCpl32 file. For example, if you saved it in c:\temp\ravcpl32, enter the following command into the prompt:
cd /d “c:\temp\”
4. Update Windows
Microsoft rolled out a new update for Windows 10 today. Version 1903 includes some important fixes, including one that makes it easier to resume downloads and apps. You’ll see a notification about the update when you start up your computer. If you’re already running version 1903, you won’t find anything new here. But if you haven’t installed the latest update yet, here’s what you need to know.
The update is free for anyone with a valid Microsoft account. If you don’t want to wait for the download to finish, you can manually install the update now. Once done, you’ll receive another notification letting you know the update is ready to go.
If you’d rather let Windows do the work for you, check for updates automatically. From there, just sit back and relax while Windows does its thing.
Once the update finishes installing, you’ll receive another prompt to reboot your PC. Afterward, you’ll be prompted to restart again. This process repeats until you’ve successfully updated your system.
In addition to the automatic update feature, Microsoft has added a few other improvements to Windows 10. Here’s everything else included in the newest build.
1. Improved Wi-Fi connection management
Windows 10 now lets you manage your home network connections more easily. When you open the Network and Sharing Center app, you’ll notice a new section called Connections. There, you’ll find tabs for wired networks, wireless networks, VPN connections, and Bluetooth devices.
5. Perform a malware scan
Malware scans are a great way to check whether your computer has been infected with harmful programs. They can detect viruses, spyware and adware. If your device is infected, it could slow down performance, display annoying popups and even steal personal information. You can use a free online tool called Malwarebytes Anti-malware to perform a quick scan.
Viruses can cause serious damage. Even if you don’t see anything suspicious, it’s still worth running a full scan to make sure your system isn’t compromised. To do this, open the Start menu and type “msconfig”. This opens up the System Configuration utility where you’ll find several options. Click on Startup tab and select Run. In the box that appears, enter msconfig /scannow. Press Enter and wait while Windows performs a thorough scan of your entire machine. When finished, reboot your computer.
If you’re concerned about privacy, there are some things you can do to protect yourself against hackers. For example, you can turn off automatic updates and set a strong password. You can also change your browser settings to keep your browsing history private. And finally, you can always choose to download files directly from reputable sources like Google Drive, Dropbox or OneDrive rather than saving them to your desktop.
6. Reinstall Windows
If you are trying to install Ubuntu alongside Windows 7/8/10, there are some things you should know about it.
RECOMMENATION: Click here for help with Windows errors.
Frequently Asked Questions
Is it safe to remove RAVCpl64.exe?
RAVCpl64.exe is a file used by several programs, including Microsoft Office 2007/2010/2013/2016/2019. If you want to remove it, make sure you know what you’re doing. You don’t want to accidentally uninstall something else. Read our guide to learn how to remove RAVCPL64.EXE safely.
What do other computer users say about RAVCpl64?
Most people don’t know what “RAVCpl64” is or how to remove RAVCpl64. But some people think RAVCPL64 might be harmful. And one person thinks RAVCPL64 will disappear soon. So we did some research to find out what others are saying about RAVCpl 64. Here’s what we found.
На большинстве компьютеров со встроенной звуковой картой производителем аудиочипа является компания Realtek. Она же производит и фирменное ПО для управления звуком, которое в состав дистрибутива Windows не входит. Многие пользователи, особенно меломаны, предпочитают использовать именно эту утилиту с полноценным графическим интерфейсом, ведь она предоставляет возможность расширенных настроек звучания. Но в некоторых случаях Диспетчер Realtek HD не стартует при загрузке ОС. В этой статье мы расскажем о причинах и способах устранения подобных неполадок.
Как открыть Диспетчер Realtek HD
Данное ПО становится доступным только после инсталляции «родных» драйверов, которые можно скачать либо с официального сайта производителя Motherboard, либо непосредственно с портала Realtek.
Не будем подробно описывать, как это сделать – достаточно запустить инсталлятор и следовать инструкциям, процедура установки вполне стандартная.
Но после установки драйверов нужно ещё уметь запустить Диспетчер Realtek HD для тонкой настройки звука. Сделать это можно несколькими способами.
Через Панель задач
Самый простой способ, который известен всем, кому доводилось запускать утилиту управления параметрами видеокарты. В правой нижней части Windows находится Панель задач, в которой отображаются значки многих загружаемых при старте системы приложений. Часть из них отображается на внешней панели и видна сразу, большую же часть можно увидеть, нажав на пиктограмму стрелки, указывающей вверх.
Нас интересует иконка с изображением громкоговорителя, как на этом рисунке:
Кликаем по ней мышкой, в результате чего и запустится Диспетчер звука.
Но не исключено, что интересующий нас значок в Панели задач отсутствует – такое иногда случается, причём по разным причинам. Исправить ситуацию можно следующим образом:
- проверяем результат в Панели задач. Возможно, нужная иконка появится только после перезагрузки компьютера.
Если же искомого значка в списке нет, это может свидетельствовать о том, что утилита по каким-то причинам прекращает свою работу после старта ОС, и тогда в списке фоновых приложений он по понятным причинам присутствовать не будет. Проблема решаема:
Теперь значок Диспетчера должен появиться, и его запуск не составит проблем.
Через Панель управления
Альтернативный способ, как в Windows запустить Диспетчер Realtek HD, чтобы настроить звук на компьютере – использование Панели управления.
После установки «родных» драйверов соответствующий раздел будет добавлен в Панель, его поиск осуществляется в два шага:
Немного дольше, но работает всегда, в отличие от первого способа.
Открытие исполняемого файла Диспетчера Realtek HD
Есть категория пользователей, предпочитающих использовать проводник или альтернативные файловые менеджеры типа Total Commander для запуска нужных исполняемых файлов. Рекомендуем попробовать и этот метод. Он немного сложнее, но может вам пригодиться в будущем.
Вы уже знаете, в какой именно папке находится исполняемый файл Диспетчера аудио. Так что переходим в неё, там расположено несколько исполняемых файлов. Запускаем RAVCpl64.exe, а если утилита не загрузится, повторяем запуск с двумя другими файлами, RAVBq64.exe или RtkNGUI64.exe.
Здесь же можно сделать так, чтобы имелась возможность более быстрого открытия Диспетчера Realtek HD с целью его настройки. Для этого щёлкните на имени рабочего исполняемого файла ПКМ и выберите опцию «Создать ярлык», а затем перенесите созданный ярлык куда вам нравится, на рабочий стол или непосредственно в Панель запуска. Теперь доступ к утилите существенно упростится.
Что делать, если утилиту Realtek HD запустить невозможно
Бывает и так, что запуск исполняемого файла завершается полным фиаско. То есть сама утилита вроде бы присутствует, но работать не хочет. В большинстве случаев виновником является некорректно установленный или «неправильный» драйвер. Он может оказаться повреждённым в результате деятельности вирусов или в результате сбоя в работе системы (жёсткое выключение ПК, сбой по электропитанию), иногда драйвер становится неработоспособным после очередного обновления Windows.
Для начала убедитесь, что у вас нет неустановленных обновлений, зачастую этого оказывается достаточно для исправления проблемы.
Если это не помогло, а Диспетчера Realtek HD не оказалось в Панели управления, можно попытаться выполнить следующие шаги.
Переустановка драйвера Realtek
Это первое, что нужно сделать при невозможности открыть утилиту настроек звука от Realtek. Последовательность действий:
В результате драйвера аудиокарты будут переустановлены, что сулит хорошие перспективы в плане запуска диспетчера.
Если проблема осталась, повторите все указанные пункты, кроме последнего, просто перезагружаем ПК. В результате при инициализации Windows система обнаружит звуковую карту и автоматически загрузит для неё драйвера.
Лучшим, но более сложным способом считается ручная установка фирменного ПО с официального сайта. Желательно скачать exe-файл для ОС своей разрядности. С большой вероятностью при установке утилиты будут установлены и драйвера, и на этом инцидент, связанный с невозможностью запустить Диспетчер Realtek HD, исчерпается.
Добавление Диспетчера Realtek HD в автозапуск
По умолчанию при установке драйвера утилита добавляется в автозапуск, то есть она будет запускаться в фоновом режиме при каждом старте Windows. Активация Диспетчера выполняется способами, описанными в первом разделе.
Отсутствие этого ПО в списке автозагрузки, которое может быть вызвано разными причинами, приведёт к тому, что оно не будет запускаться автоматически. В результате и соответствующая иконка в Панели задач не появится, хотя останется возможность запуска исполняемого файла.
Исправить ситуацию легко:
В итоге при последующих перезагрузках операционной системы утилита управления настройками звука будет загружаться автоматически, с возможностью её запуска через Панель задач.
Средство исправления неполадок
Вы уже знаете, что многие проблемы в Windows решаемы встроенными средствами устранения неполадок. Они не всегда срабатывают, но попробовать можно, тем более что это не сложно.
Если Диспетчер Realtek HD не желает функционировать в Windows 7, выполните следующие шаги:
Для Windows 10 при неработоспособности или отсутствии пиктограммы Диспетчера Realtek HD процедура устранения неполадки будет выглядеть иначе:
После перезагрузки проблемы с запуском утилиты управления качеством звука могут исчезнуть.
Альтернативная настройка звука
Если встроенные средства восстановления не помогли, как и переустановка драйверов, а скачать их с официального сайта возможности нет (например, из-за отсутствия интернета или рабочей ссылки), если иконка утилиты Диспетчер Realtek HD пропала и вы не в состоянии её найти, а настроить лучшее качество звучания очень хочется, есть альтернативное решение.
Можно воспользоваться встроенной утилитой, используя несложную последовательность действий:
Возможно, вас устроит настроенное таким образом качество звучания, и тогда особой необходимости в использовании фирменной утилиты вы не почувствуете.
И всё же Диспетчер Realtek HD достоин того, чтобы изучить его возможности, а вышеприведённые инструкции помогут решить проблемы с его запуском или работой.
Windows 10: Fix RAVCpl64.exe Not working, System or Application Error
Discus and support Fix RAVCpl64.exe Not working, System or Application Error in Windows 10 News to solve the problem; [ATTACH]RAVCpl64.exe is a Realtek process. It will be present on all computers having Realtek drivers. However, it is not supposed to show any kind of…
Discussion in ‘Windows 10 News’ started by WinClub, Apr 9, 2022.
-
Fix RAVCpl64.exe Not working, System or Application Error
RAVCpl64.exe is a Realtek process. It will be present on all computers having Realtek drivers. However, it is not supposed to show any kind of error, which it’s been doing on a lot of computers. In this article, we are going to see what you need to do if RAVCpl64.exe is not working, system or […]
This article Fix RAVCpl64.exe Not working, System or Application Error first appeared on TheWindowsClub.com.
read more…
-
regsvr32.exe — application error
Hello,
I would like to inform that Regsvr32.exe Application Error
Codes are caused by misconfigured system files in your windows operating system or by the following reasons:- missing or damaged or modified .dll files.
- Invalid Entry or Command path.
- Active X control errors.
- Registry issues.
- Viral or Malware Attack.
I suggest you to run SFC scan and check if it helps.
System File Checker is a utility in Windows that allows users to scan for corruptions in Windows system files and restore corrupted files.
Follow the below steps:
- Right click on the Start button, click on
Command Prompt (Admin). - Type “sfc /scannow” without the quotes and hit
Enter. - After the scan, restart the computer and check for the issue.
Reference: Use the System File Checker tool to repair missing or corrupted system files
Note: If you are not able to repair some files after performing SFC scan, I suggest you to refer to the point 3 “Windows Resource Protection found corrupt files but was unable to
fix some of them. Details are included in the CBS.Log %WinDir%\Logs\CBS\CBS.log”. Under the section “Run the System File Checker tool (SFC.exe)” to repair the corrupted files after performing SFC scan.Refer: Use the System File Checker tool to repair missing or corrupted system
filesHope this helps. Keep us posted on the status for further assistance.
-
wnda3100v2.exe application errorHi Vette,
WNDA3100v2.exe is an extension helps to indicate which are the files that should be executed. As the program has no visible Window, it is hard to track whether a file is present or not. When this process file gets missing or anything, the computer starts
showing a number of indications of software and program malfunction.To resolve the issue, please follow the steps below:
- Run System File checker and DISM
- Perform a clean boot in Windows
Let us know how it goes.
-
Fix RAVCpl64.exe Not working, System or Application Error
NESHTA.A VIRUS REMOVED BUT .EXE NOT WORKING
Hi Khaled,
It is possible that you .exe is not working due to corrupted system files or account. To assist you better, kindly answer the following questions:
- Does this happen with a specific application or with all of your application?
- Have you tried creating a new admin account to check if the issue also with new account or only with the current account?
In the meantime, we suggest that you follow the steps in this article on how
to create a new admin account.Let us know if you need further assistance.
Fix RAVCpl64.exe Not working, System or Application Error
-
Fix RAVCpl64.exe Not working, System or Application Error — Similar Threads — Fix RAVCpl64 exe
-
I’m dealing with an RAVCpl64.exe — Bad Image Error. How do I fix this?
in Windows 10 Gaming
I’m dealing with an RAVCpl64.exe — Bad Image Error. How do I fix this?: My computer was work fine last night until I woke up to this error as in the image attached. I’m on Windows 10, this error pops up on startup and I noticed that my computer cannot connect to the wireless internet. I searched for answers and was directed to Registry Editor but… -
I’m dealing with an RAVCpl64.exe — Bad Image Error. How do I fix this?
in Windows 10 Software and Apps
I’m dealing with an RAVCpl64.exe — Bad Image Error. How do I fix this?: My computer was work fine last night until I woke up to this error as in the image attached. I’m on Windows 10, this error pops up on startup and I noticed that my computer cannot connect to the wireless internet. I searched for answers and was directed to Registry Editor but… -
I’m dealing with an RAVCpl64.exe — Bad Image Error. How do I fix this?
in Windows 10 Network and Sharing
I’m dealing with an RAVCpl64.exe — Bad Image Error. How do I fix this?: My computer was work fine last night until I woke up to this error as in the image attached. I’m on Windows 10, this error pops up on startup and I noticed that my computer cannot connect to the wireless internet. I searched for answers and was directed to Registry Editor but… -
MSINFO32.exe System Information not working [Fix]
in Windows 10 News
MSINFO32.exe System Information not working [Fix]: [IMG]If MSINFO32.exe or System Information is not working on your Windows 11/10 PC, read this post to learn how to fix it. System Information Tool (or the MSINFO32.exe tool) is a Windows utility that tells you almost everything about your computer. This includes the system… -
Fix iusb3mon.exe system or application error on Windows computer
in Windows 10 News
Fix iusb3mon.exe system or application error on Windows computer: [ATTACH]Corruption of system files or any important file that helps in running an application leads to system errors. iusb3mon.exe system error is being faced by many people and if you are one of them and searching the ways to fix it, this guide will help you. What is… -
rundll32.exe — System Error
in Windows 10 Support
rundll32.exe — System Error: Im Getting «a new guard page for the stack cannot be created» Error While Zooming a JPEG in Windows Photo Viewer. Sometimes When Pressing Arrow Keys To View Next Photos. But Its Only Happening If There are RAW Files With Same Name. And Error Shows Faster When Adobe Photoshop… -
werfault exe application error
in Windows 10 Drivers and Hardware
werfault exe application error: this is a very annoying thing to get it just wont disappear ive disabled windows error reports ive tried a few things the instruction at 0x0000000075C58AA9 REFERENCED MEMORY AT 0x0000000075C58AA9,. THE REQUIRED DATA WAS NOT… -
Error (0xc000007b) winx86.exe — Application
in Windows 10 Software and Apps
Error (0xc000007b) winx86.exe — Application: so malwarebytes wanted to delete this, and now it keeps spamming me with this error«winx86.exe — Application Error
The application was unable to start correctly (0xc000007b).
Click OK to close the application»I click OK and it keeps popping up with this
111313
-
winx86.exe — Application Error (0xc000007b)
in Windows 10 Support
winx86.exe — Application Error (0xc000007b): so malwarebytes wanted to delete this, and now it keeps spamming me with this error«winx86.exe — Application Error
The application was unable to start correctly (0xc000007b).
Click OK to close the application»I click OK and it keeps popping up with this
111313
Users found this page by searching for:
-
RAVCpl64.exe 0xc000007b error