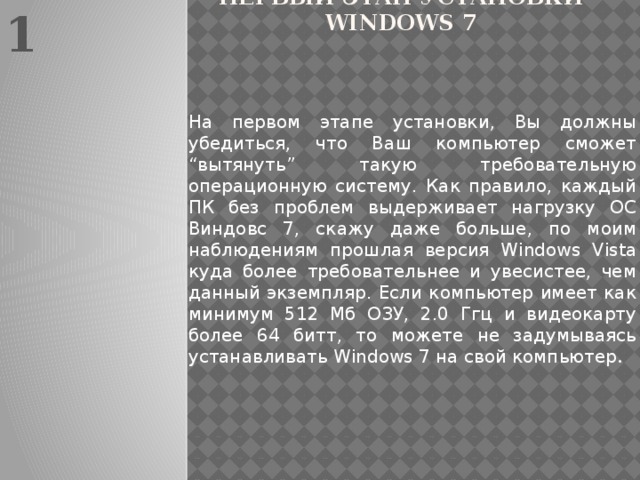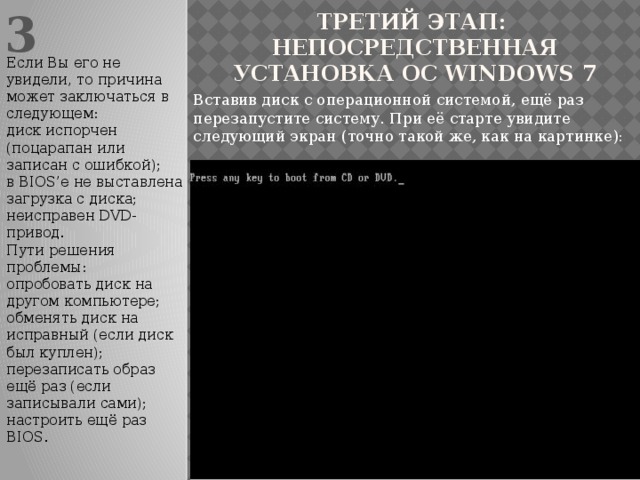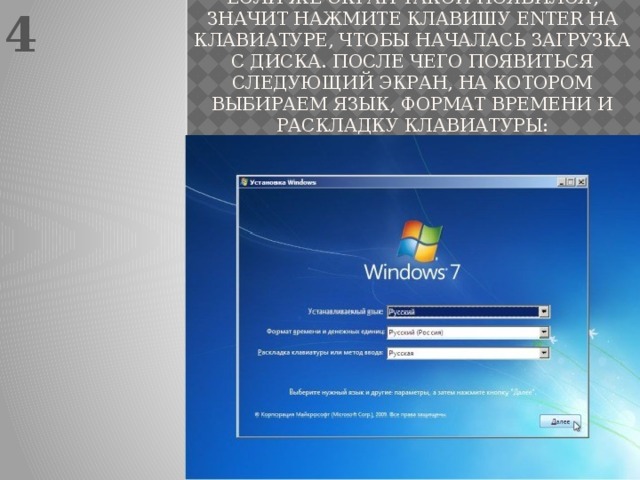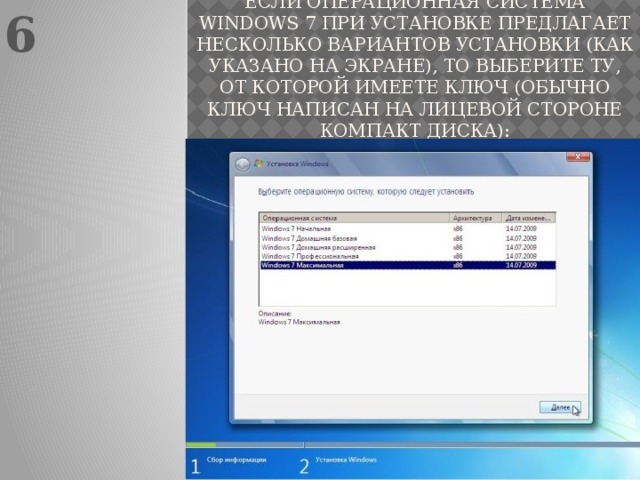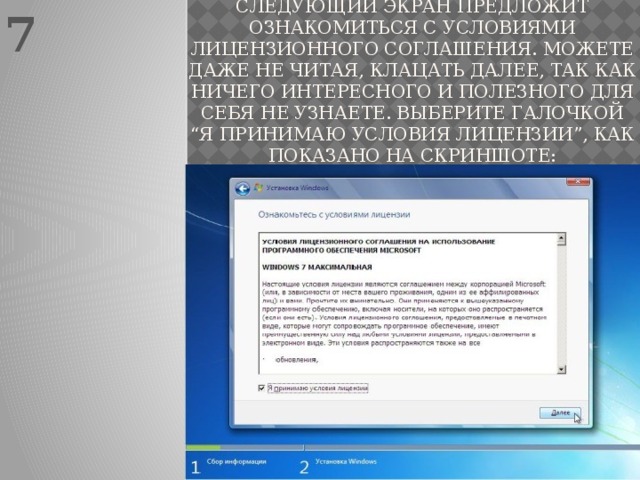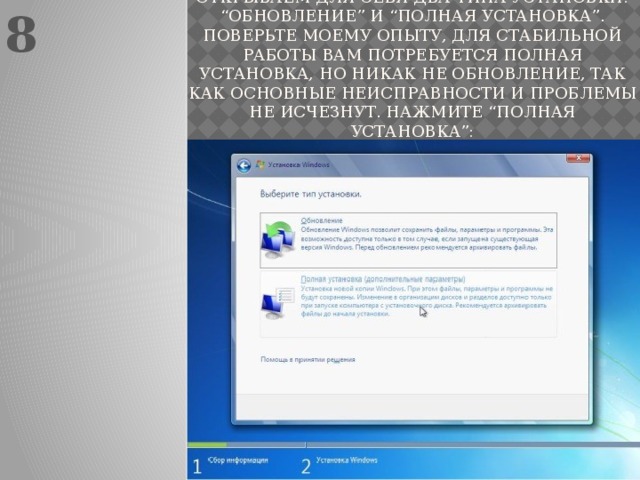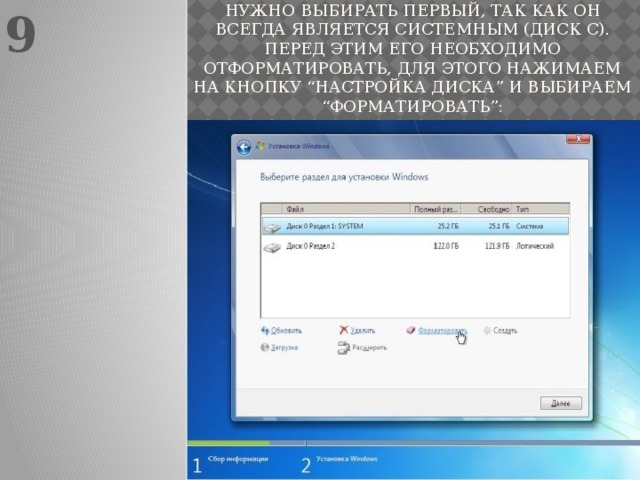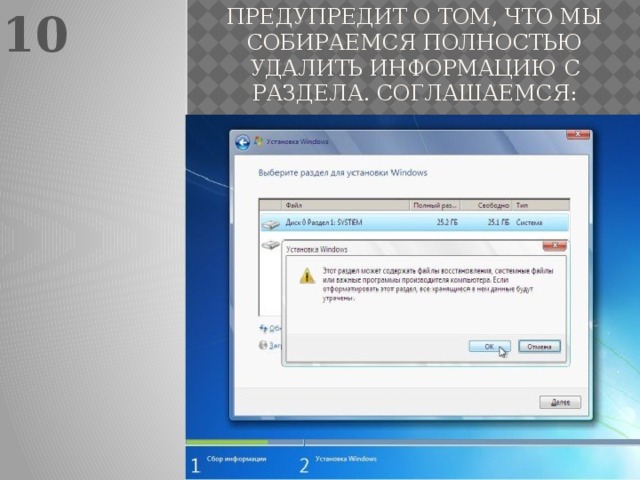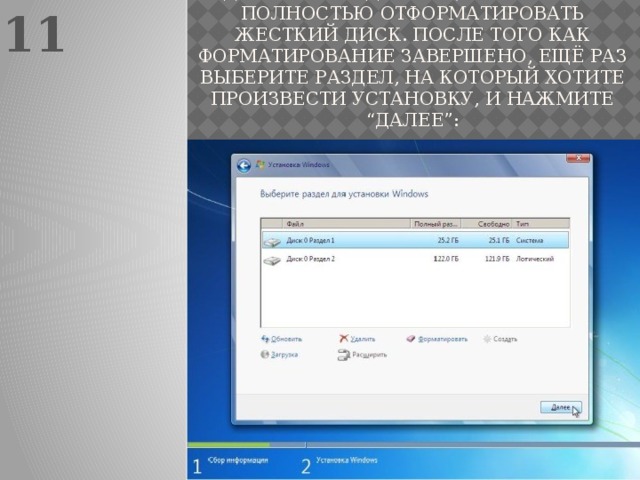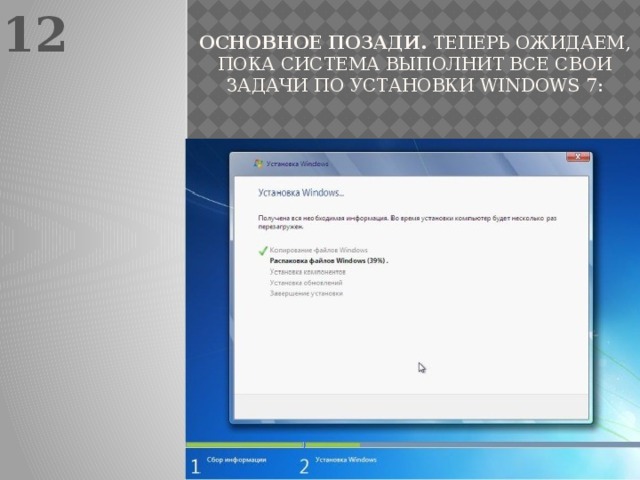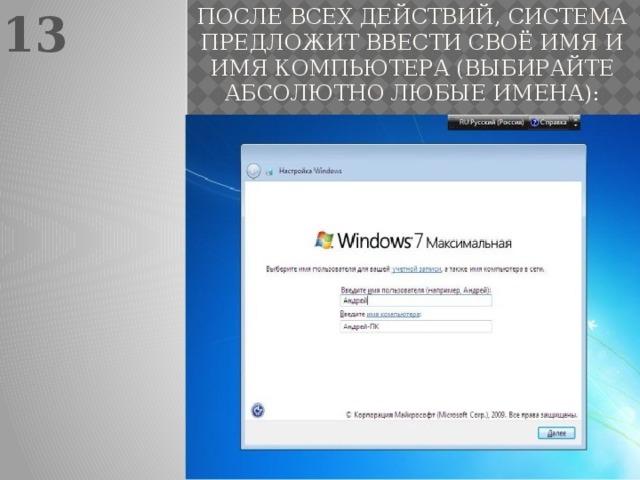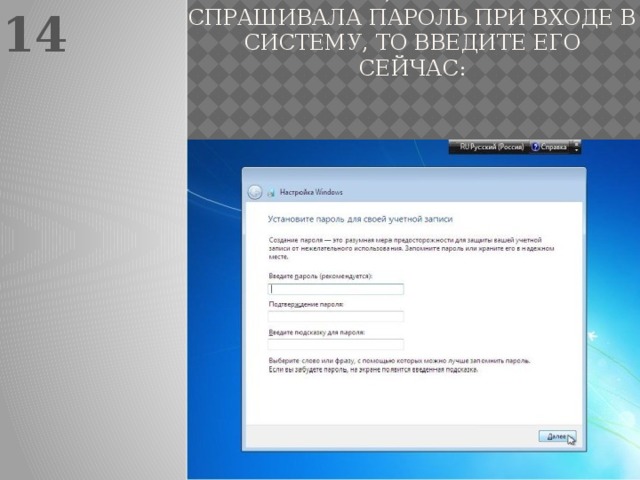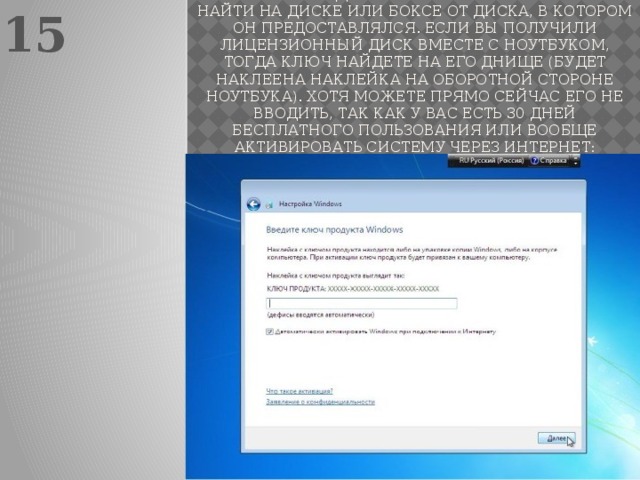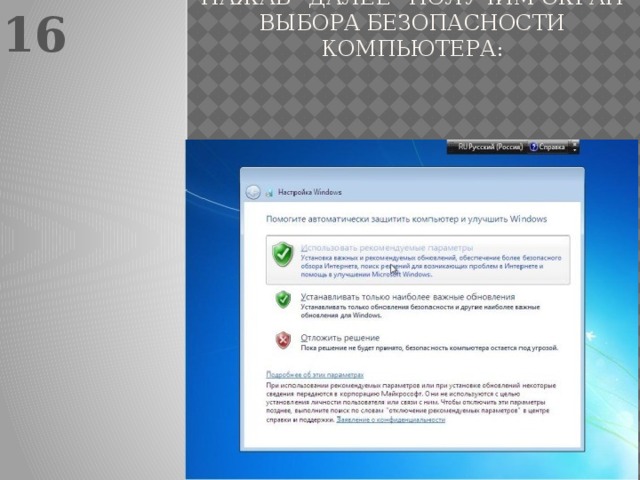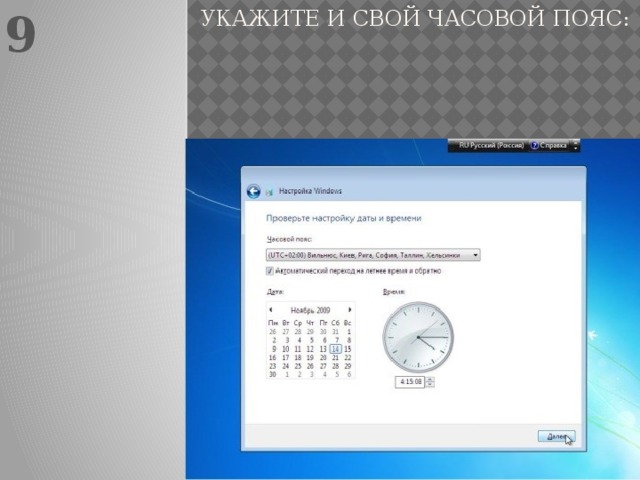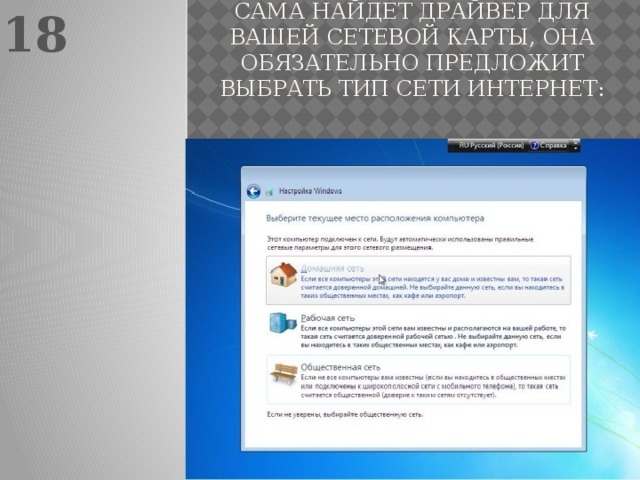Вопрос задан 17.05.2023 в 12:34.
Предмет Информатика.
Спрашивает Амиров Парвиз.
г 2 шаг 3 шаг4 шаг варианты ответов : включить компьютер. копирование файлов на жёсткий диск. скачать код. купить дистрибутив. самотестирование. установить дистрибутив в дисковод. срочноооооооэто якласс
0
0
Ответы на вопрос

Отвечает Агаева Мила.
Ответ:
1 шаг — купить дистрибутив
2 шаг — включить компьютер
3 шаг — установить дистрибутив в дисковод
4 шаг — копирование файлов на жёсткий диск
0
0

Отвечает Грицюк Вікуся.
Расположение этапов установки операционной системы Windows в нужном порядке:
- Включить компьютер.
- Самотестирование.
- Скачать дистрибутив операционной системы.
- Купить дистрибутив (если необходимо).
- Установить дистрибутив в дисковод.
- Копирование файлов на жёсткий диск.
Правильный порядок этапов установки операционной системы Windows будет следующим:
- Включить компьютер.
- Самотестирование.
- Скачать дистрибутив операционной системы (если доступен в электронном виде) или купить дистрибутив на физическом носителе (например, DVD).
- Установить дистрибутив в дисковод (если используется физический носитель).
- Запустить процесс установки, который включает копирование файлов операционной системы на жёсткий диск и другие необходимые операции.
Обратите внимание, что «скачать код» не является необходимым этапом установки операционной системы Windows. Вам может потребоваться скачать дистрибутив, но не код.
0
0
Топ вопросов за вчера в категории Информатика



Последние заданные вопросы в категории Информатика




Тема урока: «Установка ОС Windows»
Тип урока: изучение
нового материала
Вид урока:
объяснительно-демонстрационный, закрепляющий
Цели урока:
1)
Образовательная
– ознакомление
учащихся с правилами установки операционной системы, последовательностью
действий
2)
Развивающая
– формирование
навыков работы по установке операционной системы, развитие познавательного
интереса к излагаемой теме, к изучаемому предмету, развитие памяти
3)
Воспитательная
– воспитание
усидчивости, дисциплинированности у учащихся, воспитание внимательности при
изучении нового материала
Методы: словесный,
наглядный, самостоятельная работа
Оборудование:
компьютеры,
презентация к уроку, проектор, карточки.
План урока:
1.
Актуализация
знаний (7 мин.)
2.
Изучение
нового материала (26 мин.)
3.
Закрепление
пройденного материала (5 мин.)
4.
Подведение
итогов урока (2 мин.)
Ход урока
1.
Актуализация
знаний
Ребята,
предлагаю вам догадаться какова тема сегодняшнего урока, а для этого ответьте
на вопрос.
Умение в настоящее
время самостоятельно обслуживать персональный компьютер – это актуально в
настоящее время или нет!?
Не для кого ни
секрет, что настоящее состояние дел в стране заставляет современного человека
быть одновременно поваром, токарем и программистом!
Стоимость услуг по
обслуживанию компьютера в сервисных центрах может значительно сказаться на
семейном бюджете, в наших силах эти деньги сохранить и использовать их на более
важные цели!
2.
Изучение
нового материала
Прежде чем мы приступим непосредственно к
самому процессу установки, ответьте мне на вопрос, а в каких случаях человек
прибегает к установке или переустановке уже существующей операционной системы,
ведь в большинстве случаев можно обойтись просто восстановлением системы или
лечащими утилитами!???
Компьютер
подвержен разнообразным «болячкам». Лёгкое недомогание (к примеру,
сбой драйвера) обычно лечится собственными силами или поддержкой продвинутого
пользователя. Хронические «болезни» (тотальное замедление работы)
принято изгонять переустановкой Windows, хотя во многих случаях для их решения
достаточно покопаться в IT-статьях. Но есть и острые «заболевания»,
когда не обойтись без чистой установки операционной системы.
Итак,
рассмотрим основные причины переустановки операционной системы:
1) Усовершенствование компьютера(апгрейд)
Windows
устанавливается и подстраивает себя под определённое аппаратное обеспечение,т.е
«железо». При скромном добавлении ОЗУ, смене процессора или
видеокарты встроенные механизмы ОС самостоятельно переконфигурируют Windows. А
вот при более глубоком апгрейде (смена платформы, материнской платы, нескольких
комплектующих сразу) операционка чаще всего не желает загружаться даже в
безопасном режиме.
2) Переход на другую ОС
Именно на
другую, а не только на более свежую. Не всем подходит новомодная
«десятка», тем более – категорически непривычная
«восьмёрка». Формально операционные системы Microsoft ещё со времен
Vista поддерживают обновление поверх самих себя, но только не в случае отката
на старую версию. Да и велика вероятность заполучить от старой ОС её глюки с
подтормаживаниями. Опытные пользователи убеждены – новая версия должна быть
действительно новой, без проблем на наследственном уровне. А такое возможно
лишь при установке Windows с нуля.
3) На компьютер напало что-то редкое, неизведанное, или крайне зловредное
Объём программного кода Windows уже несколько поколений
измеряется гигабайтами. Разработчики стараются отлаживать всё возможное; многие
проблемы решаются коллективным разумом миллиардов пользователей по всей
планете. Но неизбежны и редкие странности, которые не поддаются никакому
лечению. Порой встречаются такие неопознанные Windows-объекты, как:
полный отказ ОС устанавливать любые драйверы. В
том случае доходило до бесконечной надписи «Подождите, идёт установка
драйвера» при подключении даже банальной флешки или мыши. Всё остальное
работало идеально, но радости от этого было мало.
атака вредоносной программы. Штатная
ситуация: срабатывает антивирус, самостоятельно лечит область заражения,
просится на перезагрузку… и – всё. Не помогло ни подключение жёсткого диска к
другому ПК, ни попытки лечения LiveCD-утилитами, ни десятки попыток воскресить
внезапно почившую Windows.
Думаю пора приступить к процессу установки — внимание на экран!!!
Рассмотрим
следующие этапы в установке операционной системы на примере Windows
7.
Итак,
первое, что нужно сделать это
1.
Вставит диск с ОС Windows 7 в DVD-Rom
компьютера и как только компьютер начинает загружаться зайти в BIOS (чтобы
войти в BIOS, как правило, нужно нажать клавишу DEL, F2,
F1,
реже Esc ), для выбора загрузки с DVD диска. В BIOS’e войти в меню «Boot» ->
«Boot Device Priority» и для первого пункта «1st Boot Device» выставить значение
«CDROM», как на рисунке:
Второй вариант это
загрузиться с DVD диска это, как только включили компьютер, нажать клавишу F8
для вызова меню выбора варианта загрузки и выбрать загрузку с CD-ROM/DVD-ROM.
2.
Далее необходимо сохранить изменения в
BIOS. Для этого надо нажать клавишу F10 и подтвердить (кликнув по кнопке SAVE
AND EXIT или ввести с клавиатуры Y). Компьютер начнет перезагрузку.
3.
Если в привод был установлен диск с
дистрибутивом Windows 7, система выведет на экран сообщение Press any key to
boot from CD or DVD.
Это означает, что
нужно нажать любую клавишу для загрузки с CD или DVD.
4.
Как только вы выберете для загрузки диск с
ОС Windows 7, автоматически запустится его установка:
5.
Далее необходимо немного подождать. Спустя
некоторое время (после того, как загрузчик Windows
скопирует необходимые для установки файлы) поменяется заставка экрана и
откроется диалоговое окно Установка Windows для настройки языка и
некоторых других параметров.
6.
На следующем этапе нужно выбрать Русский
язык и нажать Далее. После этого появится окно:
Нажимаем кнопку
Установить
7.
Далее необходимо ознакомиться и принять
условия лицензионного соглашения, отметив флажок напротив Я принимаю условия
лицензии:
И опять
нажать кнопку Далее.
8.
В
следующем окне предлагается выбрать вариант установки Windows 7. Если
операционная система Windows 7 устанавливается впервые на данный
компьютер, то лучше всего подойдет только второй вариант «Полная
установка”:
При такой
установке форматируется системный диск и соответственно предыдущая версия
Windows (если была установлена) и все данные, параметры и настройки будут
полностью удалены, что поможет избежать возможных сбоев и ошибок, это наиболее
надежный способ установки.
Бывают случаи, что
Windows дает сбои (то ли файла недостает, то ли еще чего то). В таком случае
можно попробовать обновить Windows, выбрав первый пункт –
«Обновление». При этом варианте все настройки программ, драйвера и все
данные сохраняются. Но, так как все сохраняется, то с таким же «успехом»
сохраняются и все неполадки программ или других ошибок, что может привести к
сбоям в работе ново установленной Windows. Если система запускается, то
обновление Windows 7 лучше всего запускать из самой среды Windows.
9.
Далее выбираем место установки:
Если
диск новый и не размечен, то будет представлен один диск, а если жесткий диск
был ранее разделен на несколько дисков, то они тут отобразятся.
10.
Далее необходимо нажать кнопку Создать:
Если размер
винчестера большой, например больше 250ГБ, то лучше создать два локальных
диска, один специально под Windows, размером ~50ГБ, а другой под всю
остальную информацию (сколько останется XXX ГБ).
Примечание: Если
создавать два или более локальных диска, то нужно следить за тем, что бы все
созданные вами разделы имели название Диск 0 Раздел 1,2,3 …, а не незанятое
место на диске!!! В противном случае разделы с такими именами не будут видны
операционной системой и мы не сможем использовать дисковое пространство на этих
разделах.
11.
Далее создаем раздел(ы) и нажимаем кнопку Применить:
12.
После того как разделы готовы, отмечаем тот,
который создали специально под инсталляцию Windows (~50ГБ). Выбираем
раздел и нажимаем кнопку Далее:
13.
Прежде
чем устанавливать Windows на выбранный диск, его необходимо отформатировать.
Нажимаем на
ссылку Форматировать. После того, как отформатировали жесткий
диск нажимаем кнопку Далее и переходим непосредственно к самой
установке Windows 7, в котором появятся 5 пунктов:
На данном этапе от
нас не требуется никаких действий, процесс установки займет некоторое время от
20 до 50 минут, в зависимости от мощности компьютера.
14.
После того как установка будет завершена и
компьютер перезагрузиться, откроется окно Настройка Windows. Здесь
нужно задать имя пользователя и имя компьютера:
15. В следующем
окне можем установить пароль на свою учетную запись. Если нам это необходимо,
то вводим пароль и запоминаем его, если это нам не нужно, то просто оставляем эти
поля пустыми и нажимаем кнопку Далее:
16. В следующем
окне предлагается ввести ключ продукта Windows. Ключ обычно находится
на обратной стороне коробки из под лицензионного диска с операционной системой.
17. Дальше
необходимо защитить компьютер, здесь выбираем пункт Использовать
рекомендуемые параметры:
18. Вслед за этим
появится окно настройки даты, времени и часовых поясов, производим настройку и
нажимаем кнопку Далее:
19. Дальше
выбираем место расположения компьютера: Домашняя, рабочая или общественная
сеть:
20. После этих
настроек появится окно Приветствия:
21. Затем загрузится
рабочий стол операционной системы Windows 7:
И на этом этапе
полностью завершится установка операционной системы на компьютер.
3.
Закрепление
пройденного материала
Итак,
чтобы закрепить полученные знания предлагаю вам выполнить следующее задание:
Откройте
на своих компьютерах файл с именем «Проверь себя», файл находится на рабочем
столе, после открытия файла вы увидите следующую таблицу.
В этой
таблице в одном столбце отражены этапы установки операционной системы, второй
столбец пустой. Вам необходимо проставить в этом столбце цифры в соответствии с
порядком установки операционной системы.
Итак,
давайте проверим ваши ответы! Внимание на экран!
4.
Подведение
итогов урока и рефлексия
Как ни стараются программисты Microsoft облегчить и ускорить
установку ОС, это хлопотный и затратный процесс. Приходится заново
инсталлировать любимую коллекцию приложений, разархивировать файлы из бэкапа,
вновь настраивать привычную для себя среду с интерфейсом. Поэтому, если можно
обойтись без переустановки ОС, то лучше посвятить свободное время удалению
лишних пунктов из «Автозагрузки», покопаться в проблемных ключах
реестра, деинсталлировать лишний программный мусор. «Винда»
обязательно ответит на такую преданность ускорением работы – ведь старый друг
действительно лучше новых установок!
А когда без переустановки не обойтись – что ж, в
жизни всегда есть место переменам; главное – регулярный бэкап и установочный
диск под рукой.
Нам сегодня удалось с вами установить и загрузить ОС Windows 7, а давайте
выясним на сколько процентов загрузились информацией вы на сегодняшнем уроке,
для этого предлагаю вам подойти к моему компьютеру и указать уровень вашей загрузки!
Домашнее задание: подумать,
что нужно изменить в процессе установки ОС, если в качестве загрузчика
дистрибутива ОС использовать USB— флешку и какие программы дополнительно
нам для этого потребуются!?
Установка ОС Windows7
СМОТРИМ =)
1
Первый этап установки Windows 7
На первом этапе установки, Вы должны убедиться, что Ваш компьютер сможет “вытянуть” такую требовательную операционную систему. Как правило, каждый ПК без проблем выдерживает нагрузку ОС Виндовс 7, скажу даже больше, по моим наблюдениям прошлая версия Windows Vista куда более требовательнее и увесистее, чем данный экземпляр. Если компьютер имеет как минимум 512 Мб ОЗУ, 2.0 Ггц и видеокарту более 64 битт, то можете не задумываясь устанавливать Windows 7 на свой компьютер .
2
Второй этап установки Windows 7: настраиваем BIOS
Попасть в BIOS (меню настройки компьютера) достаточно просто: в начале загрузки компьютера необходимо нажать клавишу Delete, F2 или Esc (как правило, точную клавишу указывают на экране во время загрузки компьютера или ноутбука). Если точно не знаете, можете сразу после старта жать по очереди на все эти три клавиши (ничего страшного не произойдет). Попав в BIOS, переходим во вкладку Boot, где выставляем очередность загрузки системы (мы можем указать загрузку с диска, жесткого диска, флешки или дисковода). На первое место, Вам необходимо поставить загрузку диска CD/DVD. После чего сохраните ваши действия и нажмите выход (кнопка F10 отвечает, как правило, за Save & exit). После чего произойдет очередная перезагрузка компьютера.
3
Третий этап: непосредственная установка ОС Windows 7
Если Вы его не увидели, то причина может заключаться в следующем:
диск испорчен (поцарапан или записан с ошибкой);
в BIOS’е не выставлена загрузка с диска;
неисправен DVD-привод.
Пути решения проблемы:
опробовать диск на другом компьютере;
обменять диск на исправный (если диск был куплен);
перезаписать образ ещё раз (если записывали сами);
настроить ещё раз BIOS.
Вставив диск с операционной системой, ещё раз перезапустите систему. При её старте увидите следующий экран (точно такой же, как на картинке):
4
Если же экран такой появился, значит нажмите клавишу Enter на клавиатуре, чтобы началась загрузка с диска. После чего появиться следующий экран, на котором выбираем язык, формат времени и раскладку клавиатуры:
5
Нажав далее, появится вопрос о подтверждении установки системы. Нажмите “Установить” (восстановление лучше не использовать):
6
Если операционная система Windows 7 при установке предлагает несколько вариантов установки (как указано на экране), то выберите ту, от которой имеете ключ (обычно ключ написан на лицевой стороне компакт диска):
7
Следующий экран предложит ознакомиться с условиями лицензионного соглашения. Можете даже не читая, клацать далее, так как ничего интересного и полезного для себя не узнаете. Выберите галочкой “Я принимаю условия лицензии”, как показано на скриншоте:
8
Попав на следующий экран, мы открываем для себя два типа установки: “Обновление” и “Полная установка”. Поверьте моему опыту, для стабильной работы Вам потребуется полная установка, но никак не обновление, так как основные неисправности и проблемы не исчезнут. Нажмите “Полная установка”:
9
Следующий экран предложит нам выбор раздела для установки. Как правило, нужно выбирать первый, так как он всегда является системным (Диск C). Перед этим его необходимо отформатировать, для этого нажимаем на кнопку “Настройка диска” и выбираем “Форматировать”:
10
Естественно система нас предупредит о том, что мы собираемся полностью удалить информацию с раздела. Соглашаемся:
11
Тоже самое можно повторить и с другими разделами, если хотим полностью отформатировать жесткий диск. После того как форматирование завершено, ещё раз выберите раздел, на который хотите произвести установку, и нажмите “Далее”:
12
Основное позади. Теперь ожидаем, пока система выполнит все свои задачи по установки Windows 7:
13
После всех действий, система предложит ввести своё имя и имя компьютера (выбирайте абсолютно любые имена):
14
Если хотите, чтобы система спрашивала пароль при входе в систему, то введите его сейчас:
15
Следующий экран нам предложит ввести ключ для Windws 7 . Который можно найти на диске или боксе от диска, в котором он предоставлялся. Если Вы получили лицензионный диск вместе с ноутбуком, тогда ключ найдете на его днище (будет наклеена наклейка на оборотной стороне ноутбука). Хотя можете прямо сейчас его не вводить, так как у Вас есть 30 дней бесплатного пользования или вообще активировать систему через Интернет:
16
Нажав “Далее” получим экран выбора безопасности компьютера:
9
Укажите и свой часовой пояс:
18
Если операционная система сама найдет драйвер для Вашей сетевой карты, она обязательно предложит выбрать тип сети Интернет:
19
Поздравляю!!! Вы закончили установку Windows 7. И Вы сможете наблюдать на своем экране вот такую вот заставку:
В большинстве случаев в процессе переустановки приходится форматировать локальный диск, на котором находится текущая версия Windows. То есть перед тем как установить туда новую систему, вам придётся стереть старые данные. Так что нужно предварительно скопировать в облако или на физический носитель абсолютно всю информацию, которой вы боитесь лишиться.
Если вы выберете не переустановку, а сброс Windows до заводских настроек, вам будет предложено оставить все файлы на их местах. Но лучше перестраховаться и перенести в облако или на внешний жёсткий диск вообще все более‑менее важные данные. Бэкап никогда не бывает лишним. Если на компьютере установлены платные программы, не забудьте прочитать в их документации правила работы с лицензиями при переустановке Windows, иначе можете их потерять.
Когда все необходимые резервные копии сделаны, можно приступать к переустановке. Существует три способа переустановить систему.
Первый, самый простой, — это выполнить сброс компьютера до исходного состояния прямо из «Параметров» Windows. Второй практически аналогичен первому, только сброс вы будете выполнять из меню восстановления. Это полезно, когда система не стартует как полагается. Третий способ немного посложнее — вам придётся подготовить загрузочный носитель, флешку или диск и установить с них систему заново.
Выбирайте метод по ситуации — пробуйте переустановку с внешнего носителя, если простой сброс системы не помогает решить ваши проблемы с компьютером.
Как переустановить Windows из «Параметров» системы
Нажмите «Пуск» → «Параметры» → «Обновление и безопасность» → «Восстановление» → «Вернуть компьютер в исходное состояние» → «Начать».
Вам будет доступно два варианта. Первый — сохранить ваши файлы и только сбросить настройки. Второй — стереть их и переустановить систему заново.
Последний вариант довольно радикальный, но позволяет решить более широкий спектр проблем с компьютером. Так что, если не пренебрегли созданием бэкапа в предыдущем шаге, смело выбирайте «Удалить всё».
Затем выберите, откуда Windows должна взять новый образ системы для переустановки. Она может скачать его из интернета или использовать встроенный.
Если вас не смущает необходимость загрузить около 4 ГБ из сети, выбирайте первый вариант — это позволит получить обновлённую систему сразу. После этого снова нажмите «Далее».
Убедитесь, что все параметры выбраны в соответствии с вашими пожеланиями, и нажмите кнопку «Заводской».
Компьютер перезагрузится.
Теперь остаётся ждать завершения переустановки. При этом компьютер перезагрузится ещё несколько раз.
В конце вас будет ждать чистая и свежая Windows.
Как переустановить Windows в режиме восстановления
Иногда система не может запуститься нормально и зайти в «Параметры», чтобы начать переустановку, не получается. В таком случае вам поможет встроенный в Windows режим восстановления.
Оно активируется несколькими способами. Во‑первых, если вы можете открыть меню «Выключение» — для этого следует зажать и удерживать Shift, а затем щёлкнуть пункт «Перезагрузка». Во‑вторых, если система вообще не запускается, можно включить компьютер, подождать несколько секунд, выключить — и повторять эти действия до тех пор, пока на экране не появится меню «Автоматическое восстановление».
Попав в среду восстановления, нажмите «Поиск и устранение неисправностей».
Затем — «Вернуть компьютер в исходное состояние».
В зависимости от того, сделан ли у вас заранее бэкап данных, можете попробовать сохранить их или очистить диск и переустановить всё заново.
После этого компьютер перезагрузится и попросит вас выбрать вашу учётную запись.
Затем понадобится ввести ваш пароль. Если у вас его нет, можно просто нажать Enter.
Выберите, откуда Windows должна взять новый образ системы для переустановки. Она может скачать его из интернета — понадобится около 4 ГБ трафика — или использовать встроенный.
Убедитесь, что все параметры заданы верно, и нажмите «Вернуть в исходное состояние».
Теперь вам нужно будет подождать, пока Windows переустановится.
При этом компьютер несколько раз перезагрузится. Не трогайте его, пока не увидите, что всё готово.
Как переустановить Windows с внешнего носителя
В редких случаях сброс Windows до заводских настроек не может решить проблему. Кроме того, иногда система не запускается вообще и режим восстановления не активируется. Наконец, иногда бывает нужно переустановить систему на новый диск, потому что старый сломался. Во всех этих случаях вам может помочь переустановка Windows с флешки или диска. Вот как это сделать.
Убедитесь, что не потеряли ключ активации
Если вы хотите установить или переустановить лицензионную версию Windows, убедитесь, что у вас есть соответственный ключ активации. Даже если вы уже пользуетесь активированной системой и просто хотите установить эту же версию повторно, старый ключ активации может пригодиться снова.
Его можно увидеть на наклейке на нижней части вашего ноутбука или внутри упаковки с диском, с которого систему устанавливали в прошлый раз. Узнать подробнее, как его найти, можно в руководстве Microsoft. Чтобы посмотреть свой статус активации, нажмите «Пуск» → «Параметры» → «Обновление и безопасность» → «Активация».
Если система активирована с помощью цифровой лицензии, значит, ваш ноутбук или компьютер имеет вшитый в чип ключ и вам вообще не надо будет вводить никаких комбинаций при переустановке.
Создайте загрузочный диск или флешку
Если у вас уже есть загрузочная флешка или диск с той версией Windows, которую вы собираетесь установить, можете переходить к следующему пункту. В противном случае нужно скачать образ Windows из интернета и записать его на любой свободный носитель. Здесь мы кратко укажем, как создать последний с помощью программы Media Creation Tool от Microsoft.
1. Перейдите на сайт Microsoft и кликните «Скачать средство сейчас», чтобы скачать утилиту для создания загрузочного носителя Windows 10. Если нужна другая версия, выберите её во вкладке Windows.
2. Запустите скачанную программу и примите условия лицензионного соглашения.
3. Кликните на «Создать установочный носитель».
4. Выберите параметры новой версии Windows вручную или оставьте флажок «Использовать рекомендуемые параметры для этого компьютера», если устанавливаете систему на текущий компьютер.
5. Определитесь с типом носителя. Если вы выберете ISO‑файл, можно будет скачать образ Windows и записать его на диск какой‑нибудь другой программой, например Rufus.
6. Укажите путь к диску или флешке, на который будете записывать образ.
7. Дождитесь завершения процесса.
Если по каким‑то причинам вы не можете скачать Media Creation Tool, посмотреть остальные способы создания загрузочной флешки Windows можно в нашем руководстве. Для этого воспользуйтесь любым образом Windows, найденным в Сети, и программой Rufus.
Главное, перед созданием носителя определитесь с версией Windows, которую будете устанавливать, и проверьте, чтобы компьютер соответствовал её требованиям к системе. Эту информацию можно найти на официальном сайте Microsoft или на диске с купленной Windows. Не забудьте также проверить, чтобы компьютер поддерживал разрядность новой версии: 32 или 64 бита. Чтобы не прогадать, можете установить версию с такой же разрядностью, как у вашей текущей версии Windows.
Загрузите систему с диска или флешки
Теперь, когда у вас есть физический носитель с нужным образом Windows, нужно зайти в специальную программную среду BIOS и выбрать здесь диск или флешку в качестве источника загрузки.
1. Вставьте загрузочный носитель с образом Windows в компьютер.
2. Перезагрузите устройство. Как только компьютер начнёт загружаться снова, жмите на клавишу перехода в настройки BIOS. Обычно это Delete, F2, F8, F9 или F12 — зависит от производителя оборудования. Чаще всего нужная клавиша высвечивается на экране во время загрузки BIOS.
3. Находясь в меню BIOS, перейдите в раздел загрузки Boot, если система не перенаправила вас туда сразу.
4. В разделе Boot установите флешку или диск с Windows в качестве источника загрузки (на скриншоте выше для примера выбран диск). Если не знаете, как это сделать, осмотритесь — на экране увидите подсказки по поводу управления.
5. Сохраните изменения.
Возможно, вместо классической BIOS вы увидите более современный графический интерфейс. Кроме того, даже в различных старых версиях BIOS настройки могут различаться. Но в любом случае порядок действий будет примерно одинаковым: зайти в меню загрузки, выбрать источником нужный носитель и сохранить изменения.
После этого компьютер должен загрузиться с выбранного диска или флешки.
Запустите мастер установки
Если вы всё сделали правильно, то на экране появится мастер установки Windows. Дальнейшие действия не превосходят по сложности установку обыкновенной офисной программы. Выберите нужный язык и нажмите «Далее».
Теперь нажмите «Установить».
Если у вас есть ключ активации, введите его. Если он вам не нужен, нажмите «У меня нет ключа продукта».
Укажите, какой выпуск операционной системы вы хотите установить, «Домашний» или «Профессиональный».
Примите условия лицензионного соглашения.
Нажмите «Обновить», если хотите попытаться сохранить свои данные, или «Выборочная», если нужно отформатировать диск и установить систему с нуля.
Выберите, на какой диск установить операционную систему. Если у вас на компьютере несколько дисков — например, один для системы, а второй для данных — не перепутайте их, иначе потеряете свои файлы.
Нажмите «Далее» и подождите, пока система установится.
После завершения установки компьютер должен загрузиться в обычном рабочем режиме.
Показать все ответы
Ответ:
#include < bits/stdc++.h>
template< typename type3>
class bs{
public:
type3 deg2,deg3,deg4;
void info(){
std: : cout< < deg2< < » «< < deg3< < » «< < deg4< < std: : endl;
}
};
template< typename type,typename type1>
bs< type1> kreturn(type a){
bs< type1> example;
example.deg2=std: : pow(a,2);
example.deg3=std: : pow(a,3);
example.deg4=std: : pow(a,4);
return example;
}
int main(){
bs< int> ex1;
bs< float> ex2;
ex1=kreturn(5);
ex2=kreturn(5.5);
ex1.info();
ex2.info();
return 0;
}
//вот что я так себе написал
Ответ:
Var n,k,r: integer; x,s: integer; begin read(n,k); r : = n; x : = 2; s : = 4; while s < = k do begin while k mod x = 0 do begin if n mod x = 0 then n : = n div x else r : = r * x; k : = k div x; end; s : = s + 2*x + 1; x : = x + 1; end; if n mod k < > 0 then r : = r * k; writeln(r) end.