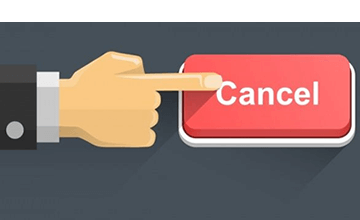Содержание
- AOMEI Partition Assistant
- MiniTool Partition Wizard
- Acronis Disk Director
- EaseUS Partition Master
- Eassos PartitionGuru
- Macrorit Disk Partition Expert
- Paragon Partition Manager
- Вопросы и ответы
AOMEI Partition Assistant
Первая программа для расширения диска C называется AOMEI Partition Assistant. Существует несколько причин того, почему она стоит на данном месте. Самое важное — это ПО для некоммерческого использования распространяется бесплатно, а значит, после установки вы не испытаете никаких трудностей и сможете взаимодействовать со всеми функциями. Вторая причина — широкий набор инструментов, которые помогут юзеру осуществить практически любые действия с разделами жестких дисков. В AOMEI Partition Assistant даже больше доступных для выполнения операций, нежели в стандартном средстве операционной системы по работе с дисками, поэтому оно станет полноценной его заменой.
Что касается непосредственного расширения разделов жесткого диска, включая системный C, то в AOMEI Partition Assistant это можно произвести буквально за несколько простых шагов. Вы отделяете определенное количество гигабайт от другого раздела, если это нужно, затем указываете необходимый том и расширяете его за счет свободного пространства. Остается только применить изменения, чтобы за одну обработку программа автоматически выполнила все задания. С остальной функциональностью AOMEI Partition Assistant мы рекомендуем ознакомиться в отдельном обзоре на нашем сайте по ссылке ниже.
Скачать AOMEI Partition Assistant
MiniTool Partition Wizard
MiniTool Partition Wizard немного похожа по функциональности и внешнему виду на предыдущего представителя, однако она обладает и своими особенностями, выделяющими данное ПО среди других подобных решений. Начнем с того, что этот инструмент тоже распространяется бесплатно для некоммерческого использования, и в этой версии вы не найдете каких-либо ограничений, связанных с опциями. В нем реализовано все то, что может понадобиться обычному человеку при работе с разделами встроенного или внешнего накопителя, соответственно, расширить или сжать том здесь тоже получится без особых трудностей.
Из особенностей, присутствующих в MiniTool Partition Wizard, хотелось бы отметить модуль, тестирующий поверхность диска на наличие ошибок. Это позволит выявить, наблюдаются ли какие-то проблемы при чтении содержимого. Он находится в разделе с остальными операциями, где вы найдете и инструменты по восстановлению разделов, загрузчика и преобразованию MBR в GPT.
Скачать MiniTool Partition Wizard
На нашем сайте есть отдельная инструкция по расширению раздела жесткого диска, где процесс как раз и рассматривается на примере MiniTool Partition Wizard. Если вас заинтересовала эта процедура, но вы не знаете, как вручную расширить дисковое пространство, советуем ознакомиться с этим развернутым руководством, перейдя по ссылке ниже.
Подробнее: Расширение тома с помощью MiniTool Partition Wizard
Acronis Disk Director
Acronis Disk Director — одна из самых известных программ для управления жесткими дисками, обладающая огромным набором разнообразных опций. С помощью данного решения вы можете создавать логические разделы, копировать их, перемещать, удалять и, конечно, расширять дисковое пространство. «Просмотр файлов» позволяет ознакомиться со структурой жесткого диска при помощи встроенного обозревателя. Через Acronis Disk Director можно дефрагментировать HDD, оптимизируя его работу, а также выполнять проверку на наличие разных ошибок.
Основной недостаток этого представителя — платное распространение, хотя вполне логично, что разработчики просят деньги за ПО такого уровня. На официальном сайте для скачивания доступна полностью русифицированная пробная версия Acronis Disk Director для ознакомления. В ней вы можете взаимодействовать со всеми присутствующими функциями, но с одним ограничением — размер разделов жесткого диска, для которых будут вноситься изменения, не должен превышать 10 гигабайт. Впрочем, ничего не мешает вам выделить пространство, создав том через системное средство, чтобы протестировать программу и решить, стоит ли ее приобретать для постоянного использования.
Скачать Acronis Disk Director
У нас есть статья, посвященная разбору правил использования Acronis Disk Director. Этот материал будет крайне полезен для начинающих юзеров, которые только приступили к знакомству со сторонними решениями такого уровня. Прочесть статью можно, перейдя по ссылке ниже.
Подробнее: Как пользоваться Acronis Disk Director
EaseUS Partition Master
Следующая тематическая программа называется EaseUS Partition Master. В ней пользователь найдет все то, о которых мы уже говорили выше, в привычной реализации. Если вы обратите внимание на скриншот ниже, то заметите, что даже интерфейс у этого решения максимально схож с предыдущими аналогами. Одно из преимуществ EaseUS Partition Master — наличие Мастеров, позволяющих в более быстром и простом режиме справиться с различными задачами. Однако отметим, что Мастера, упрощающего расширение разделов HDD, к сожалению, здесь пока нет. Если вам понадобится увеличить объем логического тома С, вы можете сжать другие разделы или использовать свободное пространство, выбрав соответствующую опцию на левой панели.
Дополнительно сам раздел доступен для перемещения в другую область, например, если в его текущем расположении были замечены битые пиксели или возникают какие-то проблемы с чтением либо записью файлов. Еще одна уникальная функция, имеющаяся в EaseUS Partition Master, позволяет создать загрузочную флешку или диск, задав для этого основные параметры. Это избавит юзера от необходимости задействовать дополнительное ПО, особенно в тех случаях, когда этот инструмент уже был приобретен и хочется использовать все его возможности. Ниже вы найдете ссылку на загрузку пробной версии EaseUS Partition Master и детальные описания всех его пунктов.
Скачать EaseUS Partition Master
Eassos PartitionGuru
Изначальное предназначение Eassos PartitionGuru заключалось в отображении детальных сведений о состоянии подключенных носителей, однако в дальнейшем разработчики добавили другие возможности, сделав это решение многофункциональным. Среди этих самых функций присутствует и средство изменения размера выбранного логического тома. При открытии Мастера по расширению вы видите, какое пространство доступно для использования, и вручную задаете дополнительный объем. При этом на экране сразу же отображается первый и последний сектор, закрепленный за этим разделом, что позволит самостоятельно обойти битые фрагменты и другие нерабочие области жесткого диска.
Иногда процесс расширения занимает довольно много времени, особенно если вместе с этим меняется и расположение тома. Тогда на помощь придет полезная дополнительная опция, присутствующая в Мастере Eassos PartitionGuru. Она позволяет выбрать действие, которое автоматически выполнится при окончании операции. Так можно завершить сеанс в операционной системе, перезагрузить компьютер или отправить его в состояние сна. К сожалению, в Eassos PartitionGuru отсутствует русский язык, но это не помешает даже начинающему пользователю быстро разобраться с интуитивно понятной реализацией внешнего вида приложения.
Скачать Eassos PartitionGuru
Macrorit Disk Partition Expert
Macrorit Partition Expert Free Edition — это мощная бесплатная программа для управления разделами жестких дисков, которая позволяет расширять, создавать и форматировать их, исправлять проблему нехватки дискового пространства, а также корректно взаимодействовать как с типами MBR, так и GPT. Для домашнего использования это программное обеспечение бесплатно, а присутствующих в этой сборке опций вполне хватит для того, чтобы удовлетворить потребности любого пользователя. Если вы ранее сталкивались с софтом похожего типа, разобраться в интерфейсе и управлении этим инструментом не составит труда, ведь разработчики сделали его шаблонным.
За управление размером логического тома отвечает уже знакомая опция «Resize/Move Volume». Она одновременно способна выполнить задачу расширения, сжатия и перемещения на определенное количество секторов. При необходимости вы можете сначала сжать другой том, чтобы расширить системный диск С. Дополнительно в бесплатную версию входит инструмент для проверки носителя на ошибки. Запустите его, если сомневаетесь в исправности используемого устройства. Назвать Macrorit Disk Partition Expert уникальной или необычной программой нельзя, ведь здесь только те функции, которые и так реализованы в стандартной функциональности Windows, но просто завернуты в другую графическую оболочку. Однако не исключено, что это ПО заинтересует пласт пользователей, которые будут готовы даже приобрести полную версию, заплатив требуемую сумму.
Скачать Macrorit Disk Partition Expert
Paragon Partition Manager
Paragon Partition Manager — стандартное ПО для управления жесткими дисками и SSD, отличающееся от остальных только интерфейсом. В остальном же здесь точно такие же инструменты, которые можно использовать как в других сторонних программах, так и через встроенную функциональность операционной системы. За расширение или сжатие раздела в Paragon Partition Manager отвечает Мастер перераспределения свободного пространства. В нем вы пошагово выполняете все действия, следуя отобразившимся на экране инструкциям.
Благодаря Paragon Partition Manager можно создать загрузочную флешку или диск, например, для дальнейшей установки операционной системы через ISO-образ. К таким вспомогательным инструментам относится и возможность подключить виртуальный накопитель. Это пригодится при переносе данных во время использования VirtualBox или любой другой виртуальной машины. Главный минус Paragon Partition Manager — платное распространение, ведь даже базовый набор опций вы получаете бесплатно только для ознакомления.
Скачать Paragon Partition Manager
СКАЧАТЬ
Описание
Отзывы
Выберите вариант загрузки:
- скачать с сервера SoftPortal (zip-файл)
- скачать с сервера SoftPortal (portable-версия, zip-файл)
- скачать с официального сайта (zip-файл)
- скачать с официального сайта (portable-версия, zip-файл)
Простой в использовании инструмент, который позволяет быстро и легко расширять размер разделов за счет нераспределенного пространства на жестком диске. Кроме того имеется портативная версия программы, которую можно запускать с любого USB носителя (полное описание…)

Рекомендуем популярное
CrystalDiskInfo 9.1.1
CrystalDiskInfo — одно из лучших приложений для проверки состояния жестких дисков, которые…
Victoria 5.37
Victoria — программа для тестирования жесткого диска. Проводит диагностику и выдает полную…
HDD Low Level Format Tool 4.40
Бесплатная программа для низкоуровневого форматирования накопителей различных…
Acronis Disk Director 12.5.0.163
Acronis Disk Director — комплекс мощных инструментов для управления дисками и разделами. Включает в…
AOMEI Partition Assistant Standard Edition 10.0.0
Partition Assistant — мощное приложение для полного управления разделами жестких дисков на компьютере…
HP USB Disk Storage Format Tool 2.2.3
HP USB Disk Storage Format Tool — небольшая утилита для форматирования и создания загрузочного USB-диска….

В этой инструкции подробно о способах изменения размеров разделов диска в Windows актуальных версий в управлении дисками, командной строке или с помощью сторонних инструментов. На близкую тему: Как увеличить диск C.
Возможности изменения размеров разделов средствами Windows
В Windows присутствует два инструмента для работы с разделами: «Управление дисками» с графическим интерфейсом и DISKPART — инструмент командной строки. Возможности использования в части изменения разделов ограничены.
Сначала рассмотрим задачи, которые можно выполнить с помощью «Управления дисками». Для запуска утилиты вы можете нажать клавиши Win+R на клавиатуре и ввести diskmgmt.msc, либо нажать правой кнопкой мыши по кнопке «Пуск» и выбрать пункт «Управление дисками».
- Для большинства разделов с данными вы можете «Сжать том» — то есть уменьшить размер раздела. Нажмите правой кнопкой мыши по разделу, выберите «Сжать том» и укажите, на сколько его требуется сжать (не более, чем есть свободного места на выбранном разделе, в некоторых случаях — меньше). При этом область, которая высвободилась, будет помечена как «Не распределена» и будет расположена справа от раздела (высвободить её слева средствами системы не получится). Её можно будет использовать для создания нового раздела (с присоединением к другим разделам встроенными средствами системы не все просто).
- Если справа от раздела с данными есть область, которая «Не распределена» (или вы готовы удалить том, находящийся справа, чтобы создать такую область), вы можете расширить том на всю эту область («вправо»), либо на её часть, то есть увеличить размер раздела. Запустить расширение тома так же можно через контекстное меню по правому клику.
- Если область, которая «Не распределена» находится слева от раздела, который нужно увеличить, в некоторых случаях (если это не системный раздел) вы так же можете расширить том. Однако при этом диск будет преобразован в «Динамический», о чём вы увидите соответствующее уведомление. Это не всегда удобно, а потому я бы рекомендовал для таких целей использовать сторонние программы изменения размеров разделов.
Те же действия можно выполнить в командной строке:
- Запустите командную строку от имени администратора, например, используя поиск в панели задач.
- По порядку введите команды, нажимая Enter после каждой
diskpart list volume
- Обратите внимание на номер тома (раздела), над которым нужно произвести действия (далее — N) и введите команду
select volume N
- Если вам нужно сжать том, используйте команду (размер указываем в мегабайтах)
shrink desired=РАЗМЕР minimum=РАЗМЕР
- Если требуется расширить том, используйте команду
extend size=РАЗМЕР
Все условия о наличии незанятого пространства остаются теми же, что и в «Управлении дисками».
Как можно заметить, встроенные средства системы не позволяют гибко и удобно менять размеры разделов, особенно в случае наличия промежуточных разделов или если требуется выполнить какие-то операции без потери данных на уже имеющихся дисках и без преобразования в динамический диск. Во всех сложных случаях лучше будет воспользоваться сторонними программами.
Увеличение и уменьшение размеров разделов в сторонних программах
Существует множество условно-бесплатных программ, позволяющих гибко менять размеры разделов на дисках в удобном интерфейсе. Среди них:
- Aomei Partition Assistant Standard — есть русский язык интерфейса, функциональна, большинство функций по работе с размерами разделов доступны бесплатно.
- MiniTool Partition Wizard Free — все то же самое, что и для предыдущего варианта, но без русского языка интерфейса.
- DiskGenius — условно бесплатная программа, недавно появился русский язык интерфейса, почти все функции доступны и без приобретения.
- Acronis Disk Director — функциональная и русскоязычная программа, не бесплатная.
Это не полный список и, если вы не знаете, что выбрать, рекомендую использовать эти программы с загрузочной флешки WinPE Sergei Strelec (подробнее можно прочитать здесь), где вы найдете сразу все указанные, а также некоторые дополнительные средства для работы с разделами дисков, в том числе с изменением их размеров в разделе программ «Жесткий диск».
Сам процесс изменения размеров разделов почти одинаков во всех этих программах: обычно достаточно выбрать нужный раздел, а затем — нужное действие в списке инструментов, либо в контекстном меню. Несколько примеров:
- Aomei Partition Assistant — нажмите правой кнопкой мыши по разделу, выберите опцию «Перемещение и изменение размеров разделов», в следующем окне задайте размеры разделов, если нужно забрать часть свободного места от другого раздела, отметьте пункт «Назначьте свободное пространство из раздела в раздел». После настройки размеров, не забудьте нажать «Применить» в главном окне программы.
- Вторая возможность в Aomei Partition Assistant — использование функции «Распределить свободное пространство» для присоединения части свободного пространства с одного раздела к другому.
- DiskGenius — здесь то же самое: достаточно выбрать диск и раздел на нем, нажать правой кнопкой мыши и выбрать пункт «Resize Partiton» (изменить размер раздела), после чего уменьшить раздел (мышью или введя нужные числа), создав свободное пространство в начале или конце раздела, или увеличить его за счет находящегося рядом свободного пространства. Подтвердите изменение размера нажатием кнопки «Start». Если нужно увеличить размер, но свободного пространства нет, первым действием уменьшите соседний раздел, создав свободное пространство с той стороны, которая примыкает к разделу, который нужно расширить, а затем расширьте раздел, который требовалось увеличить.
- Acronis Disk Director — достаточно выбрать раздел, затем нажать по нему правой кнопкой мыши и выбрать пункт «Изменить размер тома». После этого вы сможете вручную настроить размер нового тома, введя нужные размеры (за счет свободного от разделов пространства) или с помощью мыши и регулировки в графическом представлении. Если свободного пространства нет, можно поставить отметку «Добавить незанятое место к тому», чтобы использовать свободное место от других разделов.
Как можно заметить, логика действий почти во всех программах примерно одинакова: с уменьшением размера раздела нет никаких проблем, и оно выполняется в пару кликов, а для увеличения раздела в некоторых программах может потребоваться предварительно уменьшить соседний раздел, чтобы рядом с расширяемым появилось незанятое пространство.
Надеюсь, инструкция была полезной. Если остаются вопросы, опишите задачу в комментариях, я постараюсь помочь.
Жесткий диск — незаменимый компонент в Windows компьютер, независимо от того, используете ли вы SSD, механический диск или любой тип RAID-массива. Перед сохранением файлов на новый диск его следует инициализировать, создать разделы и отформатировать с файловой системой. После запуска компьютера в течение определенного периода времени вам необходимо сжимать, расширять, преобразовывать, копировать разделы диска и т. д. Надежный инструмент для работы с разделами диска может помочь вам выполнить эти задачи. Для управления разделами диска в Windows рабочий стол/ноутбук/планшет, есть родной бесплатный менеджер разделов — Управление дисками. Он может выполнять некоторые основные операции управления, такие как создание, удаление, форматирование раздела и изменение буквы диска.
от Windows 7, в Управление дисками добавлены новые функции сжатия и расширения тома. Но функция Shrink Volume может только сжимать NTFS-раздел для создания нового. Функция «Расширить том» может расширить раздел NTFS только путем удаления смежного тома справа. Для управления разделами диска в Windows, стороннее программное обеспечение является лучшим выбором. Эта статья знакомит с лучшее бесплатное программное обеспечение для разделов для Windows 11, 10, 8, 7, Vista, XP (32 и 64 бит).
Содержание:
- Введение в бесплатное программное обеспечение для разделов
- Самая безопасная бесплатная программа для разделов в Windows
- Самый быстрый бесплатный менеджер разделов
- Другой Бенefits бесплатного программного обеспечения для разделов
Лучшее бесплатное программное обеспечение для создания разделов Windows 11/ 10 / 8 / 7
Скачать NIUBI Partition Editor бесплатную версию, и вы увидите 5 блоков в главном окне.
- Все отдельные разделы с подробной информацией, такой как емкость, свободное место, файловая система, тип и статус.
- Все физические / виртуальные / RAID жесткие диски и USB-флешки с графической структурой разделов.
- Все доступные операции с выбранным диском или разделом, недоступные операции скрываются автоматически.
- Ожидающие операции операции, которые вы выполняете, не изменят раздел реального диска немедленно. Чтобы избежать ошибки, они будут перечислены в ожидании предварительного просмотра.
- Отменить и повторить ожидающие операции или подтвердить изменение разделов реального диска.
Что делает это бесплатное программное обеспечение раздела
Запуск этого бесплатного программного обеспечения для разделов в Windows 11/10/8/7/Vista/XP ноутбук/рабочий стол/планшет, щелкните раздел или переднюю часть диска, и слева вы увидите все доступные операции. Вы увидите те же операции, щелкнув правой кнопкой мыши.
Доступные операции для раздела:
- Изменить размер тома (уменьшить и расширить)
- Переместить раздел расположение
- идти два смежных тома за 1 шаг
- Копировать объем в нераспределенное пространство
- Преобразовать раздел между логическим и первичным
- Конвертировать NTFS в FAT32
- Оптимизируйте файловую систему, чтобы исправить ошибки и повысить производительность
- Изменить букву диска (например, D:)
- Изменить метку (добавить или изменить имя раздела)
- Сделать активным
- Проверьте целостность файловой системы
- Дефрагментация для улучшения производительности
- Скрыть из проводника
- Удалить (файлы можно восстановить)
- Формат тома для использования в качестве нового
- Протрите (стереть данные навсегда)
- Тест поверхности (сканирование поврежденных секторов)
- Исследуйте (просмотр файлов / папок с каталогом)
- Посмотреть недвижимость
Доступные операции на весь диск:
- Инициализировать новый диск
- Изменить статус на оффлайн или онлайн
- Установить атрибут только для чтения
- Протрите диск (не может быть восстановлено)
- Тест поверхности
- Посмотреть недвижимость
- Клонировать диск для переноса данных и ОС
- Конвертировать MBR диск в GPT
- Удалите все разделы
- Очистка диска
Самая безопасная бесплатная программа для разделов в Windows
Есть много свободного программного обеспечения для разделов Windows 11/10/8/7/Vista/XP, почему NIUBI Partition Editor может быть лучшим? Потому что это самый безопасный и быстрый менеджер разделов.
В отличие от программ только для чтения, таких как программное обеспечение для восстановления данных, которые просто читают с жесткого диска. Программное обеспечение раздела диска изменит параметры диска, разделов и файлов. Иногда он перемещает все файлы в разделе в новое место. Следовательно, существует потенциальный риск повреждения системы и потери данных, особенно при изменении размера и перемещении разделов.
Программное обеспечение для разбиения диска называется «убийца данных«людьми, пережившими такую катастрофу. Таким образом, способность защиты данных наиболее важен для программного обеспечения менеджера разделов. Лучше, чем другое бесплатное и коммерческое программное обеспечение для разбиения диска, NIUBI Partition Editor имеет передовые технологии для защиты системы и данных.
Виртуальный режим
Как вы видите блок 4 в главном окне, все операции перечислены как ожидающие для предварительного просмотра. Вы можете нажать «Отменить», чтобы отменить нежелательную операцию, или «Повторить», чтобы восстановить отмененные операции. разделы реального диска не будут изменены, пока вы не нажмете Apply кнопка для подтверждения.
Отменить-на-хорошо
Если вы подтвердили и запустили изменения, другое программное обеспечение дисковых разделов, включая коммерческую версию, не позволяет отменять текущие операции с самого начала или более 50% прогресса, даже если вы сделали что-то не так. Потому что отмена приводит к тому, что часть параметров не может быть изменена, что приводит к сбою загрузки системы или повреждению раздела. Благодаря уникальной технологии Cancel-at-well NIUBI Partition Editor, Вы можете отменить текущие операции при любом прогрессе, Все вернется к исходному состоянию в одно мгновение.
1-секундный откат
Лучше, чем другие бесплатные и коммерческие разделы программного обеспечения, NIUBI Partition Editor предоставляет еще один уникальный Технология 1 второго отката обеспечить целостность системы и данных. Если произойдет какая-либо программная внутренняя ошибка или проблема с оборудованием, например, сбой питания, автоматически и быстро возвращает компьютер к исходному состоянию, Если это произойдет, ничего не изменится.
При использовании другого программного обеспечения для создания разделов в случае повреждения вам придется тратить много времени на восстановление. Если у вас нет резервной копии, ваши драгоценные файлы будут потеряны.
С помощью технологии Hot-Clone это бесплатное программное обеспечение для создания разделов может клонировать как систему, так и диск с данными без перезагрузки компьютера.
Самый быстрый бесплатный менеджер разделов
Когда вы сжимаете раздел вправо или перемещаете положение раздела, все файлы в этом разделе должны быть перемещены в новые места. Хороший алгоритм очень помогает сократить время, особенно когда в этом разделе много файлов. Благодаря специальному алгоритму перемещения файлов, NIUBI Partition Editor is На 30% до 300% быстрее чем любой другой бесплатный и коммерческий менеджер разделов. Если вы тестируете компьютер или виртуальную машину, просто сравните их с другими инструментами в том же состоянии.
Другой Бенefits бесплатного программного обеспечения для разделов
100% бесплатно для домашних пользователей
В отличие от других бесплатных программ для управления разделами, которые отключают многие функции или связывают рекламу, NIUBI Partition Editor Бесплатная версия на 100% бесплатна для всех домашних пользователей и на 100% чиста без каких-либо пакетов.
Легко использовать
Вам просто нужно щелкнуть, перетащить карту на карте, чтобы изменить разделы диска, любой, кто не имеет помощи или опыта работы с таким программным обеспечением, может хорошо использовать эту программу.
Горячее Resize
Технология Hot-Resize от NIUBI поможет вам сжать и расширить раздел без перезагрузки компьютера. (Примечание: закройте запущенные приложения и откройте файлы / папки в разделе, который вы хотите сжать / переместить, прежде чем указывать NIUBI. Ожидающие операции, помеченные как может быть сделано в Windows.)
Все-в-одном инструментарий
Большинство ваших требований к управлению дисками и разделами могут быть выполнены NIUBI Partition Editor бесплатная версия. Благодаря мощным возможностям защиты данных, быстрому алгоритму перемещения файлов и многим другим преимуществам он рекомендуется в качестве лучшее бесплатное программное обеспечение для разделов для Windows 11/10/8/7 ноутбук, настольный компьютер и планшетный компьютер. Поставщик даже предоставляет бесплатный круглосуточный онлайн-чат и удаленную поддержку для пользователей бесплатной версии. Проверить видео руководство как это работает.
Скачать
Содержание:
- 3 способа увеличить место на диске C в Windows 11/10
- Переход на жёсткий диск большего размера без потери данных
- Советы по расширению диска C в Windows 11/10
- Связанные вопросы по расширению раздела Windows 11/10
На диске C Windows 11/10 закончилось место:
Когда на диске C (системном разделе) заканчивается место, он заполняется и вы получаете предупреждение о нехватке места на диске, а обновления оборудования становятся недоступными, как показано на следующем изображении. Что вы собираетесь делать? Как расширить диск C или системный раздел в Windows 11/10? Следуя приведенным ниже советам, вы узнаете, как расширить раздел, в частности увеличить диск C в Windows 10.
1 — Расширить диск C или системный раздел в Windows 11/10
Для пользователей, которые хотят расширить диск C профессиональным и простым способом, EaseUS Partition Master — правильный выбор.
Решение 1. Позвольте помочь программе EaseUS Partition Manager
Как чудесное программное обеспечение для создания разделов, EaseUS Partition Master представляет собой комплексную программу для управления разделами жёсткого диска, которая позволяет вам бесплатно пользоваться всеми мощными функциями:
- 1. Расширение системного раздела
- 2. Изменение размера и перемещение разделов
- 3. Копирование раздела/диска
- 4. Создание, удаление и форматирование разделов
- 5. Сокрытие и показ разделов и многое другое…
Эта программа отлично работает с аппаратным обеспечением даже с RAID и поддерживает все операционные системы Windows. Ваши данные полностью защищены во время всех операций.
Руководство 1. Умное расширение диска C с ошибкой нехватки места на диске
Шаг 1. Когда на вашем жестком диске не хватает места, вы увидите предупреждение об этом (помечается красным цветом).
Шаг 2. Щелкните по этому предупреждению, и EaseUS Partition Master автоматически настроит ваш диск «C» так, чтобы решить проблему нехватки места. Нажмите кнопку «Продолжить».
Кроме того, функция «Ручная настройка» в левом нижнем углу позволяет пользователям регулировать дисковое пространство в соответствии со своими потребностями.
Шаг 3. Нажмите кнопку «Выполнить операцию» в верхнем углу и запустите все ожидающие операции, нажав на пункт «Применить».
Руководство 2. Добавление места на диск C, расширение системного диска за счет пространства с другого диска
Вариант 1. Расширение системного диска C за счет нераспределённого пространства
- 1. Щёлкните правой кнопкой мыши по диску System C: и выберите «Изменить размер/переместить».
- 2. Перетащите конец системного раздела в нераспределённое пространство, чтобы добавить его к диску C. И нажмите «ОК».
- 3. Нажмите «Выполнить операцию» и «Применить», чтобы выполнить операции и расширить диск C.
Вариант 2. Расширить системный диск C без нераспределённого пространства
- 1. Щёлкните правой кнопкой мыши по большому разделу с достаточным количеством свободного места на системном диске, выберите «Выделить место».
- 2. Выберите системный диск в разделе «Выделить пространство от (*) до» и перетащите конец системного диска C в нераспределённое пространство. Нажмите «ОК» для подтверждения.
- 3. Нажмите «Выполнить операцию», далее будут перечислены ожидающие операции, и нажмите «Применить», чтобы сохранить изменения и расширить диск C.
0:00-0:32 Расширение системного диска за счет нераспределённого пространства; 0:32-1:00 Расширение системного диска без нераспределённого пространства.
- Программа может выдать окно с просьбой перезагрузить компьютер после выполнения операции, сделайте так, как требует программа.
- Ваш компьютер перезагрузится с увеличенным системным диском C и лучшей производительностью компьютера на ПК с Windows 11/10.
Помимо базовых и расширенных функций менеджера разделов, EaseUS Partition Master также является мощным мастером восстановления разделов для восстановления удалённых или потерянных разделов, программа очищает и оптимизирует жёсткий диск, также очищает дисковое пространство, стирает данные для безвозвратной очистки жесткого диска/раздела и т.п.
Решение 2. Расширьте диск C Windows 11/10 с помощью «Управление дисками»
За разделом, который вы хотите расширить с помощью встроенной в Windows утилиты «Управление дисками», должно быть нераспределённое пространство. В противном случае вы можете обнаружить, что параметр «Расширить том» неактивен и недоступен.
Шаг 1. Щёлкните правой кнопкой мыши по «Мой компьютер» и выберите «Управление -> Хранилище -> Управление дисками».
Шаг 2. Щёлкните правой кнопкой мыши по разделу, который вы хотите расширить, и выберите «Расширить том», чтобы продолжить.
Шаг 3. Установите и добавьте больше места целевому разделу и нажмите «Далее», чтобы продолжить.
Шаг 4. Нажмите «Готово», чтобы завершить процесс.
Решение 3. Расширьте диск C Windows 11/10 с помощью CMD
Существует еще один инструмент под названием Diskpart, который также позволяет вам управлять своим диском и разделом. «Командная строка» Windows работает так же, как «Управление дисками». Важным моментом является то, что неопытные пользователи не должны торопиться с этим методом, потому что малейшая ошибка может нанести ущерб всему жёсткому диску.
Шаг 1. Нажмите сочетание клавиш Windows + X и выберите «Командная строка (администратор)».
Шаг 2. Введите следующие команды, каждая из которых заканчивается клавишей «Enter»:
diskpart
list volume
select volume x
extend size =number
В моем случае системным диском C является Volume 1. Если нераспределённого пространства нет, вы не можете расширить диск C в Windows 11/10 с помощью этого метода.
2 — Обновление жёсткого диска до большего размера без потери данных
Клонирование и замена старого диска на более крупный также может решить вашу проблему. Если вы не хотите переносить другие данные на диск C, вы можете перенести только операционную систему Windows на новый диск.
Видеоурок: Как перенести ОС с HDD на SSD
Если вы хотите заменить весь диск C, вместе с системой и данными, клонируйте этот диск с помощью EaseUS Partition Master. Эта функция позволяет легко и быстро перемещать систему и данные на SSD/HDD. Выполните следующие действия, чтобы клонировать диск:
Шаг 1. Щелкните правой кнопкой мыши раздел, который хотите скопировать, и выберите Clone.
Шаг 2. Выберите целевой раздел и нажмите Next, чтобы продолжить.
- Если вы клонируете раздел в существующий раздел, вам следует перенести или создать резервную копию данных перед клонированием, чтобы предотвратить их перезапись.
Шаг 3. Нажмите Proceed и дождитесь завершения клонирования.
Вы можете узнать, как клонировать раздел или раздел, зарезервированный системой, в этом видеоуроке.
Также прочтите: Как разбить жёсткий диск на разделы в Windows 11/10
Советы по расширению диска C в Windows 11/10
В дополнение к этим решениям вы можете спросить, как расширить диск C в Windows 11/10 без программного обеспечения. Тут вы можете узнать некоторые другие советы, чтобы уменьшить вероятность переполнения диска C и увеличить пространство на диске C.
1. Переместите диспетчер очереди печати и файл подкачки на другой диск.
2. Вы также можете объединить другой раздел с диском C, чтобы получить больше места.
3. Примените профессиональную программу для управления разделами с функцией очистки и оптимизации, которая также может ускорить ваш медленный компьютер, очистить ненужные файлы и восстановить систему Windows. Это сэкономит вам много места на диске C и в других разделах.
4. Очистите Корзину. Корзина — это место для хранения всех файлов, которые вы удаляете с вашего ПК. Удалённые файлы остаются там до тех пор, пока вы неудалите файлы из Корзины. Обычно Корзина занимает место на диске C. То есть, когда вы очищаете Корзину, вы можете немного увеличить место на диске.
- Щёлкните правой кнопкой мыши по значку Корзины на рабочем столе и выберите «Очистить Корзину».
- Или дважды щелкните по Корзине и выберите параметр «Очистить Корзину», расположенный в верхней части окна папки.
Связанные вопросы по расширению раздела в Windows 11/10
В дополнение к расширению диска C некоторые люди задавали связанные вопросы. Вот некоторые примеры:
1. Можем ли мы расширить диск C?
Да, вы можете. Вы можете использовать стороннюю программу, «Управление дисками» или Diskpart, чтобы легко расширить свой диск C в Windows 11/10. Среди них я рекомендую программу EaseUS partition. Она может легко и быстро расширить любой диск.
2. Как добавить хранилище с D на C?
Позвольте программе для разделов EaseUS помочь вам. Запустите EaseUS Partition Master и найдите целевой раздел, который вы хотите расширить. Если на вашем диске осталось нераспределённое пространство, используйте функцию «Изменить размер/переместить», чтобы расширить раздел. Если на вашем диске нет нераспределённого пространства, используйте функцию «Выделить пространство», чтобы расширить нужный раздел.
3. Зачем расширять раздел, выделенный серым цветом в Windows 11/10/8.1/7?
Когда вы используете «Управление дисками» для увеличения места на диске C, вы можете щёлкнуть правой кнопкой мыши по «Мой компьютер», выбрать «Управление», чтобы зайти в приложение, затем вы можете войти в «Управление дисками». Если вы видите, что опция «Расширить том» неактивна на вашем компьютере, это означает, что на вашем жёстком диске нет нераспределённого пространства.
4. Как добавить место на диск С?
- Запустите EaseUS Partition Master.
- Щёлкните правой кнопкой мыши по диску System C: и выберите «Изменить размер/переместить».
- Перетащите конец системного раздела в нераспределённое пространство.
- Нажмите «Применить», чтобы применить изменения и расширить диск C.