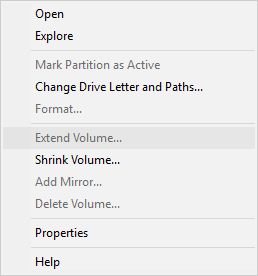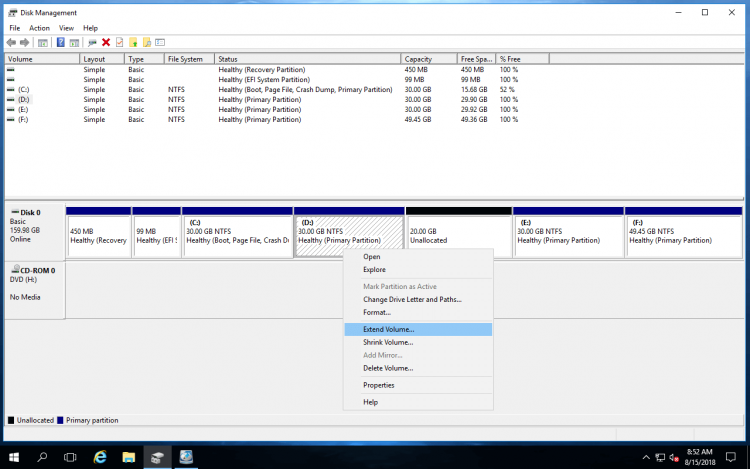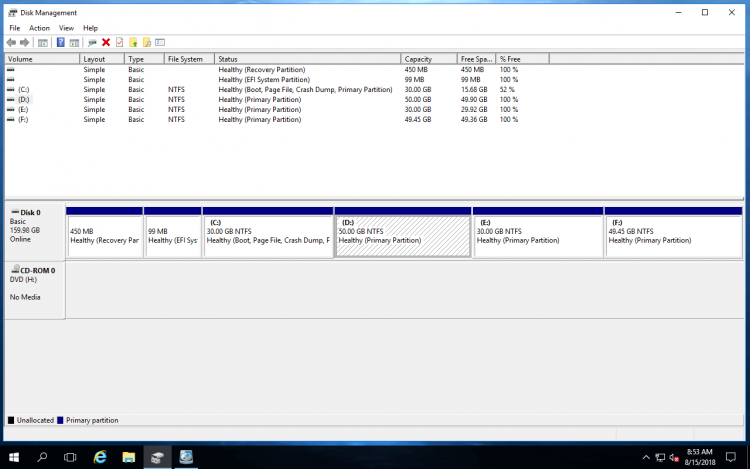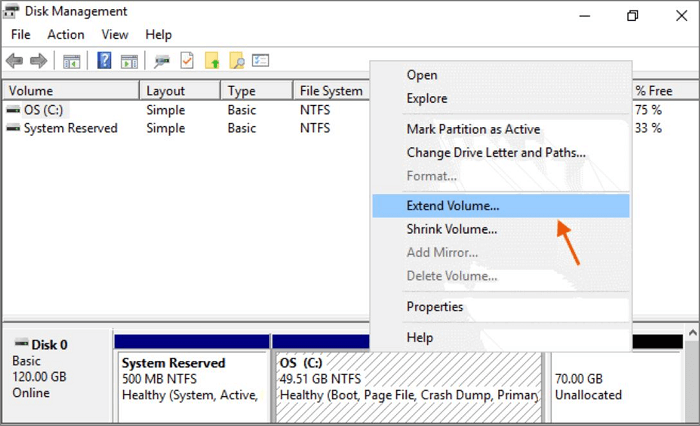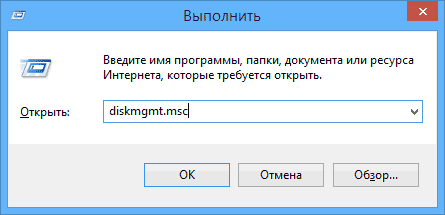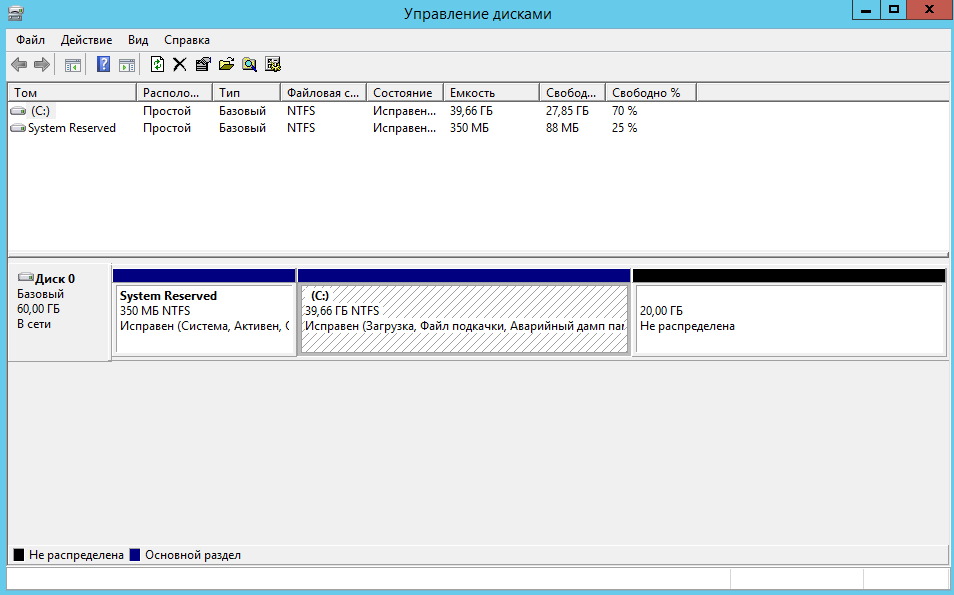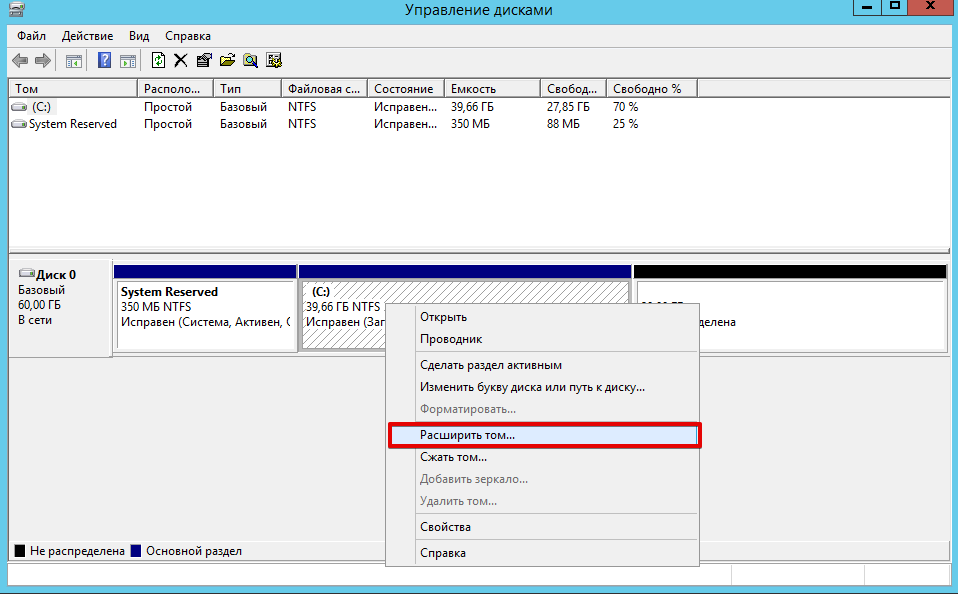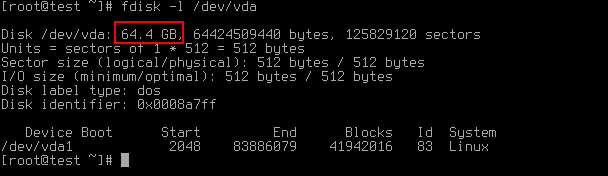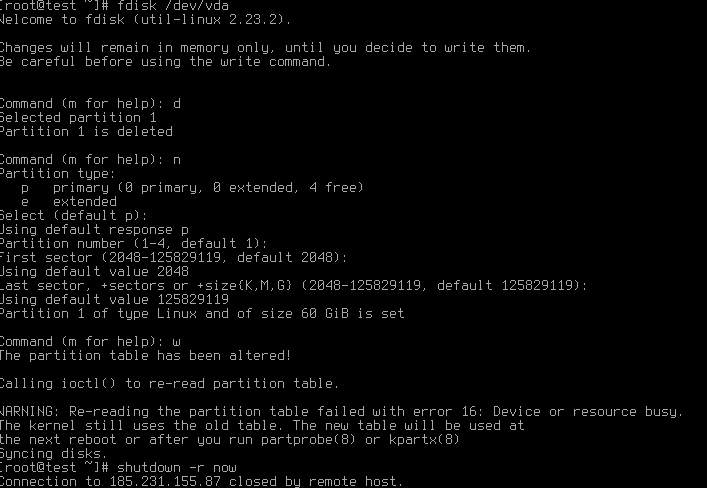Недостаточно места на диске это общая проблема в Windows Server 2016 и другие версии, особенно на системный раздел C. Чтобы решить эту проблему, у вас есть 2 варианта. Сделайте резервную копию всего, пересоздайте разделы и восстановите. Так много времени уходит впустую, если ты так поступаешь. Лучшим выбором является расширение раздела со свободным пространством в другом томе. Чтобы расширить раздел в Windows Server 2016, есть 2 варианта. Запустите «Управление дисками» или стороннее программное обеспечение для работы с разделами диска. Из-за множества ограничений «Управление дисками» — не лучший выбор. В этой статье я расскажу, как увеличить громкость в Windows Server 2016 с обоими видами инструментов. Выберите тот, который соответствует вашим потребностям.
Содержание:
- О районе Windows Server 2016 Функция «Расширить объем»
- Как запустить Расширить Объем в Windows Server 2016
- Нехватка для продления Server 2016 раздел через Управление дисками
- Лучший способ расширить раздел в Windows 2016 сервер
О районе Windows Server 2016 Функция «Расширить объем»
Разделы диска выделяются при установке операционной системы или OEM-производителем сервера. После запуска сервера в течение определенного периода времени система C диск становится полным. Изначально нужно сделать резервную копию, пересоздать разделы и все восстановить. На выполнение этой задачи может уйти целый день.
от Windows Server 2008, Microsoft добавила новый «Расширить том«функция в родном Инструмент управления дискамис помощью которого вы можете увеличить дисковое пространство выделенных разделов без потери данных.
Однако только некоторые разделы могут быть расширены из-за некоторых ограничений управления дисками. Windows Server 2016 Функция «Расширить том» унаследована от старой версии без каких-либо улучшений, поэтому многие администраторы серверов отмечают, что они не может расширить раздел с этим инструментом. Вам по-прежнему необходимо стороннее программное обеспечение для расширения Server 2016 Раздел в большинстве случаев.
Как запустить Расширить Объем в Windows Server 2016 без программного обеспечения
- Нажмите Windows + X вместе на клавиатуре, а затем щелкните Управление дисками в списке.
- Щелкните правой кнопкой мыши примыкающий раздел справа (например, D:) и выберите «Удалить том».
- Щелкните правой кнопкой мыши соседний раздел налево (например, C:) и выберите Расширить том.
- Расширить том мастера будет запущен, просто нажмите Следующая для продолжения.
- Доступный диск и место выбрано по умолчанию, нажмите Следующая для продолжения.
- Нажмите Завершить подтвердить и начать расширение.
В большинстве случаев левую перегородку можно расширить за короткое время.
Легко расширить раздел в Server 2016 через Управление дисками, когда есть непрерывное нераспределенное пространство, но вы не можете получить такое необходимое пространство, сжав любой другой раздел. Единственный вариант удаление смежная перегородка справа.
Нехватка для продления Server 2016 раздел через Управление дисками
GPT и MBR являются распространенными типами жестких дисков в Windows компьютер, если у вас диск GPT, есть 2 общих ограничения, пока расширение раздела с Server 2016 Управление диском. Если у вас диск MBR, есть 2 дополнительных ограничения.
① Невозможно расширить раздел, сжав другой
Есть еще «Сжать том» в «Управлении дисками», многие люди пытались сжать диск D и получили некоторое нераспределенное пространство, но обнаружили, что это невозможно добавить нераспределенное пространство на диск C. Это наиболее распространенная проблема при увеличении объема в Windows Server 2016 Управление диском.
Как вы видите на скриншоте, Расширить объем серым цветом для обоих C: и E: диск после сжатия D.
Это потому, что: «Расширить том» работает только тогда, когда есть примыкающий Незанятое пространство справа, но «Сжать том» не может создать такое необходимое пространство при сжатии раздела.
На моем компьютере нераспределенное пространство 20 ГБ, которое сократилось с диска D, не является смежным с диском C и находится слева от E, поэтому Расширение громкости отключено.
Единственный способ включить расширение тома в Windows Server 2016 Управление дисками осуществляется удаление правый непрерывный раздел. Внимание: если вы установили программы или какие-либо Windows сервисы на диске D, не удаляйте его.
② Только NTFS раздел может быть расширен
NTFS и FAT32 являются наиболее распространенными типами разделов в Windows компьютеры, но поддерживаются только функции Shrink и Extend Volume NTFS раздел.
Это означает, что если раздел, который вы хотите расширить, отформатирован в FAT32 или другой файловой системе, вы не сможете расширить этот раздел, даже если справа есть непрерывное нераспределенное пространство.
③ Разделы, которые вы хотите удалить и расширить, должны быть одного типа.
Это ограничение существует только на диске в стиле MBR. Разделы, которые вы хотите удалить и расширить, должны быть одним и тем же основным или логическим разделом, в противном случае вы все равно не сможете расширить раздел после удаления правильного непрерывного тома.
④ Не может продлить Server 2016 раздел более 2 ТБ
На диске MBR есть еще одна серьезная нехватка. Вы можете использовать только 2 ТБ дискового пространства, даже если размер этого диска или RAID-массива составляет 4 ТБ или больше. Оставшееся место отображается как нераспределенное в разделе «Управление дисками». Когда вы щелкаете правой кнопкой мыши, нет доступных опций. Если вы хотите расширить раздел размером более 2 ТБ, следуйте методу конвертировать MBR диск в GPT.
Лучший способ расширить раздел в Windows 2016 сервер
Работы С Нами NIUBI Partition Editor Сервер, таких ограничений нет, по сравнению с Windows Управление дисками имеет много преимуществ, таких как:
- Он может сжимать и расширять как NTFS, так и FAT32 разделы.
- Это может сделать нераспределенное пространство на левой или правой стороне при сокращении разделов.
- Он может объединить нераспределенное пространство в один непрерывный раздел за 1 шаг, независимо от того, является ли этот раздел NTFS или FAT32, основным или логическим.
- Он может перемещать и объединять нераспределенное пространство с любым несмежным разделом на том же диске.
- Гораздо проще, вам просто нужно нажать, перетащить на карту диска.
- Объединять, копировать, конвертировать, дефрагментировать, стирать, скрывать разделы, сканировать поврежденные сектора и многое другое.
Есть много программ, помогающих расширить раздел в Windows Server 2016, но некоторые из них достаточно безопасны, в том числе Windows Управление диском. Лучше, чем другие инструменты, NIUBI Partition Editor имеет инновационные технологии для защиты вашей системы и данных, такие как:
- Виртуальный режим — все операции будут отображаться как ожидающие предварительного просмотра, реальные разделы диска не будут изменены, пока не будет нажата кнопка «Apply» чтобы подтвердить.
- Отменить-на-хорошо — если вы применили неправильные операции, это не имеет значения, вы можете отменить текущие операции, не нанося ущерба.
- 1-секундный откат — если при изменении размера раздела обнаружена какая-либо ошибка, сервер мгновенно возвращается к исходному состоянию. Если это произойдет, ваш сервер может быстро вернуться в оперативный режим без каких-либо изменений.
Как расширить раздел в Windows Server 2016 без потери данных:
- Скачать NIUBI Partition Editor, Щелкните правой кнопкой мыши D: диск и выберите «Изменить размер/переместить том», перетащите левая граница вправо во всплывающем окне.
- Щелкните правой кнопкой мыши диск C: и снова выберите «Изменить размер/переместить том», перетащите правая граница вправо, чтобы объединить нераспределенное пространство.
- Нажмите Apply вверху слева, чтобы выполнить. (Все операции до этого шага работают только в виртуальном режиме.)
Если вы хотите расширить раздел RAID в Windows Server 2012 или расширить виртуальный раздел в VMware/Hyper-V, выполните те же действия, разницы нет.
Смотрите полные шаги по продлению Server 2016 раздел:
Если на том же диске нет свободного места, никакое программное обеспечение не может расширить том, добавив свободное пространство с другого отдельного диска. В этом случае выполните следующие действия, чтобы расширить раздел на копирование на большой диск.
В итоге
Windows Server 2016 Функция «Расширить том» может расширить раздел NTFS только путем удаления правого смежного тома. Из-за унаследованных ограничений Управление дисками в большинстве случаев не может расширить раздел. Чтобы увеличить громкость в Windows 2016 сервер, NIUBI Partition Editor это лучший выбор, он помогает выполнить эту задачу легко, быстро и безопасно. Это также помогает объединять, перемещать, копировать, конвертировать, дефрагментировать, скрывать, стирать разделы и многое другое.
Скачать
Windows Server 2016 предоставляет возможность расширения дискового пространства для удовлетворения растущих потребностей вашего сервера. Однако, процесс расширения диска может быть сложным и требует некоторых действий для успешной реализации. В этом статье мы рассмотрим подробное руководство по расширению диска в Windows Server 2016.
Первым шагом является проверка доступного свободного пространства на диске, который вы хотите расширить. Вы можете использовать утилиту Управление дисками, чтобы увидеть, сколько пространства доступно на вашем диске.
Чтобы запустить Управление дисками, откройте Пуск, найдите «Установка и удаление программ» и выберите соответствующий результат. В появившемся окне найдите и выберите утилиту «Управление дисками».
После запуска Управления дисками найдите диск, который вы хотите расширить, и щелкните правой кнопкой мыши на нем. В контекстном меню выберите «Расширить том». Это откроет мастер расширения тома, который будет проводить вас через процесс добавления свободного пространства к выбранному диску.
Следуйте инструкциям мастера, чтобы выбрать диски, которые вы хотите использовать для расширения, и указать размер нового расширенного диска. После успешного завершения мастера вам будет предоставлено новое расширенное дисковое пространство, которое можно использовать для хранения данных на вашем сервере Windows Server 2016.
Содержание
- Шаг 1: Проверка доступного места на диске
- Шаг 2: Расширение диска с помощью диспетчера дисков
- Шаг 3: Расширение диска с помощью командной строки
- Шаг 4: Использование сторонних инструментов для расширения диска
- Шаг 5: Проверка изменений и перезагрузка системы
Шаг 1: Проверка доступного места на диске
Перед тем, как начать расширение диска на Windows Server 2016, вам необходимо убедиться, что на вашем диске имеется достаточное свободное место для расширения.
Вы можете выполнить следующие действия для проверки доступного места на диске:
- Откройте проводник Windows Server 2016.
- Выберите диск, который вы хотите расширить, и щелкните правой кнопкой мыши на нем.
- В контекстном меню выберите «Свойства».
- На вкладке «Общее» вы увидите информацию о доступном месте на диске.
Убедитесь, что на диске имеется достаточное количество свободного места для расширения. Если доступное место недостаточно, вам потребуется освободить дополнительное место или использовать другие методы расширения диска.
После проверки доступного места на диске вы можете переходить к следующему шагу — расширению диска в Windows Server 2016.
Шаг 2: Расширение диска с помощью диспетчера дисков
После того как вы добавили новый диск, следующим шагом будет его расширение с помощью диспетчера дисков. Вот как это сделать:
- Откройте «Диспетчер дисков» с помощью комбинации клавиш Win + X и выберите вариант «Диспетчер дисков».
- В окне «Диспетчер дисков» найдите новый добавленный диск, который вы хотите расширить.
- Щелкните правой кнопкой мыши на диске и выберите вариант «Расширить объем».
- В мастере расширения диска нажмите кнопку «Далее».
- Выберите дополнительное пространство, которое вы хотите добавить к выбранному диску.
- Нажмите кнопку «Далее» и завершите процесс расширения диска.
После завершения этих шагов, выбранный диск будет успешно расширен с использованием нового пространства.
Шаг 3: Расширение диска с помощью командной строки
Если вы предпочитаете работать в командной строке, вы можете использовать инструмент Diskpart для расширения диска в Windows Server 2016. Следуйте инструкциям ниже, чтобы выполнить эту операцию:
- Запустите командную строку от имени администратора: Щелкните правой кнопкой мыши по кнопке «Пуск» и выберите «Командная строка (администратор)».
- Введите команду Diskpart: Это запустит утилиту Diskpart.
- Введите команду List Volume: Это покажет список всех доступных разделов и дисков на вашем сервере.
- Введите команду Select Volume X: Замените «X» на номер тома (раздела), который вы хотите расширить.
- Введите команду Extend Size=YYYY: Замените «YYYY» на количество дополнительного места, которое вы хотите добавить к выбранному разделу. Например, «Extend Size=10240» добавит 10 ГБ к разделу. Если вы хотите использовать все доступное свободное место на диске, введите «Extend Size=Disk».
- Введите команду Exit: Это закроет утилиту Diskpart.
Обратите внимание: Перед выполнением этих шагов убедитесь, что у вас есть достаточно свободного места на диске или неиспользуемого пространства для расширения.
Шаг 4: Использование сторонних инструментов для расширения диска
В Windows Server 2016 вы также можете использовать сторонние инструменты для расширения диска. Эти инструменты предлагают дополнительные функции и более удобный интерфейс для управления дисками.
Один из таких инструментов – EaseUS Partition Master. Чтобы использовать эту программу для расширения диска в Windows Server 2016, следуйте этим шагам:
- Загрузите и установите EaseUS Partition Master на свой сервер.
- Запустите программу и выберите нужный диск, который вы хотите расширить.
- Щелкните правой кнопкой мыши на выбранном диске и выберите опцию «Resize/Move partitions».
- На появившейся панели измените размер диска, указав новые значения.
- Нажмите «OK», чтобы применить изменения.
- Подтвердите свое действие и дождитесь завершения процесса расширения диска.
После завершения процесса вы сможете увидеть расширенный диск в менеджере дисков Windows Server 2016. Проверьте, что все данные на диске остались нетронутыми.
Storware vProtect – это еще один инструмент, который может быть полезен для расширения диска в Windows Server 2016. Этот инструмент специально разработан для работы с виртуальными машинами и предлагает много дополнительных функций, таких как создание резервных копий и миграция данных.
В конечном итоге, выбор инструмента для расширения диска в Windows Server 2016 зависит от ваших потребностей и предпочтений. Перед использованием сторонних инструментов, убедитесь, что они совместимы с вашей версией операционной системы.
Шаг 5: Проверка изменений и перезагрузка системы
После выполнения всех предыдущих шагов необходимо проверить, что изменения были успешно внесены и чтобы они вступили в силу, требуется перезагрузить систему. Следуйте инструкциям ниже, чтобы выполнить эти шаги:
- Сохраните все открытые файлы и закройте все активные программы.
- Нажмите кнопку «Пуск», выберите пункт «Выключить компьютер» и выберите вариант «Перезагрузить».
- Подождите, пока компьютер полностью выключится и затем включится снова.
- После загрузки системы пройдите по всем шагам проверки, описанным в предыдущих разделах, чтобы убедиться, что все изменения были успешно внесены.
После завершения проверки вы убедитесь, что диск был успешно расширен и готов к работе. Теперь вы можете использовать дополнительное пространство для хранения данных или установки новых программ.
В современных версиях Windows и Windows Server вы можете увеличить размер любого раздела за счет неиспользуемого (неразмеченного) места на диске без остановки компьютера/сервера и без потери данных. В этой статье мы покажем, как в Windows расширить раздел на диске с помощью графической оснастки Disk Management, утилиты diskpart и команд PowerShell
Windows позволит расширить базовый том, если:
- Свободное неразмеченное место доступно есть на том же самом физическом (виртуальном диске);
- Раздел отформатирован в файловой системе NTFS или ReFS;
- Сразу после раздела (справа), который вы хотите расширить, и между вашим томом есть пустое (неразмеченное) место;
- На дисках с таблицей разделов MBR нельзя создать тома более 2 Тб. Для больших дисков (более 2 Тб) используйте таблицу разделов GPT (можно сконвертировать MBR в GPT без потери данных);
Содержание:
- Расширить раздел в Windows с помощью оснастки Disk Management
- Увеличить раздел в Windows из командной строки
Расширить раздел в Windows с помощью оснастки Disk Management
Проще всего расширить том в Windows с помощью MMC консоли управления дисками (Disk Management);
- Откройте консоль управления дисками
diskmgmt.msc
с правами администратора. Обновите информацию о томах с помощью меню Action -> Rescan disk (если вы недавно расширили диск вашей виртуальной в гипервизоре и не видите добавленное место); - Щелкните правой кнопкой по разделу, который нужно увеличить. В моем примере это логический том, которому назначена буква диска С:\).
- Выберите пункт Extend Volume;
- В поле Maximum available space in MB указано на сколько вы можете расширить текущий раздел. Укажите в поле Select the amount of space in MB количество МБ, которое нужно добавить к разделу за счет неразмеченного пространства (
Unallocated
). В этом примере я добавлю к системному тому все свободное место; - Нажмите Next -> Finish и проверьте, что вы расширили диск C.
На скриншоте ниже видно, что между вашим диском C и неразмеченное областью есть том восстановления Windows Recovery Environment. Обратите внимание, что опция Extend Volume для диска неактивна.
Это означает, что вы не сможете расширить ваш диск C:, пока не удалите или не переместите раздел Recovery в конец диска. Как это сделать описано в статье Не активен пункт Расширить том в Windows.
Увеличить раздел в Windows из командной строки
Если вам нужно увеличить размер раздела из командной строки, вы можете использовать консольную утилиту diskpart или командлеты PowerShell для управления дисками и разделами из встроенного модуля Storage. Ниже мы покажем команды для увеличения размера диска на хосте с Windows Server Core или Microsoft Hyper-V Server (без графического интерфейса).
Выполните команду:
Diskpart
Вывейте список дисков:
DISKPART -> list disk
Выберите диск:
DISKPART -> select disk 0
Выведите разделы:
DISKPART -> list vol
Выберите раздел, который нужно расширить:
DISKPART -> select volume 3
Чтобы увеличить раздел, используется оператор:
EXTEND [SIZE=] [DISK=] [NOERR]
Например, чтобы увеличить текущий раздел на 10 Гб:
DISKPART -> extend size=10000
Можно добавить к тому все доступное свободно место:
DISKPART -> extend
Проверьте, что раздел был расширен:
DISKPART -> list vol
Закройте diskpart:
DISKPART -> exit
Также вы можете расширить диск с помощью PowerShell.
Обновите информацию о дисках:
"rescan" | diskpart
Выведите информацию о текущий размерах разделов на диске 0:
Get-Partition -DiskNumber 0
С помощью следующей команды вы получите минимальный размер вашего логического диска (SizeMin, это фактический размер данных на диске) и максимальный размер диска, до которого его можно расширить (SizeMax):
Get-PartitionSupportedSize -DriveLetter C
Чтобы увеличить диск, нужно указать его новый размер:
Resize-Partition -DriveLetter C -Size 42169532416
Если вам нужно увеличить диск за счет всего доступного места, используйте команды:
size = (Get-PartitionSupportedSize -DiskNumber 0 -PartitionNumber 3)
Resize-Partition -DiskNumber 0 -PartitionNumber 3 -Size $size.SizeMax
Проверьте, что ваш раздел бы увеличен:
Get-Partition -DiskNumber 0 -PartitionNumber 3
Windows XP и Windows Server 2003 не поддерживают онлайн расширение системного тома C:. Для увеличения системного раздела без перезагрузки можно воспользоваться утилитой Dell ExtPart. Скачать утилиту ExtPart можно здесь (40 Кб). [.alert]
Updated by
Daisy on Sep 26, 2023
The default C drives on Windows Server store all of the system information, operating system, applications, and files you download from the internet. Though it has the storage capacity, the space will quickly fill up if you keep most of your information on drive C. The most typical problem with C drive is that it runs out of space. In Windows Server 2019/2016, this is a widespread problem. The problem is resolvable by freeing up some space, but this is not a long-term solution.
When one drive runs out of space, extending the volume by changing the partition size is preferable. Otherwise, you keep on receiving storage full notification along.
This article will look at the methods to extend C drive Window Server 2019/2016. We will utilize Disk Management and server disk manager to extend the drive. Aside from that, we’ll recommend a third-party program for quick and error-free volume expansion. You should be able to determine the best way to increase the size of your C drive by the end of this article. Let’s take a closer look at the details.
The partition size can be extended in Windows Server 2019/2016. Windows Server users want to extend partitions because the C drive storage is almost full. More space is needed to increase the storage capacity of the C drive. Besides that, the unallocated space in other partitions is utilized through it. Therefore, it helps in the better organization of data.
The preferable method to avoid such a problem is by allocating some space. You can extend the C drive by taking the unallocated space from the other volume. If other volumes have sufficient unallocated space left, you can allocate that space. If your C drive is low in space, it will impact your overall system’s performance. The system speed will ultimately slow down to the point that it causes hindrance in performing your tasks.
Extend C Drive on Windows Server with Disk Management
The Windows server can extend the C drive With its default feature, disk management. It is a built-in utility that allows you to create, remove, reduce, and expand partitions on Windows servers. For example, you may utilize disk management to increase the partition on Windows Server 2016/ 2019.
Note: Before you begin extending the partition, it is recommended to have complete data backed up.
To extend partition form disk management, the step is listed below:
Step 1. Go to the start menu. Right-click and select disk management.
Step 2. Now, select the drive with unallocated space to allocate it to the C drive. Right-click on the drive and select Delete Volume.
Here we have selected the D drive.
Step 3. Now, select the C drive. Right-click and choose Extend Volume.
Step 4. An extended volume Wizard will appear.
Step 5. Enter the amount of MB you want to allocate to C drive.
Step 6: Click on Finish to complete the process.
Step 7: The space is allocated to C drive.
Can’t Extend C Drive on Disk Management? Use Alternative
You may be unable to expand the C drive in Disk Management at times. To extend C Drive, you can utilize the alternative. We’ll start by looking at why you can’t expand C Drive in Disk Management. The following are the reasons:
- 1. No adjacent unallocated space
- 2. Disk Management does not support FAT32, exFAT, EXT partitions
- 3. No unallocated space on your drive
- 4. The partition capacity has reached the 2TB limit on MBR Disk
If you’ve encountered any of the problems listed above, we have a solution for you. EaseUS Partition Master Enterprise is a viable solution. This utility is a perfect way of keeping the C drive extended. The tool is easily accessible via its website. The following are some of EaseUS Partition Master Enterprise’s features:
- It is capable of extending system partition in just one click
- It is a comprehensive disk manager that can resize/move, format, delete, copy files easily
- Provides professional Tech support
- Capable of enhancing and improving partition recovery
- Optimize disk usage and allow you to make the best use of available storage capacity
- Easily restorable to the previous state if any partitions are interrupted
24/7 Tech Chat
Free Inquiry
The user interface of EaseUS Partition Master Enterprise is simple and intuitive. The procedures to partition a drive are self-explanatory enough that a beginner can partition a disc in a few easy steps. Aside from that, using this program is risk-free. It not only protects data but can also restore files and folders if there is an interruption during the partitioning process. A free trial is also available, allowing you to download and check it out for yourself. So try this tool out for yourself and see what you can find.
How To Extend C Drive by Server Disk Manager (without Data Loss)
To extend C drive by Server Disk manager, you need to back up your data first. After that, you select the drive that thave unallocated space in it. Use the default Windows server manager and click on delete volume on the unallocated drive. You must delete the partition to avoid the unallocated space to grey out. Then right-click and select extend volume. Now the unallocated is allocated to C drive where is the disk space was running low.
Option 1. Extend System C drive with unallocated space
- 1. Right-click on the System C: drive and select «Resize/Move».
- 2. Drag the system partition end into the unallocated space so to add it to the C: drive. And click «OK».
- 3. Click «Execute Task» and «Apply» to execute the operations and extend the C drive.
Option 2. Extend System C drive without unallocated space
- 1. Right-click a big partition with enough free space on the system disk, select «Allocate Space».
- 2. Select the system drive at the Allocate Space From (*) To section, and drag the end of System C drive into the unallocated space. Click «OK» to confirm.
- 3. Click «Execute Task», it will list the pending operations, and click «Apply» to save the changes and extend the C drive.
0:00-0:26 Extend System Drive with Unallocated Space; 0:27-0:58 Extend System Drive without Unallocated Space.
Video Tutorial
This video concludes these two effective ways that help to extend C drive on Servers. If you wish to follow a video guide, here is it:
Conclusion
To summarise what has been said so far, expanding the C Drive is achievable utilizing the PC’s default feature. In most cases, the system can build a partition without error when the system cannot generate partitions for the reasons stated above. In these situations, using a third-party utility is the best option. EaseUS Partition Master Enterprise is a good option. This helpful tool allows you to create divisions with a single click. It safely creates the partition and assists you in completing the work quickly. Have a look at EaseUS Partition Master Enterprise and see what you think.
24/7 Tech Chat
Free Inquiry
После смены параметров сервера необходимо вручную расширить раздел вашего дискового образа. В избежании потери данных рекомендуем перед выполнением данной операции создать снимок сервера!
Windows
Чтобы расширить дисковое пространство в Windows необходимо действовать следующим образом:
1. Зайдите на свой сервер и нажать сочетание клавиш Win+R.
2. В окне, которое откроется введите команду diskmgmt.msc и нажмите OK.
3. Вы увидите интерфейс управления дисками где и сможете выполнить нужную вам задачу. Для расширения диска «С» кликаем на него правой клавишей мыши и выбираем пункт «Расширить том…».
Linux
Ниже будет описан типичный случай расширения дискового пространства в Linux, когда дисковый образ имеет один раздел.
1. Подключитесь к серверу по ssh и введите команду
fdisk -l /dev/vdaУбедитесь, что размер дискового образа действительно был увеличен (в данном примере тариф был изменен с 40 на 60Гб дискового пространства). В выводе команды, вы увидите размер дискового образа, он должен соответствовать вашему тарифному плану.
2. Далее, используя эту же утилиту fdisk, приступим к новой разметке диска
Наберите команду:
fdisk /dev/vda— Удалите текущий раздел путем ввода d и нажатия кнопки Enter
— Создайте раздел путем ввода n и нажмите кнопку Enter. Далее согласитесь с предложенными утилитой fdisk настройками по умолчанию (см. скриншот, который указан ниже со всем процессом)
— Сохраните изменения таблицы разделов и выйдите из fdisk путем ввода w и нажатия кнопки Enter
— Перезагрузите ваш сервер
Полностью вся процедура по пересозданию раздела отображена на текущем скриншоте:
3. Снова подключитесь к серверу по ssh и измените размер файловой системы с помощью команды
resize2fs /dev/vda14. Процедура завершена, теперь командой df вы можете проверить размер раздела.