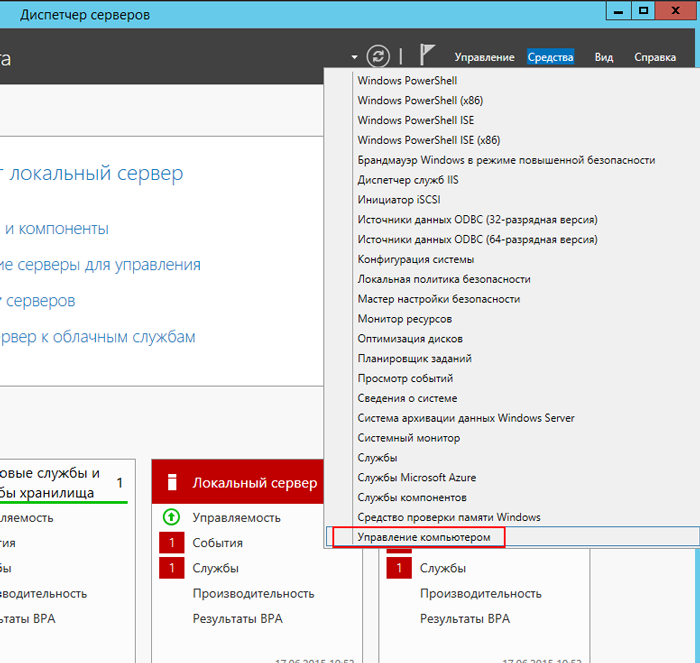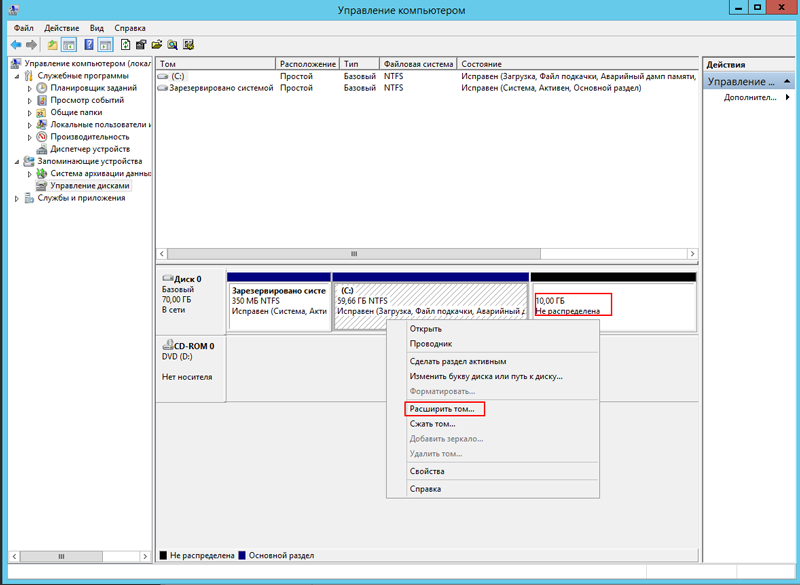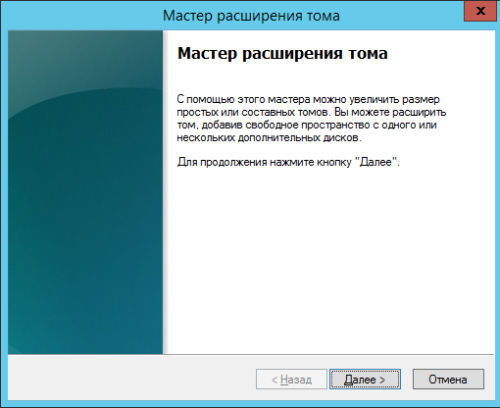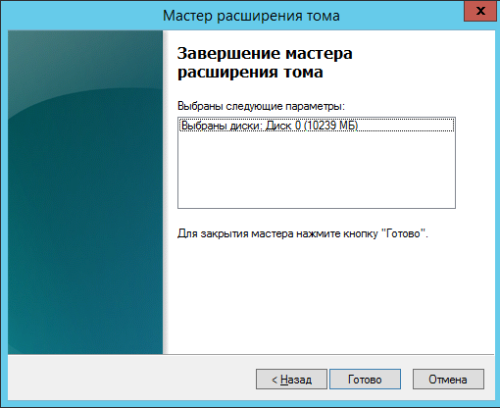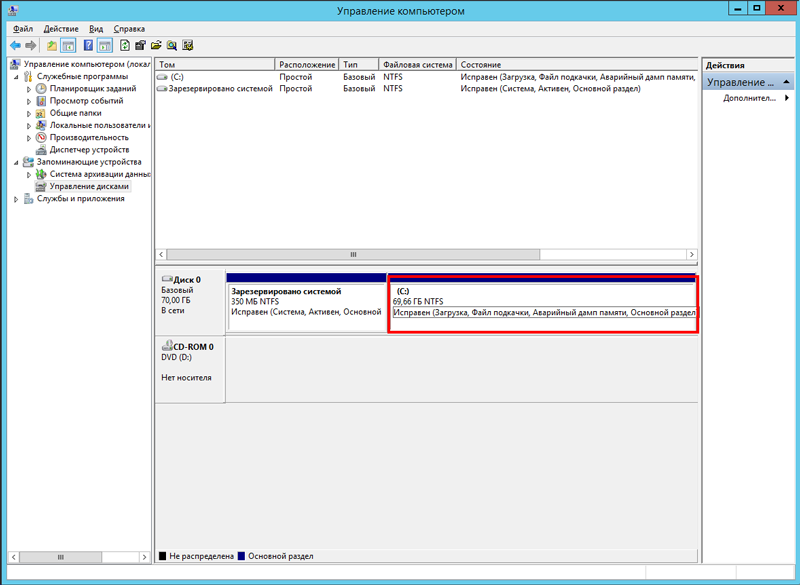Джеймсом, Обновлено: 8 июля 2022 г.
Когда один или несколько разделов заполняются после работы сервера в течение определенного периода времени. Не может быть лучше, если эти разделы можно будет расширить без потери данных. Никто не любит тратить много времени на воссоздание разделов и восстановление всего из резервной копии. Чтобы расширить раздел в Windows Server 2012 (R2) есть два вида инструментов: Windows собственный инструмент и стороннее программное обеспечение. То же самое с предыдущей версией, Server 2012 имеет два встроенных инструмента — команду Diskpart и управление дисками с графическим интерфейсом. В этой статье я расскажу, как расширить раздел диска в Windows Server 2012 (R2) с каждым инструментом.
Содержание:
- Расширить раздел с помощью Server 2012 Инструмент команды Diskpart
- Расширить раздел в Windows Server 2012 Управление дисками
- Продлить Server 2012 объем с NIUBI Partition Editor
1. Расширьте раздел с помощью Server 2012 Инструмент команды Diskpart
Diskpart это инструмент командной строки, интегрированный из Windows XP с набором команд. Он может быстро и без потери данных расширить раздел. Однако не все разделы можно расширить, к основным недостаткам можно отнести:
- Этот раздел должен быть отформатирован NTFS файловая система или без файловой системы (RAW).
- Должно быть примыкающий Нераспределенное пространство на правильно раздела, который вы хотите расширить.
Diskpart имеет команда сжатия, но он не может создать необходимое нераспределенное пространство для расширения другого раздела. Например, если вы сжимаете диск D с помощью Diskpart, освобождается нераспределенное пространство. справа из D. Это пространство несмежно к C и является налево диска E, поэтому его нельзя расширить на другой раздел с Команда расширения Diskpart, Если ты хочешь расширить раздел диска C с помощью команды diskpart вы должны удалять смежный раздел Д.
Как расширить раздел в Windows Server 2012 (r2) с помощью Diskpart cmd:
- Нажмите Windows + R на клавиатуре наберите DiskPart и нажмите Enter.
- вход list volume и нажмите Enter в окне командной строки diskpart, тогда вы увидите все отдельные разделы в списке.
- вход select volume D и нажмите Enter. (D — буква диска или номер соседнего раздела)
- вход delete volume и нажмите Enter.
- вход select volume C и нажмите Enter. (C — буква диска или номер левого непрерывного раздела, правый непрерывный диск E не может быть расширен с помощью этого инструмента.)
- вход extend и нажмите Enter.
Убедитесь, что нет программ Windows службы установлены на диске D, в противном случае не удаляйте его.
2. Расширьте раздел в Windows Server 2012 с управлением дисками
Отличается от Diskpart, которая запускается через командную строку, Управление дисками имеет графический интерфейс. Вы можете визуально увидеть все устройства хранения с разметкой разделов. Кроме того, вы увидите подробную информацию о каждом разделе, а также о нераспределенном пространстве. От Windows Server 2008, расширенные функции «Уменьшить объем» и «Расширить объем» добавлены, чтобы помочь изменить размер раздела без потери данных.
Управление дисками проще в использовании, но, как и в случае с командой Diskpart, оно не может расширить раздел путем сокращения другого. Это означает, что вам также необходимо удалить смежный том справа, иначе Расширить громкость серым цветом.
Как расширить раздел в Server 2012 R2 с управлением дисками:
- Резервное копирование или перенос файлов на диск D: (правый соседний раздел).
- Нажмите Windows + X горячую клавишу и щелкните в списке Управление дисками.
- Щелкните правой кнопкой мыши D: диск и выберите Удалить громкости.
- Щелкните правой кнопкой мыши диск C: (левый смежный раздел) и выберите Расширить том.
- Нажмите Следующая к Завершить во всплывающем окне мастера расширения тома.
Если D является Логический привод, вы не может продлить диск C даже если вы удалите D в управлении дисками.
Если вы не хотите удалять раздел или если типы разделов отличаются, вам необходимо запустить стороннее программное обеспечение.
3. Расширить Server 2012 объем с NIUBI Partition Editor
Расширить раздел в Windows Server 2012 (Р2), NIUBI Partition Editor лучший выбор. По сравнению с Windows родные инструменты, он намного мощнее.
- Он может сжимать раздел NTFS / FAT32 и делать нераспределенное пространство на или влево или вправо.
- Он может объединить нераспределенное пространство в любой непрерывный раздел на 1 шаг.
- Он может перемещать и объединять незанятое пространство в несмежный раздел на том же диске.
- Он может объединить два соседних раздела за 1 шаг.
- Он может копировать, конвертировать, дефрагментировать, скрывать, стирать, сканировать раздел и многое другое.
Лучше, чем другие инструменты, он имеет уникальные 1-секундный откат, Виртуальный режим и Отменить-на-хорошо технологии для защиты вашей системы и данных. Кроме того, это На 30% до 300% быстрее из-за продвинутого алгоритма перемещения файлов. Эти возможности очень важны для уменьшения и расширения раздела в Windows server.
Скачать NIUBI Partition Editor и следуйте инструкциям в видео, чтобы расширить раздел в Windows Server 2012 (Р2).
Как расширить раздел C путем сжатия других томов:
Как расширить раздел D путем сжатия других томов:
Таким образом, операционная система, программы и связанные с ними настройки, а также все остальное остаются прежними. Вы не увидите никакой разницы, кроме размера раздела.
Если вы хотите расширить раздел RAID 1/5/6/10 в Windows 2012, не ломайте массив и не выполняйте никаких операций с RAID-контроллером, просто следуйте инструкциям в видео. Если вы хотите продлить Server 2012 виртуальный раздел в VMware/Hyper-V, установить NIUBI Partition Editor на виртуальную машину и следуйте тем же методам.
Увеличить объем раздела с помощью другого диска
Если нет другого раздела или нет свободного места на тот же диск, никакое программное обеспечение не может перенести пространство с другого/отдельного диска. Потому что размер физического диска фиксирован. Диск объемом 500 ГБ нельзя уменьшить до 300 ГБ или увеличить до 1 ТБ. В этой ситуации у вас есть 2 варианта продления Server 2012 том с другим диском:
- Копировать диск на больший и расширить раздел дополнительным дисковым пространством.
- Переместить раздел на другой диск, удалите его и добавьте его на другой том.
Выберите соответствующий метод выше в соответствии с вашей собственной конфигурацией разделов диска. Помимо сжатия и расширения раздела в Windows Server 2012/2016/2019/2022/2003/2008, NIUBI Partition Editor поможет вам сделать много других операций управления разделами диска.
Скачать
Содержание
Управление дисками
После увеличения размера диска, необходимо сделать новое пространство доступным для операционной системы.
Откройте консоль «Управление компьютером»
Перейдите к пункту «Управления дисками»
В списке дисков найдите диск на котором есть не распределенное место.
Нажмите правой кнопкой мыши на разделе диска, на котром необходимо увеличить размер и выберите пункт «Расширить том…»
Мастер расширения тома
Откроется «Мастер расширения тома». Нажмите «Далее»
Выберите размер неразмеченной области для увеличение размера выбранного диска и нажмите «Далее»
Для завершения работы нажмите «Готово»
Готово. Размер диска увеличен и доступен для использования системой.
Обновлено 12 октября 2022 г. в 2:17| Рекомендуемые
Когда вы открываете проводник Windows, вы замечаете, что диск C: становится красным? Если вы это сделаете, это означает, что система C диск не хватает места на вашем сервере.
В этой ситуации вам лучше расширить этот том за счет свободного места на других дисках. В противном случае не будет свободного места для установки обновлений Windows, сервер зависнет или даже выйдет из строя.
Обзор:
- Преимущества расширения раздела Windows 2012
- 3 способа расширить раздел в Windows Server 2012
- Способ 1 — Diskpart расширить том
- Способ 2 — увеличить объем с помощью управления дисками
- Способ 3 — Расширить раздел безопасным программным обеспечением
Преимущества расширения раздела для Server 2012
Когда диск C заполняется, вы можете увеличить место на диске C не теряя. Уменьшите объем данных, чтобы освободить место, а затем перенесите его на диск C. Таким образом, вы можете решить эту проблему быстро и легко. Это стоит столько времени, если вы пересоздаете раздел, восстановите все из резервной копии и проверите данные. Для расширения раздела в Server 2012 (R2) есть 3 вида инструментов. В этой статье я шаг за шагом расскажу, как увеличить том в Windows Server 2012 R2 с помощью этих инструментов.
3 метода увеличения громкости на сервере Windows 2012
Для расширения раздела в Windows Server 2012 r2 существует 3 вида инструментов: diskpart, управление дисками и стороннее программное обеспечение.
- Diskpart был добавлен из Server 2003. Он работает из командной строки и может выполнять базовые и расширенные операции по управлению разделами, такие как сжатие и расширение тома. Однако командная строка сложна для многих пользователей компьютеров.
- Начиная с Windows Server 2008, Microsoft добавила новые функции «Сжать том» и «Расширить том» в разделе «Управление дисками» с графическим интерфейсом. Однако, как и в случае с diskpart, в «Управлении дисками» есть много ограничений при изменении размера раздела. Вы столкнетесь со многими проблемами при расширении раздела в Server 2012 r2.
- Стороннее программное обеспечение намного мощнее, чем собственные инструменты. Однако при использовании ненадежного программного обеспечения существует потенциальный риск повреждения системы/раздела. Поэтому лучше заранее сделать резервную копию и запустить самую безопасную программу для разметки.
Способ 1 — расширить раздел Server 2012 с помощью Diskpart cmd
- Нажмите Windows и R , чтобы открыть Run, напишите CMD и нажмите Enter.
- Тип Diskpart в окне командной строки.
- Тип Список дисковнажмите Enter, а затем введите список разделов, (Эта операция предназначена для просмотра существующих дисков и разделов.
- Тип выберите диск 0, то выберите раздел 1 (Выберите том диска для работы, обычно это должен быть диск 0 и раздел 1)
- Тип увеличить размер = XX (XX — это объем пространства, 1024 МБ = 1 ГБ, если вы не укажете размер, команда расширит раздел на все доступное пространство.)
Примечание: этот метод работает только тогда, когда вы удалять что собой представляет примыкающий раздел справа и добавить место в левый раздел. Например: перед расширение диска C в Server 2012, необходимо заранее удалить непрерывный раздел D.
Способ 2 — расширить том Server 2012 с помощью управления дисками
Как я уже сказал выше, Управление дисками и diskpart работают по-разному, но имеют одинаковые ограничения. Перед расширением раздела также необходимо удалить смежные справа. Кроме того, 2 раздела должны быть одними и теми же основными или логическими. Если вы не хотите удалять раздел или схема вашего раздела не соответствует требованиям, перейдите к следующему разделу.
Как увеличить том в Windows Server 2012 R2 с помощью управления дисками:
- Переместите все файлы в смежном разделе справа (например, D:) в другое место.
- Нажмите одновременно клавиши Windows + X и нажмите «Управление дисками» в списке.
- Щелкните правой кнопкой мыши раздел справа (например, D:) и выберите «Удалить том».
- Щелкните правой кнопкой мыши раздел слева (например, C:) и выберите «Расширить том». Следите за мастером.
Способ 3 — расширить раздел в Server 2012 r2 безопасным программным обеспечением
С помощью программного обеспечения для разделов сервера вы можете сжать диск D и сделать нераспределенное пространство слева. Таким образом, диск C можно легко расширить, не удаляя какой-либо раздел. Операционная система, программы и все остальное осталось прежним. Однако, как я сказал выше, существует потенциальный риск повреждения системы и разделов при использовании ненадежного программного обеспечения. Вам лучше сделать резервную копию сервера заранее и запустить безопасный инструмент.
Лучше, чем другие программы, NIUBI Partition Editor имеет уникальную технологию 1-Second Rollback. Если он обнаруживает ошибку при сжатии и расширении разделов, он автоматически мгновенно возвращает сервер к исходному состоянию. Чтобы избежать ошибок, он предназначен для работы в виртуальном режиме. В нем перечислены все операции как ожидающие выполнения для предыдущих и реальных разделов диска, которые не будут изменены до тех пор, пока не будет нажата кнопка «Применить» для подтверждения.
Еще одним важным преимуществом является то, что это намного быстрее. Специальный алгоритм перемещения файлов NIUBI помогает сжимать, перемещать и копировать разделы на 30-300% быстрее. Это очень полезно для экономии времени, потому что на сервере большое количество файлов.
Как расширить раздел в Windows Server 2012 R2 без потери данных:
Шаг 1: Скачать NIUBI Partition Editor, щелкните правой кнопкой мыши D: диск и выберите «Resize/Move Volume».
Шаг 2: Во всплывающем окне перетащите оставил граница правота чтобы уменьшить этот раздел и сделать нераспределенное пространство слева.
Нажмите OK и вернемся к главному окну, 20 ГБ нераспределенного пространства создаются в виртуальном режиме, а в левом нижнем углу указана незавершенная операция.
Шаг 3: Щелкните правой кнопкой мыши C привод и выберите «Resize/Move Volume» еще раз. Во всплывающем окне перетащите правильно границу вправо, чтобы объединить это нераспределенное пространство.
Шаг 4: Нажмите OK и обратно в главное окно. Диск C увеличен до 60 ГБ в виртуальном режиме. Нажимать Применить вступить в силу, готово!

- Технология Hot Resize позволяет расширить раздел NTFS в Windows без перезагрузки сервера.
- Виртуальный режим поможет вам просмотреть, отменить и повторить любые ожидающие операции, прежде чем нажать «Применить», чтобы изменить реальный раздел диска.
- Технология Cancel-at-Well помогает отменить текущие операции без разрушения разделов.
- Поддерживаются SSD/HDD, все типы аппаратных RAID-массивов, виртуальные машины VMware/Hyper-V, флэш-накопители USB и карты памяти.
Видеогид по расширению объема на Server 2012 (R2)
Помимо расширения раздела в Windows Server 2012/2016/2019/2022 и предыдущем сервере 2003/2008 (R2), NIUBI Partition Editor помогает вам выполнять многие другие операции по управлению разделами диска для ваших серверов.
Подробнее Скачать, чтобы попробовать
В современных версиях Windows и Windows Server вы можете увеличить размер любого раздела за счет неиспользуемого (неразмеченного) места на диске без остановки компьютера/сервера и без потери данных. В этой статье мы покажем, как в Windows расширить раздел на диске с помощью графической оснастки Disk Management, утилиты diskpart и команд PowerShell
Windows позволит расширить базовый том, если:
- Свободное неразмеченное место доступно есть на том же самом физическом (виртуальном диске);
- Раздел отформатирован в файловой системе NTFS или ReFS;
- Сразу после раздела (справа), который вы хотите расширить, и между вашим томом есть пустое (неразмеченное) место;
- На дисках с таблицей разделов MBR нельзя создать тома более 2 Тб. Для больших дисков (более 2 Тб) используйте таблицу разделов GPT (можно сконвертировать MBR в GPT без потери данных);
Содержание:
- Расширить раздел в Windows с помощью оснастки Disk Management
- Увеличить раздел в Windows из командной строки
Расширить раздел в Windows с помощью оснастки Disk Management
Проще всего расширить том в Windows с помощью MMC консоли управления дисками (Disk Management);
- Откройте консоль управления дисками
diskmgmt.msc
с правами администратора. Обновите информацию о томах с помощью меню Action -> Rescan disk (если вы недавно расширили диск вашей виртуальной в гипервизоре и не видите добавленное место); - Щелкните правой кнопкой по разделу, который нужно увеличить. В моем примере это логический том, которому назначена буква диска С:\).
- Выберите пункт Extend Volume;
- В поле Maximum available space in MB указано на сколько вы можете расширить текущий раздел. Укажите в поле Select the amount of space in MB количество МБ, которое нужно добавить к разделу за счет неразмеченного пространства (
Unallocated
). В этом примере я добавлю к системному тому все свободное место; - Нажмите Next -> Finish и проверьте, что вы расширили диск C.
На скриншоте ниже видно, что между вашим диском C и неразмеченное областью есть том восстановления Windows Recovery Environment. Обратите внимание, что опция Extend Volume для диска неактивна.
Это означает, что вы не сможете расширить ваш диск C:, пока не удалите или не переместите раздел Recovery в конец диска. Как это сделать описано в статье Не активен пункт Расширить том в Windows.
Увеличить раздел в Windows из командной строки
Если вам нужно увеличить размер раздела из командной строки, вы можете использовать консольную утилиту diskpart или командлеты PowerShell для управления дисками и разделами из встроенного модуля Storage. Ниже мы покажем команды для увеличения размера диска на хосте с Windows Server Core или Microsoft Hyper-V Server (без графического интерфейса).
Выполните команду:
Diskpart
Вывейте список дисков:
DISKPART -> list disk
Выберите диск:
DISKPART -> select disk 0
Выведите разделы:
DISKPART -> list vol
Выберите раздел, который нужно расширить:
DISKPART -> select volume 3
Чтобы увеличить раздел, используется оператор:
EXTEND [SIZE=] [DISK=] [NOERR]
Например, чтобы увеличить текущий раздел на 10 Гб:
DISKPART -> extend size=10000
Можно добавить к тому все доступное свободно место:
DISKPART -> extend
Проверьте, что раздел был расширен:
DISKPART -> list vol
Закройте diskpart:
DISKPART -> exit
Также вы можете расширить диск с помощью PowerShell.
Обновите информацию о дисках:
"rescan" | diskpart
Выведите информацию о текущий размерах разделов на диске 0:
Get-Partition -DiskNumber 0
С помощью следующей команды вы получите минимальный размер вашего логического диска (SizeMin, это фактический размер данных на диске) и максимальный размер диска, до которого его можно расширить (SizeMax):
Get-PartitionSupportedSize -DriveLetter C
Чтобы увеличить диск, нужно указать его новый размер:
Resize-Partition -DriveLetter C -Size 42169532416
Если вам нужно увеличить диск за счет всего доступного места, используйте команды:
size = (Get-PartitionSupportedSize -DiskNumber 0 -PartitionNumber 3)
Resize-Partition -DiskNumber 0 -PartitionNumber 3 -Size $size.SizeMax
Проверьте, что ваш раздел бы увеличен:
Get-Partition -DiskNumber 0 -PartitionNumber 3
Windows XP и Windows Server 2003 не поддерживают онлайн расширение системного тома C:. Для увеличения системного раздела без перезагрузки можно воспользоваться утилитой Dell ExtPart. Скачать утилиту ExtPart можно здесь (40 Кб). [.alert]
Расширение диска на Windows Server 2012 — это важная задача, которая может потребоваться в случае нехватки дискового пространства. Но как это сделать правильно? В данной статье мы расскажем о том, как расширить диск на Windows Server 2012 с помощью встроенных инструментов операционной системы.
Перед расширением диска важно учесть несколько вещей. Во-первых, убедитесь, что у вас есть достаточно свободного места на другом диске или разделе, чтобы выполнить операцию. Во-вторых, перед выполнением любых действий с диском, рекомендуется создать резервную копию данных, чтобы в случае возникновения проблем можно было восстановить систему.
Шаг за шагом мы рассмотрим процесс расширения диска на Windows Server 2012. Мы покажем вам, как найти нужные инструменты в операционной системе, как выбрать правильный диск для расширения и как выполнить операцию без потери данных. Готовы начать? Продолжайте чтение, чтобы узнать все подробности!
Содержание
- Как увеличить место на диске в Windows Server 2012: подробная инструкция
- Шаг 1. Очистите диск перед расширением
- Шаг 2. Добавьте новый диск к серверу
Как увеличить место на диске в Windows Server 2012: подробная инструкция
Windows Server 2012 предлагает простое решение для увеличения места на диске. В этой подробной инструкции мы рассмотрим шаги, необходимые для этого процесса.
- Откройте «Диспетчер сервера», выбрав соответствующую опцию через панель управления или поисковую строку.
- На панели навигации слева выберите «Диски». Вы увидите список всех доступных дисков на сервере.
- Выберите диск, который вы хотите расширить, щелкнув правой кнопкой мыши на нем и выбрав «Управление томами и снимками».
- В появившемся окне щелкните правой кнопкой мыши на томе, который вы хотите расширить, и выберите «Расширить том».
- Выберите свободное пространство на другом диске, которое вы хотите добавить к текущему тому, и нажмите «Добавить».
- В следующем окне укажите размер, на который вы хотите расширить том, и нажмите «Далее».
- Пересмотрите параметры расширения тома и нажмите «Готово», чтобы начать процесс.
- Подождите, пока процесс расширения тома завершится. Это может занять некоторое время, в зависимости от размера и скорости дисков.
- Когда процесс завершится, вы увидите сообщение о завершении расширения тома. Нажмите «Готово», чтобы закрыть окно.
Теперь вы успешно расширили диск в Windows Server 2012. Проверьте измененный объем диска, чтобы убедиться, что расширение прошло успешно.
Обратите внимание, что для выполнения этих шагов вам может потребоваться права администратора.
Шаг 1. Очистите диск перед расширением
Перед тем как приступить к расширению диска на Windows Server 2012, важно провести очистку диска от ненужных файлов и папок. Это позволит использовать пространство на диске более эффективно и избежать возможных проблем при расширении.
Для очистки диска на Windows Server 2012 вам потребуется выполнить следующие действия:
- Откройте Проводник (Windows Explorer) и щелкните правой кнопкой мыши на диске, который вы планируете расширить. В контекстном меню выберите «Свойства».
- В открывшемся окне свойств диска (General), нажмите на кнопку «Очистка диска».
- На вкладке «Основное» выберите файлы, которые вы хотите удалить. Обычно это временные файлы, файлы корзины и файлы логов. Оцените размер файлов и нажмите «OK».
После завершения очистки диска вы будете готовы к следующему шагу — расширению диска на Windows Server 2012. Очистка диска поможет вам освободить место и улучшить производительность системы.
Шаг 2. Добавьте новый диск к серверу
Прежде чем расширить диск на Windows Server 2012, необходимо добавить новый диск к серверу. В этом разделе мы рассмотрим шаги по добавлению нового диска.
1. Подключите новый диск к компьютеру или серверу. Убедитесь, что диск физически подключен к серверу и правильно подключен к порту SATA или SCSI.
2. Войдите в учетную запись администратора на сервере.
3. Нажмите правой кнопкой мыши на кнопку «Пуск» и выберите «Диспетчер дисков».
4. В открывшемся окне «Диспетчер дисков» найдите новый диск в списке дисков. Обычно он будет отображаться как нераспределенное пространство.
5. Нажмите правой кнопкой мыши на новом диске и выберите «Инициализировать диск».
6. В появившемся окне выберите тип и стиль раздела для нового диска и нажмите «ОК».
7. После инициализации диска, нажмите правой кнопкой мыши на нераспределенное пространство нового диска и выберите «Создать простой том».
8. В мастере создания простого тома установите размер и имя для нового тома. Затем нажмите «Далее».
9. На следующем шаге выберите букву диска и файловую систему для нового тома. Затем нажмите «Далее».
10. Пересмотрите настройки и нажмите «Готово», чтобы завершить процесс добавления нового диска.
Теперь у вас есть новый диск, готовый к расширению в Windows Server 2012.