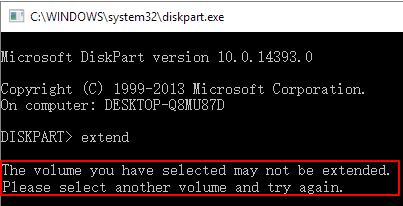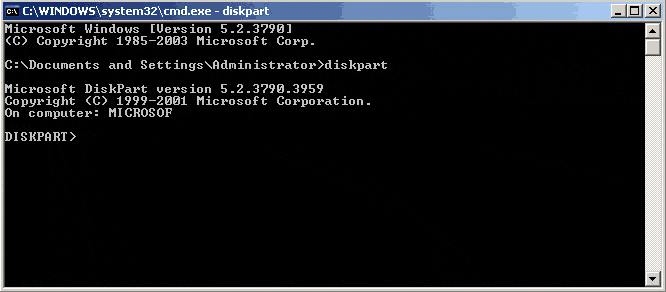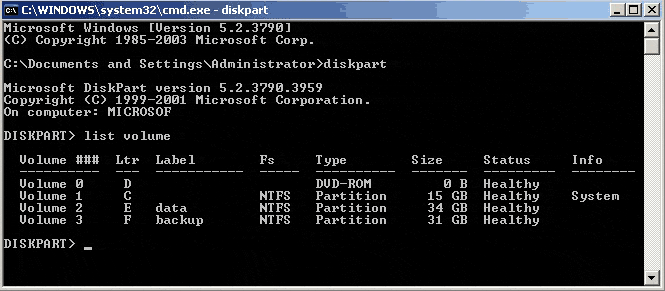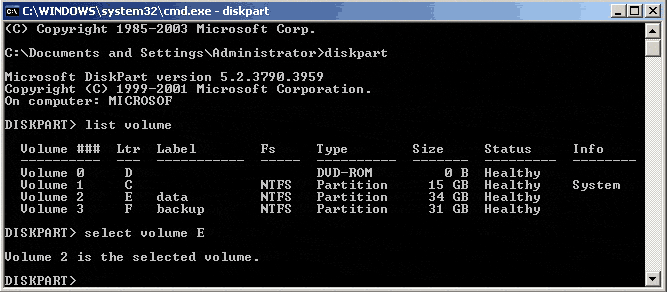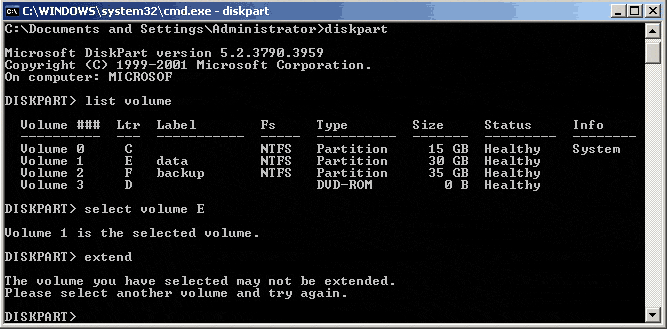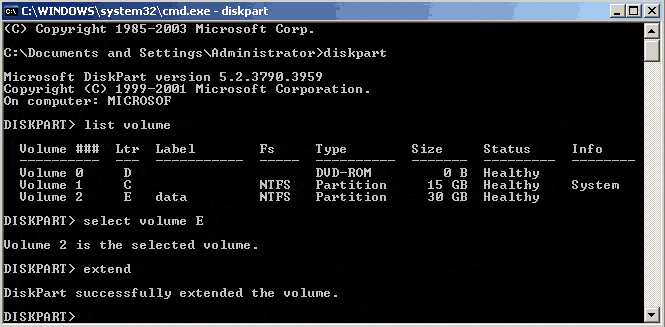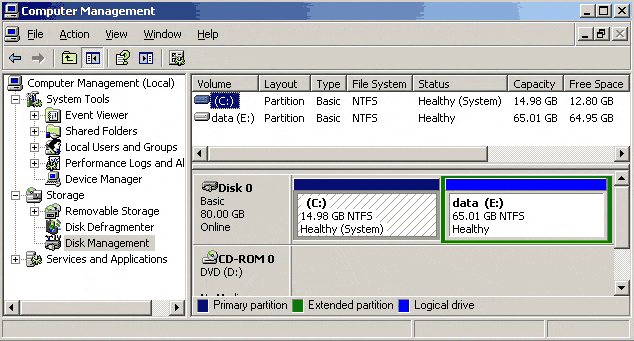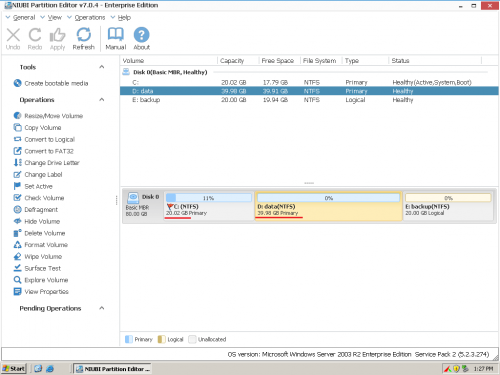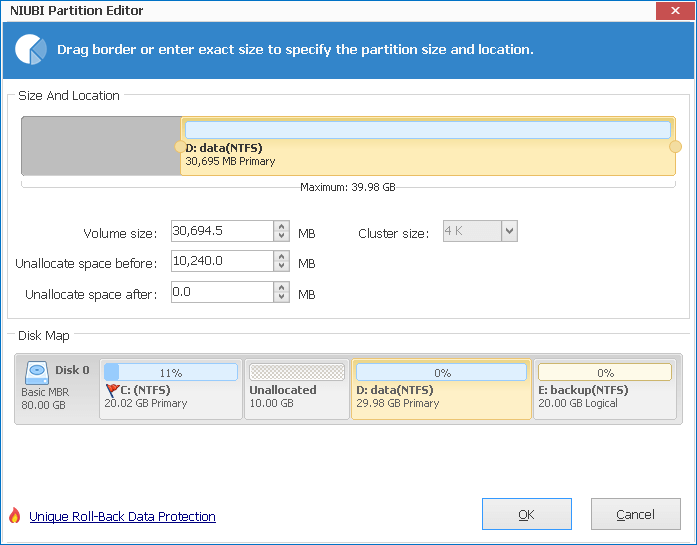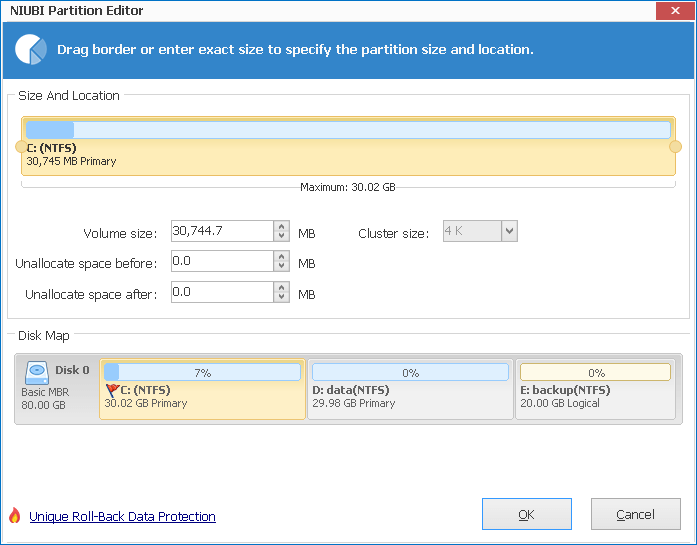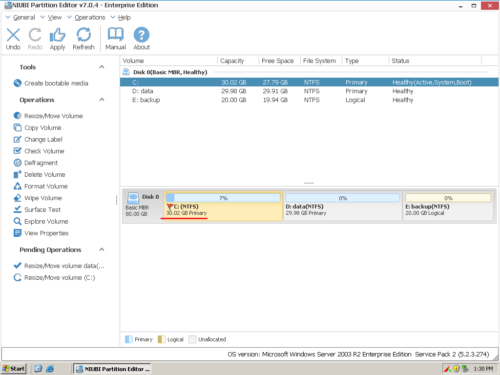Иордания, Обновлено: 2 марта 2020 г.
В этой статье рассказывается, как расширить раздел с помощью diskpart на Windows Server 2003 r2 и ограничения по расширению тома с помощью команды diskpart.
Содержание:
- О команде diskpart extended
- Как расширить том с помощью команды diskpart
- Лучший способ увеличить объем на Windows Server 2003
In Windows Server 2003, самая распространенная проблема C диск не хватает места, Но в большинстве случаев в других томах, таких как D., есть много свободного места. Так много людей спрашивают, возможно ли продлить диск C со свободным пространством в разделе D. Если да, то Недостаточно места на диске проблема может быть решена, не начиная заново. Ответ defiконечно да. Чтобы расширить раздел на Windows Server 2003, вы можете использовать либо Windows встроенный Команда Diskpart инструмент или сторонний программное обеспечение серверного раздела как NIUBI Partition Editor, Из-за многих ограничений, diskpart не лучший инструмент, он работает только в очень ограниченных условиях.
О команде diskpart extended
DiskPart интерпретатор команд текстового режима, включенный из Windows XP. Этот инструмент позволяет управлять объектами (дисками, разделами или томами) с помощью сценариев или прямого ввода в командной строке. Diskpart отличается от многих утилит командной строки, поскольку он не работает в однострочном режиме. Вместо этого после запуска утилиты команды читаются со стандартного ввода / вывода (I / O). Вы можете направить эти команды на любой диск, раздел или том.
Условие использования команды diskpart extends:
- Этот том должен быть отформатирован с NTFS файловая система.
- Для базовых томов нераспределенное пространство для расширения должно быть следующий смежный место на том же диске.
- Вы не можете расширить раздел, если система файл подкачки расположен.
Как расширить объем данных с помощью команды diskpart
Если вы хотите расширить раздел данных, такой как D, на правильно сторона этого. Кроме того, вы должны удалять диск E. Чтобы лучше понять, как он работает, я предлагаю вам открыть Управление дисками, где вы увидите все разделы диска со структурой и подробной информацией. На моем тестовом сервере есть диски C, D и E на диске 0.
Действия по расширению раздела D с помощью diskpart на Windows Server 2003:
- Нажмите Windows и R вместе на клавиатуре наберите DiskPart и нажмите Enter, тогда откроется командная строка diskpart.
- Тип объем списка и нажмите Enter в окне командной строки, тогда вы увидите все разделы в списке.
- Тип выберите объем E и нажмите Enter. E — буква диска или номер тома, который вы хотите удалить.
- Тип удалить том и нажмите Enter. (Внимание: не забудьте передать ценные файлы перед этим шагом).
- Тип выберите громкость D и нажмите Enter.
- Тип продлить и нажмите Enter. Если вы хотите указать сумму, введите extension size = (в МБ).
Как я уже говорил выше, только когда справа есть другой раздел (например, E), и вы можете удалить этот раздел, вы можете расширить D: диск с диском Если вы хотите расширить последний раздел данных, diskpart вам не поможет.
Другое ключевое ограничение diskpart заключается в том, что он не может расширить системный раздел, Когда я расширяю диск C с Diskpart на Windows Server 2003Я получил ошибку: Громкость, которую вы выбрали, не может быть увеличена. Пожалуйста, выберите другой том и попробуйте снова.
Лучший способ увеличить объем на Windows Server 2003
Если вы можете расширить раздел с помощью стороннего программного обеспечения, задача станет намного проще, вам просто нужно перетаскивать карту диска, чтобы уменьшить и расширить раздел.
Скачать NIUBI Partition Editor и следуйте инструкциям в видео, чтобы расширить раздел.
Как расширить системный раздел C:
Как расширить объем данных:
Помимо сокращения и расширения раздела, NIUBI Partition Editor помогает выполнять многие другие операции, такие как объединение, перемещение, преобразование, дефрагментация, стирание, скрытие, сканирование поврежденных секторов. Лучше, чем другое программное обеспечение, он продвинулся Виртуальный режим, 1-секундный откат и Отменить-на-хорошо технологии для защиты системы и данных. Кроме того, это намного быстрее из-за уникального алгоритма перемещения файлов.
Updated by
Daisy on Jul 20, 2023
Written by
Jean
Applies to extend C drive Windows Server 2003, 2008 (R2), 2012 (R2), 2011, 2016, and 2019, as well as Windows 10/8/7/XP/Vista. Though earlier Windows Server 2000, Windows NT before 2003 is rare to see nowadays, the solutions to extend system partition work on those operating systems, too.
Windows Server 2003, 2003 R2, 2008, 2008 R2, 2012, 2012 R2…to the latest 2019 is recognized as an enterprise-level operating system with enhanced management solutions and robust hardware and software configurations. To ensure an enduringly stable performance of the involved highly configurable servers/computers, do not let your system partition run out of space. Otherwise, it will lag behind in boot time, loading large files, running applications, networking and so forth. Nonetheless, with regular disk cleanup, administrators still cannot escape from seeing «low disk space» on the system C partition.
How to extend system partition on Windows Server 2003? Here we will guide you to extend C drive on Windows Server 2003 with EaseUS Partition Master Server Edition and Diskpart command.
| Workable Solutions | Step-by-step Troubleshooting |
|---|---|
| #1. (Safe Method) Using EaseUS Partition Master in Windows Server 2003 Extend C Drive | Resize/Move partitions; Merge partitions; Allocation Space…Full steps |
| #2. Utilizing Diskpart for Windows 2003 Extend C Drive | Solve common errors and extend C drive…Full steps |
EaseUS Partition Master is a famous third-party personal OS and Server partition manager software, with three overwhelmed options to extend the C drive space without data loss. While Windows also has a built-in Windows disk management solution, Diskpart.exe, but it requires unallocated space which comes from shrinking or deleting an existing partition drive. If you are not familiar with Diskpart.
#1. (Safe Method) Using EaseUS Partition Master in Windows Server 2003 Extend C Drive
To extend system partition on Windows Server 2003, we recommend you to use EaseUS Partition Master Server Edition. It is the leading server partition software to partition server disk for IT administrators. It manages Windows server hard drives quickly and safely.
You may perform basic and advanced partition operations on your Server without data loss, including: Resize and Move partitions, Copy Partition, Copy Disk, Copy Dynamic Volume, Create and Delete partitions, Format partitions, Convert partitions, Split partition, Merge partitions, Explore partitions, Hide and Unhide partitions, Set active partition, etc. Changes of server partition can be previewed before applying to hard disk, and all data is completely protected during any operation.
EaseUS Partition Master Enterprise
Your trustworthy Windows Server disk manager.
- Extend System drive, combine/split partitions.
- Clone disk, migrate OS to HDD/SSD.
- Convert MBR to GPT, GPT to MBR, no data loss.
- 1-click adjust disk layout, create volumes at one time.
24/7 Tech Chat
Free Inquiry
The most noticeable feature of extending system partition on Windows Server 2003 by EaseUS Partition Master Server Edition is no data loss, plus the operation interface is much viewable. You got three options to undertake the process of increasing space in system C drive partition, which both ensure zero data loss.
- Notice:
- Though safer than the Diskpart command, we still suggest you back up the server when you decide to extend system partition on Windows Server 2003 in case of unexpected shutdown or any other hardware failure.
Option 1. Resize/move partition without losing data
Step 1. Locate the Target Partition.
Go to Partition Manager, locate the target partition and select «Resize/Move».
Step 2. Extend the Target Partition.
Drag the partition panel rightward or leftward to add the unallocated space into your current partition and click «OK» to confirm.
Extra Option: Get Space from Another Drive
If there is not enough unallocated space on your disk, right-click on a big partition with enough free space, select «Allocate space».
Then select the target partition that you want to extend at the allocate space to column.
Step 3. Execute Operations to Extend Partition.
Drag the dots of the target partition into the unallocated space and click «OK».
Then Click the «Execute Task» button and click «Apply» to keep all the changes.
Option 2. Merge C drive with D drive without losing data
Step 1: Select the target partition
Right-click on the partition which you want to add space to and keep, and select «Merge».
Step 2: Select a neighbor partition to merge
Select one partition next to the former selected partition to merge.
And click «OK» to continue.
Step 3: Execute operation to merge partitions
1. Click the «Execute Task» button at the top and then click «Apply».
2. The program will merge space and add files from the second partition to the first partition.
Option 3. Allocate space to C Drive without losing data
Step 1. Right-click on the D: partition with enough free space and select «Allocate Space».
Step 2. Select the target partition — C: drive and drag the partition panel rightward to add the free space from D: drive to C: drive. Then click «OK» to confirm.
Step 3. Click the «Execute Task» button and click «Apply» to start the process of moving free space from D: drive to C: drive.
Video Tutorial about how the EaseUS Partition Master works:
24/7 Tech Chat
Free Inquiry
#2. Utilizing Diskpart for Windows 2003 Extend C Drive
To extend C drive on Windows Server 2003 with Diskpart commands, there must be a continuous unallocated space next to the C drive. This is the precondition that enables you to utilize the Diskpart command to take effect. Otherwise, you’ll receive an error message that prevents you from executing the next command.
Error: The volume you have selected may not be extended
The volume you have selected may not be extended.
Please select another volume and try again.
The reason behind the error message is concerned with the precondition as we’ve explained. It’s due to the lack of unallocated space. In addition, the system volume can only be extended by running Diskpart.exe from a command line by a bootable CD.
How to solve common errors and extend C drive in Diskpart
Step 1. Open Diskpart Command Prompt in Windows Server 2003
Input Diskpart in the search bar, and click «OK» to enter the Diskpart Utility.
Step 2. Extend C drive with continuous unallocated space
«x» in the examples refers to the number of a hard disk or partition.
- Input list disk command, and press Enter. Then, all of the disks will be listed.
- Input select disk x command to select the target disk, and then press Enter.
- Input list partition and press Enter. Then, all the partitions will be listed.
- Select the number of system partition that needs to be extended by inputting select partition x and pressing Enter.
- Input Extend command, and press Enter.
- Input Exit to leave the Diskpart window.
Step 3. Extend C drive with non-continuous unallocated space (Data backup is required)
When there is no unallocated space right behind system volume, you have to delete the adjacent drive to get unallocated space and then increase the C drive by inputting the relevant commands followed by the Enter key.
«x» in the examples refers to the number of a hard disk or partition.
- list disk
- select disk x
- list partition
- select partition y
- delete partition
- select partition x
- extend
- exit
Bonus Tip: Extend Server System Partition with Disk Management
This video includes a bonus way that you can follow, which is to extend the system partition on Server computers with Disk Management. Check this out:
Хотя последняя версия Windows Server 2016 была выпущена в течение определенного периода времени, похоже, что некоторые компании все еще используют Windows Server 2003, потому что недавно некоторые люди спрашивают меня, можно ли изменить размер раздела Server 2003 без потери данных или переустановки Windows. В этой статье я расскажу, как изменить размер тома в Windows Server 2003 (R2).
Зачем изменять размер раздела в Windows 2003 Server
Все размеры разделов жесткого диска тщательно распределяются при построении Сервера. Однако все меняется, и запланированный размер может не всегда соответствовать вашим потребностям, особенно для диска System C: независимо от того, насколько он большой, вы будете поражены тем, как быстро устанавливается приложение / обновление Windows, кешируются браузеры и временные файлы занимают ваше свободное место и загромождают вашу систему.
Первоначально вы должны сделать резервную копию системы и всех файлов, удалить разделы, воссоздать большой диск C и восстановить все. Какая трудоемкая и раздражающая работа. Все ваши счастливые выходные будут потрачены впустую. Новые компьютерные технологии значительно упрощают работу, в настоящее время вы можете изменить размер раздела Server 2003 напрямую, без особых раздражающих действий, гораздо быстрее и проще.
Какой инструмент для изменения размера разделов Server 2003
Есть два варианта: встроенная в Windows командная строка Diskpart и стороннее программное обеспечение. Обычный Diskpart сложен в использовании и имеет много ограничений, это не лучший выбор. Однако некоторые люди настаивают на использовании утилиты Windows, поэтому в этой статье я также представляю изменение размера раздела с помощью командной строки diskpart Server 3.
Изменить размер раздела с помощью командной строки diskpart
Шаг 1: Нажмите Windows и R ключ для запуска командной строки, введите diskpart.exe.
Шаг 2: Тип «объем списка”, Чтобы отобразить существующие тома на этом компьютере.
Шаг 3: Тип «выбрать громкость X ”, X — номер или буква диска раздела, который вы хотите расширить.
Шаг 4: Тип extend [размер = n] [диск = n] [noerr].
Поскольку за разделом E нет нераспределенного пространства, вы не можете расширить этот раздел. Чтобы показать результат, я удаляю Раздел F и снова пытаюсь Расширить.
Теперь раздел E может быть расширен за счет нераспределенного пространства, удаленного из раздела F. Проверьте снова в разделе «Управление дисками»:
Ниже описаны параметры:
Размер = п
Пространство в мегабайтах (МБ) для добавления к текущему разделу. Если вы не укажете размер, диск будет расширен за счет всего следующего непрерывного нераспределенного пространства.
диск = п
Динамический диск для расширения тома. На диске выделено место, равное size = n. Если диск не указан, том расширяется на текущем диске.
Noerr
Только для сценариев. При возникновении ошибки этот параметр указывает, что Diskpart продолжает обрабатывать команды, как если бы ошибка не возникала. Без параметра noerr ошибка приводит к завершению работы Diskpart с кодом ошибки.
Ограничения команды Diskpart
- Системный том можно расширить, только запустив Diskpart.exe из командной строки на загрузочном компакт-диске.
- Только когда вы удаляете раздел данных и получаете некоторое нераспределенное пространство, вы можете расширить системный диск C.
- Вы можете расширить том только в том случае, если на правой стороне есть смежное нераспределенное пространство.
- Неправильные операции приводят к потере данных, и операции не могут быть отменены.
Есть ли лучший способ изменить размер раздела в Windows 2003 Server без стольких ограничений? Да, использовать сторонний программное обеспечение серверного раздела.
Изменить размер раздела Server 2003 с помощью программного обеспечения раздела
Скачать Сервер редактора разделов, вы увидите все подключенные разделы диска, а также емкость и свободное пространство каждого тома.
Шаг 1: Щелкните правой кнопкой мыши D и выберите «Resize/Move Volume«, Во всплывающем окне перетащите оставил граница правота чтобы уменьшить это.
Нажмите OK, 10GB Нераспределенное пространство, созданное за диском C :.
Шаг 2: Щелкните правой кнопкой мыши C и измените размер «Resize/Move Volume» еще раз. Во всплывающем окне перетащите правильно граница правота удерживать нераспределенное пространство.
Шаг 3: нажмите OK, Размер диска C увеличен до 30.02 ГБ благодаря получению 10 ГБ свободного пространства от D, нажмите Применить вверху слева выполнить, готово.
Если на соседнем томе недостаточно свободного места, вы можете получить свободное место на любых других томах того же диска. Посмотрите видео, как изменить размер разделов Server 2003.
NIUBI Partition Editor это единственная программа, которая может обеспечить 100% безопасность данных, потому что встроенная технология Roll-Back Protection может откатить сервер до состояния перед автоматическим изменением размера и мгновенным обновлением, если во время изменения размера раздела произошла программная ошибка или проблема с оборудованием. Таким образом, операционная система и данные всегда остаются неизменными. Кроме того, его уникальный алгоритм перемещения файлов помогает изменить размер раздела Server 2003 На 30% до 300% быстрее чем любые другие инструменты.
Программа Diskpart.exe используется для управления дисками, разделами и томами в интерфейсе командной строки. Данная программа может применяться для работы как с основными, так и с динамическими дисками. Если том NTFS располагается в контейнере аппаратного массива RAID 5, поддерживающем возможность расширения контейнера, то его можно расширить с помощью программы Diskpart.exe. При этом диск останется базовым.
Команда extend позволяет заполнить свободное пространство тома, сохранив при этом все данные.
Применять команду extend можно при выполнении следующих требований.
- Том должен использовать файловую систему NTFS.
- Если том является основным, то пространство для расширения должно быть свободной непрерывной областью, которая располагается на том же диске непосредственно после расширяемого тома.
- Если том является динамическим, то в качестве пространства для расширения можно использовать любую свободную область на любом динамическом диске системы.
- Расширение поддерживается только для томов с данными. Системные и загрузочные тома могут быть заблокированы для расширения, в этом случае появится следующее сообщение об ошибке:
DiskPart не удалось расширить том. Убедитесь, что этот том позволяет выполнять расширение.
- Невозможно расширить раздел, если на нем располагается системный файл подкачки. Переместите этот файл в другой раздел, который не требуется расширять.
Перед тем как осуществлять расширение, необходимо выбрать нужный том, а затем определить, каким именно будет расширение. Чтобы расширить том выполните следующие действия.
- В командной строке наберите
diskpart.exe. - Введите команду
list volume, в результате чего будет отображен список всех существующих томов компьютера. - Введите в строке
Select volume [номер тома], где [номер тома] соответствует тому, который нужно расширить. - Введите команду
extend [size=n] [disk=n] [noerr]. Ниже приводится описание параметров этой команды:Размер в мегабайтах (МБ) дискового пространства, добавляемого к текущему разделу. Если размер не указан, для расширения диска используется все связанное с ним незанятое пространство.disk=n
Динамический диск, на который нужно расширить текущий том. Пространство размером size=n выделяется на этом диске Если диск не указан, том расширяется на текущием диске.noerr
Параметр предназначен только для использования в сценариях. Если этот параметр установлен, Diskpart будет пропускать все возникающие ошибки и продолжать выполнение команд. Если этот параметр не установлен, появляется сообщение об ошибке и выполняется выход из программы Diskpart. - Чтобы закрыть программу Diskpart.exe, введите команду
exit.
После выполнения команды extend выводится сообщение о том, что расширение тома успешно выполнено. Дисковое пространство будет добавлено к разделу, при этом все данные раздела будут сохранены.
Примечание. Если простой том был первоначально создан на базовом диске, его невозможно расширить на динамическом диске в системах Windows XP и Windows 2000 с помощью программы Diskpart.exe. Расширить удастся только те простые тома, которые были созданы после преобразования диска в динамический. При попытке выполнить расширение простого тома, расположенного на динамическом диске, но первоначально созданного на основном диске, будет выведено сообщение об ошибке, приведенное ниже. Это ограничение было удалено в системе Windows Server 2003.
DiskPart не удалось расширить том. Убедитесь, что этот том позволяет выполнять расширение.
Примечание. В операционных системах Windows Server 2003 и Windows XP программа Diskpart.exe включена в комплект поставки.
Время на прочтение
1 мин
Количество просмотров 22K
Возникла недавно задача по расширению системного диска Windows 2003. Поскольку сервер работал на виртуальной платформе (ESX), проще всего сделать это, увеличив размер виртуального диска и затем подключить диск к другой виртуальной машине (Windows 2003 штатными средствами не позволяет изменять размер системного диска).
После подключения диска Windows автоматически не назначила букву диска, что, впрочем и не было нужно. После запуска diskpart и выбора раздела
list volume
select volume %Volume Number%
команда extend выдавала ошибку и предлагала выбрать другой раздел для расширения.
Использовать какие-то сторонние программы не было возможности, поэтому пришлось искать решение.
Оказалось, что для работы с разделом, несмотря на то, что в списке разделов diskpart он виден, ему должна быть присвоена буква. После этого том был успешно расширен на все свободное пространство диска.
Для Windows XP это требование также важно, отличия будут в командах diskpart:
list disk
select disk %Disk Number%
list partition
select partition %Partition Number%
К тому же, в Windows 2003 можно сразу выбрать Volume, не выбирая диск.
Возможно, кому-то будет полезен этот опыт.