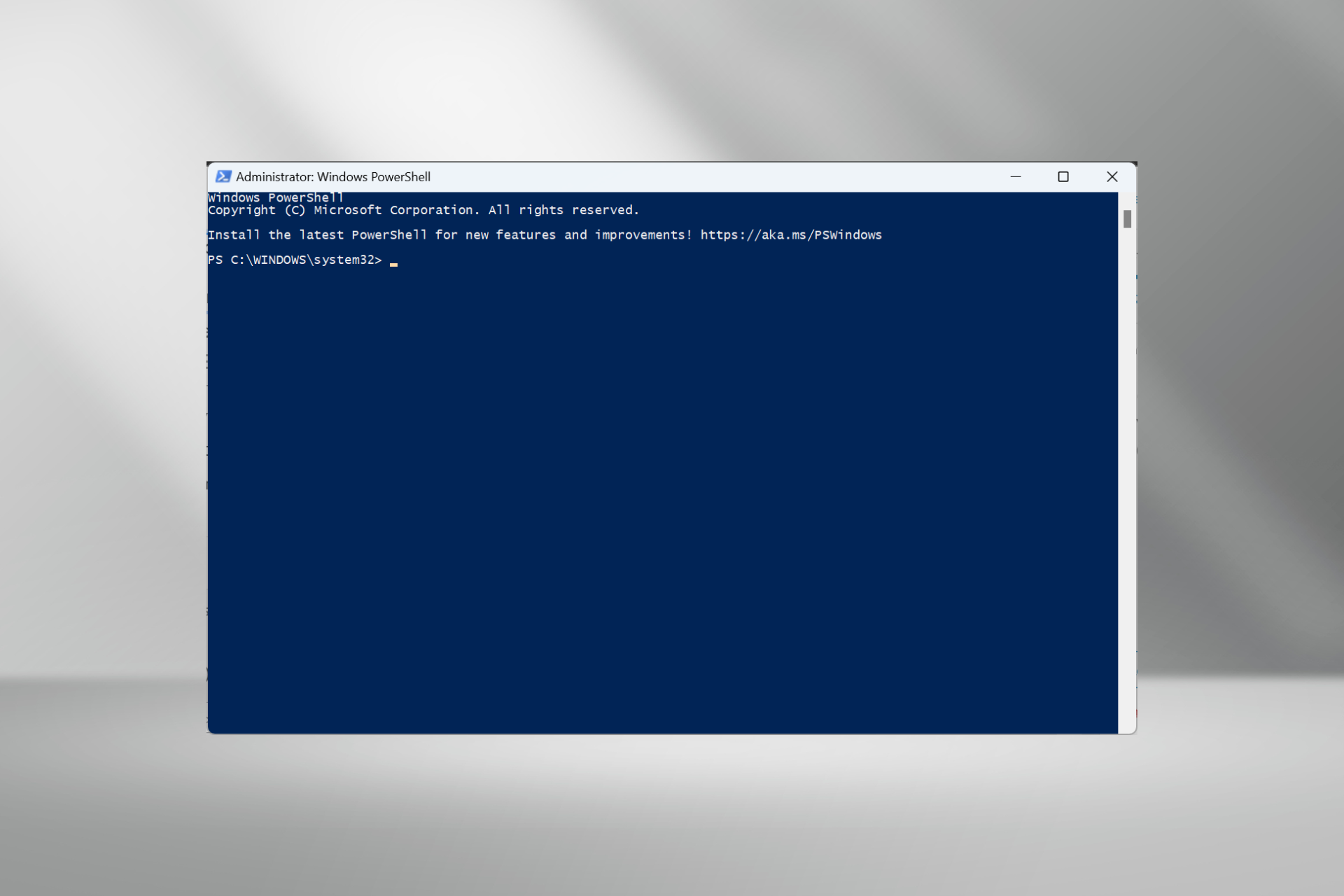Windows 10 предусматривает гибкую настройку и управление системой с помощью командной строки. Она позволяет пользователю посредством команд воспользоваться той или иной функцией. Например, существует команда SFC /scannow, позволяющая производить сканирование и мгновенное исправление системных файлов. Подобных функций десятки, но не все о них знают. Однако некоторые из них бывают очень даже полезными при постоянном использовании ПК.
Сегодня мы поговорим подробнее об основных командах для командной строки в Windows 10.
Открываем командную строку
Для пользователей Windows 10 в командной строке предоставлено огромное количество команд, однако не все из них используются даже опытными юзерами. Поэтому мы рассмотрим с вами только основные команды, которые могут пригодиться в разных случаях. Но для начала я покажу вам, каким способом можно запустить командную строку и как ею пользоваться.
Самый простой способ запуска командной строки – это ввод специальной команды в окне «Выполнить». Для этого воспользуемся следующей инструкцией:
- Используем комбинацию клавиш «Win+R», где Win – это клавиша, расположенная в нижней левой части клавиатуры с логотипом Windows. Далее вводим команду cmd и нажимаем на клавишу «Enter».
Запускаем командную строку
- В отобразившемся окне перед нами открывается командная строка, которая уже готова к получению команд от пользователя.
Командная строка включает в себя простой интерфейс и мощный функционал
Также вы можете запустить командную строку и через меню «Пуск». Для этого достаточно кликнуть правой кнопкой мыши по пуску и выбрать «Командная строка» либо «Windows PowerShell». Тут же можно открыть программу от имени администратора.
Давайте теперь попробуем воспользоваться командной строкой на примере очень простой команды: control. Она позволяет запускать панель управления на компьютере.
Чтобы использовать команду, необходимо ввести нужное слово или набор слов и символов, а затем нажать на кнопку «Enter»
С вводом команд разобрались, теперь можно приступить к просмотру основных команд. Начнем мы с тех, которые предназначены для быстрого запуска стандартных программ.
Запуск основных программ и утилит системы
Нижеуказанный список не всем будет полезен, но там есть команды, без которых пользователю не обойтись. Например, обратите внимание на такие команды как dxdiag и regedit. С помощью них запускаются важные утилиты, которые просто так вы не сможете найти в операционной системе.
- appwiz.cpl – утилита «Программы и компоненты»
- certmgr.msc – окно для управления сертификатами системы
- control – «Панель управления»
- control printers – окно для управления устройствами и принтерами
- control userpasswords2 – «Учетные записи пользователя»
- compmgmt.msc – «Управление компьютером»
- devmgmt.msc – «Диспетчер устройств»
- dfrgui – «Оптимизация дисков»
- diskmgmt.msc – «Управление дисками»
- dxdiag – запуск средства диагностики DirectX
- hdwwiz.cpl – еще одна команда для вызова окна «Диспетчер устройств»
- firewall.cpl – Брандмауэр Защитника Windows
- gpedit.msc – «Редактор локальной групповой политики»
- lusrmgr.msc – «Локальные пользователи и группы»
- mblctr – «Центр мобильности»
- mmc – консоль управления системными оснастками
- msconfig – «Конфигурация системы»
- odbcad32 – панель администрирования источника данных ODBC
- perfmon.msc – «Системный монитор», предоставляющий возможность просмотра изменений в производительности компьютера и системы
- presentationsettings – «Параметры режима презентации»
- powershell – PowerShell (та же командная строка, но с большим функционалом)
- powershell_ise – «Интегрированная среда сценариев» оболочки PowerShell
- regedit – «Редактор реестра»
- resmon – «Монитор ресурсов»
- rsop.msc – «Результирующая политика»
- shrpubw – «Мастер создания общих ресурсов»
- secpol.msc – «Локальная политика безопасности»
- services.msc – средство управления службами операционной системы
- taskmgr – «Диспетчер задач»
- taskschd.msc – «Планировщик заданий»
Управление и настройка операционной системы
В данном разделе будет рассказано о командах, с помощью которых можно выполнять различные действия в операционной системе.
- сomputerdefaults – определение параметров программ по умолчанию
- control admintools – открытие папки со средствами администрирования
- date – отображение и изменение текущей даты в командной строке
- displayswitch – изменение подключенных экранов
- dpiscaling – параметры дисплея
- eventvwr.msc – просмотр журнала событий
- fsmgmt.msc – средство работы с общими папками
- fsquirt – отправка и прием файлов по Bluetooth
- intl.cpl – региональные настройки
- joy.cpl – настройка внешних игровых устройств
- logoff – выход из системы
- lpksetup – установка и удаление языков интерфейса
- mobsync – запуск окна «Центр синхронизации»
- msdt – официальное средство диагностики службы поддержки Microsoft
- msra – вызов утилиты «Удаленный помощник Windows»
- msinfo32 – просмотр сведений об операционной системе
- mstsc – подключение к удаленному Рабочему столу
- napclcfg.msc – настройка конфигурации операционной системы
- netplwiz – панель управления «Учетными записями пользователей»
- optionalfeatures – включение и отключение стандартных компонентов операционной системы
- shutdown – завершение работы компьютера
- sigverif – средство проверки подлинности файлов
- sndvol – запуск микшера громкости
- slui – средство активации лицензии ОС Windows
- sysdm.cpl – вызов окна «Свойства системы»
- systempropertiesperformance – «Параметры быстродействия»
- systempropertiesdataexecutionprevention – запуск службы DEP, компонента «Параметров быстродействия» ОС
- timedate.cpl – изменение даты и времени
- tpm.msc – «Управление доверенным платформенным модулем TPM на локальном компьютере»
- useraccountcontrolsettings – «Параметры управления учетными записями пользователей»
- utilman – управление «Специальными возможностями» в разделе «Параметров» операционной системы
- ver – показывает сведения о текущей версии ОС Windows.
- wf.msc – активация режима повышенной безопасности в стандартном Брандмауэре ОС Windows
- winver – просмотр общих сведений об операционной системе и ее версии
- WMIwscui.cpl – переход к Центру поддержки операционной системы
- wscript – «Параметры сервера сценария» ОС Windows
- wusa – «Автономный установщик обновлений Windows»
Настройки периферийных устройств
Есть также и немного команд, предназначенных для вызова стандартных программ и элементов управления оборудования, подключенного к компьютеру или ноутбуку.
- main.cpl – настройка мыши
- mmsys.cpl – панель настройки звука
- printui – «Пользовательский интерфейс принтера»
- printbrmui – средство переноса принтера, предоставляющее возможность экспорта и импорта программных компонентов и драйверов оборудования
- printmanagement.msc – «Управление печатью»
- sysedit – редактирование системных файлов с расширениями INI и SYS (Boot.ini, Config.sys, Win.ini и др.)
- tabcal – средство калибровки дигитайзера
- tabletpc.cpl – просмотр и настройка свойств планшета и пера
- verifier – «Диспетчер проверки драйверов»
- wfs – «Факсы и сканирование»
- wmimgmt.msc – вызов «Элемента управления WMI» стандартной консоли
Работа с файлами и подключенными накопителями
Нижеуказанные команды предназначены для работы с файлами, папками, дисковыми устройствами и накопителями. Некоторые из них работают только внутри предварительно вызванных консольных утилит. Для получения более подробных сведений по ним вы всегда можете обратиться к справке, воспользовавшись командой help.
Вводим help и нажимаем на клавишу «Enter»
- assoc — выводит и позволяет изменять связь между расширениями имени и типов того или иного пакетного файла
- attrib – редактирование атрибутов предварительно обозначенного файла или папки
- bcdboot – создание и/или восстановление системного раздела
- cd – просмотр наименования текущей папки или переход в другую
- chdir – просмотр папки или переход к другой
- chkdsk – проверка жестких и твердотельных дисков, а также подключенных к ПК внешних накопителей
- cleanmgr – инструмент «Очистка диска»
- convert – преобразование файловой системы тома
- copy – копирование файлов (с указанием конечного каталога)
- del – удаление выбранных файлов
- dir – просмотр файлов и папок по указанному пути
- diskcopm – позволит сравнить содержимое двух гибких дисков
- dickcopy – полностью скопирует содержимое одного гибкого диска на любой другой (пакетное копирование)
- diskpart – консольная утилита для работы с дисками (открывается в отдельном окне «Командной строки», для просмотра поддерживаемых команд обратитесь к справке – help)
erase – удаление одного или нескольких файлов - fc – сравнение файлов и поиск различий
- format – форматирование локальных дисков Windows
- label – удаление, изменение, а также создание меток тома для дисков
- md – создание новой папки
- mdsched – проверка оперативной памяти
- move – перемещение файлов по заданному пути
- ntmsmgr.msc – средство работы с внешними накопителями
- recdisc – создание диска восстановления операционной системы (работает только с оптическими накопителями)
- recover – восстановление данных
- rekeywiz – инструмент для шифрования данных («Шифрующая файловая система (EFS)»)
- RSoPrstrui – Настройка средства «Восстановление системы»
- sdclt – «Резервное копирование и восстановление»
- sfc /scannow – проверка целостности системных файлов с возможностью их восстановления
- tree – графическое отображение структуры каталогов диска или папки
- verify – анализ правильности записи файлов на диск
- vol – отображает собственную метку и серийный номер тома для диска
Работа внутри командной строки
Если вы захотите изменить цвет, почистить содержимое командной строки или воспользоваться внутренними настройками, то вы также можете использовать команды. Например, если вписать команду color и выбрать специальное кодовое слово, то изменится весь фон и цвет текста командной строки.
Команда color fc придает утилите бледно-розовый оттенок
- cls – очистка содержимого экрана командной строки
- color – изменение фона и цвета
- exit – выход из командной строки
- help – отображение полного списка команд командной строки
- prompt – изменяет слева от вводимого текста название на любое другое
Теперь вместо <C:\Users\Илья> будет отображаться слово «hello»
Сеть и интернет
Немного команд для настройки сети и интернета:
- control netconnections – просмотр и настройка доступных «Сетевых подключений»
- inetcpl.cpl – переход к свойствам интернета
- NAPncpa.cpl – аналог первой команды, предоставляющий возможность настройки сетевых подключений
- telephon.cpl – настройка модемного подключения к интернету
Заключение
Подытожив, хочется сказать, что не нужно запоминать какую-либо команду дословно. Ознакомления с ними более чем достаточно. Ну а если вам понадобится воспользоваться какой-либо функцией на компьютере с Windows 10, то вспомните про командную строку и посмотрите вышеперечисленные команды – уверен, вы найдете то, что нужно. Если же вы хотите более обширно изучить командную строку, то рекомендую почитать профессиональную литературу, которую легко найти в Интернете.
Post Views: 24 784
Discover all commands in one place
by Ivan Jenic
Passionate about all elements related to Windows and combined with his innate curiosity, Ivan has delved deep into understanding this operating system, with a specialization in drivers and… read more
Updated on
Reviewed by
Alex Serban
After moving away from the corporate work-style, Alex has found rewards in a lifestyle of constant analysis, team coordination and pestering his colleagues. Holding an MCSA Windows Server… read more
- Windows Shell commands help perform actions quickly instead of taking the GUI route.
- There are over a hundred useful commands you can employ to simplify the the Windows experience.
- You can execute these commands from Run, Command Prompt, and the File Explorer.
If you want to learn the most useful Shell commands used in Windows 10, as well as many other specific commands, read this guide. We bet you probably didn’t know some of these commands were even available until now.
By using these Shell commands, you can access a specific system folder or one of the Control Panel applets available in your Windows 10 operating system. Keep reading to find all the Windows Shell Commands.
How we test, review and rate?
We have worked for the past 6 months on building a new review system on how we produce content. Using it, we have subsequently redone most of our articles to provide actual hands-on expertise on the guides we made.
For more details you can read how we test, review, and rate at WindowsReport.
What are the various Windows Shell Commands?
Tip
These commands can be executed via Run. Paste the one you want to execute and click OK.
- This command accesses the account pictures folder you have in your Windows 10 device-
shell:AccountPictures - Adds a new program folder-
shell:AddNewProgramsFolder - Accesses administrative tools folder-
shell:Administrative Tools. - Accesses AppData folder in the Windows 10 system-
shell:AppData - Accesses Application Shortcuts folder-
shell:Application Shortcuts - Accesses the Apps Folder-
shell:AppsFolder - Accesses the Apps updates folder-
shell:AppUpdatesFolder - Accesses the Cache folder-
shell:Cache - Access camera roll folder-
shell:Camera Roll - Accesses the temporary burn folder-
shell:CD Burning - Accesses the Remove/Change program folder-
shell:ChangeRemoveProgramsFolder - Accesses the Administrative Tools folder-
shell:Common Administrative Tools - Accesses the Common AppData folder-
shell:Common AppData - Accesses the public desktop folder-
shell:Common Desktop - Accesses Public Documents folder-
shell:Common Documents - Accesses Programs folder-
shell:Common Programs - Accesses the start menu folder-
shell:Common Start Menu - Accesses Startup folder situated in the Windows 10 system-
shell:Common Startup - Accesses Common Templates folder-
shell:Common Templates - Accesses Downloads folder-
shell:CommonDownloads - Accesses the music folder-
shell:CommonMusic - Accesses Pictures folder-
shell:CommonPictures - Accesses the ringtones folder-
shell:CommonRingtones - Accesses the public Video folder-
shell:CommonVideo - Accesses the Conflict folder in the Windows 10 system-
shell:ConflictFolder - Opens up the connections folder-
shell:ConnectionsFolder - Opens the Contact folder-
shell:Contacts - Opens the Control panel folder-
shell:ControlPanelFolder - Opens the Cookies folder-
shell:Cookies - Opens the Credential manager feature-
shell:CredentialManager - Opens up the Crypto keys folder-
shell:CryptoKeys - Opens the CSC Folder-
shell:CSCFolder - Opens up the Desktop folder-
shell:Desktop - Opens the metadata store folder-
shell:Device Metadata Store - Opens the Documents Library folder-
shell:DocumentsLibrary - Opens the Downloads folder-
shell:Downloads - Opens the DpapiKeys folder-
shell:DpapiKeys - Opens the Favorites folder-
shell:Favorites - Opens the Fonts folder-
shell:Fonts - Opens the Games folder-
shell:Games - Opens the Game Tasks folder-
shell:GameTasks - Opens the History folder-
shell:History - Opens the HomeGroup folder for the current user-
shell:HomeGroupCurrentUserFolder - Opens HomeGroup folder-
shell:HomeGroupFolder - Opens the Implicit Apps shortcut folder-
shell:ImplicitAppShortcuts - Opens Internet Folder-
shell:InternetFolder - Opens Libraries folder-
shell:Libraries - Opens the Links folder-
shell:Links - Opens Local AppData folder-
shell:Local AppData - Opens Local AppDataLow folder-
shell:LocalAppDataLow - Opens LocalizedResources folder-
shell:LocalizedResourcesDir - Opens MAPI folder-
shell:MAPIFolder - Opens LusicLibrary folder-
shell:MusicLibrary - Opens My Music folder-
shell:My Music - Opens My Video folder-
shell:My Video - Opens MyComputer folder-
shell:MyComputerFolder - Opens NetHood folder-
shell:NetHood - Opens NetworkPlaces folder-
shell:NetworkPlacesFolder - Opens OEM Links folder-
shell:OEM Links - Opens OneDrive folder in Windows 10-
shell:OneDrive - Opens Original Images folder-
shell:Original Images - Opens Personal folder-
shell:Personal - Opens PhotoAlbums folder-
shell:PhotoAlbums - Opens PicturesLibrary folder-
shell:PicturesLibrary - Opens Playlists folder-
shell:Playlists - Opens Printer folder-
shell:PrintersFolder - Opens PrintHood folder-
shell:PrintHood - Opens Profile folder-
shell:Profile - Opens ProgramFiles folder-
shell:ProgramFiles - Opens ProgramFilesCommon folder-
shell:ProgramFilesCommon - Opens ProgramFilesCommonX64 folder-
shell:ProgramFilesCommonX64 - Opens ProgramFilesCommonX86 folder-
shell:ProgramFilesCommonX86 - Opens ProgramFilesX64 folder-
shell:ProgramFilesX64 - Opens ProgramFilesX86 folder-
shell:ProgramFilesX86 - Opens Programs folder-
shell:Programs - Opens Public folder-
shell:Public - Opens PublicAccountPictures folder-
shell:PublicAccountPictures - Opens PublicGameTasks folder-
shell:PublicGameTasks - Opens PublicLibraries folder-
shell:PublicLibraries - Opens Quick Launch folder-
shell:Quick Launch - Opens up recent items folder-
shell:Recent - Opens up recorder file in the Windows 10 system-
shell:RecordedTVLibrary - Opens the system Recycle Bin folder-
shell:RecycleBinFolder - Opens up the Resource folder-
shell:ResourceDir - Opens up Demo folder-
shell:Retail Demo - Opens up the Ringtones folder in Windows 10-
shell:Ringtones - Opens up the Roamed Tile images folder-
shell:Roamed Tile Images - Opens the Roaming Tiles folder-
shell:Roaming Tiles - It opens the SavedGames folder you have in the Windows 10 system-
shell:SavedGames - Opens the Screenshots folder-
shell:Screenshots - Opens the Search folder-
shell:Searches - Opens the Search History folder you have in the system-
shell:SearchHistoryFolder - Opens the Search Home folder-
shell:SearchHomeFolder - Opens the Search templates folder-
shell:SearchTemplatesFolder - Opens the SendTo folder-
shell:SendTo - Opens the SkyDriveCameraRoll folder-
shell:SkyDriveCameraRoll - Opens the SkyDriveMusic folder-
shell:SkyDriveMusic - Opens the SkyDrivePictures folder-
shell:SkyDrivePictures - Opens up the Start menu folder-
shell:Start Menu - Opens the AllPrograms folder you have in the start menu-
shell:StartMenuAllPrograms - Opens the Startup folder-
shell:Startup - Opens the SyncCenter folder-
shell:SyncCenterFolder - Opens the SyncResults folder-
shell:SyncResultsFolder - Opens the SyncSetup folder-
shell:SyncSetupFolder - Opens the System folder-
shell:System - Opens the SystemCertificates folder-
shell:SystemCertificates - Opens SystemX86 folder-
shell:SystemX86 - Opens the Templates folder-
shell:Templates - Opens the ThisPCDesktop folder-
shell:ThisPCDesktopFolder - Opens User pinned folder-
shell:User Pinned - Opens the user profiles folder-
shell:UserProfiles - Opens Program Files folder-
shell:UserProgramFiles - Opens Program Files Common folder-
shell:UserProgramFilesCommon - Opens the Files folder from a specific user you are logged in with-
shell:UsersFilesFolder - Opens the Libraries folder for a specific user-
shell:UsersLibrariesFolder - Opens Video library folder-
shell:VideosLibrary - Opens the Windows folder-
shell:Windows
It’s worth mentioning that you can use the Windows shell commands listed above in CMD and File Explorer as well.
Before you leave, find out how to run a virus scan from the Command Prompt.
If you have any questions related to this guide, let us know in the comments below, and we will help you as soon as possible.
Windows 10 — популярная операционная система, которую используют миллионы людей по всему миру. Она имеет множество полезных функций и возможностей, включая команды на клавиатуре, которые позволяют быстро выполнять различные действия. Знание этих команд может существенно упростить работу с компьютером и повысить производительность.
Одной из самых полезных команд является комбинация клавиш Ctrl + C, которая копирует выделенный текст или объект в буфер обмена. Затем можно вставить его в другое место, используя команду Ctrl + V. Эти команды широко используются во всех программах и браузерах.
Другая полезная команда — Alt + Tab, которая позволяет быстро переключаться между открытыми приложениями. Это особенно удобно, когда нужно работать с несколькими программами одновременно и быстро переключаться между ними.
Команда Win + D открывает рабочий стол и минимизирует все открытые окна. Это очень удобно, когда нужно закрыть все программы или быстро найти нужный файл на рабочем столе.
Windows 10 предлагает множество других команд, которые облегчат вашу работу и сэкономят время. Используйте эти команды на клавиатуре, чтобы повысить эффективность вашей работы на компьютере.
Содержание
- Команды на клавиатуре в Windows 10: полный список
- Основные команды на клавиатуре в Windows 10
- Расширенные команды на клавиатуре в Windows 10
- Команды на клавиатуре для практических задач в Windows 10
Команды на клавиатуре в Windows 10: полный список
В Windows 10 пользователи могут использовать ряд команд на клавиатуре, чтобы управлять операционной системой и приложениями. Эти команды помогают повысить производительность и комфорт использования. Ниже приведен полный список самых полезных команд на клавиатуре в Windows 10.
1. Команды Windows:
- Win — открыть меню Пуск
- Win + A — открыть Центр уведомлений
- Win + I — открыть настройки Windows
- Win + D — показать рабочий стол
- Win + L — заблокировать компьютер
2. Базовые команды:
- Ctrl + C — скопировать выделенный текст или объект
- Ctrl + V — вставить скопированный текст или объект
- Ctrl + Z — отменить последнее действие
- Ctrl + S — сохранить текущий документ или файл
- Ctrl + F — открыть окно поиска
- Ctrl + P — открыть диалоговое окно печати
3. Команды в браузере:
- Ctrl + T — открыть новую вкладку
- Ctrl + W — закрыть текущую вкладку
- Ctrl + Shift + T — восстановить последнюю закрытую вкладку
- Ctrl + Tab — переключиться на следующую вкладку
- Ctrl + Shift + Tab — переключиться на предыдущую вкладку
4. Команды для работы с окнами:
- Alt + Tab — переключиться между открытыми приложениями
- Alt + F4 — закрыть активное окно
- Win + Left/Right Arrow — переместить активное окно влево/вправо
- Win + Up Arrow — развернуть активное окно на весь экран
- Win + Down Arrow — свернуть активное окно
5. Команды в командной строке:
- Ctrl + C — прервать выполнение текущей команды
- Ctrl + V — вставить текст из буфера обмена в командную строку
- Tab — автозаполнение пути или имени файла
- Ctrl + ↑ — просмотреть предыдущую команду
Это только некоторые из самых полезных команд на клавиатуре в Windows 10. Использование этих команд позволит вам работать более эффективно и экономить время. Зная эти команды, вы сможете быстрее выполнять различные операции и улучшить свой опыт использования Windows 10.
Основные команды на клавиатуре в Windows 10
Windows 10 предоставляет ряд полезных команд на клавиатуре, которые помогают упростить работу с операционной системой. Вот несколько основных команд, которые стоит запомнить:
Ctrl + C – копирование выделенного текста или объекта;
Ctrl + V – вставка скопированного текста или объекта;
Ctrl + X – вырезание выделенного текста или объекта;
Ctrl + Z – отмена последнего действия;
Ctrl + Y – повтор последнего действия;
Ctrl + S – сохранение текущего документа, файл или проект;
Ctrl + A – выделение всего текста или объекта;
Ctrl + F – поиск текста или объектов в текущем окне или программе;
Ctrl + P – печать текущего документа или файла;
Ctrl + Alt + Delete – вызов меню с возможностью завершить работу программы, перезагрузить компьютер или выполнить другие действия;
Alt + Tab – переключение между открытыми окнами или программами;
Windows + D – открытие рабочего стола;
Windows + E – открытие Проводника;
Windows + R – открытие окна «Выполнить»;
F2 – переименование выделенного текста, файла или объекта;
F5 – обновление текущей страницы, папки или окна;
Esc – отмена текущего действия или закрытие текущего окна;
Tab – переход между доступными элементами или ячейками в документе или программе;
Enter – подтверждение текущего выбора или действия.
Это лишь некоторые команды, которые могут быть полезны в Windows 10. Ознакомьтесь с ними, чтобы сделать работу с операционной системой более эффективной.
Расширенные команды на клавиатуре в Windows 10
В операционной системе Windows 10 есть множество расширенных команд на клавиатуре, которые могут помочь увеличить производительность и удобство использования компьютера. Ниже приведен список некоторых расширенных команд на клавиатуре, которые вы можете использовать в Windows 10:
Win + X: Открывает контекстное меню «Пуск».
Win + A: Открывает Центр уведомлений.
Win + E: Открывает проводник Windows для доступа к файлам и папкам.
Win + I: Открывает настройки Windows.
Win + R: Открывает диалог «Выполнить», где вы можете запустить программы или выполнить команды.
Ctrl + Shift + Esc: Открывает диспетчер задач Windows для управления запущенными процессами и программами.
Alt + Tab: Переключается между открытыми приложениями и окнами.
Alt + F4: Закрывает текущее окно или активную программу.
Ctrl + C: Копирует выделенный текст или файл в буфер обмена.
Ctrl + V: Вставляет содержимое буфера обмена.
Ctrl + Z: Отменяет последнее действие.
Ctrl + Shift + N: Создает новую папку в проводнике Windows.
Это только некоторые примеры расширенных команд на клавиатуре в Windows 10. Вы можете изучить дополнительные команды и сочетания клавиш, чтобы повысить эффективность своей работы с компьютером.
Команды на клавиатуре для практических задач в Windows 10
1. Win + M: Свернуть все открытые окна и показать рабочий стол.
2. Ctrl + Shift + Esc: Открыть диспетчер задач для управления активными процессами и приложениями.
3. Win + L: Быстрый переход к экрану блокировки.
4. Win + D: Показать рабочий стол (повторное использование данной команды возвращает предыдущее окно).
5. Alt + Tab: Переключение между открытыми приложениями.
6. Win + E: Открыть проводник для доступа к файловой системе.
7. Ctrl + Shift + N: Создание новой папки в проводнике.
8. Win + R: Открыть окно «Выполнить» для быстрого запуска программ и команд.
9. Ctrl + C, Ctrl + X, Ctrl + V: Копирование, вырезание и вставка выделенного текста или файлов.
10. Ctrl + Z: Отменить последнее действие.
11. Win + S: Открыть поиск для быстрого поиска файлов, приложений и настроек.
12. Alt + F4: Закрытие активного окна.
13. Ctrl + Shift + T: Восстановление закрытой вкладки в браузере.
14. Win + PrtScn: Сделать снимок экрана и сохранить его в папке «Снимки экрана».
15. Ctrl + Alt + Del: Открыть меню с доступом к закрытию сеанса, диспетчеру задач и другим возможностям.
Используя эти команды на клавиатуре, вы сможете повысить эффективность работы с компьютером под управлением Windows 10 и упростить выполнение практических задач.
Некоторые команды, доступные в Windows, требуют, чтобы вы запускали их из приподнятый Командная строка. В основном это означает запуск программы командной строки (cmd.exe) с правами администратора.
Вы узнаете, нужно ли вам запускать определенную команду из командной строки с повышенными полномочиями, поскольку она ясно сообщит вам об этом в сообщении об ошибке после запуска команды.
Например, когда вы пытаетесь выполнить команду sfc из нормальный Окно командной строки, вы получите «Вы должны быть администратором, выполняющим консольный сеанс, чтобы использовать утилиту sfc», сообщение.
Попробуйте команду chkdsk, и вы получите «Отказано в доступе, поскольку у вас нет достаточных привилегий. Вы должны вызвать эту утилиту, работающую в повышенном режиме». ошибка.
Другие команды предоставляют другие сообщения, но независимо от того, как указано сообщение или какая команда Command Prompt, о которой идет речь, решение прост: откройте расширенную командную строку и выполните команду еще раз.
Необходимое время: Открытие командной строки с повышенными полномочиями займет большинство из вас в течение минуты от начала до конца. Как только вы знаете, как это сделать, вы будете еще быстрее в следующий раз.
Конкретные шаги, связанные с открытием расширенной командной строки, несколько отличаются в зависимости от вашей операционной системы. Первый учебник работает для Windows 10 и Windows 8, а второй для Windows 7 и Windows Vista. Смотрите, какая версия Windows у меня есть? если вы не уверены.
Как открыть повышенную командную строку в Windows 10 или Windows 8
Следующий процесс работает только для Windows 10 и Windows 8, что является неудачным, поскольку он суперпростой и работает также для повышения других программ, а не только командной строки.
-
Откройте диспетчер задач. Самый быстрый способ, предполагающий, что вы используете клавиатуру, — через CTRL + SHIFT + ESC но есть несколько других методов, описанных в этой ссылке. Один простой способ — набрать имя приложения в поле поиска Кортаны.
-
Когда Диспетчер задач открыт, нажмите или файл меню, а затем Запустить новую задачу.
Не вижу файл меню? Вы можете сначала нажать или коснуться Подробнее в нижней части окна диспетчера задач, чтобы показать более расширенный вид программы, включая файл меню.
-
в Создать новую задачу которое вы видите сейчас, введите следующее в открыто текстовое поле:
CMD
… но пока ничего не делайте!
-
Проверить Создайте эту задачу с правами администратора. коробка.
Не видите этот квадрат? Это означает, что ваша учетная запись Windows является стандарт учетной записи, а не администратор учетная запись. У вашей учетной записи должны быть права администратора, чтобы иметь возможность открывать командную строку с повышенными правами таким образом. Следуйте приведенному ниже методу Windows 7 / Vista или попробуйте совет чуть ниже этих инструкций.
-
Теперь нажмите или нажмите Хорошо, Следуйте всем требованиям к управлению учетными записями пользователей, которые могут появиться позже.
Появится окно с расширенной командной строкой, позволяющее неограниченный доступ к исполняемым командам.
Не забудьте закрыть диспетчер задач. Оно делает не необходимо оставить открытым для использования командной строки.
Если вы используете клавиатуру с Windows 10 или Windows 8, вы можете быстро открыть повышенную командную строку из меню Power User. Просто нажмите WINDOWS а также Икс и нажмите Командная строка (администратор), Нажмите да на любых сообщениях управления учетными записями пользователей, которые могут отображаться.
Как открыть повышенную командную строку в Windows 7 или Vista
-
Найдите ярлык командной строки, обычно в аксессуары в меню «Пуск».
Если у вас возникли проблемы с его поиском, см. Учебное пособие «Как открыть командную подсказку» (неподдерживаемый вид). Просто не начинайте его — есть промежуточный шаг, который вам нужно предпринять …
-
Как только вы его найдете, щелкните правой кнопкой мыши на нем появится всплывающее меню опций.
-
Во всплывающем меню выберите Запустить от имени администратора, Принять любые сообщения или предупреждения управления учетными записями пользователей.
Должно появиться окно с расширенными командами, позволяющее получить доступ к командам, требующим привилегий административного уровня.
Подробнее о расширенных командных приглашениях
Не позволяйте всему обсуждению выше убедить вас в том, что вам нужно или нужно выполнить Командную строку в качестве администратора для большинства команд. Для почти всех команд командной строки, независимо от того, какую версию Windows, вполне нормально выполнять их из стандартного окна командной строки.
Чтобы открыть окно с расширенными командами, выполните следующие действия: a) учетная запись пользователя Windows должна иметь права администратора или b) вы должны знать пароль для другой учетной записи на компьютере с правами администратора. Большинство учетных записей пользователей домашних компьютеров настраиваются как учетные записи администратора, поэтому это обычно не вызывает беспокойства.
Существует очень простой способ узнать, добавлено ли окно командной строки, которое вы открыли, или нет: это приподнятый если заголовок окна говорит администратор ; его не повышен если заголовок окна просто говорит Командная строка .
Открытое окно командной строки открывается C: Windows system32 , Вместо этого открывается окно с невыполненной командной строкой C: Users имя пользователя .
Если вы планируете часто использовать повышенную командную строку, вам следует подумать о создании нового ярлыка для командной строки, который автоматически запускает программу с доступом на уровне администратора.См. Раздел Как создать ярлык с расширенной командной строкой, если вам нужна помощь.
Никакая команда в Windows XP не требует командной строки с повышенными правами. Ограниченный доступ к определенным командам был впервые представлен в Windows Vista.
Меню «Выполнить» в ОС Windows – это очень эффективный способ быстро получить прямой доступ к различным настройкам системы и установленным приложениям.
Мало кому нравится делать миллион кликов мышкой, чтобы открыть нужное меню настроек. Однако есть альтернатива этому процессу – вы можете использовать сочетания клавиш или команды, чтобы быстро открывать нужные окна с параметрами ОС.
Если вы хотите сэкономить свое время, то мы рекомендуем вам запомнить эти команды, приведенные ниже.
Как открыть диалоговое окно «Выполнить» для ввода команд?
Чтобы ввести команды запуска, вам нужно сперва узнать, как открыть диалоговое окно «Выполнить». Есть два способа сделать это в Windows 10:
- Нажать сочетание клавиш «Windows+R» на клавиатуре.
- Щелкнуть правой кнопкой мыши в меню Пуск и выбрать пункт «Выполнить» из открывающегося меню.
Мы рекомендуем использовать сочетание клавиш «Windows+R», так как это очень удобно и сэкономит ваше драгоценное время. Как только откроется диалоговое окно, введите любую из перечисленных ниже команд и нажмите на клавишу «Enter» или кнопку «OK», чтобы выполнить ее.
1. Настройки системы – «msconfig»
Начнем с нашей любимой команды – окно с настройками системы включает в себя несколько вкладок. Здесь пользователь может изменить параметры загрузки Windows и особенности работы ее фоновых служб.
Если у вас установлены две операционные системы на компьютере или вам нужно постоянно иметь доступ к безопасному режиму загрузки, эти параметры будут как никогда кстати. Не забудьте также проверить раздел «Сервис», в котором вы сможете ближе познакомиться с особенностями функционирования основных компонентов Windows.
2. Монитор ресурсов – «resmon»
Многофункциональное окно, в котором вы можете в режиме реального времени получить информацию о доступных системных ресурсах, таких как центральный процессор, оперативная память, диск и сеть. В случае возникновения проблем, связанных с производительностью системы, это окно станет настоящим помощником для выяснения причин неполадок.
3. Сведения о системе – «msinfo32»
Меню «Сведения о системе» содержит подробную информацию как об аппаратном, так и о программном обеспечении вашего компьютера. Это команда пригодится вам, если вы хотите узнать характеристики своего ПК или ноутбука. Информация разделена по разделам – вы также можете экспортировать ее в файл, чтобы поделиться им с мастером. Такая функция пригодится в случае того, если вам понадобится техническая помощь специалиста.
4. Резервное копирование и восстановление – «sdclt»
Эта команда открывает меню резервного копирования и восстановления системы. В нем вы можете настроить параметры хранения резервной копии вашей Windows, а также откатить ее до более старой версии, если с работой вашего компьютера возникли проблемы.
5. Свойства: Мышь – «main.cpl»
В этом меню вы можете изменить настройки, связанные с работой вашей мыши, среди которых есть скорость выполнения двойного щелчка, варианты отображения курсора, интенсивность вращения колесика и многое другое.
6. Редактор реестра – «regedit»
Если вам когда-нибудь понадобится получить доступ к реестру Windows, чтобы что-то там настроить, это самый простой способ сделать это.
7. Свойства системы – «sysdm.cpl»
Еще одно многофункциональное окно настроек для управления функциями защиты системы и удаленного подключения. Мы часто открываем его, чтобы управлять настройками производительности. Во вкладке «Дополнительно» вы можете изменить некоторые параметры для увеличения скорости работы своей ОС.
8. Электропитание – «powercfg.cpl»
В этом меню вы найдете различные варианты управления параметрами электропитания вашего компьютера. Есть множество способов сэкономить потребляемую энергию и повысить производительность своей системы.
9. Компоненты Windows – «optionalfeatures»
В этом окне вы можете отключить или включить продвинутые функции Windows. Мы не советуем заходить в это меню неопытным пользователям. Это окно также пригодится, если вам когда-нибудь понадобится включить такие функции, как Telnet client или Hyper-V.
10. Лупа – «magnify»
Эта команда открывает лупу в Windows. С помощью нее можно увеличить содержимое на экране на 1600%, если это необходимо. Приложение также имеет встроенный считыватель текста с экрана для чтения его вслух.
11. Таблица символов – «charmap»
«Таблица символов Windows» предоставляет вам доступ ко всем символам выбранного вами шрифта. Вы можете скопировать и вставить их в любой другой программе. Есть также возможность увидеть Alt-код символа, который пригодится, если вставка текста невозможна. Использование строки поиска – это самый простой способ найти нужный вам знак, цифру или букву.
12. Сетевые подключения – «ncpa.cpl»
В этом меню вы можете управлять текущим сетевым подключением и устранить любую проблему, связанную с работой сетевого устройства. Есть возможность включить или выключить передачу данных по сети, проверить текущее состояние сетевого устройства, просмотреть сетевые мосты и свой пароль Wi-Fi.
13. Средство удаления вредоносных программ Microsoft Windows – «mrt»
Эта команда вызывает по требованию пользователя инструмент для удаления вирусов, разработанный компанией Microsoft. Он сканирует ваш компьютер на наличие любых вредоносных программ. Если вы считаете, что ваш компьютер заражен вирусами, вы можете быстро открыть этот инструмент для проведения анализа системы.
Рассмотрите также возможность установки антивирусного программного обеспечения для повышения уровня безопасности вашего компьютера.
14. Диспетчер устройств – «devmgmt.msc»
«Диспетчер устройств» – это меню, в котором вы можете узнать подробности работы подключённых устройств и версию установленных драйверов. Пользователь имеет возможность включить или отключить определенные аппаратные компоненты и управлять их драйверами (например, удалить или обновить их).
15. Учетные записи пользователей – «netplwiz»
В этом меню вы можете управлять учетными записями пользователей, например, добавить новую учетную запись или изменить тип существующего аккаунта, повысив или понизив его привилегии. Есть также возможность сменить пароль для выбранной учетной записи и настроить ее параметры политики безопасности в соответствии со своими потребностями.
16. Службы – «services.msc»
В этом окне перечислены все службы, которые работают в фоновом режиме и являются основой функционирования системы Windows. Опять же, если вы неопытный пользователь ПК, не стоит менять настройки в этом меню. Однако вы можете нажать на определенную службу левой кнопкой мыши, чтобы увидеть ее описание. Есть много служб, которые вы можете включить (либо отключить) в зависимости от своих потребностей.
17. Программы и компоненты – «appwiz.cpl»
Хотя в Windows 10 есть и другие способы удалить ненужные программы, эта команда все еще пригодится вам, поскольку она выводит на экран список, состоящих только из сторонних приложений. Деинсталлятор Windows показывает все программы, включая и установленные по умолчанию приложения. Иногда трудно найти в этом списке нужный вам вариант. Таким образом, эта команда делает процесс более быстрым и легким.
18. Панель управления – «control»
Эта команда не имела большого значения в прошлых версиях Windows (до Windows 10), так как вы могли легко получить доступ к панели управления различными способами. Однако в Windows 10 Microsoft усложнила процесс открытия панели управления, так что она вам точно пригодится.
19. Открыть папку текущего пользователя – «.»
Нам довольно часто приходится открывать папку пользователя в Windows. Чтобы ускорить и облегчить этот процесс, просто введите точку в диалоговом окне «Выполнить», и вы моментально найдете нужные вам файлы.
20. Экранная клавиатура – «osk»
Если вы хотите использовать экранную клавиатуру (вместо обычной), вам пригодится команда «osk». Легкий и удобный способ открыть это приложение за мгновение.
Программа «Ножницы» по-прежнему является основным инструментом для создания скриншотов в Windows 10 без использования сторонних приложений.
22. Средство проверки памяти Windows – «mdsched»
Если вы считаете, что есть проблемы с работой вашей оперативной памяти, этот инструмент поможет вам проверить ваши подозрения и, возможно, устранить имеющиеся неполадки. Если вы стали замечать внезапные зависания Windows или сбои в ее работе, это может означать, что пора провести анализ RAM.
23. Открыть определенный сайт – «URL сайта»
Вы можете ввести URL-адрес любого веб-сайта в диалоговом окне запуска, и он откроется в вашем браузере по умолчанию. Например, если вы введете «https://exploit.media/», то увидите главную страницу нашего сайта.
24. Подключение к удаленному рабочему столу – «mstsc»
Вы можете использовать это окно для установления удаленного подключения к другому компьютеру и получения полного контроля над ним. Однако сначала вам будет необходимо настроить оба компьютера соответствующим образом. Эта команда запуска облегчает процесс доступа к нужному меню.
25. Командная строка – «cmd»
В отличие от PowerShell, вы не сможете в Windows получить доступ к командной строке, просто щелкнув правой кнопкой мыши на меню Пуск. Если вы предпочитаете использовать командную строку вместо PowerShell для выполнения нужных вам команд, это один из самых простых способов открыть ее.
Заключение
Самое крутое в диалоговом окне «Выполнить» – это то, что программа запоминает все команды, которые вы вводите. Поэтому вам нужно будет ввести только первую букву, чтобы увидеть возможные варианты команд.
Мы также считаем, что команды запуска очень важны, если вы используете Windows 10, поскольку они значительно облегчают процесс получения доступа к любым настройкам системы, которые зачастую необходимы пользователям.
По материалам Geekflare.
Изображение на обложке: Philipp Kühn
Подписывайся на Эксплойт в Telegram, чтобы не пропустить новые компьютерные трюки, хитрости смартфонов и секреты безопасности в интернете.