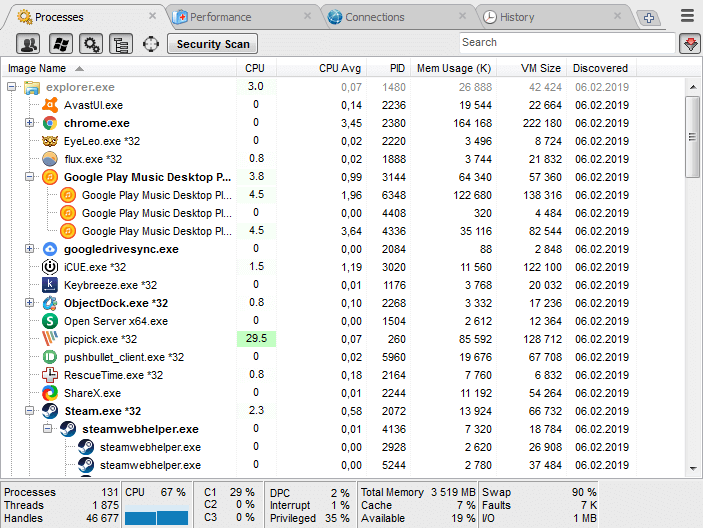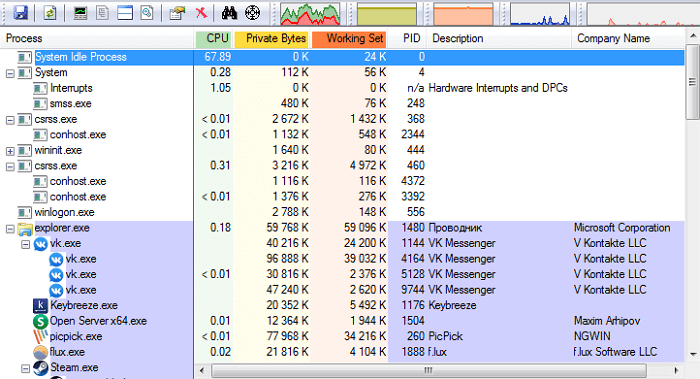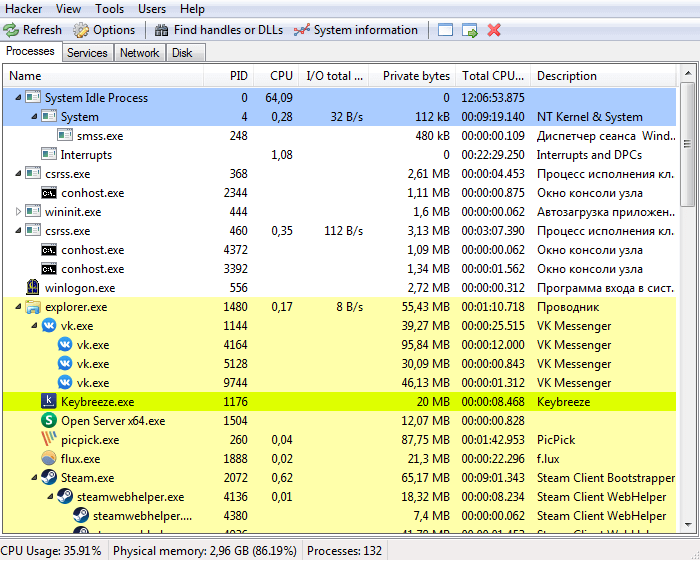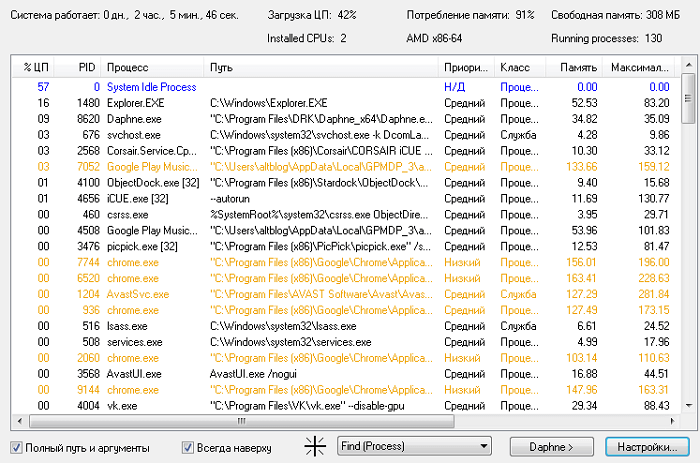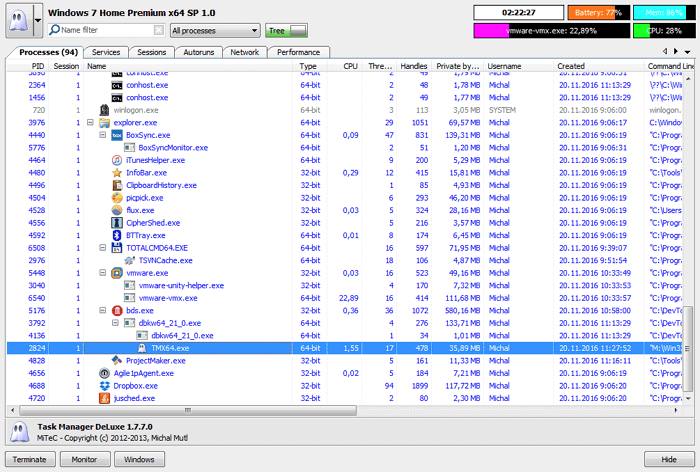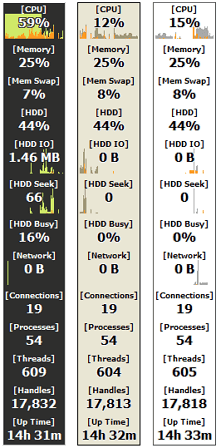Как пользователь Windows, вы будете временем от времени решать проблемы с системой: зависшее окно, высокая загрузка ЦП и жёсткого диска, подозрительное и приложение и т.д.

К сожалению, классический диспетчер задач Windows не очень впечатляет, но есть продвинутые аналоги.
- Process Explorer
- Process Hacker
- System Explorer
- Task Manager DeLuxe
- Daphne
Спасибо, что читаете! На данный момент большинство моих заметок, статей и подборок выходит в telegram канале «Левашов». Обязательно подписывайтесь, чтобы не пропустить новости мира ИТ, полезные инструкции и нужные сервисы.
Респект за пост! Спасибо за работу!
Хотите больше постов в блоге? Подборок софта и сервисов, а также обзоры на гаджеты? Сейчас, чтобы писать регулярно и радовать вас большими обзорами, мне требуется помощь. Чтобы поддерживать сайт на регулярной основе, вы можете оформить подписку на российском сервисе Boosty. Или воспользоваться ЮMoney (бывшие Яндекс Деньги) для разовой поддержки:
Заранее спасибо! Все собранные средства будут пущены на развитие сайта. Поддержка проекта является подарком владельцу сайта.
Содержание
- System Explorer
- Process Explorer
- Auslogics BootSpeed’s Task Manager
- Starter
- Process Hacker
- Вопросы и ответы
System Explorer
Сторонний диспетчер процессов System Explorer – один из самых мощных, но при этом нетребовательных к ресурсам системы аналогов штатному «Диспетчеру задач» для Windows 10. Отличительная черта софта в том, что в его интерфейсе можно узнать детальную информацию обо всех службах и процессах, которые запущены на компьютере. Навигационная панель с вкладками позволяет переключаться между задачами системы и пользователя. Количество вкладок можно увеличить вручную, нажав на соответствующий значок.
Все запущенные процессы визуализированы на боковой панели в виде дерева, что позволяет проследить зависимость между задачами. Приоритет каждого процесса пользователь может задать самостоятельно. Еще одно преимущество софта заключается в том, что доступно отдельное окно для каждой задачи, где подробнейшим образом расписана информация о ней. Для наглядности реализована постройка понятных и простых графиков, визуализирующих потребление системных ресурсов. Программа распространяется компанией Microsoft и доступна для бесплатного использования.
Скачать System Explorer
Process Explorer
Другая достойная альтернатива «Диспетчеру задач» — Process Explorer, также от компании Microsoft, но ее отличие от предыдущего варианта в том, что «заточена» программа исключительно на активных процессах, проводя постоянный их мониторинг. Интерфейс разделен на две части, где слева все задачи представлены в виде удобного связанного между собой каталога, а справа отображается информация о потреблении ресурсов.
Приложение можно использовать в тех случаях, если возникают проблемы со стандартным «Диспетчером задач» из-за загруженности диска, центрального процессора или других компонентов. Она нетребовательна к ресурсам и занимает совсем немного места, но при этом способна выдать информацию об использовании памяти, нагрузке на ЦП, видеокарту, сведения о владельце задачи, расположении исполняемого файла. Через интерфейс Process Explorer пользователь может завершать процессы, выставлять приоритеты, осуществлять поиск DLL-файлов, которые используются задачами.
Скачать Process Explorer с официального сайта
Auslogics BootSpeed’s Task Manager
Auslogics Task Manager подойдет для тех пользователей, которые хотят подобрать простую и легкую замену «Диспетчеру задач». Несмотря на это, она содержит все необходимые инструменты, которые есть у штатного средства Windows 10. Помимо стандартных возможностей, в интерфейсе предусмотрен дополнительный столбец с графическим интерфейсом, где есть информация об уровне доверия процесса — является ли он известным. Это поможет определить, работает ли в фоне подозрительное или потенциально опасное ПО. Еще в ПО имеются инструменты для оптимизации работы системы.
Программа, позволяющая управлять службами, процессами и даже заблокированными файлами, распространяется бесплатно, у нее простой и интуитивно понятный интерфейс, где отображается использование ресурсов процессами, информация о приложениях, которые потребляют сетевой трафик. С помощью инструментов можно проверить, какое ПО может быть потенциально опасным, проверив его в интернете. Разработчик известен и другими полезными продуктами и регулярно обновляет версию и осуществляет поддержку своего софта.
Скачать Auslogics BootSpeed’s Task Manager с официального сайта
Starter
Еще одно простое приложение, с помощью которого в основном осуществляется управление запуском программ при старте ОС. В ней есть инструменты для редактирования содержимого папки «Автозагрузки», соответствующих параметров системного реестра, а также файла Win.ini. Помимо этого, в интерфейсе утилиты отображаются запущенные в системе процессы и службы. С помощью удобного дерева можно просматривать библиотеки, использующиеся работающими задачами.
Интерфейс разделен на несколько вкладок, а вверху располагается панель с основными инструментами для управления задачами. Пользователь может остановить процесс или выставить приоритет для него. В перечне отображается не только используемый объем памяти, но и полный путь к исполняемому файлу на локальном диске. Таблицу из окна утилиты можно сохранить в текстовой документ или в файл с расширением HTML.
Скачать Starter с официального сайта
Process Hacker
Интерфейс стороннего диспетчера задач Process Hacker похож на Process Explorer, но при этом он не перегружен, а все инструменты находятся в главном окне, а не в меню вкладок. Программа предоставляет подробную информацию обо всех запущенных службах и процессах. Если в работе системы есть проблемы, то диспетчер оповестит об этом, поскольку отслеживает все неполадки. Он работает также и с файлами DLL, находит скрытые и заблокированные файлы и задачи, позволяя завершить их.
С помощью Process Hacker пользователь может выполнить отладку, обезвредить подозрительные или вредоносные утилиты, которые работают в фоновом режиме, инсталлировать или удалить необходимые для системы драйверы. Особенность диспетчера в том, что у него есть возможность отобразить процессы в различных видах, подобрав для себя оптимальный вариант. Инструмент распространяется для бесплатного использования, предлагается и портативная версия, не требующая установки.
Скачать Process Hacker с официального сайта
Одним из наиболее важных системных инструментов для Windows является диспетчер задач. Практически каждый пользователь данной операционной системы открывал его множество раз, чтобы проверить состояние ресурсов системы и закрыть зависшие программы. Каким бы эффективным он не был, в интернете можно найти утилиты, которые более качественно отображают информацию и позволяют лучше контролировать процессы, оставляя стандартный диспетчер далеко позади.
Каждая такая программа обладает особенностями, которых нет у других. Например, Process Explorer позволяет верифицировать сигнатуры, а System Explorer создавать резервные копии системы, которые потом можно сравнить.
System Explorer
Особенность System Explorer в том, что он предоставляет детальную информацию о запущенных процессах и службах. Кроме этого, с помощью вынесенных в навигационную панель вкладок, можно проследить за служебными сервисами, запущенными как системой, так и отдельными пользователями. При желании можно добавить дополнительную произвольную вкладку, нажав на «+».
Если понадобится, то можно запустить функцию сканирования безопасности. Если её активировать, System Explorer начнет верификацию всех запущенных программ на наличие угроз или руткитов. Показатели сравниваются с данными из собственной базы данных. Одной из наиболее интересных фишек является «Журнал», в котором хранятся отчеты активности всех процессов – включая интернет-активность, выполнение команд и т.п.
Process Explorer
Если вы не в курсе, Process Explorer входит в официальный пакет SysInternals от Microsoft. Можно сказать, что это такой стандартный диспетчер задач на стероидах. При его использовании, вы получаете множество различной информации о каждом процессе. Кроме прочего, она включает в себя: историю использования ресурсов ЦП, загрузку ЦП, таймлайн, запросы ввода/вывода, задействованные сетевые ресурсы и нагрузку жесткого диска и многое другое.
Две главных особенности Process Explorer заключаются в том, что вы можете определить сигнатуру программы и просканировать её с помощью онлайн антивируса Virus Total, в котором содержится база из более 50 различных антивирусов.
Второй особенностью является возможность использовать его также как диспетчер задач по умолчанию, включая расстановку приоритетов, закрытие отдельного процесса или всего древа, создание дампа. Также можно отследить отдельный дескриптор или DLL-файл.
Process Hacker
Process Hacker сильно напоминает Process Explorer. Однако, интерфейс первого — намного проще. Нужные опции находятся в одном клике, поэтому не приходится зарываться глубоко во вкладки меню, чтобы получить доступ к нужной. Одной из интересных особенностей Process Hacker является его поисковое окно и возможность «отслеживания окна», которая позволяет найти процесс по окну, открытому на рабочем столе. Эта «фишка» очень полезна, когда вы не можете найти в списке имя процесса, отвечающего за какую-то конкретную программу.
Вы также сможете найти связанные с процессами дескрипторы и DLL-файлы, просто нажав на кнопку «Find handles and DLLs» на навигационной панели. Process Hacker позволяет сделать детальную сводку по любому запускаемому файлу. Это можно сделать, выбрав на панели опцию «Tools → Inspect executable file». Кроме предоставления информации по запущенным процессам, Process Hacker открывает доступ к службам, диску и сетевому окружению. Если не учитывать отсутствие антивирусного сканера и верификации сигнатур, Process Hacker — это отличная альтернатива стандартному диспетчеру задач.
Daphne
Хотя интерфейс Daphne выглядит немного устаревшим, программа отлично справляется со своей главной задачей. Daphne – не такое продвинутое приложение, как приведенные выше, но тем не менее, оно может делать все то, что вы ждете от диспетчера задач. Его функции включают в себя, но не ограничиваются изменением цветовой схемы, закрытием, остановкой и перезапуском программ, а также возможностью посмотреть подозрительные процессы, установить их родство и приоритет.
Среди других возможностей, мне особенно понравилось, что можно задать расписание принудительного закрытия любой программы. То есть, вы просто устанавливаете временной период, а Daphne закроет программу автоматически, если она вдруг запустится в обозначенное время. Также вы можете поставить конкретным процессам «ловушку», которая позволит собрать информацию об их активности или просто закрыть.
MiTeC Task Manager
MiTeC Task Manager мало чем отличается от Process Explorer по функционалу. У MiTeC несколько лучше проработан интерфейс, а по функциям он сопоставим с другими программами в этом обзоре. Данный диспетчер имеет такие фишки, как журнал устройства, возможности просмотра открытых файлов, текущих сессий, автозагрузки, даты запуска и т.д.
Также есть функция Desktop Explorer, которая позволяет получить информацию о приложении или окне, наведя на неё курсор мышки. Все инструменты разделены по различным секциям, через которые можно легко найти то, что необходимо.
Moo0 System Monitor
И в качестве бонуса, расскажем про виджет для рабочего стола Moo0 System Monitor, который показывает загрузку процессора, использование GPU и его температура, электропитание, запросы ввода/вывода диска, сетевую активность и загрузку памяти. Но через него нельзя закрывать или перезагружать программы — можно только наблюдать.
Кастомизация виджета позволяет вывести только те параметры, которые в данный момент требуются. Если утилиту, которая покажет исчерпывающую информацию о ресурсах системы, не имея в виду работу с процессами (просмотр и закрытие), то стоит подумать об его установке.
Содержание
- Обозреватель процессов
- Системный обозреватель
Диспетчер задач — один из наиболее важных системных инструментов в Windows 10, который показывает все запущенное программное обеспечение и фоновые процессы. Как упоминалось в наших предыдущих статьях о системных инструментах Windows 10, Windows 8 и 10 имеют обновленный Диспетчер задач с новым дизайном и вкладками. Однако вы также можете добавить улучшенные диспетчеры задач в Windows 10 с помощью нескольких сторонних программных пакетов.
Обозреватель процессов
Process Explorer — это альтернатива диспетчеру задач, которая имеет более расширенные параметры. Он совместим с большинством платформ Windows, включая 10. Откройте эту страницу Softpedia и нажмите СКАЧАТЬ СЕЙЧАС чтобы сохранить его Zip-файл. Затем вы можете запустить программное обеспечение из ZIP-архива или извлечь папку, а затем открыть окно Process Explorer, показанное на снимке ниже.
В главном окне отображаются все процессы в иерархическом формате в виде дерева. Вы можете развернуть процесс, нажав на + рядом с ними. Затем вы увидите все зависимые процессы.
Цвет обозревателя процессов кодирует перечисленные процессы. Таким образом, они имеют цветовую кодировку в соответствии с их типом. Например, есть цвета, которые выделяют системные процессы, новые объекты или перемещенные библиотеки DLL. Вы можете узнать, что выделяет каждый цвет, выбрав Параметры в строке меню и Настроить цвета чтобы открыть окно прямо под ним.
Вы также можете настроить цветовые коды из этого окна. нажмите + Изменить кнопки рядом с цветами, чтобы открывать палитры. Затем вы можете выбрать цвет из палитры и нажать в порядке применить выбор. нажмите По умолчанию в окне, чтобы вернуться к исходной цветовой схеме.
Вы можете отключить любой из перечисленных процессов почти так же, как в диспетчере задач по умолчанию. Щелкните процесс правой кнопкой мыши и выберите Убить процесс чтобы выключить его. Также есть Убить дерево процессов вариант, который вы можете выбрать, чтобы завершить все дочерние процессы.
Чтобы открыть некоторые графики, нажмите кнопку Системная информация кнопку на панели инструментов. Это откроет окно, показанное на снимке ниже. Он включает пять вкладок графиков для различных системных ресурсов. Это показывает такие ресурсы, как использование ОЗУ и ЦП.
Process Explorer также показывает распределение системных ресурсов с помощью значков на панели задач. Выбрать Параметры > Значки в трее , чтобы открыть подменю с несколькими значками на панели задач, которые вы можете выбрать. Например, выберите История процессора чтобы добавить значок использования ЦП на панель задач, как показано ниже.
Дважды щелкните любой из процессов, чтобы открыть окно на снимке ниже. Это подробное окно свойств для элемента с множеством вкладок. В окне есть пара вкладок графиков для каждого процесса. Оттуда вы можете выбрать множество вариантов.
В Process Explorer больше возможностей настройки, чем в диспетчере задач. Например, вы можете выбрать альтернативные шрифты, выбрав Параметры > Шрифт. Это открывает окно прямо под ним, в котором вы можете выбрать новый шрифт для окна.
Вы также можете выбрать Process Explorer, чтобы заменить Диспетчер задач по умолчанию в Windows 10. Выберите Параметры а также Заменить диспетчер задач чтобы установить его по умолчанию.
Системный обозреватель
Системный обозреватель — еще одна альтернатива диспетчеру задач, доступная для Windows 10. Вы также можете добавить это программное обеспечение в Windows 10 из Softpedia. Сохраните мастер установки в Windows с этой страницы, а затем запустите мастер, чтобы добавить системный проводник в библиотеку программного обеспечения.
Когда программа запущена, вы увидите значок системного обозревателя на панели задач. Когда вы наводите курсор на этот значок, он открывает системные графики, как показано на снимке ниже. Это показывает вам подробную информацию о таких вещах, как использование ОЗУ и аккумулятор.
Щелкните значок на панели задач, чтобы открыть окно программы ниже. Вверху окна есть ряд вкладок, которые можно открыть, нажав кнопку +. Это открывает меню, показанное на снимке ниже.
Основная вкладка системного обозревателя — это процессы. Это дает вам всесторонний обзор открытого программного обеспечения и процессов. Вверху есть буква Sкак элементы в дереве кнопку, которую вы можете нажать, чтобы переключиться в режим просмотра дерева, как показано ниже.
Таким образом, эта вкладка показывает вам ресурсы, которые загружают все системные процессы, и вы можете завершить там элемент, щелкнув его правой кнопкой мыши, чтобы открыть его контекстное меню. Выбрать Завершить процесс, или Завершить дерево процессов, чтобы выключить его. Горячая клавиша Ctrl + E также завершает процесс.
В диспетчере задач по умолчанию нет окна поиска. Однако в System Explorer есть поле поиска, в которое можно вводить ключевые слова для поиска процессов. Введите название открытой программы, чтобы найти ее в системном обозревателе.
В программе есть Режим диспетчера задач а также Режим проводника. Вы можете переключаться между ними, щелкая Меню кнопку в правом верхнем углу окна, а затем Посмотреть. Если ты в Режим диспетчера задач, Выбрать Режим проводника переключиться на него. Основное различие между ними в том, что Режим проводника имеет вертикальное меню инструментов вместо вкладок.
Чтобы открыть набор системных графиков, щелкните вкладку «Производительность». Это откроет графики на снимке ниже. Эта вкладка включает графики RAM, CPU и I / O.
Удалите программное обеспечение из Windows, нажав кнопку + на панели вкладок и выбрав Деинсталляторы. Откроется список ваших программных пакетов, как показано ниже. Щелкните там правой кнопкой мыши программу и выберите Удалить приложение удалить его.
Нажмите кнопку + и выберите Автозапуск , чтобы открыть диспетчер запуска System Explorer ниже. При этом вы можете удалить программное обеспечение из автозагрузки Windows, выбрав Вход в систему. Затем вы должны щелкнуть правой кнопкой мыши указанную программу и выбрать Удалить пункт в контексте, чтобы удалить его из автозагрузки.
Для дальнейшей настройки системного обозревателя нажмите кнопку Меню кнопку, а затем выберите Параметры. Откроется окно параметров системного обозревателя, показанное на снимке ниже. На вкладке Общие вы можете выбрать Шрифт поле, чтобы выбрать альтернативный шрифт для окна программы. Выберите вкладку «Процессы», чтобы открыть дополнительные параметры цветовой схемы для графиков и выделить конфигурацию. Нажмите Сохранить для применения любых выбранных настроек в этом окне.
Это пара лучших альтернатив диспетчеру задач Windows 10. В целом, у них более широкий набор опций, чем у Диспетчера задач по умолчанию. Обратите внимание, что System Explorer и Process Explorer также совместимы с более ранними платформами Windows, которые имеют более простой диспетчер задач.
Windows Task Manager is an essential built-in program in the Windows operating system. However, it doesn’t do more than killing the unresponsive processes, than actually controlling or managing them.
Is there no Task Manager in Windows 11?
Windows 11 has a built-in Task Manager. You can launch it by pressing either the Ctrl + Shift + Esc keys or the Ctrl + Alt + Delete keys. The Task Manager shows all the running apps, software, and processes. You can use it to manage the running applications and processes on your system.
If you wish to control the processes on your PC, then here are some Task Manager alternatives that will help you manage the processes. Moreover, these software are free and hold various features. Read on to know more about these Task Manager alternative software.
- Task Manager Deluxe
- Daphne
- AnVir Task Manager Free
- Microsoft Sysinternals Process Explorer
- System Explorer
- Glarysoft Security Process Explorer
- TaskInfo
- WinUtilities Process Security
- Process Hacker
- Starter Startup Manager
- Customized Task Manager.
1. Task Manager Deluxe
Task Manager Deluxe is a portable Task Manager alternative software for Windows 10/8/7 PCS. There are some additional features compared to those provided by the native Task Manager in Windows. This is an easy tool to get detailed information about system processes.
This Task Manager alternative software for Windows is a freeware. It has various tabs with all detailed view for each task. You can see the process IDs listed in the tool with their type and file name. To know more about the selected task, click on ‘Process Details’. In the native Task Manager, one has to click on a task and then click on ‘End Task’ to terminate it. However, this tool lets you terminate multiple tasks at the same time. The tool also has an auto-refresh feature, which refreshes the information on the screen automatically.
2. Daphne
Yet another Task Manager alternative software for Windows PCs. It serves as a convenient replacement for the native Windows Task Manager to kill, control, close, debug Windows processes. As other alternatives, Daphne too is a process management tool that has several features. Apart from killing the unresponsive processes, Daphne also helps in debugging an application.
Unlike the Windows Task Manager, Daphne has more options in killing a process. It offers to Kill, Kill Politely, Kill At, Kill Politely At. You can even schedule to kill an application, which is a useful and handy feature. To do so, you just have to right-click on the process you want to Kill at a scheduled time and set a date and time.
3. AnVir Task Manager Free
As the name suggests, this is free Task Manager alternative software for Windows PCs. This free task manager tool helps monitor and improve the PC’s performance. It also lets the user make important adjustments in their operating system.
With a very simpler user interface, AnVir Task Manager is quite extensive and shows running applications, processes, services, drivers, and Windows startup programs. It allows you to terminate any of the active processes, edit or disable the start-up programs and to stop any of your system’s applications. Apart from being a Task Manager, it is also an antivirus.
4. Microsoft Sysinternals Process Explore

5. System Explorer
Process management is possible with this free Task Manager alternative software. It is more advanced than the Process Explorer from SysInternals. It comes in both portable and installer versions. When you open the application for the first time, it will ask for a security check of processes with Online Database.
The tool consists of detailed information about Tasks, Processes, Modules, Startups, IE Addons, Uninstallers, Windows, Services, Drivers, Connections, and Opened Files. With this tool, it is easy to check suspicious files via VirusTotal, Jotti service, or their File Database. IT is easy to monitor processes, activities and System changes with System Explorer. Apart from this, there are several other useful features that System Explorer has.
6. Glarysoft Security Process Explorer
One of the many Glarysoft application, this is a good Task Manager alternative software for Windows. This tool is not just an ordinary task manager, but it keeps track of anti-malware and antivirus programs that we often download on our PCs. That’s because not all anti-malware and antivirus programs are reliable enough to let then scan our PC and data in it.
Glarysoft Security Process Explorer gives users detailed information about all security processes running on their system. It also tells the user whether the process is safe or not. On the main windows of this utility, you can see a list of all the processes running on your system. The utility gives a rating to each of these processes. The green band is good; while the red area signifies a little concern about the security process. However, you can know more about the process by clicking on it.
7. TaskInfo
Yet another free and extremely handy Task Manager alternative software for Windows PCs! TaskInfo combines the features of the native Windows Task Manager and other System Information tools. The tool monitors different system information in Windows systems in real-time.
This software scans all running processes as well as threads. The information about these processes includes invisible processes such as worms, keyloggers and other spy software. It also scans all threads with details such as Thread Start Address and Call Stack with Symbolic Information. The tool also displays CPU usage with multiple CPU support. Besides, it also displays the memory usage and scheduling rate. You can download this utility from its home page.
8. WinUtilities Process Security
WinUtilities Process Security is a Task Manager that displays all active processes on your computer. With the help of this tool, it is easy to recognize the processes that are harmful to the PC. In addition to this, you can also put a process into quarantine or search the internet for information about that process.
You can download the utility from its website.
9. Process Hacker
As the name suggests, this small, but powerful utility is a great Task Manager alternative software for Windows systems. It is a free, multi-purpose tool that helps you monitor system resources, debug software and also detect malware. When the tool scans your PC, it displays all the processes with different colored highlights.
It also displays information in the form of graphs and statistics, which helps in understanding the processes in an easy manner. It displays components such as CPU usage, memory usage, GPU and disk utilization. Sometimes, we are not able to delete or edit certain files. Process Hacker finds out the processes that are using these files, and you can terminate those processes. The tool also finds out active network connections on your PC, and you can close them if necessary. Know more about Process Hacker here.
TIP: Take a look at Process Lasso.
10. Starter Startup Manager
Though it is called as ‘Startup Manager’, this tool is also a Task Manager alternative software for Windows. Besides, it is also a Service Manager. The tool lists all processes and information on memory usage, DLLs, priorities and thread count.
Starter Startup Manager while displaying its analysis; highlights the Startup folder items, hidden registry entries, and some of the initialization files. Since the information is categorized and easy to interpret, the user can modify them, create or delete the startup items, or disable them temporarily or permanently. The application lists all processes and gives the user some more details about them. It also lets the user kill the processes.
11. Customized Task Manager
Download and use the Customized Task Manager from Microsoft Technet if you want more information about your running processes on your Windows system.
How do I get the new Task manager in Windows 11?
Windows 11 Task Manager has a new user interface. To get this new Task Manager, you have to install the feature update 22H2 on your Windows 11 computer. In addition to the new Task Manager, Windows 11 2022 Update version 22H2 is loaded with a lot of new features.
We have given you so many options to choose from. Try them and let us know your experience with these Task Manager alternative software.