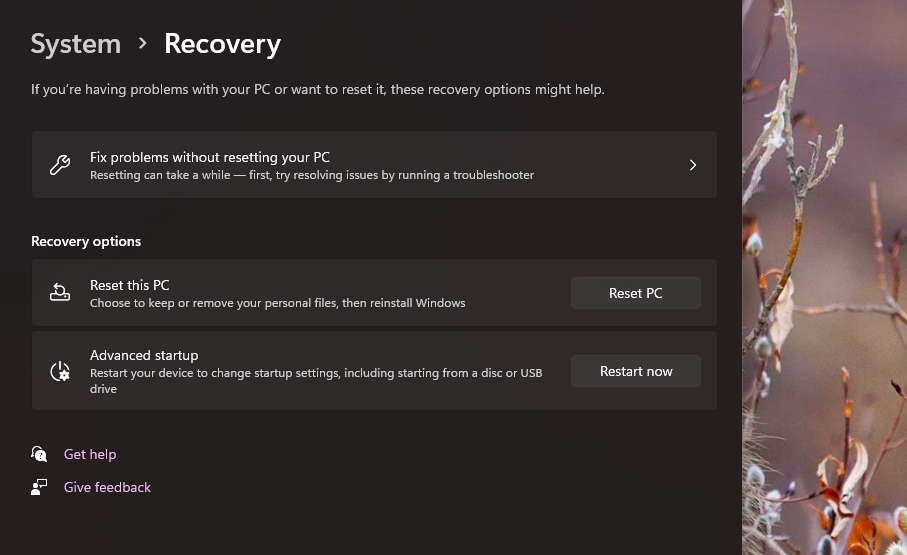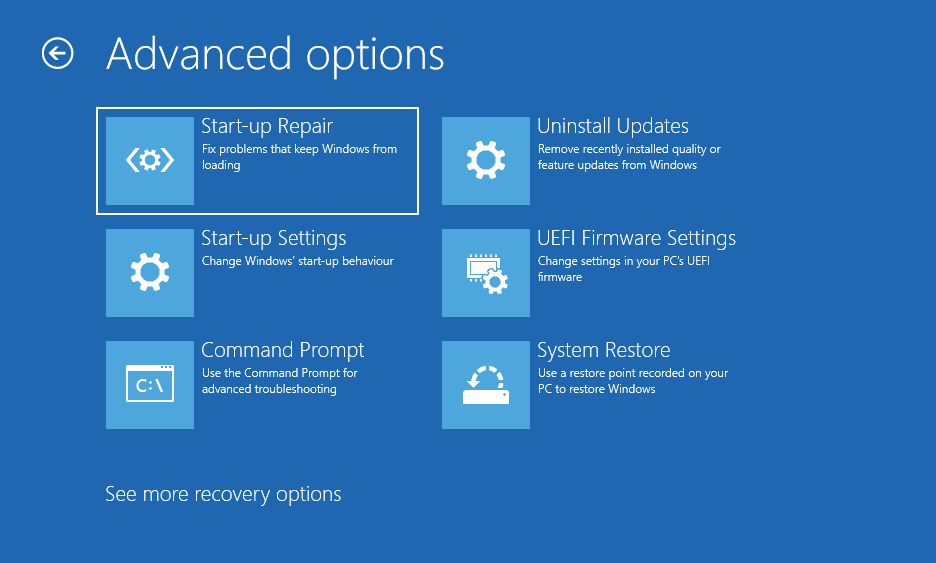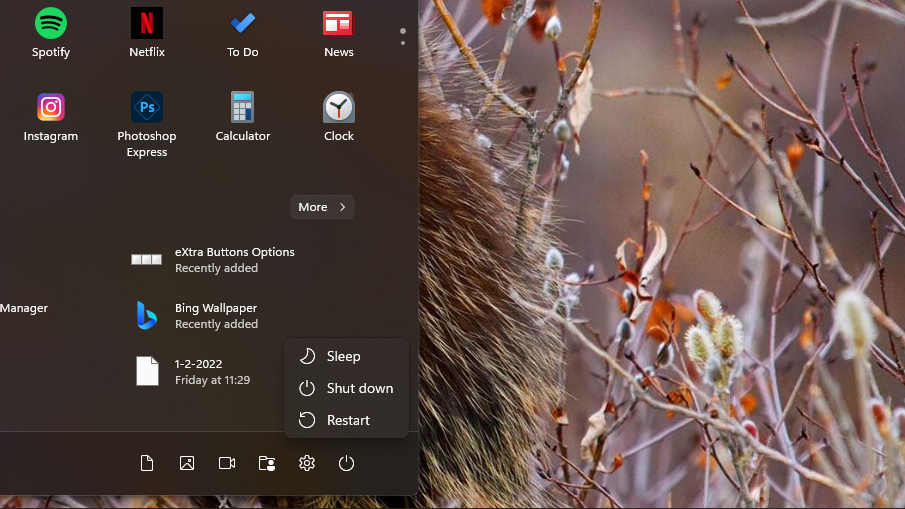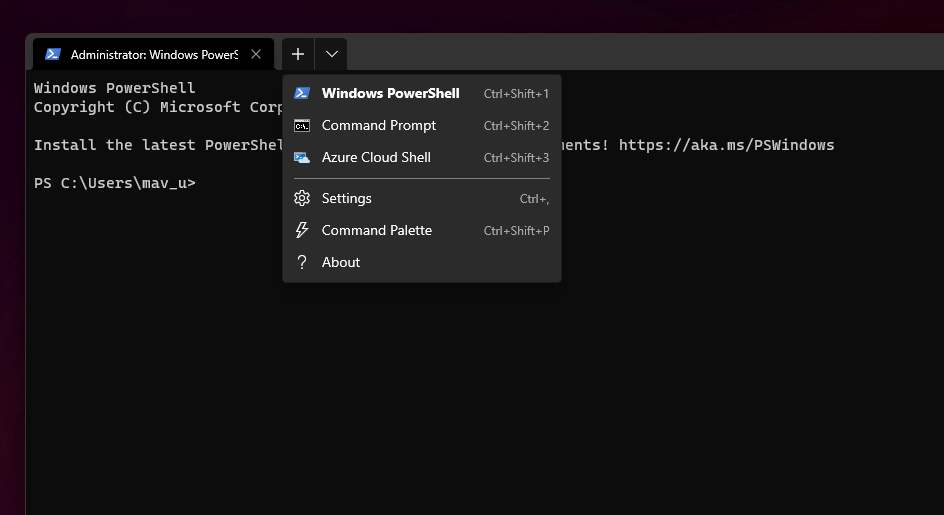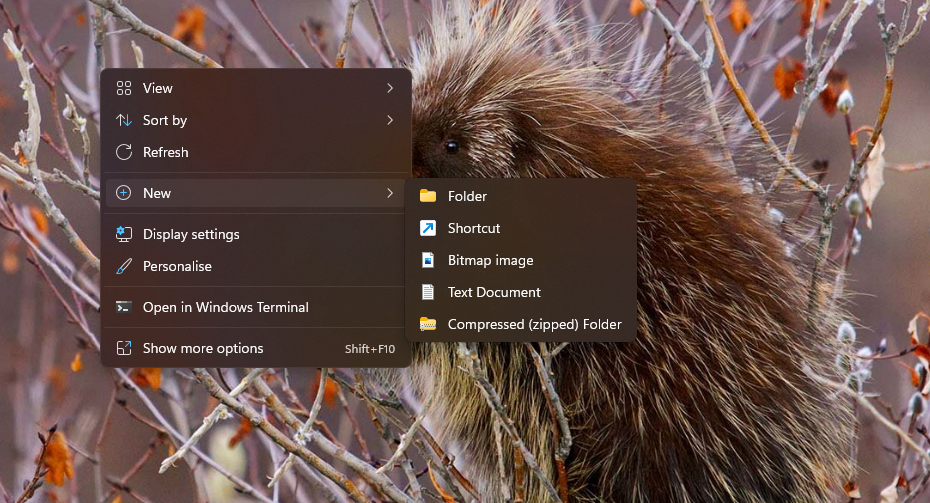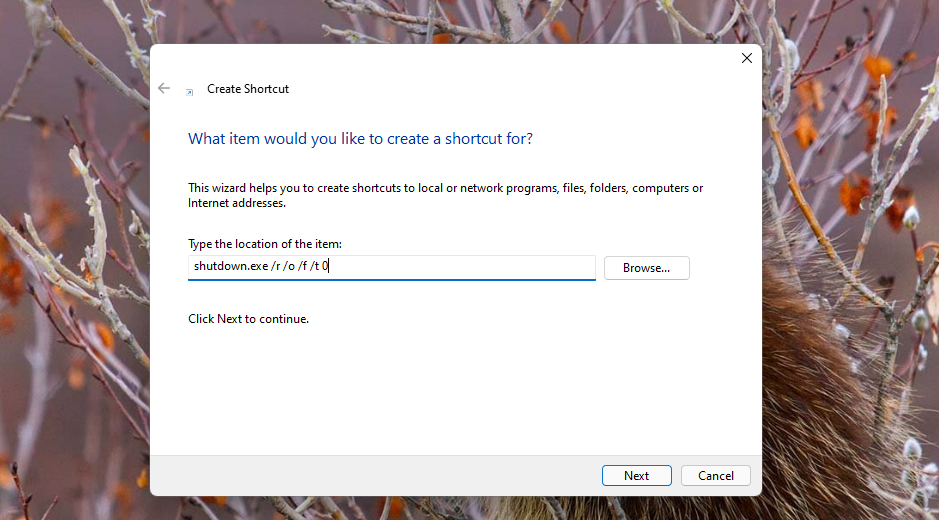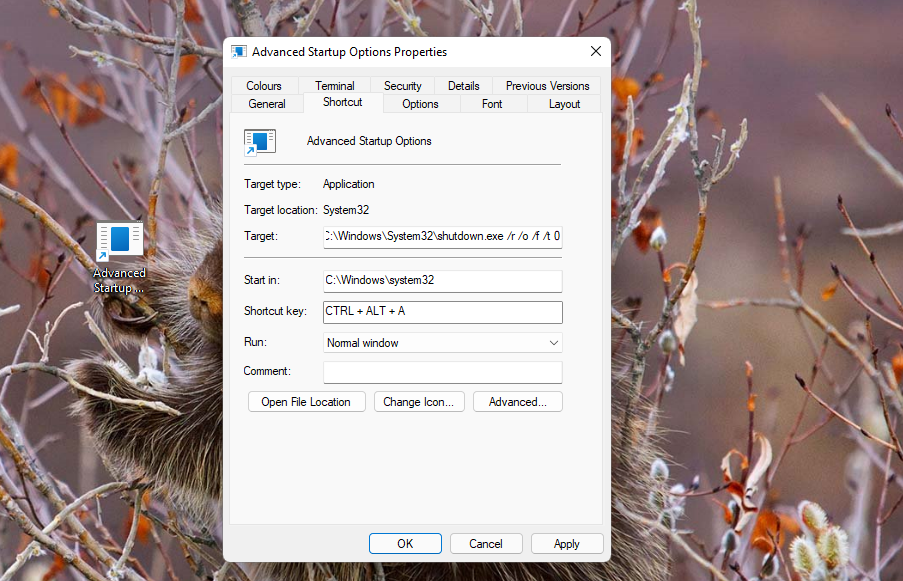Содержание
- Вызов среды восстановления
- Способ 1: «Параметры»
- Способ 2: Меню «Выключение» («Питание»)
- Способ 3: Консольная команда
- Способ 4: «Командная строка»
- Способ 5: Автоматический запуск WinRE
- Способ 6: Загрузочный накопитель
- Функции и возможности
- Вопросы и ответы
Вызов среды восстановления
«Расширенные параметры запуска» («Advanced Startup Options» (ASO)) — широко применяемое обозначение интегрированной в Windows 11 среды восстановления (WinRE). Данная среда представляет собой централизованное меню для запуска средств восстановления работоспособности операционной системы, а также инструментов, предназначенных для диагностики и устранения возникших при её эксплуатации неполадок.
Вызов рассматриваемого в этой статье инструментария осуществим большим числом способов и может быть реализован как из в целом работоспособной ОС (инструкции №№ 1-4 далее), так и в случае невозможности её запуска (следуем рекомендациям №5 или №6).
Способ 1: «Параметры»
- Переходим в основное из предназначенных для конфигурирования различных аспектов работы Виндовс 11 приложение – «Параметры». (Проще всего с этой целью кликнуть по закреплённому на «Начальном экране» значку средства, также можно выбрать соответствующий пункт в контекстном (открывается по клику ПКМ) меню элемента «Пуск» на Панели задач ОС или задействовать комбинацию клавиш «Win»+«I» на клавиатуре ПК.)
- Прокручиваем справа окна «Параметров» список функций и опций по умолчанию открывшегося раздела настроек Win 11 «Система»,
находим здесь блок «Восстановление» и кликаем по нему мышкой.
- Далее перемещаемся в категорию «Параметры восстановления», щёлкаем по расположенной в области «Расширенные параметры запуска» кнопке «Перезагрузить сейчас».
- Нажатием на кнопку «Перезапустить» в отобразившемся окне-предупреждении подтверждаем запрос системы.
- Далее просто ожидаем завершения перезагрузки компьютера
в выбранный режим работы.
- В результате откроется озаглавленный «Выбор действия» экран, то есть задача вызова меню «Расширенные параметры запуска» Windows 11 окажется решённой.

Способ 2: Меню «Выключение» («Питание»)
Следующий быстрый, удобный, и простой метод перехода в меню инструментов восстановления Виндовс 11 подразумевает использование системного средства завершения работы и перезагрузки операционки.
- Любым привычным или доступным в текущей ситуации способом вызываем перечень вариантов завершения работы операционной системы. На всякий случай напомним, что нужная функциональность представлена в разных «уголках» интерфейса Win 11:
- Любым способом открыв меню «Выключение»/«Питание» Win 11, нажимаем на клавиатуре клавишу «Shift» и, удерживая ее, кликаем по пункту «Перезагрузка» мышкой (или выбираем данную возможность при помощи клавиш со стрелками на клавиатуре, а затем вызываем её, воздействовав на клавишу «Ввод»).
- Прекращать воздействие на клавишу «Shift» можно после того, как на дисплее отобразиться анимация «Перезагрузка» (или «Подождите»).
- Практически всё, ждём, пока система перезагрузится,
в результате чего попадаем в меню «Выбор действия».

Способ 3: Консольная команда
Ещё один метод перезапуска компьютера под управлением Windows 11 в среду восстановления подразумевает отправку на выполнение системой консольной команды shutdown, которая применяется для выключения или перезагрузки локальных и удаленных компьютеров. Данное решение универсально, то есть может быть эффективно реализовано через любое средство доступа к консоли (классическая «Командная строка», встроенный в Win 11 «Терминал», «PowerShell», а также оснастку «Выполнить»).
- Запускаем предпочитаемое средство доступа к консоли. К примеру, для открытия «Терминала» проще всего будет кликнуть по названию приложения в меню дополнительных опций кнопки «Пуск» на Панели задач операционки,
а чтобы вызвать оснастку «Выполнить», можно задействовать клавиатурную комбинацию «Win»+«R».
Читайте также: Как запустить приложение «Терминал» в Windows 11
- Вводим в окно «Терминала» или поле «Открыть» оснастки «Выполнить» следующее текстовое указание:
shutdown /r /o /f /t 00Указанные выше аргументы команды
Shutdownозначают следующее:Аргумент Что делает /r перезагрузка ПК /o переход в меню «Расширенные параметры запуска» /f принудительное (без предупреждения пользователя) завершение работы всех запущенных в системе программ /t указание времени ожидания до момента инициализации команды - Отправляем введённую команду на выполнение: в случае с консолью нажимаем «Enter» на клавиатуре; а если используется окошко «Выполнить», кроме того, можно кликнуть «ОК» мышкой. Далее ожидаем окончания процесса перезапуска компьютера,
что завершается открытием целевого в нашем случае экрана.

Способ 4: «Командная строка»
Существует ещё одна позволяющая решить нашу задачу текстовая команда, но выполнима она исключительно через классическую «Командную строку» Windows, пытаться запустить её иными средствами бессмысленно.
- Открываем, обязательно от имени Администратора, приложение «Командная строка». Это выполнимо различными способами, а быстрее всего, — воспользовавшись системным «Поиском».
Подробнее: Запуск «Командной строки» от имени администратора в Windows 11
- Пишем в командной строке следующее указание:
reagentc /boottore(
reagentc– команда перехода к администрированию среды восстановления Windows;/boottore– аргумент, указывающий, что её необходимо открыть при следующем запуске системы). - Отправляем команду на выполнение. Получив в окне «Командной строки» уведомление «REAGENTC.EXE: операция выполнена успешно»,
любым способом перезапускаем компьютер —
следующая его загрузка завершится открытием меню «Расширенные параметры запуска».


Способ 5: Автоматический запуск WinRE
Этот способ получения доступа к «Расширенным параметрам запуска» Виндовс 11 стоит определить скорее не как алгоритм действий по переходу в WinRE, а свойство рассматриваемого инструментария. Так, загрузка среды восстановления операционной системы инициируется автоматически, если последней дважды не удалось запуститься в обычном режиме ввиду каких-либо проблем с системными компонентами или повреждения загрузчика. Чтобы задействовать указанную особенность в своих целях:
- Два раза принудительно прерываем загрузку Виндовс 11 путём перезапуска или выключения компьютера аппаратной кнопкой в процессе старта операционки.
- При третьем запуске ПК в указанном случае вместо сопровождающей загрузку ОС «обычной» анимации на экране можно наблюдать выполнение сначала «Подготовки к автоматическому восстановлению»,
и затем «Диагностики компьютера».
- В результате откроется экран с уведомлением «Компьютер запущен некорректно», — нажимаем здесь на кнопку «Дополнительные параметры».
- В итоге отобразится целевое в нашем случае меню «Выбор действия».


Способ 6: Загрузочный накопитель
Если ни один из вышеописанных подходов к переходу в WinRE на ПК под управлением Windows 11 не реализуем либо не даёт нужно результата, следует воспользоваться загрузочным накопителем с программой установки ОС либо диском её восстановления.
- На отличном от не загружающегося в ОС и среду восстановления компьютере и любым предпочитаемым способом (но лучше при помощи Media Creation Tool — официального инструмента от Microsoft) формируем загрузочную флешку (либо USB-накопитель другого типа) с Виндовс 11.
Подробнее: Создание загрузочной флешки с Windows 11
- Подключаем носитель Win 11 к ПК и средствами BIOS последнего организовываем его загрузку с установочной флешки (либо USB-HDD/SSD).
Подробнее: Настраиваем ПК для загрузки с USB-накопителя
- Ожидаем завершения запуска программы установки ОС Виндовс,
в её первом окне выбираем нужные «Язык» и «Метод ввода», кликаем «Далее».
- Перемещаемся в нижнюю часть следующего окна и нажимаем на расположенную слева ссылку «Восстановление системы».
- На этом практически всё, далее останется ещё немного подождать отображения первого экрана среды восстановления операционок от компании Майкрософт.


Функции и возможности
Сама по себе среда восстановления ОС от Microsoft (или, повторимся, «Расширенные параметры запуска», ASO («Advanced Startup Options») — это всё наименования-синонимы, обозначающие один и тот же инструментарий) является лишь меню, которое предполагает вызов и использование одного из программных и предназначенных для устранения различных возникших в процессе работы Windows проблем. Далее рассмотрим содержимое разделов WinRE и общее предназначение доступных в них инструментов.
- Озаглавленный «Выберите действие» стартовый экран «Расширенных параметров запуска» Windows 11, позволяет:
- Завершить работу в среде восстановления после выполнения необходимых манипуляций, а также выйти из неё, не осуществляя никаких действий, к примеру, когда вызов меню был осуществлён случайно. Кликаем в первом по счёту здесь блоке «Продолжить» мышкой (или подсвечиваем его кнопками-стрелками клавиатуры, а затем нажимаем «Enter»), — в результате компьютер перезагрузится и будет осуществлена попытка запуска операционной системы в обычном режиме.
- «Выключить компьютер» — ещё один вариант завершения работы среды восстановления. Вызываем эту функцию, когда последующие действия с ПК запуск ОС не предполагают.
- «Использовать устройство» — средство инициации загрузки компьютера с отличного от используемого по умолчанию системного диска. Задействуется для получения возможности запуска программных средств различной направленности (в том числе инсталлятора Win 11, когда конечной целью является её переустановка) c USB-накопителей DVD-, BD-дисков и сетевых расположений. Нажимаем на элемент вызова функции,
затем выбираем требуемый источник загрузки ПК в отобразившемся списке доступных.
Читайте также:
Установка Windows 11 с USB-накопителя
Инсталляция Windows 11 без интернета и аккаунта Microsoft - «Поиск и устранение неисправностей».
Переход в этот подраздел ASO, во-первых, открывает доступ к средству восстановления предшествующего текущей ситуации состояния компьютера, — запуску процедуры сброса Виндовс 11 к «заводским настройкам»
(по сути переустановки ОС, но, возможно, с сохранением пользовательских файлов).
Подробнее: Возврат ОС Windows 11 к настройкам по умолчанию
Во-вторых, отсюда выполняется переход к описанному в следующем пункте данных рекомендаций расширенному перечню средств диагностики, восстановления и устранения неполадок Win 11 — «Дополнительные параметры».
- С экрана «Дополнительные параметры» инициализируются следующие процедуры:
- «Восстановление при загрузке» — встроенный в Windows полностью автоматизированный инструмент, подразумевающий устранение приводящих к невозможности запуска операционной системы неполадок без вмешательства пользователя. К слову, данное решение рекомендуется задействовать в первую очередь, если запуск операционки завершается появлением BSOD-экранов.
- «Параметры загрузки» — вызов данной опции
и последующее подтверждение инициации её выполнения приведёт к перезагрузке компьютера и открытию списка специальных режимов запуска Виндовс 11, о которых подробно рассказано в следующем пункте настоящих рекомендаций.
- «Командная строка» — вызывает окно консоли,
которую можно использовать для расширенного выявления и устранения возникших в процессе работы Win 11 неполадок с использованием различных утилит командной строки (например, CHKDSK для проверки дисков и исправления ошибок в файловой системе; SFC для проверки целостности и замены важных системных файлов Windows; DISM для управления файл-образами операционной системы и многих других).
Вызванная из «Расширенных параметров запуска» Windows 11 «Командная строка» позволит выполнить подавляющее число доступных из запущенной ОС команд, но следует обязательно проверить букву диска, на котором планируется их запуск. Так, в подавляющем большинстве случаев, логический раздел, на котором установлена Windows, обозначается внутри операционки как C:, но может другой буквой в среде восстановления.
- «Удалить обновления». Данная функция позволяет выполнить деинсталляцию апдейтов, приведших к проблемам с запуском или работоспособностью Виндовс 11 в целом,
что включает в том числе возможность выполнения отката к предыдущей версии операционной системы.
Читайте также: Процедура отката Windows 11 до Windows 10
- «Параметры встроенного ПО UEFI» — по сути, один из способов запуска программы настройки BIOS компьютера. Чтобы его задействовать, вызываем данную опцию и
воздействием на кнопку «Перезагрузить» подтверждаем поступивший из среды восстановления запрос. В результате ПК перезапустится и откроет конфигуратор параметров UEFI.
Читайте также: Как открыть программу настройки BIOS на компьютере
- «Восстановление системы» открывает стандартное для Виндовс одноименное средство устранения ошибок, сбоев и других проблем с операционкой путём её отката к точке восстановления.
Отметим, что работает это только в том случае, если ранее была активирована и настроена функция «Защита системы» (осуществляется через апплет «Панели управления» Win 11 «Свойства системы» (sysdm.cpl).
Читайте также: Как в Windows 11 открыть апплет Панели управления «Свойства системы»
- Кроме вышеперечисленных блоков на экране «Дополнительные параметры» WinRE присутствует ссылка «Просмотреть другие параметры восстановления»,
клик по которой открывает доступ к запуску единственного (на момент написания этой статьи) средства – «Восстановление образа системы».
(Конечно, использовать данный инструментарий имеет смысл, только если файл-образ Win 11 был заранее сформирован и сохранён на доступном в текущей ситуации диске ПК).
- Модуль WinRE «Параметры загрузки»,
доступ к которому открывается в результате выбора одноимённой функции на описанном выше экране «Дополнительные параметры» и после следующего за инициацией возможности перезапуска ПК, позволяет загрузить операционную систему в одном из специализированных ограниченных режимов работы:
- «Включить отладку». Выполняет запуск Win 11 в режиме расширенной диагностики, который предназначен для системных администраторов и ИТ-специалистов. Является методом устранения неполадок, при котором информация может быть передана на другой компьютер, где запущен отладчик ядра операционной системы.
- «Включить ведение журнала загрузки». По результату работы данной функции в процессе запуска ОС создается файл ntbtlog.txt, где содержатся сведения обо всех установленных в этом процессе драйверы. Файл сохраняется в системном каталоге Виндовс (чаще всего С:/Windows), а информация из него может оказаться ценной в деле расширенной диагностики операционной системы.
- «Включить видеорежим с низким разрешением». При выборе данного состояния Windows 11 запустится, используя текущий видеодрайвер, но максимально пониженными значениями разрешения изображения на экране и частоты его обновления. Чаще всего используется для сброса параметров видеоадаптера и/или устранения неполадок, вызванных его некорректной настройкой.
- «Включить безопасный режим» — приводит к запуску Виндовс 11 с минимальным набором (задействуются лишь самые необходимые для функционирования ОС в целом) драйверов и служб. Главным образом позволяет устранить проблемы в операционке, виновником которых является установленный пользователем сторонний софт либо зловредное ПО.
- «Включить безопасный режим с загрузкой сетевых драйверов». Происходит то же, что и в вышеописанном обычном безопасном режиме, но дополнительно обеспечивается возможность доступа в интернет и взаимодействия с другим устройствами по локальной сети.
- «Включить безопасный режим с поддержкой командной строки». В этом варианте запуска Виндовс 11 в особом состоянии, помимо «лишних» драйверов и служб, не задействуется также графический интерфейс ОС, то есть из возможностей взаимодействия с ней остаётся только консоль и выполняемые с её помощью команды.
- «Отключить обязательную проверку подписи драйверов». После загрузки операционки позволяет инсталлировать драйверы с неправильными цифровыми подписями (и/или таковые без подписи вообще).
Читайте также: Как включить и отключить тестовый режим работы ОС Windows 11
- «Отключить ранний запуск антивредоносной защиты». По умолчанию отключаемый данным пунктом механизм «Early Launch Anti-malware» (ELAM) может загружать драйвер антивредоносного ПО (от Microsoft либо сторонних разработчиков) перед загрузкой всех других драйверов и приложений предусмотренных операционкой.
Необходимость активации рассматриваемой опции возникает, к примеру, в ситуации частого ложного срабатывания ELAM; когда блокируемый им драйвер необходим для нормального функционирования системы или составляющих её устройств; пользователь сталкивается с вредоносным драйвером, который (за счёт ELAM) блокирует запуск ОС преднамеренно (и это делает невозможным удаление зловреда без входа в Windows).
- «Отключить автоматический перезапуск после сбоя». Данной опцией устанавливается запрет перезапуска операционки при возникновении критических ошибок в её работе, а включать её следует, если Win 11 вошла в цикл бесконечной перезагрузки.
Чтобы выбрать одно из вышеописанных состояний Windows 11 и инициировать перезагрузку в него компьютера, определяем номер опции в списке (слева от наименования) и нажимаем соответствующую клавишу (F1—F9) на клавиатуре. А если с экрана «Параметры загрузки» нужно перейти к запуску ОС в обычном, ничем не ограничиваемом режиме, просто нажимаем «Enter».
К слову, из меню «Параметры загрузки» можно перейти (или, скорее всего, вернуться) на главный экран среды восстановления Виндовс. С такой целью нажимаем сначала F10 на клавиатуре («Просмотреть дополнительные параметры»),
и затем — F1 («Запустить среду восстановления»).

Еще статьи по данной теме:
Помогла ли Вам статья?
Дата публикации: август 2021 г.
Эта статья предназначена для пользователей, которые не могут выполнить обновление до Windows 11, потому что их компьютер в настоящее время не поддерживает безопасную загрузку. Если вы не владеете подобными техническими сведениями, рекомендуем вам ознакомиться с информацией о поддержке производителя вашего ПК для получения дополнительных инструкций, относящихся к вашему устройству.
Безопасная загрузка — важная функция безопасности, предназначенная для предотвращения загрузки вредоносного программного обеспечения при запуске (загрузке) компьютера. Большинство современных компьютеров поддерживают безопасную загрузку, но в некоторых случаях из-за настроек компьютер может не поддерживать безопасную загрузку. Эти настройки можно изменить во встроенном ПО компьютера. Встроенное ПО, часто называемое BIOS — это программное обеспечение, которое запускается перед загрузкой Windows при первом включении компьютера.
Чтобы получить доступ к этим настройкам, вы можете ознакомиться с документацией производителя вашего компьютера или следовать этим инструкциям: Нажмите Параметры > Обновление и безопасность > Восстановление и нажмите Перезагрузить сейчас в разделе «Особые варианты загрузки». На следующем экране выберите Устранение неполадок > Дополнительные параметры > Параметры встроенного ПО UEFI > Перезапустить, чтобы внести изменения.
Чтобы изменить эти настройки, необходимо переключить режим загрузки компьютера с «Legacy» BIOS (также известного как режим CSM) на UEFI/BIOS (единый интерфейс EFI). В некоторых случаях доступны настройки, которые обеспечивают одновременное включение режимов UEFI и Legacy/CSM. В этом случае необходимо выбрать UEFI в качестве первого или единственного варианта. Если вы не знаете, как внести необходимые изменения для включения режима UEFI/BIOS, мы рекомендуем вам ознакомиться с информацией о поддержке производителя вашего компьютера на его веб-сайте. Вот несколько ссылок на информацию от некоторых производителей компьютеров для начала работы:
-
Dell
-
Lenovo
-
HP
Несмотря на то что требование для обновления устройства с Windows 10 до Windows 11 заключается только в том, чтобы компьютер поддерживал безопасную загрузку с помощью режима UEFI/BIOS, вы также можете включить или включить безопасную загрузку для повышения безопасности.
См. также
Требования к системе Windows 11
Способы установки Windows 11
Справка и обучение по Windows
Нужна дополнительная помощь?
Нужны дополнительные параметры?
Изучите преимущества подписки, просмотрите учебные курсы, узнайте, как защитить свое устройство и т. д.
В сообществах можно задавать вопросы и отвечать на них, отправлять отзывы и консультироваться с экспертами разных профилей.
Windows 11 и безопасная загрузка — как включить? Войдите в раздел «Параметры», кликните на пункт «Обновление и безопасность», жмите на «Восстановление» и перейдите в «Расширенный запуск». Кликните на «Перезагрузить сейчас», выберите «Поиск и устранение неисправностей», войдите в «Дополнительные …» и «Параметры встроенного ПО UEFI». Жмите «Перезагрузить» войдите на страницу загрузки / безопасности, найдите Secure Boot Control, войдите, выберите Enable и подтвердите настройку. Далее выйдите из настроек и подтвердите изменения и перезагрузитесь.
Как включить безопасную загрузку
Вопрос, как включить безопасную загрузку для Виндовс 11, возникает при установке операционной системы. Это важный протокол, являющийся частью UEFI. В его функции входит проверка подписи ОС или драйверов, которые загружаются при запуске ПК. Включение безопасной загрузки для Windows 11 является обязательным, ведь без нее поставить новую ОС не получится, а проверка обновления будет выдавать ошибку.
Для начала необходимо проверить, включена ли эта опция на вашем ПК / ноутбуке. Алгоритм действий имеет следующий вид:
- Кликните на меню «Пуск».
- В строке поиска введите «Сведения о системе».
- Слева жмите на кнопку «Сведения о системе» слева.
- Проверьте информацию по состоянию безопасной загрузки. Если показывает «Вкл», значит, опция активна, а если «Откл», значит, безопасная загрузка для Windows 11 не поддерживается или ее нужно включить одним из доступных способов.
- Посмотрите режим «Режим BIOS». Если он установлен как UEFI, вы можете включить Secure Boot. Если стоит Legacy (BIOS), вы можете включить эту опцию.
Как включить Secure Boot
Существует несколько способов, как включить на Windows 11 Secure Boot — с помощью встроенных возможностей или через БИОС. Рассмотрим каждый из вариантов подробнее.
Способ №1
Сразу отметим, что компьютер должен поддерживать безопасную загрузку Windows 11. Если это так, сам процесс не занимает много времени. Пройдите следующие шаги:
- Войдите в «Параметры».
- Кликните на «Обновление и безопасность».
- Жмите «Восстановление».
- Войдите в пункт «Расширенный запуск» и кликните на «Перезагрузить сейчас».
- Зайдите в «Поиск и устранение неисправностей».
- Жмите «Дополнительные параметры».
- Войдите на «Параметры встроенного ПО UEFI».
- Кликните «Перезагрузить» и дождитесь, пока загрузится система.
- Отыщите вариант Secure Boot Control и кликните «Ввод».
- Выберите Enable и подтвердите действие.
- Выйдите из настроек.
- Подтвердите изменения для перезагрузки ПК.
Способ №2
Второй способ, как сделать безопасную загрузку в Windows 11 — выполнить работу при запуске. Сделайте следующее:
- Жмите на кнопку питания.
- Смотрите на информацию на заставке, чтобы понять, какую клавишу нажать для входа. Для ASUS, MSI и других материнских плат могут быть разные клавиши.
- Откройте страницу загрузки / безопасности.
- Выберите Secure Boot Control, а после жмите «Ввод».
- Кликните «Enable».
- Выйдите из UEFI-настроек, подтвердите данные и выйдите.
Если не поддерживается
Наиболее сложная ситуация, когда компьютер не поддерживает безопасную загрузку для Windows 11. В таком случае может потребоваться обновление оборудования и покупка более современного «железа».
Включение безопасного режима (Safe Mode)
Следующий по важности вопрос — как загрузить Виндовс 11 в безопасном режиме. Для этого также существует несколько методов.
Способ №1
Наиболее простой метод, как выполнить запуск в Windows 11 в безопасном режиме — сделать это через командную строку. Алгоритм действий такой:
- Кликните Win+R.
- Введите msconfig.
- В появившемся окне «Конфигурация системы» поставьте отметку в нужной опции.
- Примите настройки и перезапустите ПК / ноутбук.
Способ №2
Если Windows 11 требует безопасную загрузку, можно включить этот режим через раздел параметров. Сделайте следующие шаги:
- Зайдите в пункт «Параметры» или кликните Win+I.
- В разделе «Система» войдите в пункт «Восстановление».
- В категории «Параметры восстановления» перейдите в «Расширенные параметры запуска».
- Кликните «Перезагрузить сейчас».
- Подтвердите перезапуск.
- Войдите в «Поиск и устранение неисправностей», кликните «Дополнительные …», жмите «Параметры загрузки», а после «Перезагрузить».
- Выберите подходящий режим для запуска Виндовс 11 в необходимом режиме.
Способ №3
Если не удается разобраться, как войти в Windows 11 в безопасный режим при загрузке, войдите в него через окно блокировки. Чтобы включить опцию, сделайте следующее:
- Кликните на кнопку питания справа в углу блокировки.
- Нажмите Shift и, удерживая ее, жмите «Перезагрузка».
- Войдите в «Поиск и устранение неисправностей».
- Кликните на дополнительные параметры, а после «Параметры загрузки».
- Подтвердите перезагрузку.
- Жмите F4 или 4 для пуска.
Если в любом из приведенных способов ПК / ноутбук не загружается в Safe Mode, попробуйте другой вариант.
Что это такое и для чего
Безопасная загрузка в Windows 10 — обязательное условие для Windows 11. Это функция безопасности, которая встроена в большую часть современной аппаратуры и прошивки UEFI. В ее функции входит обеспечение безопасной среды для запуска Виндовс и предотвращение проникновения вредоносного ПО.
Применение Secure Boot позволяет защитить систему от вредоносного кода, а также для ограничения списка ОС. В большинстве современных система такая опция есть. При этом состояние безопасной загрузки не поддерживается для Windows 11 только на старых устройствах. При необходимости его можно включить.
Не стоит путать Secure Boot с другой опцией — Safe Mode. Вопрос, как запустить Windows 11 в безопасном режиме, может возникнуть при необходимости диагностики системы. Он используется для исправления разных ошибок в операционной системе. При этом в ОС загружается минимальное количество элементов.
Частые проблемы и пути решения
В большинстве случаев зайти в безопасный режим не составляет труда. Если какой-то из способов не сработал, можно использовать следующий и т. д. Если не удается войти в Safe Mode, может потребоваться удаление файла faceit, из-за которого зачастую возникает ошибка.
В случае с Secure Boot все сложнее, ведь такая опция либо поддерживается оборудованием, либо нет. В первом случае ее необходимо включить, а во втором — обойти проверку или установить более новое «железо».
Теперь вы знаете, для чего нужен специальный режим для Windows 11 и безопасная загрузка, как включить, и какие функции он выполняет. В комментариях расскажите, приходилось ли вам сталкиваться с такой задачей, что для этого необходимо, и какие есть варианты.
Отличного Вам дня!
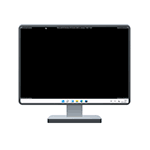
В этой пошаговой инструкции подробно о том, как зайти в безопасный режим Windows 11 различными способами, а также дополнительная информация, которая может быть полезной в контексте рассматриваемой темы.
Как запустить Windows 11 в безопасном режиме
В зависимости от ситуации: запускается ли система и возможен ли вход в неё, а также ряда других факторов, выполнить вход в безопасный режим Windows 11 можно по-разному. Сначала о способах, позволяющих зайти в безопасный режим в случае, если ОС запускается, а затем — об альтернативных вариантах, которые также могут пригодиться.
Как включить безопасный режим в окне «Конфигурация системы»
Если вход в Windows 11 возможен, то для того, чтобы в следующий запуск был произведён в безопасном режиме, можно выполнить следующие шаги:
- Нажмите клавиши Win+R на клавиатуре или нажмите правой кнопкой мыши по кнопке «Пуск» и выберите пункт «Выполнить». Введите msconfig в диалоговое окно «Выполнить» и нажмите Enter.
- В открывшемся окне «Конфигурация системы» перейдите на вкладку «Загрузка».
- В разделе «Параметры загрузки» отметьте «Безопасный режим». Если вам требуется поддержка сети в безопасном режиме, включите пункт «Сеть» (в остальных случаях обычно подойдет выбор по умолчанию — «Минимальная»).
- Примените настройки и перезагрузите ваш компьютер или ноутбук.
В результате система будет загружена в безопасном режиме. В дальнейшем, чтобы отключить безопасный режим, выполните те же шаги, но снимите отметку «Безопасный режим».
Безопасный режим через Параметры
Следующий способ — использовать «Расширенные параметры запуска» в Параметрах Windows 11. Шаги будут следующими:
- Откройте «Параметры», для этого можно использовать соответствующий пункт в меню Пуск или нажать клавиши Win+I на клавиатуре.
- В разделе «Система» откройте пункт «Восстановление».
- В разделе «Параметры восстановления» в пункте «Расширенные параметры запуска» нажмите кнопку «Перезагрузить сейчас» и подтвердите перезапуск устройства.
- Откроется среда восстановления Windows 11. Нажмите «Поиск и устранение неисправностей».
- Откройте «Дополнительные параметры».
- Нажмите «Параметры загрузки», а затем — кнопку «Перезагрузить».
- После перезагрузки появится окно выбора режима загрузки. Нажмите клавишу F4 (Fn+F4 на некоторых ноутбуках) для запуска Windows 11 в безопасном режиме. Простое нажатие клавиши 4 также работает. При необходимости запуска безопасного режима с поддержкой сети используйте F5 (5).
Windows 11 будет загружена в выбранном вами варианте безопасного режима.
Безопасный режим с экрана блокировки Windows 11
Если по какой-то причине Windows 11 на загружается, но есть возможность попасть на экран блокировки системы, с него также можно попасть в безопасный режим:
- Нажмите по кнопке питания в правом нижнем углу экрана блокировки.
- Удерживая клавишу Shift нажмите «Перезагрузка».
- Откроется среда восстановления. Перейдите в Поиск и устранение неисправностей — Дополнительные параметры — Параметры загрузки и подтвердите перезагрузку.
- Нажмите F4 или 4 для запуска Windows 11 в безопасном режиме.
В случае, если Windows 11 не запускается, например, вы наблюдаете черный экран при загрузке, возможны следующие варианты входа в безопасный режим:
- Если при загрузке Windows 11 возникает ошибка, при этом есть возможность открыть «Дополнительные параметры», зайдите в них, а затем перейдите в «Поиск и устранение неисправностей» — «Дополнительные параметры» — «Параметры загрузки», нажмите кнопку «Перезагрузить». После перезагрузки вы сможете запустить безопасный режим, нажав клавишу F4 или 4.
- Потенциально небезопасный для дисков метод, но рабочий. При начале загрузки Windows 11 выключаем компьютер или ноутбук долгим удержанием кнопки питания. После двух принудительных выключений, при третьем запуске будет произведена попытка автоматического восстановления, а затем вы увидите сообщение о том, что компьютер запущен некорректно. Если нажать «Дополнительные параметры», перейти в «Поиск и устранение неисправностей» — «Дополнительные параметры» — «Параметры загрузки» и нажать кнопку «Перезагрузить», вы сможете выбрать загрузку в безопасном режиме, нажав клавишу F4 или 4.
- Можно загрузить компьютер с загрузочной флешки Windows 11 (в том же режиме UEFI или Legacy, что и установленная система) и, после открытия программы установки нажать клавиши Shift+F10 (Shift+Fn+F10 на отдельных ноутбуках). Откроется командная строка. Введите команду
bcdedit /set {default} safeboot minimalи нажмите Enter.
После выполнения команды загрузите компьютер с жесткого диска — при условии, что система и её загрузчик исправны, запуск будет произведен в безопасном режиме. В дальнейшем отключить запуск в безопасном режиме можно используя вкладку «Загрузка» в окне Win+R — msconfig.
Если запуск безопасного режима требуется часто, вы можете добавить его в меню при загрузке Windows 11, для этого:
- Запустите командную строку от имени администратора.
- Введите команду
bcdedit /copy {current} /d "Безопасный режим" - После выполнения команды вы увидите сообщение о том, что запись скопирована с указанием её идентификатора в фигурных скобках. Используем этот идентификатор в следующей команде (скобки также должны присутствовать в команде):
bcdedit /set {идентификатор} safeboot minimal - Вместо 3-го шага можно выполнить шаги 5 и 6, результат будет тем же.
- Нажмите клавиши Win+R на клавиатуре, введите msconfig и нажмите Enter.
- На вкладке «Загрузка» выберите пункт «Безопасный режим» в списке вверху, установите для него отметку «Безопасный режим» в разделе «Параметры загрузки» и примените настройки.
Как итог, при каждом включении или перезагрузке Windows 11 будет появляться следующее меню:
В нём можно выбрать обычную загрузку системы или запуск в безопасном режиме.
The Advanced Startup Options menu in Windows 11 contains some essential troubleshooter tools, so here’s how to access them.
The Advanced Startup Options menu (Windows Recovery Environment) is available on Windows 11/10/8.1/8 PCs. The menu exists outside the OS and includes numerous troubleshooting tools.
In the Advanced Startup Options menu, you can find the System Restore, Command Prompt, Startup Repair, and System Image Recovery tools, which can be invaluable for fixing startup issues and other Windows errors. So, it’s worth checking out the Advanced Startup Options menu when you need to troubleshoot.
Fortunately, there are quite a few ways you can access that menu on Windows 11 PCs. Here are eight ways you can open Advanced Startup Options on Windows 11.
The Settings app includes an Advanced startup recovery option. Selecting that option will restart your PC at the Advanced Startup Options menu. This is how you can select to restart in Windows Recovery Environment via Settings.
- Press the Start button.
- Click the Settings app from the Start menu to open it.
- Select Recovery to bring up the options in the screenshot directly below.
- Click Restart now for the Advanced startup option.
- Press the Restart now button on the dialog box to confirm.
- Thereafter, you can select Troubleshoot > Advanced options to view the menu shown directly below.
The Advanced recovery option in Settings isn’t especially accessible. So, some users might prefer to access Advanced Startup Options with a quicker method. You can bring up that menu a bit quicker by restarting Windows 11 as follows.
- Click the Start menu on Windows 11’s taskbar.
- Press the Power button.
- Hold the Shift key down.
- Then select Restart while pressing the Shift key.
Alternatively, you can access Advanced Startup Options by restarting from the Win + X menu instead. Press the Windows + X keys at the same time to bring up that menu, and click the Shut down or sign out option there. Then hold the Shift key and click Restart from there.
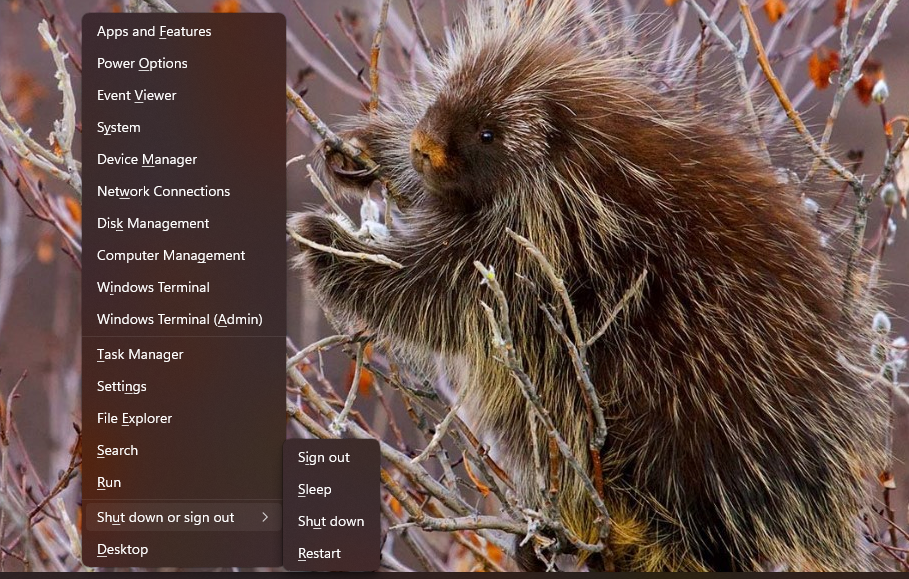
The Windows Terminal app incorporates both Command Prompt and PowerShell. You can restart your PC to Advanced Startup Options by entering the same quick command in either of those command-line interpreters. To do so, just follow the steps above.
- Press Win + X to open the WinX menu.
- Select Windows Terminal (Admin) to bring up that app.
- You can choose a command-line interpreter by clicking the Open a new tab button and selecting Command Prompt or Windows PowerShell.
- Then enter shutdown. exe /r /o in PowerShell or the Command Prompt, and press the Return key.
USB recovery drives enable users to access Advanced Startup Options without signing into Windows 11. If you have such a drive handy, you can insert it into a USB slot before turning on your desktop or laptop. When you start the PC, it will boot from your inserted USB recovery drive and display the Troubleshoot menu from which you can access Advanced Startup Options.
Of course, you’ll need to set up a USB recovery drive first. Windows 10 and 11 include a built-in Recovery drive app with which you can create a USB recovery drive. We’ve previously discussed how to create a recovery drive and repair disk in Windows 10 that covers how you can set up such a drive.
Setting up a USB recovery drive is a precautionary measure for fixing startup issues. If for some reason you can’t log into Windows 11 as usual, you can then access Advanced Startup Options with the recovery drive instead. Thereafter, you can utilize Advanced Startup Repair and other troubleshooting tools.
6. Open Advanced Startup Options With a Desktop Shortcut
If you want Advanced Startup Options to be immediately accessible, you can open that menu from the desktop. To do so, however, you’ll need to set up a desktop shortcut for accessing it. You can do that in a little more than a minute as follows.
- Firstly, right-click an area of your desktop wallpaper and select New.
- Click the Shortcut submenu option.
- Input shutdown.exe /r /o /f /t 0 within the location text box, and press the Next button.
- Finally, enter Advanced Startup Options within the shortcut name text box.
- Click the Finish option.
- Now double-click the Advanced Startup Options desktop shortcut to access Windows Recovery Environment.
After adding that shortcut to the desktop, you can turn it into a Start menu or taskbar one instead. Right-click the Advanced Startup Options desktop icon and select Show more options. Select the Pin to taskbar or Pin to Start menu options on the classic context menu. Thereafter, you can erase the desktop shortcut by right-clicking it and selecting Deleting.
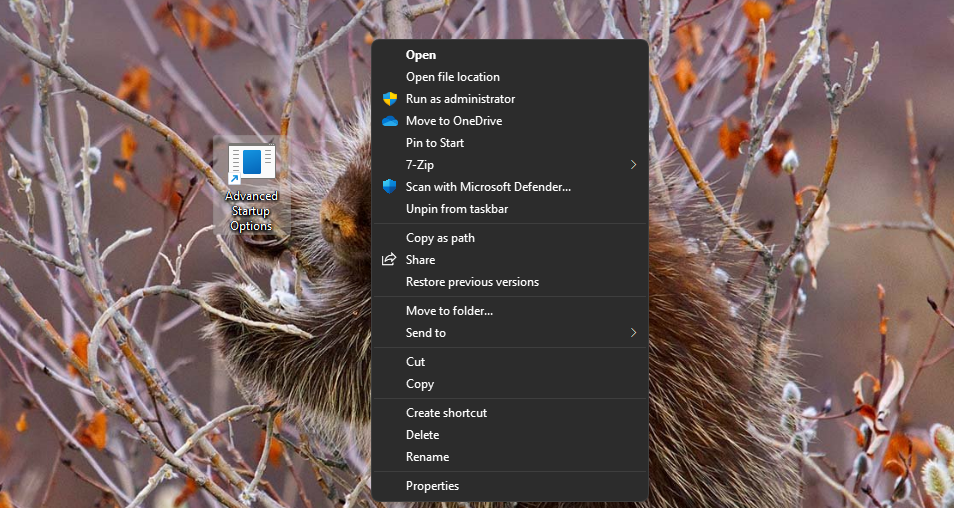
7. Open Advanced Startup Options With a Hotkey
If you want Advanced Startup Options to be even more accessible, set up a hotkey for opening it. You can set up a hotkey for accessing that menu when you’ve established a desktop shortcut for it as outlined in the previous resolution. This is how to add a hotkey to an Advanced Startup Options desktop shortcut.
- Add an Advanced Startup Options shortcut to your desktop as instructed within method six.
- Right-click the Advanced Startup Options desktop icon and select its Properties option.
- Click inside the Shortcut key box, and press the A key.
- Select Apply on the properties window.
- Press the OK button to exit.
Now press the Ctrl + Alt + A keyboard shortcut you just established to restart your desktop or laptop at Advanced Startup Options. That hotkey will always work so long as you don’t delete the Advanced Startup Options desktop shortcut you added it to.
8. Access Advanced Startup Options With Hard Reboots
You can also boot into Advanced Startup Options by turning off your PC during system startup about three consecutive times. When you turn on your PC and a logo appears, press and hold the power button for a few seconds to force shutdown. Do that three or four consecutive times. Your PC will automatically restart at the Windows Recovery Environment after the third or fourth hard reboot.
This method is best for rare occasions users can’t access the Windows desktop. If you haven’t set up a USB recovery drive, you can still access WindowsRE from the startup by hard rebooting three times. Then you can troubleshoot the issue with tools like Advanced Startup Repair.
Fix Windows Issues From Advanced Startup Options
Advanced Startup Options includes some of Windows 11’s best troubleshooting tools. You can fix a wide variety of Windows issues by opening that menu via the Start button, Settings, Win + X menu, USB recovery drive, Command Prompt, or PowerShell. Alternatively, set up a desktop or keyboard shortcut to open it for more direct access. So, open Advanced Startup Options with whatever method you prefer.













































































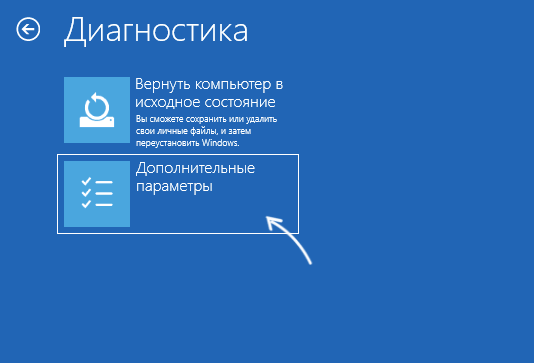
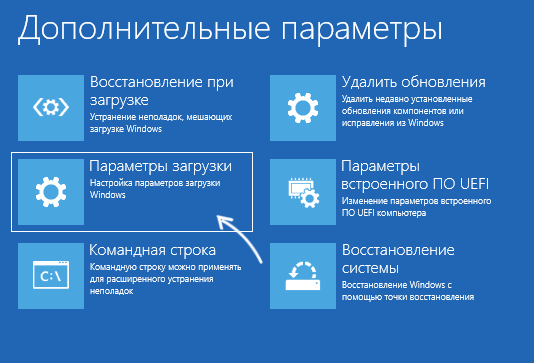
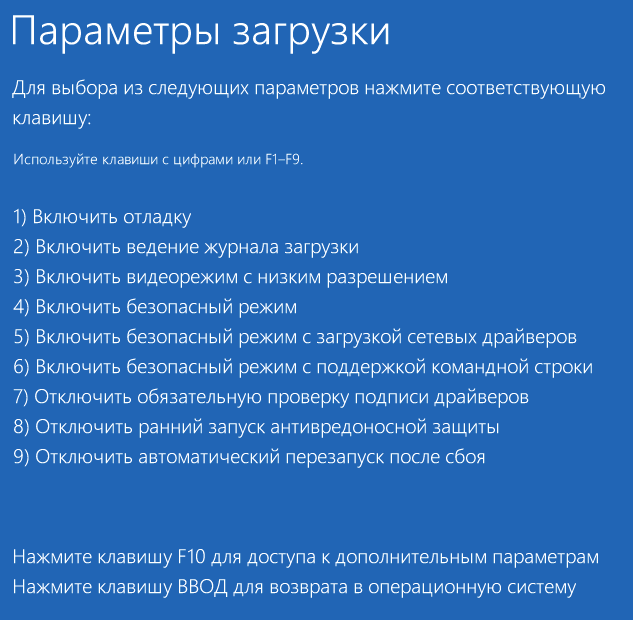


 После выполнения команды загрузите компьютер с жесткого диска — при условии, что система и её загрузчик исправны, запуск будет произведен в безопасном режиме. В дальнейшем отключить запуск в безопасном режиме можно используя вкладку «Загрузка» в окне Win+R — msconfig.
После выполнения команды загрузите компьютер с жесткого диска — при условии, что система и её загрузчик исправны, запуск будет произведен в безопасном режиме. В дальнейшем отключить запуск в безопасном режиме можно используя вкладку «Загрузка» в окне Win+R — msconfig.