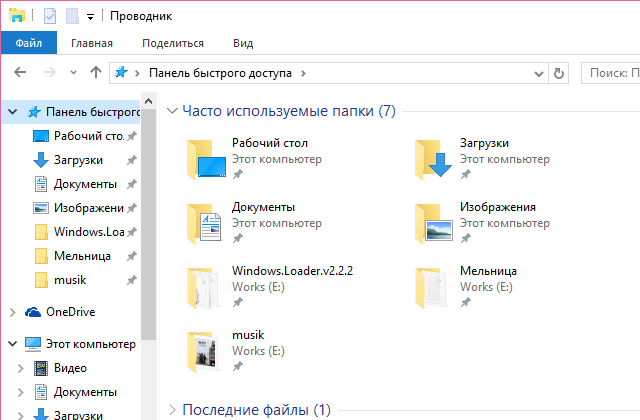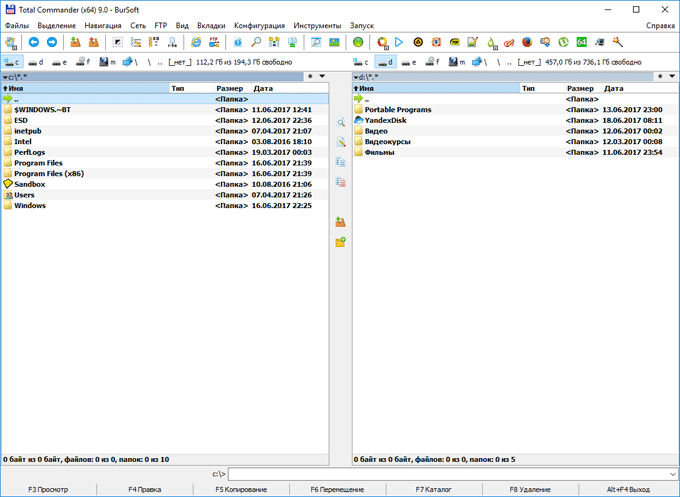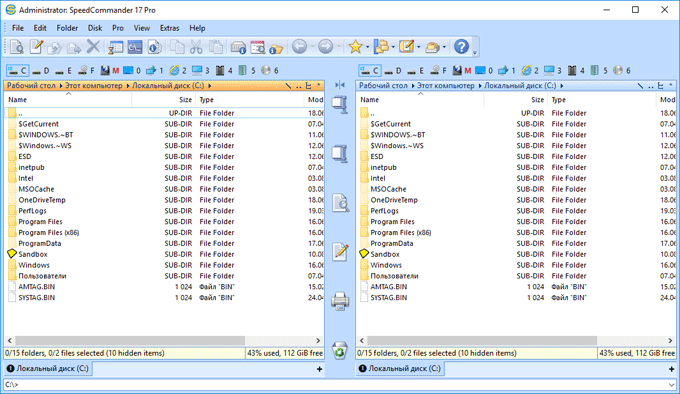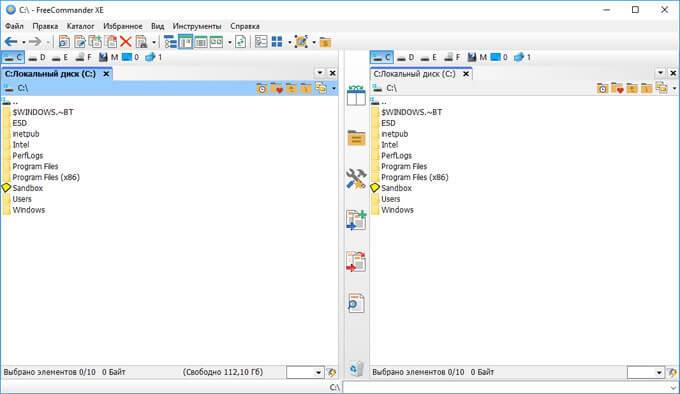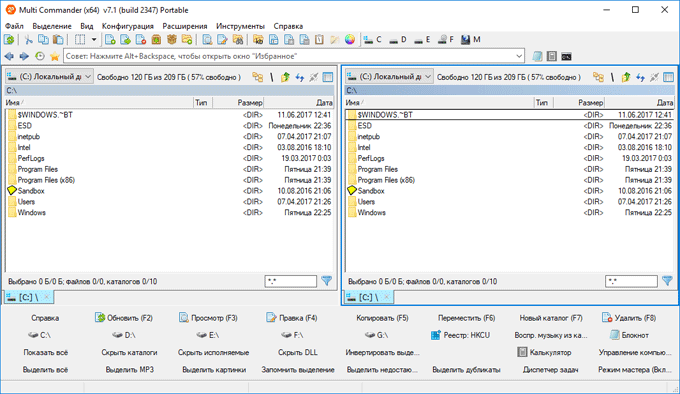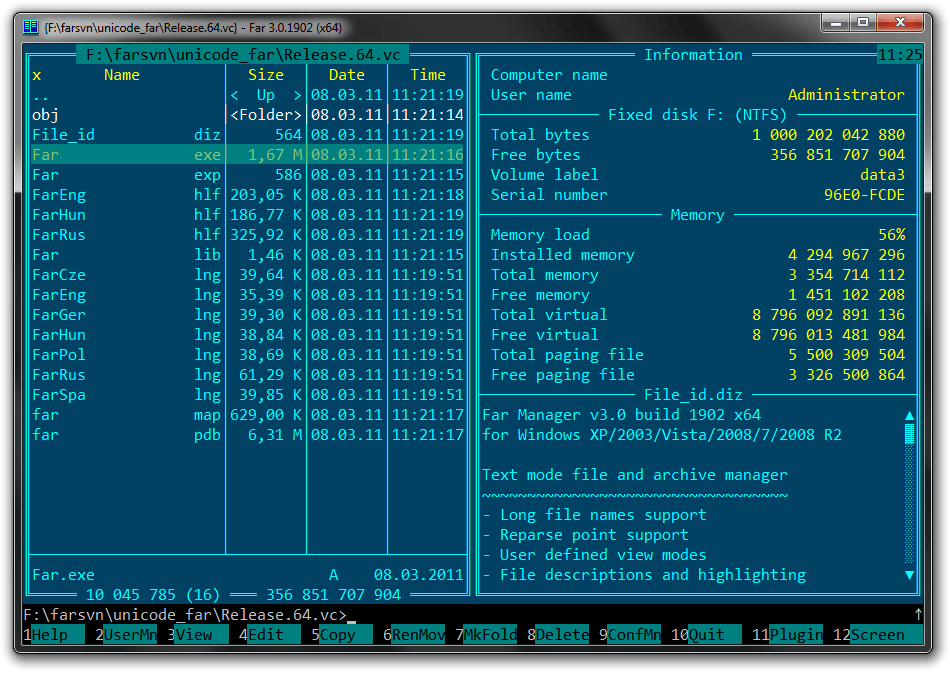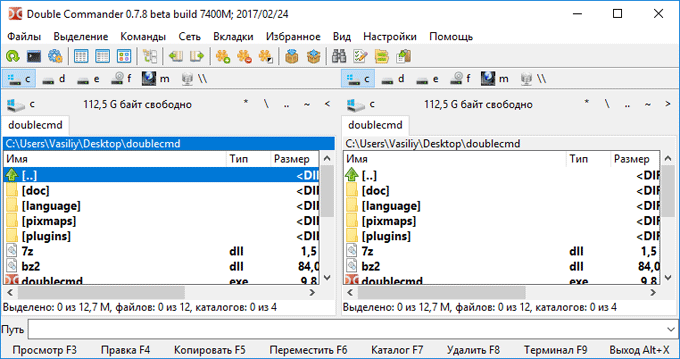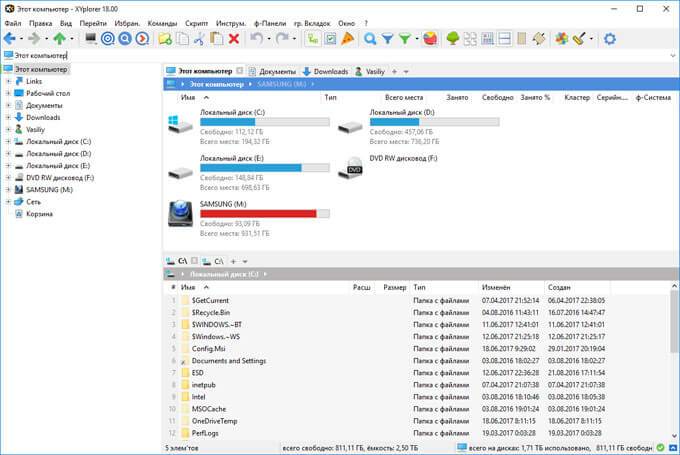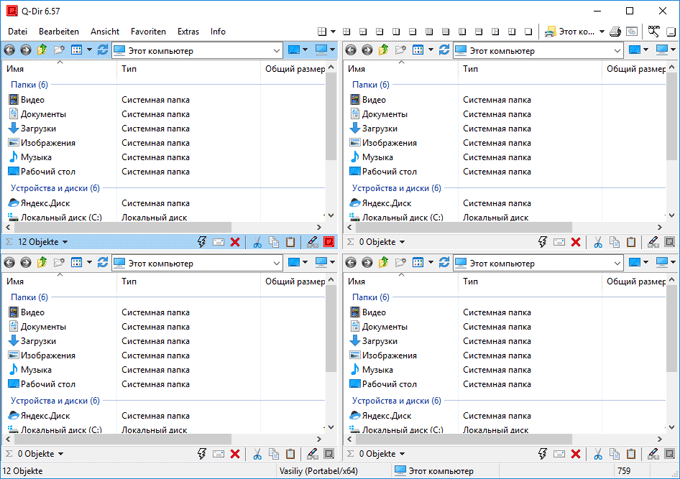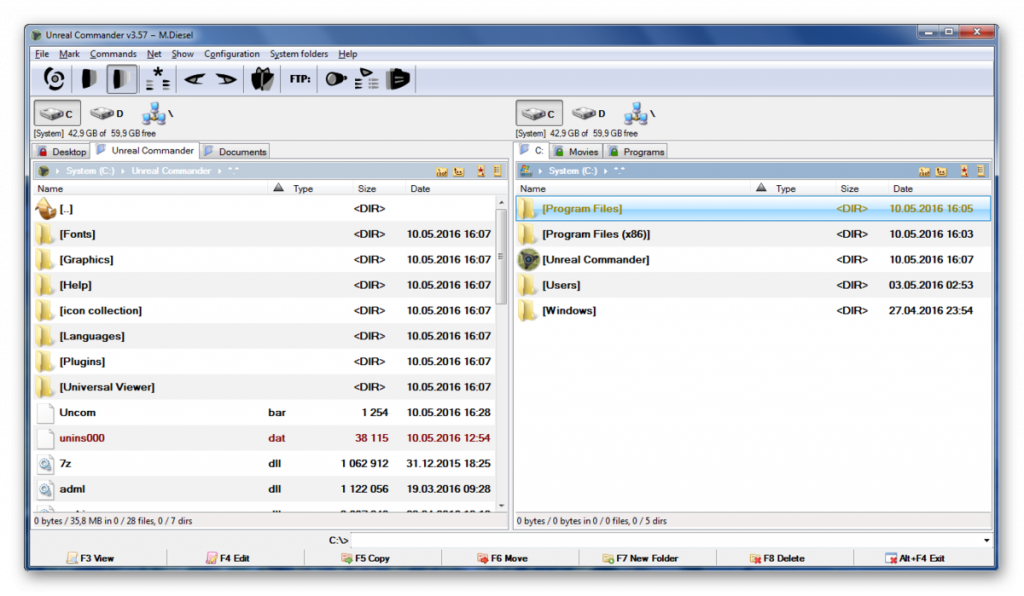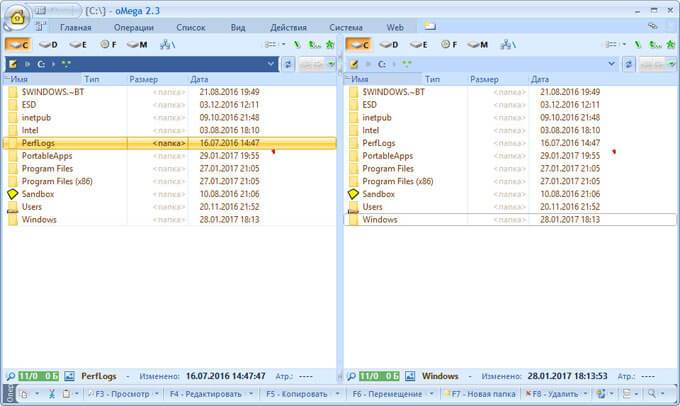Если вы используете Windows 10, вы используете File Explorer. Попробуйте эти удобные расширения, чтобы получить больше от File Explorer!
File Explorer – это стандартная утилита управления файлами в Windows. Это первое приложение, которое вы открываете для управления файлами и папками или любыми устройствами, подключенными к вашему ПК. Однако, возможно, вы не используете его потенциал в полной мере. Расширения File Explorer могут добавить дополнительные функции и помочь вам сделать гораздо больше
Эти утилиты могут экономить ваше время и силы каждый день. Давайте рассмотрим некоторые сторонние приложения для File Explorer, которые вы можете загрузить и установить прямо сейчас
1.Mountain Duck: монтирование удаленного хранилища
Если вам нужно управлять несколькими облачными хранилищами одновременно, переключение между различными интерфейсами может затруднить рабочий процесс.Mountain Duck – это удобное приложение, позволяющее монтировать серверные и облачные хранилища как локальные тома в File Explorer
Выберите Новая закладка > Подключить , чтобы смонтировать сервер как том в File Explorer. Сервер появится в разделе Этот компьютер и на боковой панели, что позволит вам просматривать содержимое и быстро перемещать файлы. Вы можете выполнять любые операции с удаленными файлами и папками так же, как и с локальными файлами
Если вы хотите переподключить удаленный сервер после перезагрузки, выберите Включить вход и Сохранить рабочее пространство в Настройках.Mountain Duck включает встроенную утилиту Cryptomator, которая может зашифровать ваши данные на любом сервере
Приложение поддерживает SFTP, WebDAV, Amazon S3, Backblaze B2 и многое другое. В готовящейся версии 3 появится функция интеллектуальной синхронизации, которая работает так же, как и другие облачные сервисы хранения данных
Скачать: Mountain Duck (бесплатная пробная версия, $39)
2.TeraCopy: Быстрое и безопасное копирование файлов
Копирование больших файлов из одной папки в другую на том же диске или на другой диск никогда не было быстрым и гибким. Еще до начала копирования Windows тратит целую вечность на обнаружение и вычисление того, сколько данных ей нужно переместить. При возникновении ошибок она пропустит весь процесс и подвергнет ваши данные риску
TeraCopy – это утилита для перемещения и копирования файлов. Приложение реализует динамическую регулировку буфера в процессе копирования. Оно создает очереди с несколькими файловыми операциями и выполняет их одновременно. При возникновении ошибки приложение просто пропускает поврежденный файл, а не прерывает весь процесс передачи
Приложение поставляется с минимальной панелью и настройками. Вы можете расширить панель, чтобы показать дополнительные свойства файла: размер пути к исходному файлу, статус, исходный и целевой CRC. Поскольку TeraCopy встроена в контекстное меню, она может заменить стандартный обработчик копирования
Скачать: TeraCopy (бесплатно, Pro версия за $25)
3.Icaros: включение эскизов для любого типа видео
Icaros – это пакет расширений оболочки, который позволяет включать и отображать миниатюры видео любого типа в File Explorer. При установке приложения Icaros регистрирует распространенные типы файлов, которые поддерживает FFmpeg, а также форматы FLAC, APE и MPC
Приложение предлагает обширный интерфейс, в котором можно выбрать активацию или деактивацию миниатюр
После включения Icaros все видеофайлы отображаются в виде миниатюр, что позволяет быстро просмотреть содержимое, не открывая их.Icaros поддерживает популярные видеоформаты, такие как MKV, FLV, AVI, MP4 и другие. Если у вас много видеофайлов, то это расширение может оказаться полезным
Скачать: Icaros (Бесплатно)
4.Listary: Мощная поисковая утилита для Windows
Мы теряем много времени, просматривая папки в поисках важных файлов, поскольку встроенный поиск не слишком умен.Listary – это поисковая утилита, позволяющая быстро находить файлы на вашем компьютере и выполнять действия нажатием горячей клавиши. При первом запуске появится строка поиска с тремя встроенными в нее иконками
Значок Избранное показывает список папок, значок Недавнее показывает все каталоги, которые вы недавно просматривали, а Интеллектуальные команды показывает некоторые полезные команды. Вы можете добавлять/удалять папки, команды и настраивать их так, чтобы они были легко доступны.Listary также интегрируется с ‘Open and Save Dialog Box’ для быстрого открытия и сохранения файлов
Экономит ваше время на повторяющихся кликах. С помощью нечеткого поиска Listary вы можете найти файлы, просто набрав несколько символов. Нажмите клавишу со стрелками вправо на клавиатуре, чтобы развернуть контекстное меню Проводника и меню действий Listary
Вы найдете полезные команды, которые упростят ежедневные операции с файлами. Бесплатная версия Listary уже обладает широкими возможностями. Вы можете перейти на версию Pro для получения дополнительных возможностей
Скачать: Listary (бесплатно, Pro-версия за $20)
5. Конвертер файлов: конвертирование файлов с помощью контекстного меню
File Converter – это простое приложение, позволяющее конвертировать один или несколько файлов с помощью контекстного меню. Оно поддерживает множество различных форматов файлов. Например, вы можете конвертировать документы Word, листы Excel в PDF, PSD-файл в JPEG и многое другое. Вы можете настроить приложение так, чтобы добавлять/удалять предустановки конвертации в контекстном меню или даже редактировать существующие
Чтобы создать простую предустановку, откройте настройки конвертера файлов и выберите предустановку, которую вы хотите создать. Нажмите кнопку Плюс , чтобы создать новый пресет на левой панели с их опциями на правой панели. Для изображений правая панель будет включать настройки масштабирования, поворота и переименования файлов изображений
Скачать: Конвертер файлов (бесплатно)
6.FileMenu Tools: Настройка контекстного меню Проводника
Меню правой кнопки мыши может сделать вашу работу продуктивной. Но оно также может помешать этому из-за нагромождения команд.FileMenu Tools – это многофункциональное, интуитивно понятное приложение, которое поможет вам настроить контекстное меню
Например, изменить меню ‘Send-To’ и убрать беспорядок, созданный другими приложениями.FileMenu поставляется с целым набором полезных инструментов. Добавляйте настраиваемые команды в соответствии с типами файлов, используйте расширенную функцию переименования для пакетного переименования файлов, синхронизируйте две папки из Проводника и многое другое
Вы можете организовать их с помощью значков, разделителя и имени через диалог свойств. Версия Pro позволяет добавлять пользовательские команды и неограниченное количество файлов и папок
Скачать: FileMenu Tools (бесплатно, Pro версия за $11)
7. Расширение Link Shell: Hardlinks и Symbolic Links
Иногда бывает полезно иметь один файл в нескольких папках на компьютере, а не просто отдельные копии одного и того же файла в разных местах. В Windows есть такая возможность, но для этого нужно иметь некоторые навыки работы с командной строкой Windows
Link Shell Extension – это своего рода графический инструмент для упрощения процесса создания жестких ссылок, перекрестков или точек монтирования томов, а также символических ссылок (симлинков) с помощью всего нескольких щелчков мыши. Найдите файл или папку, щелкните правой кнопкой мыши и выберите в меню Pick Link Source
Затем перейдите в другую папку, щелкните правой кнопкой мыши и выберите Drop As. Выберите Hardlink для создания жесткой ссылки на файл или Symbolic Link для создания мягкой ссылки на файл или каталог. Если вы часто работаете с жесткими и символьными ссылками, это приложение поможет вам сэкономить много времени
Скачать: Расширение Link Shell (бесплатно)
8.Groupy: Организация проводника в сгруппированные вкладки
Groupy – это утилита для лучшей системы управления окнами. Оно создает вкладки для приложений Windows, как современных UWP, так и классических Win32. Просто перетащите окно, которое вы хотите сгруппировать, на строку заголовка другого окна. Вы можете использовать это приложение для организации нескольких окон Проводника в группы
При установке Groupy попросит вас установить положение вкладок. Чтобы сделать вкладки раскрывающимися, включите опцию Показывать значок окна на вкладках. Вы также можете автоматически объединять определенные типы приложений
Если вы каждый день работаете с одинаковым набором окон, сохраните группу и снова запустите приложение, чтобы загрузить вкладки. Приложение может быть полезно для тех, кто работает над несколькими задачами одновременно
Скачать: Groupy (30-дневная бесплатная пробная версия, $5)
9.File Meta: Просмотр и редактирование метаданных для любого типа файлов
Каждый файл, хранящийся на вашем компьютере, имеет метаданные, связанные с ним. Метаданные – это информация об источнике файла, его размере, рейтинге, дате последнего изменения и многом другом. Эти метаданные значительно ускоряют поиск и упорядочивание файлов в Windows
Компания Microsoft ограничила метаданные определенными типами файлов, такими как изображения, музыка и файлы Microsoft Office.File Meta позволяет добавлять и редактировать метаданные для любого файла
Чтобы добавить метаданные, выберите расширение файла и выберите профиль редактируемых свойств, предоставленный Windows. Затем нажмите Добавить обработчик метаданных файла. Для вступления в силу перезапустите Проводник
Диспетчер мета-ассоциаций файла управляет свойствами, отображаемыми на ‘Панели предварительного просмотра’, ‘Информационной подсказке’ и на вкладке ‘Подробности’ диалогового окна свойств файла. Свойства метаданных также будут видны на главной панели Проводника файлов
Скачать: File Meta (Бесплатно)
10.DropIt: Автоматически упорядочивайте файлы и папки
Хотите избавиться от необходимости вручную открывать папки, переименовывать файлы или перемещать их в разные места? Используйте DropIt для автоматизации управления файлами
Использовать DropIt очень просто. Создайте некоторые ассоциации между правилами и действиями. Затем перетащите файлы или папки на плавающий значок, чтобы начать их обработку. Вы можете определить, как отфильтровать файл по имени, размеру, дате, свойству, и связать одно из 21 доступных действий для выполнения. Поддерживаются такие действия, как загрузка, переименование, шифрование, сжатие, изменение свойств и многое другое
DropIt также позволяет отслеживать папки с определенным интервалом времени и автоматически предпринимать действия в отношении них. Действие происходит в фоновом режиме. Вам не нужно ни с чем возиться
Скачать: DropIt (бесплатно)
Если вы проводите много времени в Проводнике файлов, попробуйте некоторые из этих приложений и посмотрите, сделают ли они вас более продуктивными
Хотя File Explorer выглядит просто, не обманывайтесь его простым видом. Он открыт для многих скрытых действий и настроек, о которых вы можете не знать, например, эти быстрые способы обмена файлами из File Explorer. Проблемы с функцией поиска в Проводнике? Вот как можно исправить поиск в Windows File Explorer
Работа с документами, создание фотоальбомов, простой просмотр дисков, как и любая другая обработка информации, подразумевает под собой тесное взаимодействие с файловой системой компьютера. Чаще всего практически все задачи, связанные с носителями, решаются штатными средствами «Проводника» Windows 10 или же встроенным инструментарием используемых программ. Но что делать, если их функционала оказывается недостаточно? И чем вообще отличаются сторонние утилиты от системного решения Microsoft?
Сегодня мы поговорим о файловых менеджерах для Windows 10, а также рассмотрим лучшие из них.
- Зачем нужны сторонние файловые менеджеры?
- Расширения для «Проводника» Windows
- Total Commander
- SpeedCommander
- FreeCommander
- Multi Commander
- Far Manager
- Double Commander
- XYplorer
- Q-Dir
- Unreal Commander
- oMega Commander
Зачем нужны сторонние файловые менеджеры?
При всех своих недостатках и некоторой архаичности интерфейса, не особо изменившегося с эпохи первых графических версий Windows, «Проводник» остаётся самым используемым файловым менеджером, будучи достаточным решением для нетребовательных пользователей.
Проводник Windows 10
Кроме того, существует достаточно много функциональных расширений, позволяющих доработать некоторые раздражающие особенности программы – например, QTTabBar, добавляющий в стандартный интерфейс «Проводника» функционал вкладок, позволяющих организовать работу с несколькими папками в одном окне.
Но, к сожалению, не всё исправляется дополнениями, а если и исправляется, то не в полной мере. Среди важных недостатков «Проводника», заставляющих пользователей обращаться к сторонним решениям, следует выделить:
- маленькую скорость копирования,
- неудобный интерфейс,
- недостаточный функционал.
Рассмотрим наиболее функциональные и популярные аналоги стандартного «Проводника» Windows.
Несмотря на все преимущества сторонних утилит, не каждый захочет менять столь привычный и удобный интерфейс штатного решения Microsoft. Что делать в таком случае, если и замена приложения не представляется хорошим решением, а требования к функционалу больше не могут быть удовлетворены стандартными средствами?
На помощь приходят сторонние расширения для «Проводника», оставляющие на месте все основные особенности встроенного файлового менеджера, но дополняющие их новым функционалом. Среди таких дополнений, наиболее полезными и популярными являются:
- QTTabBar (аналог Clover, немного отличающийся интерфейсом). Одно из самых популярных дополнений, реализованных по умолчанию в практически всех файловых менеджерах от сторонних разработчиков. Вкладки позволяют существенно облегчить работу с несколькими расположениями, убирая лишние окна из интерфейса.
- TeraCopy. Надстройка, повышающая скорость копирования и перемещения информации. Помимо этого, она позволяет приостанавливать процесс и откладывать неоконченные задачи на потом.
- InfoTag Magic. С этим дополнением информация из метаданных будет автоматически выводиться при наведении мыши на файл.
А теперь перейдем к рейтингу лучших файловых менеджеров для Windows 10.
10 лучших файловых менеджеров
Несмотря на всё разнообразие дополнений для «Проводника», по-настоящему расширенный функционал может быть представлен только в других программах. Итак, поехали.
Total Commander
Меню самого известного файлового менеджера
Самый распространённый и известный файловый менеджер для Windows, также имеющий версии для Android, Windows Phone и давно забытой Windows CE/Mobile. Программа распространяется бесплатно в виде неограниченной демоверсии, обладает широким комьюнити и крайней нетребовательностью к системе (поддерживаются все версии Windows от 95).
Среди основных особенностей менеджера хочется выделить следующее:
- Цена полной версии – около 3 тысяч рублей. Бесплатная версия, тем не менее, не имеет каких-либо ограничений на использование.
- Двухпанельный интерфейс – возможность работы сразу с двумя папками в одном окне.
- Работа с сетевыми расположениями (в том числе защищёнными), наличие встроенной работы с архивами.
- Поддержка плагинов, позволяющих расширить и без того внушительный функционал программы.
- Официальная русификация и широкое фанатское комьюнити.
Плагины для Total Commander распространяются в формате отдельных приложений, не требующих особой настройки – достаточно запустить загруженный файл и следовать инструкциям установщика. Найти расширения возможно на официальном сайте программы в разделе «Addons».
Благодаря своей популярности и поддержке плагинов, менеджер довольно быстро обрёл множество функциональных сборок, включающих в себя наиболее полезные дополнения. Несколько наиболее популярных наборов:
- Total Commander PowerUser v67 – самый полный вариант, содержащий в себе все основные расширения. Подойдёт для взыскательных пользователей.
- Total Commander PowerPack – включает в себя основные программы для работы с дисками, мультимедиа, сетями.
- Total Commander 9.0 Extended – портативная сборка с оптимальным набором дополнений.
Total Commander – отличная замена «Проводнику» Windows, по личному опыту автора, в разы превосходящая штатную утилиту по скорости и удобству работы. Аналоги Total Commander для Linux и macOS.
SpeedCommander
Файловый менеджер SpeedCommander
Двухпанельный менеджер файлов со схожим с Total Commander интерфейсом. Окно программы может быть разделено на две панели либо в горизонтальном, либо в вертикальном положении (для удобства на разных форматах мониторов).
Среди основных особенностей следует выделить:
- мультивкладочность – несколько вкладок в одном окне;
- поддержку основных архивных форматов (ZIP, ARJ, LZH, gzip, tar, RAR, ACE и прочие);
- работу с системами шифрования отдельных файлов и папок;
- гибкую работу с фильтрацией/сортировкой файлов, сравнение изменения данных в выбранных папках;
- возможность разделения и последующей сборки крупных файлов (работает не со всеми форматами).
Хороший аналог Total Commander и «Проводника» Windows, который подойдёт для выполнения почти всех стандартных задач.
Полезно знать: Лучшие программы для диагностики ноутбука.
FreeCommander
Free Commander
Полностью бесплатный файловый менеджер, даже не пытающий скрывать своего вдохновителя – Total Commander. Распространяется в трёх версиях – простой программе установки, наборе со справкой на английском языке и портативной версии. Программа доступна для бесплатной загрузки в 32-битной версии. Для получения 64-битного издания потребуется внести «пожертвование» в 5 евро – довольно элегантная маскировка покупки под добровольную помощь. Искренне надеемся, что такие уловки не повлияют на отношения разработчика с налоговыми службами.
Файловый менеджер разработан польским программистом Мареком Ясински и доступен для свободной загрузки на официальной странице проекта. Основные особенности FreeCommander:
- возможность переключения между одно- и двухпанельным режимами работы;
- поддержка архивов ZIP, RAR, и CAB;
- работа с сетевыми расположениями и встроенный FTP-клиент;
- текстовый режим работы во встроенной командной консоли DOS;
- поддержка всех Windows от XP (программа требует, как минимум, 2 Гб оперативной памяти).
Multi Commander
Multi Commander
Двухпанельный файловый менеджер, доступный на всех популярных системах– Windows, Linux, macOS и FreeBSD. Некоторое время назад окончательно перешёл на свободную модель распространения.
По задумке разработчиков менеджер должен был представлять из себя этакий «комбайн», содержащий в себе архиваторы, видео и аудио кодеки, редактор реестра, надстройки для работы с серверами FTP и прочие дополнения. Весь функционал настраивается при установке, но в процессе работы вы сможете отменить подключение ненужных вам опций.
В главных фишках Multi Commander стоит отметить:
- свободное распространение;
- есть официальная русификация;
- крайне широкий функционал, который настраивается при установке;
- очень гибкая настройка всех параметров программы;
- функция автоматического обновления (включается/отключается в настройках).
Решение «всё в одном»: простой и удобный аналог «Проводника» для любителей настраивать ПО под свои нужды.
Far Manager
Far Manager — очень аутентичный менеджер
Для настоящих ценителей классики и тех, кто считает, что графический интерфейс – ненужная роскошь. Несмотря на крайне архаичный внешний вид, вызывающий воспоминания о лучших годах DOS, менеджер работает на последних версиях Windows. Программа является прямым наследником классического Norton Commander.
Опустим вопросы эстетики и сочетаемости, возникающие при использовании программы на Windows 10, и перейдём к основным особенностям:
- Крайне простой интерфейс. Двухпанельное отображение папок и применимые функции в нижней части экрана.
- Наличие официальной русификации. Для активации перейдём по следующему маршруту: F9 – Options – Languages – Русский.
- Поддержка плагинов. Бесплатные дополнения можно загрузить на официальной странице программы в разделе «PlugRing».
- Полностью бесплатен.
Интересный выбор для любителей DOS и эпохи псевдографических изображений. По функционалу – на уровне именитых аналогов, но особенности интерфейса могут отпугнуть некоторых пользователей.
Double Commander
Так выглядит Double Commander
Утилита от разработчиков из России, представляющая собой попытку сделать «отечественный» аналог Total Commander. И, как бы это ни было удивительно, Double Commander представляет собой решение не хуже именитых аналогов.
Среди приятных особенностей хочется выделить:
- Двухпанельный интерфейс, дополняющийся работой с вкладками на каждой из частей экрана. Достаточно удобное решение, хоть и вызывающее ощущение некоторой перегруженности интерфейса.
- Частичную совместимость с плагинами для Total Commander.
- Расширенный функционал работы с группами файлов и папок – синхронизацию, переименование и прочее.
- Поддержку работы с основными архивными форматами.
Программа представляет собой интересный аналог Total Commander, пока что слабо конкурентный на фоне источника своего вдохновения. Тем не менее рекомендуем его попробовать.
XYplorer
Меню XYplorer
Файловый менеджер с возможностью ставить метки (теги), во многом схожий с «Проводником» Windows. Распространяется в двух версиях: платное издание XYplorer Pro и издание с ограниченным функционалом. Тем не менее даже в бесплатной версии он представляет собой достаточно интересный аналог штатной утилиты Microsoft.
Среди основных особенностей выделяются:
- наличие русификации;
- работа в одно- и двухпанельном режимах;
- поддержка скриптов и пакетных операций;
- синхронизация каталогов;
- расширенный функционал поиска и группировки файлов;
- возможность ставить теги и подписи отдельным файлам и папкам.
Q-Dir
Главное меню Q-Dir
Пока все файловые менеджеры шли по пути разделения рабочего пространства на 2 окна, разработчики Q-Dir не стали мелочиться и добавили в программу сразу 4 активные панели, что сразу же выделило её на фоне остальных решений. Настолько ли это практично, как кажется – вопрос спорный (автору текста ближе разделение экрана по вкладкам).
Среди менее выделяющихся особенностей программы:
- наличие русификации;
- поддержка всех версий Windows от 98;
- полная бесплатность;
- возможность глубокой настройки интерфейса, в том числе и путем сокращения количества рабочих панелей.
Довольно интересное решение от разработчика из Германии. Вряд ли подойдёт всем, но можно попробовать.
Unreal Commander
Интерфейс Unreal Commander
Unreal Commander – это бесплатный двухпанельный файловый менеджер с богатым выбором функций от разработчика Max Diesel. Внешне интерфейс программы похож на Total Commander, и к тому же – плагины для Total Commander также работают на Unreal за исключением плагинов файловой системы. Unreal Commander может синхронизировать папки, поддерживает основные типы архивов и функцию пакетного переименования файлов. Для работы с полнофункциональным режимом необходимо получить бесплатный лицензионный ключ.
Главные особенности менеджера:
- возможность работы в двухпанельном режиме;
- групповое переименование файлов и каталогов;
- поддержка основных архивных форматов ZIP, RAR, ACE, CAB, JAR, TAR и др.;
- синхронизация каталогов;
- встроенный FTP-клиент;
- поддержка WLX-плагинов и WCX-плагинов.
oMega Commander
oMega Commander
«Мастер на все руки», обладающий крайне ярким интерфейсом и возможностью бесплатного использования без каких-либо ограничений. При желании поддержать разработчиков вы сможете купить официальную лицензию за 10$.
Хочется отметить общую дружелюбность oMega Commander к неопытным пользователям – сразу после запуска нас встречают многочисленные всплывающие подсказки, предлагающие ознакомить нас с основными особенностями интерфейса программы.
Главные особенности программы:
- официальная русификация,
- встроенная командная строка DOS,
- удобные настройки для обработки групп файлов или каталогов,
- работа с основными архивными форматами,
- безопасное удаление данных с невозможностью дальнейшего восстановления,
- разделение и сбор крупных файлов «по частям»,
- поддержка дополнений, расширяющих функционал программы – часть из них можно найти на официальной странице oMega Commander в разделе «Плагины», часть – на фанатских форумах.
Расширения программы представляют собой автоматические устанавливаемые пакеты, не требующие каких-либо дополнительных настроек перед запуском.
Заключение
На этом наш рейтинг подошел к концу. Какая программа лучше — решать только вам. Надеюсь, что мне удалось помочь вам выбрать файловый менеджер исходя из ваших потребностей.
Всего хорошего!
Загрузка …
Post Views: 24 314
File Explorer is the default file management utility for Windows. It’s the first app you open to manage files and folders or any devices connected to your PC. However, you might not be using it to its full potential. File Explorer extensions can add extra features and help you do so much more.
These utilities could save you time and effort every day. Let’s look at some third-party apps for File Explorer that you can download and install right now.
1. Mountain Duck: Mount Remote Storage
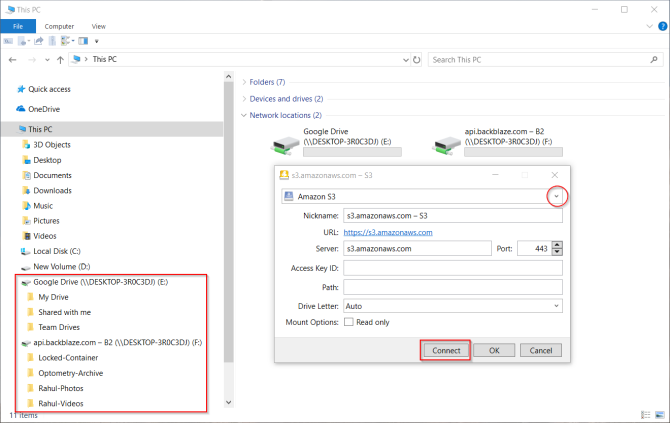
If you need to manage multiple cloud storage services at once, switching between different interfaces can hinder your workflow. Mountain Duck is a nifty app that lets you mount server and cloud storage as a local volume in the File Explorer.
Select New Bookmark > Connect to mount the server as a volume in File Explorer. The server will appear in This PC and the sidebar to let you browse contents and quickly move files. You can perform any operations on the remote files and folders just like you do with local files.
If you wish to reconnect a remote server after reboot, select Enable Login and Save Workspace in Preferences. Mountain Duck includes the built-in utility Cryptomator which can encrypt your data on any server.
The app supports SFTP, WebDAV, Amazon S3, Backblaze B2, and more. The upcoming version 3 has a smart sync feature that works just like other cloud storage services.
Download: Mountain Duck (Free trial, $39)
2. TeraCopy: Copy Files Faster and Securely
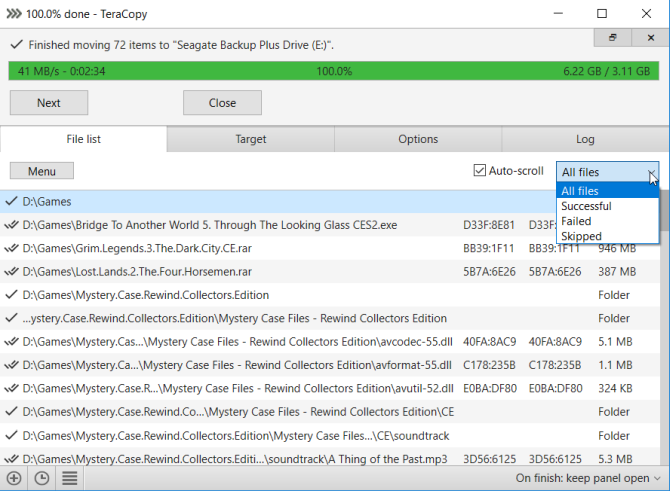
Copying large files from one folder to another on the same drive or to another drive has never been fast and flexible. Even before the copy starts, Windows spends ages discovering and calculating how much data it needs to move. If you encounter any errors, it’ll skip the entire process and put your data at risk.
TeraCopy is a utility app for moving and copying files. The app implements dynamic buffer adjustments to the copy process. It creates pending queues with multiple file operations and executes them at the same time. If any error arises, it just skips the corrupted file instead of terminating the entire transfer process.
The app comes with minimal panel and settings. You can extend the panel to reveal additional file properties: source file’s path size, status, source, and target CRC. Since TeraCopy natively integrates with the context menu, it can replace the default copy handler.
Download: TeraCopy (Free, Pro Version for $25)
3. Icaros: Enable Thumbnails for Any Video Type
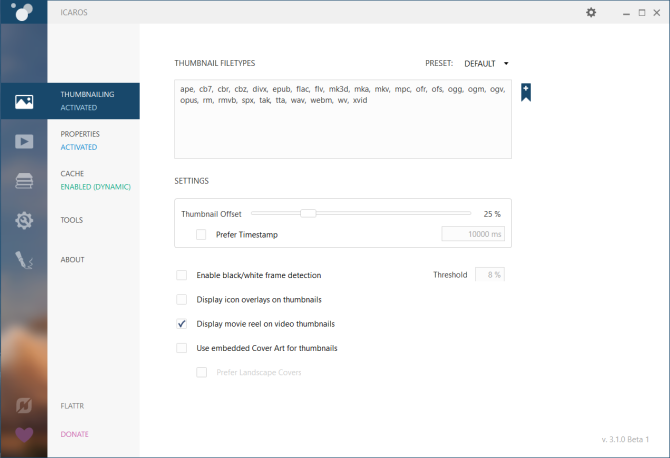
Icaros is a pack of shell extensions that enables and displays a thumbnail of any video type in File Explorer. When you install the app, Icaros will register the common file types that FFmpeg supports along with FLAC, APE, and MPC formats.
The app offers a comprehensive interface from where you can choose to activate or deactivate the thumbnails.
Once you enable Icaros, all the video media files reveal their thumbnails allowing you to have a quick peek of the content without opening them. Icaros supports popular video formats such as MKV, FLV, AVI, MP4, and more. If you’ve lots of video files, then this extension can prove handy.
Download: Icaros (Free)
4. Listary: Powerful Search Utility for Windows
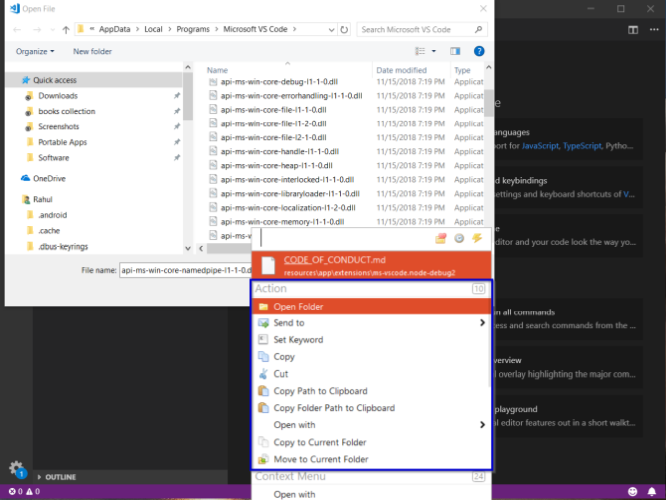
We end up wasting a lot of time browsing through folders to find the important files since the built-in search isn’t too smart. Listary is a search utility app that lets you quickly find files on your PC and perform actions with a press of a hotkey. On the first launch, a search bar will pop up with three icons built into them.
The Favorites icon shows a list of folders, Recent icon lists all the directories you browsed recently, and Intelligent Commands lists some helpful commands. You can add/remove folders, commands, and customize them so that they’re easily accessible. Listary also integrates with «Open and Save Dialog Box» to quickly open and save files.
It saves your time on repetitive clicks. With Listary fuzzy search, you can find files just by typing a few characters. Press the right arrows key on the keyboard to expand the Explorer context menu and Listary’s action menu.
You’ll find helpful commands to make day-to-day file operations simpler. Listary’s Free version is already feature rich. You can upgrade to the Pro version for more features.
Download: Listary (Free, Pro Version for $20)
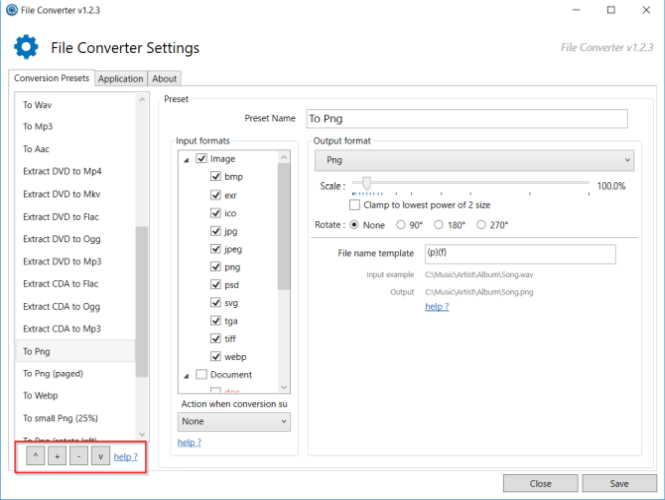
File Converter is a simple app that lets you convert one or several files using the context menu. It supports a lot of different file formats. For example, you can convert Word documents, Excel sheets to PDF, PSD file to JPEG, and much more. You can customize the app to add/remove conversion presets in the context menus or even edit the present ones.
To create a simple preset, open the file converter settings and select a preset that you want to create. Click the Plus button to create a new preset in the left panel with their options in the right panel. For images, the right sidebar will include settings to scale, rotate, and rename image files.
Download: File Converter (Free)
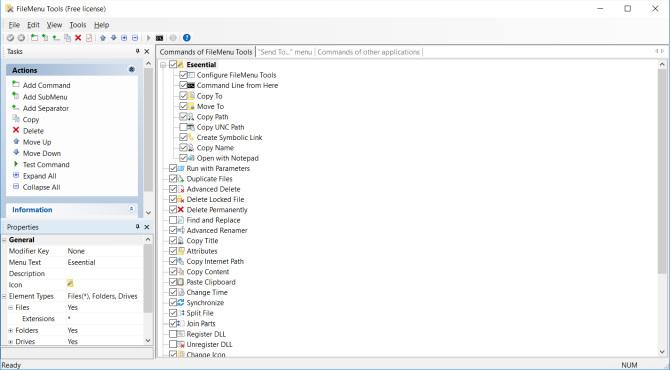
The right-click menu can make you productive. It can also derail it with a clutter of commands. FileMenu Tools is a feature-rich, intuitive app that helps you customize the context menu.
For instance, modify the «Send-To» menu, and clear up the clutter added by other apps. FileMenu comes preloaded with a whole bunch of useful tools. Add customized commands according to the file types, use the advanced renamer to batch rename files, synchronize two folders from within the Explorer, and do more.
You can organize it with icons, separator, and a name through the properties dialog. The Pro version lets you add custom commands and an unlimited number of files and folders.
Download: FileMenu Tools (Free, Pro Version for $11)
7. Link Shell Extension: Hardlinks and Symbolic Links
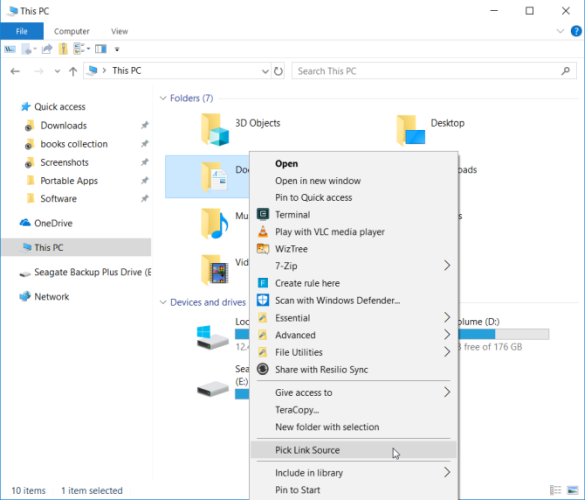
Sometimes it might be useful to have a single file present in multiple folders on your computer, as opposed to simply having separate copies of that same file in different locations. Windows has this feature, but it needs some skill with the Windows command prompt.
Link Shell Extension is a sort of graphical tool to simplify the process of creating hard links, junctions, or volume mount points, and symbolic links (symlinks) with nothing more than a few clicks. Locate the file or folder, right-click and select Pick Link Source from the menu.
Then browse to a different folder, right-click and choose Drop As. Choose Hardlink to create a hard link to a file, or Symbolic Link to create a soft link to a file or directory. If you often work with hard links and symlinks, this app can save you a lot of time.
Download: Link Shell Extension (Free)
8. Groupy: Organize Explorer Into Grouped Tabs
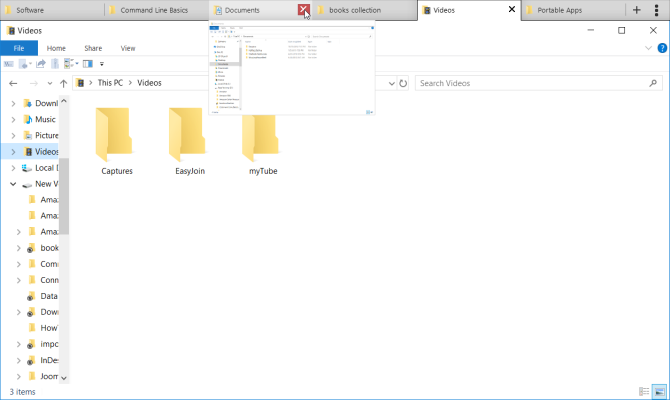
Groupy is a utility app for a better window management system. It creates tabs for Windows apps, both modern UWP, and classic Win32. Simply drag a window you want to group over the title bar of another window. You can use this app to organize multiple Explorer windows into groups.
On installation, Groupy will ask you to set the position of tabs. To make tabs revealing, enable Show the window icon on tabs. You can also combine certain types of apps automatically.
If you work with a similar set of windows every day, save the group and re-launch the app to load tabs. The app can be useful for those working on multiple tasks at the same time.
Download: Groupy (30-day free trial, $5)
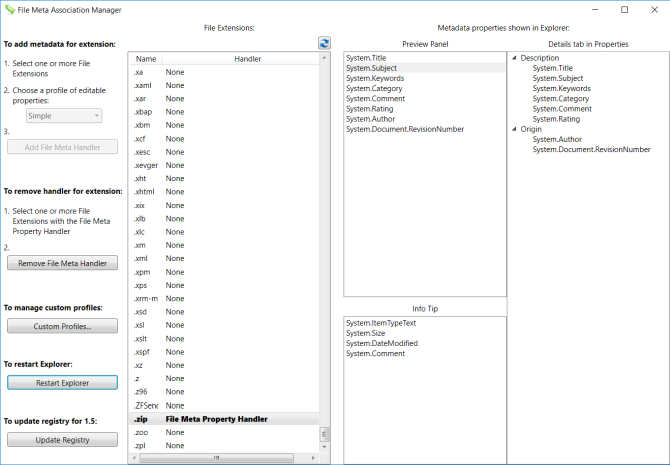
Each file stored on your computer has metadata associated with it. Metadata is the information about a file’s source, size, rating, last modified date, and more. This metadata makes searching and organizing files on Windows a lot faster.
Microsoft restricted metadata to certain file types like images, music, and Microsoft Office files. File Meta allows you to add and edit metadata for any file.
To add metadata, select the file extension and choose a profile of editable properties given by Windows. Then, click Add File Meta Handler. Restart the Explorer to take effect.
File Meta Association Manager controls the properties shown in «Preview Panel», «Info tip», and in the «Details» tab of the Properties dialog for a file. The metadata properties will also be visible in the main pane of the File Explorer.
Download: File Meta (Free)
10. DropIt: Organize Files and Folders Automatically
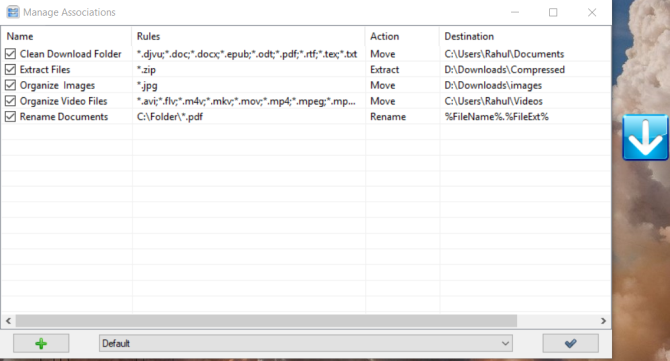
Want to eliminate the drudgery of manually opening folders, renaming files, or moving them to different locations? Use DropIt to automate all your file management.
Using DropIt is simple. Create some associations between rules and actions. Then drag-and-drop files or folders on the floating icon to start processing them. You can define how to filter your file by name, size, date, property, and associate one of the 21 available actions to perform. It supports actions like Upload, Rename, Encrypt, Compress, Change Properties, and much more.
DropIt also lets you monitor a folder at a definite interval and takes action on them automatically. The action happens in the background. You don’t have to fiddle with anything.
Download: DropIt (Free)
Little Known Features of Windows File Explorer
If you spend a lot of time in File Explorer, try out some of these apps and see if they make you more productive.
Although File Explorer looks simple, don’t get fooled by its plain looks. It’s open to many hidden actions and tweaks that you may not be aware of, such as these quick ways to share files from File Explorer. Having trouble with the search function in Explorer? Here’s how you can fix Windows File Explorer search.
File Explorer — это инструмент по умолчанию для управления папками и файлами, хранящимися на ваших компьютерах и других устройствах, подключенных к вашему ПК. Он используется для доступа и управления папками/файлами и дисками на вашем компьютере. Windows 11 поставляется с упрощенным интерфейсом Проводника и позволяет при необходимости настраивать внешний вид. Однако в нем отсутствуют некоторые важные функции, которые могли бы сделать его более эффективным, быстрым и простым в использовании. К счастью, пользователи Windows могут добавить в эту утилиту дополнительные функции, чтобы сделать ее более функциональной. В этом посте мы рассмотрим некоторые надстройки File Explorer, которые вы можете установить для повышения своей производительности.
Дополнения проводника файлов
Мы рассмотрим 6 основных надстроек, которые вы можете использовать с проводником Windows 11, сгруппированных по следующим категориям:
- Дополнения для специальных возможностей
- Дополнения для передачи файлов
- Дополнения контекстного меню
Кроме того, мы также коснемся надстроек Microsoft PowerToys File Explorer для предварительного просмотра файлов и значков.
Улучшение доступности
Если вы работаете с большим количеством файлов и папок, поиск определенного элемента в пуле может быть затруднен. Поиск в File Explorer по умолчанию может быть слишком медленным, и вам, возможно, придется открыть несколько папок, прежде чем вы получите то, что вам нужно. Следующие два расширения могут помочь вам улучшить специальные возможности в проводнике.
1. Groupy — вкладки для Windows
Groupy — это полезная служебная программа для Windows, которая позволяет пользователям поддерживать порядок в проводнике. Он позволяет перетаскивать элементы вместе, группируя их на вкладки, что делает его важным инструментом при одновременной работе над несколькими задачами.
Групповые вкладки
Groupy имеет следующие ключевые особенности:
- Группировка — храните связанные таблицы вместе, чтобы улучшить рабочий процесс.
- Организуйте — упорядочивайте приложения и файлы вместе для быстрого доступа.
- Браузерный интерфейс — чтобы помочь вам быстро и легко управлять вкладками.
- Mouse-Over — наведите указатель мыши на вкладки, чтобы просмотреть содержимое.
- Перетаскивание — для перемещения файлов/папок и приложений, группируя их в пользовательском интерфейсе с вкладками.
- Сохранить — вы можете сохранить сгруппированные вкладки для использования в будущем.
2. Listary — поиск файлов и запуск приложений
Это еще одно расширение Проводника для повышения вашей производительности за счет улучшения доступности поиска. Если на вашем компьютере имеется большое количество файлов, поиск с помощью проводника по умолчанию может быть очень медленным и неэффективным. Listary — это мощный инструмент поиска, позволяющий просматривать папки. Приложение представляет собой интеллектуальное решение для поиска с несколькими интересными функциями и возможностями. Функция «Быстрый поиск» поможет вам сэкономить время, выполняя поиск по всему диску всего за несколько нажатий клавиш.
Кроме того, Listary позволяет копировать/перемещать любую папку из контекстного меню, сохранять файлы в список избранных и получать доступ к последним папкам.
список
Перенос файлов из папки в другую на том же диске, между локальными или внешними дисками — это задача, с которой знаком каждый пользователь Windows. Однако перенос файлов в Windows может быть проблемой, особенно если вы пытаетесь переместить файлы, открытые в другой программе или с тем же именем. Когда Windows сталкивается с ошибкой при копировании/перемещении файла, может быть трудно сказать, откуда выбрать, поэтому вам, возможно, придется начать весь процесс заново. Вы можете преодолеть эту головную боль с помощью следующих дополнений.
3. Теракопи для Windows
TeraCopy — это стороннее приложение для Windows, которое может быть полезно для перемещения или копирования больших файлов. Приложение имеет функцию восстановления после ошибок среди многих других функций и настроек, чтобы сделать процесс передачи файлов эффективным. В случае ошибки приложение пропускает только поврежденный файл, не прерывая весь процесс. Более того, вы можете передавать и управлять несколькими процессами копирования в очереди из единого интерфейса.
ТераКопия
Вы также можете расширить интерфейс для просмотра сведений о файле, таких как статус, путь к исходному файлу и размер среди прочего. Инструмент интегрируется с контекстным меню File Explorer, и вы также можете перетаскивать файлы в интерфейс для копирования, что делает его легко доступным для использования.
4. DropIt — персональный помощник
DropIt — еще одно интересное дополнение для File Explorer, которое улучшает передачу файлов. Вы можете перемещать папки/файлы, просто перетаскивая их на плавающий значок DropIt, и файлы будут перемещены в нужное место.
DropIt
Параметр «Управление» позволяет вам определять предопределенные правила и связывать правила с более чем 20 доступными действиями. Приложение поддерживает различные действия, включая переименование, загрузку, сжатие и шифрование среди прочего. Хотя DropIt предназначен для перемещения папок и файлов, он также является идеальным инструментом для мониторинга изменений папок с заданным интервалом.
Контекстное меню или контекстное меню позволяет пользователям выполнять различные команды над файлом/папкой в проводнике. Однако вам может потребоваться настроить меню, добавив или удалив некоторые команды из меню, или сделать длительные действия более доступными. Для этого вам могут понадобиться эти расширения.
FileMenu Tools — это надстройка File Explorer, которая позволяет персонализировать контекстное меню. С помощью этого приложения вы можете убрать беспорядок, удалив ненужные команды из списка меню. Кроме того, приложение имеет множество других функций, упрощающих управление файлами в Windows.
ФайлМеню Инструменты
6. ФайлЛягушка
Надстройка FilerFrog предоставляет дополнительные операции в контекстном меню File Explorer. С помощью приложения вы можете щелкнуть правой кнопкой мыши, чтобы извлечь в / из папки, зашифровать / расшифровать, скопировать / переместить, разделить / объединить, а также удалить пустую папку / файл и многие другие параметры управления файлами.
ФайлЛягушка
Примечание: Windows 11 по умолчанию отображает меньшее контекстное меню, вызываемое правой кнопкой мыши, которое вы можете развернуть, выбрав меню «Показать дополнительные параметры». Если вы всегда хотите открывать все элементы меню, ознакомьтесь с нашей статьей о том, как вернуть обратно контекстное меню Windows 10, вызываемое правой кнопкой мыши, в Windows 11.
Бонусное дополнение — Microsoft PowerToys
Хотя все вышеперечисленные инструменты хороши, они от сторонних разработчиков. Пользователи Manu Windows не решаются загружать и устанавливать приложения со сторонних веб-сайтов из соображений безопасности. Microsoft PowerToys — это официальное приложение Microsoft для повышения производительности, которое содержит более 15 инструментов.
Надстройки Проводника файлов Moicrosoft PowerToys
PowerToys также содержит надстройки File Explorer, позволяющие просматривать различные типы файлов в File Explorer. Вы можете установить приложение из Microsoft Store и перейти в раздел «Дополнения Проводника».
Дополнения PowerToys File Explorer
У вас есть следующие надстройки, и вы можете включить или отключить каждую надстройку для предварительного просмотра нужного вам типа файла.
Панель предварительного просмотра:
- Предварительный просмотр SVG (.svg)
- Предварительный просмотр файла Markdown (.md)
- Предварительный просмотр файлов разработчика (.cpp, .py и т. д.)
- Предварительный просмотр G-кода (.gcode)
Предварительный просмотр значка:
- SVG-миниатюры
- миниатюры PDF
- Миниатюры G-кода
- STL-миниатюры
Заключение
Без проводника Windows невозможно взаимодействовать с компьютерной системой. Это приложение для управления файлами по умолчанию в Windows для доступа и организации файлов и папок. Однако его функции ограничены, и его возможности могут снизить вашу производительность. Чтобы преодолеть это, вам может потребоваться установить сторонние приложения, чтобы добавить больше функций в эту утилиту. Выше мы перечислили некоторые расширения File Explorer, которые могут помочь легко и эффективно управлять файлами в Windows.
Содержание
- Способ 1: QTTabBar
- Способ 2: Clover
- Способ 3: BrightExplorer
- Способ 4: Explorer++
- Вопросы и ответы
Стандартная функциональность операционной системы Windows 10 не позволяет пользователю открывать новые директории в отдельных вкладках Проводника, что часто вызывает неудобства. Однако существуют сторонние средства в виде программного обеспечения, после установки которых в Виндовс добавляется данная функция. Сегодня мы предлагаем ознакомиться с четырьмя различными вариантами создания вкладок в Проводнике, чтобы в итоге выбрать подходящий и использовать его на постоянной основе.
Способ 1: QTTabBar
Первая рассматриваемая утилита имеет название QTTabBar и является одним из самых популярных инструментов, расширяющих функциональность стандартного Проводника. Она распространяется бесплатно и имеет полную локализацию на русский язык, поэтому справится с настройкой даже начинающий юзер, а процедура добавления вкладок выглядит так:
Скачать QTTabBar с официального сайта
- Перейдите по ссылке выше, чтобы попасть на официальную страницу программного обеспечения. Там вы увидите кнопку, отвечающую за загрузку последней версии, но не спешите нажимать по ней. Для начала придется загрузить предыдущую сборку 1038, чтобы потом обновиться до последней. Возможно, для будущих версий эта необходимость пропадет. В любом случае перед скачиванием обязательно прочитайте информацию, написанную на главной странице сайта.
- Ожидайте завершения загрузки, а затем откройте полученный каталог через любой удобный архиватор.
- Запустите находящийся там исполняемый файл.
- Следуйте простым инструкциям в инсталляторе, чтобы справиться с установкой QTTabBar (в нашем случае двух его версий, как было сказано в шаге 1). Для применения всех изменений перезагрузите компьютер и только потом переходите к следующему шагу.
- Теперь потребуется активировать элементы управления утилиты. Откройте Проводник и нажмите по кнопке «Вид», которая находится на верхней панели.
- Разверните блок «Параметры».
- Отметьте галочкой пункт «QT Command Bar», чтобы отобразить строку управления QTTabBar.
- После появления соответствующей строки нажмите по значку шестеренки, чтобы открыть основные настройки.
- В разделе «General» отыщите «Download Language file».
- После отображения списка с локализациями отыщите там «Russian» и дважды кликните по данной строке.
- Выберите любое удобное место на компьютере для сохранения файла с переводом.
- После этого добавьте его в «Language file».
- Примените изменения и повторно войдите в Проводник, чтобы языковые настройки обновились.
- В этом же разделе с конфигурированием откройте категорию «Вкладка».
- Вы задаете параметры расположения, открытия и переключения вкладок в соответствии со своими личными потребностями, активируя пункты меню или отключая их снятием галочек с соответствующих строк.
- Теперь выйдите из окна настроек и снова разверните блок «Параметры», где уже активируйте «QTTabBar».
- Это действие перевело утилиту в активный режим работы. Щелкните по любой из папок правой кнопкой мыши и отыщите в контекстном меню новый пункт «Открыть в новой вкладке».
- Как видите, выбранная директория отобразилась в новой вкладке, к которой можно переместиться, закрыть или поменять ее местами с другими вкладками.

Сегодня мы не будем рассматривать остальные опции этой утилиты, поскольку тематика статьи сакцентирована исключительно на добавлении вкладок в Проводник. Если вы захотите освоить QTTabBar, прочтите информацию на официальном сайте или самостоятельно изучите разделы настроек и дополнительных панелей.
Способ 2: Clover
Функциональность программы Clover сосредоточена именно на добавлении вкладок в Проводник. Их внешний вид реализован в стиле вкладок браузеров, поэтому многим пользователям даже не придется привыкать к изменениям. Единственная трудность возникает на этапе инсталляции, поскольку установщик Clover выполнен на китайском языке.
Скачать Clover с официального сайта
- На официальном сайте утилиты вас интересует «Free Download».
- После завершения загрузки исполняемого файла запустите его через браузер или место, куда он был помещен на локальном хранилище.
- Сейчас предстоит разобраться с двумя пунктами, которые по умолчанию отмечены галочками. Некоторые пользователи ошибочно полагают, что они отвечают за автоматическую установку рекламных приложений или ненужного контента, однако в данном случае это не так. При установке первой галочки подтверждаются условия лицензионного соглашения, а вторая отвечает за автоматический запуск Clover при старте операционной системы. Отметьте эти два пункта, а затем кликните по большой кнопке для начала инсталляции.
- Этот процесс не займет много времени, а за прогрессом можно будет следить при помощи полоски с процентами.
- После появится уведомление об успешном окончании инсталляции. Закройте данное окно и запустите Clover для того, чтобы вкладки в Проводник интегрировались автоматически.
- Слева возле вкладок появится значок гаечного ключа. Нажмите по нему для открытия всплывающего меню и перейдите в настройки.
- Здесь устанавливается русский язык интерфейса.
- Дополнительно ознакомьтесь со стандартными сочетаниями клавиш, которые позволяют быстро управлять утилитой, например, открывая новые вкладки или возвращая закрытые ранее.
- Если вы хотите открыть каталог в качестве новой вкладки, зажмите его ЛКМ и передвиньте на верхнюю панель.
- Вкладка автоматически добавилась. Теперь ее можно перемещать или закрыть по необходимости.

Способ 3: BrightExplorer
BrightExplorer — самая простая и легкая в освоении программа из нашего сегодняшнего списка, однако она может не понравиться некоторым пользователям из-за особенностей реализации внешнего вида. Если вас не устраивают рассмотренные выше варианты, следует обратить внимание на эту утилиту, установить ее и проверить работоспособность.
Скачать BrightExplorer с официального сайта
- Воспользуйтесь предыдущей ссылкой, чтобы перейти на официальный сайт BrightExplorer и загрузить оттуда данный софт.
- После скачивания следуйте простой инструкции по инсталляции, которая отобразится в соответствующем окне.
- При первом же запуске BrightExplorer будет интегрирована в Проводник. Здесь при помощи раздела «Favourites» вы можете настраивать панель быстрого доступа, добавляя различные каталоги и файлы.
- Новая вкладка открывается путем выбора соответствующего пункта из контекстного меню или перемещением каталога на верхнюю панель.

Больше никаких особенностей у BrightExplorer не имеется, но хотелось бы уточнить одну деталь. Если уже открыто одно окно Проводника и вы запускаете второе, например, выбрав раздел «Изображения» в Пуске или любую папку на рабочем столе, это расположение автоматически создастся в виде новой вкладке в уже активном окне, что не всегда является удачным решением.
Способ 4: Explorer++
В качестве последнего способа сегодняшнего материала хотим рассмотреть программу Explorer++, которая является заменой стандартного Проводника с расширенной функциональностью. Стоит учитывать, что этот софт не добавляет вкладки в обозреватель, а устанавливается параллельно и запускается как отдельное приложение.
Скачать Explorer++ с официального сайта
- При скачивании Explorer++ со страницы разработчиков учитывайте разную разрядность сборок, чтобы точно получить совместимую с операционной системой версию.
- Вы можете распаковать исполняемый файл из архива или каждый раз запускать его из этого каталога. Explorer++ работает в портативном режиме, поэтому не требует предварительной инсталляции.
- После запуска ПО обратите внимание на реализацию обозревателя. Все каталоги выполнены в древовидном виде, а на панели справа отображается текущее расположение и все активные вкладки.
- Щелкните ПКМ по любому из каталогов, чтобы открыть его в новой вкладке, выбрав для этого пункт «Open in New Tab» в соответствующем контекстном меню.
- Логический том жесткого диска только что открылся в новой вкладке, к которой можно переместиться и начать взаимодействие.
- Все настройки, связанные с работой Explorer++, находятся в разделе «Options», переход к которому происходит через меню «Tools».
- Здесь вы самостоятельно выбираете принцип открытия, закрытия вкладок и дополнительные параметры, связанные с ними.

Как видите, управление рассмотренным приложением не является чем-то сложным. Однако не всех пользователей устраивает подобная альтернатива стандартному Проводнику, поэтому мы поставили программу Explorer++ на последнее место.
Конечно, это были далеко не все программы, которые добавляют вкладки в обозреватель Виндовс 10, но их все мы не можем рассмотреть в рамках одного материала, поэтому и выбрали только самые интересные и популярные решения.
Еще статьи по данной теме: