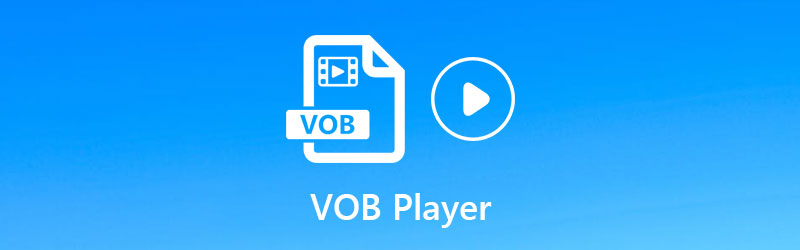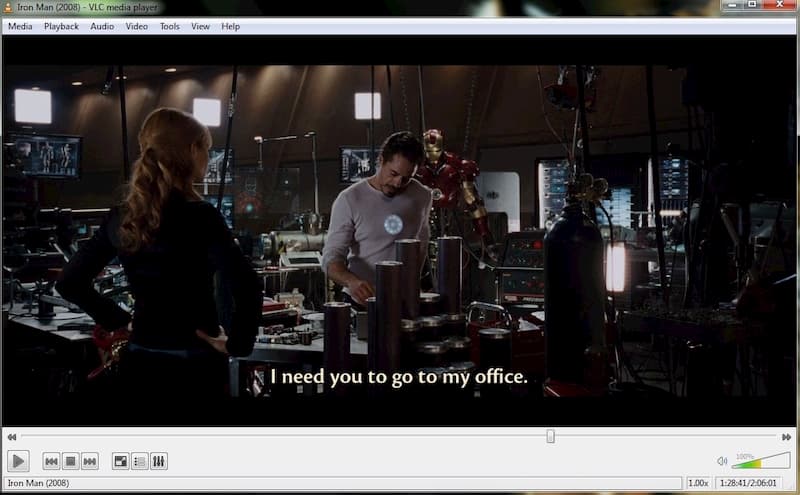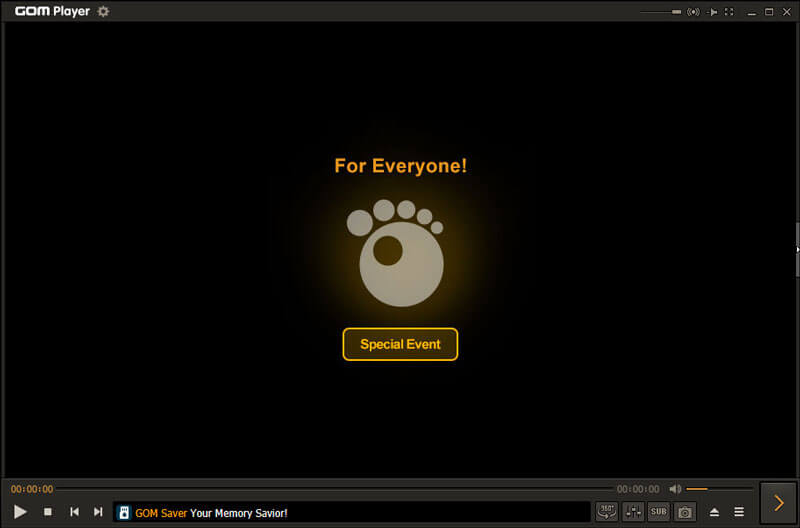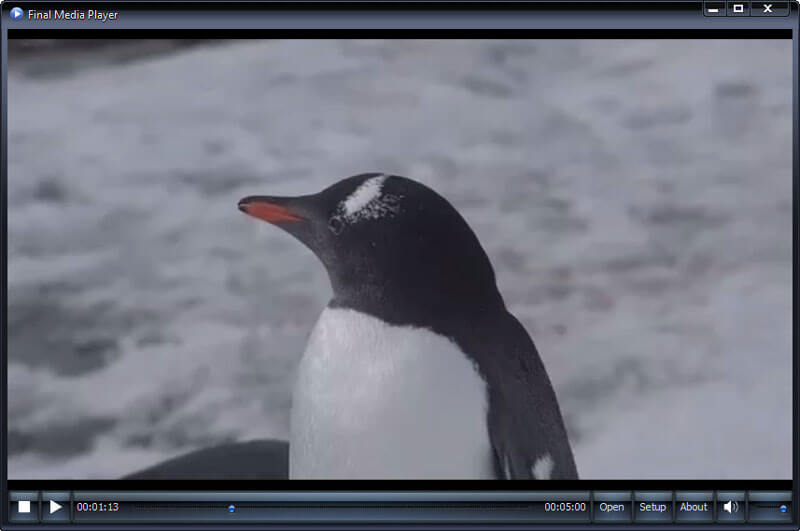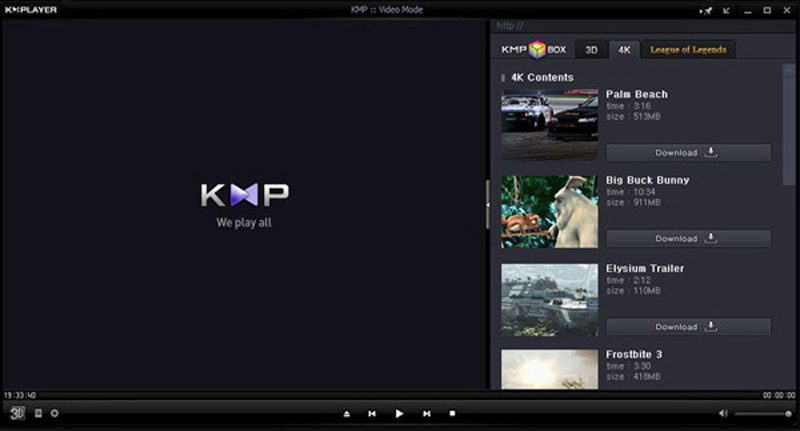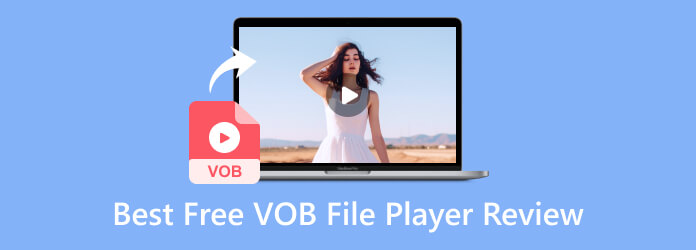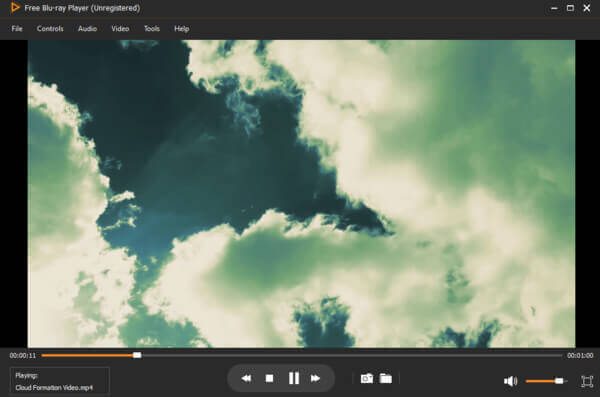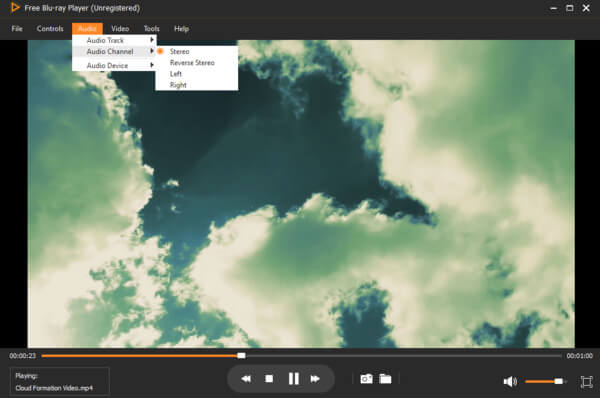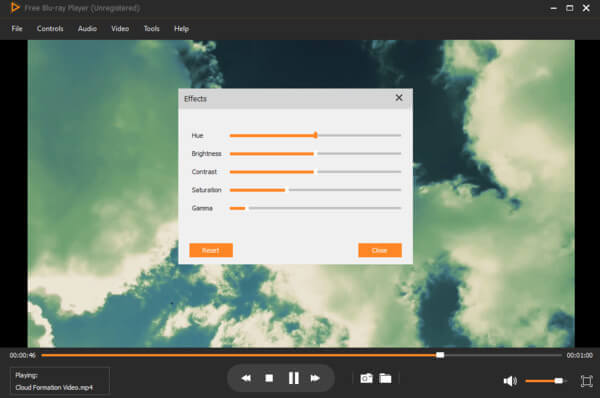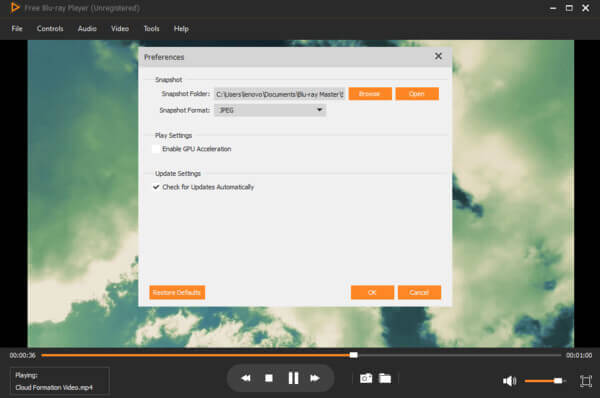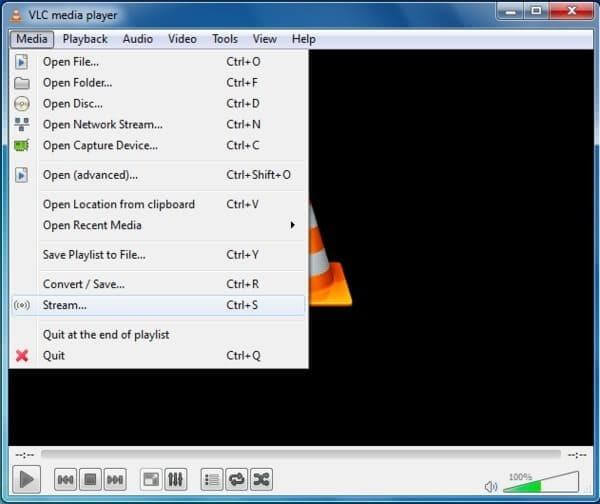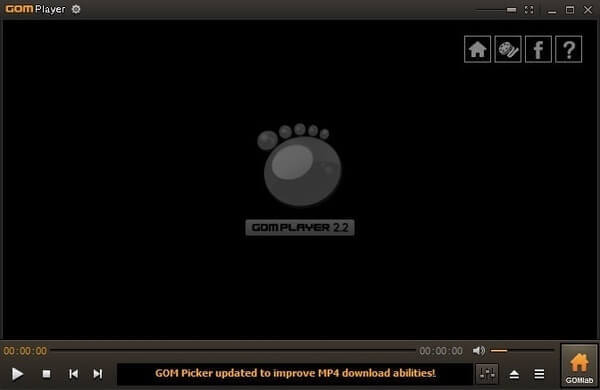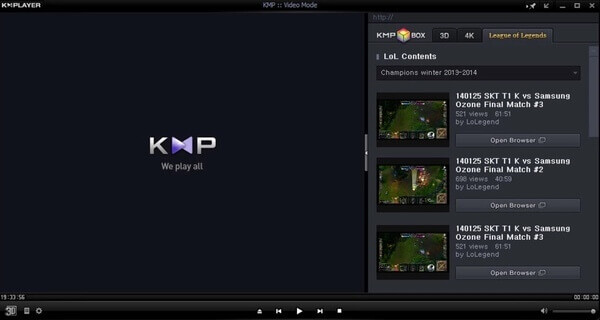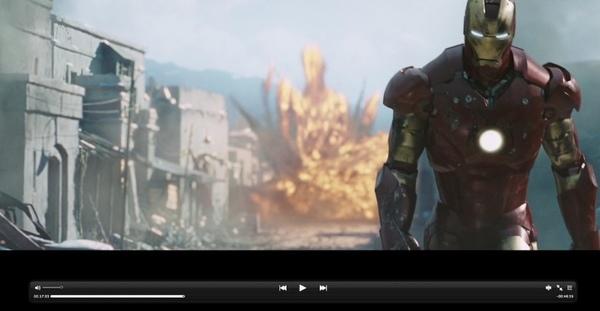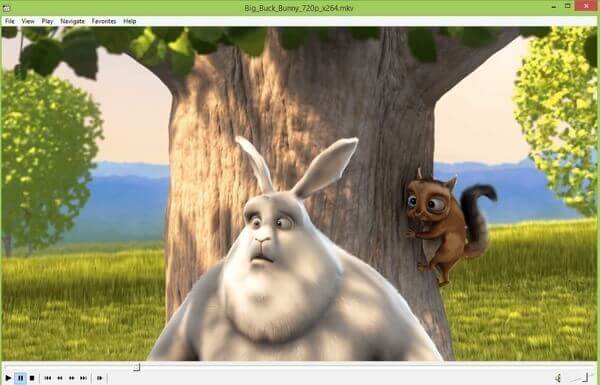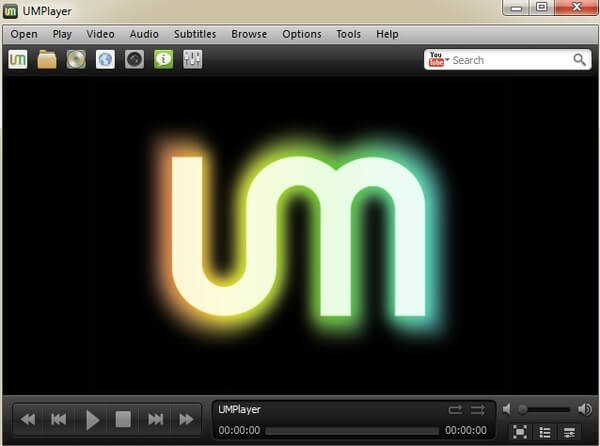Содержание
- Открытие файлов VOB
- Способ 1: Media Player Classic
- Способ 2: KMPlayer
- Способ 3: VLC Media Player
- Способ 4: Windows Media Player
- Способ 5: XnView
- Способ 6: File Viewer
- Вопросы и ответы
Одним из популярных форматов для хранения видео на DVD является VOB. Поэтому пользователи, которые жалеют просмотреть DVD-диск на ПК, сталкиваются с вопросом, какой программой можно открыть данный тип файлов. Давайте выясним это.
Для проигрывания VOB используются видеоплееры или более универсальные программы-медиапроигрыватели, а также некоторые другие приложения. Данный формат представляет собой контейнер, в котором непосредственно хранятся видеофайлы, звуковые дорожки, субтитры и меню. Поэтому для просмотра DVD на компьютере важным нюансом является то, чтобы проигрыватель не только умел работать с форматом VOB, но и поддерживал воспроизведение находящегося в данном контейнере содержимого.
А теперь рассмотрим процедуру открытия указанного формата в конкретных приложениях. Прежде всего, нужно отметить, что если программа связана с данным файловым расширением в настройках ОС, как приложение для его открытия по умолчанию, то для запуска видеоролика в данном проигрывателе потребуется только произвести двойной щелчок по наименованию объекта в Проводнике.
Если же пользователь желает запустить VOB в приложении, которое по умолчанию не связано с данным форматом, то это придется сделать через интерфейс самой программы.
Способ 1: Media Player Classic
В список популярных медиапроигрывателей, которые умеют производить манипуляции с форматом VOB, входит Media Player Classic.
Скачать Media Player Classic
- Запускаем Media Player Classic. Щелкаем по надписи «Файл» в меню и из перечня выбираем «Быстро открыть файл».
Кстати, данное действие легко заменимо комбинацией клавиш Ctrl+Q. При этом вообще не придется заходить в меню.
- Запуск окна открытия видео произведен. Тут действуем стандартно: находим папку, где помещен видеофайл, выделяем его и жмем по «Открыть».
- Видеоролик запущен в Media Player Classic.
Существует альтернативный вариант включения воспроизведения видео.
- Кликаем по пункту «Файл» в меню, но теперь выбираем «Открыть файл…».
Это действие заменимо сочетанием Ctrl+O.
- Затем запускается окошко открытия, где следует указать адрес положения файла на ПК. По умолчанию в области отобразится адрес расположения последнего просмотренного видеофайла. Нажав на треугольник справа от области, можно выбрать другие варианты из последних просмотренных видеороликов. Если же вам нужно просмотреть видео, которое вы давно не запускали или вообще не проигрывали с помощью данной программы, а вбивать путь к нему вручную неохота, то тогда следует кликнуть по «Выбрать…».
- Запускается окно открытия. В нем производим те же действия, которые описывались ранее. Выделив объект, кликаем по «Открыть».
- Выполняется возврат к окошку «Открыть…». В поле уже прописан путь к видеофайлу. Нам осталось только кликнуть по «OK» и видеоролик будет запущен.
Как видим, второй вариант действий есть смысл использовать только в том случае, если искомое видео недавно уже запускалось в приложении. Иначе, намного быстрее и удобнее использовать вариант с быстрым открытием.
Но существует ещё один довольно простой способ запустить объект VOB в Media Player Classic. Отмечаем его в Проводнике Windows и перетягиваем в открытое окно приложения, зажимая левой кнопкой мышки. Видеоролик тотчас будет проигран.
В целом Media Player Classic отличается довольно широким функционалом по первичной обработке видео. Но, несмотря на это, программа довольно компактна и имеет относительно небольшой вес. Главное её преимущество – это большой набор кодеков, который идет в комплекте с приложением. Поэтому можно не переживать, какое именно содержимое находится в контейнере VOB, так как данная программа работает практически со всеми типами видео.
Способ 2: KMPlayer
Другим популярным видеоплеером является KMPlayer. Он тоже умеет воспроизводить видео VOB.
Скачать KMPlayer бесплатно
- Запустите KMPlayer. Кликните по логотипу в верхнем крае окна. Запускается меню в виде перечня. Жмите «Открыть файлы…». Или в виде альтернативы данным действиям применяйте Ctrl+O.
- Видеоролик тут же будет запущен в KMPlayer.
Это активирует окно запуска файла. Перейдите в область винчестера, где помещен предмет обработки с расширением VOB, выделите и щелкните «Открыть».
Существует возможность перетащить видеофайл из Проводника Windows в окно KMPlayer, таким же образом, как это было проделано с Media Player Classic.
Нужно заметить, что по функционалу KMPlayer превосходит даже Media Player Classic и не уступает ему по количеству различных кодеков. Но обилие функций может также представлять и помеху при выполнении простейших операций по обработке VOB. Кроме того, из-за многофункциональности KMPlayer довольно громоздкий: использует в разы больше оперативной памяти, чем предыдущее приложение, и занимает больше пространства на жестком диске. Поэтому KMPlayer рекомендуется использовать не просто для просмотра видео, а для решения дополнительных задач по обработке VOB-файлов (фильтрация, обрезка и т.д.).
Способ 3: VLC Media Player
Следующим вариантом просмотреть видео в формате VOB является его запуск в VLC Media Player.
Скачать VLC Media Player бесплатно
- Запускаем приложение VLC Media Player. Кликните по надписи «Медиа». В списке выберите «Открыть файл…».
Как вы уже, наверное, догадались, данное действие заменимо комбинацией Ctrl+O.
- Перейдите в область, где помещен видеофайл, производите его выделение и щелкните «Открыть».
- После этого можно наслаждаться просмотром запущенного видеоролика.
Кроме того, у VLC Media Player имеется возможность добавить сразу несколько объектов, после чего они будут воспроизведены по очереди.
- Щелкните по «Медиа» в меню. В перечне выбирайте «Открыть файлы…».
Если вы привыкли оперировать горячими клавишами, то действие заменимо нажатием Ctrl+Shift+O.
- Открывается окно выбора источника. Переходим во вкладку «Файл» и кликаем по кнопке «Добавить…».
- Запускается окно открытия, с которым мы уже ранее познакомились. Переходим к видеофайлу, выбираем его и жмем по «Открыть».
- Как видим, путь к данному объекту был добавлен в окно «Источник». Чтобы добавить ещё видеофайлы, опять жмем по кнопке «Добавить….».
- Снова открывается окно выбора файлов. Кстати, при желании можно выделять одновременно несколько объектов в нем. После выделения жмем на «Открыть».
- После того, как адреса всех необходимых видеофайлов добавлены в соответствующее поле окна «Источник», жмем на кнопку «Воспроизвести». Все видеофайлы будут воспроизведены по очереди.
В VLC Media Player можно также использовать описанный ранее для другого ПО способ перетаскивания объектов из Проводника в рабочую область приложения.
VLC Media Player не уступает предыдущим программам по качеству воспроизведения видеофайлов. Хотя в нем и меньше инструментов для обработки видео, особенно в сравнении с KMPlayer, но если вы хотите просто просмотреть фильм или ролик, а не производить его обработку, то VLC Media Player, благодаря быстроте работы, можно считать оптимальным выбором.
Способ 4: Windows Media Player
Приложение Windows Media Player является стандартным инструментом для просмотра видео на компьютере с операционной системе Windows. Но, тем не менее, напрямую открыть изучаемый формат в указанной программе нельзя. В то же время, видео, находящееся в контейнере VOB можно посмотреть в данном стандартном проигрывателе, воспользовавшись файлом с расширением IFO. Указанный объект чаще всего содержит в себе меню DVD-диска. И уже перейдя по этому меню можно посмотреть и содержимое видеофайлов.
Скачать Windows Media Player
- Переходим с помощью Проводника Windows в директорию винчестера, в которой находится скопированное содержимое DVD-диска, или с помощью этого же проводника открываем сам DVD диск. Хотя при запуске DVD через дисковод в большинстве случаев объект IFO запускается автоматически. Если же директория открыта все-таки с помощью проводника, то ищем объект с расширением IFO. Кликаем по нему двойным щелчком левой кнопки мыши.
- Запускается проигрыватель Windows Media Player, который открывает меню DVD. Выберите в меню наименование того содержимого (фильма, ролика), которое желаете просмотреть, кликнув по нему левой кнопкой мышки.
- После этого видео, которое Windows Media Player начнет подтягивать из файлов VOB, будет воспроизведено в указанном проигрывателе.
Вместе с тем нужно отметить, что наименования в меню DVD далеко не всегда соответствуют отдельному видеофайлу. В одном файле может быть несколько роликов, а возможен и вариант, когда фильм, представленный одним пунктом меню, будет разбит между несколькими объектами VOB.
Как видим, Windows Media Player, в отличие от предыдущего ПО, не позволяет проигрывать отдельные видеофайлы VOB, а только DVD полностью. В то же время, несомненный плюс данного приложения в том, что его не нужно дополнительно устанавливать, так как оно входит в базовый комплект Windows.
Способ 5: XnView
Но запускать видеофайлы VOB могут не только медиапроигрыватели. Как бы это странным не показалось, но такая возможность имеется у программы XnView, главная задача которой — просмотр фотографий и других изображений.
Скачать XnView бесплатно
- Активируйте XnView. Жмите по пункту «Файл» на панели меню, а затем из раскрывшегося перечня выберите «Открыть…».
Операцию можно заменить привычным Ctrl+O.
- Запускается окно открытия файла. В левой его области кликните по иконке «Компьютер», а затем в центральной части выбирайте тот локальный диск, где находится видео.
- Переместитесь в директорию, где локализирован объект, выделите его и жмите «Открыть».
- Видео будет запущено.
Существует и другой вариант открыть видео в XnView.
- После запуска программы в левой области её окна кликаем по «Компьютер».
- Раскрывается перечень локальных дисков. Делаем выбор того из них, где помещено видео.
- Далее при помощи того же древовидного списка каталогов передвигаемся к той папке, где объект расположен. Справа отобразится все содержимое папки, включая нужный нам видеофайл. Выделяем его. В нижней части окна запустится видео в режиме предпросмотра. Чтобы полноценно открыть воспроизведение, кликаем по видеофайлу левой кнопкой мыши дважды.
- Начнется воспроизведение видео в XnView.
Видеофайл можно перетащить из Проводника в окно XnView, после чего он запустится.
Сразу нужно заметить, что функция проигрывания видеофайлов у XnView является второстепенной. Поэтому по качеству воспроизведения и возможностям дополнительной обработки эта программа значительно уступает всем предыдущим приложениям. Просматривать объекты VOB в XnView рекомендуется только в целях ознакомления для того, чтобы узнать, что же за контент находится в этих видеоконтейнерах, а не для полноценного просмотра фильмов и клипов.
Способ 6: File Viewer
Воспроизвести содержимое видеофайлов VOB можно также с помощью универсального программного обеспечения для просмотра контента, которому подойдет название «всеядного». С его помощью можно просмотреть очень многое, начиная от офисных документов и таблиц, и заканчивая картинками и видео. В число таких приложений входит File Viewer Plus.
Загрузить File Viewer
- Открыв указанную программу, перейдите в пункт меню «File». В перечне кликните «Open…».
Можно также воспользоваться привычным Ctrl+O.
- Как только запустится окно открытия файла, переместитесь в папку, в которой помещено видео VOB. Выделите видеофайл и жмите «Открыть».
- После этого видеоролик можно просмотреть в File Viewer.
Также в данной программе можно запустить видеофайл, перетянув его из Проводника в окно приложения.
В целом, как и предыдущем случае, качество воспроизведения видеороликов в File Viewer оставляет желать лучшего, хотя для быстрого открытия и просмотра содержимого в целях ознакомления данная программа подходит отлично. Но, к сожалению, бесплатно ею можно пользоваться не более 10 дней.
Это, конечно, далеко не полный перечень всех приложений, которые умеют работать с файлами формата VOB. Но мы постарались представить самые популярные из них в различных сегментах использования. Выбор же конкретного приложения зависит от того, с какой целью вы хотите открыть файл данного формата. Если вы желаете посмотреть фильм, то высокое качество просмотра с минимальным расходом системных ресурсов обеспечат программы Media Player Classic и VLC Media Player. Если вам нужно выполнить некоторые операции по обработке видео, то лучше всего из представленных программ с этим справится KMPlayer.
Если же пользователь просто желает узнать, что находится внутри видеофайлов, то в этом случае можно воспользоваться быстрым просмотрщиком, типа File Viewer. И, наконец, если у вас не установлена ни одна их указанных программ, и вы не хотите производить их инсталляцию, чтобы посмотреть содержимое VOB, то можно воспользоваться стандартным проигрывателем Windows Media Player. Правда, в этом случае обязательно требуется наличие файла IFO.
Windows Media Player (WMP) – это один из самых популярных мультимедийных проигрывателей для компьютеров под управлением операционной системы Windows. Он поддерживает широкий спектр аудио- и видеоформатов, что позволяет пользователям наслаждаться разнообразными мультимедийными контентомы. Однако, для воспроизведения некоторых файлов может потребоваться правильный кодек.
Файлы с расширением VOB (Video Object) – это тип видеофайлов, который широко используется для хранения и воспроизведения DVD-видео. Если вам требуется воспроизвести файлы VOB в Windows Media Player, вам потребуется установить соответствующий кодек, чтобы ваш проигрыватель мог правильно обрабатывать этот формат.
Установка кодека для VOB в Windows Media Player очень проста. Вам просто нужно загрузить и установить кодек K-Lite Codec Pack, крупнейший набор кодеков, включая кодеки для воспроизведения файла VOB. После установки K-Lite Codec Pack, ваш Windows Media Player сможет без проблем воспроизводить файлы VOB. Вы сможете насладиться DVD-видео на своем компьютере, используя знакомый и удобный проигрыватель от Microsoft – Windows Media Player.
Содержание
- Как установить кодек для VOB в Windows Media Player
- Подготовка к установке
- Загрузка и установка кодека
- Настройка Windows Media Player
- Проверка работы кодека
Установка кодека для VOB в Windows Media Player позволит воспроизводить файлы в формате VOB без проблем. Вот пошаговая инструкция:
- Перейдите на официальный сайт Microsoft и найдите страницу с кодеками для Windows Media Player.
- Выберите версию кодека в зависимости от вашей операционной системы (32-битная или 64-битная).
- Нажмите на кнопку «Скачать» и сохраните установочный файл кодека на ваш компьютер.
- Запустите установочный файл и следуйте инструкциям мастера установки. Убедитесь, что вы выбрали правильную версию Windows Media Player.
- После установки кодека перезапустите Windows Media Player, чтобы изменения вступили в силу.
- Теперь вы можете открыть файлы в формате VOB в Windows Media Player и наслаждаться просмотром без проблем.
Подготовка к установке
Перед установкой кодека для VOB в Windows Media Player необходимо выполнить несколько предварительных шагов.
- Убедитесь, что у вас установлена последняя версия Windows Media Player. Если у вас установлена старая версия, рекомендуется обновить ее до последней версии, чтобы быть уверенным в совместимости с новым кодеком.
- Проверьте, есть ли на вашем компьютере другие кодеки, которые могут конфликтовать с кодеком для VOB. Если такие кодеки установлены, рекомендуется их удалить перед установкой нового кодека.
- Сделайте резервную копию своих данных. Хотя установка кодека обычно безопасна, резервное копирование данных может защитить ваши файлы от потенциальных проблем или нежелательных результатов.
После выполнения этих предварительных шагов вы будете готовы к установке кодека для VOB в Windows Media Player.
Загрузка и установка кодека
Чтобы воспроизводить файлы VOB на Windows Media Player, необходимо загрузить и установить соответствующий кодек. Выполните следующие шаги:
- Откройте веб-браузер и перейдите на сайт, где предлагаются кодеки для загрузки. Например, вы можете использовать официальный сайт разработчика Windows Media Player или другие надежные источники.
- Найдите раздел с загрузкой кодека для воспроизведения файлов VOB.
- Нажмите на ссылку для скачивания кодека.
- Дождитесь окончания загрузки файлов.
- Откройте загруженный файл с кодеком (обычно он имеет расширение .exe) и следуйте инструкциям мастера установки.
- Когда установка завершена, перезапустите Windows Media Player, чтобы применить изменения.
Теперь, после установки кодека, вы сможете без проблем воспроизводить файлы VOB на Windows Media Player.
Для правильной работы кодека VOB в Windows Media Player необходимо выполнить несколько настроек:
| Шаг | Действие |
| 1 | Перейдите в меню «Инструменты» и выберите «Параметры». |
| 2 | В открывшемся окне «Параметры» выберите вкладку «Декодеры». |
| 3 | Нажмите на кнопку «Декодер DVD» и выберите пункт «Аппаратное ускорение». |
| 4 | Установите галочку напротив опции «Отключить аппаратное ускорение при использовании декодера». |
| 5 | Нажмите кнопку «Применить» и закройте окно «Параметры». |
После выполнения этих настроек Windows Media Player будет готов к воспроизведению файлов VOB с помощью установленного кодека. Если после настройки кодека VOB все еще не работает, рекомендуется перезагрузить компьютер и повторить указанные шаги настройки.
Проверка работы кодека
После установки кодека для VOB в Windows Media Player следует проверить его работоспособность. Для этого выполните следующие действия:
1. Запустите Windows Media Player.
Откройте Windows Media Player из списка установленных программ или с помощью соответствующего ярлыка на рабочем столе. Если программа была уже запущена, убедитесь, что она закрыта, и откройте ее заново.
2. Выберите тестовый файл в формате VOB.
Выберите тестовый файл в формате VOB, который содержит видео и звук, используя встроенные инструменты программы или через меню «Файл» — «Открыть файл» или сочетание клавиш Ctrl+O. Убедитесь, что выбранный файл находится в корректном формате и поддерживается кодеком.
3. Воспроизведите файл.
После выбора файла, нажмите кнопку «Воспроизвести» или используйте комбинацию клавиш Ctrl+P, чтобы начать воспроизведение видео. Убедитесь, что видео и звук воспроизводятся без искажений и неполадок. Если видео не отображается или звук не воспроизводится, возможно, кодек неправильно установлен или выбранный файл несовместим с кодеком.
4. Проверьте наличие повторяющихся проблем.
При воспроизведении тестового файла в формате VOB убедитесь, что кодек правильно работает и не вызывает непредвиденных ошибок или проблем. Продолжайте воспроизведение различных файлов в формате VOB, чтобы проверить, насколько стабилен и надежен кодек.
Если после выполнения всех указанных шагов кодек для VOB продолжает вызывать проблемы или не работает должным образом, попробуйте переустановить его или обратитесь к разработчику или поддержке для получения дополнительной помощи.
Заметка: При установке кодека или изменении настроек Windows Media Player могут потребоваться права администратора на уровне системы. Убедитесь, что у вас есть соответствующие права или обратитесь к администратору компьютера.
Файл VOB — это файл DVD-фильма, содержащий видео MPEG, аудио AC-3 и другие аудиоданные. Файл с расширением VOB может находиться в папке с именем VIDEO_TS. Файлы VOB отформатированы как системные потоки MPEG-2. Таким образом, вы не можете открыть их с помощью встроенного медиаплеера, такого как Windows Media Player для Windows, или QuickTime Player для Mac.
Чтобы открывать файлы VOB без каких-либо препятствий на компьютере, вам нужно полагаться на сторонние проигрыватели VOB. В этой статье мы точно перечислим 5 лучших плееров VOB, чтобы вы могли без проблем играть в них на своем компьютере с Windows 10 и Mac.
- СОДЕРЖАНИЕ СТРАНИЦЫ:
- Top 1. Vidmore Player — Лучший игрок VOB
- Наверх 2. VLC Media Player — VOB-плеер с открытым исходным кодом
- Top 3. GOM Player — бесплатный проигрыватель VOB
- Top 4. Final Media Player — бесплатный проигрыватель VOB
- Наверх 5. KMPlayer — Продвинутый проигрыватель VOB
- Часто задаваемые вопросы о VOB Player
Top 1. Vidmore Player — Лучший игрок VOB
Видмор Игрок — это универсальный проигрыватель VOB для воспроизведения видео и аудио файлов, таких как VOB, MP4, MKV, AVI, WMV, MPEG и т. д. Это не только проигрыватель VOB, он также может воспроизводить диски Blu-ray или DVD, папки и файлы ISO с передовая технология воспроизведения 4K Blu-ray. Между тем, легко настроить видеодорожку, канал, субтитры, эффекты и настроить размер экрана.
- Поддерживает все форматы видео и аудио, такие как VOB, MP4, AVI и т. Д.
- Воспроизведение дисков DVD / Blu-ray, изображений ISO, видео и аудио файлов.
- Возьмите под контроль меню DVD, субтитры, главы, звук и многое другое.
- Делайте снимки во время воспроизведения файлов VOB на Windows или Mac.
Как воспроизвести файл VOB с помощью Vidmore Player
Шаг 1. Бесплатно скачайте и установите этот VOB-плеер на свой компьютер с Windows или Mac. Запустите его и нажмите Открыть файл кнопку, чтобы просмотреть и загрузить файл VOB в программу.
Шаг 2. После загрузки файла VOB он будет воспроизведен автоматически. Во время игры вы можете делать снимки экрана, регулировать громкость звука, менять звуковую дорожку и многое другое.
Наверх 2. VLC Media Player — VOB-плеер с открытым исходным кодом
VLC Media Player — это бесплатный проигрыватель VOB с открытым исходным кодом, разработанный проектом VideoLAN, который воспроизводит практически все, например файлы, диски, веб-камеры, устройства и потоки. Он работает на всех платформах, включая Windows, Linux, Mac OS X, Unix, Android и iOS. Как популярный медиаплеер, он поддерживает большинство кодеков, таких как MPEG-4, MPEG-2, H.264, VOB, MKV, WMV, MP3 и другие.
Top 3. GOM Player — бесплатный проигрыватель VOB
GOM Player — это проигрыватель VOB №1, который поддерживает различные форматы файлов, в том числе VOB, MP4, AVI, MKV, FLV, WMV, MOV и т. Д. Один из характерных особенностей этого проигрывателя VOB — возможность поиска и синхронизации субтитров в фильме. играет. Кроме того, вы можете наслаждаться высоким уровнем погружения в режиме 360 градусов. Есть и недостатки. Если вы хотите избежать рекламы или получить поддержку в виде оперативной технической помощи, вам необходимо приобрести версию GOM Player Plus.
Top 4. Final Media Player — бесплатный проигрыватель VOB
Final Media Player — это бесплатный видео- и аудиоплеер, поддерживающий воспроизведение более 40 типов видео и аудио файлов. Вы можете легко воспроизводить видеофайлы, такие как VOB, FLV, M4V, MP4, MOV, SWF, WMV, 3GP, и аудиофайлы, такие как AAC, AC3, AIFF, MP3, FLAC, WAV, WMA и другие. В этом бесплатном плеере VOB нет подписок или платежей.
Наверх 5. KMPlayer — Продвинутый проигрыватель VOB
KMPlayer — это проигрыватель VOB с несколькими расширенными опциями. Он предлагает различные предустановленные настройки для регулировки соотношения сторон экрана, синхронизации аудио и видео, применения субтитров и фильтров. KMPlayer поддерживает почти все популярные стандарты в Интернете. KMPlayer — это не просто проигрыватель VOB, он позволяет загружать видео с YouTube для просмотра в автономном режиме.
Часто задаваемые вопросы о VOB Player
Что такое файл VOB?
VOB — это формат контейнера на носителе DVD-Video, который может содержать цифровое видео, цифровое аудио, субтитры, меню DVD и навигационное содержимое.
Могу ли я конвертировать VOB в MP4?
Да. Вы можете конвертировать VOB в MP4 с Vidmore Converter. Щелкните Добавить файлы, чтобы загрузить файл VOB. Щелкните значок формата, перейдите на вкладку «Видео» и выберите MP4 в качестве выходного формата. Затем нажмите кнопку «Конвертировать все», чтобы преобразовать VOB в MP4.
Как импортировать файл VOB в iMovie?
Откройте iMovie и перейдите в меню «Файл». Выберите Импорт и выберите Фильмы. Затем перейдите в папку, в которой сохранены ваши файлы VOB. Вы можете выбрать файл VOB и нажать «Импорт».
Вывод
В основном мы говорили о 5 лучших проигрывателях VOB для Windows и Mac. Так что никогда не беспокойтесь об отсутствии кодека для файла VOB или избегайте ошибки, что Windows не может открыть файл. Vidmore Player — это мощный мультимедийный проигрыватель, который воспроизводит популярные видео и аудио, DVD, а также Blu-ray. Теперь начните смотреть свой файл VOB с плавным воспроизведением и изображением HD в Vidmore Player.
VOB (Video Object) — это формат файла для хранения DVD-видео, включая цифровое видео, цифровое аудио, меню DVD, субтитры и навигационное содержимое. Вы можете найти файлы с расширением .vob в папке DVD Video_TS. В некоторой степени вам нужен DVD-плеер с поддержкой воспроизведения VOB для воспроизведения файлов VOB на компьютерах с Windows 11/10/8/7 и Mac.
Файлы VOB форматируются как системные потоки MPEG-2. Таким образом, вы можете столкнуться с тем, что проигрыватель Windows Media не воспроизводит файлы .vob, а также QuickTime и другие старые медиаплееры. Вам необходимо загрузить дополнительные кодеки или преобразовать VOB в совместимые форматы, чтобы успешно воспроизвести файл VOB на компьютере с Windows или Mac.
Прямой и быстрый путь – это выбор правильного Проигрыватель файлов VOB. Это хороший способ обойти проблемы, несовместимые с VOB. В этой статье мы обсудим 8 лучших бесплатных VOB-плееров для компьютеров Mac и Windows. Просто прочитайте и проверьте.
- Часть 1: 8 лучших проигрывателей файлов VOB для Windows и Mac
- Часть 2: Часто задаваемые вопросы о Best Free VOB File Player Обзоры
Часть 1: 8 лучших проигрывателей файлов VOB для Windows и Mac
Есть много хороших проигрывателей файлов VOB с мощными функциями. Вы можете воспроизводить и редактировать файлы VOB на Windows и Mac бесплатно.
Top 1: Blu-ray Master Бесплатный проигрыватель Blu-ray
Существуют различные бесплатные онлайн-плееры VOB и софт. Но если вы хотите получить самый высокий визуальный опыт, Blu-ray Master Бесплатный проигрыватель Blu-ray должен быть вашим первым выбором. Это абсолютно бесплатный и безопасный проигрыватель VOB, который поддерживает более 200 форматов. Вы можете воспроизводить любые файлы VOB без ограничений. Более того, новейшие технологии позволяют плавно воспроизводить большие файлы VOB на компьютерах с Windows 11, 10, 8, 7 и Mac.
- 1
- 2
- 3
- 4
- 5
Прекрасно
Рейтинг: 4.8 / 5 (487 голосов)
Как воспроизводить файлы VOB в Windows 11/10 с помощью лучшего бесплатного проигрывателя VOB
Шаг 1
Скачайте и установите на ПК бесплатный VOB плеер. Нажмите «Открыть файл», чтобы добавить файл .vob. Это программное обеспечение хорошо совместимо с Windows и Mac, и вы можете легко воспроизводить файлы VOB на Mac и Windows бесплатно.
Шаг 2
После добавления файла VOB в бесплатное программное обеспечение проигрывателя VOB нажмите «Воспроизвести», «Пауза», «Возобновить» или «Стоп», чтобы управлять процессом воспроизведения VOB в Windows 10/11.
Шаг 3
Разверните список «Аудио» или «Видео» на верхней панели инструментов. С помощью этого бесплатного программного обеспечения вы можете персонализировать данные VOB с помощью простых опций.
Шаг 4
Выберите «Эффекты» в раскрывающемся списке «Инструменты». Вы можете свободно настраивать оттенок, яркость, контрастность, насыщенность и гамму потокового файла VOB.
Шаг 5
Нажмите «Скриншот» в нижней части бесплатного проигрывателя VOB. Вы можете изменить папку или формат снимка в окне «Настройки» в списке «Файл». Затем вы можете нажать «Папка» рядом с «Снимок экрана», чтобы быстро получить снимок.
Top 2: VLC Media Player
VLC Media Player — это портативный бесплатный проигрыватель VOB с открытым исходным кодом, разработанный проектом VideoLAN. Вы можете бесплатно воспроизводить фильмы DVD VOB и онлайн-файлы VOB с помощью VLC на Mac и Windows. В VLC также есть основные функции редактирования видео. Однако иногда вы можете столкнуться с задержками звука VLC, VLC не воспроизводит проблемы, и более. Таким образом, VLC Media Player не является идеальным проигрывателем VOB.
Топ 3: GOM Player
GOM Player — это бесплатный проигрыватель VOB, который может воспроизводить VOB и другие видеофайлы в Windows 10/11. Встроенный поиск кодеков может автоматически искать неподдерживаемый кодек в GOM Player. Но установщик может включать в себя другие несвязанные программы. Поэтому вам нужно быть осторожным при установке GOM Player.
Топ 4: KMPlayer
KMPlayer — еще один бесплатный мультиплатформенный медиаплеер. Интерфейс не удобен для неопытных пользователей. Таким образом, вам нужно потратить некоторое время, чтобы получить доступ к расширенным функциям. Бесплатный проигрыватель файлов VOB в Windows 10/11 всегда выдает надоедливую рекламу. Иногда реклама будет за пределами KMPlayer.
Топ 5: MPlayer
MPlayer — это легкий бесплатный проигрыватель файлов VOB с открытым исходным кодом для Windows, Mac и Linux. Последняя версия MPlayer может бесплатно воспроизводить неполные или поврежденные файлы VOB. Благодаря широкому спектру поддерживаемых видеоформатов вы можете воспроизводить VOB, ASF, WMA, WMV и другие форматы без установки какого-либо пакета кодеков.
Top 6: финальный медиаплеер
Final Media Player — бесплатный проигрыватель видео и аудио для Windows XP / Vista / 7 / 8 / 8.1 как с битами 32, так и с битами 64. Бесплатное программное обеспечение проигрывателя VOB может воспроизводить видеофайлы VOB на ПК без сторонних кодеков или плагинов. Вы даже можете плавно воспроизводить некоторые редкие форматы с помощью Final Media Player.
Топ 7: MPC-HC
MPC-HC — это VOB Player с открытым исходным кодом для Windows. Наиболее распространенные видео и аудио форматы воспроизводимы. Ну, вы можете использовать MPC-HC в качестве бесплатного DVD-проигрывателя для воспроизведения файлов ISO, DVD VOB и DVD-дисков на ПК. Есть также настраиваемые параметры, которые вы можете использовать для воспроизведения видео DVD VOB.
Топ 8: UMPlayer
UMPlayer — это кроссплатформенное бесплатное ПО для проигрывания файлов VOB, которое может передавать или воспроизводить не полностью VOB-файлы в Windows 10. Аудио и визуальные фильтры настройки работают хорошо. Однако UMPlayer всегда задерживает, останавливает или даже перезапускает VOB-видеофайл. Иногда UMPlayer не может распознать вставленный DVD или CD.
Часть 2: Часто задаваемые вопросы о Best Free VOB File Player Обзоры
1. Что такое файл VOB и как мне его воспроизвести?
Файл VOB — это файл данных фильма с диска DVD в VIDEO_TS. Он содержит видео, аудио, субтитры, меню DVD и другой навигационный контент. Файлы VOB могут открываться различными видеопроигрывателями, такими как VLC, Free Blu-ray Player, KMPlayer и т. Д. Для воспроизведения файла VOB вам просто нужно загрузить бесплатный Blu-ray Player на свой компьютер, а затем нажать «Открыть файл», чтобы импортировать VOB файл и Plat его немедленно.
2. Как мне конвертировать VOB файлы в Windows Media Player?
Проигрыватель Windows Media не может воспроизводить файлы VOB напрямую, и вам следует установить кодек VOB или преобразовать VOB в форматы, поддерживаемые проигрывателем Windows Media. AnyMP4 Video Converter Ultimate — это конвертер VOB, который вам понадобится.
Шаг 1. Загрузите AnyMP4 Video Converter Ultimate.
Шаг 2. Нажмите «Добавить файл», чтобы импортировать один или несколько файлов VOB.
Шаг 3. Выберите один из MP4, ASF, WMV, AVI, MOV, M4V и т. д. в раскрывающемся списке профиля, который поддерживает проигрыватель Windows Media.
Шаг 4. Нажмите Преобразовать, чтобы начать преобразование VOB в проигрыватель Windows Media.
3. Как воспроизводить файлы VOB в проигрывателе Windows Media?
Для воспроизведения файлов VOB в проигрывателе Windows Media необходимо преобразовать VOB в поддерживаемые форматы проигрывателя Windows Media или установить кодек VOB. Здесь мы возьмем более поздний способ установки кодека VOB в проигрывателе Windows Media. Запустите проигрыватель Windows Media, перейдите в меню «Сервис» и нажмите «Параметры». Затем перейдите на вкладку «Плеер», чтобы выбрать «Автоматически загружать кодеки», и нажмите «ОК». Затем воспроизведите файлы VOB и нажмите «Установить кодек». После этого вы можете воспроизводить файлы VOB в проигрывателе Windows Media.
4. Как читать файлы VOB на Mac?
Встроенный QuickTime Player не читает файлы VOB на Mac. Для чтения файлов VOB на Mac необходимо загрузить проигрыватель VOB. Blu-ray-плеер для Mac бесплатный проигрыватель файлов VOB на Mac Просто запустите этот проигрыватель на Mac и нажмите «Открыть файл», чтобы добавить файл VOB в это программное обеспечение. Тогда ваш Mac сразу же прочитает файлы VOB.
Заключение
Вы можете воспроизводить файлы VOB в Windows 10/11 с помощью 8 лучших проигрывателей файлов VOB упомянутое выше. Что касается универсального проигрывателя файлов VOB, вы можете бесплатно скачать Blu-ray Master Free Blu-ray Player, чтобы попробовать. Вы можете получить мощные функции воспроизведения DVD VOB бесплатно. Хорошо продуманный интерфейс также понятен и понятен. Вы можете без проблем воспроизводить любой DVD-диск или фильм.
Have you bumped into the occasion that you use Windows Media Player to play VOB files? To be brief, the VOB file format is used for storing media data and it is known as a file container format. Generally, VOB files come from DVDs and carry accurate movie data of both audio and streaming content. You can easily find this type of files in the folder of “Video_TS”. But as you may be wondering how to run VOB file in Windows Media Player on your computer, let’s scroll down to figure out the reasons and solutions.
- Part 1: Why Windows Media Player Won’t Play VOB
- Part 2: How to Solve Windows Media Player Won’t Play VOB
- Part 3: Another Free VOB Player – Leawo Blu-ray Player
- Part 4: Try Converting VOB to another Format
- Part 5: Conclusion
Part 1: Why Windows Media Player Won’t Play VOB
Some of you might already have some conclusions about what is a VOB file. Basically, its full name is the DVD Video Object so it is not hard to understand that the VOB format is a container for all the DVD media data. That includes the information of audio, video, subtitles, and even menus if applicable. Since VOB files could be so widely used through DVD discs as the core files, does Windows Media Player play VOB files? Well, the answer is disappointing that Windows Media Player is not able to play VOB files directly. Why Windows Media Player won’t play VOB files? As we know, most Windows users prefer using Windows Media Player to playback media videos all the time because it is previously installed with the system before Microsoft discontinued the support.
First, this native program is lacking the VOB codec, which is the major reason causing the incompatibility with VOB video files. In detail, just as mentioned above, VOB format is based on MPEG format. In order to play the MPEG files correctly, Windows Media Player must obtain the MPEG encoder and decoder. Unfortunately, Windows Media Player doesn’t have the VOB codec which result in the playback failure of VOB files.
Secondly, Windows Media Player is outdated. For the newest version of WMP, while using, the VOB codec may have already been prepared. But, if your WMP has not been updated regularly, then you may not get access to the VOB codec within the media player.
Damaged VOB files. If you can confirm that you have already installed VOB codec for Windows Media Player, then you can turn asides to the VOB files themselves. Have the VOB files been damaged while downloading and transferring process? You can check the files one more time to confirm the exact cause.
Part 2: How to Solve Windows Media Player Won’t Play VOB
Since Windows Media Player fails to support VOB files, how to solve this problem? In the first place, installing the codec VOB Windows Media Player will be introduced if you want to stick to the preinstalled software. The second method will be showing you how to convert VOB files to Windows Media Player compatible video formats. And at last, there could be the most effective way that allows you to play all the DVDs and video content directly using the best VOB alternative player.
How to Install VOB Codec on Windows Media Player
To solve the problem, let’s try the method to install a codec VOB Windows Media Player usually supports. I will recommend the Media Player Codec Pack if you are looking for one. Follow the next steps to find and install codec Windows Media Player VOB packs.
Step 1: Get codec pack for Windows Media Player.
Go to the Media Player Codec Pack website and download the matching versions for your windows system. It separates two packs for Windows 10/8/7/Vista/2008 and Windows XP/2003/2000. So you may want to check your Windows system first.
Step 2: Start to install the codec Windows Media Player VOB.
Double-click the icon after fully downloading and the window of Media Player Codec Pack Setup will pop up. You are able to choose different packages according to your needs. For example, just check on the “Easy Installation” mode if you are a novice. In contrast, feel free to make use of the “Detailed Installation” when you are professional. Then tab the “Next” button to move on.
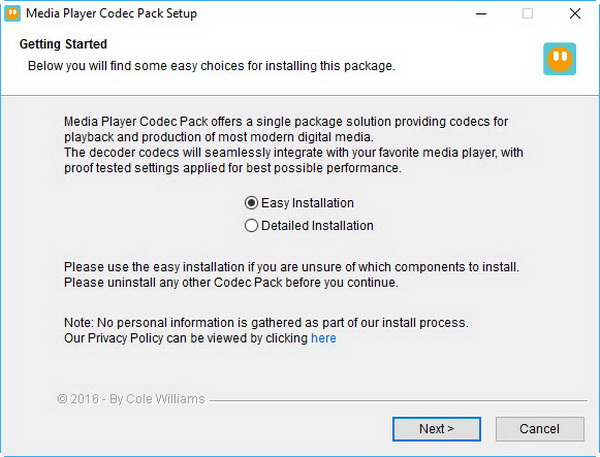
Step 3: Change the video settings for CPU.
Here comes the video setting panel that you can decide the video acceleration type from the default, Quick Sync, native DXVA, and high-end graphics. It is able to enable HEVC and more complex codecs. No need to worry if you know nothing about it, just leave it as the default and hit the “Next”.
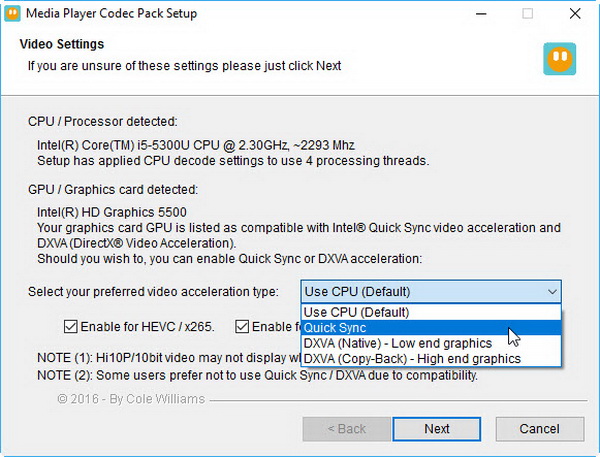
Step 4: Configure the audio settings for output channels.
While it offers many choices including numerous professional audio codec packs, it can be very difficult to learn every configuration option. You can totally keep clicking on the “Next” when it makes you a headache.
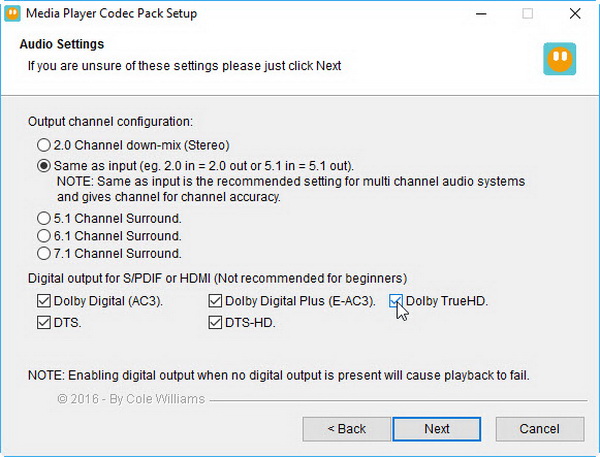
Step 5: Slide down to view more the component features.
In the case you want to select your desired codecs including VOB codec, simply click on the box in front of the codec component options to make a green check. And click the “Install” button to let it finish the process in a while.
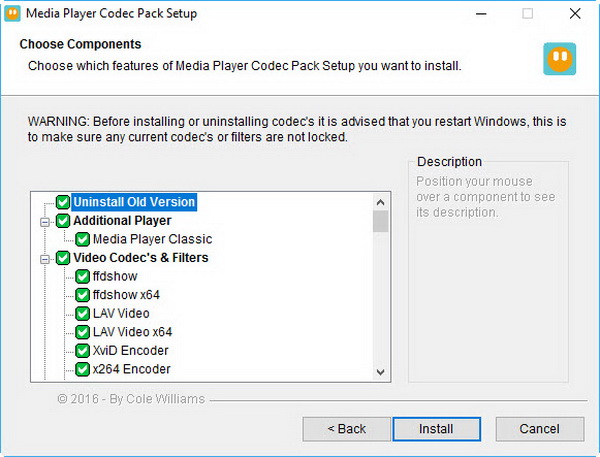
Step 6: Import codec pack.
Once the installation is completed, the last step is to click on the Windows Media Player icon to open the program and import VOB files for playback. Needless to open the codec pack files again since they are integrated with the Windows Media Player program.
Part 3: Another Free VOB Player – Leawo Blu-ray Player
If my friends doubt what is the most efficient way to save time and bustle, the best is about to come. In other words, the best VOB alternative player is the key to open the door of a new era. With Leawo Blu-ray Player, you do not have to consider any of the format problems happening on either Windows or Mac OS platforms including AVI, MPEG, WMV, ASF, MKV, QuickTime, MP4, RealMedia, and so on. The formidable app is able to decode all the VOB video files by advanced technology. Meanwhile, one of the astounding features focuses on quality-lossless audio delivery for the movie experience. Moreover, it can display 4K and HD videos if you have 4K content. Thus, DVD and Blu-ray movie fans would appreciate such a great product.
Leawo Blu-ray Player functions more than a single player, it can be regarded as a region-free player to break down any DRM optical discs for playback. This can apply to Blu-ray discs as well. All the users are welcome to take full control of playback with a slew of well-designed functions, such as power manager, virtual remote controller, screenshots, changeable theme, and multi-language. Developed to serve users regardless of background, the neat and clean interface will give you a fresh start.
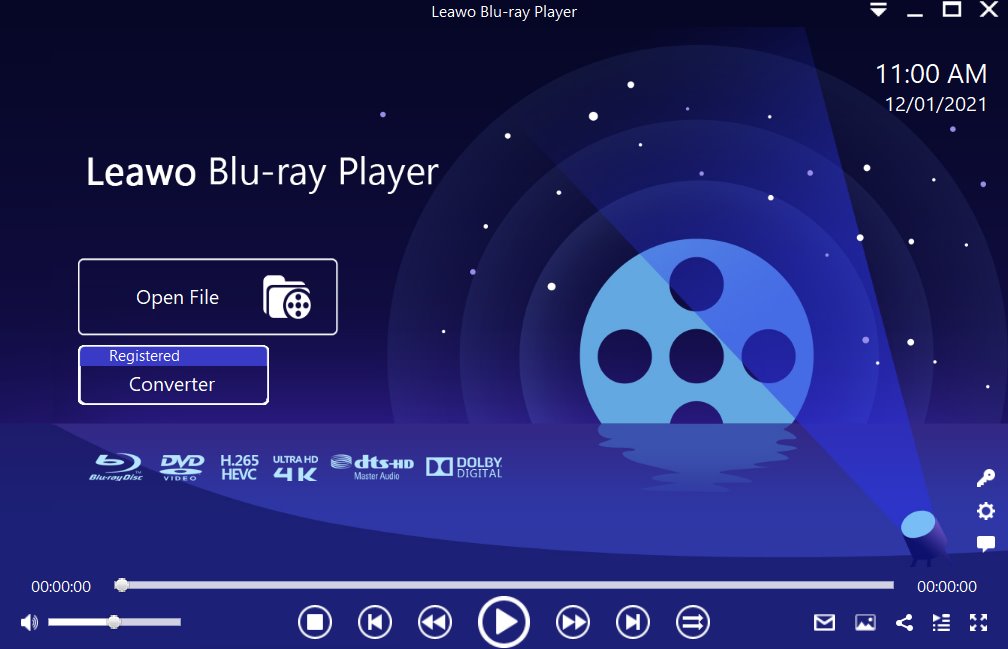
How does Leawo Blu-ray Player compare to Windows Media Player?
Both Leawo Blu-ray Player and Windows Media Player are essentially media players. While they have similarities, the have their own differences. Therefore, look at the comparison table below, so that you can decide which media player is best for you.
| Leawo Blu-ray Player | Windows Media Player | |
|---|---|---|
| Supported Operating Systems | Windows, macOS | Windows |
| Blu-ray support | Yes | Supported with codecs |
| Video effects | Yes | No |
| Premium audio | Dolby, DTS, AAC, TrueHD, DTS-HD (including 5.1, 7.1 channels) supported | No |
| Subtitle support | Yes | Yes |
| Supported video and audio formats | Over 180 | About 47 |
| Skins | Yes | No |
| Adjustments of video and audio parameters | Supported | No |
| Power manager | Yes | No |
| In-built screenshot snapper | Yes | No |
| Virtual remote controller | Yes | No |
| Visual angles | Yes | No |
Part 4: Try Converting VOB to another Format
If you regard installing VOB codec for Windows Media Player is time-consuming and complicated, hence, then you can convert the VOB files into Windows Media Player recognizable video files such as WMV format file. But how to convert VOB files to Windows Media Player? Leawo Video Converter will hand over a perfect score for getting you to convert VOB files to Windows Media Player videos.
Leawo Video Converter brings users with smooth conversion experience while the image quality can be preserved 100% like the original videos. It is entirely compatible with VOB files due to the powerful codec library. Embodied with all the common video codecs like MP4, H.265 MP4, MKV, H.265 MKV, MOV, etc., it provides various output availabilities. What really makes it special is the capability of converting all portable electronic media content directly. You are even enabled to acquire skills in editing VOB files before the conversion procedure.
Step 1: Download and install Leawo Video Converter program on Windows or Mac computer. Launch program and load file.
Step 2: Drag and drop VOB files by just moving your mouse from folders to the program interface. Also, clicking on the “Add Video” is applicable.
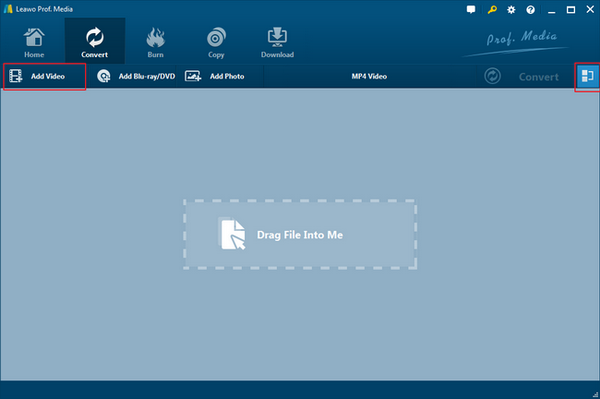
Step 3: Enter the “Profile” panel. After VOB files are imported and listed in the file panel, tab the “MP4 Video” option on the upper bar then choose the “Change” button from the drop-down menu to get into the profile settings.
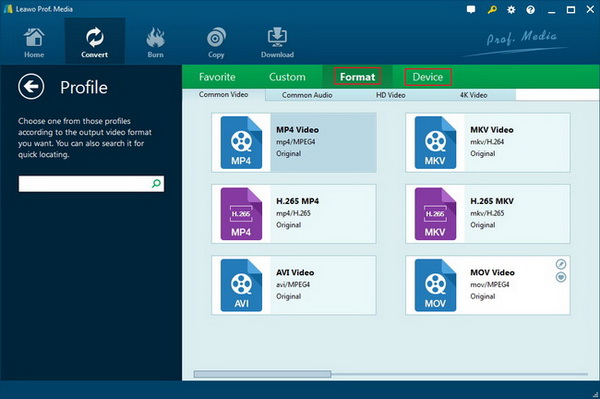
Step 4: Search for the WMV as the output format. You can use the quick search tool to type WMV and select it as the target. Clicking on the “Format” group can have more options.
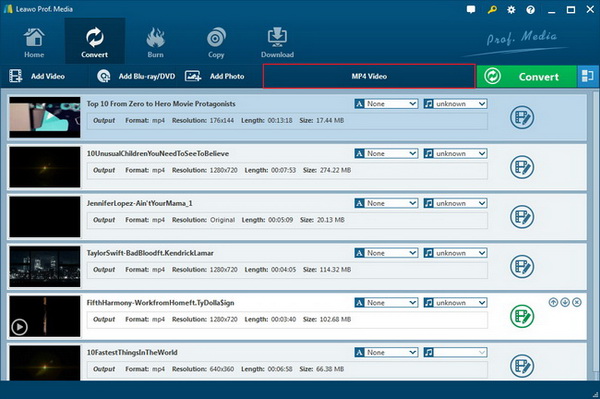
Step 5: Go back to the home interface and tab the green “Convert” button sitting right next to the “MP4 Video”. In a second, a conversion sidebar is coming with the “Save to” box where you will be asked to set the folder for saving WMV files.
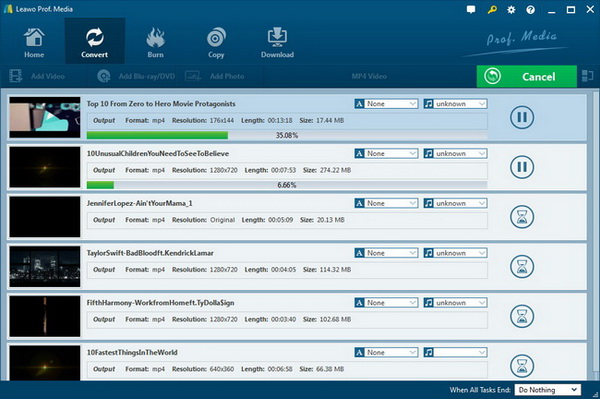
Step 6: Tab the white “Convert” icon for activating the procedure to convert VOB files to Windows Media Player videos.
Part 5: Conclusion
Pick up any of the solutions from the above content will tell you how to run VOB file in Windows Media Player or through VOB alternative player. It seems a little bit tricky to just install the VOB codec whilst the codec pack is not always open for all the formats. So the ideal ways can be pointing to the conversion and VOB alternative player. Some individuals prone to play VOB and other video files by WMP utilize Leawo Video Converter to make any output you like. If you are looking for a quick way yet universal to resolve future issues, the suggestion would go to the Leawo Blu-ray Player.