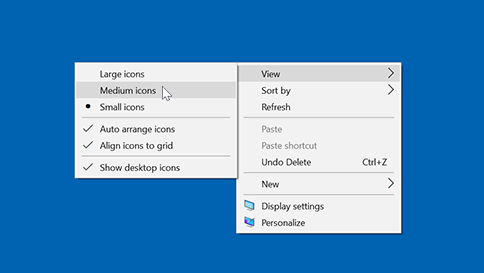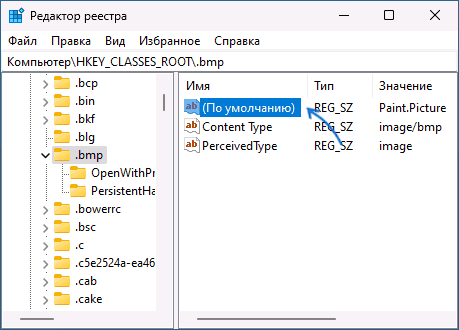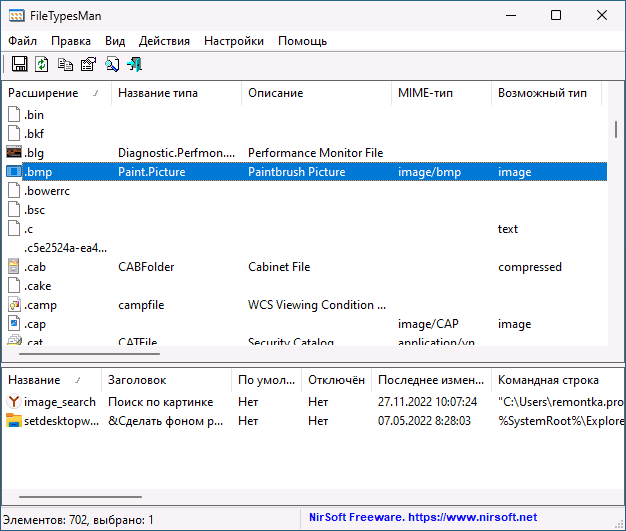Sign in with Microsoft
Sign in or create an account.
You have multiple accounts
Choose the account you want to sign in with.
To resize desktop icons, right-click (or press and hold) the desktop, point to View, then select Large icons, Medium icons, or Small icons.
Need more help?
Want more options?
Explore subscription benefits, browse training courses, learn how to secure your device, and more.
Communities help you ask and answer questions, give feedback, and hear from experts with rich knowledge.
Thank you for your feedback!
×
В Windows сравнительно просто поменять системные значки, значки папок и ярлыков, дисков и флешек. Если же вам потребовалось изменение иконки для типа файлов (для конкретного расширения файла) — здесь сложнее и очевидных способов, кроме изменения программы по умолчанию для выбранного типа файлов, нет. Однако присутствуют неочевидные.
В этой инструкции подробно о способах изменить значки (иконки) для типов файлов в Windows 11 и Windows 10 как вручную так и с помощью простой сторонней утилиты.
Изменение значка для расширения файла с помощью редактора реестра
Первый метод не самый простой и может быть не очень удобным, но зато не предполагает использования каких-либо сторонних средств. Перед тем как приступать, рекомендую создать точку восстановления системы, чтобы изменения можно было быстро откатить.
Значки для типов файлов можно задать в реестре, для этого:
- Нажмите клавиши Win+R на клавиатуре, введите regedit и нажмите Enter.
- Перейдите к разделу реестра
HKEY_CURRENT_USER\Software\Microsoft\Windows\CurrentVersion\Explorer\FileExts\.расширение\UserChoice
и обратите внимание на значение параметра с именем ProgId — если такой параметр нашелся, перейдите к 4-му шагу.
- Если раздела из 2-го шага не нашлось, в редакторе реестра перейдите к разделу с именем расширения файла в разделе HKEY_CLASSES_ROOT и обратите внимание на значение параметра «По умолчанию».
- Перейдите к подразделу с именем, которое было найдено на 2-м или 3-м шаге, находящемуся в разделе HKEY_CLASSES_ROOT. В этом подразделе откройте раздел DefaultIcon. При его отсутствии — создайте подраздел с таким именем.
- Дважды нажмите по параметру «По умолчанию» и задайте свой пункт к иконке. Это может быть как файл .ico, так и указание пути к файлу DLL или EXE со значками, а через запятую после пути — номер значка в этой библиотеке DLL.
- Подтвердите изменения и закройте редактор реестра.
После перезагрузки или перезапуска проводника иконка для типа файлов будет изменена.
Сами значки, как было отмечено, вы можете скачать отдельно в виде файлов .ico или найти в системных DLL, например, в файлах imageres.dll, Shell32.dll или ddores.dll в папке System32.
Ознакомиться с находящимися в библиотеках DLL значками проще всего, используя стандартный способ смены значка для папки или ярлыка, а чтобы определить номер нужного значка, учитывайте, что подсчет ведется с 0 и столбцами: первый столбец сверху вниз, второй, и так далее.
Изменение иконок для типов файлов в FileTypesMan
Самый простой способ изменить значок для типа файлов — бесплатная утилита FileTypesMan, скачать которую можно с официального сайта и, на той же странице вы можете скачать файл с русским языком интерфейса, который достаточно скопировать в папку с распакованной программой для включения соответствующего языка.
Процесс изменения значков для типов файлов в FileTypesMan состоит из следующих простых шагов:
- Запустите утилиту и найдите тип файла, для которого требуется выполнить изменение.
- Дважды нажмите по этому расширению мышью или нажмите по нему правой кнопкой мыши и выберите пункт «Правка типа файла».
- Нажмите по трем точкам справа от поля «Значок».
- Выберите нужный значок из библиотек со значками, файлов EXE или укажите собственный файл иконки.
- Нажмите Ок, в следующем окне — тоже «Ок», а затем в главном меню FileTypesMan выберите Файл — Обновить рабочий стол, чтобы изменения отобразились. Иногда может потребоваться выполнит выход из системы и повторный вход или перезапуск проводника.
Готово, значок типа файла изменен и те же действия при необходимости можно выполнить для других типов файлов.
На сайте есть ещё несколько инструкций на тему изменения значков в системе, которые могут оказаться полезными в контексте рассматриваемой темы:
- Как изменить значок диска или флешки
- Как изменить значки Windows 11 — системные, для папок и дисков
- Как изменить системные значки Windows 10
Если у вас остаются вопросы на тему изменения значков (иконок) в Windows — задавайте их в комментариях, я постараюсь дать подсказку.
Содержание
- Вариант 1: Ярлыки пользовательских приложений и папок
- Способ 1: Свойства ярлыка
- Способ 2: Сторонние программы
- Вариант 2: Смена размера значков
- Вопросы и ответы
При смене значка ярлыка будет изменен только ярлык конкретной программы или папки, тогда как оригинал останется таким же, как и был.
Вариант 1: Ярлыки пользовательских приложений и папок
Изменить значки пользовательских приложений или папок можно в разделе со свойствами ярлыка или с помощью специализированного софта, предназначенного для кастомизации операционной системы.
Способ 1: Свойства ярлыка
Ярлыки в Windows 10 помечаются специальным значком со стрелочкой — это говорит о том, что изображение ссылается на файл, который располагается в другом месте. Чтобы изменить изображение ярлыка программы или любой папки, достаточно зайти в его свойства:
- Щелкните правой кнопкой мыши по ярлыку и из контекстного меню выберите пункт «Свойства».
- Перейдите на вкладку «Ярлык», затем кликните по кнопке «Сменить значок…».
- Откроется дополнительное окно, где доступны различные иконки. Выберите подходящую и нажмите на «ОК».

Если нужно указать путь к папке, где есть дополнительные значки, используйте кнопку «Обзор», чтобы запустить штатный «Проводник».
Помимо стандартного набора иконок, в Windows 10 есть еще несколько пакетов, которые расположены по следующим адресам:
C:\Windows\System32\imageres.dllC:\Windows\System32\DDORes.dllC:\Windows\system32\pifmgr.dllC:\Windows\system32\ddores.dllC:\Windows\system32\mmcndmgr.dll
Достаточно скопировать путь и вставить его в строку поиска значков в окне «Смена значка». После этого нужно нажать на клавишу «Enter», и отобразятся другие изображения для иконок.
Похожим образом изменяются иконки самих установленных приложений на компьютере. Если нужно сменить системные значки, например, «Мой компьютер» или «Корзина», то сделать это можно через «Параметры» Windows 10. Более подробный алгоритм действий наш автор разбирал в отдельном материале на нашем сайте. Еще есть статья, где развернуто рассказано о редактировании значков папок, как отдельных, так и всех сразу.
Подробнее:
Изменение иконки приложения в Windows 10
Изменение значков папки на ПК с Windows 10
Способ 2: Сторонние программы
С помощью софта от сторонних разработчиков можно изменить значки на более интересные и нестандартные не только у файлов и папок, но и у ярлыков, локальных дисков и других элементов системы. При этом, как правило, такие приложения предусматривают библиотеки различных иконок, которых нет в системе, что позволяет оригинально персонализировать внешний вид Windows 10. В нашем руководстве со ссылками на скачивание можно ознакомиться с самыми эффективными инструментами для установки новых значков.
Подробнее: Устанавливаем новые иконки в Windows 10
Вариант 2: Смена размера значков
Если надо изменить размер значков ярлыков, то для этого достаточно воспользоваться возможностями операционной системы: «Панелью управления» или параметрами рабочего стола. Также можно использовать настройки «Параметров экрана», но в этом случае поменяется размер не ярлыков, а масштаба экрана в целом. В нашей отдельной статье описаны способы изменения размера значков в Windows 10.
Подробнее: Меняем размер значков на «Рабочем столе» в Windows 10
Еще статьи по данной теме:
Помогла ли Вам статья?
One of the great things about using a PC is that it’s, as the name suggests, personal.
Meaning, it’s easy to customize it to fit your exact needs, especially when using Windows 10.
When customizing, it’s common to want to change the size of your icons, and that can be done in two easy ways. Keep reading to find out how!
Whether your icons are too big and they’re taking up too much space, or they’re too small and hard to read, adjusting their size is simple.
How do I resize desktop icons in Windows 10?
- Right-click on your desktop and click View.
- Choose Large icons, Medium icons, or Small icons.
Read on for further instructions and helpful screenshots!
Change the size of Taskbar icons
1. Right-click on any empty space on your desktop and click View from the drop-down menu.
2. Select either Large icons, Medium icons, or Smaller icons. You’ll see an automatic change in the size of your Taskbar icons.
Change the size of File Explorer icons
1. Right-click on any empty space on the desktop and click Display settings from the drop-down menu.
2. Under Scale and layout, click the drop-down menu to change the size of text, apps, and other items. You can select from 100%, 125%, 150%, or 175%.
Click Apply at the bottom of the window to change the size of File Explorer icons, as well as text and apps.
Customization is cool
Make your personal computer personal to you and your needs! Changing the size of your icons can make all of the difference when it comes to the accessibility of your PC.
If you frequently use Windows 10, leave a review for your peers and tell them what you think!
Mara Calvello is a Content Marketing Manager at G2. She graduated with a Bachelor of Arts from Elmhurst College (now Elmhurst University). Mara’s expertise lies within writing for HR, Design, SaaS Management, Social Media, and Technology categories. In her spare time, Mara is either at the gym, exploring the great outdoors with her rescue dog Zeke, enjoying Italian food, or right in the middle of a Harry Potter binge.
Windows 10 – самая популярная операционная система, используемая миллионами пользователей по всему миру. Ее удобный и интуитивно понятный интерфейс позволяет быстро и эффективно работать с компьютером. Одним из ключевых элементов дизайна Windows 10 являются иконки, которые используются для представления приложений, папок и других объектов на рабочем столе и в панели задач. Однако, чтобы иконки корректно отображались и имели высокое качество, необходимо выбирать правильный формат файлов и следовать определенным правилам.
В Windows 10 поддерживаются различные форматы иконок, включая ICO, PNG, JPEG и SVG. Формат ICO – это стандартный формат иконок в Windows, который поддерживает множество разрешений и цветовых глубин. Формат PNG является более современным и предоставляет возможность сохранять иконки с прозрачностью. JPEG – это формат сжатия изображений, который позволяет создавать иконки с меньшим размером файла, но менее качественными деталями. SVG – это формат векторных изображений, который позволяет масштабировать иконки без потери качества.
При выборе формата иконки, необходимо учитывать ее предназначение и назначение. Иконки для приложений следует сохранять в формате ICO, чтобы они могли корректно отображаться в различных размерах и разрешениях. Иконки для веб-сайтов можно сохранять в форматах PNG, JPEG или SVG. Формат PNG позволит сохранить иконки с прозрачностью, что особенно полезно для размещения на разноцветных фонах, а формат SVG позволит масштабировать иконки без искажений. Формат JPEG лучше всего использовать для сохранения иконок с фотографиями или сложными градиентами, при условии, что качество изображения не имеет первостепенного значения.
Однако, помимо формата файла иконки, также важно учитывать несколько правил, чтобы обеспечить их качественное отображение. Во-первых, иконки следует сохранять с различными размерами, чтобы они отображались правильно на разных устройствах и в различных местах операционной системы. Во-вторых, необходимо избегать использования слишком сложных или малоразличимых деталей на иконках, чтобы они были легко узнаваемы и читаемы. И, наконец, при создании иконок стоит обратить внимание на их цветовую схему, чтобы они гармонично сочетались с дизайном операционной системы и окружающими элементами.
В итоге, правильный выбор формата иконок и соблюдение определенных правил помогут сделать дизайн Windows 10 более привлекательным и эффективным. Выбор формата файла зависит от предназначения и назначения иконки, а правила помогают обеспечить их качественное отображение и понятность. Будющие разработчики приложений и веб-сайтов могут использовать эти рекомендации, чтобы создавать иконки, которые будут выделяться и помогать пользователям эффективно работать с компьютером на базе Windows 10.
Содержание
- Какие форматы иконок используются в Windows 10
- Форматы иконок в Windows 10: список расширений
- Иконки в Windows 10: все о формате ICO
- Иконки в Windows 10: SVG и расширение .svg
- Форматы иконок в Windows 10: PNG и JPEG
- Иконки в Windows 10: правила использования иконок
- Форматы иконок в Windows 10: оптимизация для SEO
Какие форматы иконок используются в Windows 10
Windows 10 поддерживает несколько форматов иконок, которые могут использоваться для отображения различных элементов пользовательского интерфейса. Вот некоторые из наиболее распространенных форматов:
- .ico: Формат .ico является наиболее популярным и широко используется для иконок в Windows. Файлы .ico могут содержать одну или несколько изображений иконок разных размеров, что позволяет Windows выбрать подходящий размер в зависимости от контекста использования.
- .png: Формат .png также является популярным и поддерживается в Windows 10. В отличие от формата .ico, файлы .png содержат только одно изображение иконки, но обладают преимуществами в качестве и поддержке прозрачности.
- .svg: Формат .svg представляет собой векторный формат и используется для различных элементов веб-дизайна, включая иконки. В Windows 10 файлы .svg могут использоваться для отображения иконок в приложениях и на веб-страницах.
- .dll: Формат .dll является библиотекой динамических элементов Windows и может содержать иконки, используемые приложениями. Файлы .dll часто используются для группировки иконок и других ресурсов вместе.
Выбор формата иконок зависит от конкретных требований проекта и целей использования. Рекомендуется использовать формат .ico для наибольшей совместимости с операционной системой Windows 10, однако в некоторых случаях другие форматы, такие как .png или .svg, могут быть более удобными или эффективными.
Форматы иконок в Windows 10: список расширений
В Windows 10 можно использовать различные форматы файлов изображений в качестве иконок. Ниже приведен список расширений файлов, которые могут использоваться в операционной системе.
- .ico — самый распространенный формат иконок в Windows. Файлы с расширением .ico могут содержать несколько размеров и глубин цвета для поддержки различных разрешений экрана.
- .exe — исполняемые файлы в Windows также могут содержать иконки. Для доступа к иконкам в файле .exe нужно открыть свойства файла и перейти на вкладку «Иконка».
- .dll — также как и в .exe файлах, иконки могут быть вложены в файлы .dll. Для доступа к ним нужно использовать программы для просмотра и редактирования иконок.
- .png — формат PNG также может использоваться для создания иконок в Windows 10. Но стандартные размеры иконок для .png файлов могут отличаться от обычных иконок в .ico формате.
Это лишь некоторые из расширений файлов, которые могут использоваться для иконок в Windows 10. Использование разных форматов позволяет создавать разнообразные иконки с разными размерами и глубинами цвета, что позволяет адаптировать их под различные разрешения экрана. При выборе формата иконок для своего проекта, рекомендуется учитывать поддержку данного формата в различных программах и возможности его редактирования.
Иконки в Windows 10: все о формате ICO
Расширение файла ICON (также часто используется ICL, но это устарелый формат) обозначает, что данный файл является иконкой и может быть использован в Windows 10.
Формат ICO позволяет хранить несколько изображений различного размера и глубины цвета в одном файле. Каждое изображение представляет собой отдельный икон, доступный для использования в различных контекстах.
Каждая иконка в файле ICO может иметь различные размеры от 16×16 до 256×256 пикселей, а также различную глубину цвета от 1 до 16 миллионов цветов.
Иконка в формате ICO может быть использована в различных контекстах операционной системы Windows 10, таких как рабочий стол, панель задач, файловый менеджер и другие.
Для преобразования графического изображения в формат ICO можно воспользоваться специальными программами, такими как Photoshop, GIMP или многими другими. Они позволяют создавать и редактировать иконки в различных размерах и глубине цвета.
Важно помнить, что формат ICO является специфичным для операционной системы Windows 10, и иконки в других форматах, таких как PNG или JPEG, в данной операционной системе могут отображаться некорректно или не поддерживаться.
Иконки в Windows 10: SVG и расширение .svg
В Windows 10 доступен формат векторных иконок SVG (Scalable Vector Graphics), который позволяет создавать иконки с высоким качеством и масштабируемыми размерами. Файлы иконок с расширением .svg содержат определение графических элементов в виде векторных объектов, что позволяет им сохранять четкость и детализацию при любом уровне масштабирования.
Основные преимущества использования иконок в формате SVG в Windows 10:
- Масштабируемость: SVG-иконки могут быть легко масштабированы без потери качества. Они могут быть увеличены или уменьшены в размере, приспосабливаясь к разным разрешениям экранов и дисплеев.
- Четкость: Векторные иконки обеспечивают высокую четкость и детализацию, так как они состоят из математически определенных форм и линий.
- Малый размер файлов: SVG-иконки занимают меньше места на диске, чем иконки в других форматах, так как они хранят только определение векторных объектов, а не пиксели.
- Поддержка анимации и интерактивности: Формат SVG позволяет добавлять анимацию и взаимодействие с элементами иконок, что позволяет создавать динамические и интересные пользовательские интерфейсы.
- Совместимость: Иконки в формате SVG могут быть использованы на разных платформах и веб-сайтах без потери качества.
Для использования иконок в формате SVG в Windows 10 можно воспользоваться различными способами, включая встроенные возможности системы или сторонние программы. Например, можно импортировать SVG-файлы в редактор иконок Windows 10, используя приложение Visual Studio или другие редакторы векторной графики.
Кроме того, с появлением Windows 10 Creators Update, Microsoft добавила поддержку иконок в формате SVG непосредственно в интерфейс Windows Explorer. Теперь пользователи могут видеть иконки в формате SVG как часть файлового просмотрщика и использовать их в качестве значков для файлов и папок.
В итоге, использование формата иконок SVG в Windows 10 предоставляет широкие возможности для создания красивых и масштабируемых иконок, которые могут быть легко внедрены в интерфейс приложений и веб-сайтов.
Форматы иконок в Windows 10: PNG и JPEG
PNG
Формат PNG (Portable Network Graphics) является одним из самых популярных форматов иконок. Он поддерживает прозрачность и сохраняет высокое качество изображения. Файлы в формате PNG имеют расширение .png и могут содержать несколько уровней прозрачности, что делает их идеальными для создания иконок с прозрачными фонами.
Преимущества формата PNG:
- Высокое качество изображения;
- Поддержка прозрачности;
- Возможность сохранения нескольких уровней прозрачности;
- Малый размер файла (при сохранении в формате без потерь).
JPEG
Формат JPEG (Joint Photographic Experts Group) также широко используется для сохранения иконок в Windows 10. Файлы в формате JPEG имеют расширение .jpeg или .jpg и предназначены для хранения фотографий и других изображений с повышенным уровнем сжатия.
Преимущества формата JPEG:
- Высокий уровень сжатия, что позволяет значительно сократить размер файла;
- Поддержка миллионов цветов;
- Возможность сохранения изображений с высоким разрешением;
- Поддержка прогрессивного отображения, когда изображение постепенно загружается на экран.
Несмотря на преимущества обоих форматов, стоит помнить, что выбор формата иконки должен зависеть от ее назначения и специфических требований проекта. В ряде случаев, для иконок с простыми или однородными изображениями лучше использовать формат JPEG, чтобы сэкономить место на диске. Однако, если важна прозрачность или требуется более высокое качество изображения, формат PNG будет предпочтительней.
Иконки в Windows 10: правила использования иконок
Правильное использование иконок является важным аспектом разработки пользовательского интерфейса в Windows 10. Для того, чтобы достичь эффективности использования иконок, существуют некоторые правила, которых следует придерживаться:
- Понятность: Иконки должны быть понятными для пользователей. Они должны наглядно отражать функциональность и суть элемента, который они представляют. Иконки могут использоваться для обозначения файлов, папок, приложений, действий и других объектов операционной системы.
- Семантика: В Windows 10 существует предопределенный набор иконок, которые имеют стандартную семантику. Рекомендуется использовать эти стандартные иконки вместо создания собственных, чтобы пользователи легко могли распознать их значение. Это также помогает обеспечить согласованный вид иконок в различных приложениях и операционных системных элементах.
- Размер и пропорции: В Windows 10 применяются различные размеры иконок для разных устройств и разрешений экрана. Рекомендуется использовать векторные иконки, которые позволяют масштабировать их без потери качества. Для устройств с низким разрешением можно использовать растровые иконки в разных размерах.
- Формат и расширения: В Windows 10 поддерживаются различные форматы и расширения для иконок. Это включает PNG, ICO, SVG и другие. Рекомендуется использовать форматы, которые обеспечивают высокое качество и масштабируемость иконок.
- Адаптивность: В Windows 10 предусмотрена возможность использования адаптивных иконок, которые могут изменяться в зависимости от разрешения экрана и состояния элемента. Это позволяет обеспечить более гибкое и удобное отображение иконок в различных условиях эксплуатации.
Соблюдение этих правил поможет создать современные, интуитивно понятные и функциональные иконки для пользовательского интерфейса Windows 10.
Обратите внимание, что эти правила являются рекомендациями и могут варьироваться в зависимости от конкретных требований проекта и дизайнерских решений.
Форматы иконок в Windows 10: оптимизация для SEO
При создании иконок для Windows 10 необходимо учитывать не только их внешний вид, но и оптимизацию для поисковых систем. Правильный выбор формата и настройка соответствующих свойств помогут улучшить SEO-показатели вашего сайта и повысить его видимость в поисковых результатах.
Выбор оптимального формата иконок в Windows 10 основывается на нескольких факторах, среди которых:
| Формат | Описание | Преимущества | Недостатки |
|---|---|---|---|
| ICO | Оригинальный формат иконок в Windows | — Поддерживается всеми версиями операционной системы — Позволяет создавать иконки различных размеров |
— Ограниченная поддержка цветовой глубины — Не поддерживает анимированные иконки |
| PNG | Формат с потерей и без потерь | — Хорошее качество изображения — Поддержка прозрачности и альфа-канала |
— Большой размер файлов — Оптимизация для разных размеров может потребовать дополнительных усилий |
| SVG | Масштабируемый векторный формат | — Отличное качество визуального представления — Оптимизация для разных размеров не требуется |
— Не все версии Windows полностью поддерживают SVG — Возможны проблемы с отображением сложных векторных иконок |
Оптимизация иконок для SEO включает в себя следующие рекомендации:
- Используйте соответствующий размер иконки в зависимости от ее расположения на странице. Например, для иконок в шапке сайта рекомендуется использовать размер 32×32 пикселя, а для иконок в списке материалов 16×16 пикселей.
- Оптимизируйте иконки для загрузки на сайт. Сокращайте размер файла путем уменьшения палитры цветов и удаления ненужной метаинформации.
- Пропишите соответствующие метаданные для иконок, такие как название, описание и ключевые слова. Это поможет поисковым системам лучше понять содержание иконки.
- Используйте файл robots.txt, чтобы исключить индексацию иконок поисковыми системами, если они не предназначены для показа в результатах поиска.
Соблюдение этих рекомендаций позволит улучшить SEO-оптимизацию вашего сайта и обеспечить более высокую видимость иконок в поисковых результатах.