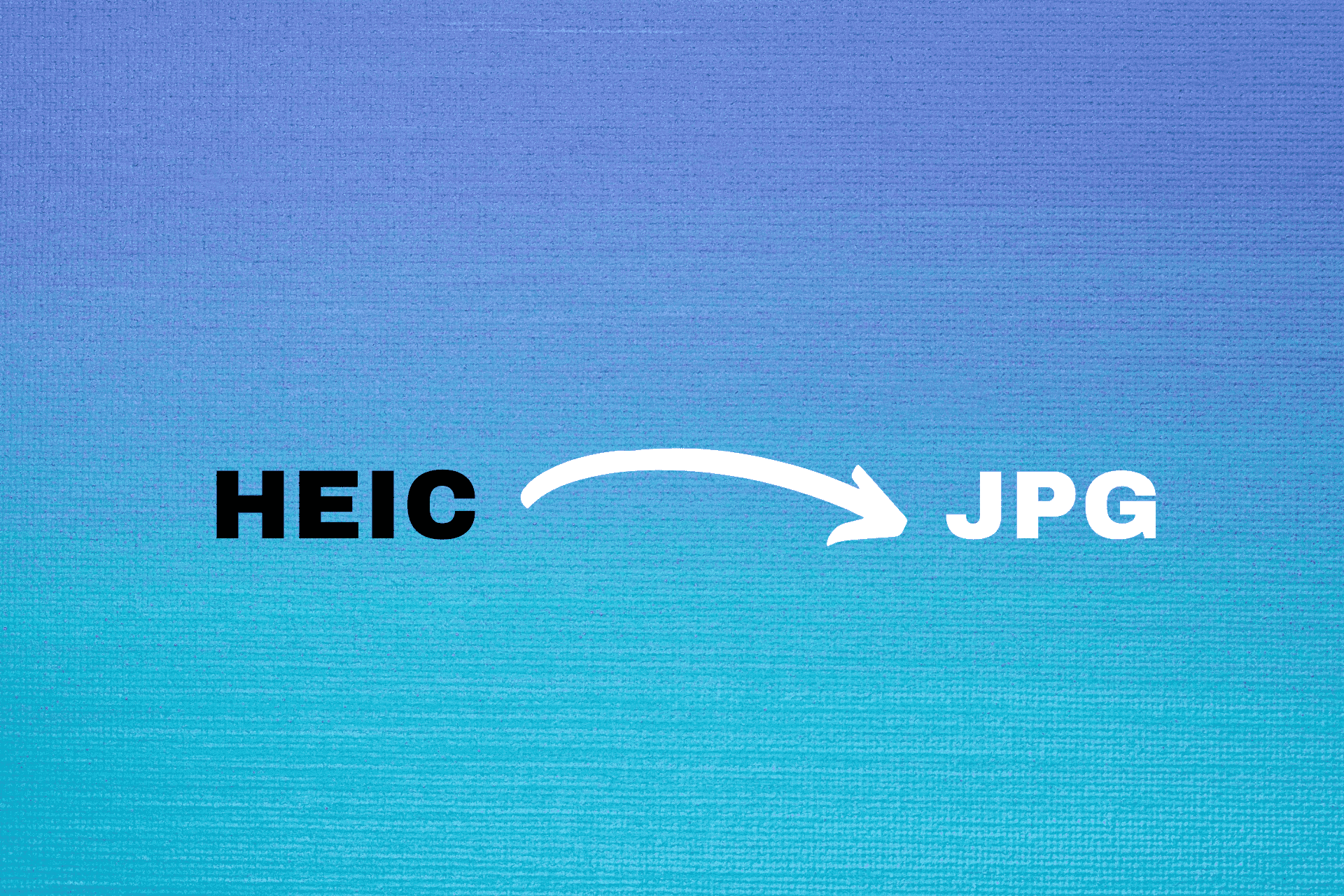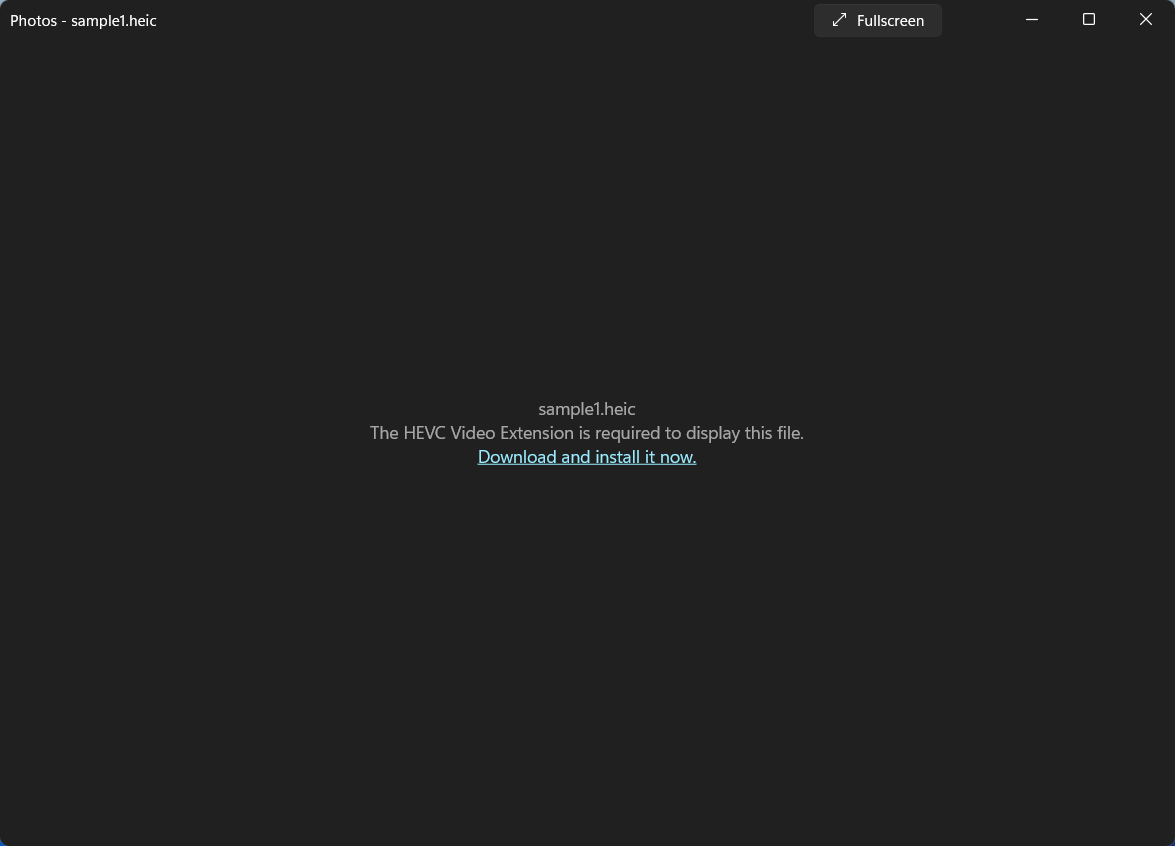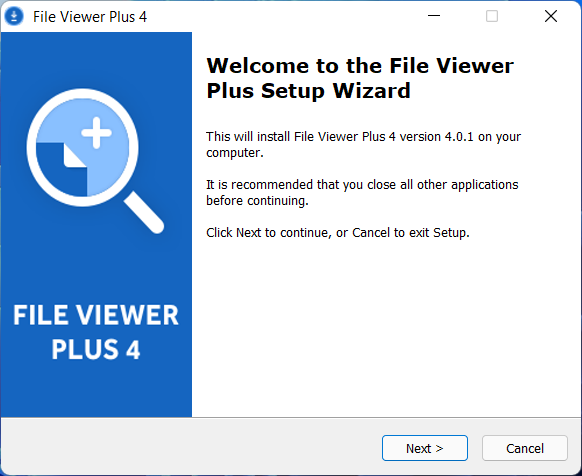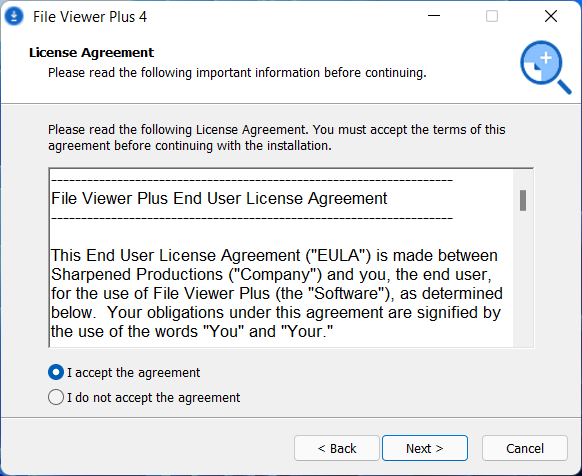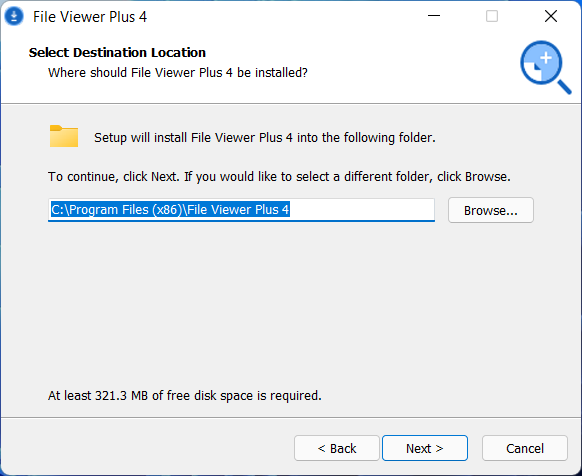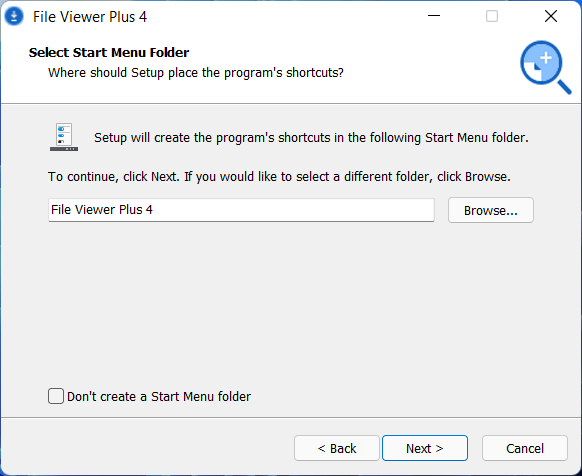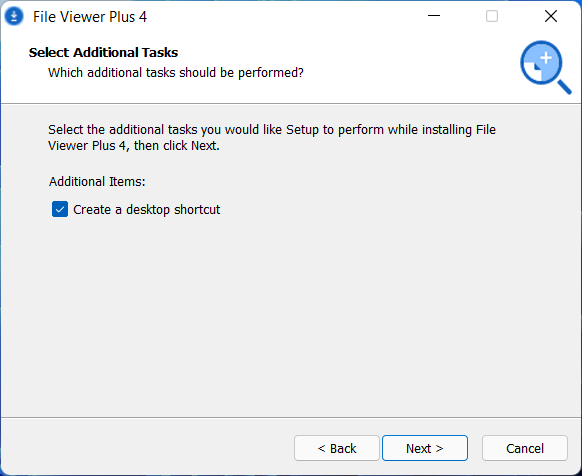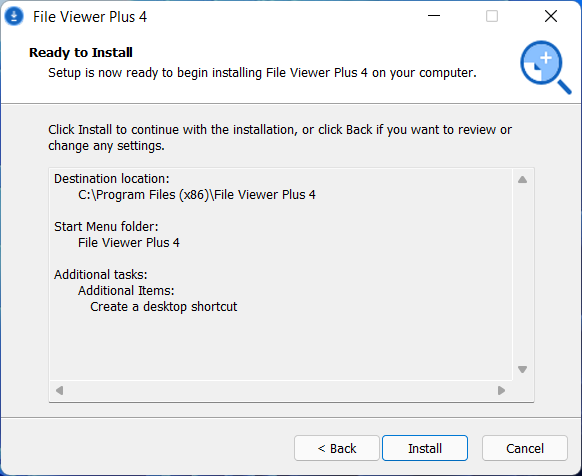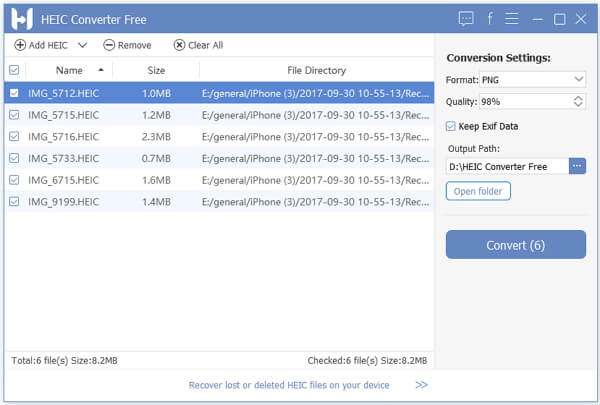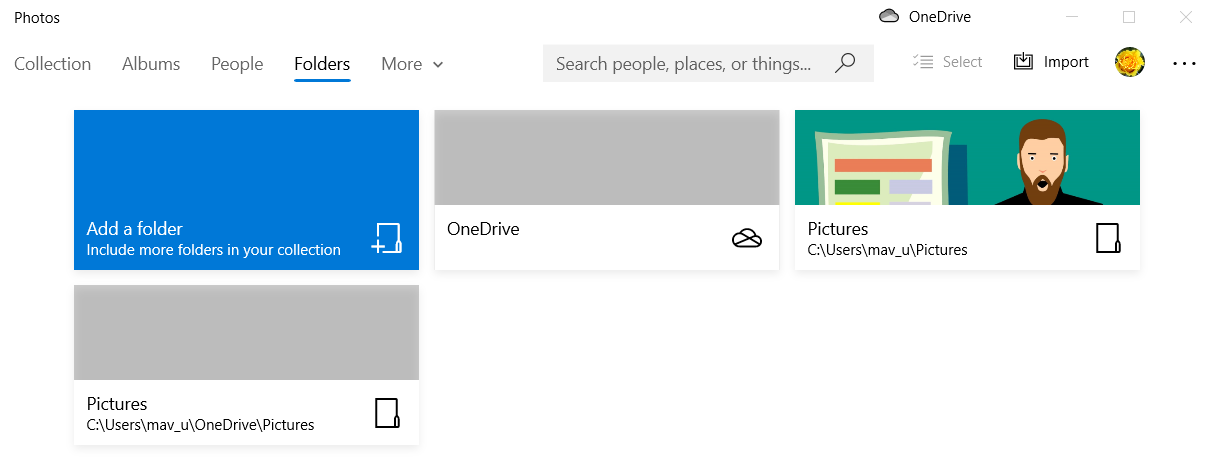IPhone и iPad от Apple теперь снимают фотографии в формате HEIF, но Windows пока его не поддерживает. Разберёмся, как открывать HEIC в Windows или преобразовать их в JPEG.
Что такое HEIF и HEIC?
Формат HEIF создает изображения с меньшим размером файла и более высоким качеством изображения по сравнению со старым стандартом JPEG. Другими словами, HEIF лучше, чем JPEG. Новый формат изображения основан на формате сжатия видео высокой эффективности, также известном как HEVC или H.265.
Но HEIF — это не только размер файлов. Изображения HEIF предлагают множество функций, которые недоступны в формате JPEG. Например, прозрачность и 16-битный цвет. Вы можете применять такие изменения, как вращение, обрезка, титры и наложения к изображениям HEIF и они будут сохраняться без изменения основного изображения. Это означает, что вы можете отменить эти изменения позже, если хотите.
Если вы снимаете фотографию на iPhone или iPad, то эта фотография сохраняется в файле изображения с расширением .HEIC. HEIC — это формат контейнера, который может хранить звуки и изображения, закодированные в формате HEVC.
Если вы обновляете Windows 10, то в Microsoft Store можете скачать специальный кодек, позволяющий просматривать файлы HEIC.
Откройте Store на «Расширения для изображений HEIF» . Нажмите кнопку «Получить», чтобы загрузить и установить бесплатные кодеки на вашем ПК.
Теперь вы можете открывать файлы HEIC, как и любое другое изображение, — просто дважды щелкните их, и они откроются в приложении «Фото». Windows также покажет эскизы изображений HEIC в Проводнике.
Открытие и конвертация с помощью программы
1. Загрузите и установите CopyTrans HEIC для Windows. Этот инструмент обеспечивает полную поддержку изображений HEIC в операционных системах Microsoft.
2. Теперь вы сможете открывать файлы HEIC в Проводнике Windows 10 (или Windows Explorer в Windows 7) стандартной программой для просмотра изображений.
Возможно вам придется перезагрузить компьютер или, по крайней мере, выйти и войти в систему.
CopyTrans HEIC также позволяет вам преобразовать файл в JPEG. Нажмите правой кнопкой мыши на файл и в контекстном меню выберите Convert to JPEG with CopyTrans. Вы получите копию изображения в .JPEG в той же папке.
Открывать и редактировать изображения в формате HEIC также можно через программы Apowersoft Photo Viewer и FastRawViewer.
Открытие и конвертация с помощью веб-сервиса
Если вы не хотите устанавливать программное обеспечение, то можно использовать инструмент онлайн-конвертации. Зайдите на сайт heictojpg.com и загрузите до 50 фотографий за раз. Сервис преобразует эти файлы в JPEG и вы сможете их загрузить обратно на компьютер.
UPD 2020: Отличная альтернатива — сервис heic.online. Он также позволяет конвертировать без потери качества до 50 файлов HEIF/HEIC в JPEG (а также PNG или BMP) за один заход.
Но, кроме этого, вы heic.online позволяет пакетно изменять размер фотографий и удалять данные EXIF. Очень полезная фишка, если вы хотите сконвертировать снимки, например, с iPhone и убрать из них данные о том, где их сняли и в какое время.
Предупреждение! Настоятельно не рекомендую загружать в веб-сервисы личные фотографии или снимки паспорта. Ну, просто на всякий случай.
В будущем, надеюсь, Microsoft Windows 10 и Adobe Photoshop получат поддержку изображений HEIF и файлов HEIC. Пока же вам придется полагаться на сторонние инструменты.
Спасибо, что читаете! На данный момент большинство моих заметок, статей и подборок выходит в telegram канале «Левашов». Обязательно подписывайтесь, чтобы не пропустить новости мира ИТ, полезные инструкции и нужные сервисы.
Респект за пост! Спасибо за работу!
Хотите больше постов в блоге? Подборок софта и сервисов, а также обзоры на гаджеты? Сейчас, чтобы писать регулярно и радовать вас большими обзорами, мне требуется помощь. Чтобы поддерживать сайт на регулярной основе, вы можете оформить подписку на российском сервисе Boosty. Или воспользоваться ЮMoney (бывшие Яндекс Деньги) для разовой поддержки:
Заранее спасибо! Все собранные средства будут пущены на развитие сайта. Поддержка проекта является подарком владельцу сайта.
High Efficiency Image File Format (HEIC) — это новый формат контейнера изображений от разработчиков MPEG, популярного стандарта сжатия аудио и видео.
История появления файлов формата HEIC и HEIF
19 сентября 2017 г. компания Apple выпустила операционную систему iOS 11 где реализовали поддержку графического
формата HEIF. Изображения и видео файлы закодированные кодеком HEIF имеют расширение HEIC.
Преимущество файлов с расширением HEIC заключается в повышенной эффективности графического сжатия абсолютно без
потери качества (размер файла выходит в 2 раза меньше, чем в формате JPEG с тем же качеством). Также HEIC
сохраняет данные о прозрачности и поддерживает 16-битную цветовую палитру.
Единственным минусом формата HEIC является некоторая несовместимость с ОС Windows 10. Для просмотра таких файлов
необходимо установить специальный плагин из каталога приложений Windows или использовать наш онлайн конвертер в
формат JPEG.
При съемке на iPhone или iPad все фотографии по умолчанию сохраняются в формате HEIC. Причем файлы этого формата
могут быть не только графическими. В одном контейнере с изображением можно также сохранить звук или видео (в
кодировке HEVC).
К примеру, в режиме съемки Live Photos (Живое фото) iPhone создает файловый контейнер с расширением HEIC, куда
записано несколько фотографий и короткая звуковая дорожка. В предыдущих версиях iOS контейнер живого фото
состоял из изображения в формате JPG с 3-секундным видео в формате MOV.
Чем открыть файлы формата HEIC на OC Windows
Встроенные или дополнительно установленные графические редакторы, включая Adobe Photoshop, не распознают файлы
HEIC. Чтобы открыть такие изображения , есть несколько вариантов:
- ⓵ Установить дополнительный системный плагин на ПК из магазина дополнений ОС Windows
- ⓶ Воспользоваться нашим сервисом для конвертации изображений из HEIC в JPEG
Для установки плагина, перейдите в каталог Microsoft Store и найдите там «Расширение для изображений HEIF» и нажмите на кнопку «Получить».
Данный кодек позволит системе открывать изображения HEIC, как и любые другие изображения, просто двойным кликом
мыши. Просмотр происходит в стандартном приложении «Фото». Также в «Проводнике» появляются эскизы для файлов
HEIC.
Как сделать, чтобы iPhone снимал с камеры в формате JPEG
Несмотря на преимущества формата HEIC, многие пользователи iPhone предпочитают просматривать и редактировать
изображения в универсальном JPEG’е, который поддерживается большинством устройств и приложений.
Чтобы выполнить переключение, откройте «Настройки», затем пункт «Камера» и «Форматы». Поставьте галочку на
варианте «Наиболее совместимые».
Плюс этого способа в том, что изображения больше не придется конвертировать или искать плагины для их
просмотра.
Минус этого способа в том, что камера iPhone перестанет записывать видео в режиме Full HD (240 кадров в секунду)
и режиме 4K (60 кадров в секунду). Эти режимы доступны только если в настройках камеры выбран формат «Высокая
эффективность».
Наш блог c полезными материалами.

В этой инструкции подробно о способах открыть HEIC в Windows 10, 8 и Windows 7, а также о том, как конвертировать HEIC в JPG или настроить iPhone таким образом, чтобы он сохранял фотографии в привычном формате. Также в конце материала — видео, где всё изложенное показано наглядно.
Открытие HEIC в Windows 10
Начиная с версии 1803 Windows 10 при попытке открыть файл HEIC через приложение фотографии предлагает скачать необходимый кодек из магазина Windows и после установки файлы начинают открываться, а для фотографий в этом формате появляются миниатюры в проводнике.
Однако, есть одно «Но» — ещё вчера, когда я готовил текущую статью, кодеки в магазине были бесплатными. А уже сегодня, при записи видео на эту тему обнаружилось, что Microsoft хочет за них 2 доллара.
Если у вас нет особенного желания платить за кодеки HEIC/HEIF, рекомендую использовать один из описанных далее бесплатных способов открыть такие фото или конвертировать их в Jpeg. А быть может Microsoft со временем «одумается».
Как открыть или конвертировать HEIC в Windows 10 (любых версий), 8 и Windows 7 бесплатно
Разработчик CopyTrans представил бесплатное ПО, которое интегрирует поддержку HEIC в Windows последних версий — «CopyTrans HEIC for Windows».
После установки программы, в проводнике появятся миниатюры для фотографий в формате HEIC, а также пункт контекстного меню «Convert to Jpeg with CopyTrans», создающий копию этого файла в формате JPG в той же папке, где находится исходный HEIC. Просмотрщики фотографий также получат возможность открывать этот тип изображений.
Скачать CopyTrans HEIC for Windows можно бесплатно с официального сайта https://www.copytrans.net/copytransheic/ (после установки, когда будет предложено перезагрузить компьютер, обязательно сделайте это).
С большой вероятностью, популярные программы для просмотра фото, в ближайшем будущем начнут поддерживать формат HEIC. На текущий момент это умеет делать XnView версии 2.4.2 и новее при установке плагина http://www.xnview.com/download/plugins/heif_x32.zip
Также, при необходимости, вы можете конвертировать HEIC в JPG онлайн, для этого уже появилось несколько сервисов, например: https://heictojpg.com/
Настройка формата HEIC/JPG на iPhone
Если вы не хотите, чтобы ваш iPhone сохранял фото в HEIC, а требуется обычный JPG, настроить это можно следующим образом:
- Зайдите в Настройки — Камера — Форматы.
- Вместо «Высокая эффективность» выберите «Наиболее совместимые».
Еще одна возможность: можно сделать так, чтобы фото на самом iPhone хранились в HEIC, но при передаче по кабелю на компьютер конвертировались в JPG, для этого зайдите в Настройки — Фото и в разделе «Перенос на Mac или ПК» выберите пункт «Автоматически».
Видео инструкция
Надеюсь, представленных способов будет достаточно. Если же что-то не получается или стоит какая-то дополнительная задача по работе с этим типом файлов, оставляйте комментарии, я постараюсь помочь.
Последнее обновление 9 июня 2023 г. by Питер Вуд
Формат изображений HEIC позволяет сохранять на диске больше фотографий, чем JPEG, с аналогичным качеством. Если вы уже загрузили файлы HEIC на iPhone, как конвертировать HEIC в JPG в Windows 10/8/7? Поскольку Windows не поддерживает формат HEIC, вы даже не можете декодировать или открыть файл HEIC на ПК. Какие конвертеры HEIC в JPG лучше всего подходят для Windows? Просто узнайте больше о 5 лучших методах из статьи.
- Часть 1: лучший способ конвертировать HEIC в JPG в Windows
- Часть 2: Как конвертировать HEIC в JPG с помощью расширения изображения HEIF
- Часть 3: Как конвертировать HEIC в JPG через IrfanView
- Часть 4: Как конвертировать HEIC в JPEG с помощью Gmail
- Часть 5: Как изменить HEIC на JPG онлайн
- Часть 6: Часто задаваемые вопросы о преобразовании HEIC в JPEG в Windows
- Как конвертировать HEIC в Dropbox в JPG в Windows?
- Что такое HEIC Picture?
- Могу ли я просматривать HEIC в Windows 10?
WidsMob HEIC
WidsMob HEIC — это универсальный менеджер HEIC для просмотра фотографий HEIC, изменения размера и поворота файлов HEIC, а также преобразования изображений HEIC в форматы JPEG, PNG, BMP и TIFF.
Win Скачать Mac Скачать
Часть 1: лучший способ конвертировать HEIC в JPG в Windows 10/8/7
Если вам нужно преобразовать файлы HEIC в JPG или предварительно просмотреть изображения HEIC в Windows 10/8/7, WidsMob HEIC это универсальное решение для управления файлами HEIC. Он позволяет конвертировать HEIC в файлы JPG, JPEG, TIFF, PNG и GIF. Более того, он позволяет поворачивать изображения и изменять размер фотографий в пакетном процессе.
- Конвертируйте HEIC в JPEG, PNG, TIFF, GIF и другие форматы фотографий.
- Предварительный просмотр HEIC в Windows 10/8/7 без дополнительных надстроек или плагинов.
- Поворачивайте фотографии, изменяйте размер изображений или переименовывайте их в пакетном процессе.
- Поддержка живых фотографий, HEIC / HEIC / HEIF / HEIF, анимационных последовательностей и т. Д.
Win Скачать Mac Скачать
Шаг 1: После того, как вы скачали и установили WidsMob HEICВы можете запустить программу на своем компьютере. Нажмите на Импортировать кнопку, чтобы загрузить файлы HEIC. Более того, вы можете перетащить в программу несколько файлов HEIC и HEIF.
Шаг 2: Вы можете просмотреть эскизы файлов HEIC прямо в программе или дважды щелкнуть, чтобы просмотреть изображение в полноэкранном режиме. Затем вы можете вращать файлы HEIC или изменять размер фотографий в 4 различных режимах: Высота, Ширина, Свободный и Процент.
Шаг 3: Выберите нужные файлы HEIC, которые вы хотите преобразовать, и щелкните значок Начать конвертировать кнопка. Вы можете выбрать Преобразование выбранных изображений или Конвертировать все изображения вариант. Затем выберите вариант JPG и качество фотографии для преобразования HEIC в JPEG в Windows.

Часть 2: Как конвертировать HEIC в JPG с помощью расширения изображения HEIF
Есть ли метод по умолчанию для бесплатного преобразования HEIC в JPEG в Windows? В Расширения изображений HEIF позволяет добавить поддержку формата HEIC в приложение «Фото» в Windows 10. Затем вы можете просматривать и конвертировать HEIC в JPG с помощью фотографий, выполнив следующие действия.
Шаг 1. Убедитесь, что вы закрыли «Фото» на своем компьютере. Найдите страницу расширений изображений HEIF в Microsoft Store. Нажми на Получить кнопку, чтобы загрузить и установить расширение на свой компьютер.
Шаг 2. После установки расширения вы можете открыть приложение «Фото» на своем компьютере. Затем вы можете импортировать файлы HEIC в Windows 10, сохранить их как JPEG и преобразовать HEIC в JPEG.

Часть 3: Как изменить HEIC на JPEG через IrfanView
IrfanView — еще один популярный конвертер HEIC в JPEG в Windows 10. Это программа с открытым исходным кодом, которая бесплатно конвертирует HEIC в JPG. Если вы конвертируете HEIC в JPG для использования в бизнесе, вам придется заплатить за лицензию и получить полную версию. Чтобы преобразовать изображения HEIC с помощью IrfanView, вам необходимо установить дополнительный плагин.
Шаг 1. Установите плагин с https://www.fosshub.com/IrfanView.html. Откройте конвертер HEIC в JPG для ПК, перейдите в Файл вариант и выберите Пакетное преобразование опцию.
Шаг 2: Как только вы перейдете к окну пакетного преобразования. Вы можете добавить изображения HEIC из вашего файлового проводника. Затем установите JPG в качестве формата вывода и настройте качество вывода в соответствии с вашими потребностями.
Шаг 3: Если вы хотите улучшить изображение HEIC, щелкните значок Фильтр кнопку перед преобразованием. Введите выходной путь и нажмите на Начать пакет кнопку, чтобы начать преобразование HEIC в JPG на ПК для личного использования.

Часть 4: Как конвертировать HEIC в JPEG с помощью Gmail
Gmail — еще один простой способ конвертировать HEIC в JPG в Windows 10. После того, как вы загрузили файлы HEIC в Gmail на своем ПК, он автоматически изменит файл HEIC. Просто узнайте больше о методе преобразования, выполнив следующие действия.
Шаг 1. Перейдите в учетную запись Gmail и войдите в нее, используя свою учетную запись и пароль. Когда вы войдете в учетную запись, вы можете загрузить файлы HEIC в качестве вложения.
Шаг 2: После того, как вы загрузили файлы HEIC, программа автоматически конвертирует HEIC в JPEG в Windows. Вы можете скачать преобразованные файлы JPEG на свой компьютер.

Часть 5: Как изменить HEIC на JPG онлайн
Как конвертировать HEIC в JPG онлайн? HEIC Online — это веб-приложение для конвертации HEIC в JPEG. Он позволяет обрабатывать до 100 изображений HEIC одновременно с помощью пакетной обработки. Более того, это не требует оплаты или регистрации. Вот шаги ниже.
Шаг 1. Перейдите по адресу https://heic.online/ в браузере Windows 10. Он доступен для Chrome, Firefox и других браузеров. Нажми на Добавить файлы HEIC и загрузите изображения HEIC.
Шаг 2. Раскройте раскрывающийся список под Перевести в и выберите опцию JPEG. Затем вы можете сбросить размер изображения или решить, удалять EXIF или нет.
Шаг 3: нажмите Конвертировать кнопку, чтобы начать преобразование HEIC в JPG в Windows. Дождитесь завершения процесса и загрузите изображения JPG на свой компьютер.
Примечание. Приложение веб-конвертера требует хорошего подключения к Интернету; в противном случае он зависнет при загрузке или загрузке изображений HEIC.

Часть 6: Часто задаваемые вопросы о преобразовании HEIC в JPEG в Windows
1Как конвертировать HEIC в Dropbox в JPG в Windows?
Dropbox позволяет конвертировать HEIC в JPG в Windows при загрузке файлов HEIC со своего iPhone. Просто откройте приложение Dropbox на iPhone, войдите в свою учетную запись, коснитесь принадлежности значок и выберите Загрузка камеры вариант. Затем выберите Сохранить фотографии HEIC вариант и выберите JPG вариант в качестве формата загрузки.
2Что такое HEIC Picture?
HEIC расшифровывается как High-Efficiency Image File, который представляет собой формат файла изображения, используемый для устройств iOS и macOS. Преимущество состоит в том, чтобы получить файл небольшого размера без большой потери качества. Таким образом, вы можете хранить больше изображений HEIC на своем смартфоне или MacBook по сравнению с JPEG. Но вам нужно конвертировать HEIC в JPEG для Windows или Android.
3Могу ли я просматривать HEIC в Windows 10?
Для получения последних обновлений Windows 10 вы можете напрямую открывать и просматривать HEIC. Изображения будут отображаться в виде эскизов в проводнике файлов. Если вы используете более старые версии, вам необходимо установить расширение файла HEIF, которое представляет собой пакет кодеков, выпущенный Microsoft.
Заключение
Основываясь на приведенном выше руководстве, вы должны освоить 5 эффективных способов конвертировать HEIC в JPG на ПК. Вы можете открывать и просматривать фотографии HEIC, сделанные на вашем iPhone или Mac. Веб-конвертер HEIC в JPG — это простой способ выполнить работу без дополнительных требований. Конечно, вы также можете использовать универсальный конвертер HEIC в JPEG и средство просмотра HEIC, WidsMob HEIC это желаемая программа, которую вы можете рассмотреть.
Win Скачать Mac Скачать
Learn how to open HEIC files on your device
by Matthew Adams
Matthew is a freelancer who has produced a variety of articles on various topics related to technology. His main focus is the Windows OS and all the things… read more
Updated on
- Windows 11 and 10 don’t natively support the iPhone‘s HEIC image format.
- This guide provides further details on how you can convert HEIC images to JPG so you can open them within Windows.
- If you need to directly open the HEIC files on your PC, you will succeed using dedicated software.
- There are verified methods you can use to convert this type of file, so follow the solution down below.
Many iPhone users utilize their mobiles to take photographs, which are saved in the HEIC format.
When iPhone users transfer snapshots to PCs, however, they can’t view them in Windows 11 and 10 as that platform doesn’t support the HEIC format. This guide provides you with some useful ways to convert photos from HEIC to JPG.
So, iPhone users have the option to convert HEIC files to JPG pictures (or other compatible image formats) or install third-party software to sort out this issue.
Follow the methods presented below to successfully convert HEIC format to JPG on PC without too much hassle.
How can I open HEIC files on Windows 11?
You should know first that after you download a HEIC file on your Windows 11 PC, it will not open accordingly. After you install this type of file, it will appear without a format or a thumbnail and you will not see the picture.
When you try to open your .heic files using the Photos apps on your Windows, you will get an error message like this one “The HEVC Video Extention is required to display this file”
Using resourceful file viewer software, you will easily manage HEIC files on your Windows 11 device, and thus see all your images without getting into format incompatibility.
Hence, you can use dedicated software like File Viewer Plus to open and view HEIC files on your PC seamlessly in a short time. You can proceed to install it following these next steps:
- You can directly download File Viewer Plus software.
- Click on the installer to run the wizard.
- Check I accept this agreement box and click Next.
- Select the destination location and then click Next.
- Select Browse for another Start Menu folder.
- Check the Create a desktop shortcut option and click Next.
- Press the Install button to proceed.
Consequently, you will be able to run this file viewer software on both Windows 11 and Windows 10 devices, thus opening unsupported formats like HEIC files or other unsupported formats.
How we test, review and rate?
We have worked for the past 6 months on building a new review system on how we produce content. Using it, we have subsequently redone most of our articles to provide actual hands-on expertise on the guides we made.
For more details you can read how we test, review, and rate at WindowsReport.
How can I convert HEIC files to JPG on Windows 11 and 10?
1. Use Adobe Photoshop
Adobe Photoshop CC is one of the most advanced image-editing applications in the world. Although it’s not specifically a file-conversion software, you can convert HEIC files to JPG with Adobe Photoshop CC.
Adobe Photoshop CC incorporates a Mercury Graphics Engine that enables super quick image and video editing.
It includes state-of-the-art image-editing tools, which include a Content-Aware utility for retouching photos and an HDR Toning feature for adjusting picture tones.
Photoshop’s CC Image Processor is a great feature for converting HEIC files to JPG. The good thing about that utility is that it enables you to batch convert multiple HEIC images within a folder to JPG in an instant.
- Open Adobe Photoshop and click the File button.
- Select Scripts > Image Processor to open the window shown directly below.
- Press the Select Folder button for images to process.
- Select the folder that includes your HEIC images, and click OK.
- Click the Select Folder button and aim at a specific location.
- Choose a folder to save the converted JPEG images to, and press the OK button.
- Select the Save as JPEG option.
- Enter 12 in the Quality box.
- Press the Run button.
2. Use CopyTrans HEIC
CopyTrans HEIC is a very useful software that enables you to view HEIC images in Windows File Explorer without any issues.
Visit the CopyTrans page, download the software, and start using HEIC images like you would use a JPEG file.
After downloading the software, simply open the installation wizard and follow the on-screen instructions to complete the setup process.
- Open the HEIC Converter webpage in a browser.
- Click Free Download to download the HEIC to JPG converter for Windows.
- Open the Free HEIC Converter setup wizard to install the software.
- Launch the HEIC Converter software.
- Click the Add HEIC button in the HEIC Converter window.
- Select the HEIC images to convert to JPG.
- Select JPG on the Format drop-down menu.
- Click the output path button to choose a folder to save the converted images.
- Click Convert to initiate the conversion process.
- Select the Open folder button after the file conversion. Then you can have a look through your converted HEIC images in the folder.
In addition, you should be aware that it’s possible to convert HEIC to JPG files rapidly using these practical tools on your Windows 11 or 10 PC.
- 5 Easy Ways to Convert Screenshot to JPG in Windows 10
- 6 Best PDF to JPG Converters for Windows 10/11 to Try Today
- How to Convert MOV to MP4 on Windows [5 Easy Methods]
- Convert large PDF to Word with these simple solutions
3. Use the HEIF Image Extensions app
1. Plug in your iPhone into the PC with the USB cable for it.
2. Press the Import button.
3. Click From a USB device in Photos to save them on your desktop or laptop.
4. Open the HEIF Image Extensions MS Store page.
5. Click the Get button to download the application.
6. Open the Photos app from your Start menu.
7. Click Folders, and choose Add a folder.
8. Next, simply select the folder that includes your iPhone’s photos, and click the Add this folder to Pictures option. Now you can view those HEIC images within Photos.
9. Open your desired HEIC file and click on the Edit & Create in the top right corner of the screen. Select Edit > Save a copy.
10. Select the JPEG file format to save the image and then click Save to convert your file.
You can easily convert HEIC files to JPEG files using the HEIC extensions from the Microsoft Store. All you need to do is install the extensions, open the files in the Photos App and then save them as JPEG.
Firstly, you need to transfer the files from your phone to your PC, then you can start the conversion process.
4. Convert HEIC to JPG Files with online converters
- Open the cloudconvert website.
- Click the Select File button.
- Select some HEIC files to convert to JPG within the Open window.
- Press the Open button.
- Then click the Convert button.
As you can see, there is a multitude of ways to resolve this issue once and for all. It all comes down to choosing the best solution that applies in your case.
You can have a try with the tools we provided in this guide to successfully convert and view HEIC files on your Windows PC without incompatibility issues.
This being said, manage every image file regardless of the format and enjoy your most valuable images with the resourceful tools presented in this article.
Feel free to let us know what choice you made by using the comment section below.