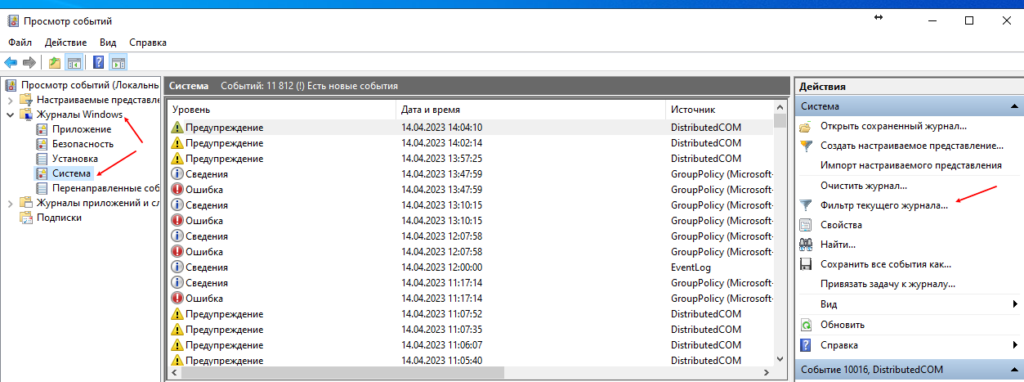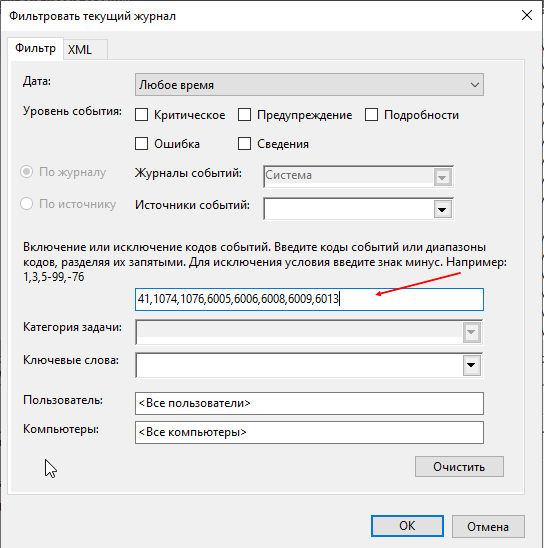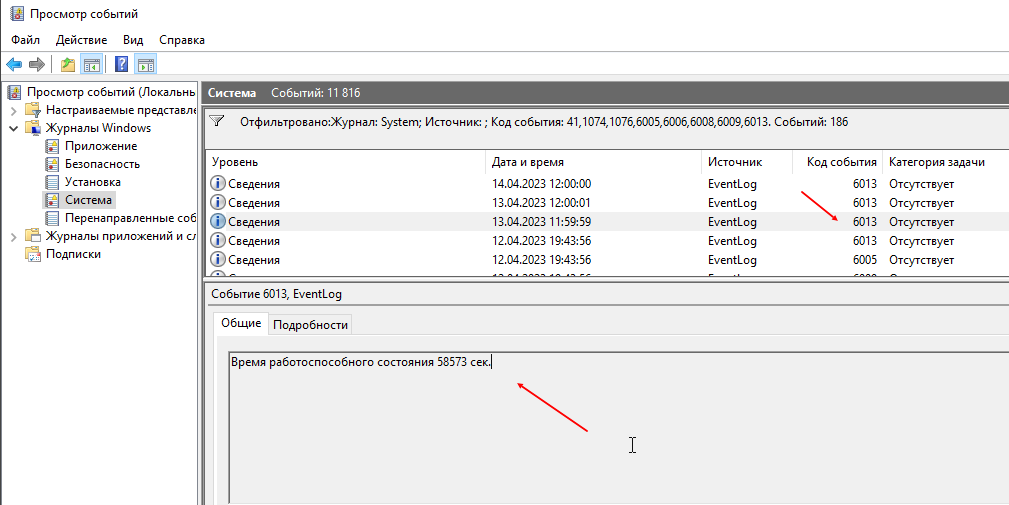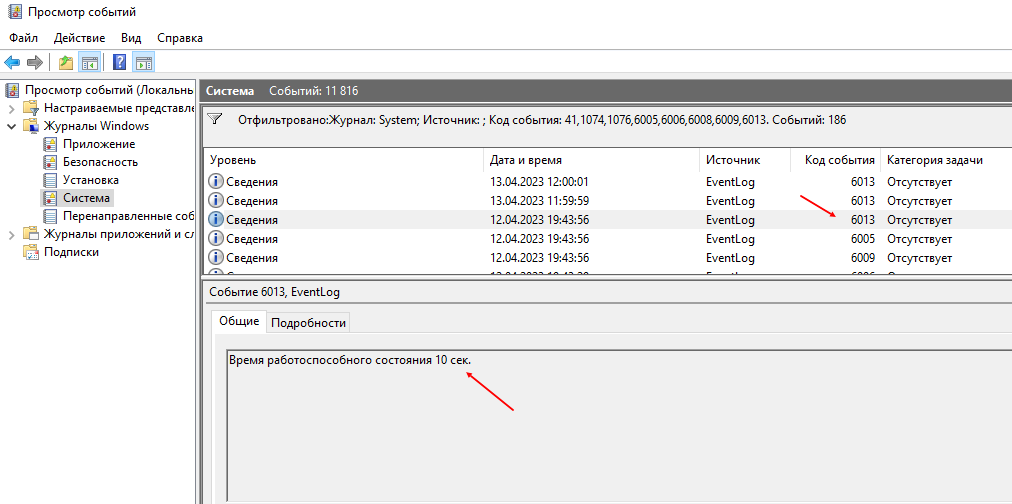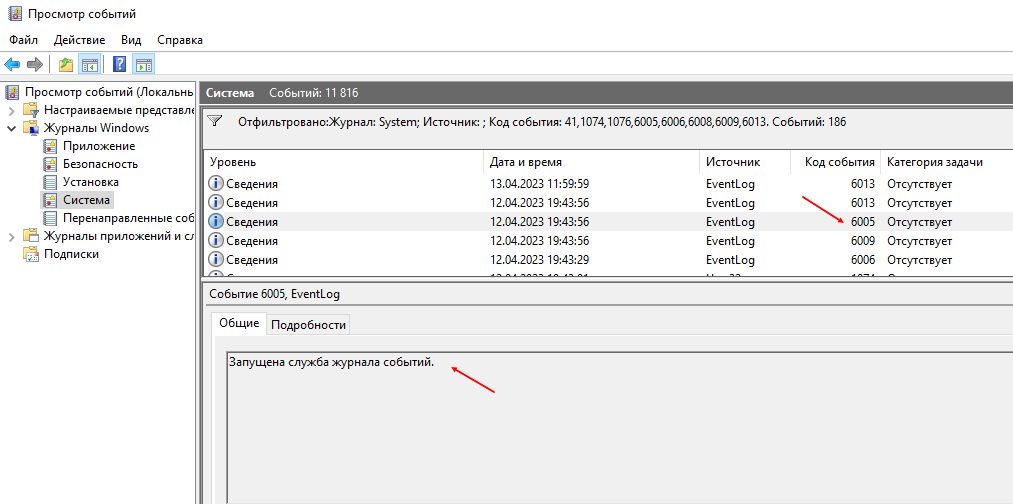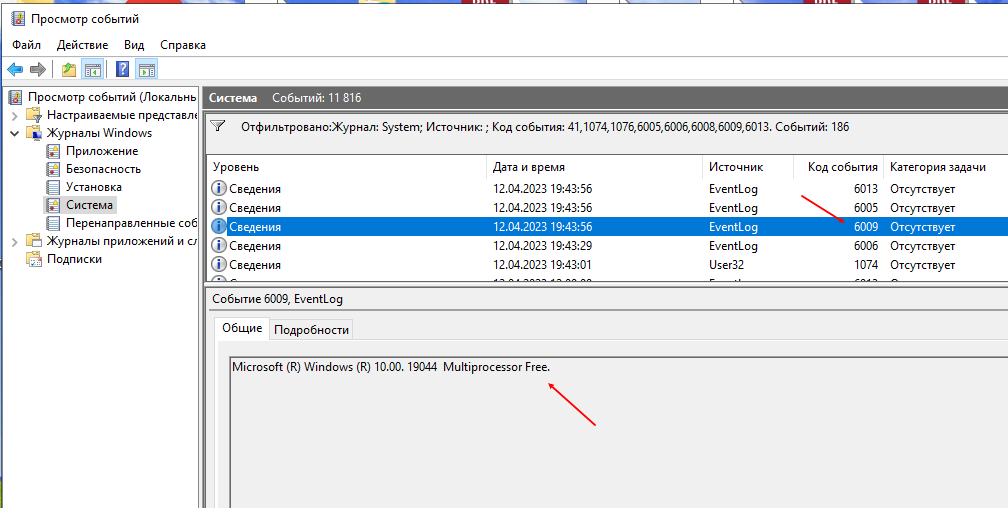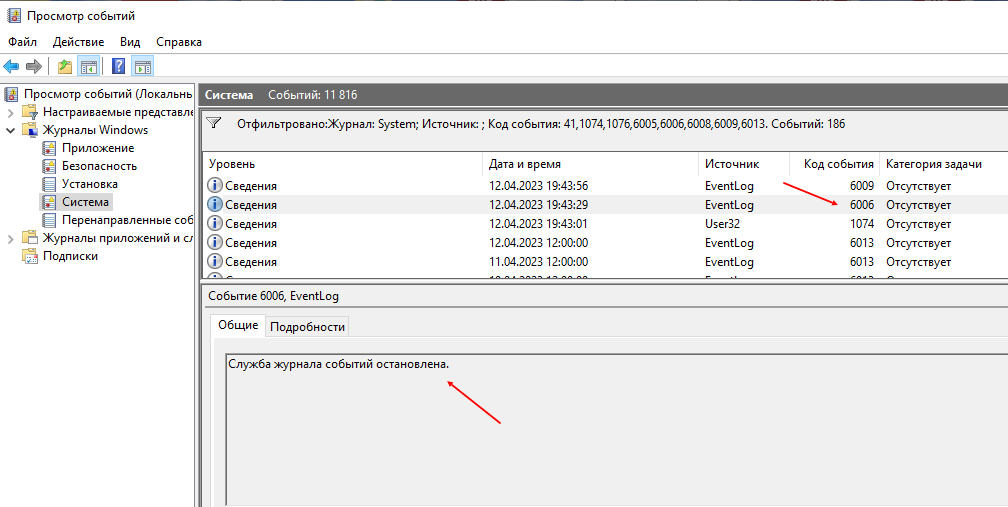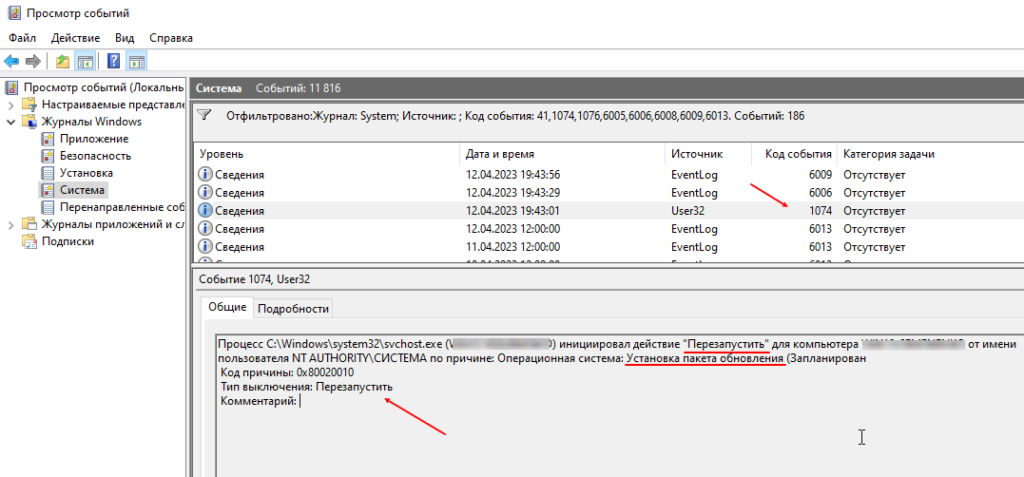Windows 10 – это самая популярная операционная система, используемая миллионами пользователей по всему миру. Однако ни одна ОС не застрахована от возникновения ошибок. Когда что-то идет не так, Windows 10 записывает информацию о проблемах в журнал ошибок. Знание, как расшифровать коды событий в журнале ошибок, может помочь пользователям легко определить причину проблемы и найти решение.
Каждый раз, когда возникает ошибка, Windows 10 генерирует уникальный код события, который идентифицирует тип и характер ошибки. Код события состоит из цифр и букв и может содержать несколько значений. Чтобы понять, какой именно тип ошибки возник, пользователю необходимо расшифровать код события и найти его описание в индексе ошибок Windows.
Коды событий имеют разные уровни важности: от информационных и предупредительных сообщений до критических ошибок, которые могут привести к аварийному завершению работы системы. Расшифровка кодов событий помогает пользователям понять, насколько серьезна ошибка и какие меры необходимо предпринять для ее устранения.
Знание кодов событий в журнале ошибок Windows 10 может быть полезным не только для обычных пользователей, но и для опытных системных администраторов. Они могут использовать эту информацию для быстрого и точного обнаружения и исправления ошибок в сети компьютеров.
В данной статье мы рассмотрим несколько распространенных кодов событий в журнале ошибок Windows 10 и предлагаемые способы их решения. Знакомство с этими кодами поможет пользователям быстро находить решения проблем и снизить время простоя системы.
Содержание
- Проблемы Windows 10: коды событий и их значения
- Как расшифровать коды ошибок Windows 10
- Как понять коды событий в журнале ошибок Windows 10
- Практическое применение знания кодов событий Windows 10
Проблемы Windows 10: коды событий и их значения
Когда пользователи сталкиваются с проблемами в Windows 10, они могут проверить журнал ошибок, чтобы получить дополнительную информацию о возникшей проблеме. Журнал ошибок Windows 10 содержит информацию о событиях, произошедших на компьютере, включая коды событий и их значения.
Коды событий являются числовыми значениями, которые помогают определить причину возникшей проблемы. Они могут быть полезными при поиске решения, особенно если появляются однотипные ошибки. Расшифровка кодов событий позволяет понять, что именно произошло и как можно исправить проблему.
Ниже приведена таблица с некоторыми распространенными кодами событий и их значениями:
| Код события | Значение |
|---|---|
| 0x00000001 | Неустановленное приложение вызывает сбой системы. |
| 0x00000002 | Ошибки в драйвере оборудования. |
| 0x00000003 | Недостаток памяти. |
| 0x00000004 | Проблемы с доступом к файлу. |
| 0x00000005 | Неисправность оборудования. |
Это лишь небольшая часть возможных кодов событий, которые могут появиться в журнале ошибок Windows 10. Чтение этих кодов поможет пользователю более точно определить причину возникшей проблемы и выбрать наиболее подходящий способ ее решения.
Если пользователь сталкивается с регулярными ошибками, связанными с определенным кодом события, рекомендуется обратиться к специалисту или поискать решение в Интернете. Часто проблемы имеют уже готовое решение, которое можно найти на официальных сайтах или форумах сообщества пользователей Windows.
Как расшифровать коды ошибок Windows 10
Когда на компьютере, работающем под управлением операционной системы Windows 10, происходит ошибка, в системном журнале событий сохраняется код, который помогает определить причину проблемы. Расшифровка кодов ошибок Windows 10 может помочь пользователю понять, что именно произошло и как решить проблему.
Ошибки Windows 10 имеют уникальные коды событий, которые выполняют функцию идентификации конкретной ошибки. Для расшифровки кода события можно использовать интегрированный инструмент под названием «Средство просмотра событий». Чтобы открыть этот инструмент, нужно выполнить следующие действия:
- Нажмите клавишу Win + X на клавиатуре и выберите «Просмотр событий».
- Раскройте раздел «Журналы Windows».
- Выберите подраздел, связанный с ошибкой, которую нужно расшифровать. Например, «Журнал приложений и служб».
- В правой панели щелкните правой кнопкой мыши на событии с ошибкой и выберите «Свойства».
- В открывшемся окне найдите поле «Код события» и скопируйте его значение.
Полученный код события можно использовать для поиска дополнительной информации о возникшей ошибке. Для этого можно воспользоваться поисковыми системами или официальным сайтом Microsoft.
Иногда Windows 10 может предлагать дополнительную информацию о коде ошибки и возможные способы ее устранения. В этом случае можно воспользоваться системными утилитами, такими как «Центр обновления Windows», «Диагностика памяти Windows» или «Инструмент проверки файловой системы».
Расшифровка кодов ошибок Windows 10 может быть сложной задачей, особенно для неподготовленного пользователя. В случае затруднений, рекомендуется обратиться к специалистам или воспользоваться официальной поддержкой Microsoft.
Как понять коды событий в журнале ошибок Windows 10
Расшифровка кодов событий может быть полезной, если вы хотите понять, что вызывает ошибки на вашем компьютере. Кроме того, знание этих кодов может помочь вам найти решение проблемы в Интернете или получить квалифицированную помощь от службы поддержки Microsoft.
Для того, чтобы понять коды событий, вам понадобится открыть журнал ошибок Windows 10. Для этого выполните следующие действия:
- Нажмите правой кнопкой мыши на кнопке «Пуск» в левом нижнем углу экрана. В контекстном меню выберите пункт «Просмотр событий».
- В открывшемся окне «Обозреватель событий» вы увидите список категорий событий слева. Щелкните на плюсик рядом с категорией «Журнали Windows».
- Выберите желаемый журнал ошибок – «Система», «Приложение» или «Запуск» – и дважды щелкните на нем.
- В главной области окна появятся записи журнала ошибок. Выберите запись, код события которой вас интересует.
Когда вы выбрали запись с нужным кодом события, важно обращать внимание на значения, которые отображаются в поле «Код события». Обычно код события состоит из нескольких цифр и букв, разделенных дефисами или точками.
После того, как вы нашли код события, можно начинать расшифровку. Есть несколько способов расшифровать код события:
- Поиск в Интернете. Скопируйте код события и вставьте его в строку поиска браузера. Нажмите «Enter» и просмотрите результаты поиска. Возможно, вы найдете информацию о причине и решении проблемы с данным кодом.
- Материалы от Microsoft. В официальной документации Microsoft можно найти информацию о различных кодах событий и их значениях. Посетите официальный сайт поддержки компании для получения дополнительных сведений.
- Консультация со специалистами. Если вам не удается найти решение самостоятельно, вы можете обратиться в службу поддержки Microsoft для получения квалифицированной помощи. При обращении обязательно укажите код события и описание проблемы.
Знание кодов событий в журнале ошибок Windows 10 поможет вам более эффективно решать проблемы и сохранять работоспособность вашего компьютера. Используйте описанные выше методы, чтобы расшифровать коды событий и найти решение проблемы, которая мешает вашей работе.
Практическое применение знания кодов событий Windows 10
Знание и понимание кодов событий Windows 10 может быть весьма полезным для различных целей, связанных с устранением проблем в операционной системе. События в журнале ошибок Windows часто предоставляют информацию о причинах и типах ошибок, что позволяет пользователю или администратору системы быстрее находить решение проблемы.
Основные области применения знания кодов событий Windows 10:
1. Диагностика проблем: Коды событий помогают идентифицировать и классифицировать ошибку, которая произошла на компьютере. Например, код события может указывать на отсутствующий драйвер устройства или некорректные настройки системы. Используя код события, можно быстро определить причину проблемы и найти решение.
2. Поиск соответствующей информации: Зная код события, можно легче найти информацию о нем в интернете. Многие сообщества и форумы обсуждают способы устранения ошибок, связанных с определенными кодами событий. Это позволяет найти рекомендации и решения от других пользователей, которые уже столкнулись с подобной проблемой.
3. Предотвращение возникновения ошибок: Анализируя коды событий, можно выявить определенные тренды ошибок или повторяющиеся проблемы. Это поможет принять проактивные меры для предотвращения возникновения таких ошибок в будущем. Например, если код события указывает на неполадки с драйвером устройства, можно обновить или переустановить драйвер до того, как возникнут серьезные проблемы.
4. Взаимодействие с технической поддержкой: Коды событий Windows 10 – это инструмент, который можно использовать при обращении в службу поддержки Microsoft или другие технические службы. Предоставление кода события позволяет авторитетным специалистам быстро оценить ситуацию и предложить решение проблемы.
В целом, знание кодов событий Windows 10 является полезным навыком для любого пользователя ОС. Оно позволяет быстрее находить решение возникающих проблем, оптимизировать работу системы и предотвращать возникновение ошибок в будущем.
Как читать журнал событий Windows ?
Думаю, что каждый из пользователей, который работает с компьютером, сталкивался с проблемами и ошибками. Пора вам научиться читать журнал событий Windows , который отображает сообщения приложений и самой системы: ошибки, информационные сообщения, предупреждения. Здесь содержится информация о событиях, кои система посчитала записать для администратора. Просто так, на всякий пожарный.
В нормально работающей системе пользователь сюда дорогу не знает – просто незачем. Однако при появлении ошибок (лагов) в Windows поводов заглянуть сюда появляется немало, благо отсюда есть что почерпнуть.
- Где журнал событий находится?
- Как обнаружить нужное событие?
- Справка по журналу
- Очистка журнала
- Тренируемся: что тормозит Windows при включении и выключении?
Где находится Журнал событий?
Самый быстрый способ попасть в него, это набрать в строке поиска после нажатия клавиши WIN слова «журналы событий». И щёлкнуть по соответствующей ссылке:
Или наберите Пуск — команда eventvwr.msc. По умолчанию, Просмотр событий откроет вкладки, в том числе со сводкой административных событий, где перечислена информация по важности для администратора. Важнейшая из них Критический тип события. Погуляйте по разделу Журналы Windows, ключевые директории Приложения и Система. Всё происходящее в системе записывается в нескольких документах. И скорее всего, вы обнаружите там несколько ошибок. Это не значит пока ровным счётом ничего. Если система стабильна, эти ошибки не критичны и не побеспокоят вас никогда. Кстати, можете присмотреться – ошибки сохраняются для программ, которых на компьютере давно уже и нет.
Игра была закрыта с помощью клавиш Alt + F4 – мама, видимо, зашла в комнату.
Теоретически, остальным программам также велено записывать важные и не очень события в Журнал, однако, на моей памяти, они эти почти не занимаются.
Читателю уже может показаться, что внимание к Журналу можно не уделять. Ан нет. Журнал поможет внимательному и думающему пользователю в случаях появления серьёзных сбоев в работе, например, при появлении BSOD или при неожиданных перезагрузках системы. Так, в Журнале легко обнаружиться «погибший» драйвер. Вам нужно лишь внимательно посмотреть на появившиеся красные значки с надписью Критический уровень и удалить указанный драйвер, а может подумать о замене устройства.
ничего страшного ещё не произошло
а здесь уже всё серьёзно: компьютер отключался
Ищем нужные события: процессы и логи результатов
К примеру, после некоторого времени работы мы обнаружили залипание мыши, пропажу некоторых папок и неработающие пути: первый признак появления сбойных секторов на диске. Для работы с ними необходимо последовательно запустить утилиту проверки состояния диска chkdsk /f, которая начнёт работу после перезагрузки, а затем проверим на целостность файловую систему самой Windows sfc /scannow. Так вот, на результаты работы как этих, так и прочих утилит можно посмотреть в том же журнале:
Так как одна из этих утилит запускается системой только перед загрузкой (для тома, который эту систему содержит), есть смысл поискать результаты по флагу Wininit (от Windows Initialisation).
Как научиться читать журнал событий windows ?
Впрочем, можно не гадать. Microsoft имеет официальную страницу поддержки по сообщениям системы. Если вас интересует конкретное событие, вы можете посетить страницу в сети. Однако, по моему мнению, очень хорошим сервисом, который поможет читать журнал событий Windows , является сервис
http://www.eventid.net/
В России ему аналогов нет, однако для владеющих английским и просто любопытствующих я покажу как им пользоваться. Так, для взятого выше примера, на странице сервиса введите в поля код ошибки и службу, которая её вызвала:
Остаётся закинуть наши условия в поиск, щёлкнув по кнопке Search и на странице появятся результаты с объяснением возникновения ошибки. Формально, они будут ненамного подробнее объяснений, даваемых самим Журналом, однако, если вы прокрутите страницу результатов ниже, то в описании на английском увидите ссылку на своеобразный форум с готовыми решениями проблемы или причинами, с которыми уже сталкивались пользователи при возникновении одноимённой ошибки. Всё на английском. Учиться надо было… И, если честно, ваш покорный слуга дальше этого сайта редко уходит: всё нечто похожее где-то когда-то уже происходило.
Как всегда, просмотр журнала событий – это не панацея. Однако от бессмысленных гаданий пользователя может спасти, сэкономив на поиске проблемы кучу времени.
Журнал событий Windows — как очистить?
Итак, с проблемами справились, система стабильна. Тогда давайте избавимся от ненужных в Журнале записей: если вы Журнал посещали, некую захламлённость по числу записей в нём наблюдать могли.
Способов очистки существует несколько. Можно это сделать через PowerShell Windows:
wevtutil el | Foreach-Object {Write-Host "Clearing $_"; wevtutil cl "$_"}
Можно через консоль:
for /f %x in ('wevtutil el') do wevtutil cl "%x"
Я же предложу вам небольшой скрипт, который вы можете поместить в текстовый документ, сохранить с расширением .bat. Я свой так и назвал Очистка логов (итоговый файл запускайте с правами админа):
Вот скрипт:
@echo off
FOR /F "tokens=1,2*" %%V IN ('bcdedit') DO SET adminTest=%%V
IF (%adminTest%)==(Access) goto noAdmin
for /F "tokens=*" %%G in ('wevtutil.exe el') DO (call :do_clear "%%G")
echo.
echo goto theEnd
:do_clear
echo clearing %1
wevtutil.exe cl %1
goto :eof
:noAdmin
exit
Дождитесь окончания работы скрипта, окно консоли само захлопнется:
Читаем журнал событий самостоятельно.
Прямо сейчас вы сможете обнаружить, например, какие службы или программы тормозят ваш компьютер во время загрузки Windows. Или мешают компьютеру побыстрее выключиться. Из строки Выполнить (WIN + R) запускаем Просмотр событий
eventvwr.msc
Выбираем
Журналы приложений и служб — Microsoft — Windows — Diagnostics-Performance — Работает
Щёлкнем правой мышкой по параметру и выберем в меню пункт Фильтр текущего журнала
В поле Все коды событий введите код 203 (Контроль производительности при выключении):
По выбранному фильтру журнал сгруппирует те события, которые, как посчитала система, привели к задержке при завершении сеанса пользователя…
… с указанием имени службы, точного занимаемого на это времени и т.п. По необходимости вы можете свериться в сети по имени сервиса, за чем он закреплён и по желанию отключить его. Если служба появляется рандомно, беспокоиться, поверьте, оснований нет. Однако в том случае, когда оно и то же имя мелькает частенько и основательно в этом Журнале прописалось, стоит задуматься. Далее. Если предпринятые вами действия возымели результат, проверьте теперь загрузку. Код событий — 103:
Успехов.
Иногда требуется выяснить причину перезагрузки Windows сервера, который не должен был перезагружаться, но всё же сделал это.
В меню «Пуск» найдите приложение: «Просмотр событий» или «Eventvwr«, и запустите его. Дальше перейдите в «Журналы Windows / Система«. Затем справа нажмите «Фильтр текущего журнала«.
В открывшемся окне, в поле «Все коды событий» впишите следующие коды: 41,1074,1076,6005,6006,6008,6009,6013. Ниже я напишу что они означают.
После нажатия на OK, журнал сократится и вы будите видеть только те события, которые связаны с перезагрузкой или выключением компьютера.
Используемые коды событий
| 41 | Система была перезагружена без корректного завершения работы. |
| 1074 | Система была корректного выключена пользователем или процессом. |
| 1076 | Следует за Event ID 6008 и означает, что первый пользователь (с правом выключения системы) подключившийся к серверу после неожиданной перезагрузки или выключения, указал причину этого события. |
| 6005 | Запуск «Журнала событий». Указывает на включение системы. |
| 6006 | Остановка «Журнала событий». Указывает на выключение системы. |
| 6008 | Предыдущее выключение системы было неожиданным. |
| 6009 | Версия операционной системы, зафиксированная при загрузке системы. |
| 6013 | Время работы системы в секундах. |
Узнаём причину перезагрузки Windows на моём примере
Итак, начинаем листать события сверху вниз.
Вам может быть интересно: Бесплатные утилиты для Windows
30 марта 2019
При диагностики проблемы, которая вызывает неожиданные перезагрузки или выключения машины под управлением Windows, важно знать, какие события могут быть с этим связаны, коды этих событий (англ. event ID) и как найти соответствующие логи.
В этой заметке я публикую коды событий, связанных с выключением/перезагрузкой системы.
Я также показываю, как просмотреть историю включений/выключений с помощью стандартного приложения «Просмотр событий» (англ. Event Viewer) или из командной строки с помощью PowerShell.
Коды Событий Выключения
Список кодов в журнале событий Windows, связанных с выключением или перезагрузкой системы:
| Event ID | Описание |
|---|---|
| 41 | Система была перезагружена без корректного завершения работы. |
| 1074 | Система была корректного выключена пользователем или процессом. |
| 1076 | Следует за Event ID 6008 и означает, что первый пользователь (с правом выключения системы) подключившийся к серверу после неожиданной перезагрузки или выключения, указал причину этого события. |
| 6005 | Запуск «Журнала событий Windows» (англ. Event Log). Указывает на включение системы. |
| 6006 | Остановка «Журнала событий Windows» (англ. Event Log). Указывает на выключение системы. |
| 6008 | Предыдущее выключение системы было неожиданным. |
| 6009 | Версия операционной системы, зафиксированная при загрузке системы. |
| 6013 | Время работы системы (англ. system uptime) в секундах. |
«Просмотр событий» — История Выключений
События связанные с выключениями системы (включая дату и время) могут быть просмотрены с помощью программы «Просмотр событий».
Запустить «Просмотр событий» и найти события связанные с выключениями:
- Нажмите клавишу Win, наберите eventvwr и запустите Просмотр событий
- В панели слева разверните Журналы Windows и перейдите в Система
- Щелкните правой кнопкой мыши на Система и выберите Фильтр текущего журнала...
- Введите следующие коды в поле <Все коды событий> и нажмите OK:41,1074,1076,6005,6006,6008,6009,6013
Логи Выключений в PowerShell
Журналы выключения/перезагрузки в Windows также можно получить из командной строки с помощью команды
Например, чтобы отфильтровать
|
Get-EventLog System -Newest 10000 | Where EventId -in 41,1074,1076,6005,6006,6008,6009,6013 | Format-Table TimeGenerated,EventId,UserName,Message -AutoSize -wrap |
Опубликовано 30.03.2019 от evgeniyalf в категории «Windows
Журнал Windows представляет собой ценный источник информации о состоянии и происходящих событиях в операционной системе. Когда что-то идет не так, а компьютер начинает работать нестабильно или появляются непонятные ошибки, лучшим способом выявления проблемы является изучение журнала Windows. Однако, часто сообщения журнала содержат множество непонятных кодов и терминов, что может затруднить понимание и определение источника проблемы.
В данной статье мы рассмотрим основные коды событий журнала Windows и предоставим полезные советы и инструкции по их расшифровке. Мы расскажем, как правильно интерпретировать сообщения журнала, чтобы быстро и точно определить источник проблемы и найти решение.
Вы узнаете, как расшифровать коды ошибок журнала Windows, какие значения имеют основные статусы и события, а также как правильно анализировать сообщения журнала для диагностики проблем. Мы также поделимся с вами полезными советами и рекомендациями по обработке и исправлению распространенных проблем, связанных с кодами событий журнала Windows.
Диагностика проблем и устранение ошибок — это важные навыки для любого пользователя операционной системы Windows. Подробное знание и понимание кодов событий журнала позволит вам быстро и эффективно решать возникающие проблемы и обеспечить бесперебойную работу вашего компьютера.
Чтение журнала Windows и дешифровка его сообщений может быть сложной задачей, особенно для новичков. Однако, с помощью наших советов и инструкций, вы сможете стать опытным в расшифровке кодов событий журнала Windows и быстро реагировать на любые проблемы, которые могут возникнуть на вашем компьютере. Готовы узнать больше? Продолжайте чтение и станьте гуру по диагностике и исправлению ошибок в Windows!
Содержание
- Расшифровка кодов событий журнала Windows: быстрая диагностика проблем
- Полезные советы и инструкции
- 1. Изучите описание кода события
- 2. Используйте подробные сведения о событии
- 3. Ищите подобные проблемы в Интернете
- 4. Обновите драйверы и программное обеспечение
- 5. Проверьте наличие вирусов и вредоносных программ
- 6. Проведите диагностику аппаратного обеспечения
Расшифровка кодов событий журнала Windows: быстрая диагностика проблем
Как правило, события в журнале Windows представляют собой коды, которые могут быть расшифрованы для понимания причины возникновения проблемы. Каждый код события имеет свой уникальный идентификатор, который указывает на конкретную ошибку или проблему.
Чтобы расшифровать коды событий журнала Windows, вы можете посетить сайт Microsoft, где есть список кодов событий и их значения. Вы также можете воспользоваться инструментами диагностики Windows, такими как «Диспетчер событий», чтобы получить дополнительную информацию о конкретной проблеме.
Однако, чтобы ускорить диагностику проблем и сэкономить время, мы предлагаем следующие полезные советы и инструкции:
- Изучите код события: внимательно прочитайте код события, чтобы понять, с какой проблемой вы столкнулись. Обратите внимание на числовые значения, которые могут предоставить дополнительную информацию о причинах возникновения проблемы.
- Используйте онлайн-ресурсы: воспользуйтесь список кодов событий на сайте Microsoft или другие онлайн-ресурсы, чтобы найти соответствующие значения кодов событий. Это поможет вам понять, какие ошибки указывает код и какие действия нужно предпринять для их решения.
- Обратите внимание на идентификаторы событий: помимо кодов событий, обратите внимание на идентификаторы событий, которые могут предоставить дополнительные подсказки о причинах возникновения проблемы.
- Используйте инструменты диагностирования: воспользуйтесь инструментами диагностики Windows, такими как «Диспетчер событий», чтобы изучить подробности о конкретных событиях. Это позволит вам получить больше информации о причинах возникновения проблемы и возможных путях их решения.
Расшифровка кодов событий журнала Windows может быть полезным инструментом для быстрой диагностики проблем, которые могут возникнуть на вашем компьютере. Следуя нашим советам и инструкциям, вы сможете эффективно определить и решить проблемы, которые могут влиять на производительность и стабильность вашей системы Windows.
Полезные советы и инструкции
Диагностика и решение проблем, связанных с кодами событий журнала Windows, может быть сложной и требовать определенных навыков. В этом разделе представлены полезные советы и инструкции, которые помогут вам быстро и эффективно диагностировать и решить проблемы с вашей системой.
1. Изучите описание кода события
Первым шагом при диагностике проблемы является изучение описания кода события, который появился в журнале Windows. Оно может дать вам первоначальное представление о том, что может быть не так с вашей системой.
2. Используйте подробные сведения о событии
Подробные сведения о событии, доступные в журнале Windows, могут предоставить дополнительную информацию о проблеме. Используйте эту информацию для более точной диагностики и решения проблемы.
3. Ищите подобные проблемы в Интернете
Если вы столкнулись с конкретным кодом события, вероятно, вы не первый, кто столкнулся с этой проблемой. Поищите информацию в Интернете, и возможно, вы найдете полезные советы от других пользователей, которые уже столкнулись с этой проблемой и нашли способ ее решения.
4. Обновите драйверы и программное обеспечение
При некоторых кодах событий проблема может быть связана с устаревшими или поврежденными драйверами или программным обеспечением. Проверьте, что у вас установлены последние версии драйверов и программного обеспечения, и обновите их, если это необходимо.
5. Проверьте наличие вирусов и вредоносных программ
Некоторые проблемы с кодами событий могут быть вызваны вирусами или другими вредоносными программами. Убедитесь, что ваша система защищена и проведите проверку на наличие вирусов и вредоносных программ.
6. Проведите диагностику аппаратного обеспечения
В некоторых случаях, проблемы с кодами событий могут быть связаны с аппаратным обеспечением. Проведите диагностику аппаратного обеспечения, используя соответствующие инструменты или обратитесь к специалистам, чтобы узнать, есть ли проблемы с аппаратурой.
| Код события | Описание | Действия |
|---|---|---|
| 101 | Ошибка чтения данных с жесткого диска | Проверьте жесткий диск на наличие ошибок, проведите диагностику HDD |
| 202 | Ошибка в работе оперативной памяти | Проведите диагностику ОЗУ, проверьте его на работоспособность и наличие ошибок |
| 303 | Ошибка в работе процессора | Проверьте охлаждение CPU, убедитесь, что процессор работает при нормальной температуре |
Важно помнить, что каждый код события может иметь свои уникальные рекомендации и действия, поэтому внимательно изучайте каждый код и следуйте соответствующим инструкциям.