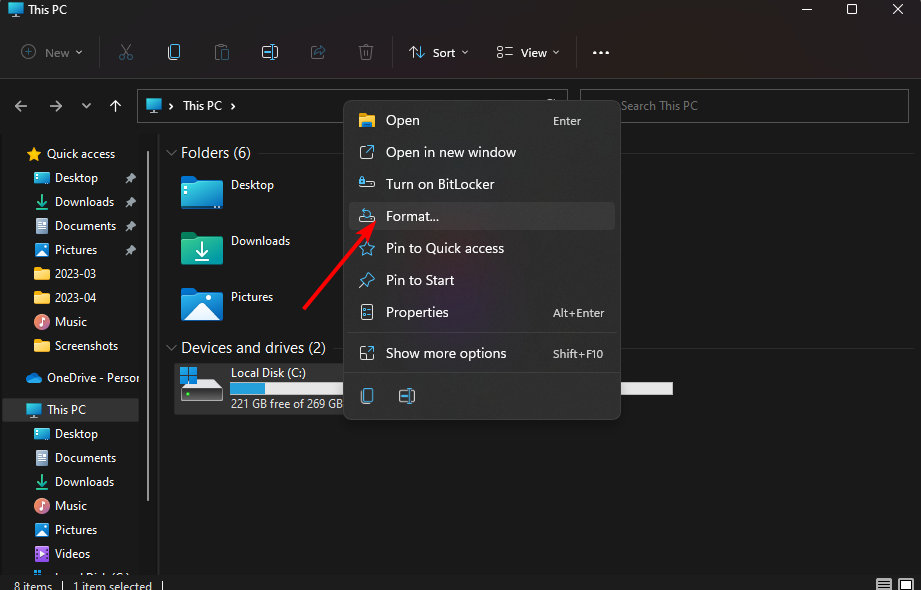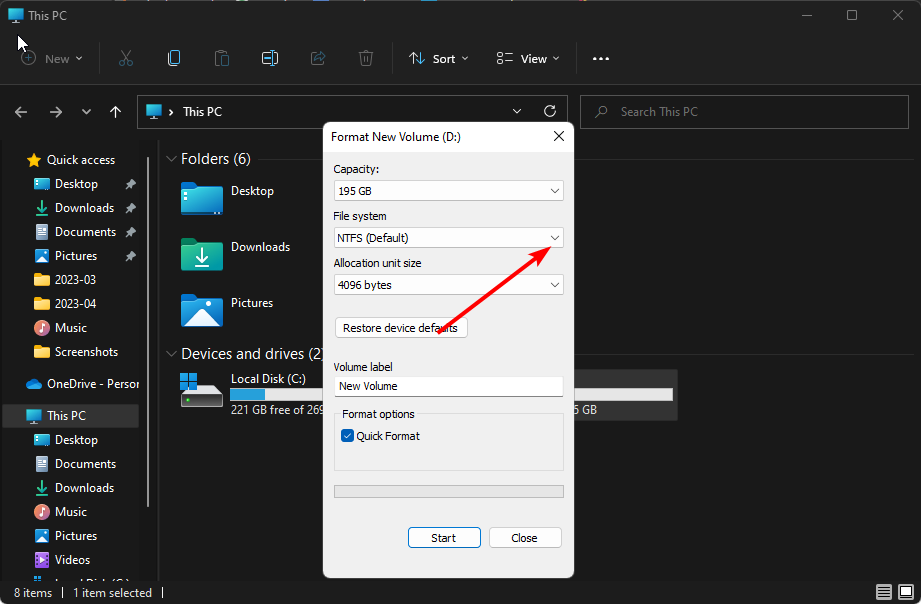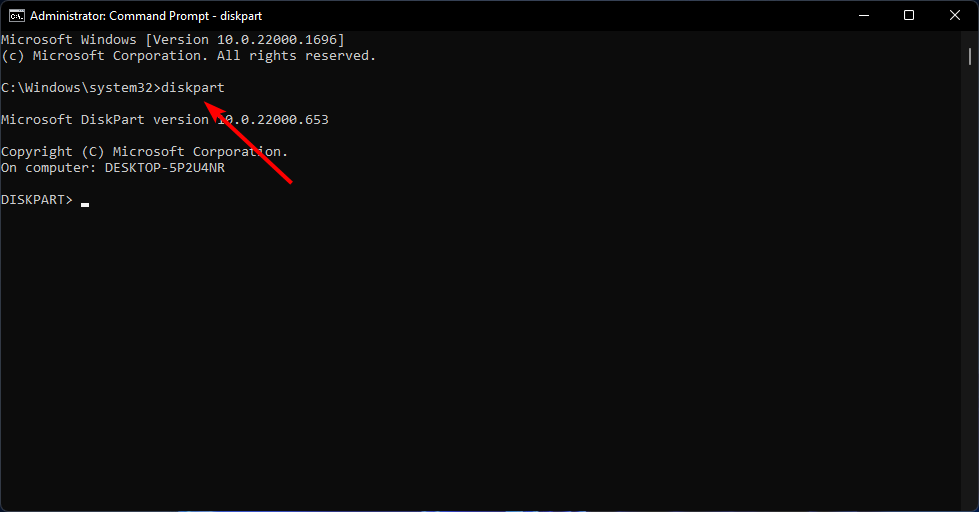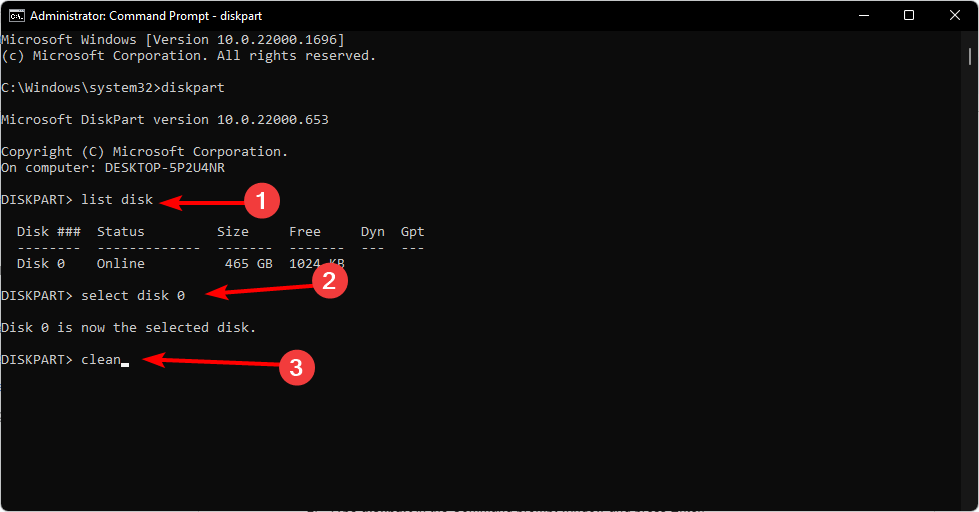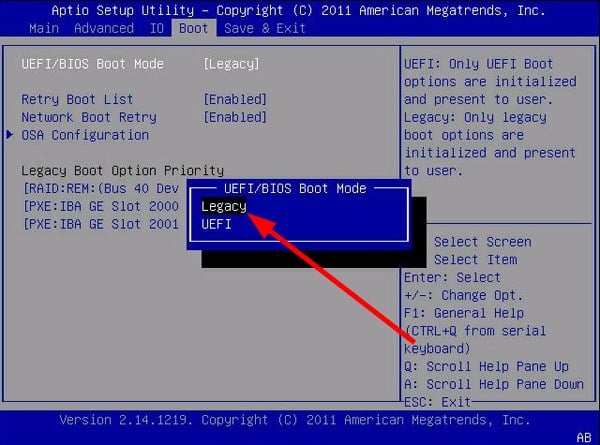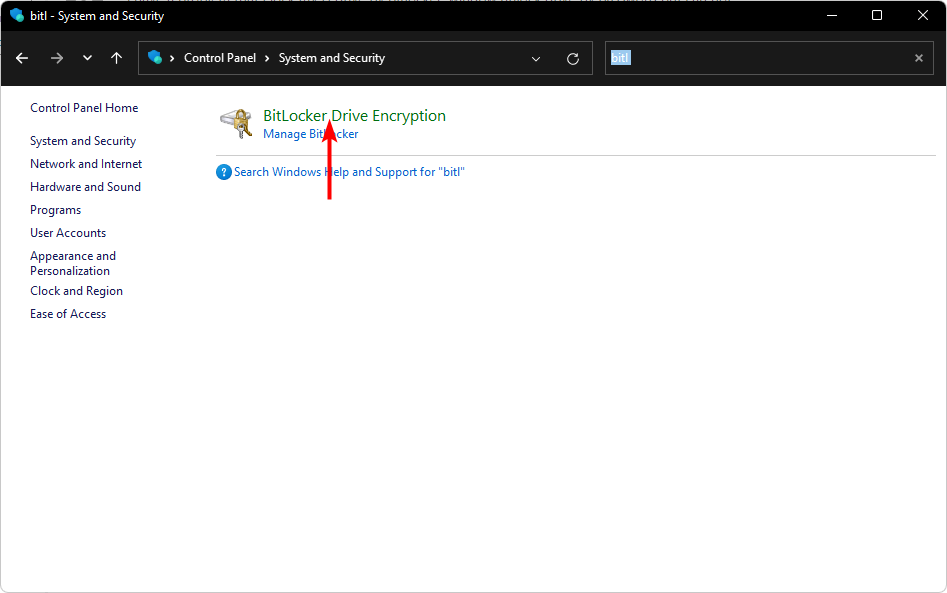Вопрос от пользователя
Здравствуйте!
Помогите с одной проблемой… Хочу переустановить Windows 10, но не могу сделать копию нужных мне файлов с раздела диска с ОС — Windows не загружается, а этот раздел в различных программах просто не виден (я загружался с LiveCD).
В одной из программ увидел, что вместо файловой системы стоит примечание «BitLocker». Я так понимаю, что этот диск был зашифрован. Но я это не включал, помогите, как снять эту блокировку и расшифровать диск.
Здравствуйте.
Если у вас установлена современная Windows 10/11 на относительно новом устройстве — то совсем не обязательно, чтобы вы заходили в параметры и включали вручную BitLocker для шифрования диска (это «может» работать в авто-режиме // зависит от версии ОС, предустановок…). В общем, ничего удивительного…
Однако, не спешите отчаиваться, кое-что для «спасения» данных сделать можно… 👌
*
Содержание статьи📎
- 1 Как «разблокировать» BitLocker и «увидеть» разделы на диске
- 1.1 Как понять, что диск был зашифрован (а не случилась с ним какая-то другая «проблема»)
- 1.1.1 Если Windows загружается
- 1.1.2 Если Windows не загружается
- 1.2 Как узнать ключ BitLocker, снять блокировку и расшифровать диск
- 1.2.1 Вариант 1
- 1.2.2 Вариант 2
- 1.1 Как понять, что диск был зашифрован (а не случилась с ним какая-то другая «проблема»)
→ Задать вопрос | дополнить
Как «разблокировать» BitLocker и «увидеть» разделы на диске
Как понять, что диск был зашифрован (а не случилась с ним какая-то другая «проблема»)
Разумеется, причин «невидимости» диска гораздо больше, чем «один BitLocker» (раздел может не отображаться в ряде программ, если на нем слетела файловая система, например). Поэтому, для начала будет логично удостовериться, что причина именно в шифровании…
*
Если Windows загружается
Если текущая Windows 10/11 на «проблемном» разделе (которую вы хотите переустановить) у вас еще хоть как-то работает и загружается — попробуйте в ней 👉 открыть управление дисками.
Далее посмотрите, нет ли в примечании диска надписи про «шифрование»… Как это может выглядеть показано на скрине ниже. 👇 Если есть — то это наш случай! 👌
Управление дисками — шифрование включено!
Кстати, если у вас ОС Windows 11 — то в параметрах системы (Win+i) можно открыть вкладку «Система / Память / Доп. параметр хранилища / диски и тома « и посмотреть свойства нужного тома. Вся информация тоже «как на ладони»… 👇
Параметры Windows 11 — доп. параметры хранилища — диски и тома
*
Если Windows не загружается
В этом случае нам понадобиться LiveCD-флешка. Если она у вас не была подготовлена заранее — вам понадобится рабочий компьютер. Пару ссылок в помощь:
- выбор 👉 LiveCD и его запись на флешку;
- как 👉 загрузиться с «аварийной» LiveCD флешки.
*
В своем примере я использовать флешку LiveCD от Сергея Стрельца.
Обратите внимание, если запустить проводник и открыть «Мой компьютер» — не открывающиеся диски будут помечены желтым значком замка (закрытым!). 👇 Это значит, что они зашифрованы и их без ключа не открыть! 👌
Диск отображается с замочком!
Если запустить Acronis Disc Director — то диск будет помечен как «Не отформатированный».
Acronis Disc Director — не отформатирован раздел
А в Minitool Partition Wizard вместо файловой системы будет значится «BitLocker»…
Minitool Partition Wizard — файловая система BitLocker
Собственно, если у вас нечто похожее — проблема диагностирована, ниже попробуем ее «разрешить»…
*
Как узнать ключ BitLocker, снять блокировку и расшифровать диск
В общем-то, заниматься этим нужно только в том случае, если на диске у вас есть важные данные. Если же вы хотите просто установить новую ОС (а текущие данные вам не нужны) — то можно просто удалить все разделы с диска и отформатировать его.
Теперь о том, что делать, если нужны данные…
*
Вариант 1
Если у вас на этом зашифрованном диске есть «рабочая» Windows 10/11 (что обычно и бывает // она-то и зашифровала его) — то наипростейшим и лучшим вариантом будет загрузить ее, открыть параметры системы, и в разделе «Конфиденциальность и безопасность/шифрование устройства» отключить шифрование! См. пример ниже. 👇
Чтобы том на диске стал виден при загрузке с LiveCD (и в различном ПО) — необходимо откл. шифрование!
Через некоторое время диск будет расшифрован, и вы сможете работать с ним из-под любых программ и LiveCD.
📌 Однако, имейте ввиду, что в этом случае вы подвергаете свое устройство определенному риску: любой, кто заполучит ваш диск — будет способен прочитать с него всю информацию!
Выключить шифрование
*
Вариант 2
- 👉 попросить своего администратора (или специалиста, который занимается обслуживанием вашего ПК). Это обычно относится к устройствам на работе (в домашних условиях — все всё делают самостоятельно… 😉);
- 👉 если вы вручную активировали защиту BitLocker (или бывший владелец вашего компьютера) — наверняка у вас должна быть распечатка или USB-флешка с ключом. Собственно, при помощи «этого добра» можно разблокировать диск;
- 👉 если защита была актирована автоматически (это происходит на новых ОС и устройствах) — то 📌 проверьте свой аккаунт на сайте Microsoft — я привел ссылку на страницу с ключами! (прим.: многие считают, что у них и нет никакого аккаунта — но они часто ошибаются! В общем, попробуйте для авторизации свой логин от Skype или номер телефона!).
Ключи восстановления BitLocker — скриншот с сайта Microsoft
*
Собственно, узнав свой ключ на сайте Microsoft (☝️) — можете снова загрузиться с LiveCD флешки, открыть проводник и перейти в «Мой компьютер», щелкнуть по диску — и ввести в окно ключ разблокировки.
Разблокировка диска с помощью ключа
Если ключ был введен верно — вы увидите, что значок «закрытого замка» на диске стал «открытым» — т.е. теперь вы сможете открыть в проводнике этот диск и прочитать с него всю информацию!
Диск был разблокирован!!!
Разумеется, можно будет также использовать многие утилиты и программы для работы с накопителями (однако, ряд операций в них будет недоступен!).
В общем-то, даже такого доступа к диску будет достаточно, чтобы скопировать с него всю нужную и важную информацию. То бишь — задача решена! 👌
Программы видят диск!
*
Дополнения по теме приветствуются в комментариях!
Ну а у меня на этом пока всё…
Успехов!
👋


Функция BitLocker впервые появилась в Vista максимальной и корпоративной редакций, а затем успешно была унаследована всеми последующими версиями операционной системы Windows. BitLocker представляет собой средство шифрования данных на локальном диске, а также службу, обеспечивающую защиту этих данных без непосредственного участия пользователя. В Windows 10 BitLocker поддерживает шифрование с использованием алгоритма AES 128 и AES 256, для защиты данных служба может использовать работающий в связке с данными учётной записи текстовый пароль, а также специальный набор данных, хранящийся на внешнем устройстве — так называемой смарт-карте или токене, которые, между прочим, также используют защиту паролем, в роли которого выступает пин-код.

Кликните дважды по заблокированному разделу, а когда в верхнем правом углу появится приглашение вести пароль, нажмите в окошке «Дополнительные параметры» → «Введите ключ восстановления».


До этого мы имели дело с работающей системой, но давайте представим, что по какой-то причине Windows не может загрузиться, а получить доступ к данным нужно. В этом случае можно воспользоваться спасательным диском на базе WinPE, тем же WinPE 10-8 Sergei Strelec, о котором мы уже не раз писали. Всё очень просто. Загрузившись с диска, выполняем те же действия, что и в рабочей Windows: 



Да, можно, но для этого вам всё равно понадобятся ключи шифрования, для извлечения которых хакеры пользуются уязвимостями, которые оставила в криптографической система сама Microsoft, сознательно пойдя на компромисс между надёжностью и удобством. Например, если ваш ПК присоединён к домену, ключи BitLocker автоматически отправляются в Active Directory на случай их утери. Кстати, получение копий ключей из учётной записи или Active Directory является основным способом взлома BitLocker.
А ещё открытые копии ключей сохраняются в оперативной памяти компьютера, а значит и в файле дампа ОЗУ, и в файле гибернации, из которых их также можно извлечь, получив физический доступ к жёсткому диску. Получается так, что каким бы ни был надёжным сам алгоритм шифрования, весь результат его работы нивелируется организацией работы с ключами. Поэтому пользоваться BitLocker есть смысл только вместе с другими механизмами безопасности, в частности, с шифрованной файловой системой и службой управления правами доступа.
Formatting your drive might be the only way
by Claire Moraa
Claire likes to think she’s got a knack for solving problems and improving the quality of life for those around her. Driven by the forces of rationality, curiosity,… read more
Updated on
- When you enable BitLocker on a drive, it encrypts all the data stored on it, and the decryption key is saved on your computer in an encrypted form.
- However, you may forget your password and cannot access your recovery key.
- We show you how to unlock your BitLocker in the absence of both using the Command Prompt and a third-party tool.
BitLocker is a full-disk encryption feature available in Windows that helps protect data from attacks such as boot sector viruses and other types of malware.
When you turn on BitLocker, the entire drive is encrypted, and you can’t access your OS without entering a password. If you forget your password, we show you ways to unlock BitLocker using other options.
Where is the lost 48-digit BitLocker recovery key?
The BitLocker recovery key is the 48-digit numeric PIN you will use to unlock your hard drive if you forget your user account password or cannot log in. The recovery key can be used to decrypt BitLocker-protected drives.
If you forget the password used to encrypt your hard drive, you won’t be able to access any of its contents without the password or recovery key.
However, if you have a recovery key stored somewhere else, it may be possible to access your data without knowing the encryption password. Some of the possible locations where you can find your BitLocker recovery key include:
How we test, review and rate?
We have worked for the past 6 months on building a new review system on how we produce content. Using it, we have subsequently redone most of our articles to provide actual hands-on expertise on the guides we made.
For more details you can read how we test, review, and rate at WindowsReport.
- Microsoft account – If you have a Microsoft account, you can recover it by logging in to retrieve it.
- USB drive – You probably saved a copy of your recovery key in a removable drive, so this is another potential location.
- Cloud storage – Many users save important information on cloud storage services, including their BitLocker recovery keys. For instance, you can recover your BitLocker key from OneDrive.
If you’ve forgotten the password to encrypt your hard drive and don’t have a recovery key stored anywhere else, you’re out of luck. There’s no way for you to access any of its contents without losing your data.
How do I unlock BitLocker if I forgot my password and recovery key?
1. Format your hard drive
1.0 Use File Explorer
- Press the Win + E keys to open the File Explorer.
- Right-click on your drive and select Format from the context menu.
- Under the File system drop-down, select FAT32.
- You can give a name to your volume label or leave it as is.
- Click the Start button.
1.1 Use Command Prompt
- Hit the Start Menu icon, type cmd in the search bar, and click Run as administrator.
- Type the following command and press Enter:
diskpart - Next, type listdisk to display the number of available drives in your system.
- Check the number listed against the drive you want to format and Enter the following command. Remember to replace X with the corresponding number of the drive:
selectdisk X - Next, type in clean to clear everything from the drive.
- Wait for the process to finish, and type in the following command:
create partition primary - Next, Enter the following commands to format and assign the drive a letter:
select partition xformat quick fs=NTFS assign letter C - Restart your PC.
- How to Unzip Files on Windows 11
- How to Make a Program Available to All Users on Windows 11
- How to Download & Install Microsoft LifeCam Drivers on Windows 11
- How to Quickly Turn Off Accents on Keyboard in Windows 11
2. Disable Secure Boot
- Enter your PC’s BIOS mode.
- Select Boot Mode, then click on Legacy Boot.
- Save settings and restart your PC.
3. Use a third-party tool
The above methods can seem a bit complicated and take up your time. To avoid this, you can enlist the help of a third-party tool such as Elcomsoft System Recovery.
It has garnered quite a praise from users, so it’s worth trying it out and seeing whether you can bypass the BitLocker page.
How do I remove the BitLocker password?
You can remove the BitLocker password from a computer if it is not necessary to keep it. If you forgot your BitLocker password or are locked out of Windows because you forgot it, you may want to disable the feature altogether.
You can also remove it if you want to change the protection of your drive to another encryption method that does not require a password.
To remove your BitLocker password, follow the steps below:
- Hit the Windows key, type Control Panel in the search bar, and click Open.
- Navigate to System and Security.
- Click on BitLocker Drive Encryption.
- Locate the drive you want BitLocker Drive Encryption turned off, then select, Turn Off BitLocker.
- This will take some time, but finally, you’ll receive a message to decrypt the drive. Click on Decrypt to continue.
- Once the process is done, you will have removed the BitLocker password.
Check out our fix guide for additional information about what to do when BitLocker keeps asking for your recovery key.
We also have answers to when BitLocker cannot be enabled, so do not hesitate to check out our article.
Hopefully, you now know how to unlock BitLocker without your password or recovery key.
If you’re down on your luck and none of these have been successful, you might have to do a clean install of Windows and forget about your data.
And don’t forget that BitLocker supports automatic unlocking, which is ideal for devices not continuously connected to the internet.
We’d love your feedback on which solution you found easiest or one that worked for you.
Безопасность данных на компьютере — одна из главных прерогатив для многих пользователей. Комплексный подход — это защитить от стороннего вмешательства весь жесткий диск. Сделать это можно с помощью стандартного средства шифрования в Windows 10.
Чем эффективна такая защита
Зачем выполнять шифрование данных, если есть учетная запись пользователя с паролем? На самом деле это самая простая защита, которую могут сломать даже новички, четко выполняя действия определенной инструкции.
Проблема заключается в том, что злоумышленник может использовать загрузочную флешку и получить доступ к файлам и реестру операционной системы. Далее всего в несколько действий легко узнать введенный пароль или просто отключить его и получить доступ к рабочему столу.
Вопрос защиты файлов будет особенно важен для корпоративного сектора. Например, только в США ежегодно в аэропортах теряются больше 600 тысяч ноутбуков.

Стоит отметить, что с помощью встроенного средства BitLocker шифруются даже флеш-накопители, поскольку они распознаются системой как отдельные тома. При необходимости можно создать виртуальный диск VHD с важными данными и шифровать его, а сам файл хранить на обычной флешке.
Будет ли тормозить?
Шифрование всего диска действительно скажется на производительности системы, в частности, на скорости чтения/записи данных. Тесты различных пользователей показывают, что на относительно современном железе падение скорости на SSD — не более 10%, у жестких дисков падения могут быть больше.

Например, на ноутбуке Dell Inspiron 15 7577 с процессором i7-7700HQ и накопителем Samsung 950 Pro с 256 ГБ разница в ежедневном использовании будет практически незаметна.

Средство BitLocker использует шифрование AES 128/256. Соответственно, задействуются вычислительные ресурсы процессора. Если вы используете старые модели на 1-2 ядра, то BitLocker или аналогичный софт может ухудшить производительность.
Использование BitLocker при наличии чипа TPM
Чип TPM (Trusted Platform Module) — это специальный модуль, в котором хранятся криптографические ключи для защиты информации. Обычно он располагается на материнской плате, но далеко не каждая модель оснащается TPM. Ключ для расшифровки логического тома выдается только в коде загрузчика ОС, поэтому злоумышленникине смогут достать его непосредственно из жесткого диска.
Чтобы проверить, есть ли на вашем компьютере или ноутбуке модуль TPM, в окне «Выполнить» введите команду «tpm.msc».

При наличии чипа вы увидите окно с основной информацией, включая состояние модуля и версию.

Перед использованием системы шифрования TPM модуль необходимо инициализировать по следующей инструкции:
1. В панели управления зайдите в раздел «Шифрование диска BitLocker».

2. Напротив системного диска кликните по строке «Включить BitLocker». Система начнет проверку на соответствие конфигурации компьютера.

3. В следующем окне система предупредит пользователя, что для продолжения процесса будут выполнены два действия: активация оборудования безопасности и последующий запуск шифрования. Необходимо нажать «Далее».

4. Для включения TPM система попросит перезагрузить компьютер, поэтому нажмите соответствующую кнопку.

5. При следующей загрузке перед пользователями появится окно активации чипа TPM. Нажмите соответствующую клавишу для подтверждения (в данном случае F1).

6. Как только Windows прогрузится, мастер шифрования продолжит свою работу и предложит следующее меню с выбором места сохранения ключа восстановления.

Данные логического тома будут зашифрованы, а для разблокировки вам придется ввести пароль от учетной записи. При попытке войти в систему через загрузочную флешку или путем перемещения HDD в другой компьютер посторонние не смогут получить доступ к вашим данным. Ключ доступа будет надежно спрятан в TPM модуле.

Преимущество TPM заключается в простоте настройки и высокой безопасности — ключи хранятся в отдельной микросхеме. С другой стороны, если злоумышленники каким-либо образом узнают пароль от учетной записи, то без проблем смогут зайти в нее даже с шифрованием.
Шифрование BitLocker без модуля TPM
Что делать, если при вводе команды «tpm.msc» TPM модуль не был найден? Использовать BitLocker вы сможете по-прежнему, но теперь ключ вам придется сохранять в другом месте.

Для активации BitLocker следуйте инструкции:
1. Перейдите в меню групповых политик. В окне выполнить введите «gpedit.msc» и нажмите Enter. Необходимо открыть раздел «Конфигурация компьютера», а в нем перейти по «Административные шаблоны» и далее открыть «Компоненты Windows».

2. В компонентах найдите папку «Шифрование диска» и выберите подпункт «Диски операционной системы». Перейдите на вкладку «Стандартный» и дважды кликните ЛКМ по строке «Этот параметр позволяет настроить требования дополнительной проверки подлинности» (выделен на скриншоте).

3. Параметр необходимо перевести в состояние «Включено», а также поставить галочку в строке «Использовать BitLocker без совместимого TPM». Для сохранения изменений нажмите кнопку «Применить» и OK.

На этом настройка групповой политики завершена, и пользователи могут защититься стандартным средством шифрования BitLocker. Как и в предыдущей инструкции, вам необходимо перейти в раздел шифрования и включить BitLocker для системного или другого диска, на котором вы собираетесь зашифровать данные.
Меню настройки будет немного отличаться от вышеописанного:
1. Уже на первом окне вас попросят выбрать способ разблокировки диска. Пароль аналогичен предыдущей защите, вам будет достаточно ввести его при входе в учетную запись. Более надежный способ — флешка + PIN. Для входа в систему вам придется также вставить накопитель в USB-порт, после чего ввести пароль.

2. Если вы указали flash-накопитель, то система предложит выбрать его. В случае с паролем вам достаточно дважды ввести его и перейти в следующее окно.

3. Пользователь должен выбрать, куда сохранить ключ восстановления. Поскольку на шифруемый диск его записать нельзя, то доступны 4 варианта: учетная запись Майкрософт, флеш-накопитель, в качестве отдельного файла на другом диске или просто распечатать.

4. Выберем «Сохранить в файл». В этом случае достаточно указать место и убедиться, что соответствующий txt файл появился по указанному пути.

5. Выберите, как будет шифроваться диск — полностью или только занятая информацией часть. Второй вариант оптимален для новых ПК, на которых только недавно был установлен весь необходимый софт.
6. Выбор режима шифрования. Для несъемных накопителей укажите «новый», но для флешек или переносимых HDD лучше выбрать «Режим совместимости», чтобы при необходимости получить доступ к файлам на другом компьютере.

7. После завершения настроек в трее появится иконка BitLocker. Кликните по ней и подтвердите перезагрузку компьютера.

8. После перезагрузки начнется процесс шифрования, а его прогресс можно узнать из соответствующего значка в трее.
Теперь диск зашифрован и при каждом включении Windows будет просить ввести пароль BitLocker. Это относится и к съемным накопителям, если они были зашифрованы таким способом.
В разделе шифрования также появятся подробные настройки, где вы сможете удалить или сменить пароль, приостановить защиту, архивировать ключ восстановления или отключить шифрование.

Неправильный ввод пароля несколько раз приведет к блокировке, и получить доступ к диску можно будет только с помощью ключа восстановления
Самыми надежными считаются специальные смарт-карты, которые визуально выглядят как обычные флешки. Однако они имеют специальные библиотеки и отображаются отдельными устройствами в диспетчере задач. Соответственно, воспроизвести смарт-карту намного сложнее в отличие от обычной флешки-ключа.

Альтернативы BitLocker
Если по каким-либо причинам стандартная система шифрования вас не устраивает или в вашей редакции Windows ее просто нет, то можно воспользоваться сторонним софтом.
Однако будьте осторожны. Во-первых, сторонние программы в отличие от системных средств могут ощутимо сказываться на производительности компьютера, особенно, если они не оптимизированы под конкретные ОС. Во-вторых, нет гарантий, что такой софт не имеет уязвимостей, которыми могут воспользоваться злоумышленники или даже разработчики.
BitLocker Anywhere
Популярный софт для шифрования дисков, работающий под операционными системами Windows 7/8/10 различных редакций. У софта есть пробная версия на 15 суток, однако в ней запрещено шифровать системный раздел, поэтому пользователи смогут защитить только флешки и другие логические тома жесткого диска.
Базовая версия стоит 14,99$, а профессиональная с возможностью шифровать тома больше 2 ТБ — 19,99$. В функционал BitLocker Anywhere входит шифрование и дешифрование дисков, создание ключей восстановления с их экспортом. По сути, это аналог стандартному BitLocker с технической поддержкой со стороны разработчиков. Очевидный минус — в качестве защиты доступен только пароль, никаких смарт-карт или USB Flash здесь нет.
Для шифрования достаточно выбрать диск, указать пароль, место для сохранения ключа восстановления и дождаться окончания процесса. Интерфейс на английском языке, но программой можно пользоваться даже с минимальными знаниями иностранного.

7 zip
Если вы предпочитаете создавать VHD-образы и при необходимости подключать их к системе, то для шифрования вполне подойдет обычный архиватор 7zip.
Выберите виртуальный образ жесткого диска (формат VHD/VHDX) и нажмите «Добавить в архив». Далее в окне настроек укажите имя, пароль для шифрования и метод (желательно, AES-256).

Теперь для дешифровки вам придется ввести пароль и только потом монтировать VHD файл.
Нюансы восстановления зашифрованного диска
Что делать, если Windows с зашифрованным логическим диском не запускается? Это не проблема, если у вас есть необходимые данные доступа. Чтобы снять блокировку BitLocker, вам следует иметь хотя бы один из следующих элементов:
- пароль шифрования BitLocker, который вы вводили в самом начале;
- ключ восстановления (его предлагали сохранить на флешке, в учетной записи или распечатать);
- USB-ключ запуска системы, если вы использовали флешку.
Если ничего этого у вас нет, то про данные можно забыть и единственный способ вернуть диск — отформатировать его. Конечно, есть специфические способы «выловить» ключ среди метаданных или дампа оперативной памяти, но и они не дают стопроцентной гарантии успеха, не говоря о сложности реализации. К этим методикам могут прибегать специализированные сервисы.
Если Windows не прогружается, то вам необходимо запустить среду восстановления, или воспользоваться установочным диском. Если это возможно, запустите командную строку (для стандартных средств Windows это команда Shift+F10). Теперь выполните следующие действия:
- Проверьте состояние зашифрованных дисков командой «manage-bde –status». Если все хорошо, то должна появиться надпись с BitLocker Drive Encryption: Volume X, где вместо Х буква зашифрованного тома.
- Далее разблокируйте диск командой «manage-bde -unlock D: -pw». Вас попросят ввести пароль.
- После успешной дешифровки появится соответствующее окно и можно приступить к восстановлению.

Если пароль не известен, то можно использовать ключ восстановления, напечатав в командной строке:
repair-bde F: G: -rp 481385-559146-955173-133053-357710-316682-137633-983682 –Force
В этом случае поврежденные данные с диска F будут перекопированы на диск G, при этом последний должен быть по объему больше диска F. Ключ восстановления — это 48-цифровой код, который и печатается в этой команде.
Для flash-ключа формата «.bek», который в данном примере находится на флешке I, используется следующая строка:
repair-bde F: G: -rk I:\3F449834-943D-5677-1596-62C36BA53564.BEK –Force
Перед открытием расшифрованного диска обязательно выполните проверку на ошибки стандартной командой Chkdsk.
Шифрование системного диска Windows с помощью BitLocker обеспечивает эффективную защиту от несанкционированного доступа, особенно в сочетании с TPM. Но стоит добавить или заменить видеокарту, обновить прошивку или изменить некоторые настройки в UEFI BIOS, как загрузка с зашифрованного диска станет невозможной, а система попросит ввести код восстановления доступа. Как предотвратить блокировку и что делать, если загрузочный диск заблокирован?
Как выглядит блокировка BitLocker
Блокировка загрузки BitLocker выглядит следующим образом:
Если во время загрузки вы увидели подобный экран, вам потребуется разблокировать системный диск, введя ключ восстановления доступа (BitLocker recovery key). О том, где находится этот ключ и как предотвратить возникновение блокировки — в этой статье.
В чём причина блокировки
Блокировка чаще всего случается на компьютерах, оборудованных модулем TPM либо его аналогом или программной эмуляцией (Intel PTT, AMD fTPM), если происходит одно из следующих событий:
- Диск был извлечён из одного компьютера и установлен в другой.
- Произошло обновление прошивки видеокарты или другого оборудования либо UEFI BIOS компьютера.
- Были изменены параметры безопасности в UEFI BIOS компьютера.
- Произошли изменения в цепочке доверенной загрузки (например, вредоносным ПО).
Действия в случае блокировки
Если вы не можете загрузить Windows по причине блокировки BitLocker, это может означать, что вам потребуется ключ восстановления доступа BitLocker. В большинстве случаев этот ключ является единственным способом разблокировки диска. В этом случае внимательно изучите экран, в котором запрашивается ключ восстановления доступа. В современных версиях Windows 10 и всех версиях Windows 11 такие подсказки обычно содержат информацию о том, когда была создана резервная копия ключа BitLocker, где она была сохранена и как её можно извлечь.
В некоторых ситуациях диск можно разблокировать посредством PIN-кода или пароля. Вы можете проверить, так ли это, загрузившись в Elcomsoft System Recovery и попытавшись смонтировать системный раздел с BitLocker. Подробные инструкции доступны по ссылке Как получить доступ к BitLocker, загрузившись с USB накопителя; здесь же мы приведём сокращённую инструкцию, не включающую в себя шаги по изготовлению загрузочного накопителя.
Итак, после загрузки в Elcomsoft System Recovery инструмент автоматически просканирует доступные жёсткие диски на предмет зашифрованных томов. Если программа обнаружит хотя бы один том, защищённый BitLocker, будет выведено предложение разблокировать диск:
В следующем окне инструмент отобразит букву диска и тип протектора. Если будет обнаружен хотя бы один неподдерживаемый протектор, такие протекторы не будут показаны по умолчанию. Чтобы отобразить все протекторы, включая неподдерживаемые, снимите флажок «Show supported disk protectors only».
Как только флажок будет снят, вы увидите неподдерживаемые протекторы. В приведённом ниже примере загрузочный диск был защищён двумя протекторами: TPM+PIN (напрямую не поддерживается в Elcomsoft System Recovery) и депонированным ключом (Recovery Key), который в Elcomsoft System Recovery поддерживается.
Встречаются тома BitLocker, защищённые сразу несколькими протекторами, которые поддерживаются Elcomsoft System Recovery. В приведённом ниже примере том был защищён паролем, а ключ восстановления был создан в качестве дополнительного (резервного) протектора. Именно таким образом обычно и защищены все диски, кроме загрузочных. В этом случае укажите тот тип протектора, к которому у вас есть доступ. Например, если вы знаете пароль к тому BitLocker, выберите «Password».
Обратите внимание: если компьютер оборудован TPM или его программным эмулятором, то системный диск, как правило, можно разблокировать либо ключом из модуля TPM, либо ключом восстановления доступа (recovery key). В большинстве случаев других способов разблокировать диск нет (их можно добавить вручную, но так мало кто делает). Если ключ восстановления доступа указан как единственный протектор — для разблокирования диска вам придётся использовать именно его.
Пользователь утверждает, что не включал шифрование
В ряде случаев шифрование BitLocker Device Encryption включается автоматически, не уведомляя пользователя. В статье Общие сведения о функции шифровании устройств BitLocker в Windows — Windows security | Microsoft Docs объясняются основные принципы этого типа шифрования. Приведём выдержку из этой статьи.
Начиная с Windows 8.1, Windows автоматически включает шифрование устройств BitLocker на устройствах, поддерживающих современный режим ожидания. С Windows 11 и Windows 10 Microsoft предлагает поддержку шифрования устройств BitLocker на гораздо более широком диапазоне устройств, в том числе современных standby, и устройствах, которые работают Windows 10 Домашняя или Windows 11. […]
В отличие от стандартной реализации BitLocker шифрование устройств BitLocker включено автоматически, чтобы устройство всегда было защищено. В следующем списке изложено, как это происходит.
- После завершения чистой установки Windows 11 или Windows 10 и завершения работы с выходом из окна компьютер готовится к первому использованию. В рамках этой подготовки шифрование устройств BitLocker инициализировано на диске операционной системы и фиксированных дисках данных на компьютере с четким ключом (это эквивалент стандартного приостановленного состояния BitLocker). В этом состоянии диск отображается с значоком предупреждения в Windows Explorer. Желтый значок предупреждения удаляется после создания протектора TPM и восстановления, как поясняется в следующих точках пули.
- Если устройство не подсоединено к домену, требуется использовать учетную запись Майкрософт, которой были предоставлены права администратора на устройстве. Когда администратор использует учетную запись Майкрософт для входа, незащищенный ключ удаляется, а ключ восстановления отправляется в учетную запись Майкрософт в Интернете, создается механизм защиты TPM. Если устройству требуется ключ восстановления, пользователю порекомендуют использовать другое устройство и перейти по URL-адресу доступа к ключу восстановления, чтобы извлечь его с использованием учетных данных своей учетной записи Майкрософт.
- Если пользователь использует для входа учетную запись домена, незащищенный ключ не удаляется до тех пор, пока пользователь не подсоединит устройство к домену и не выполнит успешное резервное копирование ключа восстановления в доменные службы Active Directory (AD DS). […]
- Аналогично входу по учетной записи домена незащищенный ключ удаляется, когда пользователь входит на устройство с использованием учетной записи Azure AD. Как описано в пункте выше, пароль восстановления создается автоматически, когда пользователь проходит проверку подлинности в Azure AD. Затем выполняется резервное копирование ключа восстановления в Azure AD, создается механизм защиты TPM, незащищенный ключ удаляется.
В переводе с машинного на русский, Microsoft утверждает следующее:
- Если компьютер (ноутбук или современный настольный компьютер) поддерживается BitLocker Device Encryption, то диск будет зашифрован к моменту окончания начальной настройки Windows. На этот момент все данные на диске будут уже зашифрованы, однако ключ шифрования будет сохранён в заголовке тома в открытом виде.
- Ключ шифрования будет удалён из заголовка тома лишь после того, как будет создана его резервная копия в виде ключа восстановления доступа. Это важно: ключ шифрования удаляется из заголовка тома только и исключительно после того, как создаётся его резервная копия.
- Для обычных пользователей копия ключа создаётся в учётной записи Microsoft account. Используется учётная запись первого пользователя, который войдёт в компьютер с учётной записью Microsoft account (а не с использованием локальной учётной записи Windows) с административными привилегиями. Таким образом, если вы получили уже настроенный компьютер (или приобрели бывшее в употреблении устройство), то ключ восстановления доступа будет храниться не у вас, а у того пользователя, который впервые осуществил настройку системы.
- В организациях для хранения ключей часто используются службы Active Directory и Azure AD.
Таким образом, для снятия блокировки вам нужен ключ восстановления доступа BitLocker.
Как предотвратить блокировку
Для предотвращения блокировки системного диска BitLocker существует два способа; использовать нужно оба. Во-первых, сохраните резервную копию ключа восстановления доступа и убедитесь, что запомните, куда именно вы её сохранили. Во-вторых, перед тем, как внести изменения в аппаратную конфигурацию компьютера и/или обновить прошивку или версию UEFI BIOS, временно отключите шифрование командой suspend BitLocker.
Сохранить ключ восстановления доступа можно как через графический интерфейс Windows, так и из командной строки. В любом случае вам потребуется учётная запись с административными привилегиями.
Сохранение ключа BitLocker через Windows GUI
Запустите апплет “BitLocker Drive Encryption” из панели управления Windows Control Panel. Проще всего это сделать, введя слово “bitlocker” в строку поиска в Windows.
Если системный диск зашифрован, вы увидите список возможных действий: Suspend protection, Backup your recovery key, Turn off BitLocker. Для сохранения резервной копии ключа используйте команду “Backup your recovery key”.
Ключ можно сохранить как в облако (если вы используете для входа в систему Microsoft account), так и в файл или в виде распечатки.
Обратите внимание: в Windows 10 начиная с версии 1903 и всех версиях Windows 11 система запомнит, когда и куда вы сохраняли ключ восстановления доступа. Эта информация выводится на экране блокировки BitLocker; узнать её другим способом нельзя.
Сохранение ключа BitLocker из командной строки
Для сохранения копии ключа BitLocker из командной строки запустите cmd.exe с правами администратора (“Run as administrator”), после чего введите команду:
manage-bde -protectors -get C:
Будет выведена следующая информация:
C:\WINDOWS\system32>manage-bde -protectors -get C:
BitLocker Drive Encryption: Configuration Tool version 10.0.19041
Copyright (C) 2013 Microsoft Corporation. All rights reserved.
Volume C: [NVME]
All Key Protectors
TPM:
ID: {XXXXXXXX-XXXX-XXXX-XXXX-XXXXXXXXXXXX}
PCR Validation Profile:
0, 2, 4, 11
Numerical Password:
ID: {YYYY-YYYY-YYYY-YYYY-YYYYYYYYYYYY}
Password:
123456-123456-123456-123456
Здесь поле “Numerical Password” и есть ключ восстановления доступа для ключа, идентифицируемого по key ID.
Сохранение ключа BitLocker из PowerShell
В Windows доступна замена командной строки в виде PowerShell. Для извлечения всех ключей BitLocker для всех зашифрованных дисков используйте следующий скрипт, сохранив его в файл с расширением .ps1 (например, «backup-bitlocker.ps1») и запустив из PowerShell с административными привилегиями.
# Export the BitLocker recovery keys for all drives and display them at the Command Prompt.
$BitlockerVolumers = Get-BitLockerVolume
$BitlockerVolumers |
ForEach-Object {
$MountPoint = $_.MountPoint
$RecoveryKey = [string]($_.KeyProtector).RecoveryPassword
if ($RecoveryKey.Length -gt 5) {
Write-Output ("The drive $MountPoint has a BitLocker recovery key $RecoveryKey")
}
}
Как предотвратить блокировку BitLocker при обновлении UEFI BIOS, замене или обновлении оборудования
Если вы планируете обновить версию UEFI BIOS, убрать или добавить видеокарту или обновить её прошивку, либо просто перенести зашифрованный диск из одного компьютера в другой, вы можете предотвратить блокировку и обойтись без ввода длинного ключа восстановления доступа. Всё, что для этого нужно — это приостановить шифрование BitLocker командой suspend BitLocker из панели управления Windows. Для этого откройте апплет BitLocker в Windows Control Panel и нажмите “Suspend protection”.
В результате этого действия ключ шифрования диска будет сохранён в заголовке тома в открытом виде. Далее вы можете переместить диск в другой компьютер, обновить UEFI BIOS или изменить последовательность загрузки; несмотря на эти действия, Windows загрузится в обычном режиме без блокировки. После этого система создаст новую цепочку доверенной загрузки и пропишет её в модуле TPM, после чего шифрование будет вновь активировано, а ключ тома будет удалён из его заголовка.
Действия при блокировке
Если система всё-таки была заблокирована, внимательно изучите экран восстановления доступа. В современных версиях Windows на этом экране выводится подсказка с информацией о том, когда и куда сохранялся ключ восстановления доступа:
На этом экране Windows просит вас разблокировать диск, предоставив действительный ключ восстановления BitLocker, соответствующий отображаемому идентификатору ключа восстановления. Если вы дошли до этого момента, то ключ восстановления может оказаться единственным способом разблокировать диск. Пароль от учётной записи Windows или любой другой пароль использовать для разблокировки системного диска не удастся, поскольку фактический ключ шифрования хранится или хранился в модуле TPM компьютера. Если модуль TPM не выдаёт этот ключ шифрования, у системы не будет возможности расшифровать данные.
Где находится ключ восстановления доступа BitLocker
В Windows 10 и Windows 11 невозможно включить шифрование BitLocker без сохранения копии ключа восстановления доступа. В случае автоматического шифрования устройства BitLocker Device Encryption ключ восстановления автоматически сохраняется в облачной учётной записи первого пользователя, который входит в систему как системный администратор со учётной записью Microsoft (в отличие от локальной учётной записи Windows). Обратите внимание: первый и текущий пользователи компьютера могут не совпадать, и ключ восстановления доступа BitLocker необходимо получить именно у того пользователя, в учётной записи которого он был сохранён.
Microsoft опубликовала статью для системных администраторов Руководство по восстановлению BitLocker (для Windows 10) — Windows security | Microsoft Docs, в которой подробно описаны способы получения ключа восстановления доступа. Ниже приводится выдержка из другой статьи компании, которая была написана для обычных пользователей.
BitLocker — это функция шифрования устройств в Windows. Если устройство запрашивает у вас ключ восстановления BitLocker, следующие инструкции помогут вам найти 48-значный ключ, который понадобится для разблокировки устройства. Ниже указаны некоторые места, в которых можно поискать ключ, если у вас его нет:
В учетной записи Майкрософт выполните Вход в учетную запись Майкрософт на другом устройстве, чтобы найти ключ восстановления. Если на устройстве есть учетные записи других пользователей, вы можете попросить их войти в свою учетную запись Майкрософт, чтобы проверить, есть ли у них ключ.
Сохранён в виде распечатки: Ключ восстановления может находиться на распечатке, сохраненной при активации BitLocker. Проверьте свои важные документы, относящиеся к компьютеру.
На USB-накопителе: Подсоедините USB-накопитель к заблокированному компьютеру и следуйте инструкциям. Если ключ сохранен на устройстве флэш-памяти как текстовый файл, прочтите этот файл на другом компьютере.
В учетной записи Azure Active Directory: Если ваше устройство было зарегистрировано в Организации с помощью рабочей или учебной учетной записи электронной почты, ваш ключ восстановления может храниться в учетной записи Azure AD , связанной с вашим устройством. Возможно, вы сможете получить к ключу доступ самостоятельно либо вам может потребоваться обратиться к системному администратору.
Хранится у системного администратора. Если устройство подключено к домену (обычно это рабочее или учебное устройство), обратитесь к системному администратору для ключа восстановления.
(Источник: Поиск ключа восстановления BitLocker (microsoft.com))
Заключение
В качестве заключения приведём ссылки на наши статьи, в которых подробно анализируется шифрование посредством BitLocker:
Как получить доступ к BitLocker, загрузившись с USB накопителя
Механизмы защиты BitLocker: какие диски можно, а какие нельзя взломать
Windows 11: TPM, новый тип учётных записей и логин без пароля
REFERENCES:
Elcomsoft Distributed Password Recovery
Производительное решение для восстановление паролей к десяткам форматов файлов, документов, ключей и сертификатов. Аппаратное ускорение с использованием потребительских видеокарт и лёгкое масштабирование до 10,000 рабочих станций делают решение Элкомсофт оптимальным для исследовательских лабораторий и государственных агентств.
Официальная страница Elcomsoft Distributed Password Recovery »
Elcomsoft Forensic Disk Decryptor
Elcomsoft Forensic Disk Decryptor обеспечивает моментальный доступ к содержимому зашифрованных дисков, созданных BitLocker, FileVault 2, PGP Disk, TrueCrypt и VeraCrypt. Доступны режимы полной расшифровки и оперативного доступа к информации. Ключи для расшифровки содержимого зашифрованных дисков извлекаются из слепка оперативной памяти компьютера, методом атаки через порт FireWire либо анализом файла гибернации. Возможно использования паролей и депонированных ключей.
Официальная страница Elcomsoft Forensic Disk Decryptor »
Elcomsoft System Recovery
Elcomsoft System Recovery поможет восстановить доступ к учётным записям к локальным учётным записям Windows и универсальной учётной записи Microsoft Account и создать образ диска для последующего анализа. Поддерживается как моментальный сброс, так и восстановление оригинального пароля. С помощью Elcomsoft System Recovery можно предоставить административные привилегии любому пользователю. Продукт поставляется вместе с лицензионной загрузочной средой Windows PE.
Официальная страница Elcomsoft System Recovery »