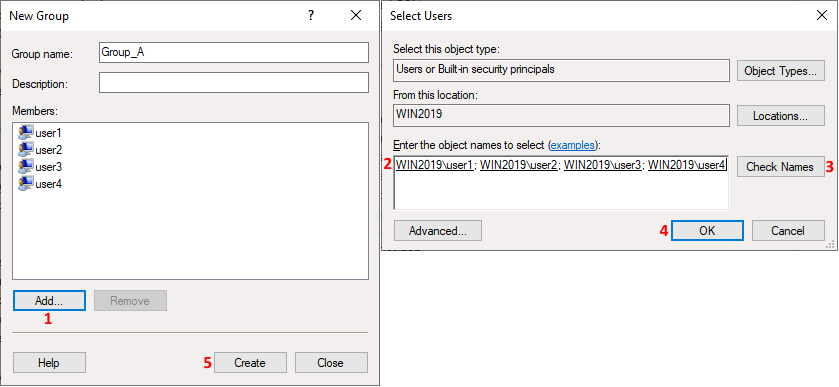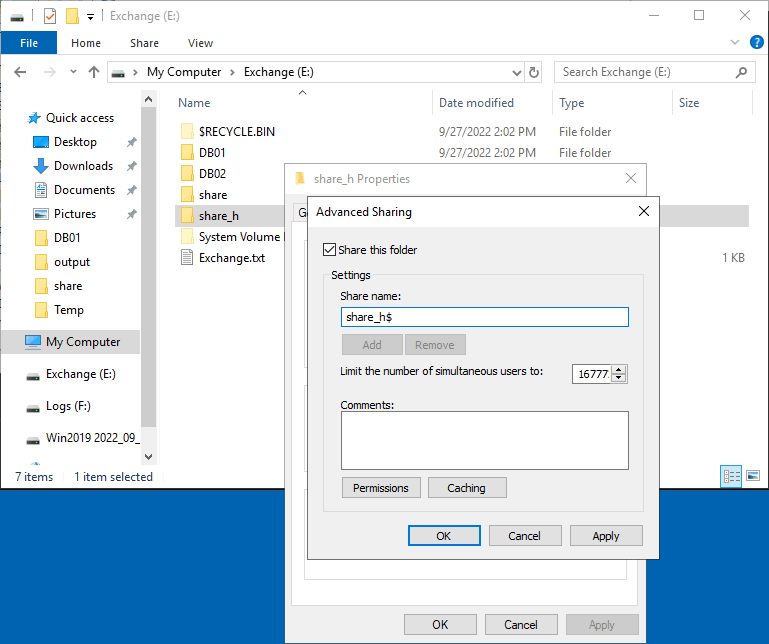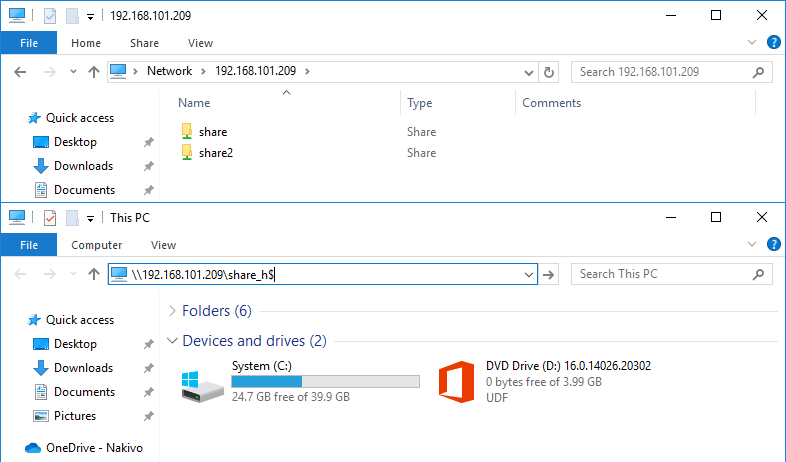If you want to configure access to files over the network for one or more users, you need to configure file sharing on the computer on which these files are stored. A common way to deploy a shared resource for storing files is by configuring a Windows file share. In this case, we are talking about a Windows SMB share, and this file share can be configured on any Windows version.
This blog post explains how to configure a Windows file share on Windows Server 2019 to allow multiple users to access this share.
What Is a Fileshare
A file share is a directory on a computer, server, or virtual machine that contains files and directories that are accessible to other users via the network by using one of the supported file sharing protocols. A file share can be configured on any operating system supporting the appropriate file sharing protocol, for example, SMB or NFS. We have already covered the SMB protocol and its dialects.
Both client Windows versions (Windows XP, 7, 8, 10, etc.) and server Windows versions (Windows Server 2003, 2008, 2012, 2016, 2019, etc.) support Windows file sharing via the SMB protocol. However, Windows Server versions provide more capabilities compared to the client versions. For example, the maximum number of concurrent connections. Recently, we have compared a file server and NAS. In this blog post, we will explain how to set up a server for file sharing in Windows or, in other words, how to configure a file server.
Our Window Server Environment
We configure a Windows SMB share in Windows Server 2019 that is in a workgroup. The configuration principle for Windows machines in an Active Directory domain is identical, but you need to specify (determine) domain users and local users on computers when setting share permissions.
The parameters of our Windows file server are:
- IP address: 192.168.101.209
- Computer name: Win2019
The workflow in this article can be used for older Windows Server versions. As for client Windows versions, you can mostly follow the same Windows file sharing workflow for top editions like Windows XP Pro, Windows 7 Ultimate, Windows 10 Pro, etc. However, note that there may be certain limitations.
Creating Users and Groups
First of all, we need to create users. Using existing user accounts in Windows for file sharing is technically possible, but this approach is not recommended for security reasons. That is why, we will not use the existing administrator and user accounts to configure a Windows file share, and we will not provide these credentials to users accessing the share.
We will create special accounts for users who need to access the file share server. If a username and password on a file server are the same as a user’s username and password on a remote client computer for Windows logon, then credentials are not prompted when accessing a Windows SMB share. This feature makes accessing a file share more convenient for users and optimal for administrators.
Open the Computer Management window, which you can access by going to Server Manager > Tools > Computer Management. Alternatively, you can simply run the compmgmt.msc command in CMD.
Note: In an Active Directory domain, you need to open the Active Directory Users and Computers window on a domain controller to create domain users and groups. You can do it by running dsa.msc in the command line or the Run (Win+R) prompt. Use Active Directory Users and Computers instead of Computer Management on a domain controller.
Creating users
- In the Computer Management Window that opens (that can also be called a collection of Microsoft Management Console snap-ins), go to System Tools > Local Users and Groups > Users.
- After selecting Users, right-click in the empty space of the right pane and click New User in the context menu.
- Enter a user name, which will be used for user authentication when accessing a Windows file share. Keep in mind that this account can also be used for login on the current Windows Server machine. The name of our user is user1.
- If your file server is a domain member, the created domain user accounts can be used to log in to domain computers.
- Enter a password and confirm the password.
- Click Create
- We create more users the same way. The users that we create for accessing the file share server are:
- user1, user2, user3, user4
- user11, user12, user13, user14
Creating groups
When you need to configure access with the same settings for several users, it is more convenient to manage groups of users.
We create two groups in our fileshare server configuration example:
- Group_A – for providing full access to the file share (Read, Write, Change). The group contains the following members: user1, user2, user3, user4.
- Group_B – for providing read-only access to the share. The group contains the following members: user11, user12, user13, user14.
You can create a group, add users to the group, and configure access to a Windows SMB share for a group rather than adding each user separately in the share configuration and configuring the same settings for each user manually.
To create a new group:
- Right-click Groups in the Computer Management window and click New Group in the context menu.
- Enter a group name (which is Group_A in our case) in the New Group window (see the screenshot below).
- Click Add to add users to the group.
- In the Select Users window, enter a user name such as user1, then click Check Names. When the user name is entered correctly, this user name is underlined and displayed as a full name (ComputerName\UserName or DomainName\UserName). To continue adding users, press Space or add semicolon and enter the next user name, then click Check Names, and so on.
If you want to set access for a local user account created on the computer that is a domain member, enter the full user name manually, like this: ComputerName\UserName. You can similarly enter the full name of a domain user.
- After entering all needed user names and checking them, click OK to save settings and close the Select Users window.
- Click Create in the New Group window to finish group creation.
Windows File Sharing Setup
Once we have created the needed users and groups, we can move forward to set up the Windows file share.
- Select the directory that you want to share or select a new directory. We create a new directory in our example and the path to this directory is:
E:\share
- Right-click this directory (folder) and in the context menu, hit Properties.
Setting up sharing permissions
- Select the Sharing tab in the directory Properties window and click the Advanced Sharing button.
- Select the Share this folder checkbox in the Advanced Sharing window and click Permissions.
You can see that everyone can read the contents of the shared folder by default. Everyone is the default group containing all users on the current computer. In our example, we select Everyone and click Remove because we need to create a custom configuration.
- Click Add to add the needed users and groups for configuring access to the Windows SMB share for them.
- The Select Users or Groups window is opened.
- Enter the name of users and groups for which you want to configure access. In our case, we enter Group_A.
- Click Check Names like you did when adding users to a group. An entered name is underlined and displayed in the full format if the name is correct (and exists). You can enter multiple user or group names if needed.
- Click OK to save settings and close this window.
- We can see Group_A in the list of group or user names in the Permissions window for our share folder.
- Select this user/group (Group_A in our case) and select the Allow Full Control checkbox.
- Then we add Group_B just like we added Group_A. Let’s keep the read-only sharing permissions for Group_B.
- We also add the built-in Administrators group and enable full access for administrators. (If a computer is a domain member, you can use the Domain Administrators group).
- Click OK to save permissions for the Windows file share and close the Permissions window.
Setting file system permissions
We have now configured file sharing permissions for the shared folder. In addition to that, we must configure file system permissions for this folder to set the appropriate access for users. NTFS is the file system we use on Windows volumes.
- Select the Security tab in the Properties window for the shared folder. Default NTFS permissions are set for CREATOR OWNER, SYSTEM, Administrators and Users.
- Click Edit to set permissions for a folder on the file system level.
- As you can see, users in the Users group have read access to this folder by default.
- Click Add to add the needed group or user and set permissions for them at the file system level.
- The Select Users or Groups window opens.
- Enter the name of the user or group that you want to add (Group_A in our case).
- Click Check Names.
- Hit OK to save settings.
- Select Group_A in the list of users and groups. Select the Allow Full Control checkbox to grant full access to Group_A.
- Add Group_B just like you added Group_A.
- We preserve the default permissions, which include Read & Execute, List folder contents, and Read for Group_B.
- Click OK in the Permissions window. Click OK in the shared folder Properties window.
We have configured sharing permissions and file system permissions for the shared folder. Similarly, you can create other shares on file sharing servers.
Accessing a Windows SMB Share
Now users can access the Windows file share (SMB share) from their computers.
To access the Windows SMB share from another computer, open Windows Explorer (click the My Computer or This PC icon) and enter the network address of the file server in the address bar in the format: \\Server-IP-Address or \\Server-Name
We enter the path:
\\192.168.101.209
We access this file share from a Windows machine after logging in as user1.
We can see a shared folder with the name share on our shared file server.
Double-click the shared folder to access its contents. We see the files in the shared folder. Our user1 is a member of Group_A and has full access to the shared folder contents. This user can write, edit and delete files in this shared folder.
The workflow to create a hidden Windows SMB share is the same. The difference is in the file share name. Append the $ character at the end of a share name to make this shared directory hidden, for example, share_h$. A hidden file share is not displayed when you browse a file server over the network by adding the server IP address or name (\\192.168.101.209 or \\Server2019, for example).
To access a hidden file share, you must enter the full path to the share, for example:
\\192.168.101.209\share_h$
Note: There are hidden shares created by default in Windows for system purposes and administrative access.
- C$ for a system volume and similar shares for each disk volume
- Admin$ – access to the %SystemRoot% directory (usually C:\Windows)
- IPC$ – remote IPC used in named pipes
Advanced Sharing Settings
There are advanced sharing settings in the Network and Sharing Center in the Windows GUI.
To access these settings, go to Control Panel > Network and sharing center > Advanced sharing settings.
If you want to make a Windows machine visible over the network when sharing files and allow users to access shared resources, select the following options in the network profile you are using:
- Turn on network discovery
- Turn on file and printing sharing
These settings impact Windows Firewall settings to allow ICMP and SMB traffic.
TCP ports 445 and 139 must be opened in the firewall on the server for file sharing. Ensure that the File and Printer Sharing (SMB-In) rule in Windows Firewall is enabled to avoid issues.
Note that the Server service must be running in Windows to make a Windows file share work.
How to Map a Network Drive
As mentioned above, users can enter the path to the share to access shared files and folders. It is also possible to make shortcuts to the shared folders. However, this way may not be the most convenient for some users. In this case, you can map a file share as a network drive and access this network drive in My Computer or This PC (Windows Explorer) just like you would access local disk volumes.
Do the following to map a network drive:
- Access the file share server in Windows Explorer as explained above. Enter the server name or IP address in the address bar, for example, \\192.168.101.209
- Wait until the list of shared folders is displayed. You may need to enter a username and password if the credentials on the client and server don’t match.
- Right-click a shared folder you want to connect as a network drive and click Map network drive.
- Set the network drive parameters for the shared folder in the opened window.
- Select a drive letter, for example, H:
- The path to the shared folder has been automatically selected.
- Reconnect at sign-in – the shared folder is connected automatically when a user logs into Windows on a client machine.
- Connect using different credentials – use this option if the credentials of the user account you use to log in on a client computer don’t match the credentials of the user account configured on the file server to access the file share. An alternative use case is using the credentials of a user who has more permissions than the current logged-in user.
- Hit Finish to save settings and close this window.
Now you can see the mapped network drive in Windows Explorer and use it for accessing the folder on the fileshare server (file server).
How to Check the Windows SMB Share Status
Configuring a Windows file share is the main point for setting up a file server. However, you need to know how to monitor shared resources, including shared folders, connection status, and opened files. This information is also useful for troubleshooting.
You can get Windows file sharing status in the Computer Management window, which you can access by running the compmgmt.msc command in CMD.
Go to System Tools > Shared Folders in the Computer Management window. There you can locate three items: Shares, Sessions, and Open Files.
- Shares. This item shows you all folders shared on the current Windows machine, including hidden shares.
- Sessions. This item displays all active sessions by showing connected users, computers and connection time.
- Open files. Displays which files stored in shared folders are opened and in which mode (read/write).
You can right-click the needed item, such as an opened session or file and close this session or file (disconnect a connected user and remove the file lock).
Configure Windows File Sharing in the Command Line
Actions we made in the graphical user interface (GUI) to set up a Windows file share can also be performed in the command line interface (CMD). Knowing how to configure a Windows SMB share in CMD can help you automate the configuration process.
Let’s configure a file share with settings identical to the settings we configured before in the GUI.
- Press Win+R. In the Run prompt type cmd and hit Enter to open Windows Command Line.
- Add a user with setting the username and password.
The command syntax is:
net user username userpassword /add
We add user21 in CMD:
net user user21 Password-21 /add - The command to add a group is as follows:
net localgroup groupname /add
We add group2 in this case:
net localgroup group2 /add - Add the user to the group by using the command like:
net localgroup groupname username /add
In our case, we add user21 to group2:
net localgroup group2 user21 /add - Now we need to create a new directory, which we will share. We go to drive E: and create the share2c directory (c means command line or console for more clarity in our directory name).
e:
md share2c - List directory contents to ensure that the directory has been created:
dir - Share the share2c directory by setting the folder path, user or group name and permissions for this user or group. The general command syntax is:
net share sharename=folderpath /grant:username,permissionsPermissions can be read, change, or full.
In our case the exact command is:
net share share2c=e:\share2c /grant:group2,fullWe grant full permissions to group2.
- Set NTFS permissions for the shared folder with icacls.
- We set full permissions to group2 for the E:\share2c directory:
icacls “E:\share2c” /grant group2:(OI)(CI)F /T
You can see how these settings applied in the command line are displayed in the GUI in the screenshot below.
- Check the Windows file share status.
- Check existing file shares:
net share - View sessions opened by users connected to the shares:
net sessions - View files opened by users over the network:
net files
- Useful commands to manage working Windows file shares.
- Close the files opened by users by defining the file id (the id is displayed with the net files command that you can see in the screenshot above):
net file id /close - List opened sessions for the appropriate computer name:
net session \\ComputerName - Disconnect incoming SMB connections for the selected machine:
net session \\ComputerName /delete - Connect to a file share and map the file share as a network drive using the logged-in credentials:
net use H: \\FileServer\SharedFolderIf a file share contains spaces, you must enclose the path in quotes (“path”).
- The alternative command:
pushd \\FileServer\SharedFolder
Conclusion
Configuring a server for file sharing is not difficult, especially on Windows Server 2019. Keep in mind that with access granted to multiple users, files on Windows SMB shares as well as NFS shares can get corrupted or permanently deleted. Make sure to use a dedicated solution to backup Windows servers and file sharing servers. The best choice is a solution that supports multiple platforms like NAKIVO Backup & Replication.
Windows Server 2019 предлагает широкие возможности для настройки и управления общим доступом к папкам. Общий доступ к папкам позволяет использовать одну папку для хранения и обмена файлами между пользователями и устройствами в сети.
Для настройки общего доступа к папке в Windows Server 2019 вам потребуется выполнить несколько шагов. Во-первых, вам нужно будет создать саму папку и настроить ее разрешения, чтобы другие пользователи могли получить к ней доступ. Затем вы можете настроить общие ресурсы, чтобы определить, как пользователи смогут получить доступ к папке.
В этом подробном руководстве вы найдете шаги по созданию общей папки, установке разрешений на доступ и настройке общих ресурсов в Windows Server 2019. Вы также узнаете о различных типах доступа к папкам и рекомендациях по безопасности для обеспечения доступа только авторизованным пользователям.
Содержание
- Установка Windows Server 2019
- Настройка сети
- Создание общей папки
- Назначение разрешений
- Создание пользователей
Установка Windows Server 2019
| Шаг 1 | Скачайте образ Windows Server 2019 с официального сайта Microsoft. |
| Шаг 2 | Создайте загрузочный USB-накопитель или запись на DVD с помощью программы для записи дисков. |
| Шаг 3 | Подключите загрузочный накопитель к серверу и перезагрузите его. |
| Шаг 4 | Нажмите любую клавишу, чтобы начать установку Windows Server 2019. |
| Шаг 5 | Выберите язык, раскладку клавиатуры и другие настройки, а затем нажмите «Далее». |
| Шаг 6 | Прочитайте и примите лицензионное соглашение, затем нажмите «Далее». |
| Шаг 7 | Выберите тип установки: «Пользовательская: только Windows» или «Обновить: сохранить файлы и настройки». |
| Шаг 8 | Выберите диск и раздел, на котором будет установлена Windows Server 2019, и нажмите «Далее». |
| Шаг 9 | Дождитесь завершения установки и перезагрузите сервер. |
| Шаг 10 | После перезагрузки выполните настройку языка и других параметров системы. |
После завершения установки Windows Server 2019 вы будете готовы настроить общий доступ к папке для обеспечения удобного обмена файлами на вашем сервере.
Настройка сети
Для обеспечения общего доступа к папке Windows Server 2019 необходимо правильно настроить сеть. Вот несколько шагов, которые помогут вам выполнить эту задачу:
- Подключите сервер к сети. Убедитесь, что сетевой кабель сервера подключен к рабочему коммутатору или маршрутизатору.
- Назначьте серверу статический IP-адрес. Откройте настройки сети на сервере и выберите вкладку «Сеть и интернет». Затем выберите «Центр управления сетями и общим доступом». Нажмите правой кнопкой мыши на сетевом соединении и выберите «Свойства». В списке доступных протоколов выберите «Internet Protocol Version 4 (TCP/IPv4)». Нажмите на кнопку «Свойства» и установите статический IP-адрес, подсеть, шлюз и DNS-серверы.
- Настройте правила брандмауэра. Чтобы обеспечить доступ к папке, необходимо убедиться, что правила брандмауэра на сервере и на других компьютерах в сети позволяют передвижение файлов и папок.
- Создайте общую папку на сервере. Чтобы сделать это, щелкните правой кнопкой мыши на папке, которую вы хотите сделать общей, и выберите «Свойства». Вкладка «Общий доступ» позволит вам настроить общий доступ к папке.
- Настройте разрешения общего доступа. Чтобы разрешить другим пользователям или группам доступ к папке, нажмите на кнопку «Разрешения» на вкладке «Общий доступ» и добавьте нужные пользователи или группы.
После выполнения всех этих шагов у вас будет настроен общий доступ к папке Windows Server 2019, и другие пользователи в вашей сети смогут получить доступ к этой папке.
Создание общей папки
Шаг 1: Откройте Проводник Windows, щелкнув на значке в виде папки на панели задач.
Шаг 2: Найдите и выберите папку, в которой вы хотите создать общую папку.
Шаг 3: Щелкните правой кнопкой мыши на выбранной папке и выберите «Свойства».
Шаг 4: В окне свойств папки выберите вкладку «Общий доступ» и нажмите на кнопку «Дополнительно».
Шаг 5: В окне «Дополнительные атрибуты общего доступа» нажмите на кнопку «Добавить».
Шаг 6: Введите имя группы или пользователя, с которым вы хотите поделиться папкой, в поле «Введите имя объекта для выбора». Затем нажмите на кнопку «Проверить имена» и выберите нужное имя из списка.
Шаг 7: После выбора имени группы или пользователя установите нужные разрешения, отметив соответствующие флажки.
Шаг 8: Нажмите на кнопку «ОК», чтобы сохранить изменения.
Теперь выбранная папка станет общей, и вы сможете поделиться доступом к ней со своей группой или пользователями.
Назначение разрешений
В Windows Server 2019 есть несколько типов разрешений, которые могут быть назначены для папки:
- Полный доступ — пользователь или группа имеют право на полный доступ к папке, включая чтение, запись, удаление и изменение разрешений;
- Чтение и выполнение — пользователь или группа имеют право только на просмотр содержимого папки и выполнение файлов;
- Запись — пользователь или группа имеют право только на создание, изменение и удаление файлов в папке;
- Хранение — пользователь или группа имеют право только на сохранение файлов в папке без возможности просмотра содержимого;
- Изменение разрешений — пользователь или группа имеют право только на изменение разрешений для папки;
- Полный доступ к подпапкам — пользователь или группа имеют полный доступ к подпапкам внутри данной папки.
Для назначения разрешений на папку в Windows Server 2019 следуйте следующим шагам:
- Щелкните правой кнопкой мыши на папке, для которой нужно назначить разрешения, и выберите «Свойства».
- В открывшемся окне «Свойства» выберите вкладку «Безопасность».
- Нажмите кнопку «Изменить», чтобы назначить разрешения.
- В окне «Изменение прав доступа» нажмите кнопку «Добавить», чтобы добавить пользователя или группу.
- Введите имя пользователя или группы в поле «Объекты».
- Выберите нужные разрешения из списка и нажмите кнопку «ОК», чтобы сохранить изменения.
Убедитесь, что назначенные разрешения соответствуют потребностям пользователя или группы. Неправильно настроенные разрешения могут привести к нежелательным последствиям, таким как потеря данных или несанкционированный доступ к папке.
Создание пользователей
Для получения общего доступа к папке на сервере Windows Server 2019 необходимо создать пользователей с соответствующими учетными записями. Вот как это сделать:
- Откройте «Active Directory Users and Computers» на сервере.
- Щелкните правой кнопкой мыши на «Users» в одном из разделов и выберите «New User».
- Введите имя пользователя и учетную запись в соответствующие поля.
- Выберите пароль для учетной записи и введите его в поле «Password».
- Повторите пароль в поле «Confirm password».
- Убедитесь, что опция «User must change password at next logon» не отмечена, если не требуется смена пароля при следующем входе пользователя.
- Щелкните «Next» и «Finish», чтобы завершить создание учетной записи пользователя.
- Пользователь теперь может использовать созданную учетную запись для получения общего доступа к папке на сервере.
Не забудьте настроить права доступа к папке для созданных пользователей, чтобы они могли просматривать и изменять ее содержимое.
Здравствуйте, уважаемые пользователи! В сегодняшнем выпуске предлагаю вам небольшой обзор по теме «Как создать сетевой диск в Windows Server 2019». Создание и подключения сетевых дисков благодаря среде Windows Server позволяет нам значительно упростить общий принцип доступа к сетевым дискам для пользователей.
Для того, чтобы приступить к созданию общего ресурса вам следует перейти в главном окне диспетчера серверов и выбрать «Файловые службы»-> «Общие ресурсы».
Затем создаем новый общий ресурс
Общий ресурс SMB
Затем, как показано на рисунке ниже, мы видим, что нас просят сначала установить «Диспетчер ресурсов файлового сервера».
Как добавить компьютер в доменную сеть?
Поэтому нам нужно будет снова на главной странице диспетчера серверов запустить установку ролей и компонентов и выбрать соответствующий параметр.
Затем снова выбираем создать общий ресурс, и указываем пользовательский путь, а именно место расположения сетевой папки. Я в своем примере создал папку непосредственно на диске С.
Теперь нажимаете «Далее».
При желании можно задать отдельные права на папку общего доступа. Теперь осталось еще несколько пунктов, ставите галочку «Файлы пользователя».
Квоту применять мы не будем, поэтому остается только создать полученную папку.
В результате мы видим, что папка общего доступа почти создана, остается выполнить еще несколько шагов.
Для этого открываете «Управление групповой политики»
и переходим в раздел «Default Domain Policy» -> «Изменить».
Конфигурация пользователя -> Настройка -> Конфигурация Windows -> Сопоставление дисков.
Создать -> Сопоставленный диск.
Дальше указываем адрес расположения сетевой папки, повторное подключение и присваиваем букву раздела.
Не забываем прописать gpupdate /force для обновления групповой политики.
Теперь остается зайти и проверить наличие подключенного сетевого диска.
Завершая сегодняшний выпуск статьи под названием — как создать сетевой диск общего доступа в серверной среде Microsoft Windows Server 2019, я бы хотел вам порекомендовать к ознакомлению другие выпуски обзоров моих статей, которые непосредственно касаются настройки и администрированию Microsoft Windows Server версии 2019 года.
Настройка Active Directory в Windows Server 2019
— Advertisement —
Hello! Windows Server users need to manage objects and users. In fact, this system is designed to manage roles and services. In that sense, one of the most important tasks is to be able to share elements. That is, folders and files to be edited by several users. Well, today we will see how to see shared folders in Windows Server 2019/2016.
How to create a shared folder in Windows Server 2019/2016
The first thing you have to do is right-click on the folder. Then go to Properties.
Then, click on Advanced Sharing.
Then check the Share this folder box and assign a name for the resource. You can also limit the number of users who can access the folder.
How to view shared folders in Windows Server 2019/2016. Using the file explorer.
Through the file explorer it is possible to access multiple resources. It is also possible to access shared folders. However, before doing so it is necessary to make a configuration. With this intention it follows the following path: Control Panel>Network and Internet>Network and Sharing Center>Advanced Sharing Center. Once there, you must check two boxes: Turn on network detection and Turn on file and printer sharing.
Now you must go to the file browser. Now you only have to click on Network. And then, you will have access to the shared resources.
How to view shared folders using the Run command.
Using this command it is possible to access various server settings. To view the shared folders, please press the Win+R combination and run the following command:
fsmgmt.msc
Pressing enter will open an MMC console. Once there, a series of important information is displayed. For example, name, location and type of share. In addition to active connections and their description.
How to view shared folders on Windows Server using CMD.
It is also possible to access the CMD console to view shared folders. Once the command prompt is displayed, please run the following command:
net share
As you can see, we will get the name of the share on the server. In addition to the path and description assigned. On the other hand, to remotely access a shared folder, please use the following syntax:
net view \\computer /all
How to view shared folders using Windows PowerShell in Windows Server 2019/2016.
It is also possible to access these resources from PowerShell. With this intention, run the following command:
Get-WmiObject -class Win32_Share
To view the shared resources of a computer on the domain network, please run the following syntax:
Get-WmiObject -class Win32_Share -computer COMPUTERNAME
How to view shared folders using Server Manager.
This is a central administrator that allows you to manage multiple aspects of the server. To see the shared folders please click on File and Storage Services.
Then click on Shared. There you will see the shared folders on the server.
In this way we have analyzed how to view shared folders in Windows Server 2019/2016. In addition, there are several methods at your convenience. Bye!


В качестве примера используется Windows Server 2012 R2 (2016, 2019). Инструкция разбита на несколько шагов и представляет из себя полный цикл настройки файлового хранилища для использования в малых и средних компаниях.
Выбор оборудования и подготовка сервера
Установка Windows и настройка системы
Базовые настройки файлового сервера
Тюнинг файлового сервера или профессиональные советы
Настройка средств обслуживания
Тестирование
Шаг 1. Выбор оборудования и подготовка сервера
В качестве сервера, желательно, выбрать профессиональное оборудование. Системные требования для файлового сервера не высокие:
- Процессор может быть самый простой;
- Оперативная память также не сильно используется;
- Дисковая система — самый основной компонент. Ее объем зависит от специфики бизнеса. Примерная формула — не менее 15 Гб на пользователя и не менее 1 Тб на сервер. До 50 пользователей можно рассматривать диски SATA, после — SAS или SSD.
Например, для компании в 300 пользователей подойдет сервер с процессором Xeon E3, 8 Гб ОЗУ и 5 Тб дискового пространства на дисках SAS 10K.
Дополнительные требования
- Для обеспечения сохранности информации при выходе из строя жесткого диска, необходим RAID-контроллер. Настройка последнего выполняется из специального встроенного программного обеспечения, которое запускается при загрузке сервера;
- Сервер должен быть подключен к источнику бесперебойного питания;
- Необходимо предусмотреть резервное копирование. Для этого нужен дисковый накопитель (внешний жесткий диск) или другой сервер.
Подробнее о выборе оборудования читайте статью Как выбрать сервер.
Шаг 2. Установка Windows и настройка системы
Установка системы
На этом шаге все стандартно, за исключением одного нюанса: разбивая во время установки Windows жесткий диск, стараемся выделить небольшую часть (70 — 120 Гб) для системы и все остальное под данные. Если выделить много дискового пространства для системного раздела, увеличится время его обслуживания и фрагментация, что негативно скажется на производительности и надежности системы в целом.
Настройка системы
- Проверяем правильность настройки времени и часового пояса;
- Задаем понятное имя для сервера и, при необходимости, вводим его в домен;
- Если сервер не подключен напрямую к сети Интернет, стоит отключить брандмауэр;
- Для удаленного администрирования, включаем удаленный рабочий стол;
- Устанавливаем все обновления системы.
Шаг 3. Базовые настройки файлового сервера
Это стандартные действия, которые выполняются при настройке обычного файлового сервера.
Установка роли и вспомогательных компонентов
Как правило, данная роль устанавливается вместе с Windows. Остается только это проверить и доустановить компоненты, которые нужны для полноценной эксплуатации сервиса.
Открываем Диспетчер серверов. Он может быть запущен из панели быстрого запуска.
Нажимаем Управление — Добавить роли и компоненты.
В открывшемся окне оставляем Установка ролей и компонентов и нажимаем Далее.
В следующем окне выбираем нужный сервер (выбран по умолчанию, если работаем на сервере, а не через удаленную консоль) и нажимаем Далее.
Среди ролей находим Файловые службы и службы хранилища, раскрываем ее и проверяем, что установлены галочки напротив следующих компонентов:
- Службы хранения;
- Файловый сервер;
Если данные службы не установлены, выбираем их и нажимаем Далее.
В окне Выбор компонентов просто нажимаем Далее.
Откроется окно Подтверждение установки компонентов. Нажимаем Установить и после окончания процесса перезагружаем сервер.
Настройка шары (общей папки)
Создаем первую папку, которую хотим предоставить в общее использование. Затем кликаем по ней правой кнопкой мыши и нажимаем Свойства:
В открывшемся окне переходим на вкладку Доступ и нажимаем Расширенная настройка:
Ставим галочку Открыть общий доступ к этой папке и нажимаем кнопку Разрешения:
Предоставляем полный доступ всем пользователям:
* конечно же, мы не будем давать доступ всем пользователям, но для этого есть вкладка безопасность (см. ниже).
Нажимаем OK и еще раз OK.
Теперь переходим на вкладку Безопасность и нажимаем Дополнительно:
В открывшемся окне нажимаем Отключение наследования и Преобразовать унаследованные разрешения в явные разрешения этого объекта.
Нажимаем OK и Изменить.
Выставляем необходимые права на папку, например:
Совет: старайтесь управлять правами на ресурсы только при помощи групп. Даже если доступ необходимо предоставить только одному человеку!
Теперь нажимаем OK два раза. Папка настроена для общего использования и в нашем примере доступна по сетевому пути \\fs1\Общая папка.
Шаг 4. Тюнинг файлового сервера или профессиональные советы
Данные настройки, по сути, представляют секреты того, как сделать файловый сервер лучше, надежнее и безопаснее. Применяя их, администраторы создают более правильную и профессиональную среду ИТ.
DFS
С самого начала стоит создавать общие папки в пространстве имен DFS. На это есть две основные причины:
- При наличии или появлении нескольких файловых серверов пользователям будет удобнее находить общие папки в одном месте.
- Администратор легко сможет создать отказоустойчивую систему при необходимости.
Как создать и настроить DFS читайте в статьях Как установить и настроить DFS и Как установить и настроить DFS с помощью Powershell.
Теневые копии
Позволят вернуться к предыдущим версиям файлов. Это очень полезная функция позволит не только восстановить некорректно отредактированный документ, но и вернуть случайно удаленный файл или папку.
Как настроить и пользоваться данной возможностью, читайте подробнее в инструкции Как включить и настроить теневые копии.
Аудит
Аудит позволит вести протокол доступа к данным — понять, кто и когда удалил важные данные или внес в них изменения.
О том, как настроить данную возможность читайте статью Как включить аудит доступа к файлам Windows.
Анализатор соответствия рекомендациям
В диспетчер управления серверами Windows встроен инструмент для проверки конфигурации сервера — анализатор соответствия рекомендациям. Чтобы им воспользоваться переходим в диспетчере в Локальный сервер:
Находим раздел «Анализатор соответствия рекомендациям» и справа кликаем по ЗАДАЧИ — Начать проверку BPA:
Рассмотрим решения некоторых рекомендаций.
1. Для XXX должно быть задано рекомендованное значение.
Это набор однотипных рекомендаций, для выполнения которых нужно обратить внимание на описание и задать значение параметро, которое в нем указано. Например, для CachedOpenLimit в описании проблемы есть описание решения — «Задайте для CachedOpenLimit рекомендуемое значение 5». Чтобы это сделать, открываем Powershell от администратора и вводим команду:
Set-SmbServerConfiguration -CachedOpenLimit 5
* мы задаем параметру CachedOpenLimit значение 5, как это и рекомендовано анализатором.
На запрос, уверены ли мы, что хотим выполнить команду, отвечаем утвердительно.
Остальные параметры задаем аналогичными действиями.
2. Файл Srv.sys должен быть настроен на запуск по требованию.
В командной строке от имени администратора вводим:
sc config srv start= demand
3. Создание коротких имен файлов должно быть отключено.
В командной строке от имени администратора вводим:
fsutil 8dot3name set 1
Шаг 5. Настройка средств обслуживания
Ни одна инфраструктура не может полноценно существовать без мониторинга и резервного копирования. Предупредить о возможной проблеме, узнать о последней раньше пользователей или иметь возможность восстановить данные — показатели высокой ответственности и профессионализма системного администратора.
Резервное копирование
Для файлового сервера все просто — необходимо резервировать все рабочие папки и файлы. Лучшим решением будет ежедневное копирование новых данных, и с определенной периодичностью (например, раз в месяц), создавать полный архив.
Мониторинг
Мониторить стоит:
- Сетевую доступность сервера;
- Свободное дисковое пространство;
- Состояние жестких дисков.
Шаг 6. Тестирование
Тестирование состоит из 3-х основных действий:
- Проверить журналы Windows и убедиться в отсутствие ошибок. В случае их обнаружения, необходимо устранить все проблемы.
- Выполнить действия анализатора соответствий рекомендациям.
- Провести живой тест работы сервиса с компьютера пользователя.