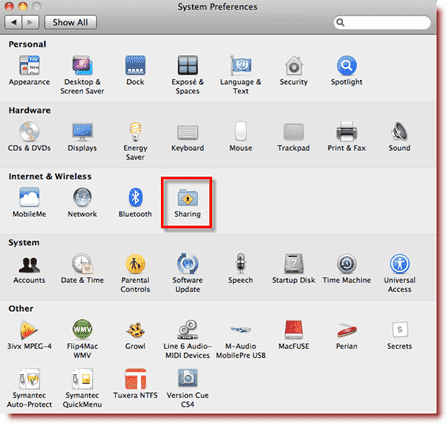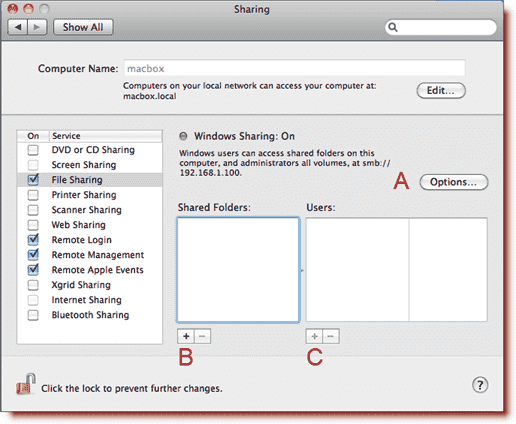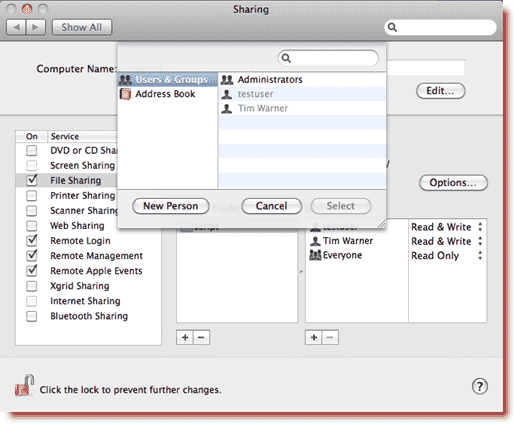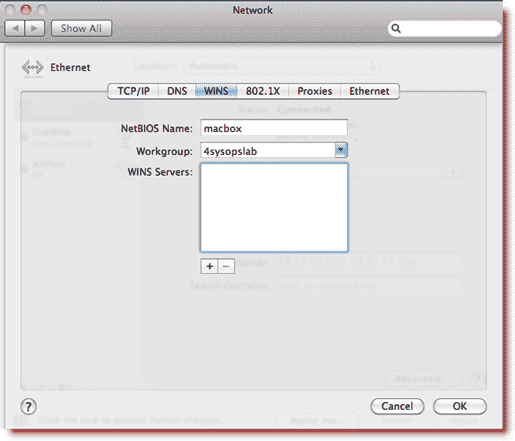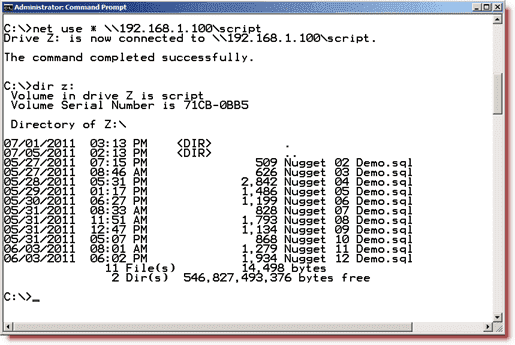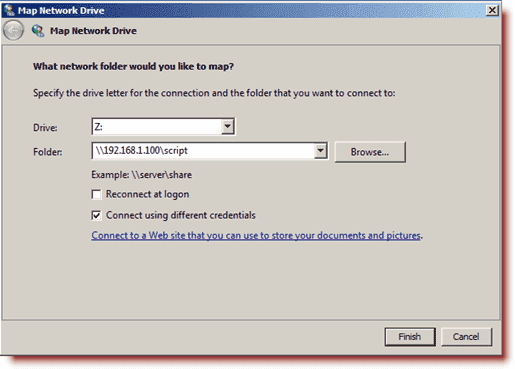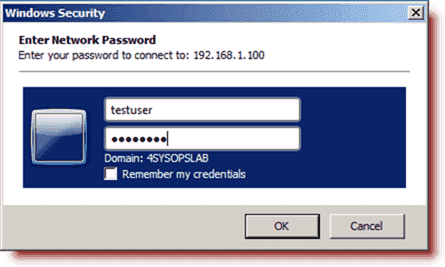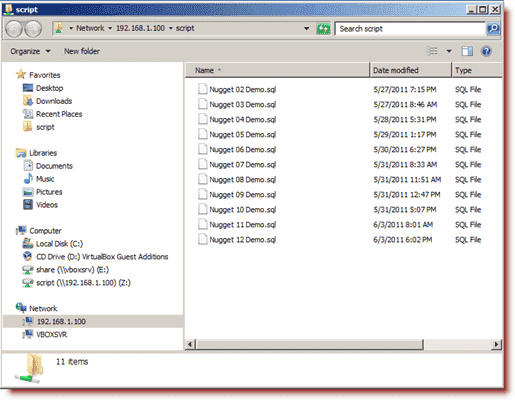Настройка общего доступа к файлам и принтерам является обязанностью любого сисадмина. Но иногда компьютерных сетях используются машины не с Windows. Что делать? Как извесно macOS X не поддерживает фирменных технологий Microsoft вроде HomeGroup. А Windows не поддерживают в свою очередь AFP. Зато обе операционные системы могут использовать SMB. Старый добрый SMB (он же CIFS) появился в 1983 году как совмесная работа компаний IBM, Microsoft, Intel и 3Com. В последнее время этот протокол развивал в основном Microsoft и с выходом Windows Vista стала доступна вторая его версия. В Windows 8 появилась третья версия SMB. Стабильность его сильно выросла видимо из-за сильного упрощения внесённого во вторую версию. Сейчас этот протокол используется на очень большом количестве операционных систем, хотя ассоциируется он прежде всего с работой сетевого окружения в MS Windows.
Для тех кто не хочет тратить своё дорогое время на изучение данного мануала предлагаем нашу платную помощь.
Данные материалы будут продолжением статьи: Настройка сетевого окружения между Windows XP и Windows 7.
Настройка SMB в Windows 7 и macOS X, если глубже разобраться очень похожи. Создание пользователей, которым предоставляется общий доступ, открытие файлов, настройка доступов к файлам на диске. В ряде случаев может использоваться упрощённая настройка мастером без создания в ручном режиме учётной записи Guest и настройки доступа к диску. В данной статье рассматривается ручная настройка.
Перейдём к системным настройкам щёлкнув иконку с шестернями в Dock. Нас интересуют две иконки: «Общий доступ» и «Пользователи и группы».
Сначала откроем «Пользователи и группы» и создадим нового пользователя: «Guest». Для этого разблокируем меню нажав замочек и введя пароль администратора от компьютера MAC.
Плюсиком создадим нового пользователя для доступа к компьютеру по сети:
Подтвердим что мы хотим создать учётную запись без пароля:
Вернёмся к системным настройкам и щёлкнем пиктограму «Общий доступ»:
Здесь мы можем изменить название компьютера в сети. Главное, что нужно тут сделать добавить плюсиком папки к которым предоставляется общий доступ и пользователей которым этот доступ предоставляется. Мы разрешаем доступ к логическому диску Files 2 пользователю Guest с правами «Только чтение»
В macOS X SMB по умолчанию выключен. Заходим в «Параметры» и включаем SMB ставя галочку: «Предоставление общего доступа к файлам и папкам с помощью SMB (Windows)»
Иногда для доступа по сети нужно править права, владельца папок, дисков и файлов. Делается это как и в Windows: Кликаем правой клавишей по папке(диску или файлу) выбираем в контекстном меню свойства:
Разблокировав замочек можем плюсиком добавить пользователю Guest прав на чтение:
Можно расширить права на вложенные файлы щёлкнув шестерёнку и выбрав меню «Применить к вложенным обьектам…»
После всех манипуляций в сетевом окружении появился новый компьютер MACBOOK c общими папками и файлами доступными только на чтение после ввода логина и пароля:
Пользователь Guest пароля нет. Получаем доступ:
Статья писалась для Windows 7 и Mac OS X 10.7.5 (Lion) которая уже считается устаревшей, но подходит и для современной версии macOS 10.12.1 (Sierra). В целом интерфейс macOS с 2012 года не претерпел серьёзных изменений в отличии от той же Windows.
Если в «Общем доступе» macOS (Сеть в Windows) нет нужных вам компьютеров или они находятся в другой подсети, можно попробовать соединится с ними по IP адресу через меню «Переход» по протоколу SMB:
Данное меню позволяет кроме SMB использовать и другие проколы (FTP AFP) так что перед IP надо обязательно писать его название: smb://.
Материалы использованные для статьи:
- https://support.apple.com/ru-ru/HT204445
- https://ru.wikipedia.org/wiki/Server_Message_Block
Общие файлы на разных платформах звучит как сложная задача, но на самом деле это не так. Сегодня мы расскажем, как делиться файлами между ПК и Mac.
Для этого у вас должны быть установлены версии Windows 8.1 – 10 и OS X Yosemite – High Sierra. Инструкция должна сработать и с предыдущими, и с новыми версиями, но процесс может немного отличаться.
Как настроить общий доступ файлов и папок ПК с Windows на Mac
Всё очень просто, но сначала нужно включить общий доступ. Для этого откройте Панель управления, зайдите в пункт Сеть, а затем нажмите вверху окна «Центр управления сетями и общим доступом». После этого выберите дополнительные параметры и включите Общий доступ к файлам и принтерам для своей сети.
Самое сложное позади. Теперь на своём ПК с Windows нажмите правой кнопкой мыши на папку, которой хотите поделиться, и выберите пункт Общий доступ. Выберите группу пользователей, с которыми хотите поделиться файлами.
Здесь мы закончили, теперь берите свой Mac. Откройте Finder, и в меню слева перейдите в раздел “Сеть”.
Здесь дважды щелкните по компьютеру, к файлам которого вы хотите получить общий доступ. Затем в правом верхнем углу нажмите “Подключиться как…”
На следующем шаге введите имя пользователя Windows и пароль, либо если у вас активирован пользователь Гость на компьютере с Windows выберите его.
После этого вы можете начать использовать общие файлы. В следующий раз вам не понадобится заходить в раздел “Сеть”, сетевой компьютер теперь появился в левом меню как отдельный каталог.
Вы настроили общий доступ к файлам на ПК с Windows и открыли их на Mac. Теперь попробуем наоборот.
Как поделиться файлами с Mac на ПК
На своём Mac откройте Системные настройки и выберите Общий доступ.
Запомните название компьютера сверху окна и его IP-адрес, они вам пригодятся. Здесь же вы можете добавить любую папку, которую вы хотите сделать общей. Для этого под разделом “Общие папки” нажмите плюсик и выберите необходимый каталог.
Нажмите на галочку рядом с «Общий доступ к файлам», и функция будет активирована. Теперь выберите Параметры.
Убедитесь, что включен первый пункт – “Предоставить общий доступ к файлам и папкам с помощью SMB”. Также нужно включить доступ для Windows, поставив галочку возле учетной записи, через которую вы будете получать доступ к общим файлам, по умолчанию здесь будет ваша единственная учетная запись, но вы также можете активировать пользователя гость и подключаться к общей папке без ввода пароля.
Теперь идите к ПК с Windows и откройте на нём Мой компьютер. Там слева вы должны увидеть свой Mac.
Если его там нет, то перейдите в меню «Пуск» и в поиске наберите «Выполнить» или нажмите Windows + R на рабочем столе Windows
На этом всё, у вас есть доступ к файлам.
Обратите внимание! Если компьютер Windows находится в рабочей группе, а не в домене, то возможно перед названием пользователя нужно будет добавить обратный слэш – “\”.
То есть нужно будет вводить User. Если вы входите под пользователем гостя и получаете ошибку аутентификации, то попробуйте ввести Guest, вместо Гость. Пароль для гостя вводить не нужно.
Как делиться файлами через сторонний софт
Если вы не хотите настраивать общие файлы в системе, есть другие варианты. К примеру, программа Dukto позволяет локально делиться файлами между двумя любыми компьютерами.
Установите её на свой Mac и ПК с Windows и сможете быстро отправлять файлы с одного компьютера на другой. Помимо этой программы есть ещё множество подобных.
Большинство пользователей предпочитает синхронизацию файлов через BitTorrent. Программа позволяет синхронизировать целые папки на разных платформах, и компьютеры даже не должны быть подключены к одной сети.
Если вы уже настроили общий доступ к папкам Windows и Mac, то вы также можете подключиться к ним с вашего iPhone через программу Файлы.
macOS Windows
Если вы используете как Mac OS, так и Windows, вам может потребоваться передавать файлы и папки между этими двумя операционными системами. Возможность расшарить папку на Mac OS и получить к ней доступ с компьютера под управлением Windows может быть особенно полезной. В этой статье мы предоставим вам подробную инструкцию о том, как это сделать.
Процесс расшаривания папки на Mac OS для Windows довольно простой и включает в себя несколько шагов. Во-первых, вы должны убедиться, что ваш Mac и компьютер под управлением Windows находятся в одной локальной сети. Затем вам понадобится установить некоторые настройки доступа и разрешений на вашем Mac, чтобы позволить Windows получить доступ к файлам и папкам.
После того как вы настроите доступ к папке на Mac, вы сможете подключиться к ней с компьютеров Windows. Для этого вы можете использовать встроенные инструменты Windows или сторонние программы, такие как File Explorer или Total Commander. Независимо от выбранного метода, вы сможете передавать файлы и папки между двумя операционными системами с легкостью.
Подготовка к расшариванию папки
Для того чтобы расшарить папку на Mac OS для Windows, необходимо выполнить несколько предварительных шагов:
- Убедитесь, что на вашем компьютере установлена операционная система Mac OS.
- Откройте папку, которую вы хотите расшарить, и убедитесь, что у вас есть соответствующие разрешения на ее использование и расшаривание.
- Убедитесь, что ваш компьютер и компьютеры, к которым вы хотите расшарить папку, находятся в одной локальной сети.
- Убедитесь, что на вашем компьютере включена служба «Общий доступ к файлам и принтерам», которая позволяет другим компьютерам получать доступ к вашим файлам и папкам.
После выполнения всех этих шагов вы будете готовы расшарить папку на Mac OS для компьютеров, работающих под управлением Windows.
Шаг 1: Проверка доступности общей сети
Перед тем, как расшарить папку на Mac OS для Windows, убедитесь, что оба компьютера находятся в одной общей сети.
Для этого выполните следующие шаги:
- На компьютере с Mac OS откройте меню «Системные настройки», а затем выберите пункт «Сеть».
- Убедитесь, что в разделе «Состояние: Соединение активно» указано, что сеть подключена. Если сеть не подключена, проверьте соединение сетевого кабеля или Wi-Fi.
Далее необходимо проверить, чтобы Windows компьютер также был подключен к той же сети:
- На компьютере с Windows откройте «Панель управления» и выберите пункт «Сеть и интернет».
- В меню выберите «Сетевые соединения» и убедитесь, что у вас есть активное соединение.
Если оба компьютера подключены к одной и той же сети, можно переходить к следующему шагу.
Шаг 2: Подключение Windows компьютера к сети
Прежде чем начать процесс расшаривания папки на Mac OS для Windows, убедитесь, что ваш Windows компьютер подключен к сети.
- Убедитесь, что ваш Windows компьютер подключен к Wi-Fi или проводной сети.
- Откройте настройки сети на Windows компьютере. Для этого нажмите правой кнопкой мыши на значок сети в правом нижнем углу панели задач и выберите «Открыть параметры сети».
- В открывшемся окне настройки сети выберите «Wi-Fi» или «Ethernet», в зависимости от того, какой тип подключения вы используете.
- Если вы используете Wi-Fi, убедитесь, что функция Wi-Fi включена, и выберите вашу домашнюю сеть Wi-Fi из списка доступных сетей. Введите пароль для подключения, если это требуется.
- Если вы используете подключение по Ethernet, убедитесь, что Ethernet-кабель подключен к компьютеру и маршрутизатору. В большинстве случаев Windows автоматически определит подключение.
После того как ваш Windows компьютер успешно подключен к сети, вы можете переходить к следующему шагу — настройке расшаривания папки на Mac OS для доступа с Windows компьютера.
Шаг 3: Подготовка папки для расшаривания
Чтобы расшарить папку на Mac OS для Windows, необходимо сначала подготовить саму папку для расшаривания. Для этого выполните следующие действия:
- Откройте «Проводник» на вашем Mac и найдите папку, которую вы хотите расшарить.
- Выберите папку и нажмите правой кнопкой мыши, затем выберите опцию «Споделить».
- В открывшемся окне выберите пользователей или группы, с которыми вы хотите расшарить папку. Если нужного пользователя или группы нет в списке, нажмите на кнопку «+» и добавьте их.
- Выберите права доступа для каждого пользователя или группы: «Только чтение» или «Чтение и запись».
- Нажмите на кнопку «Права доступа» и убедитесь, что разрешены протоколы SMB и AFP.
- После того как вы настроили все нужные параметры, нажмите на кнопку «Споделить» для применения настроек.
Теперь папка готова для расшаривания и будет доступна для пользователей Windows в вашей сети.
Чтобы расшарить папку на Mac OS, следуйте этим простым шагам:
- Откройте «System Preferences» (Настройки).
- Выберите «Sharing» (Общий доступ).
- Поставьте галочку напротив «File Sharing» (Общий доступ к файлам).
- Нажмите на «+» под списком «Shared Folders» (Общие папки).
- Выберите папку, которую вы хотите расшарить.
- Настройте права доступа к папке, выбрав соответствующий пункт меню.
- Нажмите на «Options» (Опции) для дополнительных настроек.
- Настройте параметры доступа, если необходимо.
- Нажмите «Done» (Готово).
Теперь ваша папка будет расшарена и доступна для других устройств, подключенных к вашей сети.
Шаг 1: Открытие «Системных настроек»
Первым шагом для расшаривания папки на Mac OS для Windows вам понадобится открыть «Системные настройки» на вашем компьютере.
- Нажмите на иконку «Apple» в левом верхнем углу экрана.
- В открывшемся меню выберите пункт «Системные настройки».
Теперь «Системные настройки» откроются на вашем экране.
Шаг 2: Выбор «Общий доступ»
После открытия окна «Сведения о файле или папке» выберите вкладку «Общий доступ».
На вкладке «Общий доступ» вы увидите список пользователей, которым можно предоставить доступ к папке.
Для предоставления доступа другим пользователям нажмите кнопку «Добавить» и выберите необходимого пользователя из списка.
Если нужного пользователя нет в списке, нажмите на кнопку «+» и добавьте нового пользователя, указав его имя и пароль.
После выбора пользователя установите права доступа, определяющие, какие действия он может выполнять с папкой (чтение, запись, выполнение).
По желанию, можно добавить комментарий для пользователя, поясняющий цель предоставления доступа или другую полезную информацию.
После завершения настройки прав доступа нажмите кнопку «Применить».
Шаг 3: Добавление папки в список общих
После того как вы включили общий доступ к папке на Mac OS, вам нужно добавить ее в список общих, чтобы она стала доступной для компьютеров Windows. Для этого выполните следующие действия:
- Откройте настройки общего доступа, выбрав пункт «System Preferences» (Параметры системы) в меню Apple.
- Выберите пункт «Sharing» (Общий доступ).
- В левой части окна выберите пункт «File Sharing» (Общий доступ к файлам).
После этого в центральной части окна появится список общих папок.
- Нажмите на плюс (+) под списком общих папок.
- Выберите папку, которую вы хотите добавить в список общих.
- Нажмите на кнопку «Add» (Добавить).
Теперь добавленная папка будет отображаться в списке общих папок и станет доступна для компьютеров Windows в сети.
После того, как вы расшарили папку на Windows компьютере, вы можете подключиться к ней с помощью вашего Mac компьютера. Следуйте этим шагам, чтобы выполнить подключение к расшаренной папке на Windows:
- На Mac компьютере откройте Finder (проводник).
- В меню Finder выберите пункт «Переход» и затем «Подключение к серверу…».
- В появившемся окне введите путь к расшаренной папке на Windows. Например, «smb://название_компьютера/имя_расшаренной_папки».
- Нажмите на кнопку «Подключиться».
- Если вам потребуется, введите ваше имя пользователя и пароль от учетной записи Windows.
- Нажмите на кнопку «Подключиться».
После выполнения этих шагов вы должны успешно подключиться к расшаренной папке на Windows. Папка будет отображаться в вашем Finder (проводник) и вы сможете свободно просматривать и редактировать ее содержимое.
Шаг 1: Открытие проводника Windows
Перед тем как начать расшаривать папку на Mac OS для Windows, необходимо открыть проводник на компьютере с операционной системой Windows. Это позволит нам видеть файлы и папки на других компьютерах в сети.
Для открытия проводника достаточно выполнить любой из следующих способов:
- Нажмите на иконку «Проводник» на панели задач. Обычно она находится в левом нижнем углу экрана.
- Нажмите одновременно клавиши «Win» и «E» на клавиатуре. Это быстрый способ открытия проводника.
- Щелкните правой кнопкой мыши на панели задач, выберите пункт «Проводник» из контекстного меню.
После того, как проводник был успешно открыт, мы готовы перейти к следующему шагу — расшариванию папки на Mac OS для Windows.
Вопрос-ответ:
Как расшарить папку на Mac OS для Windows?
Для расшаривания папки на Mac OS для Windows вам потребуется использовать функцию «Общий доступ». Сперва откройте «Системные настройки» на вашем Mac, затем выберите пункт «Общий доступ». В появившемся окне нажмите на кнопку «Общий доступ к папкам» и выберите папку, которую хотите расшарить. Затем нажмите на кнопку «Выбор пользователей» и укажите, кто будет иметь доступ к этой папке. После этого вам нужно будет установить пароль для доступа к папке. После завершения всех настроек, папка будет доступна для windows-пользователей по сети.
Какие преимущества есть при расшаривании папки на Mac OS для Windows?
Расшаривание папки на Mac OS для Windows позволяет делиться файлами и данными между компьютерами с разными операционными системами. Например, если у вас есть два компьютера, один с Mac OS, а другой с Windows, и вам нужно передать файл с одного компьютера на другой, вы можете легко сделать это с помощью общего доступа. Это удобно, так как позволяет сэкономить время на переносе файлов через флеш-накопители или по электронной почте, а также позволяет работать с файлами на удаленном компьютере без необходимости установки дополнительного ПО.
Могу ли я расшарить только определенные файлы внутри папки?
Да, вы можете расшарить только определенные файлы внутри папки на Mac OS для Windows. Для этого вам нужно будет изменить настройки общего доступа к папке. В пункте «Общий доступ» выберите папку, которая содержит нужные вам файлы, затем нажмите на кнопку «Выбор пользователей» и выберите только тех пользователей, которым вы хотите предоставить доступ к этим файлам. После того, как вы завершите настройки, только указанные файлы будут доступны через сеть для Windows-пользователей.
Можно ли расшарить папку на Mac OS для Windows, если они находятся в разных сетях?
Да, можно расшарить папку на Mac OS для Windows, даже если они находятся в разных сетях. Для этого вам потребуется настроить сетевые настройки на обоих компьютерах. На компьютере с Mac OS убедитесь, что включен общий доступ к папке и правильно настроены сетевые настройки. На компьютере с Windows вам нужно будет подключиться к сети, в которой находится компьютер с Mac OS, и затем искать доступные папки через сетевой просмотр файлов.
Видео:
Подключение с MacOS к Windows по RDP
В какой формат отформатировать внешний накопитель, чтобы он работал с macOS и Windows одновременно?
How to Install macOS 10.15 Catalina on an Unsupported Mac
In this tutorial I will show you how to share a folder in Apple Mac OS X and access those shared resources from Windows.
Contents
- Setting up a Mac for Windows Sharing
- Making a client connection from Windows
- Conclusion
In a previous article, you learned how to connect to Windows-based Server Message Block (SMB) shares from Mac OS X. Here we turn the tables and discover how we can share file resources in Mac OS X Snow Leopard with Windows-based client computers.
If you are like me, then you are accustomed to the enterprise-class file sharing and access control that are afforded to us in Windows. This being said, you are likely to find the Mac OS X file sharing options to be rather limited.
Setting up a Mac for Windows Sharing
From your Mac OS X Snow Leopard desktop, open the Apple menu and select System Preferences.
Opening System Preferences
In the System Preferences panel, in the Internet & Wireless icon group, open the Sharing item.
Mac OS X Preferences pane
In the Sharing preference pane, enable File Sharing.
NOTE: In previous versions of Mac OS X, the relevant option was named Windows Sharing.
When you enable File Sharing, you simultaneously enable the Samba server service. Next, click Options (shown as “A” in the next screenshot).
Sharing pane
Select the option Share files and folders using SMB (Windows), and then check any local Mac OS X accounts that you want to enable for sharing. What this option does is to allow you to populate your shared folders’ access control lists (ACLs), explained further on in this article.
Enabling SMB server on Mac OS X
Click the plus sign (+) beneath the Shared Folders list (marked “B” in Figure 3) and browse to your desired directory. When you’ve located that directory, select it and then click Add.
Browsing for a folder to share
You will now see the name of that selected folder in the Shared Folders list. Next, click the plus sign below the Users: field (marked “C” in Figure 3) and select the Mac OS X user account(s) that you want to add to the ACL.
The New Person button allows you to create a special type of Mac OS X user account known as a Sharing-Only account. You should protect these accounts with (of course) a strong password.
The main difference between Sharing Only accounts and standard Mac OS X user accounts is that Sharing Only accounts cannot be used to log on interactively to a Mac OS X computer. Therefore, using these identities is a good idea from a security standpoint.
Enabling sharing for Mac users
The specific access options for shared folders in Mac OS X is either quite straightforward or needlessly basic, depending upon your perspective. Your choices are: Read & Write, Read Only, and Write Only (Drop Box).
The default permissions for a given folder are inherited from the folder’s underlying UNIX directory permissions.
Share access control options
The following exhibit shows the completed configuration for our shared folder named script.
The script folder is now shared
One more thing before we switch over to Windows: to make the Mac’s discoverability by Windows-based clients as transparent as possible, we will want to set a NetBIOS workgroup name for the Mac.
To do this, re-open System Preferences and open the Network item. Select your Ethernet connection and then click Advanced.
Network preference pane
From the Ethernet configuration dialog, navigate to the WINS tab and set both a NetBIOS name as well as a workgroup name. For discoverability in Active Directory domains, just add the NetBIOS “short name” of the domain (for instance, 4Sysopslab.com would be 4SYSOPSLAB, as shown in the following figure).
Configuring the Mac for workgroup membership
Making a client connection from Windows
I trust that you are familiar with the myriad methods by which we can establish an SMB-based client connection to a file server:
- The Map Network Drive command in Windows Explorer
- Universal Naming Convention (UNC) path from the Run box
- The net use command
- Network Control Panel item
The following exhibit demonstrates the process of mapping a Windows drive letter to a Mac-based SMB share by using the archaic net use command.
Connecting to Mac OS X share from Windows
In observing the previous exhibit, the question probably arose in your mind, “What about authentication? What is going on here, exactly?” Well, the reason why I was able to run the above net use command without specifying Mac credentials is because I allowed access to the Everyone special identity. This identity works the same way in Mac OS X as it does in Windows—the same security precautions apply regarding its use, too.
If you want to make an authenticated connection to a Mac share by specifying credentials, then we should map a network drive using Windows Explorer.
Mapping a network drive in Windows
In the Map Network Drive dialog box, type the UNC path to the Mac share, and be sure to enable the Connect using different credentials option. Next, click Finish.
Configuring a mapped drive
You are now prompted for your “workgroup” credentials. Type in your desired Mac OS X account creds and then click OK.
Providing Mac OS X credentials
If all goes well, then the new mapped volume will appear in Windows Explorer:
Connection to Mac from Windows Explorer
Conclusion
At this point you might be thinking, “Wow, I’m disappointed. I thought that Mac OS X had more enterprise-level networking built into it.” Well, as it happens, it really does. In future installments of this series I will show you how we can link Open Directory, the Mac’s enterprise LDAP directory service, with Microsoft’s Active Directory Domain Services. At that point we really get closer to “big time” leveraging of Mac OS X in business.
Хотя существует множество способов обмена файлами между Windows и Mac, вероятно, самый простой из них – использовать общий доступ по протоколу SMB, который встроен как в Windows, так и в Mac. Все, что вам нужно, это оба компьютера в одной сети Wi-Fi. В этой статье мы настроим общие папки в Windows и получим к ним доступ с Mac. Давайте начнем.
После прочтения этой статьи вы сможете делиться папками со своего компьютера с Windows и получать к ним доступ с Mac. Вы также сможете копировать и удалять файлы прямо со своего Mac, не вставая из-за стола. Кроме того, если вы хотите поделиться файлами с вашего Mac и получить доступ в Windows, следуйте этому руководству о том, как получить доступ к общим папкам Mac из Windows.
Шаг 1. Включите общий доступ к файлам в Windows 10
Первое, что вам нужно сделать, это включить общий доступ к файлам в вашей Windows, что позволит всем в вашей сети получить к ним доступ. Вы можете подключить кабель LAN или подключить свои устройства к той же сети Wi-Fi, чтобы обеспечить высокоскоростную передачу данных. Конечно, скорость не будет такой высокой, как у эфирного соединения, но все же лучше, чем при использовании Google Диска или флешек.
Первый шаг – включить общий доступ к файлам на вашем компьютере с Windows, вы можете перейти к следующему шагу, если он уже включен. Зайдите в Настройки и откройте «Центр управления сетями и общим доступом».
Совет профессионала: держите все устройства в одной сети для быстрого доступа в будущем.
Откроется новое окно, посмотрите на левую панель и нажмите «Расширенные настройки общего доступа», чтобы открыть настройки общего доступа.
Читайте: Как установить Chrome OS на любой компьютер с Windows
На этой странице вы увидите три разных сетевых профиля; Частные, общедоступные и все сети. Включите обнаружение сети и общий доступ к файлам для всех трех профилей. Если вы беспокоитесь о своей конфиденциальности, вы можете сделать это в своем текущем профиле, и он все равно должен работать. Щелкните “Сохранить изменения”.
К сожалению, это не сработает, если на вашем ПК с Windows нет пароля. В таком случае вам нужно будет установить новый пароль, перейдя в учетную запись пользователя в настройках вашей Windows.
Также читайте: 12 лучших программ просмотра фотографий для Windows 10 (версия 2020)
Шаг 2. Общий доступ к папке в Windows
Теперь, когда общий доступ к файлам включен, мы предоставим общий доступ к папке. Откройте свой компьютер с Windows и перейдите в каталог, к которому вы хотите предоставить общий доступ. Для демонстрации я предоставлю общий доступ к папке с диска C, но вы можете предоставить общий доступ к любой папке по вашему выбору.
Щелкните папку правой кнопкой мыши и выберите “Свойства”.
Перейдите на вкладку «Общий доступ» и нажмите кнопку «Поделиться» в разделе «Общий доступ к сетевым файлам и папкам».
Здесь вы можете добавить людей, у которых есть доступ к общей папке. Если в папке, которой вы хотите поделиться, нет конфиденциальных данных, введите «Все», нажмите «Добавить», а затем нажмите «Поделиться». Теперь ваша папка доступна всем пользователям сети.
Убедитесь, что вы разрешили чтение и запись в общую папку в Windows. Таким образом, вы можете позже сохранять и удалять файлы на нем со своего Mac.
Вы можете видеть, что папка находится в общем доступе на изображении ниже. Фраза, подчеркнутая красным, – это имя хоста вашего компьютера с Windows. Запишите его где-нибудь, потому что он нам понадобится позже, чтобы установить соединение.
Обязательно к прочтению: Как разделить Wi-Fi в отеле с несколькими устройствами
Шаг 3. Доступ к общей папке на Mac
Чтобы получить доступ к общей папке на компьютере Mac, откройте Finder и в строке меню вверху нажмите Go> Connect to Server. Нажмите CMD + K на клавиатуре.
Введите имя хоста, которое мы записали ранее при совместном использовании папки в Windows. Введите «smb: // WINDOWS-HOSTNAME» и нажмите ввод.
Вам будет предложено ввести учетные данные, ввести имя пользователя и пароль вашего компьютера с Windows и нажать «Подключиться».
Он покажет вам все общие папки, выберите ту, которую вы хотите подключить к своему Mac.
Итак, теперь вы можете получить доступ ко всем файлам в общей папке. Просто откройте искатель и найдите имя своего ПК с Windows на боковой панели Finder. При нажатии на нее откроется папка Windows. Однако вы получите сообщение об ошибке, если компьютер Windows заблокирован или выключен.
Вы увидите свою папку Windows, в которую вы можете перетаскивать файлы или даже удалять их, в зависимости от разрешения, которое вы установили при настройке общего доступа Windows для этой папки.
Если вы хотите подключить другие папки, просто повторите вторую часть этой статьи. Чтобы сделать его еще более удобным, просто добавьте подключенную папку к элементам входа, чтобы сетевой диск автоматически монтировался при каждом перезапуске компьютера.
Перейдите в Системные настройки> Пользователи и группы> Элементы входа> Добавить подключенный диск.
Подведение итогов: общий доступ к папкам
Это был быстрый способ настроить общий доступ и получить доступ к общим папкам Windows с Mac. Это удобный и надежный способ доступа к большим файлам по сети, когда вы мало перемещаетесь. Мы используем его для обмена визуализированными видеофайлами, что снижает зависимость от Google Drive и флешек. Кроме того, существует множество приложений, позволяющих обмениваться файлами по локальной сети. Сделайте карту дисков и дайте мне знать, если у вас возникнут проблемы. Вы можете оставить комментарий ниже или связаться со мной по Twitter.
<script async src="https://platform.twitter.com/widgets.js" charset="utf-8"></script>