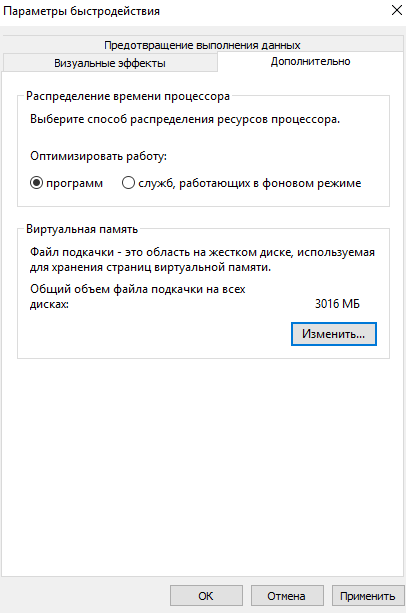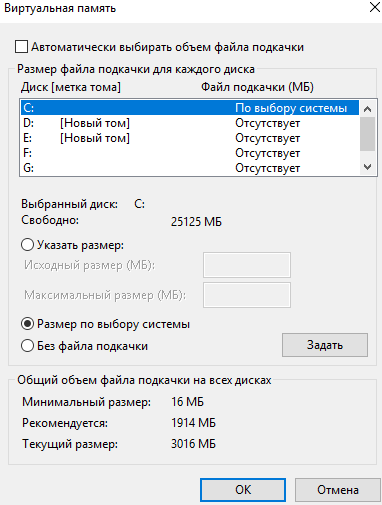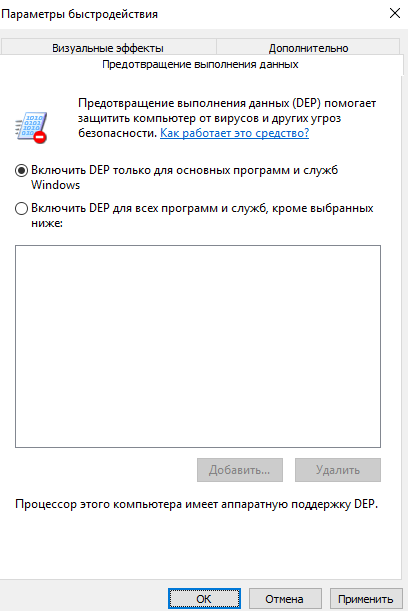Depending on the usage of your Windows 11/10/8/7 computer, you can configure processor scheduling, so that it gives you the best performance while using Programs or for Background Processes. You can make this adjustment easily via the Control Panel.
Windows automatically manages a number of foreground processes while a CPU is running. It has the built-in capability to manage the allocation of tasks. Windows do so by allotting a priority to tasks. Due to this reason, your computer is able to handle multiple processes on a single-core processor.
In order to optimize your copy of Windows to meet your requirements, you can adjust the Processor by scheduling the task allocation which it deals with. Using these features, you can set up Windows, so that it is optimized to run programs or foreground services OR Background Services, like printing or backing up, while you work in another program, by adjusting Processor Scheduling. This way, Windows then knows how to distribute or allocate the available resources, to best perform these tasks. If you’re using Windows as the server, we recommend you adjust processor scheduling for background processes.
To begin the process, type sysdm.cpl in Run box and hit Enter to open the System Properties. Select the Advanced tab and under Performance, click on Settings. In the Performance Options box, select the Advanced tab again. You will see a section Processor Scheduling.
There are 2 settings you can choose from:
- Adjust for best performance of Programs
- Adjust for best performance of Background Services.
This setting changes the DWORD value of Win32PrioritySeparation under the following registry hive:
HKEY_LOCAL_MACHINE\SYSTEM\CurrentControlSet\Control\PriorityControl
Just in case you wish to know, the PriorityControl key defines the foreground vs. background priority differential. The possible default values for Win32PrioritySeparation REG_DWORD 0, 1, or 2, with the default being 0x2.
Optimize Windows for best performance for programs or background services
This default value specifies the priority to give to the application running in the foreground. This application receives more processor time relative to other applications running in the background, explains TechNet. The values here correlate to the following options in the Tasking dialog box: Value Meaning
- 0 Foreground and background applications equally responsive
- 1 Foreground application more responsive than background
- 2 Best foreground application response time.
Coming back, if you have NOT changed this setting at all, and you were to open the Windows Registry, you would see Win32PrioritySeparation have a value 2. These screenshots are from my Windows PC.
Now, if via the Control Panel, as shown above, you select Adjust for best performance of Background Services and click Apply, you will find that its sets Win32PrioritySeparation to 18 (decimal 24) for Background Services.
If you now select Adjust for best performance of Programs, you will find that it sets Win32PrioritySeparation to 26 (decimal 38) for Programs.
Using this feature, you can set up Windows, so that it is optimized to run programs or foreground services OR Background Services, like printing or backing up, while you work in another program, simply by adjusting Processor Scheduling. This way, Windows then knows how to distribute or allocate the available resources, to best perform these tasks.
If you are using a desktop, you may leave the setting at its default or choose Adjust for best performance of Programs. Let us know if this results in smoother, faster response time for your programs or foreground services.
TIP: You can also change Process Priority for running processes using the Command line.
However, if you use your PC as a Server or if you constantly have background services, such as printing or disk backup that run while you work and you want them to respond faster, you can have Windows share processor resources equally between background and foreground programs by choosing the other option, ie. Adjust for best performance of Background Services.
So you see, Windows now gives you an easy way to set Processor Scheduling. If you are an advanced user and wish to set the values manually, you may use the follow the manual way in this post on how to get the best performance for programs or background services.

К параметрам быстродействия относятся: визуальные эффекты, использование процессора, оперативной и виртуальной памяти. Для изменения текущих параметров необходимо обладать правами администратора. Параметры быстродействия позволяют обеспечить наилучшее быстродействие путем отключения эффектов, настройки виртуальной памяти и отключением функции предотвращение выполнения данных.
Данная статья расскажет как можно увеличить быстродействие компьютера на Windows 10. Рассмотрим как отключить визуальные эффекты в Windows 10, какие настройки виртуальной памяти задать и функцию предотвращения выполнения данных.
Отключение визуальных эффектов позволяет увеличить быстродействие компьютера на Windows 10 в целом. В пользователя есть возможность выбрать параметры оформления и быстродействия Windows для компьютера.
Среди доступных значений есть возможность выбрать восстановление значений по умолчанию, обеспечение наилучшего вида, обеспечение наилучшего быстродействия или же особые эффекты, которые задаются пользователем самостоятельно.
Как настроить или отключить визуальные эффекты в Windows 10:
- Нажимаем правой кнопкой мыши на значок компьютера и в контекстном меню выбираем пункт Свойства.
- Дальше переходим в пункт Дополнительные параметры системы, где нажимаем кнопку Параметры… быстродействия.
- Во вкладке Визуальные эффекты выбираем пункт Обеспечить наилучший вид или Обеспечить наилучшее быстродействие.
Если на рабочем столе у Вас отсутствует значок мой компьютер, тогда рекомендуем ознакомиться с инструкцией: Как добавить Мой компьютер на рабочий стол Windows 10.
Настройка виртуальной памяти Windows 10
Файл подкачки — это область на жестком диске, используемая для хранения страниц виртуальной памяти. Именно настройка виртуальной памяти позволяет увеличить файл подкачки в Windows 10, о котором мы уже вспоминали ранее.
Для оптимальной производительности рекомендуем разрешить системе автоматически выбирать объем файла подкачки. По умолчанию размер файла подкачки устанавливается по выбору системы. Пользователь при необходимости может отключить файл подкачки или увеличить размер виртуальной памяти.
- Выполняем команду sysdm.cpl в окне Win+R.
- Дальше переходим в раздел Дополнительно и нажимаем кнопку Параметры… быстродействия.
- В открывшемся окне параметров быстродействия откройте вкладку Дополнительно и нажмите кнопку Изменить…
- В окне настройки виртуальной памяти задайте размер файла подкачки для любого с локальных дисков или активируйте автоматический выбор объему файла подкачки.
А также в текущем расположении можно задать распределение времени процессора. Есть возможность выбрать способ распределения ресурсов процессора, чтобы оптимизировать работу программ или служб работающих в фоновом режиме. По умолчанию установлен вариант оптимизации работы программ.
Другие полезные команды можно найти в статье: Команды Выполнить в Windows 10.
Предотвращение выполнения данных
Предотвращение выполнения данных (DEP) помогает защитить компьютер от вирусов и других угроз безопасности. Операционная система с помощью DEP помечает все ячейки памяти, используемые приложениями, как не исполняемые «только для данных», если ячейка не содержит исполняемого кода в явном виде.
Если приложение пытается выполнить код со страницы памяти, помеченной как не исполняемая, процессор может генерировать исключение и предотвратить исполнение кода.
В окне параметров быстродействия во вкладке Предотвращение выполнения данных пользователь имеет возможность Включить DEP только для основных программ и служб Windows или Включить DEP для всех программ и служб, кроме выбранных ниже программ.
В текущем окне можно узнать имеет ли процессор Вашего компьютера аппаратную поддержку DEP.
Заключение
Для увеличения быстродействия компьютера на Windows 10 необходимо настроить визуальные эффекты, виртуальную память, предотвращение выполнения данных. Все текущие средства доступны в операционной системе Windows 10 любой версии и предыдущих версиях операционной системы Windows.
А также стоит рассмотреть сторонние лучшие программы для оптимизации компьютера Windows 10. Программы для оптимизации позволяют повысить быстродействие системы путем удаления хвостов от программ, временых файлов и реестра.
(2 оценок, среднее: 5,00 из 5)
Администратор и основатель проекта Windd.pro. Интересуюсь всеми новыми технологиями. Знаю толк в правильной сборке ПК. Участник программы предварительной оценки Windows Insider Preview. Могу с лёгкостью подобрать комплектующие с учётом соотношения цены — качества. Мой Компьютер: AMD Ryzen 5 3600 | MSI B450 Gaming Plus MAX | ASUS STRIX RX580 8GB GAMING | V-COLOR 16GB Skywalker PRISM RGB (2х8GB).
Windows 10 — одна из самых популярных операционных систем, которая активно используется на множестве компьютеров по всему миру. Один из ключевых компонентов операционной системы — процессор, который выполняет основные вычислительные операции. Однако, не всем пользователям известно, как эффективно использовать ресурсы процессора в Windows 10.
Распределение времени процессора играет важную роль в производительности компьютера. Правильное управление ресурсами процессора помогает достичь оптимальной загрузки, предотвращает высокую нагрузку на систему и гарантирует плавную работу приложений. Этому вопросу посвящена данная статья.
Одним из способов распределения времени процессора в Windows 10 является использование диспетчера задач. С помощью этого инструмента можно просмотреть список всех запущенных процессов, а также оценить их загрузку процессора. Диспетчер задач позволяет приоритизировать процессы, откладывать задачи с низким приоритетом и наблюдать за использованием процессора в реальном времени.
Для более точной настройки распределения времени процессора можно воспользоваться энергосберегающими настройками Windows 10. Они позволяют контролировать частоту работы процессора в зависимости от его нагрузки. Например, режим «Высокая производительность» позволяет процессору работать на максимальной частоте даже при незначительной нагрузке, что может быть полезно при выполнении ресурсоемких задач. В свою очередь, режим «Экономия энергии» уменьшает частоту работы процессора для снижения энергопотребления.
Оптимизация распределения времени процессора Windows 10
Оптимизация распределения времени процессора в Windows 10 может значительно повысить производительность компьютера и улучшить общую работу операционной системы. Вот несколько методов, которые помогут вам использовать ресурсы процессора более эффективно:
-
Отключите ненужные программы и службы: Открытые программы и фоновые службы могут потреблять значительное количество времени процессора. Закройте все неиспользуемые программы и отключите ненужные службы через диспетчер задач Windows.
-
Обновите драйверы: Устаревшие или несовместимые драйверы могут вызывать проблемы с распределением времени процессора. Обновите все драйверы до последних версий, чтобы обеспечить их совместимость с Windows 10.
-
Используйте энергосберегающие настройки: Включите режим энергосбережения Windows 10, чтобы уменьшить потребление ресурсов процессора в неактивном состоянии.
-
Очистите жесткий диск: Периодически удаляйте ненужные файлы и программы с жесткого диска, чтобы освободить место и улучшить производительность системы.
-
Оптимизируйте автозагрузку: Отключите ненужные программы из автозагрузки, чтобы снизить нагрузку на процессор при запуске Windows 10.
Эти простые, но эффективные методы помогут вам оптимизировать распределение времени процессора в Windows 10 и повысить общую производительность вашего компьютера.
Увеличение производительности и эффективности
Для увеличения производительности и эффективности работы процессора в операционной системе Windows 10 можно использовать несколько полезных советов и рекомендаций. В данном разделе мы рассмотрим некоторые из них.
1. Обновите драйверы
Регулярное обновление драйверов для всех устройств, подключенных к компьютеру, поможет увеличить производительность работы системы и оптимизировать использование ресурсов процессора.
2. Отключите неиспользуемые программы и службы
Отключение запущенных программ и служб, которые не используются, поможет освободить ресурсы процессора и ускорить работу системы. Можно выполнить эту задачу через «Менеджер задач», найдя неиспользуемые программы в разделе «Запущенные процессы» и завершив их работу.
3. Очистите жесткий диск
Накопление большого количества ненужных файлов на жестком диске может вызывать замедление работы системы и использование лишних ресурсов процессора. Рекомендуется регулярно проводить очистку диска, например, с помощью встроенной утилиты «Очистка диска».
4. Оптимизируйте запуск программ
Загрузка слишком большого количества программ при старте системы может снижать производительность и эффективность работы процессора. Чтобы оптимизировать запуск программ, можно воспользоваться встроенной утилитой «Конфигурация системы» и отключить ненужные программы из автозагрузки.
5. Используйте энергосберегающий режим
Применение энергосберегающего режима работы компьютера позволяет уменьшить загрузку процессора и снизить энергопотребление. Настройки энергосбережения можно изменить в разделе «Параметры питания» в настройках операционной системы.
6. Установите антивирусное программное обеспечение
Установка и регулярное обновление антивирусного программного обеспечения помогает защитить компьютер от вредоносных программ и улучшить производительность работы системы. Вредоносные программы могут замедлять работу процессора и использовать его ресурсы.
7. Оптимизируйте настройки производительности
Настройки производительности операционной системы также могут существенно повлиять на эффективность использования процессора. Рекомендуется установить оптимальные настройки производительности, которые минимизируют использование ресурсов процессора и ускоряют работу системы.
Внедрение этих советов и рекомендаций поможет увеличить производительность и эффективность работы процессора в операционной системе Windows 10. При этом важно помнить, что оптимальные результаты достигаются комплексным подходом, включающим как программные настройки, так и аппаратные характеристики компьютера.
Время процессора является одним из самых ценных ресурсов на компьютере под управлением операционной системы Windows 10. Оптимизация распределения времени процессора может значительно улучшить производительность системы и обеспечить более плавную работу приложений.
Windows 10 использует специальные алгоритмы планирования процессора, чтобы распределить его ресурсы между различными задачами и приложениями. Однако эти алгоритмы не всегда оптимально работают и могут приводить к неравномерному использованию процессора или задержкам в выполнении задач.
Чтобы оптимизировать распределение времени процессора в Windows 10, можно использовать различные подходы. Один из них — настройка приоритетов задач и процессов. Установка более высокого приоритета для важных задач и снижение приоритета для менее значимых может помочь сосредоточить больше ресурсов на нужных процессах.
Также важно следить за нагрузкой на процессор и оптимизировать запущенные процессы и службы. Выключение неиспользуемых приложений и отключение передачи данных в фоновом режиме может снизить нагрузку на процессор и освободить ресурсы для других задач.
В данной статье мы рассмотрим несколько методов оптимизации распределения времени процессора в Windows 10 и дадим рекомендации по улучшению производительности системы. Следуя этим советам, вы сможете добиться более эффективного использования процессора и обеспечить более плавную и отзывчивую работу вашего компьютера под управлением Windows 10.
Содержание
- Распределение времени процессора Windows 10
- 1. Приоритет процессов
- 2. Отключение неиспользуемых служб
- 3. Использование планировщика задач
- 4. Обновление драйверов
- Как оптимизировать и улучшить производительность
- 1. Очистка диска
- 2. Отключение ненужных программ
- 3. Обновление драйверов
- 4. Отключение визуальных эффектов
- 5. Оптимизация автозагрузки
- 6. Проверка на наличие вредоносного ПО
- 7. Увеличение оперативной памяти
- Установка последних обновлений операционной системы
- Отключение ненужных программ и служб
- Использование энергосберегающих режимов
- Оптимизация процессов запуска
- Ограничение использования ресурсоемких приложений
- Применение производительных настроек BIOS
Распределение времени процессора Windows 10
Оптимизация распределения времени процессора Windows 10 может значительно повысить производительность вашей операционной системы. Здесь мы рассмотрим несколько способов, как улучшить распределение времени процессора.
1. Приоритет процессов
Windows 10 имеет функцию приоритета процессов, позволяющую определить, какие процессы имеют высший приоритет и получают больше времени процессора. Чтобы изменить приоритет процессов:
- Откройте диспетчер задач Windows 10;
- Перейдите на вкладку «Детали»;
- Щелкните правой кнопкой мыши на процессе, который вы хотите изменить, и выберите «Установить приоритет»;
- Выберите приоритет для процесса из выпадающего списка.
2. Отключение неиспользуемых служб
Windows 10 предоставляет множество служб, которые могут использовать процессор в фоновом режиме, даже если вы их не используете. Отключение неиспользуемых служб поможет освободить процессор и улучшить его распределение времени. Чтобы отключить службы:
- Откройте меню «Пуск» и введите «службы» в строку поиска;
- Выберите «Службы» из списка результатов поиска;
- Найдите службу, которую вы хотите отключить, щелкните правой кнопкой мыши на нее и выберите «Свойства»;
- В выпадающем списке «Тип запуска» выберите «Отключено»;
- Нажмите «Применить» и «ОК».
3. Использование планировщика задач
Планировщик задач в Windows 10 позволяет установить время выполнения различных задач и программ, что может помочь лучше распределить время процессора. Чтобы настроить планировщик задач:
- Откройте меню «Пуск» и введите «планировщик задач» в строку поиска;
- Выберите «Планировщик задач» из списка результатов поиска;
- Щелкните правой кнопкой мыши на папке, в которой вы хотите создать новую задачу, и выберите «Создать задачу»;
- Укажите настройки задачи, включая время выполнения и приоритет;
- Нажмите «ОК», чтобы сохранить задачу.
4. Обновление драйверов
Устаревшие или неправильно установленные драйверы могут быть причиной неправильного распределения времени процессора в Windows 10. Обновление драйверов может помочь исправить эту проблему и повысить производительность. Чтобы обновить драйверы:
- Откройте диспетчер устройств Windows 10;
- Раскройте категорию устройства, драйверы которого вы хотите обновить;
- Щелкните правой кнопкой мыши на устройстве и выберите «Обновить драйвер»;
- Выберите способ обновления драйверов (автоматический или ручной);
- Следуйте инструкциям на экране, чтобы завершить процесс обновления драйверов.
Следуя этим советам, вы сможете оптимизировать распределение времени процессора в Windows 10 и повысить производительность вашей операционной системы. Правильное распределение времени процессора поможет вам улучшить работу вашего компьютера и сократить время ожидания при выполнении различных задач.
Как оптимизировать и улучшить производительность
Оптимизация и улучшение производительности системы играют важную роль в повышении эффективности работы вашего компьютера под управлением Windows 10. В этом разделе мы рассмотрим несколько способов, которые могут помочь вам оптимизировать производительность вашей системы и улучшить ее работу.
1. Очистка диска
Одним из первых шагов в оптимизации производительности компьютера является очистка диска от ненужных файлов и папок. Программа «Диспетчер задач» в Windows 10 предлагает инструмент для очистки диска и освобождения драгоценного места, которое можно использовать для улучшения производительности.
2. Отключение ненужных программ
Если ваш компьютер работает медленно, возможно, на нем запущено слишком много программ. Просмотрите список запущенных программ в «Диспетчере задач» и закройте те, которые не нужны или не используются.
3. Обновление драйверов
Драйверы — это программное обеспечение, которое позволяет операционной системе взаимодействовать с оборудованием компьютера. Устаревшие драйверы могут привести к проблемам с производительностью. Проверьте наличие обновлений для драйверов вашего оборудования и установите их, чтобы улучшить производительность вашего компьютера.
4. Отключение визуальных эффектов
Windows 10 предлагает различные визуальные эффекты, которые могут улучшить визуальный интерфейс, но могут также потреблять ресурсы процессора. Попробуйте отключить некоторые из этих эффектов, чтобы улучшить производительность вашей системы. Вы можете сделать это, перейдя в «Панель управления» -> «Система» -> «Дополнительные параметры системы» -> «Визуальные эффекты».
5. Оптимизация автозагрузки
Многие программы автоматически запускаются при запуске компьютера и загружают ресурсы системы. Проверьте список программ, запускающихся при запуске, и отключите те, которые вам не нужны, чтобы улучшить производительность компьютера. Вы можете управлять автозагрузкой, перейдя в «Диспетчер задач» -> «Вкладка «Загрузка».
6. Проверка на наличие вредоносного ПО
Вредоносное программное обеспечение может серьезно повлиять на производительность вашей системы. Регулярно сканируйте компьютер на наличие вредоносных программ с помощью антивирусных программ и компьютерных утилит.
7. Увеличение оперативной памяти
Если ваш компьютер работает медленно при выполнении множества задач, обновление оперативной памяти может помочь улучшить его производительность. Убедитесь, что ваш компьютер поддерживает установку дополнительной оперативной памяти, и установите больше ОЗУ, чтобы улучшить работу системы.
Следуя этим советам, вы можете оптимизировать и улучшить производительность вашего компьютера под управлением операционной системы Windows 10.
Установка последних обновлений операционной системы
Чтобы обеспечить оптимальную производительность и безопасность вашей операционной системы Windows 10, важно устанавливать последние обновления. Эти обновления содержат исправления ошибок, улучшения производительности и новые функции для вашего компьютера.
Для установки последних обновлений операционной системы Windows 10 вы можете следовать следующим шагам:
-
Перейдите в меню «Пуск» и выберите «Настройки».
-
В окне настроек выберите раздел «Обновление и безопасность».
-
В левой панели выберите «Windows Update».
-
Нажмите кнопку «Проверить наличие обновлений», чтобы начать процесс поиска и установки обновлений.
-
Если обновления найдены, нажмите кнопку «Установить сейчас» и подождите, пока процесс установки завершится.
-
После завершения установки обновлений возможно потребуется перезагрузка компьютера.
Важно отметить, что установка обновлений операционной системы может занять некоторое время в зависимости от размера и количества доступных обновлений. Чтобы обеспечить успешную установку обновлений, рекомендуется подключить компьютер к источнику питания и не выключать его до завершения процесса установки.
После установки последних обновлений операционной системы Windows 10, ваш компьютер будет обновлен до последней версии, что позволит вам использовать все новые функции и улучшения, а также обеспечит более стабильную и безопасную работу операционной системы.
Отключение ненужных программ и служб
Для оптимизации работы операционной системы Windows 10 и улучшения производительности компьютера необходимо отключить ненужные программы и службы, которые могут потреблять ресурсы процессора.
Следующие шаги помогут вам отключить ненужные программы и службы:
- Запустите диспетчер задач. Для этого нажмите комбинацию клавиш Ctrl + Shift + Esc. В диспетчере задач вы можете увидеть все запущенные программы и процессы.
- Перейдите на вкладку «Загрузка». Здесь вы увидите список программ, которые запускаются при загрузке системы. Отключите ненужные программы, нажав правой кнопкой мыши и выбрав пункт «Отключить».
- Перейдите на вкладку «Службы». В этом разделе вы найдете список служб, которые работают на вашем компьютере. Отключите ненужные службы, выбрав пункт «Отключить». Будьте аккуратны при отключении служб: некоторые из них могут быть важны для работы операционной системы.
- Перезагрузите компьютер. После отключения ненужных программ и служб рекомендуется перезагрузить компьютер, чтобы изменения вступили в силу.
Отключение ненужных программ и служб позволит освободить ресурсы процессора и улучшить производительность работы операционной системы. Однако будьте внимательны и не отключайте важные службы, которые могут быть необходимы для работы других программ и системных компонентов.
Использование энергосберегающих режимов
Windows 10 предлагает несколько энергосберегающих режимов, которые помогают уменьшить потребление энергии и продлить время работы устройства от батареи. Эти режимы позволяют пользователям балансировать между производительностью и энергоэффективностью в зависимости от их потребностей и предпочтений.
Существует несколько основных энергосберегающих режимов в Windows 10:
- Сбалансированное: это наиболее рекомендуемый режим для большинства пользователей. В этом режиме система повышает производительность при необходимости, но также снижает потребление энергии, когда пользователь неактивен.
- Высокая производительность: в этом режиме система будет работать на максимальной производительности, не ограничивая использование процессора или других компонентов. Это может быть полезно при запуске требовательных приложений или игр, но может сократить время работы от батареи.
- Экономия энергии: этот режим снижает производительность системы в целях уменьшения потребления энергии. Он полезен, когда у вас мало заряда батареи и нужно продлить время работы устройства.
Чтобы изменить режим энергосбережения, следуйте этим шагам:
- Откройте «Панель управления».
- Выберите «Железо и звук» или «Параметры питания», в зависимости от вашего вида отображения.
- Выберите «Изменить режим питания».
- Выберите один из предложенных режимов питания.
- Нажмите «Сохранить изменения».
Использование энергосберегающих режимов в Windows 10 может быть полезным как для настольных компьютеров, так и для ноутбуков. Отбалансированный режим часто предпочтителен, поскольку он обеспечивает хорошую производительность и длительное время работы от батареи.
Однако, если у вас есть специфические требования или вы знаете, что вам нужна максимальная производительность или длительное время работы от батареи, вы можете вручную выбрать соответствующий режим питания.
Оптимизация процессов запуска
Оптимизация процессов запуска является одним из важных шагов для улучшения производительности операционной системы Windows 10. Правильная настройка процессов запуска позволяет сократить время загрузки системы, освободить оперативную память и повысить общую производительность компьютера.
Вот несколько рекомендаций, которые помогут оптимизировать процессы запуска Windows 10:
- Удаление ненужных программ: Проведите анализ установленных программ и удалите те, которые больше не используются или не являются необходимыми для работы системы. Чем меньше программ будет запускаться автоматически при загрузке, тем быстрее будет загружаться операционная система.
- Отключение автоматического запуска программ: Некоторые программы могут автоматически добавляться в список запуска системы при установке. Чтобы уменьшить время загрузки, отключите автозапуск для программ, которые не являются неотъемлемыми для вашей работы.
- Изменение настроек служб: Многие службы операционной системы Windows 10 запускаются автоматически при старте системы. Однако некоторые из них могут быть излишне активными и потреблять дополнительные ресурсы процессора. Отключите службы, которые вам не нужны, для оптимизации процессов запуска.
- Управление запуском программ через Планировщик задач: Планировщик задач Windows 10 позволяет настроить запуск программ и скриптов в определенное время или при определенных событиях. Используйте этот инструмент для оптимизации процессов запуска и улучшения производительности системы.
Помимо вышеуказанных рекомендаций, регулярно обновляйте установленные программы, драйверы и операционную систему. Это поможет устранить возможные ошибки, улучшить совместимость и общую стабильность работы системы.
Не забывайте, что оптимизация процессов запуска — это индивидуальный процесс и может потребовать некоторого времени и тестирования для достижения наилучших результатов. Экспериментируйте с настройками и отслеживайте производительность системы после каждого изменения.
Ограничение использования ресурсоемких приложений
Windows 10 предлагает несколько способов ограничения использования ресурсоемких приложений, чтобы улучшить производительность вашего компьютера. Эти функции могут быть полезны при работе с приложениями, которые часто вызывают высокую загрузку процессора и используют большое количество оперативной памяти. Вот несколько способов, которые вы можете использовать, чтобы ограничить использование ресурсов таких приложений:
- Остановка фоновых приложений
- Нажмите правой кнопкой мыши на панели задач и выберите «Диспетчер задач».
- Перейдите на вкладку «Подробно» (или «Процессы» в более старых версиях).
- Найдите фоновые приложения в списке и щелкните правой кнопкой мыши по ним.
- Выберите «Завершить задачу» (или «Завершить процесс» в более старых версиях).
- Использование режима энергосбережения
- Кликните правой кнопкой мыши по значку батареи в системном трее.
- Выберите «Опции питания».
- Выберите режим энергосбережения.
- Использование диспетчера задач для приоритизации процессов
- Откройте диспетчер задач, нажав комбинацию клавиш Ctrl + Shift + Esc.
- Перейдите на вкладку «Подробно» (или «Процессы» в более старых версиях).
- Щелкните правой кнопкой мыши по процессу, для которого вы хотите установить приоритет.
- Выберите «Приоритет» и выберите желаемый приоритет.
- Использование сторонних программ
Одним из способов уменьшения использования ресурсов является остановка фоновых приложений, которые работают в фоновом режиме. Эти приложения владеют ресурсами компьютера, даже если вы не используете их активно. Вы можете остановить фоновые процессы, следуя этим шагам:
Еще одним способом уменьшения использования ресурсов является использование режима энергосбережения. Этот режим позволяет снизить частоту работы процессора, что приводит к снижению потребления энергии и уменьшению нагрузки на процессор. Чтобы включить режим энергосбережения, выполните следующие действия:
Windows 10 также предлагает возможность приоритизировать процессы в диспетчере задач. Вы можете установить более высокий приоритет для важных приложений, чтобы они получали больше ресурсов и работали быстрее. Чтобы установить приоритет процесса, выполните следующие действия:
Если встроенные функции Windows 10 не дают вам нужного контроля над использованием ресурсов, вы можете использовать сторонние программы для более тонкой настройки этой функциональности. Существует множество программ, таких как Process Lasso или Prio, которые позволяют устанавливать ограничения на использование процессора и оперативной памяти для конкретных приложений.
Ограничение использования ресурсоемких приложений может значительно улучшить производительность вашего компьютера. Вы можете применить эти способы в сочетании или выбрать тот, который лучше всего соответствует вашим потребностям и предпочтениям.
Применение производительных настроек BIOS
BIOS (Basic Input/Output System) — это базовая система ввода/вывода в компьютере, которая отвечает за запуск и конфигурацию аппаратной части устройства. В BIOS можно найти настройки, которые позволяют оптимизировать производительность компьютера, включая распределение времени процессора.
Вот несколько настроек BIOS, которые могут помочь улучшить производительность компьютера:
- Установка оптимальных параметров процессора: Некоторые BIOS имеют опцию «Optimal Defaults» (оптимальные значения по умолчанию), которая автоматически устанавливает оптимальные настройки для процессора. Если у вас нет такой опции, вам может потребоваться самостоятельно настроить следующие параметры (если они доступны в вашей версии BIOS):
- Частота процессора (CPU Frequency): Увеличение частоты процессора может улучшить производительность, но это также может повлечь за собой повышенное тепловыделение и снижение стабильности системы. Рекомендуется проводить настройку постепенно и следить за температурой и стабильностью работы компьютера.
- Напряжение процессора (CPU Voltage): Уменьшение напряжения процессора может снизить его тепловыделение и повысить энергоэффективность, но слишком низкое напряжение может вызвать сбои и ошибки. Следуя рекомендациям производителя, можно попытаться найти оптимальное напряжение для вашего процессора.
- Технология Turbo Boost (если поддерживается): Включение Turbo Boost позволяет процессору автоматически повышать рабочую частоту при необходимости. Это может быть полезно для приложений, требовательных к процессору.
- Отключение ненужных устройств: Некоторые компоненты, такие как встроенная звуковая карта или сетевые адаптеры, могут использовать ресурсы процессора и памяти. Если вы не используете эти устройства, вы можете отключить их в BIOS для освобождения ресурсов и повышения производительности.
- Активация режима работы «High Performance» (Высокая производительность): Некоторые BIOS имеют возможность изменять режим работы процессора и системы. Выбрав режим «High Performance», вы можете повысить производительность компьютера за счет увеличения частоты работы процессора и других параметров.
- Обновление BIOS: В некоторых случаях обновление BIOS может включать новые функции и улучшения производительности. Проверьте официальный веб-сайт производителя вашего компьютера или материнской платы, чтобы узнать о доступных обновлениях.
Важно отметить, что изменение настроек BIOS может повлиять на стабильность и работу компьютера. При внесении изменений следуйте рекомендациям производителя и проследите за общей производительностью и стабильностью системы после изменений.
Одной из ключевых задач операционной системы Windows 10 является эффективное управление ресурсами компьютера, в том числе и процессором. Распределение времени процессора между запущенными приложениями и процессами играет важную роль в обеспечении плавной работы операционной системы и максимальной производительности.
Windows 10 предоставляет несколько вариантов распределения времени процессора, которые позволяют адаптировать работу системы под различные задачи и потребности пользователя. Оптимальный вариант распределения зависит от конкретных условий использования компьютера и требуемой производительности приложений.
Одним из наиболее распространенных вариантов распределения времени процессора является равномерное распределение, при котором каждому запущенному приложению выделяется примерно одинаковый процент времени процессора. Этот вариант подходит для большинства случаев использования, особенно если нет конкретных требований к производительности или одно из приложений не предъявляет высоких требований к процессору.
Для пользователей, занимающихся редактированием видео, требуется более мощный подход в распределении времени процессора. В этом случае может быть использован вариант, при котором одному приложению выделяется больше времени процессора. Такая настройка позволяет значительно ускорить обработку видео и улучшить производительность работы приложения.
Содержание
- Важность распределения времени процессора
- Первый шаг: анализ загрузки процессора
- Второй шаг: выбор оптимального плана питания
- Третий шаг: настройка приоритетов процессов
- Четвертый шаг: использование утилит для управления процессорным временем
- Пятый шаг: периодическое обновление и анализ распределения времени процессора
Важность распределения времени процессора
Распределение времени процессора является важным аспектом работы операционной системы Windows 10. Оно позволяет оптимально использовать ресурсы компьютера и обеспечить плавность выполнения различных задач. Корректное распределение времени процессора приносит множество преимуществ и улучшает производительность системы.
1. Увеличение производительности:
Правильное распределение времени процессора позволяет эффективно использовать ресурсы компьютера. Процессор может обрабатывать несколько задач одновременно, что увеличивает общую производительность системы. Задачи, требующие больше вычислительных ресурсов, получают больше времени процессора, в то время как менее ресурсоемкие задачи получают меньше времени процессора.
2. Предотвращение «зависаний»:
Неправильное распределение времени процессора может привести к «зависаниям» программ и операционной системы в целом. Задачи могут не получать достаточно времени процессора для своего выполнения, что приводит к замедлению работы программ и возможным ошибкам. Правильное распределение времени процессора позволяет предотвратить такие ситуации и обеспечить плавную и стабильную работу системы.
3. Улучшение отзывчивости:
Правильное распределение времени процессора также улучшает отзывчивость системы. Быстрое выполнение задач и операций повышает общую производительность системы и обеспечивает более плавную работу пользовательского интерфейса. Приложения запускаются быстрее, операции выполняются без задержек, что повышает удовлетворенность пользователей работой с операционной системой.
4. Повышение энергоэффективности:
Оптимальное распределение времени процессора позволяет также повысить энергоэффективность системы. Когда процессор работает с максимальной загрузкой, это требует больше энергии. Правильное распределение времени процессора позволяет снизить нагрузку на процессор и потребление энергии, что особенно важно для ноутбуков и мобильных устройств.
Выводы:
Распределение времени процессора – важный аспект работы операционной системы Windows 10. Оптимальное распределение времени процессора позволяет увеличить производительность, предотвратить «зависания», улучшить отзывчивость и повысить энергоэффективность системы. Для достижения оптимального распределения времени процессора, можно использовать различные методы и инструменты, предоставляемые операционной системой.
Первый шаг: анализ загрузки процессора
Перед тем, как начать выбирать оптимальный вариант распределения времени процессора в Windows 10, необходимо провести анализ текущей загрузки процессора. Это поможет определить основные задачи и приложения, которые потребляют большую часть ресурсов и влияют на производительность.
Шаг 1: Откройте Диспетчер задач. Для этого можно нажать правой кнопкой мыши на панели задач и выбрать пункт «Диспетчер задач».
Шаг 2: В открывшемся окне Диспетчера задач перейдите на вкладку «Процессы». Здесь вы увидите список всех активных процессов, запущенных на вашем компьютере, и информацию о них.
Шаг 3: Отсортируйте процессы по загрузке процессора, нажав на заголовок столбца «Процессор». Это поможет выявить приложения и процессы, которые потребляют больше всего ресурсов и могут замедлять работу компьютера.
Шаг 4: Проанализируйте список процессов и обратите внимание на процессы, которые потребляют большую часть процессорного времени. Они могут быть связаны с запущенными программами, системными службами или процессами фоновых задач.
Шаг 5: Обратите внимание на приложения, которые запущены в фоновом режиме, но активно используют процессор. Возможно, некоторым из них можно отключить автозапуск или настроить аффинитет процессора, чтобы они не влияли на производительность системы.
Шаг 6: Продолжайте наблюдать за загрузкой процессора в течение некоторого времени. Обратите внимание на изменения в загрузке процессора, связанные с выполнением различных задач. Это поможет вам лучше понять, какие процессы влияют на производительность в определенные моменты времени.
Проведение анализа загрузки процессора является первым важным шагом для выбора оптимального варианта распределения времени процессора в Windows 10. Используйте эти данные для определения основных причин проблем с производительностью и принятия дальнейших мер для их решения.
Второй шаг: выбор оптимального плана питания
План питания в операционной системе Windows 10 играет важную роль в распределении времени процессора. План питания определяет, какая часть вычислительной мощности процессора будет выделена различным задачам и процессам на компьютере. Выбор оптимального плана питания может значительно повысить производительность системы и улучшить ее энергосберегающие возможности.
Для выбора оптимального плана питания в Windows 10 следуйте следующим шагам:
- Откройте меню «Пуск» и перейдите в раздел «Настройки».
- В открывшемся окне настройки выберите раздел «Система».
- На левой панели выберите раздел «Питание и сон».
- На странице «Питание и сон» выберите «Дополнительные параметры питания».
- В открывшемся окне выберите один из доступных планов питания: «Сбалансированный», «Высокая производительность» или «Экономия энергии».
В Windows 10 доступно несколько встроенных планов питания, каждый из которых имеет свои особенности и настройки. В зависимости от целей использования компьютера, вы можете выбрать наиболее подходящий план питания:
- Сбалансированный — этот план питания является стандартным для большинства пользователей. Он оптимизирует производительность компьютера, предоставляя приемлемое соотношение между энергопотреблением и производительностью.
- Высокая производительность — этот план питания предназначен для пользователей, которым требуется максимальная производительность компьютера. Он выделяет больше ресурсов процессору, что может привести к увеличению энергопотребления.
- Экономия энергии — этот план питания призван минимизировать энергопотребление компьютера, жертвуя производительностью. Он снижает частоту работы процессора и ограничивает другие компоненты системы для экономии энергии.
Выбрав оптимальный план питания, вы сможете более эффективно использовать время процессора и управлять энергопотреблением вашего компьютера.
Настройки плана питания в Windows 10 также предлагают возможность настраивать дополнительные параметры, такие как время перехода в режим сна, яркость экрана и другие функции. Эти параметры могут быть полезными для настройки вашего компьютера под ваши индивидуальные потребности и предпочтения.
Третий шаг: настройка приоритетов процессов
Настройка приоритетов процессов является важной частью распределения времени процессора в операционной системе Windows 10. Приоритет процесса определяет, какую долю вычислительных ресурсов будет получать данный процесс.
Для настройки приоритетов процессов в Windows 10 можно использовать Диспетчер задач. Диспетчер задач позволяет отслеживать активные процессы и изменять их приоритеты. Чтобы открыть Диспетчер задач, можно воспользоваться комбинацией клавиш Ctrl + Shift + Esc или щелкнуть правой кнопкой мыши на панели задач и выбрать пункт «Диспетчер задач».
В Диспетчере задач выберите вкладку «Процессы». Здесь вы увидите список всех запущенных процессов вместе с их использованием ресурсов.
- Выберите процесс, для которого вы хотите изменить приоритет.
- Щелкните правой кнопкой мыши на выбранном процессе и выберите пункт «Приоритет».
- В появившемся меню выберите один из предложенных вариантов приоритета процесса: «Реального времени», «Высокий», «Выше среднего», «Средний», «Ниже среднего» или «Низкий».
Выбор приоритета зависит от требований и характеристик процесса. Например, если процесс является критическим и требует большого количества вычислительных ресурсов, то можно выбрать приоритет «Реального времени». Однако следует быть осторожным с выбором этого приоритета, так как это может привести к замедлению работы других процессов.
Выбор оптимальных приоритетов процессов поможет более эффективно распределить вычислительные ресурсы процессора и повысить общую производительность системы.
Четвертый шаг: использование утилит для управления процессорным временем
Для более точного контроля и распределения процессорного времени в Windows 10 можно воспользоваться утилитами, специально разработанными для этой цели. Эти утилиты позволяют оптимизировать работу системы, улучшить производительность и эффективность процессора.
Одной из таких утилит является Process Lasso, которая предоставляет возможность более гибко управлять процессорным временем. Process Lasso позволяет ограничивать доступ к процессору определенных приложений, устанавливать приоритеты процессам и регулировать их использование процессорного времени.
Еще одной полезной утилитой является утилита PowerToys от Microsoft, которая содержит инструменты для управления процессорным временем. Один из таких инструментов – PowerToys Awake, который позволяет предотвратить засыпание системы при активности определенных процессов или приложений.
Также стоит обратить внимание на утилиту Process Explorer, которая предоставляет подробную информацию о всех выполняющихся процессах и позволяет управлять ими. С помощью Process Explorer можно определить, какие процессы потребляют больше всего процессорного времени, и принять соответствующие меры для улучшения производительности.
Использование утилит для управления процессорным временем позволяет более гибко контролировать и улучшать производительность системы Windows 10. Они предоставляют возможность оптимизировать распределение процессорного времени и достичь максимальной эффективности работы процессора.
Пятый шаг: периодическое обновление и анализ распределения времени процессора
После того, как вы проанализировали использование времени процессора в течение некоторого времени и внесли необходимые изменения в настройки системы, важно следить за дальнейшим распределением ресурсов. Для этого рекомендуется периодически обновлять и анализировать данные о времени использования процессора.
В Windows 10 есть инструменты, которые помогут вам отслеживать и анализировать использование процессора на вашем компьютере. Один из них – Диспетчер задач. Он позволяет видеть текущую нагрузку процессора, а также дает возможность просмотреть информацию о процессах, использующих процессор.
Вы можете использовать Диспетчер задач для отслеживания избыточных процессов, которые могут занимать больше времени процессора, чем необходимо. Если вы обнаружите такие процессы, вы можете решить, нужно ли их остановить или изменить их приоритет, чтобы более эффективно распределить время процессора.
Также стоит обратить внимание на средства мониторинга процессора сторонних разработчиков, которые могут предоставить более подробную информацию о использовании процессора и помочь вам оптимизировать его работу.
Важно периодически обновлять и анализировать данные о распределении времени процессора, так как это поможет вам оптимизировать работу вашей системы, улучшить производительность компьютера и повысить его энергоэффективность.