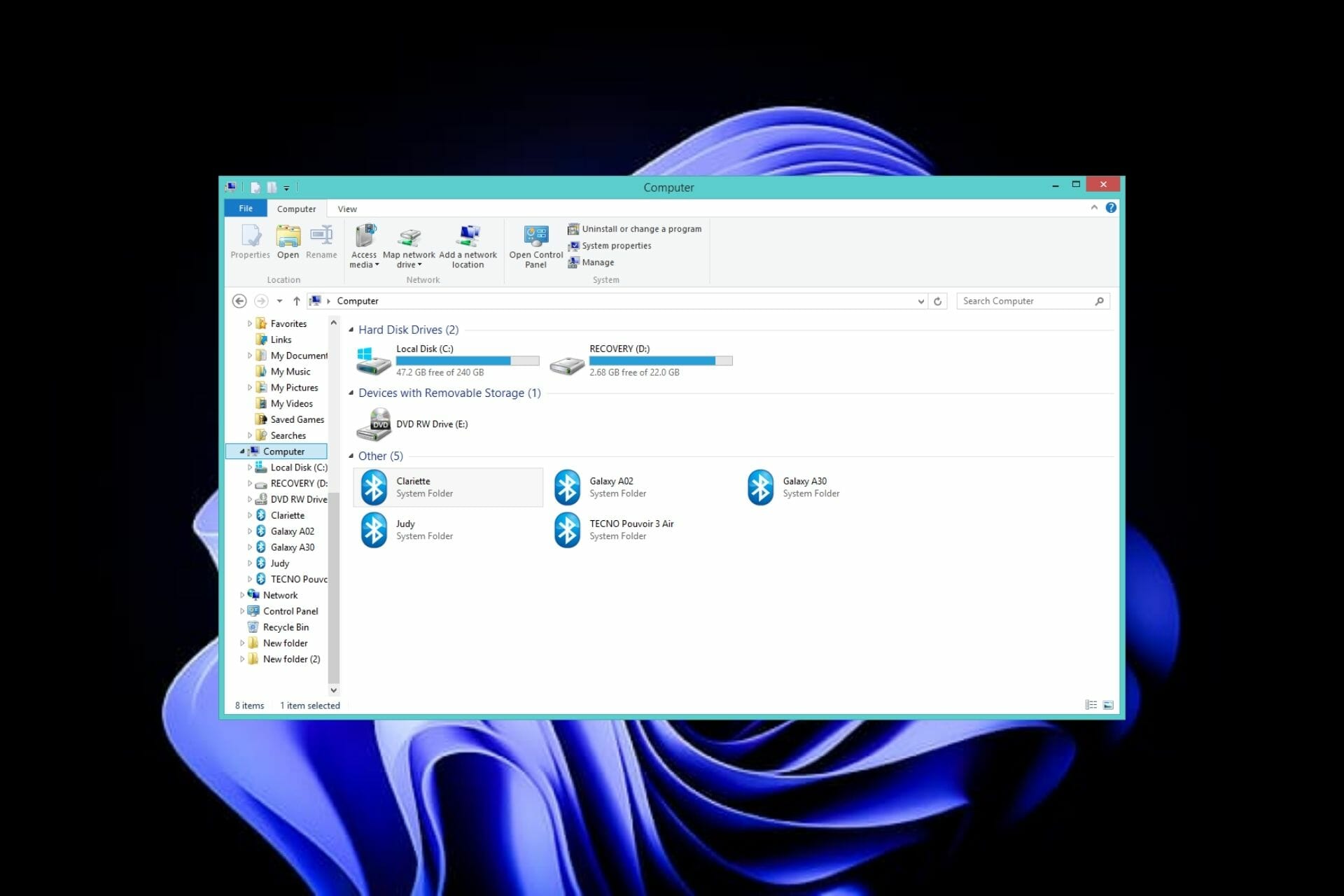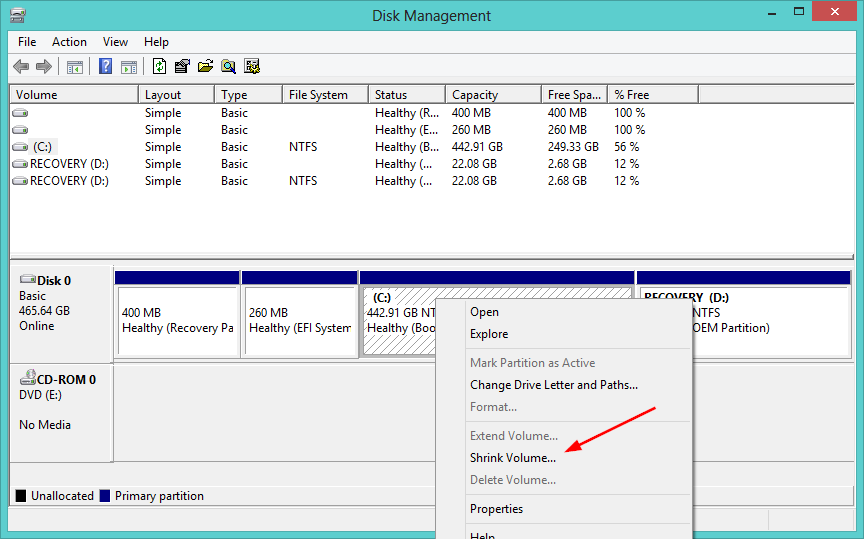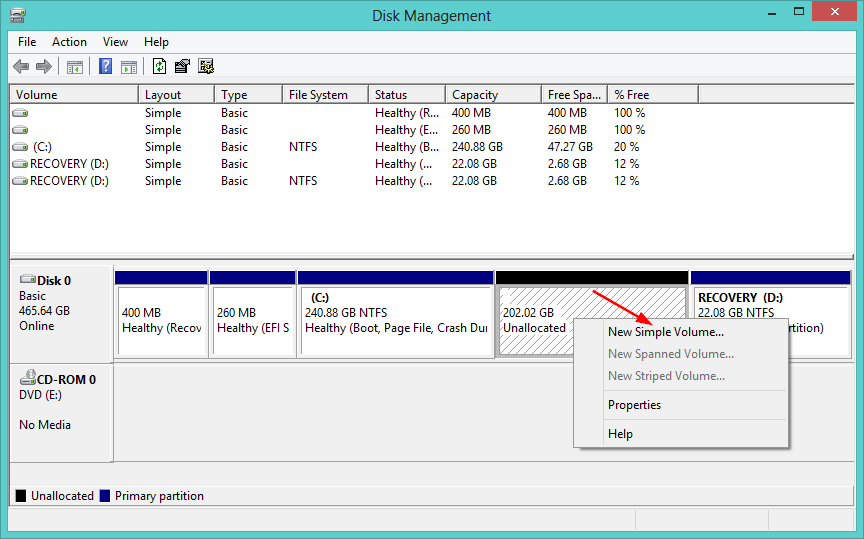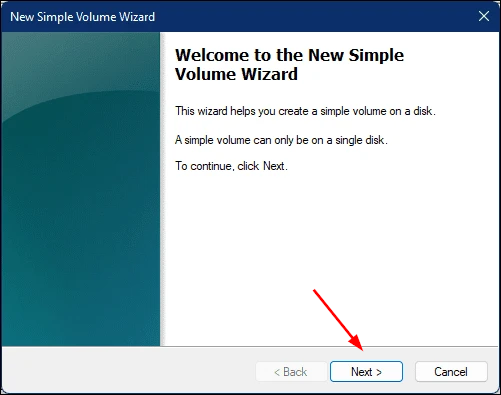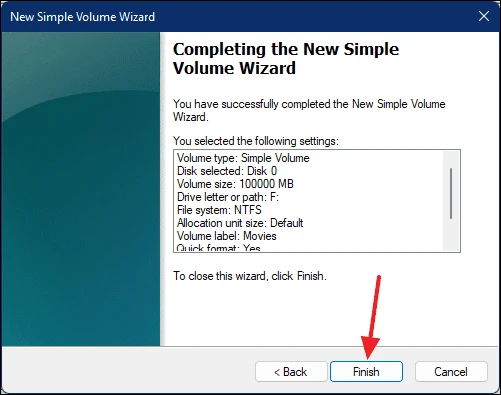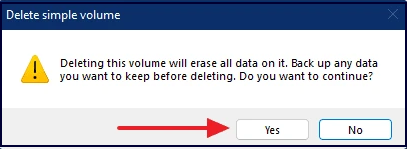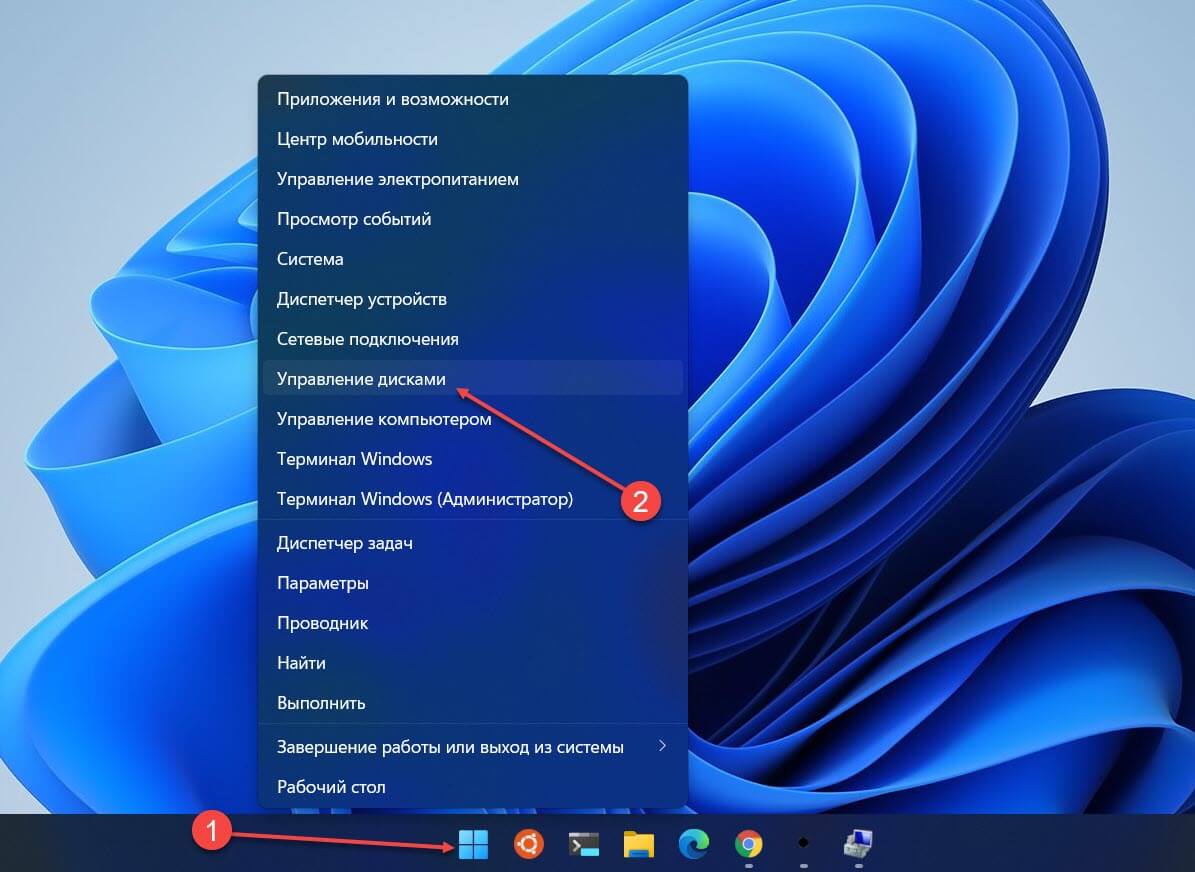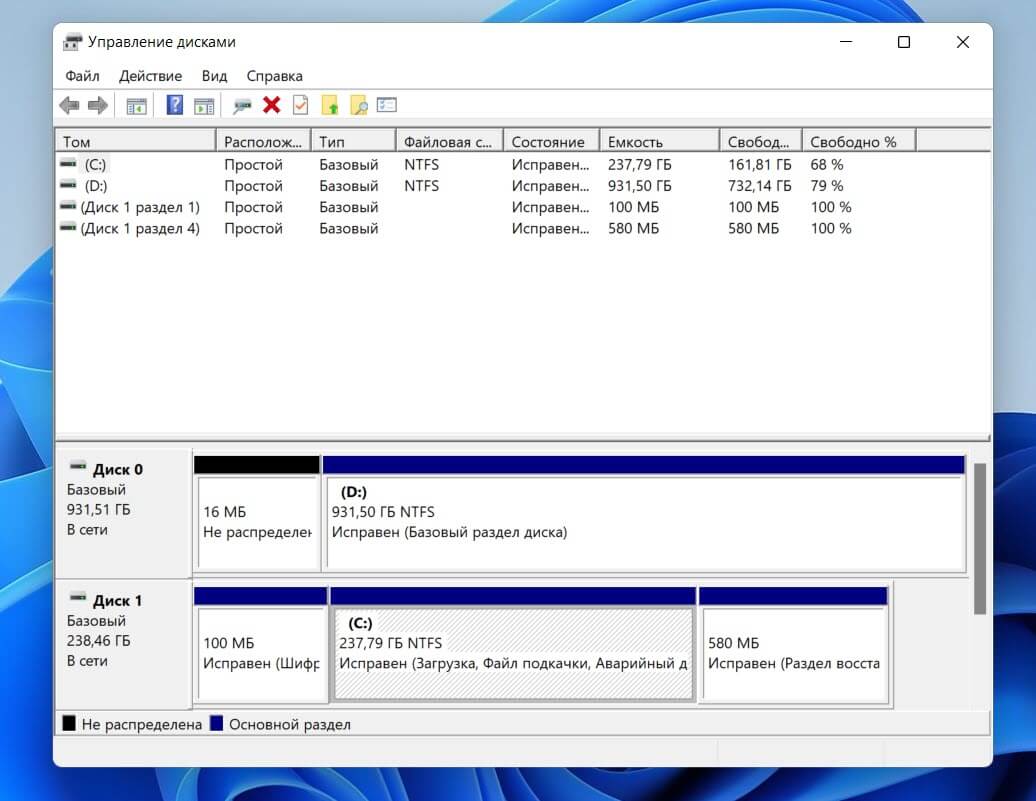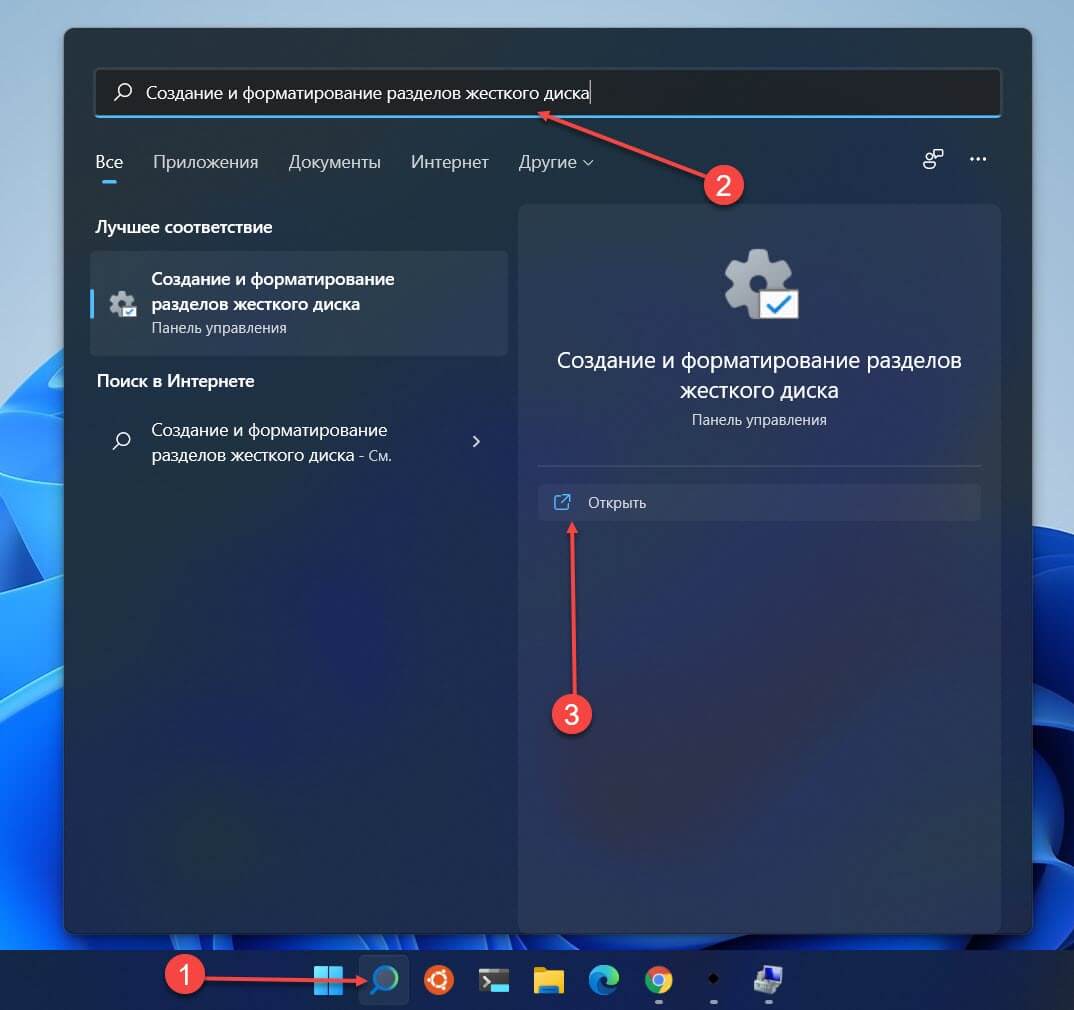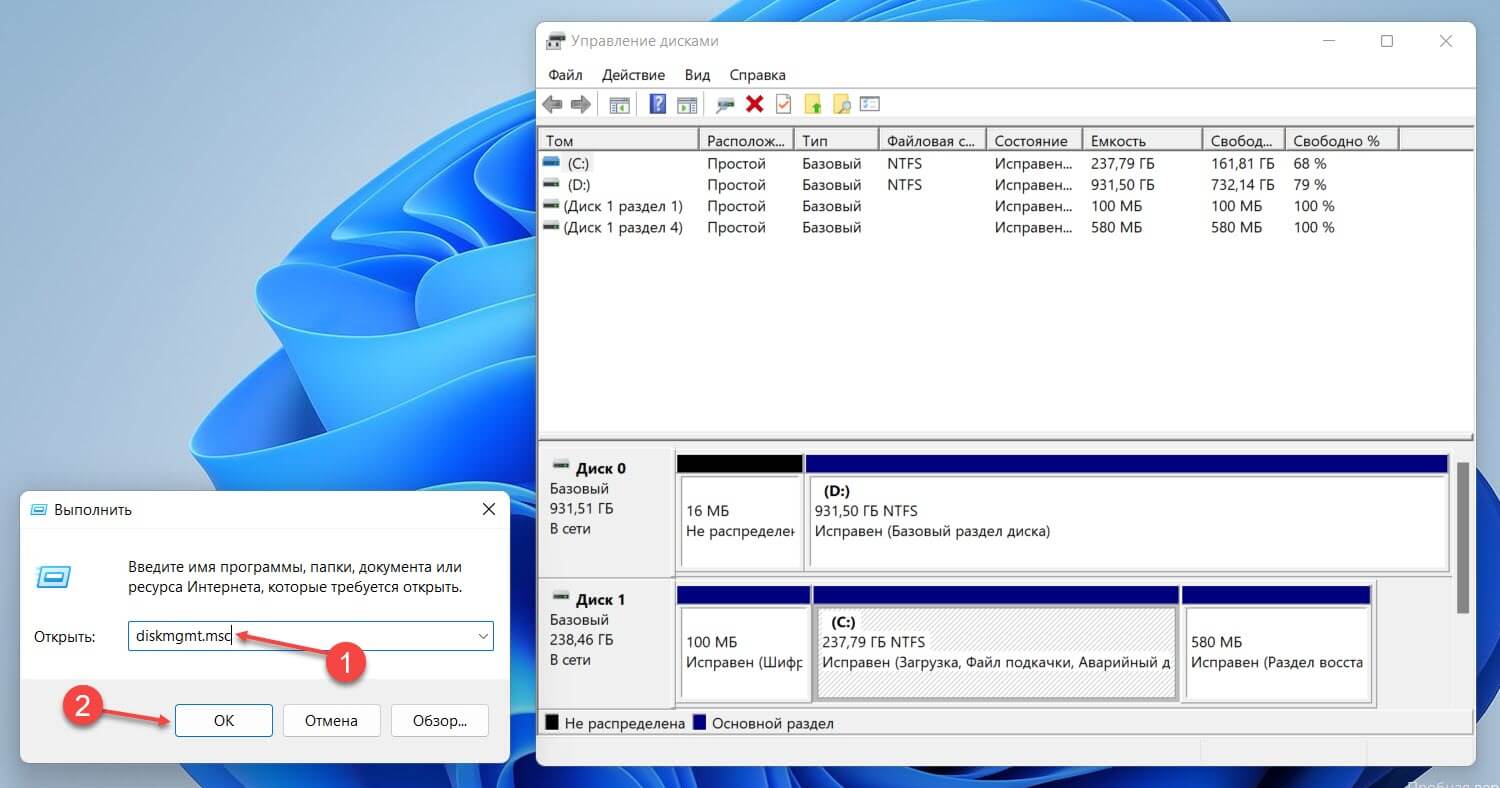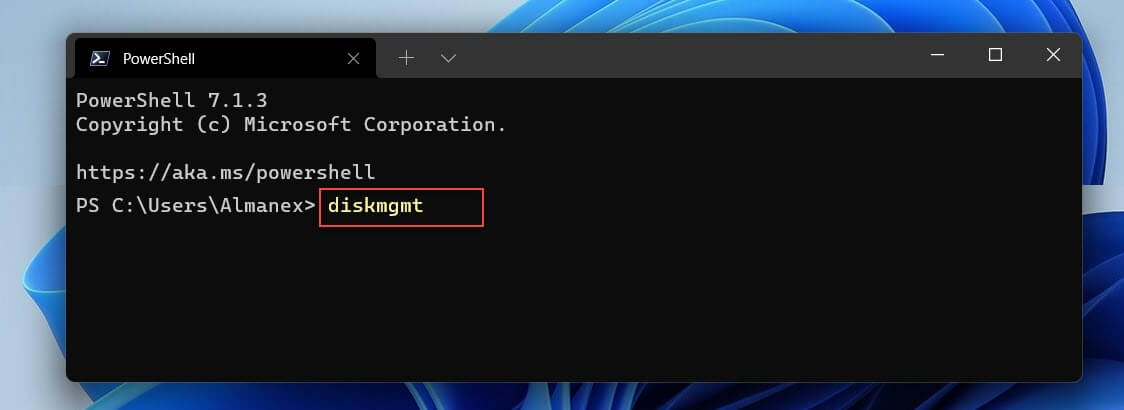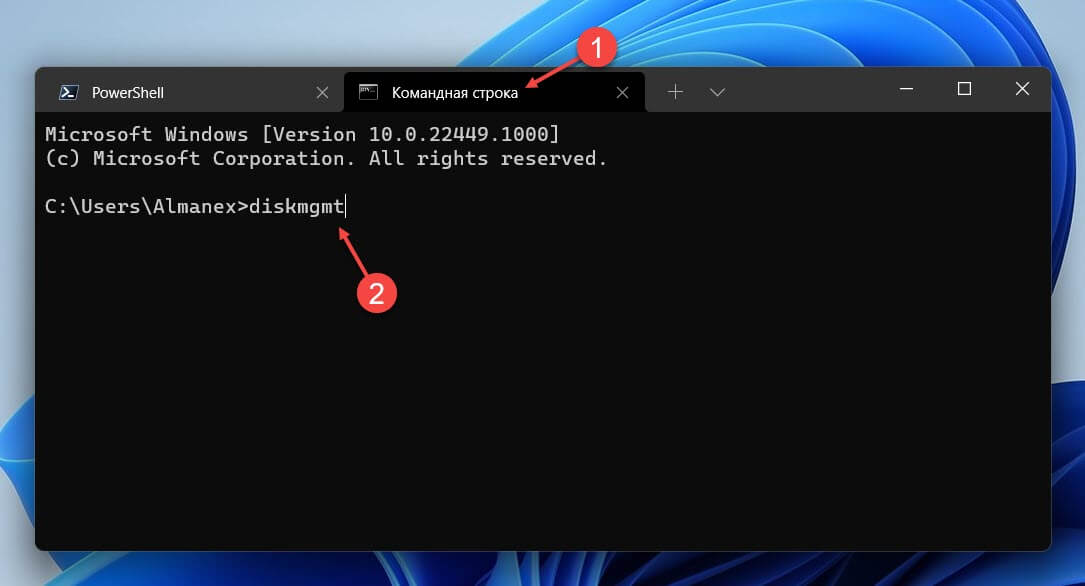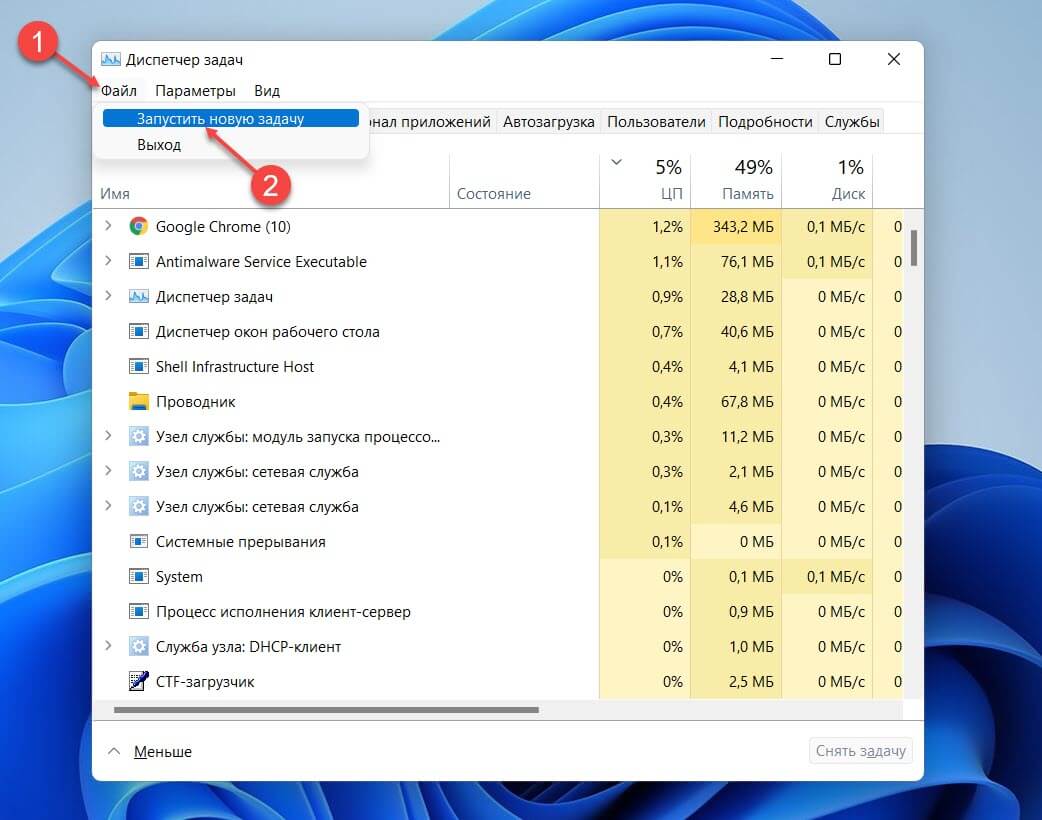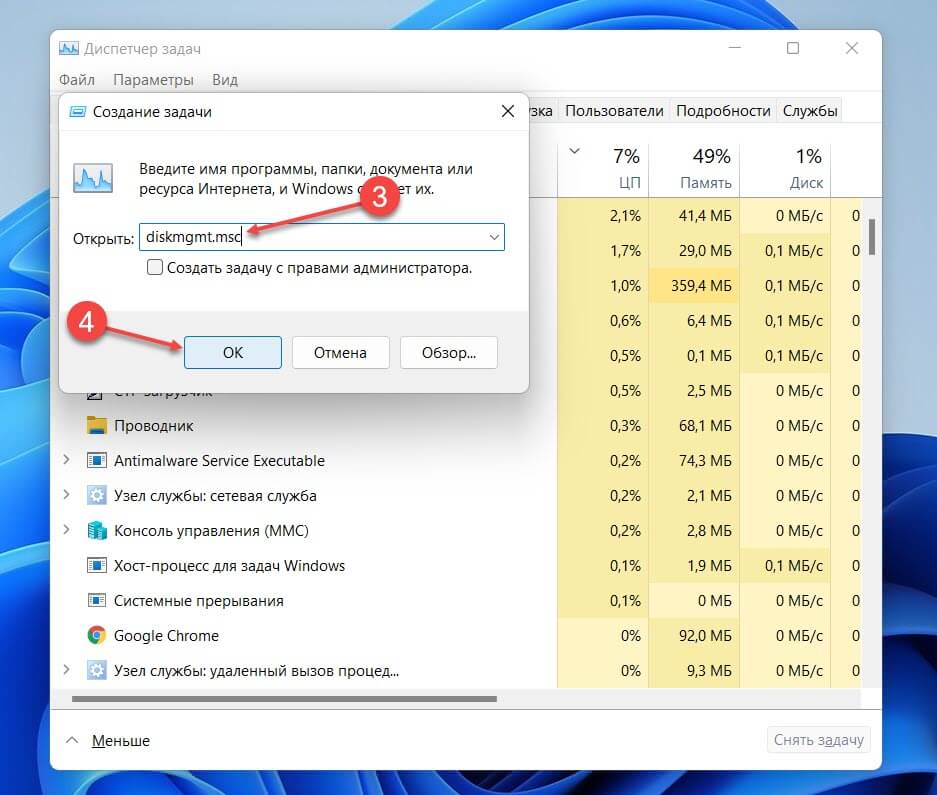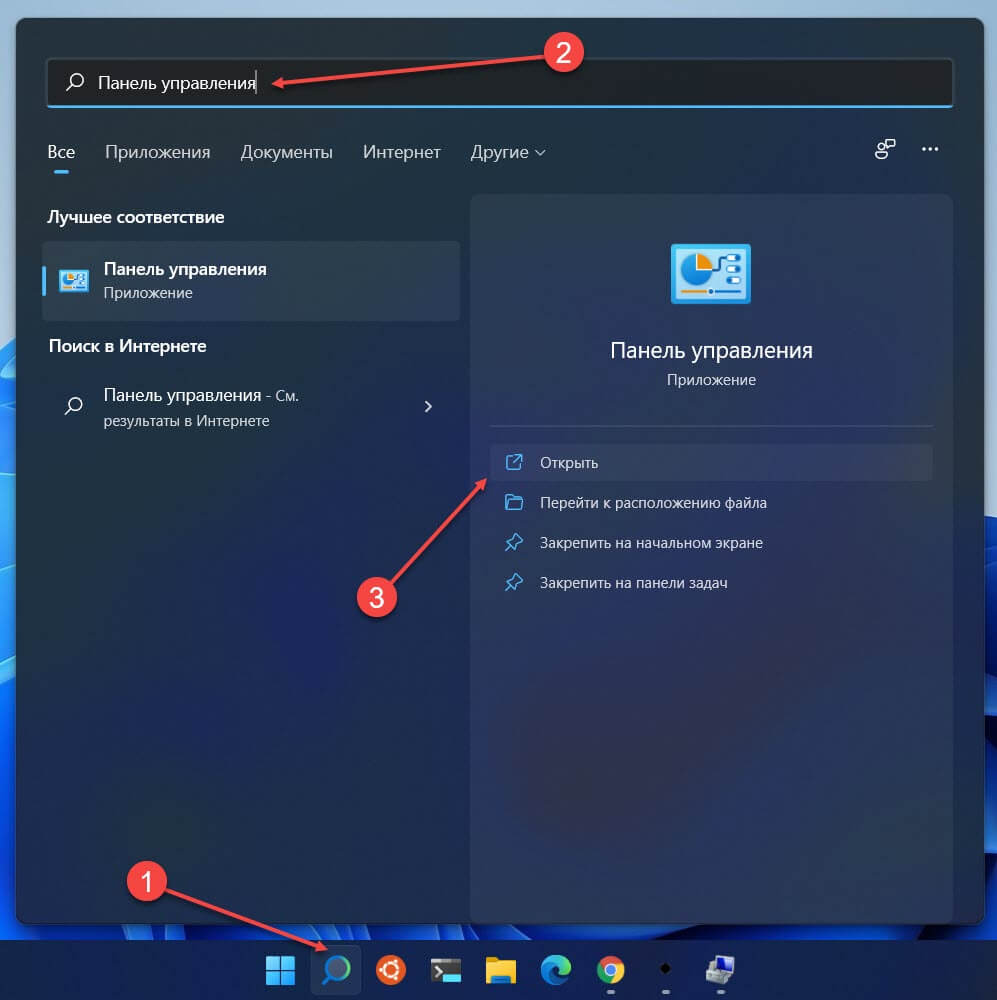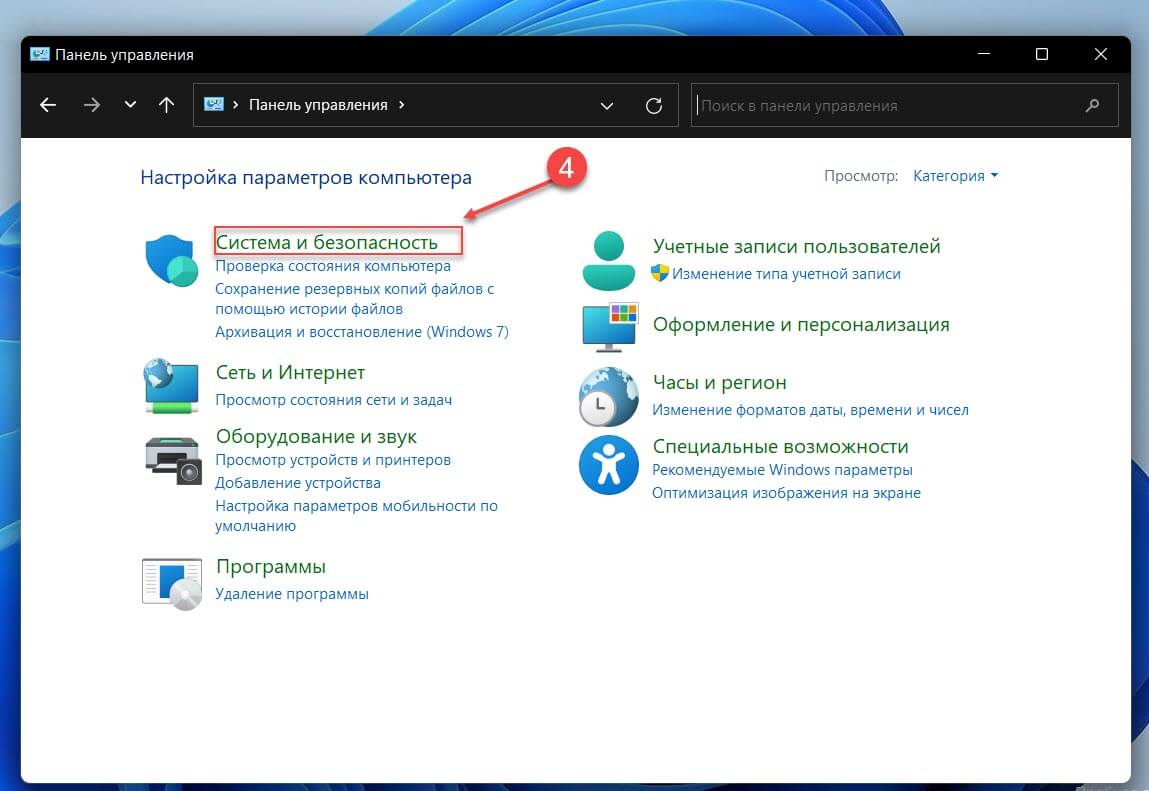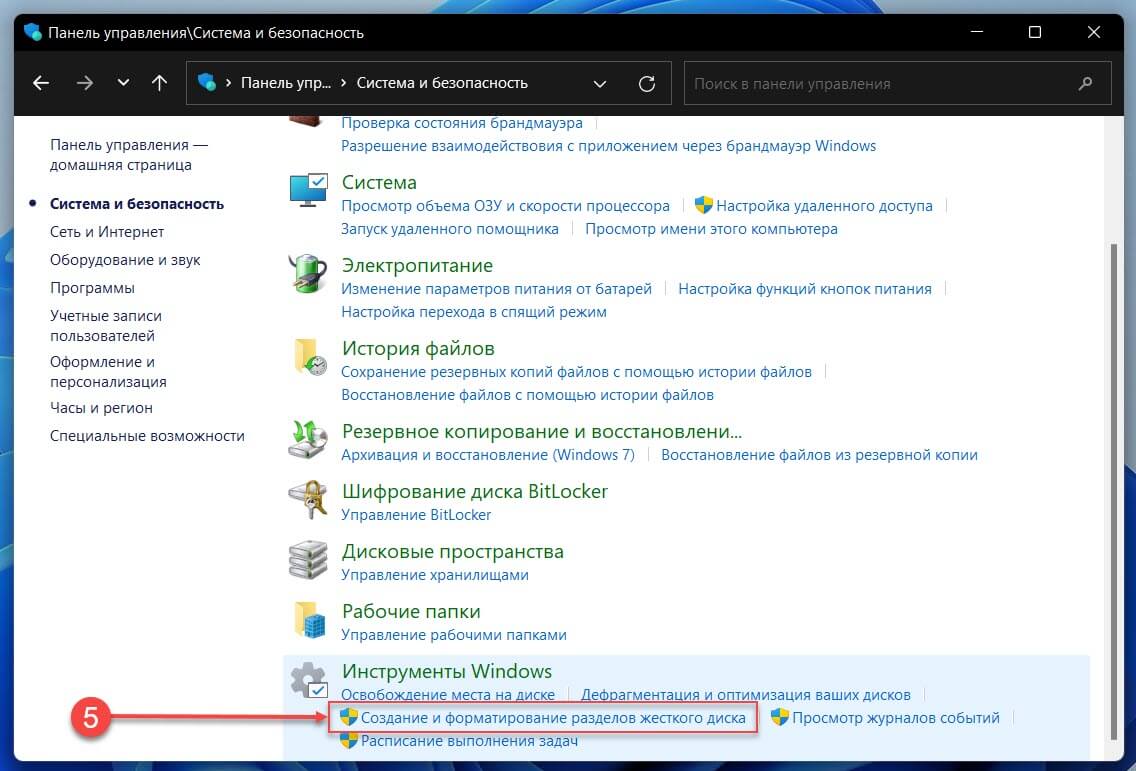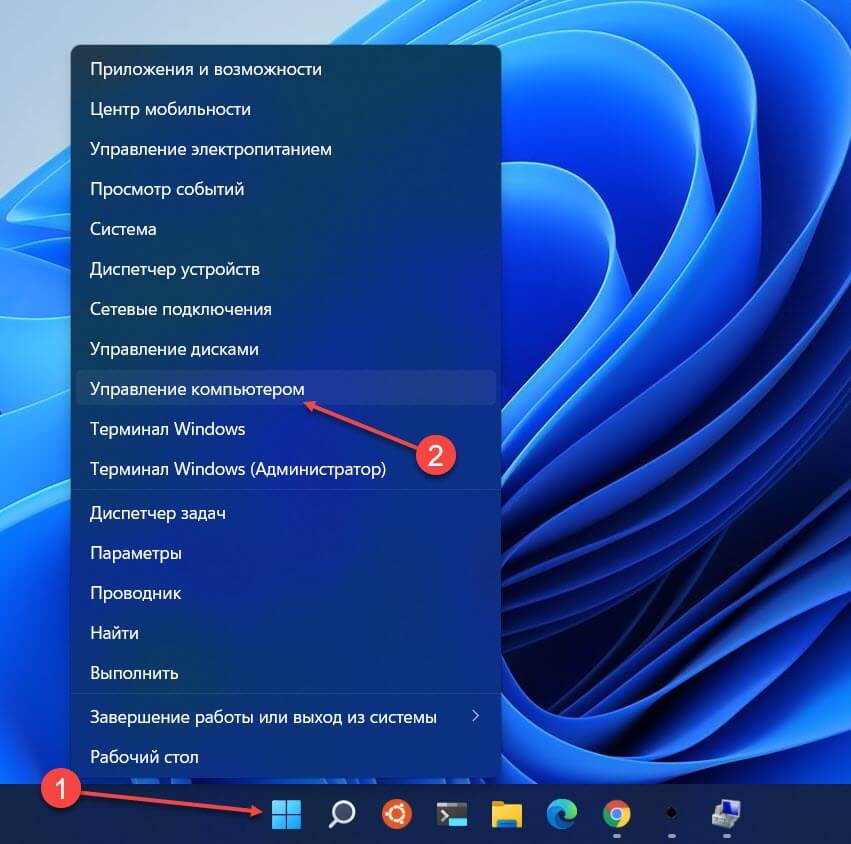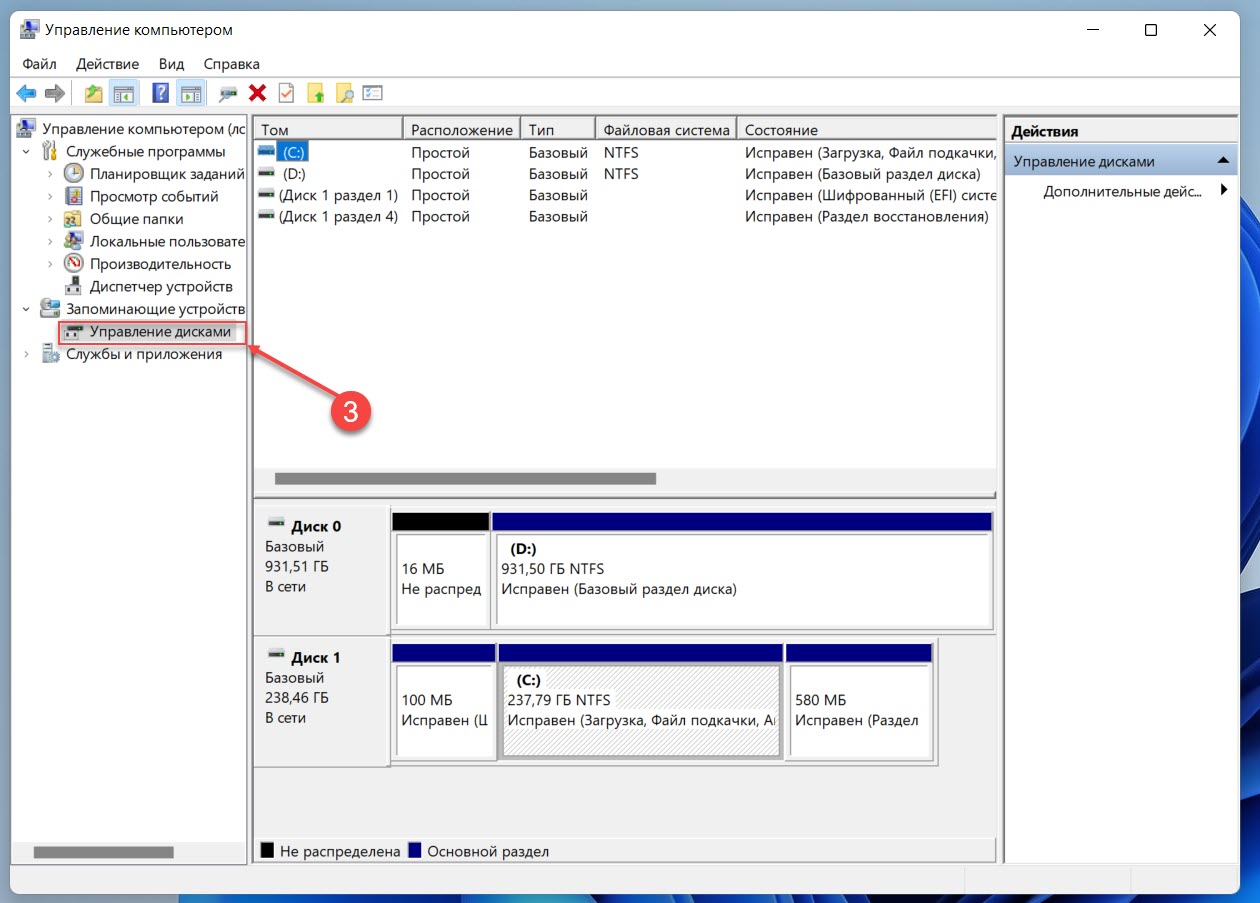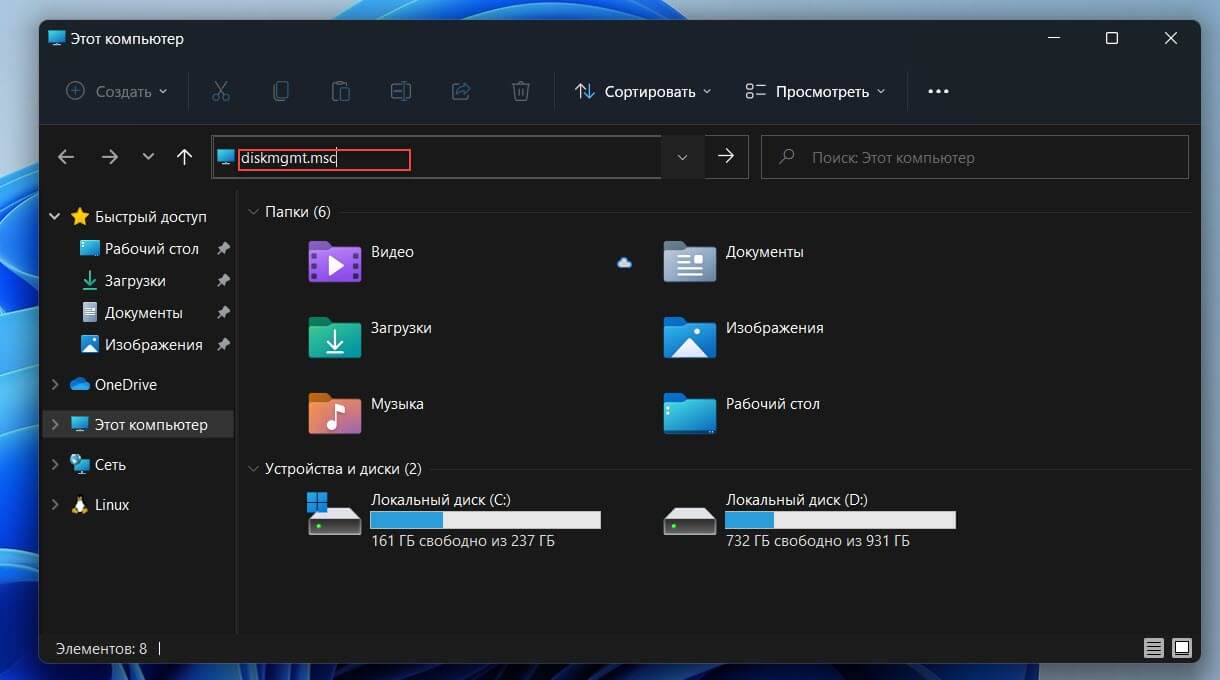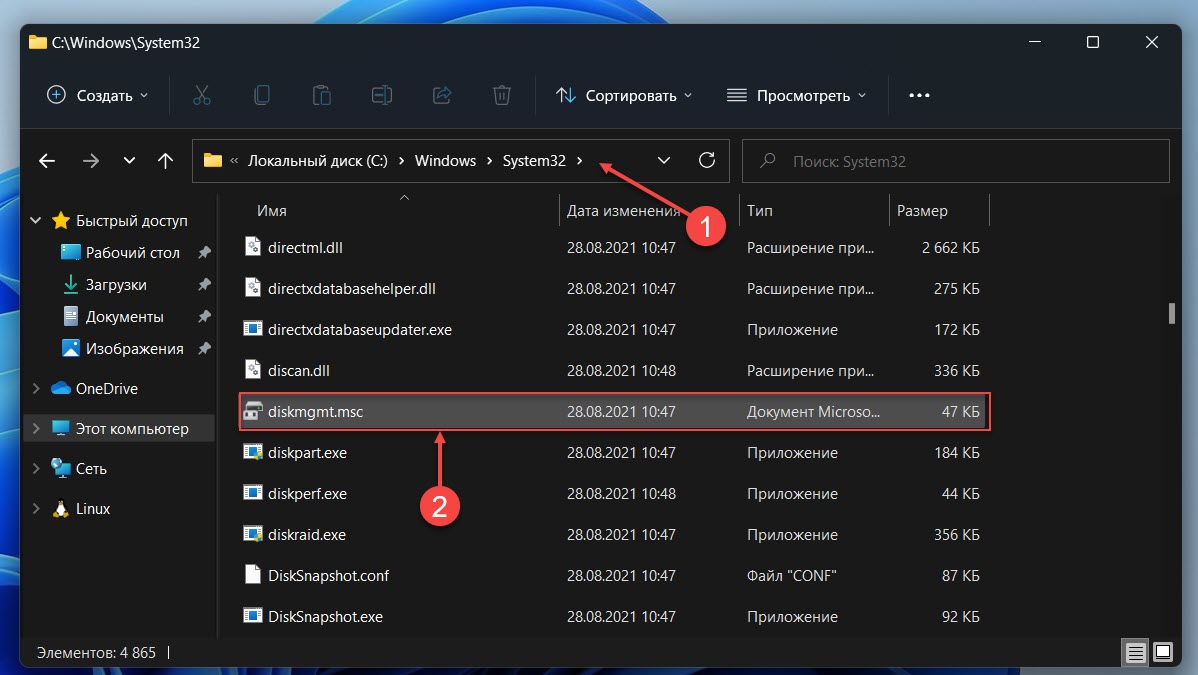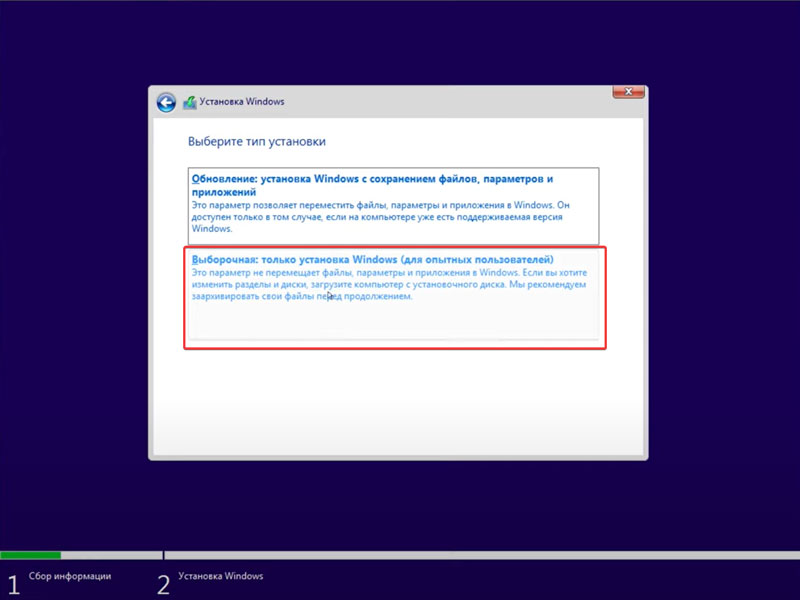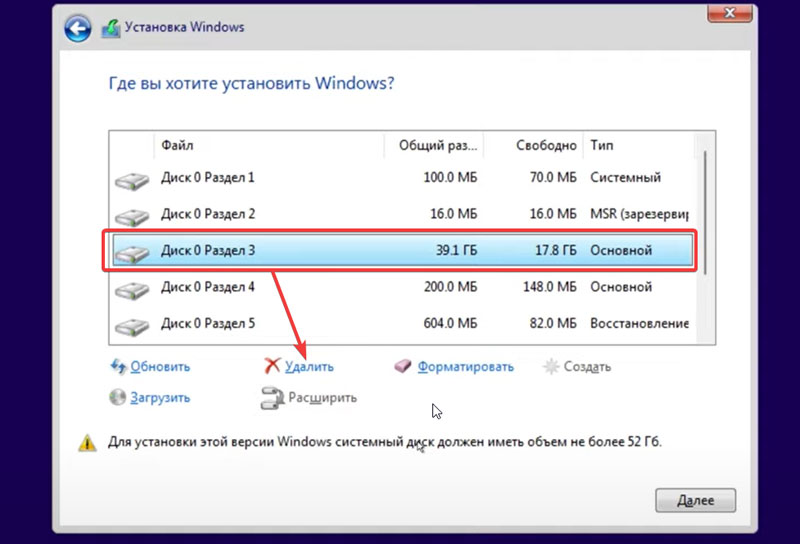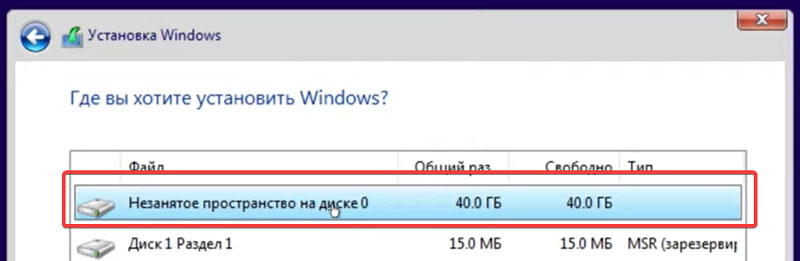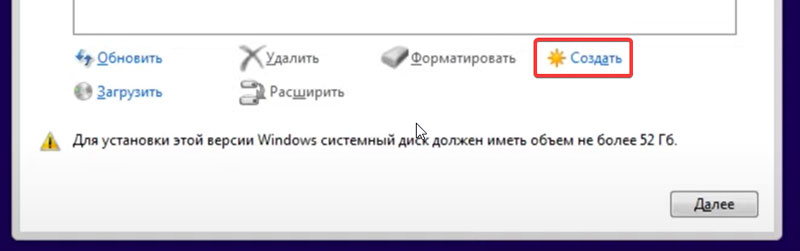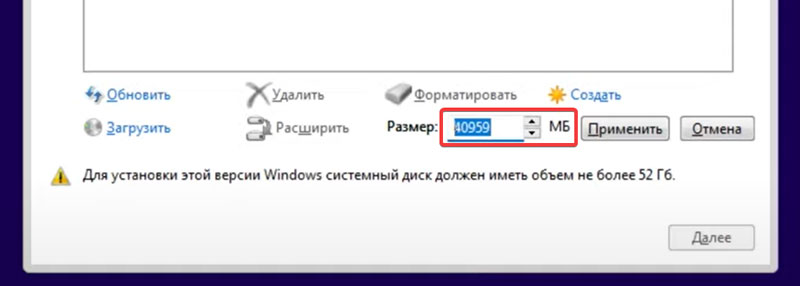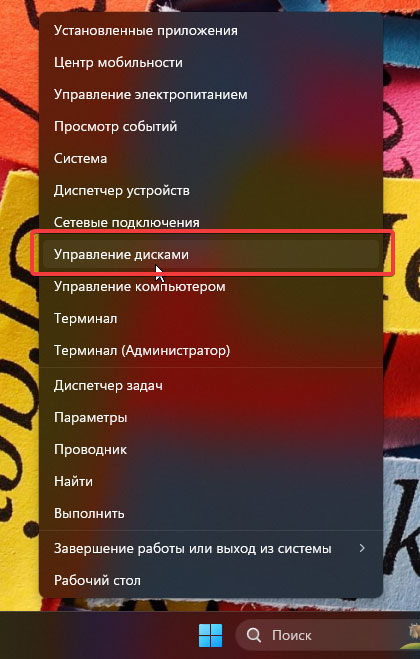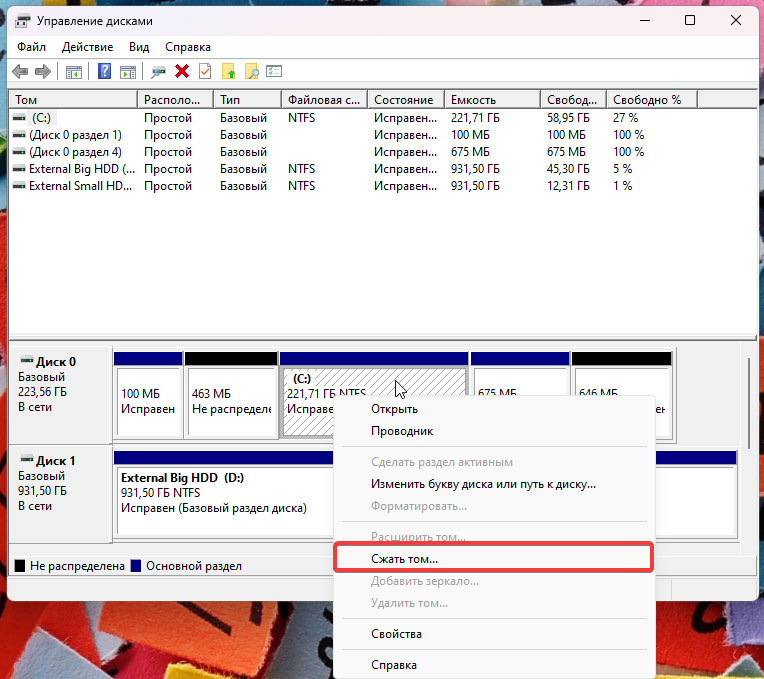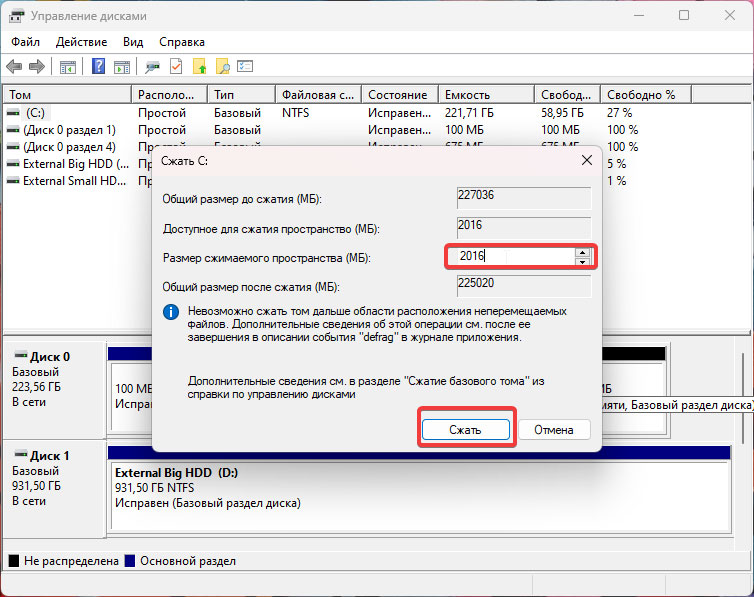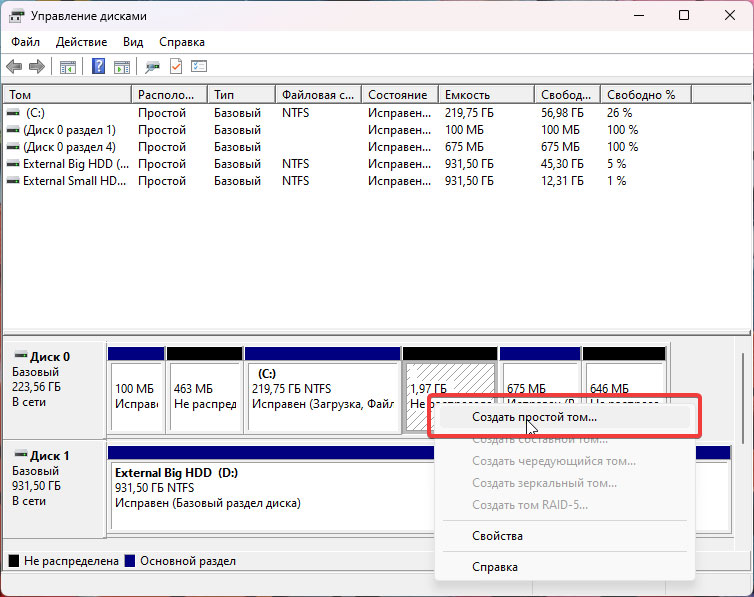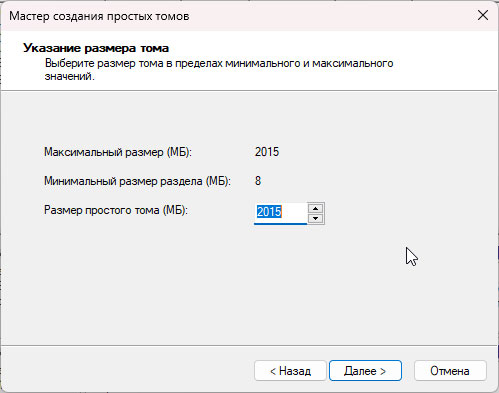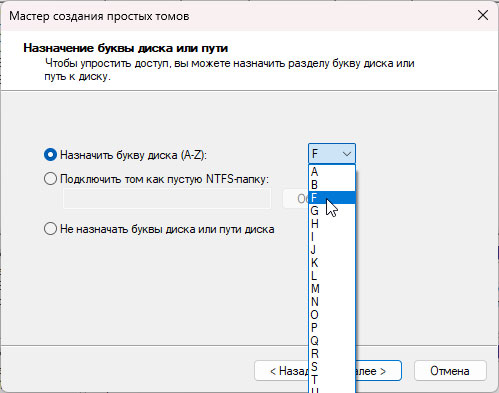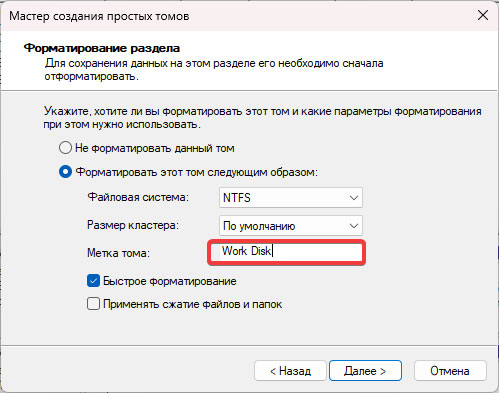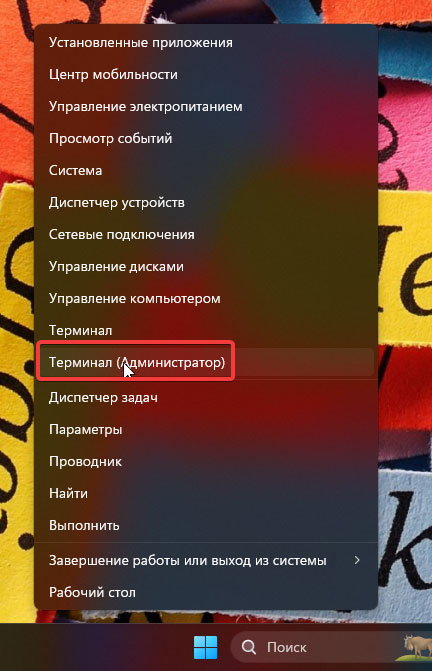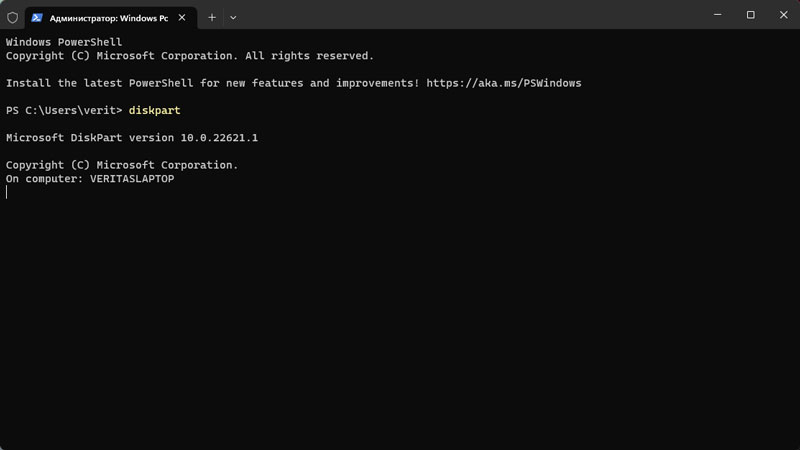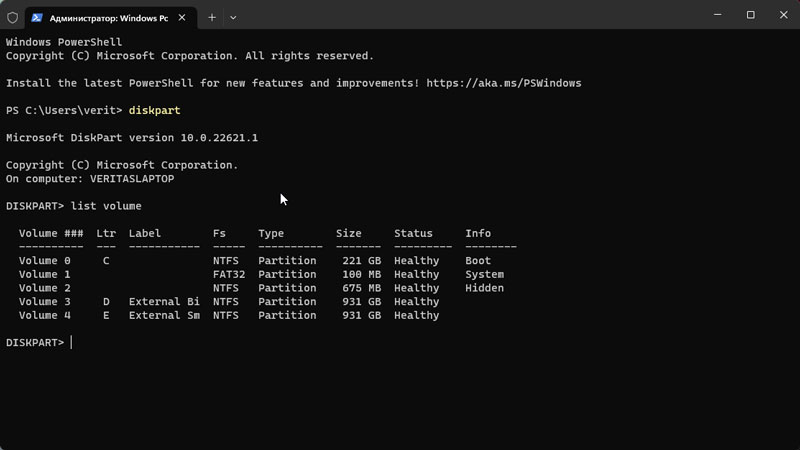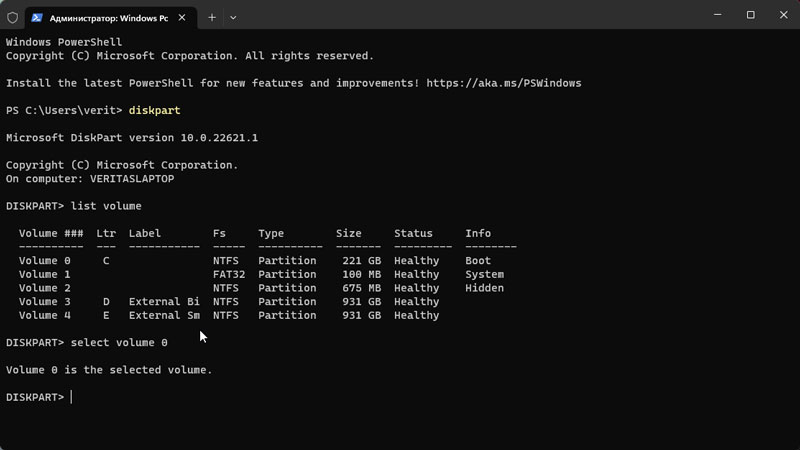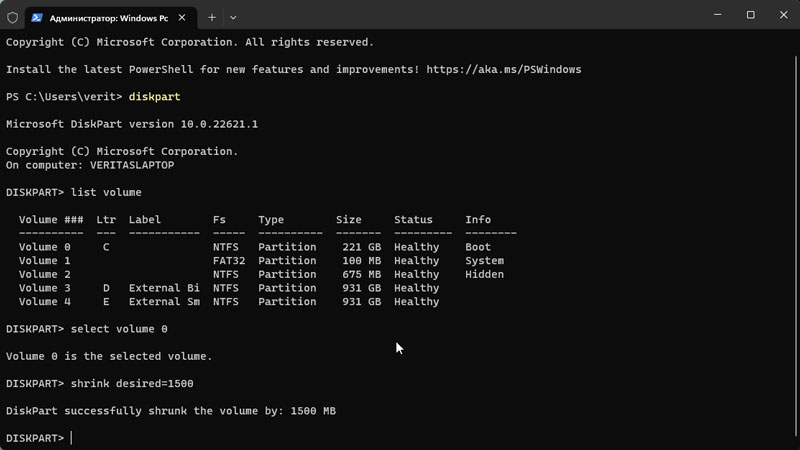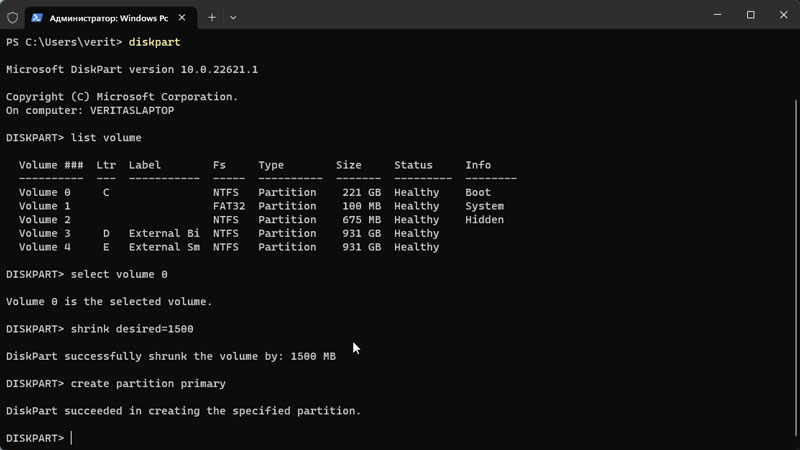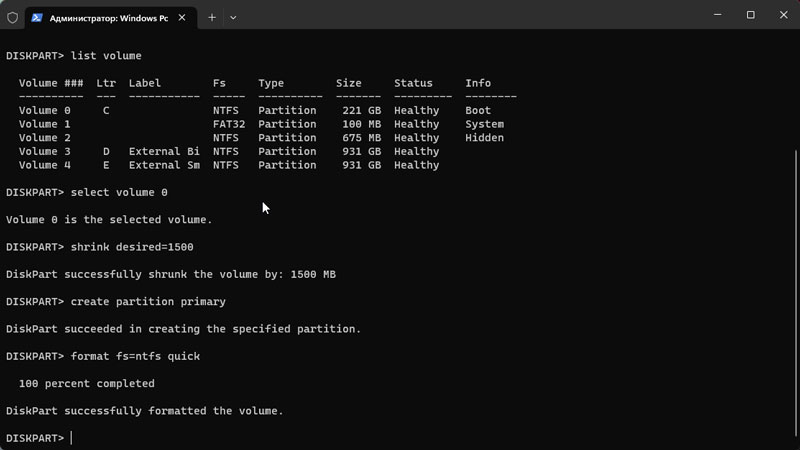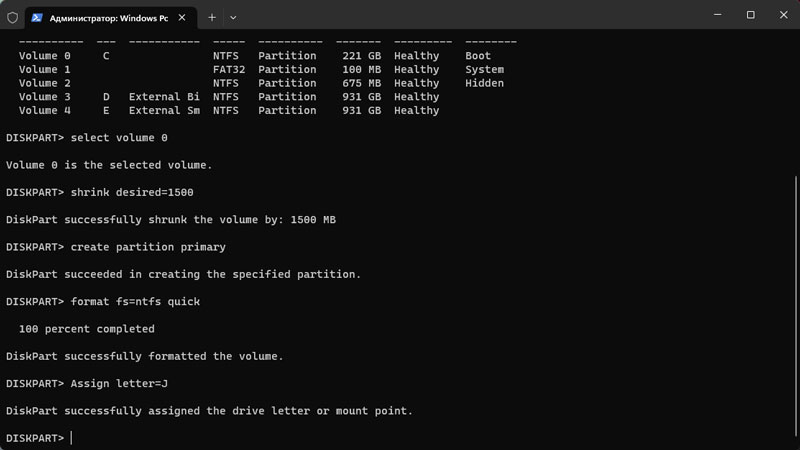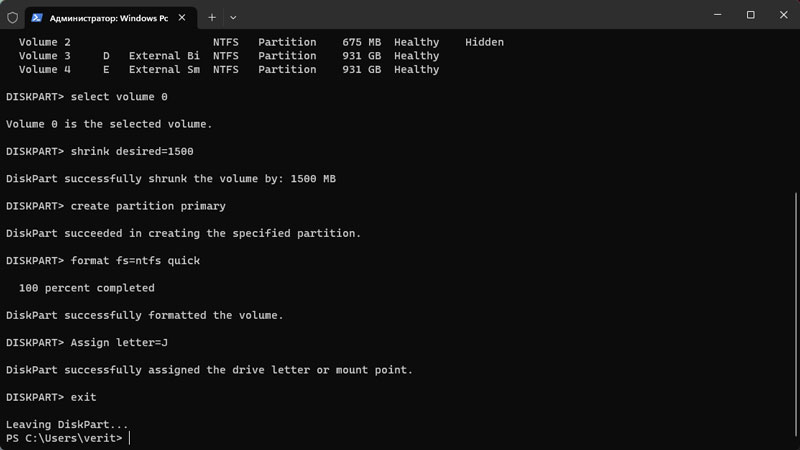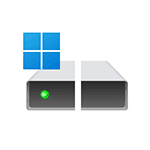
В этой пошаговой инструкции подробно о том, как разделить диск HDD или SSD на несколько в Windows 11 различными способами: во время установки или на уже установленной системе.
Как разделить диск на части при установке Windows 11
Сначала о разделении диска на несколько разделов (логических дисков) в процессе чистой установки Windows 11 с флешки или диска (подробнее: Как установить Windows 11 с флешки). Шаги будут следующими:
- В программе установки после первоначальных шагов и выбора типа установки: «Выборочная: только установка Windows (для опытных пользователей)» откроется окно, в котором показаны все подключенные локальные диски и разделы на них.
- Самый быстрый метод разбить диск на разделы — удалить все разделы с выбранного физического диска, используя кнопку «Удалить» (соответственно, все данные будут удалены, если этого требуется избежать для отдельных разделов — перейдите к шагу 5).
- Выбрать «Незанятое пространство на диске», нажать «Создать» и указать размер первого (системного) раздела в мегабайтах, затем нажать кнопку «Применить». При этом также будут автоматически созданы небольшие системные разделы.
- Повторите эти же действия для создания дополнительных разделов на незанятом пространстве диска (в поле «Размер» по умолчанию показывается всё доступное свободное пространство — соответственно, при создании последнего из разделов указывать размер вручную не требуется).
- Отформатируйте созданные разделы, выбрав нужный раздел и нажав соответствующую кнопку. Небольшие системные разделы форматировать не нужно, также не обязательно форматировать основной системный раздел: для установки Windows 11 на него достаточно выбрать раздел и нажать «Далее», он будет отформатирован автоматически.
- Если нам требуется сохранить данные на отдельных разделах диска, а другие — разделить на несколько, мы можем удалить не все разделы, а лишь те, которые не содержат важных данных. Затем использовать шаги 2-4 для создания новых разделов из незанятого пространства на диске.
Как правило, проблем не возникает и этот способ можно использовать, если диск не занят данными, которые необходимо сохранить.
К сожалению, графический интерфейс настройки разделов при установке Windows 11 не позволяет сжать имеющейся раздел диска (сохранив данные) и создать новый в освободившемся месте. Однако, вы можете использовать далее описанный способ создания разделов с помощью командной строки, а командную строку в программе установки можно вызвать с помощью клавиш Shift+F10 (на некоторых ноутбуках — Shift+Fn+F10).
Как создать новые разделы на диске в системной утилите «Управление дисками»
Если Windows 11 уже установлена, вы можете использовать встроенный системный инструмент «Управление дисками» для того, чтобы разбить диск на несколько. Обычно достаточно выполнить следующие шаги:
- Нажмите клавиши Win+R на клавиатуре (или нажмите правой кнопкой мыши по кнопке Пуск и выберите пункт «Выполнить»), введите diskmgmt.msc и нажмите Enter.
- Откроется «Управление дисками». В нижней части нажмите правой кнопкой мыши по диску (разделу на нем), который требуется разделить на два и более, выберите пункт «Сжать том». В примере на изображении я пробую разделить диск C на два диска.
- Укажите размер, выделяемый под новый диск в поле «Размер сжимаемого пространства» (внимание: если вы разделяете диск C, не оставляйте слишком мало свободного места на нем — это приведет к нестабильной работе системы) и нажмите «Сжать».
- Через некоторое время рядом с разделяемым разделом диска появится новая область, для которой будет указано «Не распределена». Нажмите по ней правой кнопкой мыши и выберите пункт «Создать простой том».
- В мастере создания томов используйте шаги для создания нового раздела диска (по умолчанию, будет использовано всё доступное пространство нераспределенной области).
- В процессе вы также сможете назначить букву диска, выбрать файловую систему для него и указать метку диска. Нажмите «Готово».
После выполнения указанных шагов в окне «Управление дисками» и в проводнике появится новый готовый к использованию пустой диск с назначенной вами буквой.
Как разделить диск в DISKPART (в командной строке)
Способ разделения диска в командной строке можно использовать как при установке Windows 11 (для открытия командной строки нажмите Shift+F10 в программе установки), так и в уже установленной системе:
- Запустите командную строку от имени администратора (Терминал от имени администратора также подойдет).
- Введите по порядку команды
diskpart list volume
- Отобразится список разделов на дисках. Обратите внимание на номер Тома, который нужно разделить. Например, на моем скриншоте это диск C или Том 1.
- Введите команду select volume N (заменив N на нужный номер тома).
- Введите команду shrink desired=РАЗМЕР заменив РАЗМЕР на требуемый размер под новый диск в мегабайтах, в результате выполнения на диске будет освобождено место под новый раздел.
- По порядку введите следующие команды (в примере создается новый диск, форматируется в NTFS и для него назначается буква D, которую вы можете заменить на свою, при условии, что она не занята другими дисками, как у меня на скриншоте):
create partition primary format fs=ntfs quick assign letter=D exit
После этого командную строку можно закрыть: диск будет создан, отформатирован и готов к работе.
Программы для работы с разделами дисков и разделение диска на два и более в них
Существует множество программ для работы с дисками и разделами на них. Среди самых популярных и условно-бесплатных:
- Aomei Partition Assistant (к сожалению, в бесплатной версии программы даже функции разделения на разделы сделали платными, но у программы есть и преимущество — русский язык интерфейса)
- MiniTool Partition Wizard Free
- От себя могу добавить программу DiskGenius — её преимущество в том, что большинство функций доступны даже в бесплатной версии (в отличие от предыдущих двух)
Внимание: риск того, что что-то пойдет не так (будет повреждена структура разделов на диске или возникнут проблемы при загрузке Windows 11) при использовании такого рода программ потенциально более высок, чем при использовании встроенных средств системы. Позаботьтесь о сохранности важных данных и выполняйте описанные шаги под свою ответственность.
Действия, необходимые для того, чтобы разделить диск во всех этих программах очень похожи, покажу на примере MiniTool Partition Wizard Free:
- Скачайте программу с официального сайта https://www.partitionwizard.com/ и установите ее на компьютере (отказавшись от всех дополнительных предложений).
- Запустите программу и выберите диск, который нужно разделить, нажмите по нему правой кнопкой мыши, выберите пункт «Split» (разделить).
- Укажите размер для нового раздела диска перемещая разделитель или введя его вручную. Нажмите Ок.
- Нажмите кнопку Apply (применить) внизу слева и подтвердите применение изменений. При разделении используемого раздела диска (например, системного) вам может быть предложено перезагрузить компьютер — сделайте это нажав кнопку Restart Now (учитывайте, что в этом случае разделение диска начнется после перезагрузки еще до запуска Windows 11, причем автоматических перезагрузок может быть несколько, не исключены ошибки в процессе).
- Дождитесь, когда все операции по разделению диска будут выполнены.
Если всё пройдет успешно, а обычно это так и есть, в результате вы получите новый диск указанного вами размера.
Видео
дисковые пространства помогает защитить данные от сбоев дисков и расширить объем хранилища при добавлении дисков на компьютер. Она позволяет сгруппировать несколько дисков (два и более) в пул носителей, а затем использовать его емкость для создания виртуальных дисков — дисковых пространств. В дисковых пространствах обычно хранятся две копии данных, поэтому в случае сбоя одного из дисков у вас по-прежнему будет неповрежденная копия. Если емкость заканчивается, в пул носителей можно просто добавить другие диски.
Вам нужно хотя бы два дополнительных диска (в дополнение к диску, где Windows установлен). Это может быть внутренний или внешний жесткий диск или твердотельный накопитель. В дисковых пространствах можно использовать разнообразные типы дисков, в том числе USB, SATA и SAS.
-
Добавьте или подключите диски, которые вы хотите сгруппировать в дисковом пространстве.
-
Перейдите на панель задач, введите дисковые пространства в поле поиска и выберите дисковые пространства в списке результатов поиска.
-
Выберите Создать новый пул и дисковое пространство.
-
Выберите диски, которые вы хотите добавить в новое дисковое пространство, и нажмите кнопку Создать пул.
-
Придай диску имя и букву, а затем выберите макет. Структуры Двухстороннее зеркало, Трехстороннее зеркало и Четность помогут защитить файлы в дисковом пространстве от сбоя диска.
-
Введите максимальный размер дискового пространства и выберите Создать дисковое пространство.
-
Простые пространства обеспечивают высокую производительность, но не защищают файлы от сбоя диска. Они лучше всего подходят для временных данных (например, файлов обработки видео), черновиков в редакторе изображений и файлов промежуточных объектов компилятора. Для простых пространств требуется по крайней мере два диска.
-
Зеркальные пространства обеспечивают высокую производительность и защищают файлы от сбоя диска, храня несколько копий. В пространствах типа «двухстороннее зеркало» создается две копии файлов. Они обеспечивают защиту от сбоя одного диска, а пространства типа «трехстороннее зеркало» — от сбоя двух дисков. Они хорошо подходят для хранения разнообразных данных, от универсальной общей папки до библиотеки виртуальных жестких дисков. Если зеркальное пространство отформатировано с помощью файловой системы Resilient File System (ReFS), то Windows будет автоматически поддерживать целостность данных, что обеспечит дополнительную защиту от сбоя диска. Для двухнабных зеркальных пробелов требуется не менее двух дисков, а для трехнабных зеркальных пробелов — не менее пяти.
-
Пространства с контролем четности обеспечивают эффективность хранения и защищают файлы от сбоя диска, храня несколько копий. Они лучше всего подходят для архивных данных и потокового мультимедиа, например музыки и видео. Для защиты от сбоя одного диска в этой структуре хранилища требуется по крайней мере три диска, а для защиты от сбоя двух дисков — по крайней мере семь.
После обновления до Windows мы рекомендуем обновить существующие пулы. Обновленный пул позволяет оптимизировать использование дисков и удалять диски из пула, не влияя на защиту пула от сбоев дисков.
Примечание: Обновленные пулы несовместимы с предыдущими версиями Windows.
При добавлении новых дисков в существующий пул мы емким оптимизировать использование дисков. При этом некоторые данные будут перемещены на новый диск, чтобы оптимизировать использование емкости пула. Это происходит по умолчанию при добавлении нового диска в обновленный пул Windows вы увидите Windows чтобы распространить существующие данные на все диски, выбранные при добавлении диска. Однако если вы сняли этот флажок или добавили диски до обновления пула, вам нужно вручную оптимизировать использование диска. Для этого в поле поиска на панели задач введите дисковые пространства, выберите Дисковые пространства из списка результатов поиска, а затем щелкните Optimize drive usage.
Если вы создали пул Windows или обновили существующий пул, вы сможете удалить диск из него. Данные, хранимые на этом диске, будут перемещены на другие диски в пуле, и вы сможете использовать диск для другого пользования.
-
В поле поиска на панели задач введите дисковые пространства и выберите пункт Дисковые пространства из списка результатов поиска.
-
Выберите Изменить параметры > Физические диски, чтобы просмотреть все диски в пуле.
-
Найдите нужный диск и выберите Prepare for removal > Prepare for removal. Не отключайте компьютер, пока диск не будет готов к удалению. Это может занять несколько часов, в зависимости от количества сохраненных на нем данных.
-
(Необязательно) Чтобы ускорить подготовку диска, не переводить компьютер в спящий режим. Выберите Начните> Параметры> Система> Power & аккумулятор> Экран и спящий режим. Рядом с рядом с после подключения переключить устройство в спящий режим после выбора Никогда .
-
Когда статус диска изменится на Ready to remove, выберите Удалить > Удалить диск. Теперь вы можете отключить диск от компьютера.
Примечание: Если у вас возникают проблемы при попытке подготовить диск к удалению, возможно, в пуле недостаточно свободного пространства для хранения всех данных с диска, который вы хотите удалить. Добавьте в пул новый диск такого же размера, как и диск, который вы собираетесь удалить, и повторите попытку.
дисковые пространства помогает защитить данные от сбоев дисков и расширить объем хранилища при добавлении дисков на компьютер. Она позволяет сгруппировать несколько дисков (два и более) в пул носителей, а затем использовать его емкость для создания виртуальных дисков — дисковых пространств. В дисковых пространствах обычно хранятся две копии данных, поэтому в случае сбоя одного из дисков у вас по-прежнему будет неповрежденная копия. Если емкость заканчивается, в пул носителей можно просто добавить другие диски.
Вам нужно хотя бы два дополнительных диска (в дополнение к диску, где Windows установлен). Это может быть внутренний или внешний жесткий диск или твердотельный накопитель. В дисковых пространствах можно использовать разнообразные типы дисков, в том числе USB, SATA и SAS.
-
Добавьте или подключите диски, которые вы хотите сгруппировать в дисковом пространстве.
-
Перейдите на панель задач, введите дисковые пространства в поле поиска и выберите дисковые пространства в списке результатов поиска.
-
Выберите Создать новый пул и дисковое пространство.
-
Выберите диски, которые вы хотите добавить в новое дисковое пространство, и нажмите кнопку Создать пул.
-
Придай диску имя и букву, а затем выберите макет. Структуры Двухстороннее зеркало, Трехстороннее зеркало и Четность помогут защитить файлы в дисковом пространстве от сбоя диска.
-
Введите максимальный размер дискового пространства и выберите Создать дисковое пространство.
-
Простые пространства обеспечивают высокую производительность, но не защищают файлы от сбоя диска. Они лучше всего подходят для временных данных (например, файлов обработки видео), черновиков в редакторе изображений и файлов промежуточных объектов компилятора. Для простых пространств требуется по крайней мере два диска.
-
Зеркальные пространства обеспечивают высокую производительность и защищают файлы от сбоя диска, храня несколько копий. В пространствах типа «двухстороннее зеркало» создается две копии файлов. Они обеспечивают защиту от сбоя одного диска, а пространства типа «трехстороннее зеркало» — от сбоя двух дисков. Они хорошо подходят для хранения разнообразных данных, от универсальной общей папки до библиотеки виртуальных жестких дисков. Если зеркальное пространство отформатировано с помощью файловой системы Resilient File System (ReFS), то Windows будет автоматически поддерживать целостность данных, что обеспечит дополнительную защиту от сбоя диска. Для двухнабных зеркальных пробелов требуется не менее двух дисков, а для трехнабных зеркальных пробелов — не менее пяти.
-
Пространства с контролем четности обеспечивают эффективность хранения и защищают файлы от сбоя диска, храня несколько копий. Они лучше всего подходят для архивных данных и потокового мультимедиа, например музыки и видео. Для защиты от сбоя одного диска в этой структуре хранилища требуется по крайней мере три диска, а для защиты от сбоя двух дисков — по крайней мере семь.
После обновления до Windows мы рекомендуем обновить существующие пулы. Обновленный пул позволяет оптимизировать использование дисков и удалять диски из пула, не влияя на защиту пула от сбоев дисков.
Примечание: Обновленные пулы несовместимы с предыдущими версиями Windows.
При добавлении новых дисков в существующий пул мы емким оптимизировать использование дисков. При этом некоторые данные будут перемещены на новый диск, чтобы оптимизировать использование емкости пула. Это происходит по умолчанию при добавлении нового диска в обновленный пул Windows вы увидите Windows чтобы распространить существующие данные на все диски, выбранные при добавлении диска. Однако если вы сняли этот флажок или добавили диски до обновления пула, вам нужно вручную оптимизировать использование диска. Для этого в поле поиска на панели задач введите дисковые пространства, выберите Дисковые пространства из списка результатов поиска, а затем щелкните Optimize drive usage.
Если вы создали пул Windows или обновили существующий пул, вы сможете удалить диск из него. Данные, хранимые на этом диске, будут перемещены на другие диски в пуле, и вы сможете использовать диск для другого пользования.
-
В поле поиска на панели задач введите дисковые пространства и выберите пункт Дисковые пространства из списка результатов поиска.
-
Выберите Изменить параметры > Физические диски, чтобы просмотреть все диски в пуле.
-
Найдите нужный диск и выберите Prepare for removal > Prepare for removal. Не отключайте компьютер, пока диск не будет готов к удалению. Это может занять несколько часов, в зависимости от количества сохраненных на нем данных.
-
(Необязательно) Чтобы ускорить подготовку диска, не переводить компьютер в спящий режим. В поле поиска на панели задач введите Параметры питания и спящего режима, а затем выберите Параметры питания и спящего режима. В разделе При питании от сети переходить в спящий режим через выберите Никогда.
-
Когда статус диска изменится на Ready to remove, выберите Удалить > Удалить диск. Теперь вы можете отключить диск от компьютера.
Примечание: Если у вас возникают проблемы при попытке подготовить диск к удалению, возможно, в пуле недостаточно свободного пространства для хранения всех данных с диска, который вы хотите удалить. Добавьте в пул новый диск такого же размера, как и диск, который вы собираетесь удалить, и повторите попытку.
Нужна дополнительная помощь?
Нужны дополнительные параметры?
Изучите преимущества подписки, просмотрите учебные курсы, узнайте, как защитить свое устройство и т. д.
В сообществах можно задавать вопросы и отвечать на них, отправлять отзывы и консультироваться с экспертами разных профилей.
Найдите решения распространенных проблем или получите помощь от агента поддержки.
Learn to create new partitions on your Windows 11 device
by Claire Moraa
Claire likes to think she’s got a knack for solving problems and improving the quality of life for those around her. Driven by the forces of rationality, curiosity,… read more
Updated on
- Most computers come with an entire disk available so that you can set it up to suit your needs.
- Dividing your hard disk into partitions is advantageous in organization, space management and security.
- In Windows 11, you can customize your hard disk space into several partitions for various uses.
In Windows 11, you can divide your hard disk into multiple partitions. Each partition acts as an independent hard drive.
If you’re wondering why you should partition your hard drive in Windows 11, the answer is simple: it keeps your data organized and can even help protect your system from a crash.
You can use each for a particular purpose. One can be for storing documents and personal files and another for installing programs.
Windows 11 is known for its high space requirements so it is better to organize your drives to allow you to allocate space accordingly.
When you create multiple partitions on your hard drive, it’s easier to manage your files and back up your data.
Why do I need to divide my Windows 11 hard disk drive?
Windows 11 does not come with a partitioned hard disk. The drive is one big block of space in which you can create multiple partitions.
You can divide your hard drive in Windows for a lot of different reasons; it’s not just about creating more space.
The most common reason to do this is that you want to keep different parts of your computer separate from each other. However, another reason is security.
How we test, review and rate?
We have worked for the past 6 months on building a new review system on how we produce content. Using it, we have subsequently redone most of our articles to provide actual hands-on expertise on the guides we made.
For more details you can read how we test, review, and rate at WindowsReport.
Each partition is treated like a separate physical hard drive by the operating system, so it helps you to logically organize your data and make optimum utilization of the available space.
You may wonder how many partitions are sufficient for your hard disk. It is recommended that you organize your space in terms of your OS files, software and programs, and finally your files and folders.
Quick Tip:
For those of you that want quick results and more in-depth management options, we suggest using third-party partition assistant software.
Tenorshare Partition Manager simplifies the process. It has a simple UI with straightforward features that let you split your hard disk space efficiently.
With this tool, you can create and manage partitions. Select their size, set volume label, and change drive letters and paths.
Manage already created partitions without risking data loss. You can resize, convert and split your partitions so your disk space is allocated exactly how you need it.

Tenorshare Partition Manager
Divide hard disk space and control your partitions with straightforward management tools.
How can I create a new partition in Windows 11?
1. Use the Disk Management tool
1. Hit the Windows + X keys to open the Quick Access menu, then select Disk Management.
2. Select the disk you want to create partitions from, right-click on it, and select Shrink Volume.
3. In the next window, select how much space you wish to assign to the new partition and click on Shrink. You will now have unallocated space.
4. Right-click on it and select New Simple Volume to launch the New Simple Volume Wizard.
5. Continue pressing Next on the consecutive windows and assign a name to the new drive.
6. Click Finish.
A quick and handy method to create new partitions on your hard disk is via your Windows 11’s built-in Disk Management tool.
The tool is free and easy to use and allows you to divide your disk space however you like. Simply follow the volume wizard and the process will be done in no time.
- Windows Terminal Canary is now available to users everywhere
- Users are now able to quickly refresh Windows Copilot convos
- The Windows 11’s weather widget now offers a detailed weather forecast
Can I delete a Windows 11 partition to create another?
Yes, you can delete a partition to create another. Deleting it will erase all of its contents, so make sure you have transferred the files that you want to keep elsewhere before deleting. Once you have deleted the drive, the space will be available for use as part of other partitions.
To delete a drive, follow the steps below:
- Press Windows + X keys simultaneously and select Disk Management.
- Select the drive you wish to delete, right-click on it and click Delete Volume.
- Click Yes to confirm the deletion.
- There will now be unallocated space and you can follow the steps above to assign it a new name.
- Windows Terminal Canary is now available to users everywhere
- Users are now able to quickly refresh Windows Copilot convos
- The Windows 11’s weather widget now offers a detailed weather forecast
We hope with the help of this guide, you have been able to divide your hard disk space into more useful partitions to help you stay organized.
Remember to back up all your files before you shrink or delete any drives. Also, check out our article on what to do if Windows 11 requires more free space to avoid performance issues.
Let us know how many partitions you have divided your hard disk space into and what you use them for in the comment section below.
«Управление дисками», встроенная в Windows утилита, позволяет управлять жесткими дисками. Утилита работает как с внутренними, так и с внешними жесткими дисками. Создать новый диск, расширить или сжать существующий раздел или изменить букву диска, все это можно легко сделать с помощью управления дисками. Кроме того, вы можете настроить его внешний вид по своему вкусу для улучшения интерфейса.
Теперь, когда вы вводную информацию, давайте посмотрим, как открыть «Управление дисками» в Windows 11.
Открыть управление дисками с помощью меню быстрого доступа
- Чтобы открыть «Управление дисками», кликните правой кнопкой мыши значок «Пуск» или нажмите клавиши WIN X чтобы открыть меню быстрого доступа, и выберите из списка параметров «Управление дисками».
- Это запустит инструмент «Управление дисками».
Открыть управление дисками с помощью поиска
- Чтобы открыть Управление дисками, нажмите WIN S чтобы открыть меню «Поиск», введите «Создание и форматирование разделов жесткого диска» в текстовом поле вверху и кликните соответствующий результат поиска, чтобы запустить приложение.
Вам не нужно вводить полный текст, поскольку результаты начинают заполняться, как только вы начинаете вводить текст. Просто выберите этот вариант, когда он появится.
Открыть управление дисками с помощью диалогового окна «Выполнить»
Вы также можете получить доступ к управлению дисками с помощью команды «Выполнить».
- Чтобы запустить «Управление дисками», нажмите WIN R чтобы открыть диалоговое окно «Выполнить», введите в текстовое поле «diskmgmt.msc» и нажмите «ОК» или ENTER, чтобы запустить его.
- Инструмент управления дисками запустится сразу.
Открытие управления дисками с помощью PowerShell или командной строки
Те, кто предпочитает выполнение команд обычному графическому интерфейсу, могут запустить Управление дисками с помощью простой команды. Она работает как с командной строкой, так и с Windows PowerShell.
- Чтобы запустить «Управление дисками», нажмите WIN S, чтобы открыть меню «Поиск», введите «Терминал Windows» в текстовое поле вверху и выберите соответствующий результат, чтобы запустить приложение.
Если вы не изменили профиль по умолчанию в Терминале, откроется вкладка Windows PowerShell.
- Введите следующую команду и нажмите, ENTER, чтобы запустить «Управление дисками».
diskmgmt
- Если вы хотите выполнить команду в командной строке, сначала вам нужно будет открыть вкладку «Командная строка» в Терминале. Для этого кликните стрелку вниз и выберите «Командная строка» из списка параметров. Или вы можете нажать клавиши CTRL SHIFT 2.
- В командной строке введите следующую команду и нажмите, ENTER, чтобы запустить «Управление дисками».
diskmgmt
В обоих случаях сразу же запустится инструмент управления дисками.
Открыть управление дисками с помощью диспетчера задач
Диспетчер задач имеет возможность запустить новую задачу, которую мы будем использовать для запуска управления дисками.
- Чтобы открыть «Управление дисками», кликните правой кнопкой мыши значок «Пуск» и выберите опцию «Диспетчер задач». Кроме того, вы можете нажать CTRL SHIFT ESC, чтобы напрямую запустить диспетчер задач.
- В диспетчере задач перейдите в меню «Файл» и выберите «Запустить новую задачу».
- Теперь введите «diskmgmt.msc» в текстовое поле и нажмите «ОК», или ENTER, чтобы запустить «Управление дисками».
Открыть управление дисками с помощью панели управления
- Чтобы запустить «Управление дисками», найдите «Панель управления» в меню «Поиск» и кликните соответствующий результат поиска, чтобы запустить приложение.
- В Панели управления выберите «Система и безопасность».
Примечание: Если вы не видите следующий параметр на панели управления, кликните раскрывающееся меню «Просмотр» в правом верхнем углу и выберите «Категория».
- Теперь нажмите «Создание и форматирование разделов жесткого диска» в разделе «Инструменты Windows».
Инструмент управления дисками будет открыт немедленно.
Открыть управление дисками с помощью приложения «Управление компьютером»
Приложение «Управление компьютером» представляет собой набор различных инструментов, которые помогают управлять различными задачами на компьютере и выполнять их. Благодаря множеству инструментов, доступных в одном окне, «Управление компьютером» является предпочтительным выбором для многих технически подкованных пользователей.
- Чтобы открыть управление дисками, найдите «Управление компьютером» в меню «Поиск» или кликните правой кнопкой мыши меню «Пуск» и выберите в появившемся меню «Управление компьютером», чтобы запустить приложение.
- Затем в разделе «Запоминающие устройства» на панели навигации слева выберите «Управление дисками».
Как открыть управление дисками с помощью проводника Windows 11
- Откройте проводник любым удобным вам способом, с помощью панели задач или нажав сочетание клавиш Win E.
- Введите в адресную строку проводника и нажмите Enter:
diskmgmt.msc
- После чего будет открыт инструмент управления дисками.
Или, вы можете перейти в папку C:\Windows\System32
Найти файл diskmgmt.msc и открыть его.
Это все способы, которыми вы можете открыть приложение «Управление дисками» в Windows 11. Хотя вам не обязательно знать все способы, но, зная некоторые из них, вы можете быстро получить доступ к управлению дисками из любой точки системы.
Способы разделения
- При установке Windows 11
- В установленной системе
- С помощью командной строки
- Используя сторонние программы
Уметь разделять жесткий диск на отдельные разделы — крайне важно для тех, кто стремится наладить качественную работу за компьютером. Данная процедура позволяет более эффективно использовать память устройства, а также повысить безопасность и безпроблемность работы ОС. Выполнить ее можно как в процессе установки операционной системы от Microsoft, так и непосредственно в процессе ее использования.
Эта статья ответит читателю на вопрос о том, как разделить диск на Windows 11, какими инструментами воспользоваться и какие особенности стоит учитывать при выполнении данной задачи. Её можно выполнить как самостоятельно (пошагово, благодаря инструкции из этой статьи), так и заказав обслуживание компьютеров в Киеве от экспертов нашей компании.
Выполнение этой задачи в процессе установки операционной системы достаточно простое, но требует правильных действий. Четко выполнять рекомендации вам поможет наша пошаговая инструкция:
- После начала процедуры доходим до этапа «Выбора типа установки».
- Кликаем по варианту «Выборочная».
- После перебрасывания в список разделов диска удаляем все ненужные разделы.
- Кликаем по «Незанятому пространству», которое образовалось в процессе удаления разделов (или было изначально).
- Нажимаем на «Создать».
- Указываем размер для будущего диска C (в мегабайтах) и нажимаем «Применить» (вместе с разделом будущего диска C появятся несколько небольших системных разделов, их не трогаем).
- Повторяем вышеуказанные действия касательно оставшегося незанятого пространства для создания диска D, E и так далее, пока не закончится память физического носителя.
Важно понимать, что при создании раздела всегда используется все доступное место на физическом носителе. Если требуется диск определенного размера, нужно вручную корректировать количество мегабайт в меньшую сторону.
Форматирование разделов также произойдет автоматически, хотя можно проделать это и вручную.
Как разделить диск в установленной системе?
Выполнение этой задачи в уже работающей операционной системе не менее легкое. Для этого можно воспользоваться утилитой управления дисков. Порядок действий таков:
- Кликаем правой кнопкой мыши по кнопке «Пуск».
- Во всплывающем меню выбираем «Управление дисками».
- Выбираем диск, который требуется разделить (можно найти по букве).
- Во всплывающем меню нажимаем на «Сжать том».
- Указываем нужное количество мегабайт под новый том и кликаем по «Сжать» (важно не оставлять слишком мало места на системном диске, если происходит именно его сжатие).
- После определенного периода ожидания появится нераспределенная область, которую нужно оформить в полноценный диск.
- Нажимаем на нее правой кнопкой мыши.
- Создаем новый том.
- Указываем размер (по умолчанию для нового диска используется весь размер нераспределенной области).
- Назначаем букву.
- Заполняем «Метку тома» (имя диска).
- Завершаем процесс.
После небольшого периода ожидания в системе появится новый диск, готовый к полноценному использованию под те или иные задачи.
Как создать дополнительные разделы с помощью командной строки?
Произвести разделение на нужное количество частей удобного размера можно также и при помощи командной строки. Для этого:
- Кликаем правой кнопкой мыши по «Пуску» и запускаем Терминал Windows (Администратор).
- Вводим команду diskpart и нажимаем Enter.
- Вводим еще одну команду list volume, чтобы получить список дисков с их размером и прочей важной информацией.
- Выбираем номер диска, который нужно разделить и используем его в команде select volume 0 (или используем другую нужную цифру).
- Командой shrink desired=1500 (или любое другое число мегабайт) освобождаем на диске место под новый диск.
- Активируем команду Create Partition primary для создания нового раздела.
- Активируем команду format fs=ntfs quick для проведения быстрого форматирования.
- Назначаем новому диску букву командой Assign letter=J (или любая другая буква на выбор, которая еще не занята в системе).
- Вводим команду exit и закрываем командную строку.
В результате у вас появится новый пустой и отформатированный диск, который можно начинать использовать под те или иные задачи.
Программы для разделения диска на разделы
Для разделения диска на разделы можно использовать также и сторонние программы, каждая из которых выполняет примерно ту же задачу, но позволяет сделать это либо быстрее, либо удобнее, либо понятнее в рамках продуманного интерфейса для среднестатистического пользователя. К топовым вариантам можно отнести:
- MiniTool Partition Wizard — поддерживает различные файловые системы, а также позволяет изменять размер разделов без рисков потери данных. Ее плюсами являются: простота использования, широкий выбор возможностей и возможность использования без оплаты. Однако, некоторые функции доступны только при оплате лицензии.
- EaseUS Partition Master — имеет богатый набор функций, включая изменение размера разделов, конвертацию файловой системы и многое другое. Радует простым в изучении и использовании интерфейсом. Однако, некоторые возможности также доступны только в платной версии ПО.
- AOMEI Partition Assistant — поддерживает все основные типы работы с дисками. Радует наличием бесплатной версии, широким выбором функций и возможностью работы с различными файловыми системами. Однако, некоторые возможности также доступны только в платной версии программы.
Как можно понять, лучшие варианты с продвинутой функциональностью будут радовать ею только в случае, если покупать лицензию.
Общие выводы
Разделение диска на разделы особенно важно для бизнес-пользователей, которые используют свои компьютеры для работы с большим объемом данных. Оно позволяет лучше управлять файлами и программами, а также облегчает процесс резервного копирования и восстановления данных. Например, можно разделить диск на два раздела — один для операционной системы и программ, а другой для данных и файлов. Это поможет сохранить важные данные от потенциальных ошибок операционной системы, которые могут привести к потере данных.
В бизнесе разделение диска на разделы также может помочь в организации работы сотрудников. К примеру, можно создать отдельный раздел на диске для обмена файлами между сотрудниками, а также разделы для хранения документации, проектов и других данных. Это упростит работу в команде, обеспечив более эффективное использование ресурсов и повышение производительности.
В целом, умение разделять диск на разделы может существенно улучшить производительность и удобство использования компьютера, а также повысить эффективность работы в бизнесе.