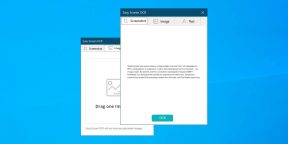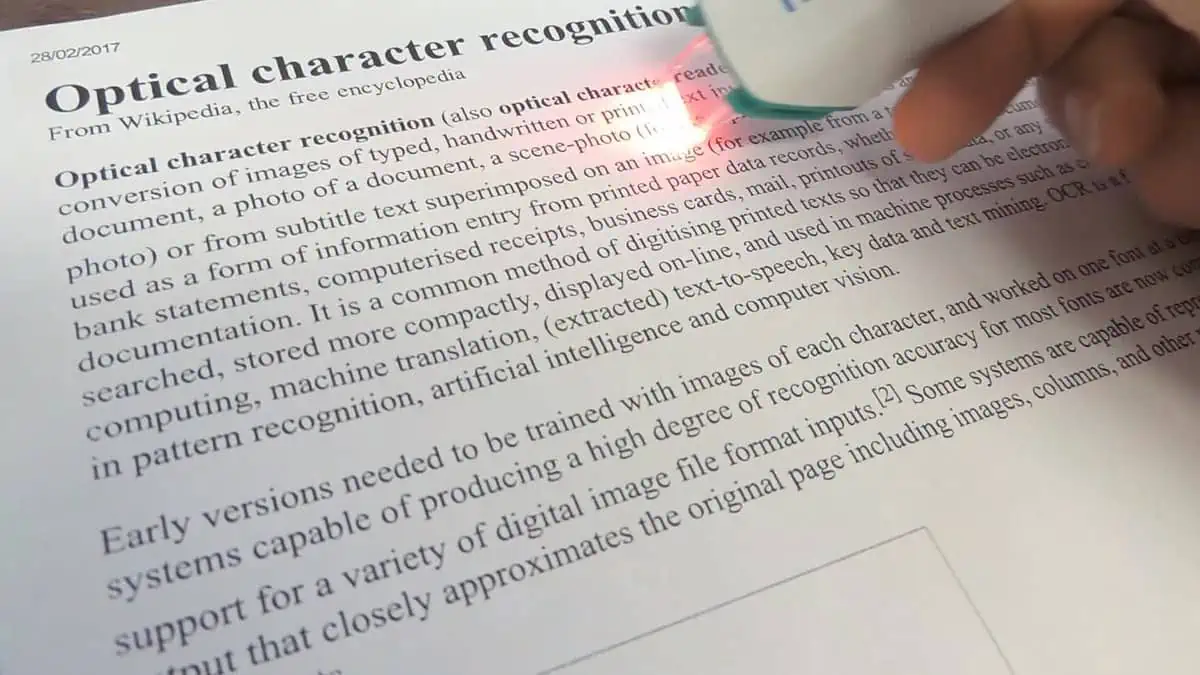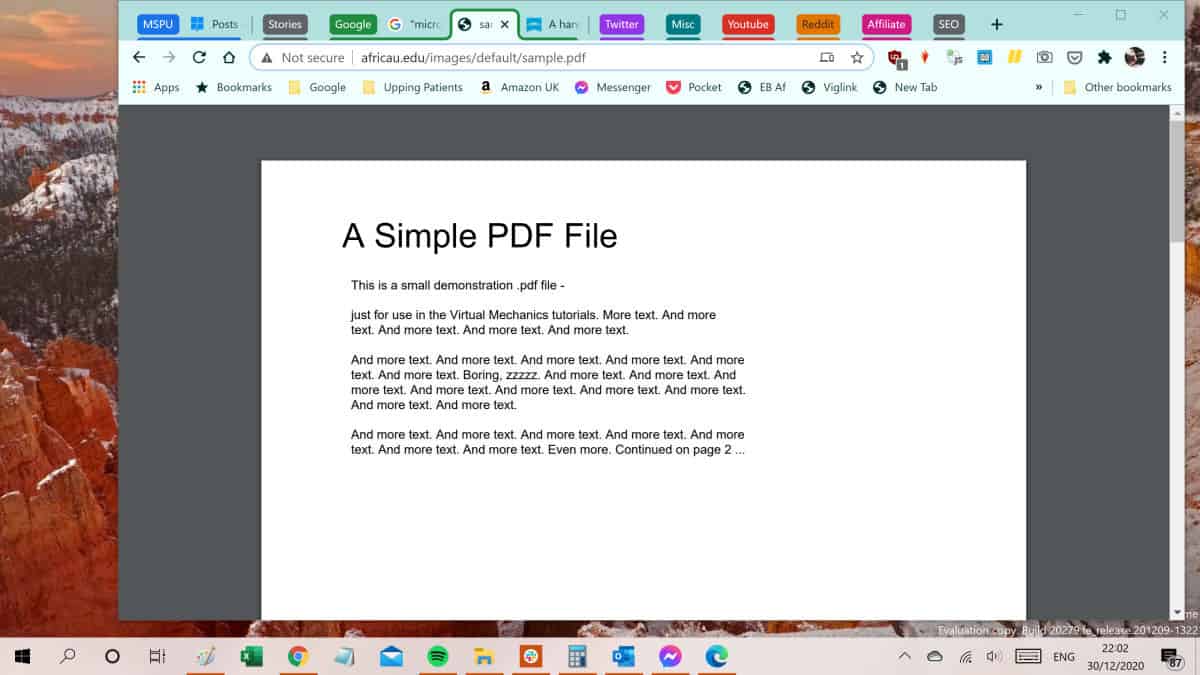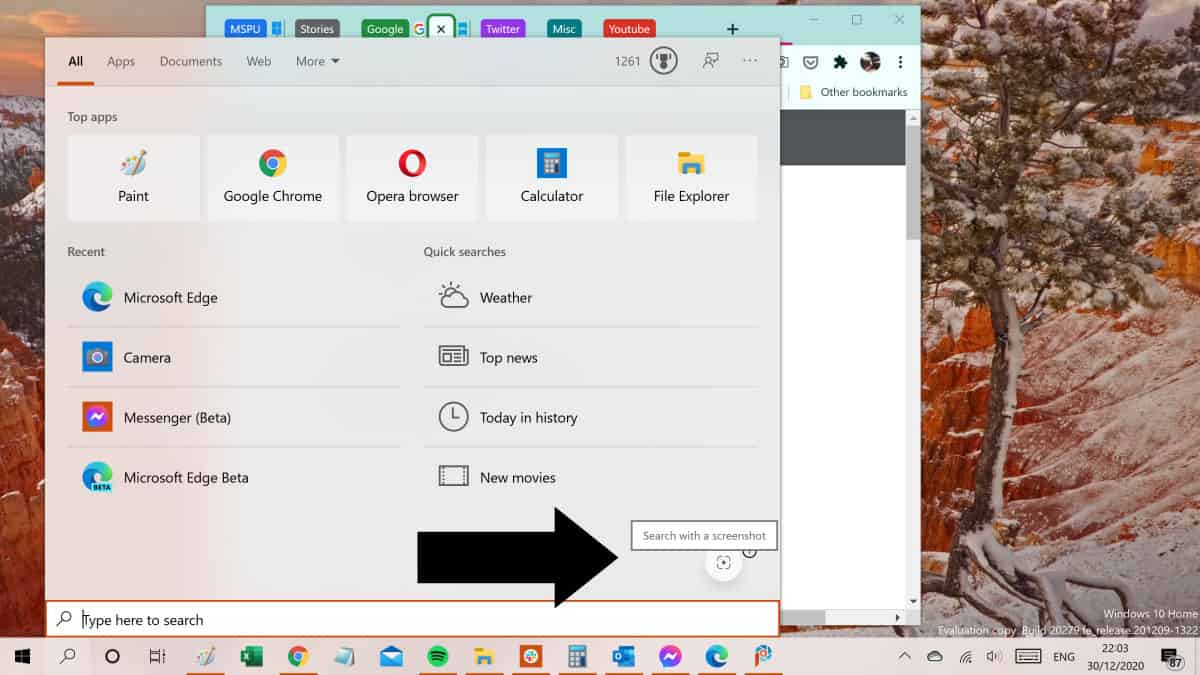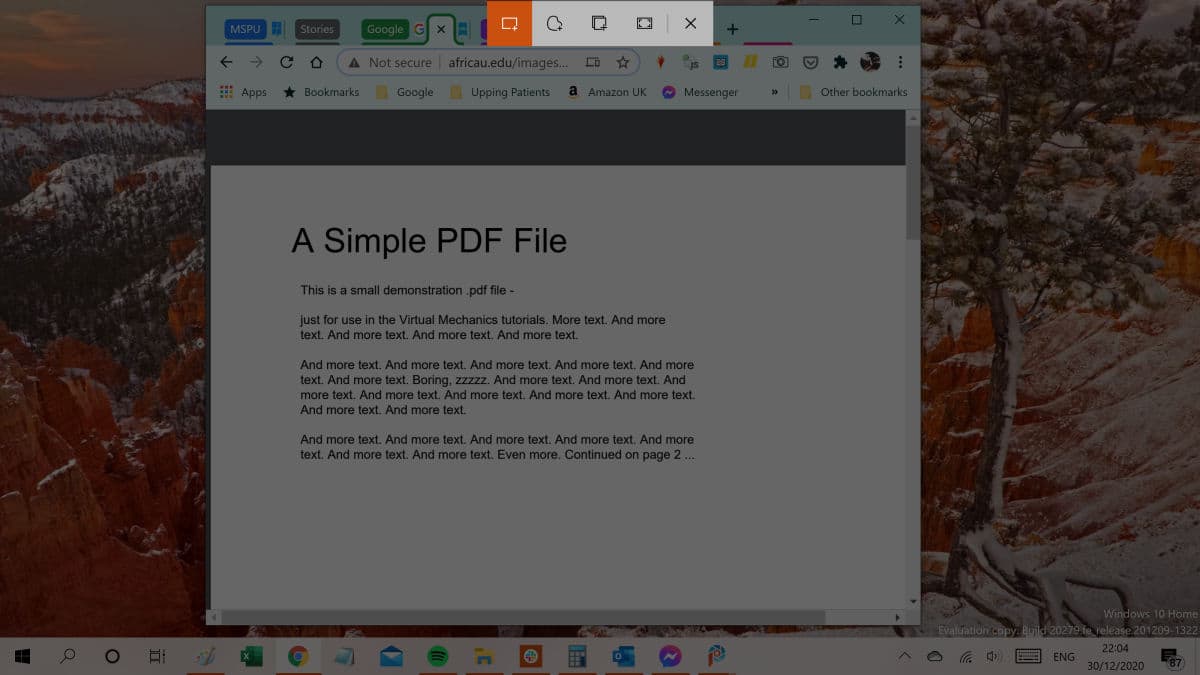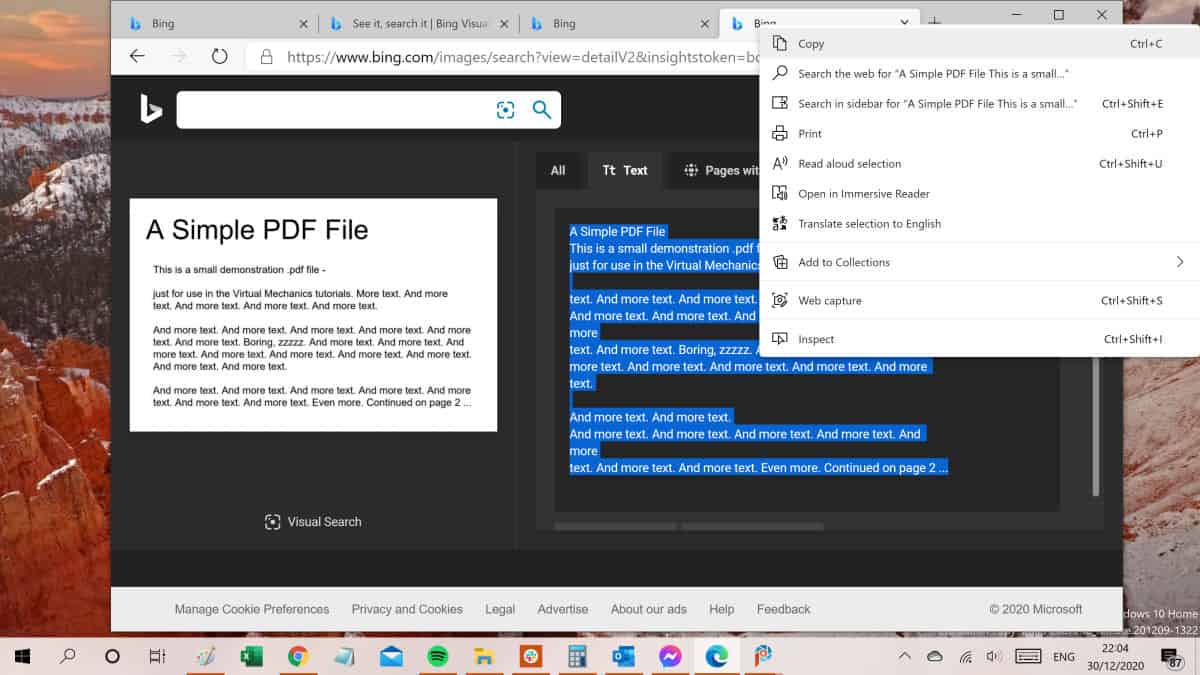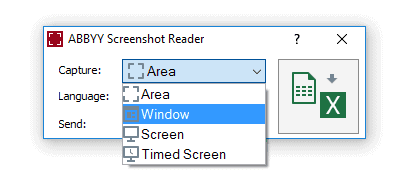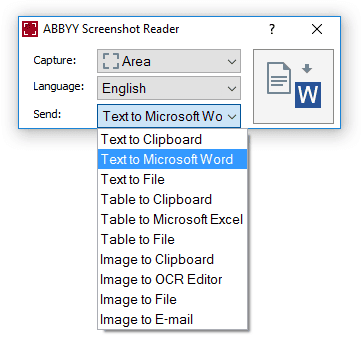Для преобразования текста, присутствующего на изображении, в текст печатный на рынке софта сегодня представлено достаточно многого программных продуктов. Это и известный Abbyy FineReader, и Scanitto Pro, и Ocr Cuneiform. Для разовых же задач можно использовать онлайн-технологии OCR – оптического распознавания текста. Загружаешь в такой сервис картинку, получаешь распознанный текст. Таких сервисов в сети много, достаточно ввести в поисковик запрос «текст распознать».
Многие из них бесплатны, ну или как минимум условно-бесплатны. Но как быть, если нужно активно работать с распознаванием текста на экране монитора? К примеру, при изучении интерфейса англоязычных программ, если его познания оставляют желать лучшего, или при необходимости извлечения текста со слайдов, электронных книг и подобного рода форматов некопируемого контента.
Для этих целей существуют программы по типу скриншотеров со встроенной технологией OCR. Рассмотрим ниже две таких для Windows, а также поговорим о способе преобразования нарисованного текста в печатный с помощью продукта Office Lens.
1. Easy Screen OCR
https://easyscreenocr.com/
Программа Easy Screen OCR – это минималистичный инструмент для захвата изображения на экране монитора со встроенной технологией Google OCR. Программа работает из системного трея, где можно вызвать её опции. Для захвата текста на экране жмём «Capture».
Запустится режим захвата экрана, мышью указываем область распознавания. Скриншот отобразится в программном окошке, во вкладке «Screenshot». Здесь жмём кнопку «OCR» для старта процедуры распознавания.
Далее переключаемся на вкладку «Text». Здесь увидим преобразованный текст и можем его скопировать.
У Easy Screen OCR есть и иной режим работы – распознавание текста с файлов изображений. В опциях в системном трее выбираем «Image OCR» и перетаскиваем во вкладку «Image» картинку.
Easy Screen OCR поддерживает множество языков распознавания, в частности, английский и русский. Но программа не определяет язык сама. Язык распознавания каждый раз при его смене необходимо задавать в настройках (Preferences).
Программа платная, распространяется по платной подписке за $9 в месяц. Есть полнофункциональная триал-версия.
2. Abbyy Screenshot Reader
https://www.abbyy.com/ru-ru/download/screenshot_reader/
Abbyy Screenshot Reader – производный продукт от Abbyy FineReader, работающий, соответственно, на базе технологии OCR от компании Abbyy. Это скриншотер с различными областями захвата экрана и возможностью выбора дальнейших действий – распознавание с копированием в буфер, с сохранением в текстовый файл, в документы Word и Excel, сохранение в снимок, копирование снимка в буфер и т.п. Поддерживает множество языков распознавания, языки распознаёт автоматически.
Работает программа из системного трея, здесь запускается окно захвата. Выставляем нужные параметры захвата – область экрана и тип выгрузки распознанного текста.
Жмём кнопку захвата, указываем область, если выбран захват области экрана. И далее получаем результат в зависимости от выбранного типа выгрузки.
Abbyy Screenshot Reader – платная программа, стоит $149. Есть триалка с 15-дневным тестовым периодом.
3. Office Lens в Windows 10
Обе рассмотренные программы, как видим, являются платными. В среде Windows 10 осуществить процедуру преобразования текста на картинке в текст печатный можно бесплатно, не прибегая при этом к помощи онлайновых OCR-сервисов. Для этого потребуется установить в Microsoft Store UWP-приложение Office Lens. Это сканер и редактор документов с выгрузкой изображения в различные форматы файлов, форматы продуктов Microsoft в частности.
Запускаем приложение и делаем фото надписи на экране. Либо же делаем скриншот, например, штатными «Ножницами» или новым приложением «Фрагмент и набросок», затем импортируем его в Office Lens.
Применяем к изображению фильтр «Документ», сохраняем.
Сохраняем его как файл PDF.
Открываем.
Копируем текст.
Вот, собственно, и всё.
Загрузка…
Извлекайте текстовые фрагменты откуда угодно — больше не придётся ничего перепечатывать вручную.
Предположим, вам нужно извлечь откуда-нибудь печатный текст. Из защищённого PDF, с изображения, со скриншота, с сайта, где копирование текста отключено — да откуда угодно. Вы можете, конечно, установить громоздкий и мощный ABBYY FineReader, но в большинстве случаев его возможности избыточны. Крошечная утилита Easy Screen OCR распознает любой текст быстрее, чем Fine Reader запустится.
Скачайте и установите Easy Screen OCR. Приложение имеет версии для Windows и macOS. После установки и запуска в трее вашей операционной системы появится значок программы. Щёлкните по нему правой кнопкой мыши и откройте настройки (Preferences).
В настройках можно включить запуск программы вместе с системой. Кроме того, на вкладке «Язык» (Language) присутствует важная опция — язык распознаваемого текста.
Переключившись на эту вкладку, выберите в выпадающем списке OCR Languages русский язык, а затем закройте настройки. Всего Easy Screen OCR поддерживает около сотни языков.
Теперь программа готова к работе. Чтобы распознать любой текст на экране, щелкните по значку Easy Screen OCR в трее правой кнопкой мыши и выберите пункт Capture. Вы сможете выбрать область экрана с некопируемым текстом.
Затем внизу появится всплывающее окно с захваченной областью. Нажмите кнопку OCR, и программа покажет вам готовый текст. Его можно будет скопировать и отредактировать.
Кроме того, Easy Screen OCR способна копировать текст с картинок. Для этого выберите в меню пункт Image OCR и перетащите нужную картинку в появившееся окно. Программа умеет сканировать не только печатный текст, но даже рукописный.
Easy Screen OCR можно попробовать бесплатно в течение трёх дней, потом придётся оформить подписку за 9 долларов в месяц (или 49 в год). Если, узнав о таких условиях, вы решили, что не так уж оно вам и надо, то вот вам список бесплатных онлайн-инструментов для распознавания текста.
Загрузить Easy Onscreen OCR →
Простое распознавание текста на экране — это бесплатное программное обеспечение для Windows 10/8/7, которое позволяет извлекать и захватывать текст с любого изображения или снимка экрана. Для создания многофункционального контента иногда требуется преобразовать изображения, отображаемые на экране, в текст, который можно легко редактировать и передавать другим пользователям. Easy Screen OCR позволяет делать снимки экрана и извлекать из них текст.
Easy Screen OCR для Windows
Инструмент Easy Screen OCR (оптическое распознавание символов) может делать снимки экрана и преобразовывать их в текст. Он может извлекать текст из изображения, видео, веб-сайта, документов и многого другого для удобного редактирования.
После того, как вы загрузили и установили этот инструмент, вы увидите значок в правой части панели задач.
Захват текста с экрана
Щелкните правой кнопкой мыши значок Easy Screen OCR и выберите «Захват» из списка параметров.
Затем выберите область, которую вы хотите захватить, перетащив курсор мыши.
После завершения этого шага предварительный просмотр области захвата будет виден вам в виде ScreenOCR в правом нижнем углу экрана с двумя вкладками.
- Вкладка Изображение — Отображает только скриншот
- Вкладка «Текст» — Извлекает и отображает текст
Оставаясь на вкладке Изображение, нажмите кнопку OCR. После подтверждения действие начнет распознавать текст.
После этого перейдите на вкладку «Текст». Действие вкладки мгновенно преобразует изображение в текстовый формат. При необходимости вы можете скопировать этот текст и использовать его или сохранить как файл PDF.
В целом Easy Screen OCR требует трех простых шагов для завершения всего процесса.
Помимо вышеперечисленного, интуитивно понятный интерфейс инструмента позволяет настраивать такие параметры, как язык распознавания текста и настраивать сочетания клавиш через «Настройки».
Другие особенности:
- Сохранить как PNG / JPG / BMP / PDF
- Настройте сочетания клавиш, чтобы сделать снимок.
- Менее 8 МБ. Процесс OCR находится в облаке.
- Работает на Google OCR, что гарантирует высокую точность распознавания.
- Поддерживает более 100 языков.
Easy Screen OCR бесплатен и совместим с Windows 10/8/7. На ПК должна быть установлена .NET Framework v4.0.
Вы можете скачать его с его домашняя страница. Также доступна портативная версия.
Download Windows Speedup Tool to fix errors and make PC run faster
Optical Character Recognition (OCR) is gradually becoming an essential element in any operating system environment. Streamlined through the age that it has lived, OCR has become a mainstream feature that many of us put to use in our day-to-day activities. For Windows 10 as well, we have a lot of software available which does the swift conversion from image to text. Today we are going to review Capture2Text, which is a freebie that you can use to quickly OCR a portion of the screen using the keyboard shortcuts.
Capture2Text is a free software for Windows that lets you extract and copy text from images and save it to the Clipboard. It makes it ultra-easy to OCR a portion of the screen and automatically copies the text in an image to the clipboard. To capture the desired portion, you can hit the default keyboard shortcut (WinKey + Q) and select the portion. Apart from recognition and conversion to text, it also supports translation to other languages with the help of Google Translate. It supports almost 100 languages and can recognize any text written in these languages. However, by default, it comes packed with the following languages: English, French, German, Japanese, Korean, Russian, and Spanish.
How to use Capture2Text
Capture2Text is as easy as falling off a log. You just need to download the compressed zip file and then unzip the contents on your local storage. Double-click on Capture2Text.exe and it should greet you with the below image in case you’re running it for the first time on your computer.
As it is a keyboard shortcut-based tool, you don’t need any specific UI to launch. It will bury itself under Quick Launch toolbar on the taskbar. You can launch its settings and tweak other options from there.
Follow the below steps to convert any portion of the screen to text:
1. Once you have launched the executable file for Capture2Text, the default keyboard shortcut (WinKey + Q) gets activated. You can then point the cursor to the top-left position of the portion that you want to select.
2. Hit the hotkey combination and start selecting the desired portion of the screen by moving the mouse cursor over the text that you want to OCR. You can even move the blue box around the screen window by using right-click mouse button and dragging the portion box over the desired text.
3. In order to complete the portion selection, hit Enter or just press the left-click mouse button. The text within the selected portion will be recognized and a popup will appear which will show the captured text while copying the same in the clipboard.
The free tool also offers various other options for OCR Capture as well (Text Line OCR Capture, Forward Text Line OCR Capture, Bubble OCR Capture etc.) which automatically captures a line of text based on the hotkey operation that you select.
Tweak the Settings
You can change the active OCR Language and adjust other settings from the Capture2Text settings page. Go to Quick Launch toolbar and right-click the application icon.
You can turn on/off the options to save the text to the clipboard or show the popup window. To change the active OCR language, select the desired entry under the OCR Language menu. Also, you can harden the text orientation settings to keep it strictly horizontal/vertical.
For more diverse options, you can click on Settings which opens the settings window. Below are a few of the many options available here:
- Change the assigned keyboard shortcuts for different OCR capture schemes.
- Tweak the settings background/border/text color settings related to the capture box and preview window.
- Choose how the system behaves with the output presented.
- Choose translation options that are powered directly by Google Translate.
Wrapping Up
Well, that’s pretty much about this easy and handy tool. You can visit the official site to download it and for more insights on using it. The tool also works from the command line.
Windows Photo Scan app, JOCR, Gttext are similar tools that can help you extract text from images and copy them to Word or Notepad.
What is capture to text?
Capture to text or OCR helps you capture the text from the image. If you have an image with some texts and you want to copy the text, you can use the OCR apps. For your information, Capture2Text is one of the best OCR apps for Windows 11/10 PC.
How do I use OCR screen?
To use OCR on the screen, you can use the Capture2Text app on your computer. It is compatible with the latest version of Windows, including Windows 11, Windows 10, etc. You can OCR a portion of the screen to copy the text from the picture with the help of this app.
Also read: Copy Error Codes & Messages from Dialog Boxes.
Driven by my immense passion for Windows & other Microsoft technologies, I love to keep myself abreast of the latest strides and swings in the world of technology. I am fond of traveling to mountains & love to help others with their technical or non-technical setbacks.
Иногда вам нужно извлечь фрагменты текста из снимка экрана, изображения или приложения (например, приложение для чтения, которое не позволяет копировать, или PDF-файл, который представляет собой изображение, а не текст).
Конечно, существуют различные приложения для оптического распознавания символов (OCR), но в Windows 10 есть встроенный инструмент, который делает процесс очень быстрым и простым для небольших объемов текста.
Удивительно, но мы будем использовать встроенный инструмент поиска Windows, и процесс будет выглядеть следующим образом.
Шаг 1: Получите ваш текст на экране (например, этот сложный PDF в браузере).
Шаг 2: нажмите значок поиска Windows (увеличительное стекло в левом нижнем углу), а затем нажмите кнопку «Поиск с помощью снимка экрана».
Шаг 3: С помощью мыши выделите область текста, которую хотите обработать.
Шаг 4: Затем Windows передаст изображение в Bing, который выполнит распознавание текста, который вы затем сможете скопировать и делать с тем, что хотите.
Если вы найдете этот совет полезным, сообщите нам об этом в комментариях ниже.
Используйте программу для чтения скриншотов ABBYY
Кроме того, вы можете использовать ABBYY Screenshot Reader как универсальное приложение для извлечения текстов из скриншотов в Windows 10 и 11.
Это универсальное программное обеспечение, которое позволяет пользователям быстро и точно захватывать и извлекать текст из изображений, снимков экрана и другого визуального контента. ABBYY — один из ведущих поставщиков интеллектуальных технологий и решений для оптического распознавания символов (OCR). Screenshot Reader предлагает удобный способ оцифровки и использования текстовой информации, содержащейся в изображениях.
Вы можете захватить область, окно или весь экран. Затем ABBYY Screenshot Reader использует усовершенствованные алгоритмы OCR для распознавания и извлечения текста из этих изображений, что позволяет пользователям без особых усилий преобразовывать визуальный контент в форматы, доступные для редактирования и поиска.
ABBYY Screenshot Reader является незаменимым инструментом для профессионалов и частных лиц, которые часто работают с контентом, недоступным в текстовых форматах, таким как PDF-файлы, изображения, презентации или веб-страницы.
Извлеченный текст можно сохранить в различных популярных форматах, включая Microsoft Word, Excel, обычный текст или HTML, что обеспечивает беспрепятственную интеграцию с существующими рабочими процессами и системами. Более того, ABBYY Screenshot Reader поддерживает более 180 языков, что позволяет пользователям работать с контентом на предпочитаемом языке с максимальной точностью.
- Получить ABBYY Screenshot Reader