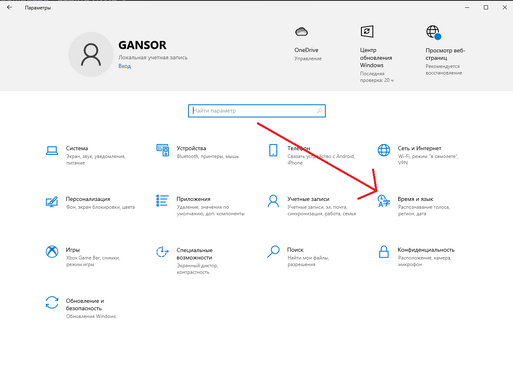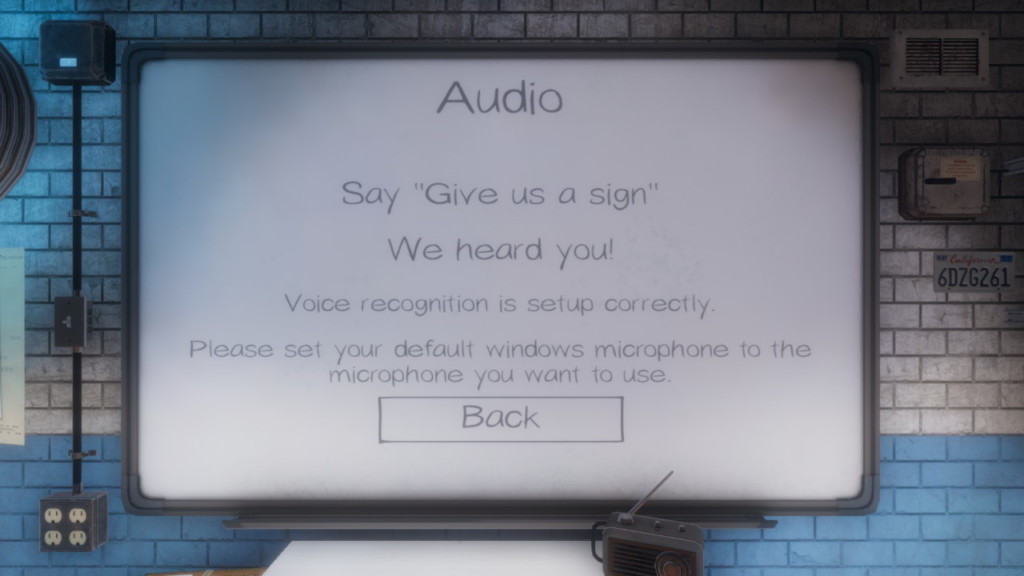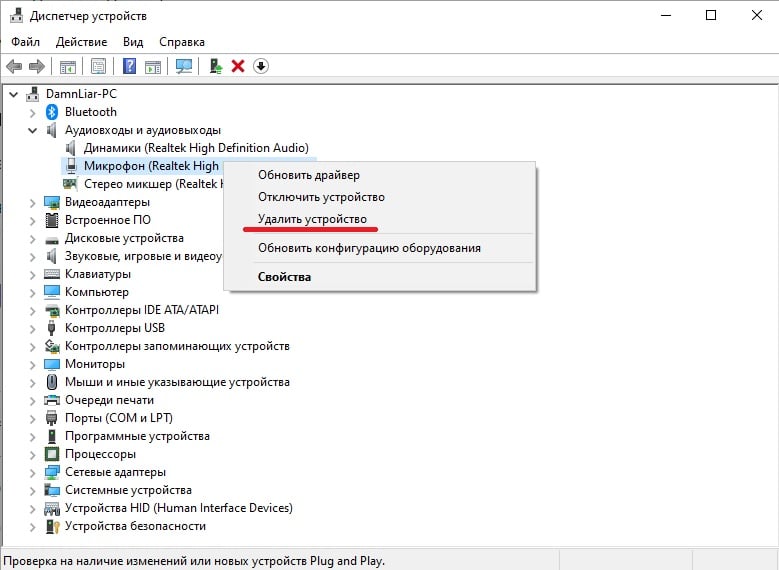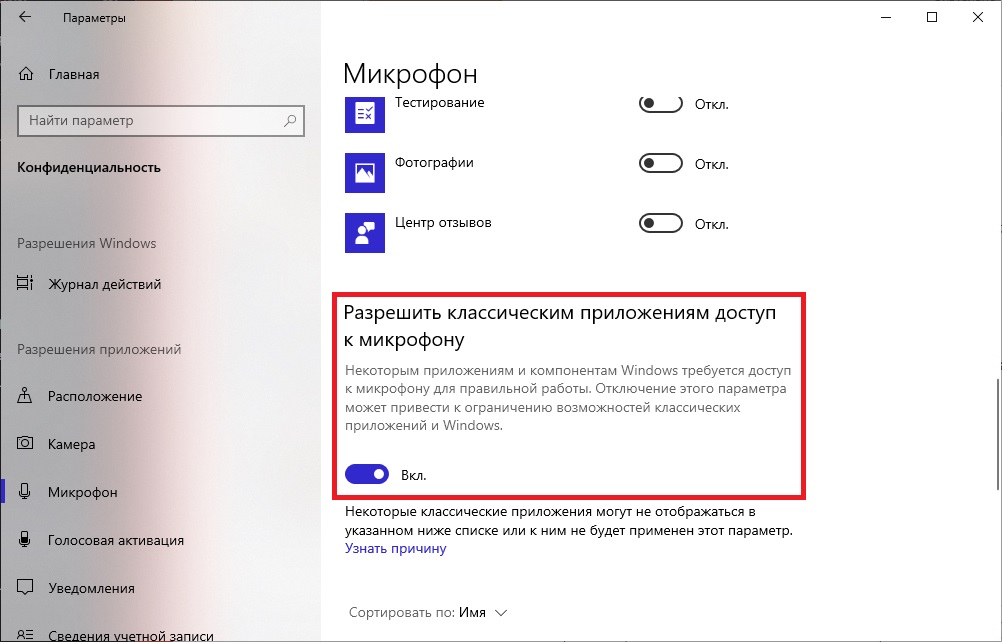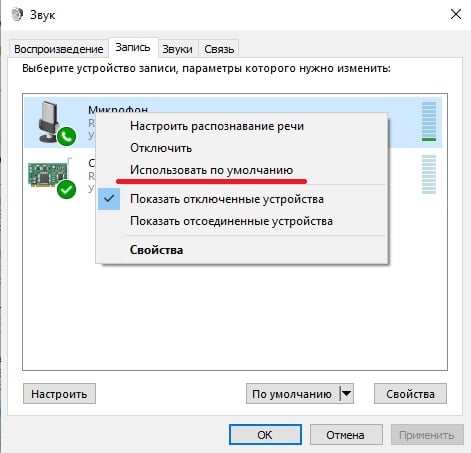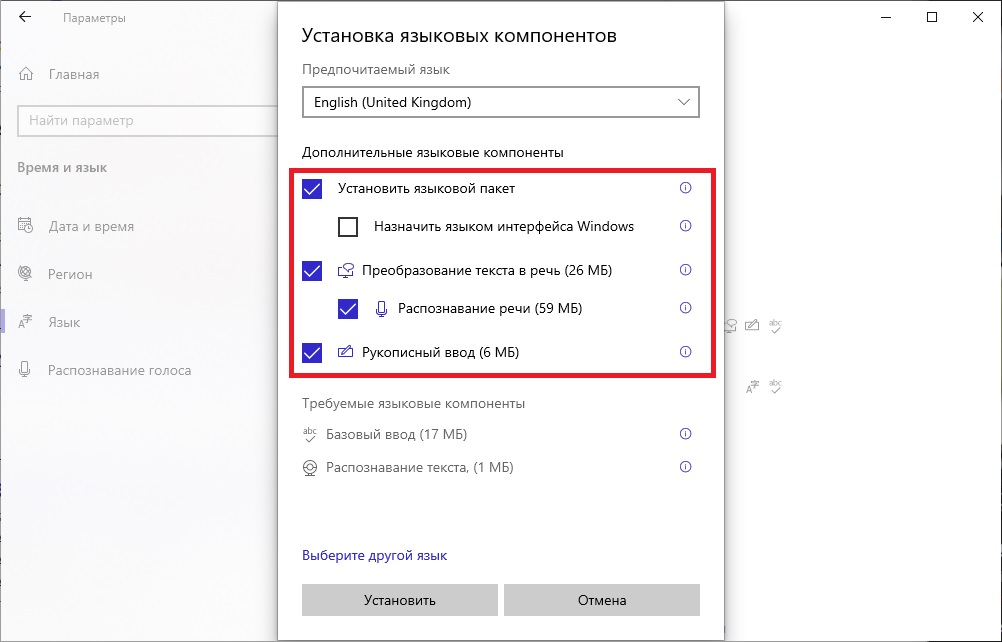Распознавание речи — это автоматический процесс преобразования речевого сигнала в цифровую информацию (например, текстовые данные). В Phasmophobia данная технология используется для взаимодействий с призраком, например, при помощи Радиоприёмника, Доски Уиджи или Обезьяньей лапки.
Настройки распознавания речи в игре расположены во вкладке «Игра». Возможны 4 настройки:
- Windows
- Vosk
- Text
- None
При использовании первой настройки будет использоваться стандартное распознавание речи Windows. Инструкции по его настройке находятся далее в статье. Также не для всех языков распознавания речи доступна такая настройка.
Распознавание речи при помощи Windows[]
Данная раздел статьи — copy-paste страницы https://phasmophobia.ru/kak-nastroit-mikrofon-v-phasmophobia/ на вики-фэндом. Ту страницу составлял не я, но у меня после всех шагов ниже заработало распознавание речи в игре.
Настройка микрофона в Windows[]
С выходом обновления 0.6.2.0 разработчики сказали, что переделали систему распознавания речи в игре, и теперь она не основывается на Windows Speech Recognition, соответственно, и не требует. Если вы играете на версии выше, можете пропустить этот шаг.
Также теперь (начиная с 0.6.2.0) не обязательно в игре использовать тот микрофон, который в Windows стоит как «по умолчанию».
Установка языкового пакета[]
Заходим в настройки и переходим во вкладку «Время и язык».
Затем переходим в раздел «Язык».
В «Предпочитаемых языках» должен быть языковой пакет «Английский (США)» и «Русский». Если их нет, то необходимо установить его: «Добавление языка», находим язык, нажимаем «далее» и ждём конца установки. После этого необходимо перезапустить систему.
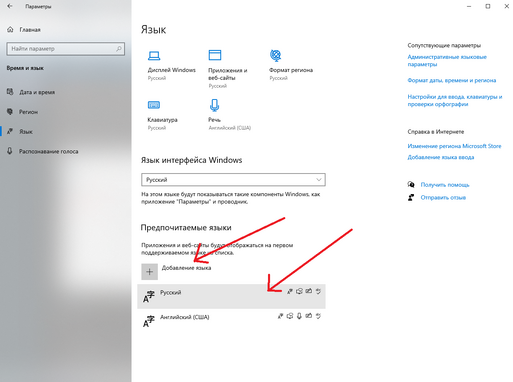
Переходим в «Параметры» и проверяем установку.
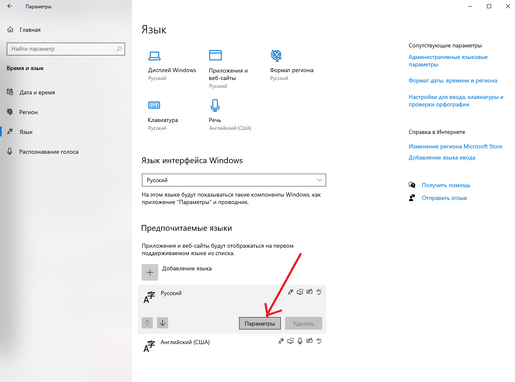
В открывшимся окне, проверяем пункты: «Языковой пакет» и «Рукописный ввод». Их статус, должен соответствовать «Установлен языковой пакет» и «Рускописный ввод установлен» (как на следующем скриншоте). Если статус не соответствует, устанавливаем.
! Установка завершилась некорректно? Пробуем добавить язык повторно. Возможно, возникли сбои со стороны вашего провайдера, и пакету не удалось корректно установиться.
После завершение установки языкового пакета переходим в «Распознавание голоса». Для этого в текущем окне около «Голосовых функций» нажимаем «Параметры» или переходим на предыдущее окно (стрелочка «назад» слева сверху) и переходим в «Распознавание голоса».
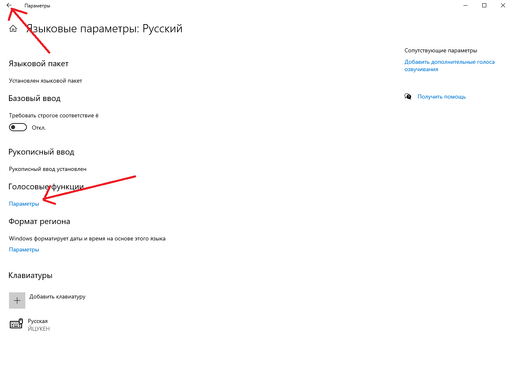
В окне «Распознавание голоса» проверяем:
- Выбранный язык, на котором мы говорим со своим устройством — «Английский (США)»;
- Активировано «Распознавание народного акцента этого языка»;
- Листаем ниже, и там должны быть установлены голосовые пакеты.
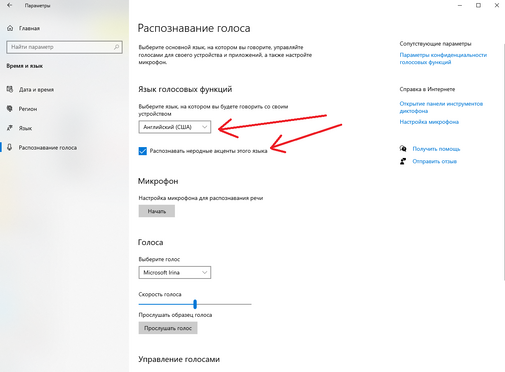
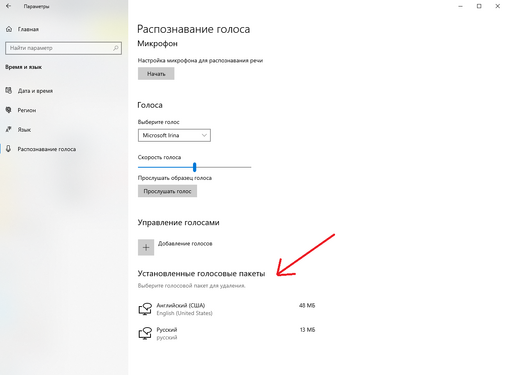
Установка микрофона «По умолчанию»[]
Стоит отметить, что нам, желательно, выбрать микрофон, который у нас будет использоваться «По умолчанию». Если у вас это уже выбрано, пропустите этот шаг.
Чтобы установить микрофон «по умолчанию», мы переходим к значку спикера в правом нижнем углу рабочего стола. Обычно он скрыт в трее.
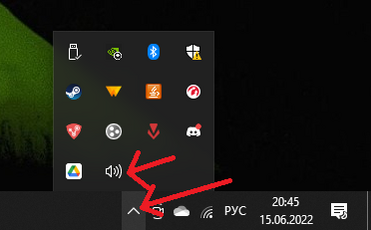
Нажимаем по нему правой кнопкой мыши и переходим в «Звуки».
В открывшемся окне выбираем вкладку «Запись».
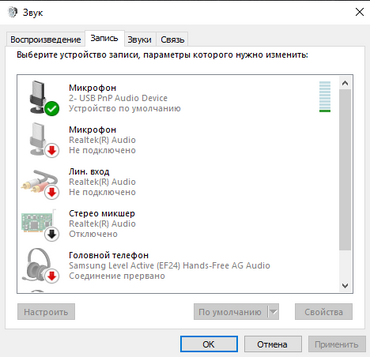
Здесь нам необходимо выбрать микрофон, который мы собираемся использовать «По умолчанию». Для этого, выбираем необходимый микрофон из списка, нажимаем по нему правой кнопкой мыши и выбираем «Использовать устройство по умолчанию».
Настройка микрофона[]
В том же окне «Распознавание голоса» в пункте «Микрофон» нажимаем кнопку «Начать».
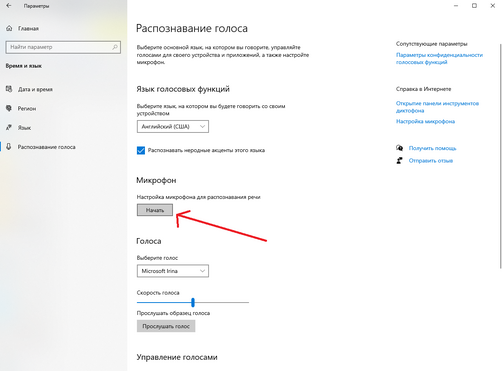
В открывшемся окне ожидаем и выбираем «Кортана не слышит меня».
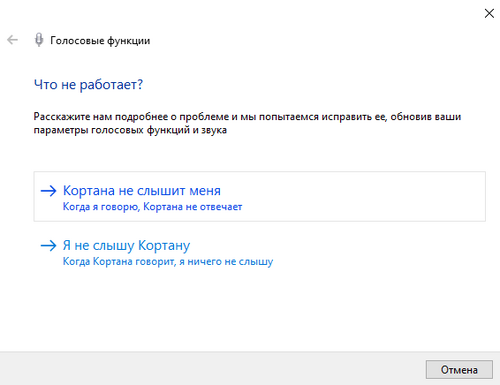
Затем выбираем используемый микрофон и нажимаем «далее».
Нас встречает окно, в котором советуют перед использованием голосовых функций настроить микрофон, чтобы нас было хорошо слышно. Нажимаем «Настройка микрофона». Нам предложат калибровку микрофона. Для этого зачитываем фразу, которая нам высветиться в окне. Учтите, что необходимо их произносить в тишине. В таком случае, микрофон не захватит посторонние звуки и проверка будет эффективней.
Настройка микрофона в Steam[]
Запускаем Steam. Открываем список друзей и нажимаем на «Шестеренку».
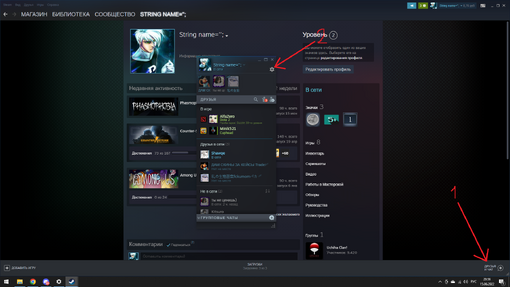
В всплывающем окне выбираем слева «Голосовые чаты».
Далее выбираем в «Устройство голосового ввода \ вывода» наш микрофон, который у нас выбран «По умолчанию» и наши динамики.
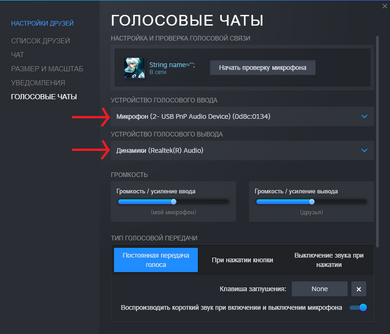
Настройка микрофона в игре[]
Запускаем игру. Переходим в «Параметры», далее в «Прочее».
Здесь в «Распознавание речи» выбираем русский язык.

Далее возвращаемся в «Параметры» и переходим в «Аудио». Здесь выбираем тот микрофон, который выбирали «По умолчанию». На скриншоте ниже выбран не тот микрофон, что я сам выше на скриншотах выбирал «По умолчанию», так как это не мой скриншот: свой не могу прикрепить, поскольку уже обновил Фазмофобию до 0.6.2, где поменяли данную менюшку, убрали кнопку «Проверка», которая понадобится далее.

Нажимаем на «Проверка» и произносим фразу.
После произнесения указанной на экране фразы (фраза зависит от выбранного вами языка для распознавания речи). Должно появиться следующая надпись: «Вас отлично слышно!». Она означает, что призрак должен вас услышать.

! Если данная фраза не появляется, следует перейти снова во вкладку «Запись» в самом Windows и отключить все микрофоны кроме того, что стоит у вас «По умолчанию».
Текстовое распознавание речи[]
При включённой этой настройке при активации Радиоприёмника, Доски Уиджи и Обезьяньей лапы будет вылезать менюшка, в которой можно выбирать вопросы и тем самым задавать их. Нажатие на любую опцию равносильно произношению этого вопроса. Таким образом, не придётся использовать микрофон в игре вообще, и теперь можно играть, даже не имея микрофона.
Гайд поможет настроить систему, чтобы включить распознавание речи для общения с призраками в игре Phasmophobia. Гайд подойдёт для всех у кого Windows 10.
Для начала попробуйте включить распознавание речи в самой игре:
Настройка распознавания речи в игре
1. Ставим АНГЛИЙСКОЕ распознавание голоса в настройках и нажимаем применить.
2. Ставим АНГЛИЙСКИЙ интерфейс в настройках и нажимаем применить.
3. Идём тестировать микрофон в настройках. Если распознает напишет «We heard you»
4. Если всё работает, то возвращаем РУССКИЙ язык ИНТЕРФЕЙСА.
Если инструкция выше не помогает, то читаем инструкцию дальше:
Включаем-фиксим распознавание речи
Для начала переходим в «Параметры» —> «Конфиденциальность» —> «Микрофон» —> и включаем два параметра (см. скрин ниже).
Идём в «Параметры» —> «Время и язык» —> «Язык» —> «Добавление языка» —> «Английский (США)» —> ставим 4 галочки на доп. языковые компоненты (см. скрин ниже).
И так, у вас пойдёт загрузка языка и доп. компонентов для него.
После завершения загрузки, вам предложат полностью применить новый язык и нужно будет выйти из Windows. Нажимаем «Да, выйти сейчас» (см. скрин ниже).
Когда вы зайдёте в систему, у вас всё будет на англ. языке — это норм. (позже сменим назад на рус., а пока что оставьте так). Опять заходим в «Settings» —> «Time & Language» —> «Speech» —> выбираем «English (United States)» в «Speech Language» (см. скрин ниже).
Переходим в «Speech privacy settings» —> включаем («On») (см. скрины ниже).
Пишем в поиск винды «Speech Recognition» —> «Turn on Speech Recognition» —> включаем («On») (см. скрины ниже).
Снова пишем в поиск винды «Speech Recognition» —> «Speech Recognition» —> «Set up microphone» —> выбираем свой тип микрофона (у меня «Desktop») —> подготовьтесь —> прочтите данный вам текст громко и чётко и дождитесь появление кнопки «Next» —> «Finish» (см. скрины ниже). P.S. Если напишет что ваш микрофон мб замучен, нажмите повторить и прочтите заного.
Переводим винду назад на рус. язык —> заходим в «Settings» —> «Time & Language» —> «Language» —> выбираем «Русский» в «Windows display language» (см. скрин ниже).
Вам опять предложат полностью применить новый язык и нужно будет выйти из Windows.
Когда вы зайдёте в систему, у вас всё вернётся на родной рус. язык, но уже с включенным распознаванием речи на англ. языке в винде (т.е. то, что нам требовалось).
!!! Если после этого у вас появились две (или одна) неизвестных доп. раскладки для клавиатуры!!!
Открываем PowerShell от имени Администратора и прописываем туда команду:
«Set-WinUserLanguageList -LanguageList en-US, ru -Force» (!!! БЕЗ КАВЫЧЕК !!!)
Заходим в игру и ставим распознавание речи (Voice Recognition) на English, желательно еще сам язык игры поставить на English (см. скрин ниже).
Теперь в Аудио —> Тест —> и проверяем после всех проделанных выше указанных шагов работает ли у нас распознавание речи (см. скрины ниже).
Авторы солянки: daola, Lady Ingrid, SkriptiX.
Рекомендую к просмотру: Phasmophobia: Все голосовые команды и вопросы
На чтение 5 мин Просмотров 72.4к. Опубликовано
Обновлено
Благодаря этой настройке, должна решиться проблема: почему меня не слышно? Сразу сообщу о том, что данное решение тестировалось только на Win 10. Я не гарантирую работу данного гайда на других операционных системах. Также отмечу, настройки могут не помочь, если у вас сборка windows в которой вырезаны необходимые параметры (на просторах рунета всякое бывает).
Содержание
- Установка и настройка языкового пакета
- Настройка микрофона в Windows
- Настройка микрофона в Steam
- Настройка микрофона в игре
Установка и настройка языкового пакета
В самом начале, нам необходимо выйти на наш рабочий стол и клацнуть правой кнопкой мыши по «Времени и дате». Если забыли где это, ниже приложил скриншот.

Выбираем «Настройка даты и времени».

После мы проследуем в раздел «Язык».

В открывшемся окне, необходимо проверить наличие языкового пакета «Английский (США)» в «Предпочитаемых языках».
Если его у вас нет, то вам нужно сначала его добавить. Для этого, нажимаем на «Добавление языка».
В открывшимся списке, выбираем «Английский (США)».
Ждём его установки, перезапускаем систему и продолжаем настройку по гайду.
Переходим в «Параметры» языкового пакета и проверяем установку.
В открывшимся окне, проверяем пункты: «Языковой пакет» и «Рукописный ввод». Их статус, должен соответствовать статусам на скриншоте ниже. Если данные параметры у нас в ином статусе — ожидаем установку.
Установка завершилась некорректно? Пробуем добавить язык повторно. Возможно, возникли сбои со стороны вашего провайдера и пакету, не удалось корректно установиться.
После завершение установки языкового пакета. Переходим в «Распознавание голоса». Для этого, нажимаем на «Параметры» в «Голосовых функциях». Как указано на примере ниже.
Если вы уже покинули данное окно, то стоит перейти в «Распознавание голоса» из окна «Время и язык».
В окне «Распознавание голоса» проверяем:
- Выбранный язык, на котором мы говорим со своим устройством «Английский».
- Активировано «Распознавание народного акцента этого языка».
Спускаемся вниз и проверяем «Установленные голосовые пакеты». В данном пункте, у нас должен отображаться языковой пакет ««Английский (США)».
Переходим к настройки нашего микрофона.
Настройка микрофона в Windows
В окне «Распознавание голоса», обратим внимание на пункт «Микрофон». В нём нам необходимо приступить к настройке. Для этого клацаем «Начать».
Выбираем в открывшимся окне: «Кортана не слышит меня».
Выбираете микрофон, который вы используете. В нашем случае — это Blue Yeti.
Нажимаем «Далее».
Нас встречает окно в котором: советуют перед использованием голосовых функций настроить микрофон, чтобы нас было хорошо слышно.
Нам предложат пройти «Калибровку микрофона». Для этого, зачитываем фразу, которая нам высветиться в окне. Учтите, необходимо их произносить в тишине. В таком случае, микрофон не захватит посторонние звуки и проверка будет эффективней.
Стоит отметить, что нам, желательно, выбрать микрофон, который у нас будет использоваться «По умолчанию». Если у вас это уже выбрано — пропустите этот шаг.
Для этого, мы переходим к значку спикера в правом нижнем углу рабочего стола. Обычно он скрыт в трее.
Нажимаем по нему правой кнопкой. В списке выбираем «Звуки».
В открывшимся окне «Звук» выбираем вкладку «Запись».
В нём нам необходимо выбрать микрофон, который мы собираемся использовать «По умолчанию». Для этого, выбираем необходимый микрофон из списка. Нажимаем по нему правой кнопкой мыши и выбираем: «Использовать устройство по умолчанию».
Отлично! Большая часть — позади. Осталось ещё пару шагов.
Настройка микрофона в Steam
Запускаем Steam. Открываем список друзей и нажимаем на «Шестеренку».
В всплывающем окне выбираем «Голосовые чаты».
Далее выбираем в «Устройство голосового ввода \ вывода» наш микрофон, который у нас выбран «По умолчанию» и наши динамики.
В качестве примера, приводим вывод на базе Blue Yeti.
Настало время отправиться в саму игру.
Настройка микрофона в игре
Запускаем игру Phasmophobia. Переходим в «Параметры».
Далее в «Аудио».
Обращаем внимание на выбор микрофона. У нас должен располагаться микрофон именно тот, что мы выбирали как микрофон «По умолчанию».
После выбора, нажимаем на «Проверку».
После произнесение указанной на экране фразы (фраза зависит от выбранного вами языка для распознавание речи). Должно появиться следующая надпись: «Вас отлично слышно!». Она означает, что призрак должен вас услышать.
Если данной фразы — не появляется, то следует перейти снова во вкладку «Запись» в самом Windows. И отключить все микрофоны, кроме того, что стоит у нас «По умолчанию».
Надеюсь, данный гайд был вам полезен. Заметили опечатку или знаете, как можно дополнить данную статью? Пожалуйста, отпишите об этом в комментариях ниже. До новых встреч на просторах фазмы!
Phasmophobia без микрофона — это крайне унылое занятие. Как вы будете общаться со своими товарищами по фургону или, допустим, умершей Катериной, если ваша копия игры отказывается видеть подключенный микрофон? В сегодняшней статье мы расскажем вам, почему в Phasmophobia не работает микрофон и как это исправить.
Не работает микрофон (распознавание голоса) в Phasmophobia
Что может вызывать проблемы с распознаванием голоса a.k.a. нерабочий микрофон в Phasmophobia? К сожалению, потенциальных причин целая куча.
- Аудиоджек/USB микрофона не до конца подключен к разъему ПК.
- Phasmophobia использует другое устройство записи.
- У Phasmophobia нет разрешения на работу с нужным микрофоном.
- Драйвера микрофона устарели и требуют обновления.
- В системе отсутствует подходящий голосовой пакет.
Решение №1 Переподключение микрофона
Пожалуйста, убедитесь, что ваш микрофон корректно подключен в соответствующий разъем на компьютере. Возможно, в прошлый раз вы не до конца воткнули аудиоджек/USB. Некоторые пользователи по ошибке подключают микрофон в разъем для наушников. В общем, проверьте, чтобы все было подключено как нужно.
Решение №2 Переустановка драйверов микрофона
В довольно редких случаях установка драйверов для тех или иных устройств проходит не самым удачным образом — это же могло произойти и с вашим микрофоном. Переустановка драйверов для микрофона выполняется следующим образом:
- кликните ПКМ на меню Пуск и выберите «Диспетчер устройств»;
- раскройте раздел «Аудиовходы и аудиовыходы»;
- нажмите ПКМ на подключенный микрофон и выберите «Удалить устройство»;
- далее нажмите на пункт «Действие» в строке меню окошка и выберите «Обновить конфигурацию оборудования».
Windows найдет подключенный микрофон и автоматически установит для него драйвер из Центра обновления Майкрософт. Также можно поискать актуальную версию драйвера на официальном сайте производителя устройства.
Решение №3 Выдача разрешения на использования микрофона
Проблемы с распознаванием голоса могут возникать в Phasmophobia, если у последней нет разрешения на работу с подключенным микрофоном. Чтобы выдать такое разрешения, нужно выполнить следующее:
- нажмите WIN+I, чтобы открыть окошко «Параметры»;
- перейдите в раздел «Конфиденциальность», далее — во вкладку «Микрофон»;
- активируйте опции «Разрешить приложениям доступ к микрофону» и «Разрешить классическим приложениям доступ к микрофону»;
- опуститесь вниз и убедитесь, что среди приложений присутствует Phasmophobia.
Решение №4 Выбор устройства записи по умолчанию
К вашему компьютеру подключено несколько устройств записи? Тогда вам необходимо убедиться, что по умолчанию ваша система (а следовательно и Phasmophobia) использует тот микрофон, который вам нужен.
- Откройте Параметры системы и перейдите в разделы «Система→Звук»;
- опуститесь вниз по окошку и откройте «Панель управления звуком»;
- перейдите во вкладку «Запись» в новом окошке;
- кликните ПКМ на нужный вам микрофон и выберите «Использовать по умолчанию».
Решение №5 Установка языкового пакета
Распознавание голоса не будет работать в Phasmophobia, если в вашей системе не установлена полноценная версия языкового пакета. Давайте предположим, что вы хотите разговаривать с неживыми товарищами на английском языке:
- перейдите в разделы «Время и язык»→«Язык» в системных параметрах;
- кликните на кнопку «+ Добавление языка», выберите нужный вам язык, например, English (United Kingdom), и нажмите «Далее»;
- поставьте галочки, как это показано на скриншоте выше и нажмите «Установить»;
- подождите окончания установки языкового пакета;
- перезагрузите ПК.
Все еще не работает микрофон в Phasmophobia? Тогда вы практически наверняка имеете дело с аппаратной поломкой. Рекомендуем проверить микрофон в другом приложении. Также, если такая возможность имеется, было бы неплохо протестировать распознавание голоса игры на другом микрофоне.
Гайд поможет настроить систему, чтобы включить распознавание речи для общения с призраками в игре Phasmophobia. Гайд подойдёт для всех у кого Windows 10.
Для начала попробуйте включить распознавание речи в самой игре:
Настройка распознавания речи в игре
1. Ставим АНГЛИЙСКОЕ распознавание голоса в настройках и нажимаем применить.
2. Ставим АНГЛИЙСКИЙ интерфейс в настройках и нажимаем применить.
3. Идём тестировать микрофон в настройках. Если распознает напишет «We heard you»
4. Если всё работает, то возвращаем РУССКИЙ язык ИНТЕРФЕЙСА.
Если инструкция выше не помогает, то читаем инструкцию дальше:
Включаем-фиксим распознавание речи
Для начала переходим в «Параметры» —> «Конфиденциальность» —> «Микрофон» —> и включаем два параметра (см. скрин ниже).
Идём в «Параметры» —> «Время и язык» —> «Язык» —> «Добавление языка» —> «Английский (США)» —> ставим 4 галочки на доп. языковые компоненты (см. скрин ниже).
И так, у вас пойдёт загрузка языка и доп. компонентов для него.
После завершения загрузки, вам предложат полностью применить новый язык и нужно будет выйти из Windows. Нажимаем «Да, выйти сейчас» (см. скрин ниже).
Когда вы зайдёте в систему, у вас всё будет на англ. языке — это норм. (позже сменим назад на рус., а пока что оставьте так). Опять заходим в «Settings» —> «Time & Language» —> «Speech» —> выбираем «English (United States)» в «Speech Language» (см. скрин ниже).
Переходим в «Speech privacy settings» —> включаем («On») (см. скрины ниже).
Пишем в поиск винды «Speech Recognition» —> «Turn on Speech Recognition» —> включаем («On») (см. скрины ниже).
Снова пишем в поиск винды «Speech Recognition» —> «Speech Recognition» —> «Set up microphone» —> выбираем свой тип микрофона (у меня «Desktop») —> подготовьтесь —> прочтите данный вам текст громко и чётко и дождитесь появление кнопки «Next» —> «Finish» (см. скрины ниже). P.S. Если напишет что ваш микрофон мб замучен, нажмите повторить и прочтите заного.
Переводим винду назад на рус. язык —> заходим в «Settings» —> «Time & Language» —> «Language» —> выбираем «Русский» в «Windows display language» (см. скрин ниже).
Вам опять предложат полностью применить новый язык и нужно будет выйти из Windows.
Когда вы зайдёте в систему, у вас всё вернётся на родной рус. язык, но уже с включенным распознаванием речи на англ. языке в винде (т.е. то, что нам требовалось).
!!! Если после этого у вас появились две (или одна) неизвестных доп. раскладки для клавиатуры!!!
Открываем PowerShell от имени Администратора и прописываем туда команду:
«Set-WinUserLanguageList -LanguageList en-US, ru -Force» (!!! БЕЗ КАВЫЧЕК !!!)
Заходим в игру и ставим распознавание речи (Voice Recognition) на English, желательно еще сам язык игры поставить на English (см. скрин ниже).
Теперь в Аудио —> Тест —> и проверяем после всех проделанных выше указанных шагов работает ли у нас распознавание речи (см. скрины ниже).
Авторы солянки: daola, Lady Ingrid, SkriptiX.
Рекомендую к просмотру: Phasmophobia: Все голосовые команды и вопросы
Распознавание речи — это автоматический процесс преобразования речевого сигнала в цифровую информацию (например, текстовые данные). В Phasmophobia данная технология используется для взаимодействий с призраком, например, при помощи Радиоприёмника или Доски Уиджи.
Данная статья создана для того, чтобы помочь новичкам настроить распознавание речи.
Данная статья — copy-paste страницы https://phasmophobia.ru/kak-nastroit-mikrofon-v-phasmophobia/ на вики-фэндом. Ту страницу составлял не я, но у меня после всех шагов ниже заработало распознавание речи в игре.
С выходом обновления 0.6.2.0 разработчики сказали, что переделали систему распознавания речи в игре, и теперь она не основывается на Windows Speech Recognition, соответственно, и не требует. Если вы играете на версии выше, можете пропустить этот шаг.
Также теперь (начиная с 0.6.2.0) не обязательно в игре использовать тот микрофон, который в Windows стоит как «по умолчанию».
Установка языкового пакета
Заходим в настройки и переходим во вкладку «Время и язык».
Затем переходим в раздел «Язык».
В «Предпочитаемых языках» должен быть языковой пакет «Английский (США)» и «Русский». Если их нет, то необходимо установить его: «Добавление языка», находим язык, нажимаем «далее» и ждём конца установки. После этого необходимо перезапустить систему.
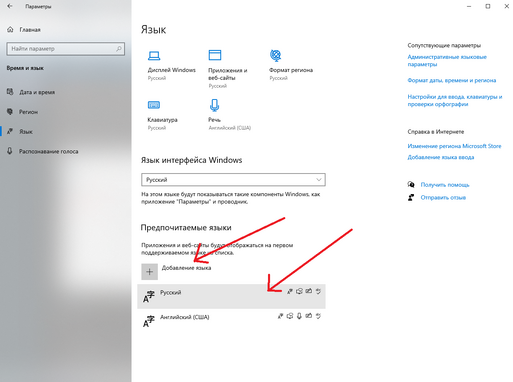
Переходим в «Параметры» и проверяем установку.
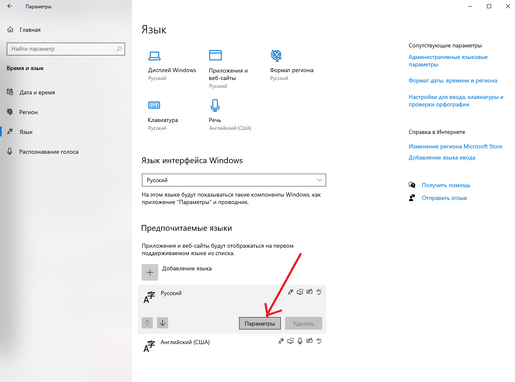
В открывшимся окне, проверяем пункты: «Языковой пакет» и «Рукописный ввод». Их статус, должен соответствовать «Установлен языковой пакет» и «Рускописный ввод установлен» (как на следующем скриншоте). Если статус не соответствует, устанавливаем.
! Установка завершилась некорректно? Пробуем добавить язык повторно. Возможно, возникли сбои со стороны вашего провайдера, и пакету не удалось корректно установиться.
После завершение установки языкового пакета переходим в «Распознавание голоса». Для этого в текущем окне около «Голосовых функций» нажимаем «Параметры» или переходим на предыдущее окно (стрелочка «назад» слева сверху) и переходим в «Распознавание голоса».
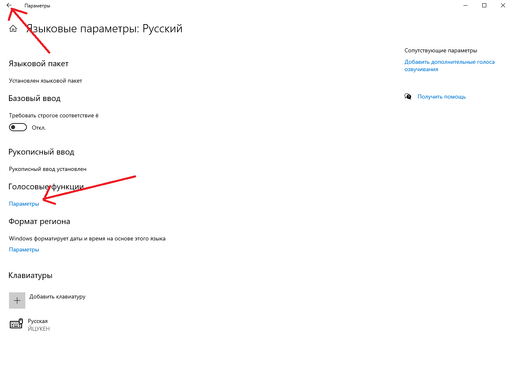
В окне «Распознавание голоса» проверяем:
- Выбранный язык, на котором мы говорим со своим устройством — «Английский (США)»;
- Активировано «Распознавание народного акцента этого языка»;
- Листаем ниже, и там должны быть установлены голосовые пакеты.
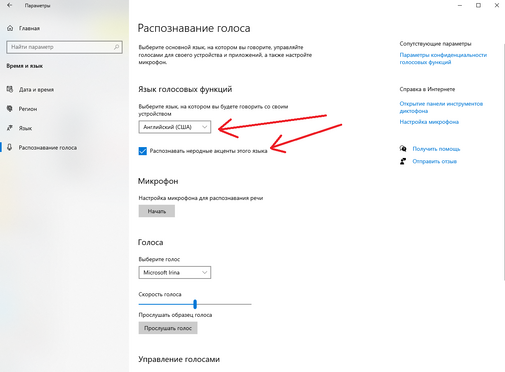
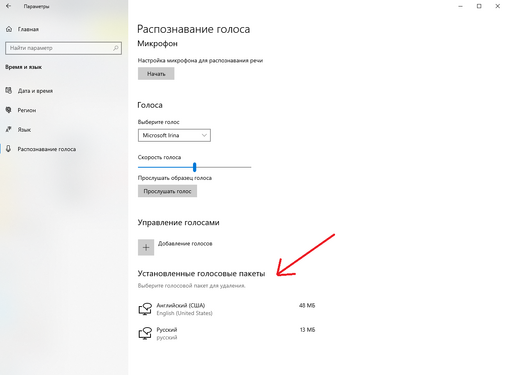
Установка микрофона «По умолчанию»
Стоит отметить, что нам, желательно, выбрать микрофон, который у нас будет использоваться «По умолчанию». Если у вас это уже выбрано, пропустите этот шаг.
Чтобы установить микрофон «по умолчанию», мы переходим к значку спикера в правом нижнем углу рабочего стола. Обычно он скрыт в трее.
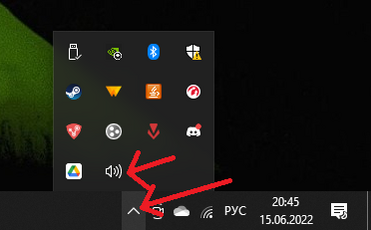
Нажимаем по нему правой кнопкой мыши и переходим в «Звуки».
В открывшемся окне выбираем вкладку «Запись».
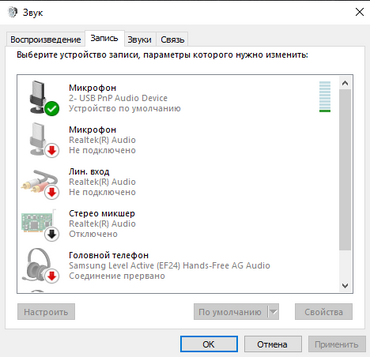
Здесь нам необходимо выбрать микрофон, который мы собираемся использовать «По умолчанию». Для этого, выбираем необходимый микрофон из списка, нажимаем по нему правой кнопкой мыши и выбираем «Использовать устройство по умолчанию».
Настройка микрофона
В том же окне «Распознавание голоса» в пункте «Микрофон» нажимаем кнопку «Начать».
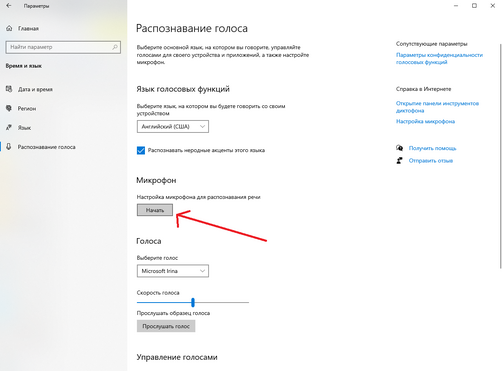
В открывшемся окне ожидаем и выбираем «Кортана не слышит меня».
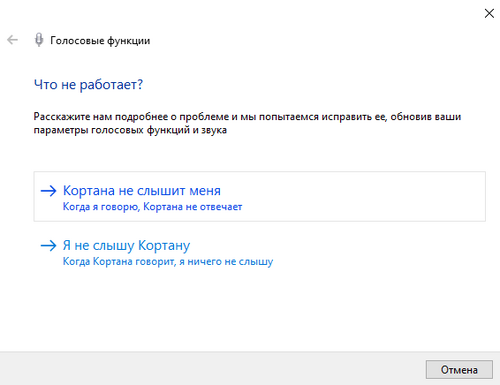
Затем выбираем используемый микрофон и нажимаем «далее».
Нас встречает окно, в котором советуют перед использованием голосовых функций настроить микрофон, чтобы нас было хорошо слышно. Нажимаем «Настройка микрофона». Нам предложат калибровку микрофона. Для этого зачитываем фразу, которая нам высветиться в окне. Учтите, что необходимо их произносить в тишине. В таком случае, микрофон не захватит посторонние звуки и проверка будет эффективней.
Настройка микрофона в Steam
Запускаем Steam. Открываем список друзей и нажимаем на «Шестеренку».
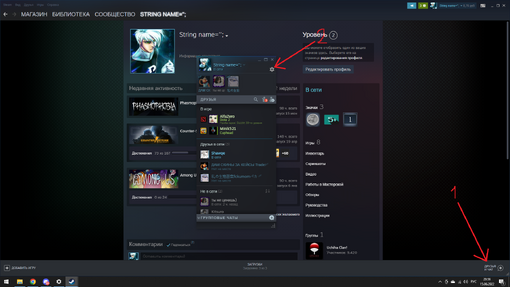
В всплывающем окне выбираем слева «Голосовые чаты».
Далее выбираем в «Устройство голосового ввода вывода» наш микрофон, который у нас выбран «По умолчанию» и наши динамики.
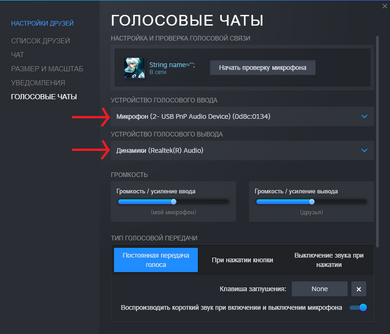
Настройка микрофона в игре
Запускаем игру. Переходим в «Параметры», далее в «Прочее».
Здесь в «Распознавание речи» выбираем русский язык.

Далее возвращаемся в «Параметры» и переходим в «Аудио». Здесь выбираем тот микрофон, который выбирали «По умолчанию». На скриншоте ниже выбран не тот микрофон, что я сам выше на скриншотах выбирал «По умолчанию», так как это не мой скриншот: свой не могу прикрепить, поскольку уже обновил Фазмофобию до 0.6.2, где поменяли данную менюшку, убрали кнопку «Проверка», которая понадобится далее.

Нажимаем на «Проверка» и произносим фразу.
После произнесения указанной на экране фразы (фраза зависит от выбранного вами языка для распознавания речи). Должно появиться следующая надпись: «Вас отлично слышно!». Она означает, что призрак должен вас услышать.

! Если данная фраза не появляется, следует перейти снова во вкладку «Запись» в самом Windows и отключить все микрофоны кроме того, что стоит у вас «По умолчанию».
Phasmophobia без микрофона — это крайне унылое занятие. Как вы будете общаться со своими товарищами по фургону или, допустим, умершей Катериной, если ваша копия игры отказывается видеть подключенный микрофон? В сегодняшней статье мы расскажем вам, почему в Phasmophobia не работает микрофон и как это исправить.
Содержание
- Не работает микрофон (распознавание голоса) в Phasmophobia
- Решение №1 Переподключение микрофона
- Решение №2 Переустановка драйверов микрофона
- Решение №3 Выдача разрешения на использования микрофона
- Решение №4 Выбор устройства записи по умолчанию
- Решение №5 Установка языкового пакета
Не работает микрофон (распознавание голоса) в Phasmophobia
Что может вызывать проблемы с распознаванием голоса a.k.a. нерабочий микрофон в Phasmophobia? К сожалению, потенциальных причин целая куча.
- Аудиоджек/USB микрофона не до конца подключен к разъему ПК.
- Phasmophobia использует другое устройство записи.
- У Phasmophobia нет разрешения на работу с нужным микрофоном.
- Драйвера микрофона устарели и требуют обновления.
- В системе отсутствует подходящий голосовой пакет.
Решение №1 Переподключение микрофона
Пожалуйста, убедитесь, что ваш микрофон корректно подключен в соответствующий разъем на компьютере. Возможно, в прошлый раз вы не до конца воткнули аудиоджек/USB. Некоторые пользователи по ошибке подключают микрофон в разъем для наушников. В общем, проверьте, чтобы все было подключено как нужно.
Решение №2 Переустановка драйверов микрофона
В довольно редких случаях установка драйверов для тех или иных устройств проходит не самым удачным образом — это же могло произойти и с вашим микрофоном. Переустановка драйверов для микрофона выполняется следующим образом:
- кликните ПКМ на меню Пуск и выберите «Диспетчер устройств»;
- раскройте раздел «Аудиовходы и аудиовыходы»;
- нажмите ПКМ на подключенный микрофон и выберите «Удалить устройство»;
- далее нажмите на пункт «Действие» в строке меню окошка и выберите «Обновить конфигурацию оборудования».
Windows найдет подключенный микрофон и автоматически установит для него драйвер из Центра обновления Майкрософт. Также можно поискать актуальную версию драйвера на официальном сайте производителя устройства.
Решение №3 Выдача разрешения на использования микрофона
Проблемы с распознаванием голоса могут возникать в Phasmophobia, если у последней нет разрешения на работу с подключенным микрофоном. Чтобы выдать такое разрешения, нужно выполнить следующее:
- нажмите WIN+I, чтобы открыть окошко «Параметры»;
- перейдите в раздел «Конфиденциальность», далее — во вкладку «Микрофон»;
- активируйте опции «Разрешить приложениям доступ к микрофону» и «Разрешить классическим приложениям доступ к микрофону»;
- опуститесь вниз и убедитесь, что среди приложений присутствует Phasmophobia.
Решение №4 Выбор устройства записи по умолчанию
К вашему компьютеру подключено несколько устройств записи? Тогда вам необходимо убедиться, что по умолчанию ваша система (а следовательно и Phasmophobia) использует тот микрофон, который вам нужен.
- Откройте Параметры системы и перейдите в разделы «Система→Звук»;
- опуститесь вниз по окошку и откройте «Панель управления звуком»;
- перейдите во вкладку «Запись» в новом окошке;
- кликните ПКМ на нужный вам микрофон и выберите «Использовать по умолчанию».
Решение №5 Установка языкового пакета
Распознавание голоса не будет работать в Phasmophobia, если в вашей системе не установлена полноценная версия языкового пакета. Давайте предположим, что вы хотите разговаривать с неживыми товарищами на английском языке:
- перейдите в разделы «Время и язык»→«Язык» в системных параметрах;
- кликните на кнопку «+ Добавление языка», выберите нужный вам язык, например, English (United Kingdom), и нажмите «Далее»;
- поставьте галочки, как это показано на скриншоте выше и нажмите «Установить»;
- подождите окончания установки языкового пакета;
- перезагрузите ПК.
Все еще не работает микрофон в Phasmophobia? Тогда вы практически наверняка имеете дело с аппаратной поломкой. Рекомендуем проверить микрофон в другом приложении. Также, если такая возможность имеется, было бы неплохо протестировать распознавание голоса игры на другом микрофоне.
На чтение 5 мин Просмотров 63.6к. Опубликовано 05.11.2020
Обновлено 30.04.2022
Благодаря этой настройке, должна решиться проблема: почему меня не слышно? Сразу сообщу о том, что данное решение тестировалось только на Win 10. Я не гарантирую работу данного гайда на других операционных системах. Также отмечу, настройки могут не помочь, если у вас сборка windows в которой вырезаны необходимые параметры (на просторах рунета всякое бывает).
Содержание
- Установка и настройка языкового пакета
- Настройка микрофона в Windows
- Настройка микрофона в Steam
- Настройка микрофона в игре
Установка и настройка языкового пакета
В самом начале, нам необходимо выйти на наш рабочий стол и клацнуть правой кнопкой мыши по «Времени и дате». Если забыли где это, ниже приложил скриншот.
Выбираем «Настройка даты и времени».
После мы проследуем в раздел «Язык».
В открывшемся окне, необходимо проверить наличие языкового пакета «Английский (США)» в «Предпочитаемых языках».
Если его у вас нет, то вам нужно сначала его добавить. Для этого, нажимаем на «Добавление языка».
В открывшимся списке, выбираем «Английский (США)».
Ждём его установки, перезапускаем систему и продолжаем настройку по гайду.
Переходим в «Параметры» языкового пакета и проверяем установку.
В открывшимся окне, проверяем пункты: «Языковой пакет» и «Рукописный ввод». Их статус, должен соответствовать статусам на скриншоте ниже. Если данные параметры у нас в ином статусе — ожидаем установку.
Установка завершилась некорректно? Пробуем добавить язык повторно. Возможно, возникли сбои со стороны вашего провайдера и пакету, не удалось корректно установиться.
После завершение установки языкового пакета. Переходим в «Распознавание голоса». Для этого, нажимаем на «Параметры» в «Голосовых функциях». Как указано на примере ниже.
Если вы уже покинули данное окно, то стоит перейти в «Распознавание голоса» из окна «Время и язык».
В окне «Распознавание голоса» проверяем:
- Выбранный язык, на котором мы говорим со своим устройством «Английский».
- Активировано «Распознавание народного акцента этого языка».
Спускаемся вниз и проверяем «Установленные голосовые пакеты». В данном пункте, у нас должен отображаться языковой пакет ««Английский (США)».
Переходим к настройки нашего микрофона.
Настройка микрофона в Windows
В окне «Распознавание голоса», обратим внимание на пункт «Микрофон». В нём нам необходимо приступить к настройке. Для этого клацаем «Начать».
Выбираем в открывшимся окне: «Кортана не слышит меня».
Выбираете микрофон, который вы используете. В нашем случае — это Blue Yeti.
Нажимаем «Далее».
Нас встречает окно в котором: советуют перед использованием голосовых функций настроить микрофон, чтобы нас было хорошо слышно.
Нам предложат пройти «Калибровку микрофона». Для этого, зачитываем фразу, которая нам высветиться в окне. Учтите, необходимо их произносить в тишине. В таком случае, микрофон не захватит посторонние звуки и проверка будет эффективней.
Стоит отметить, что нам, желательно, выбрать микрофон, который у нас будет использоваться «По умолчанию». Если у вас это уже выбрано — пропустите этот шаг.
Для этого, мы переходим к значку спикера в правом нижнем углу рабочего стола. Обычно он скрыт в трее.
Нажимаем по нему правой кнопкой. В списке выбираем «Звуки».
В открывшимся окне «Звук» выбираем вкладку «Запись».
В нём нам необходимо выбрать микрофон, который мы собираемся использовать «По умолчанию». Для этого, выбираем необходимый микрофон из списка. Нажимаем по нему правой кнопкой мыши и выбираем: «Использовать устройство по умолчанию».
Отлично! Большая часть — позади. Осталось ещё пару шагов.
Настройка микрофона в Steam
Запускаем Steam. Открываем список друзей и нажимаем на «Шестеренку».
В всплывающем окне выбираем «Голосовые чаты».
Далее выбираем в «Устройство голосового ввода вывода» наш микрофон, который у нас выбран «По умолчанию» и наши динамики.
В качестве примера, приводим вывод на базе Blue Yeti.
Настало время отправиться в саму игру.
Настройка микрофона в игре
Запускаем игру Phasmophobia. Переходим в «Параметры».
Далее в «Аудио».
Обращаем внимание на выбор микрофона. У нас должен располагаться микрофон именно тот, что мы выбирали как микрофон «По умолчанию».
После выбора, нажимаем на «Проверку».
После произнесение указанной на экране фразы (фраза зависит от выбранного вами языка для распознавание речи). Должно появиться следующая надпись: «Вас отлично слышно!». Она означает, что призрак должен вас услышать.
Если данной фразы — не появляется, то следует перейти снова во вкладку «Запись» в самом Windows. И отключить все микрофоны, кроме того, что стоит у нас «По умолчанию».
Надеюсь, данный гайд был вам полезен. Заметили опечатку или знаете, как можно дополнить данную статью? Пожалуйста, отпишите об этом в комментариях ниже. До новых встреч на просторах фазмы!
Содержание
- 1. Проверьте какое устройство для разговора или записи выбрано по умолчанию в вашей системе
- 2. Разрешите игре доступ к вашему микрофону
- 3. Переподключите микрофон
- 4. Обновите аудиодрайвера
- 5. Игра не видит микрофон, как настроить микрофон, как включить микрофон — другие способы
- 6. Не работает проверка микрофона. Что делать?
Многие игроки столкнулись с различными проблемами при использовании микрофона в хорроре Phasmophobia. Если у вас есть работающий микрофон, который не работает в игре, мы подскажем вам несколько способов решить эту проблему.
Проверьте какое устройство для разговора или записи выбрано по умолчанию в вашей системе
При наличии нескольких подключенных микрофонов у некоторых пользователей могут возникнуть проблемы. Помните, что ваш микрофон, который вы хотите использовать, должен быть установлен по умолчанию на панели управления звуком в системе Windows.
Сначала перейдите в окошко настройки «Звук». Затем откройте вкладку «Запись». Дважды щелкните (или щелкните правой кнопкой мыши и перейдите в «свойства») на микрофонный вход, вам нужно перейти на вкладку «Дополнительно» и отключить чекбокс «Разрешить приложениям использовать устройство в монопольном режиме».
Разрешите игре доступ к вашему микрофону
Иногда операционная система запрещает игре доступ к микрофону, чтобы решить проблемы с конфиденциальностью. В таком случае вам необходимо убедиться, что в настройках Windows включен параметр «Разрешить настольным приложениям доступ к вашему микрофону».
Чтобы получить доступ к этой опции, перейдите в меню «Пуск» > «Настройки» > «Конфиденциальность и защита» > вкладка «Микрофон». Разрешите игре доступ к микрофону. Убедитесь, что вы запускаете Phasmophobia от имени администратора после включения этой опции.
Переподключите микрофон
В некоторых случаях микрофон может быть неправильно подключен к соответствующему разъему. Чтобы решить эту проблему, попробуйте отсоединить его и снова подключить к разъему для микрофона. Либо попробуйте использовать другой разъем, если он доступен.
Вы также увидите соответствующее сообщение на панели уведомлений Windows. Убедившись, что микрофон правильно подключен, перезапустите Phasmophobia и проверьте, решена ли проблема.
Обновите аудиодрайвера
Если ваш микрофон не работает в Phasmophobia, вам нужно убедиться, что аудиодрайвер вашей системы обновлен. Лучший способ обновить аудиодрайверы — зайти на сайт производителя материнской платы, выбрать вашу модель и конкретную операционную систему, которую вы используете. Обязательно перезагрузите систему после установки последних версий драйверов.
Игра не видит микрофон, как настроить микрофон, как включить микрофон — другие способы
- Еще один способ исправить это — нажать Alt + Tab, чтобы свернуть игру, но не использовать эту же комбинацию Alt + Tab, чтобы развернуть игру обратно. Вместо этого щелкните значок игры на панели задач, чтобы вернуться в игру. Распознавание голоса прерывается, когда вы сворачиваете игру, и единственный способ исправить это — щелкнуть окно игры, а не нажать Alt + Tab.
- Если вы не сворачивали игру, но микрофон по-прежнему не работает, вам следует проверить, работает ли микрофон с другим программным обеспечением.
- Вы можете использовать микрофон в игре, нажав кнопку V или B на клавиатуре. В новом обновлении рация не включается, если вы говорите, когда начинается фаза охоты.
- Еще один вариант — выйти из продолжающегося расследования и начать новое. По словам разработчика Kinetic Games, проблемы с микрофоном возникают, когда пользователь отключается от голосового сервера при загрузке уровня.
- У некоторых пользователей игра конфликтует с программой Discord. Закрытие программы помогает решить проблему с неработающим микрофоном в игре.
- Могли возникнуть проблемы при установке игры. Сделайте проверку целостности файлов в Steam.
Не работает проверка микрофона. Что делать?
В настройках игры нужно установить интерфейс и голос на английский. Затем перезайти в игру и поставить интерфейс на русский, а голос оставить на английском. Фразы в игре нужно обязательно произносить на английском языке. При проверке микрофона произносим фразу «Give us the sign».
Другие гайды
- Обзор Crash Bandicoot 4: It’s About Time. Вот как нужно делать сиквелы игр 90-х!
- Обзор FIFA 21. Стоит ли переходить с FIFA 20?
- Обзор Medieval Dynasty. Как игра без рыцарей и драконов покорила Steam
Фазмофобия — это игра о сотрудничестве, о совместной работе в качестве детективов паранормальных явлений, чтобы выяснить, какой призрак преследует вас, и как его остановить! Общение — важная часть командной работы, так как общение является ключом к успеху, но если голосовой чат в настоящее время не работает для некоторых пользователей, вероятность успеха постепенно сходит на нет. Представьте, если бы вы были назначены ответственными за камеры, и вам нужно было бы уведомить своего друга о странных происшествиях, происходящих в определенной комнате, но, увы, вы не можете, потому что голосовой чат не работает. Если у вас есть какие-либо проблемы с голосовым чатом, не работающим в фазмофобии, попробуйте временные исправления в этом руководстве!
Ошибка голосового чата фазмофобии
Обновлять: Голосовой чат в фазмофобии по-прежнему является одной из тех вещей, где у одних он работает, а у других нет. Несколько обновлений могут привести к тому, что распознавание голоса перестанет работать, а иногда использование бета-патча решает все, но также ничего. У тонны геймеров проблемы с фазмофобией, и мы понимаем, почему это так неприятно.
Один пользователь в разделе комментариев упомянул, что разработчики сказали следующее о Windows 7:
«Распознавание голоса не работает в Windows 7, минимальные требования для этой игры — Windows 10, однако я собираюсь найти способ использовать Spirit Box без распознавания голоса, однако я не могу назвать дату, когда это выйдет. ”
Если это правда, то разработчики работают над тем, чтобы предоставить игрокам другой способ общения с призраком, как без Spirit Boix, который лишает их одного из жизненно важных ключей к выяснению того, что это за Ghost.
Когда я недавно играл, это было 50/50, сработало это или нет. Мы с другом разговаривали с призраком 10 минут, и я ушел, чтобы он мог продолжить; он ничего не слышал. Затем мы выбрали не того призрака, так как в качестве улики он использовал коробку духов. Но на предыдущей охоте мы прекрасно слышали призрака; это все еще очень неуклюже. Однако сейчас бродят Призраки, так что, возможно, нам не повезло с комнатами, в которые мы вошли.
Я играю в режиме без полей, так как все мы делаем сочетание клавиш Alt+Tab, а игра без полей гарантирует, что я не смогу этого сделать. При игре без границ у меня не было проблем с последними обновлениями из-за того, что я не слышал людей или призрак.
Я также включил распознавание речи в настройках Windows и убедился, что мой микрофон является микрофоном по умолчанию. Я проигнорировал Кортану, так как она всегда была отключена. Хотя народ ругается на настройку языка, голосовых пакетов и клавиатуры на английский.
Попробуйте этот быстрый трюк, чтобы увидеть, работает ли распознавание голоса для вас:
- Поднимите Коробку Духа в грузовике и спросите у нее что-нибудь, на что Призрак ответит, например: «Ты ребенок?»
- Если в Spirit Box отображается «ничего не обнаружено», значит, система распознавания голоса вас услышала.
- Если он не появляется, то ваш голос сломан.
Если он говорит «ничего не обнаружено», но вы не слышите своих друзей. Вместо того, чтобы говорить через фазмофобию, запустите голосовой чат в Steam и добавьте горячую клавишу для разговора по нажатию. Хотя это работает только для игр с друзьями, а не для случайных онлайн-игр.
Мы постоянно ищем способы увидеть, сможем ли мы найти исправление. Если у вас есть метод, который сработал, сообщите нам.
Конец обновления.
Кажется, исправление о Windows 7 и Cortana ниже было опровергнуто многими комментариями к этой статье! Если вы играете на ПК, Cortana не повлияет на работу голосового чата Phasmophobia, и вы можете с удовольствием играть в Windows 7.
У меня самого были проблемы, и что сработало для меня, так это заставить всех, с кем я играл, перезапустить Phasmophobia одновременно, а затем сразу же присоединиться к лобби. Если кто-то присоединится к игре после того, как вы сыграли несколько игр, вы, вероятно, не сможете слышать друг друга. Стоит потратить пару минут, чтобы проверить, работает ли это.
Бета-обновление у меня сработало, но никто не мог поговорить с Призраком, как бы мы его ни травили. Затем мы отключили бета-версию и перезапустили все одновременно. Мы все могли слышать друг друга мгновенно, И призрак мог слышать нас, когда мы начинали играть.
Если какая-либо другая программа обнаруживает ваш голос, перейдите к следующему шагу. Закройте Phasmophobia и откройте библиотеку Steam. Щелкните правой кнопкой мыши на фазмофобии и перейдите к свойствам. На вкладке «Бета-версии» выберите «бета-нестабильная сборка» в появившемся раскрывающемся меню. Закройте окно, и Steam должен начать подготовку к загрузке бета-версии игры, включая патч для голосовой ошибки. Это должно работать, когда вы перезапускаете фазмофобию.
Все мы знаем, что альтернативная табуляция в играх — замечательная функция, но в некоторых играх она может влиять на определенные функции. Одной из них является фазмофобия, поэтому для достижения наилучших результатов при исправлении голосового чата старайтесь вообще не нажимать Alt-Tab во время игры.
Согласно обсуждению в Steam, было найдено еще одно потенциальное исправление, но если вы играете в Phasmophobia на Windows 7, вы можете быть недовольны.
Не знаю, относится ли это к вам или вашим друзьям, но игра несовместима с Windows 7 из-за использования Cortana для распознавания голоса. Если кто-то из вас использует Windows 7, вы не сможете использовать голосовой чат или слышать, как другие используют его. То же самое, если вы отключили Кортану от слежки за вами.
Судя по всему, Phasmophobia использует Windows 10 Cortana, чтобы призрак понимал вашу речь и язык; если он у вас отключен, то это вызывает проблему в игре. Повторно включите Кортану, и ваши проблемы с голосовым чатом могут исчезнуть из-за фазмофобии.
Фазмофобия: голосовой чат не работает – возможные решения!
На чтение 9 мин. Просмотров 184 Опубликовано 05.03.2021
Руководство по устранению проблемы голосового чата в Phasmophobia.

Фазмофобия – это игра о сотрудничестве, чтобы вместе работать паранормальными детективами, чтобы выяснить, какой призрак вызывает преследование, и как это остановить! Разговор является важной частью командной работы, поскольку общение является ключом к успеху, но если голосовой чат в настоящее время не работает для некоторых пользователей, вероятность успеха постепенно снижается до смерти. Представьте, что вам поручили работать с камерами, и вам нужно было уведомить друга о странных происшествиях, происходящих в определенной комнате, но, увы, вы не можете этого сделать, потому что голосовой чат отключен. Если у вас есть какие-либо проблемы с голосовым чатом, который не работает в Phasmophobia, попробуйте временные исправления в этом руководстве!
Содержание
- Ошибка голосового чата Phasmophobia
- Недавно обновленные сообщения о фазмофобии
- Оставить комментарий Отменить ответ
- Комментарии
- Системные требования для фазмофобии
- Phasmophobia подробности об игре
- Вот Фазмофобия Системные требования (минимальные)
- Phasmophobia Рекомендуемые требования
Ошибка голосового чата Phasmophobia
Обновить : Голосовой чат при фазмофобии по-прежнему остается одной из тех вещей, где для одних он работает, а для других – нет. Несколько обновлений могут привести к тому, что распознавание голоса перестанет работать, а иногда использование бета-патча решает все, но также ничего. У многих геймеров проблемы с фазмофобией, и мы можем понять, почему это так расстраивает.
Один пользователь в разделе комментариев упомянул, что разработчики сказали следующее о Windows 7:
«Распознавание голоса не работает в Windows 7, минимальные требования для этой игры это Windows 10, однако я собираюсь изучить способ использования Spirit Box без распознавания голоса, однако я не могу назвать дату, когда это выйдет. ”
Если это правда, то разработчики работает над тем, чтобы дать игрокам другой способ поговорить с призраком, как и без Spirit Boix, что лишает вас одного из важных ключей к выяснению, что это за призрак.
Когда я играл недавно, было 50/50 заработало или нет. Мы с другом говорили с призраком 10 минут, и я ушел, чтобы он мог продолжить; он ничего не слышал. Затем мы выбрали не того призрака, поскольку он использовал ящик духа в качестве доказательства. Но на предыдущей охоте мы хорошо слышали привидение; это все еще очень неуклюже. Однако сейчас призраки бродят, так что, возможно, нам не повезло с комнатами, в которые мы вошли.
Я играю в режиме без полей, так как все мы делаем Alt + Tabbing, а игра без полей гарантирует, что Я не могу этого сделать. При игре без полей у меня не было проблем с последними обновлениями из-за того, что я не слышал людей или призраков.
Я также включил распознавание речи в настройках Windows и убедился, что мой микрофон был микрофоном по умолчанию . Я проигнорировал Кортану, поскольку она всегда была отключена. Хотя люди клянутся, что устанавливают английский язык, голосовые пакеты и клавиатуру..
Попробуйте этот быстрый трюк, чтобы узнать, работает ли у вас распознавание голоса:
- Поднимите ящик духа в грузовике и спросите у него что-нибудь, на что призрак ответит, например: «Ты ребенок?»
- Если в Spirit Box отображается сообщение «ничего не обнаружено». Тогда распознавание голоса вас услышало.
- Если оно не появляется, значит, ваш голос нарушен.
Если написано «ничего не обнаружено», но вы не слышите своих друзей. Вместо того чтобы говорить через фазмофобию, запустите голосовой чат в Steam и добавьте горячую клавишу для push-to-talk. Хотя это работает только для игр с друзьями, а не для случайных онлайн-игроков.
Мы постоянно ищем способы найти решение. Если у вас есть метод, который сработал, дайте нам знать.
Конец обновления.
Кажется, исправление, касающееся Windows 7 и Cortana ниже, было опровергнуто многими комментариями к этой статье! Если вы играете на ПК, Кортана не влияет на то, работает ли голосовой чат Phasmophobia, и вы можете с удовольствием играть в Windows 7.
У меня самого были проблемы, и что сработало для меня, так это получение всех, с кем я играл, чтобы одновременно перезапустить фазмофобию, а затем сразу же присоединиться к лобби. Если кто-то присоединится к игре после того, как вы сыграли несколько игр, вы, вероятно, не сможете слышать друг друга. Стоит пару минут проверить, работает ли это.
Бета-обновление действительно сработало для меня, но никто не мог поговорить с Призраком, как бы мы его ни заманивали. Затем мы отключили бета-версию и все перезапустили одновременно. Мы все могли слышать друг друга мгновенно, и призрак мог слышать нас, когда мы начинали играть.
Если какая-либо другая программа обнаруживает ваш голос, переходите к следующему шагу. Закройте Phasmophobia и откройте библиотеку Steam. Щелкните правой кнопкой мыши на Phasmophobia и перейдите к свойствам. На вкладке «Бета-версии» выберите «Бета-нестабильная сборка» в появившемся раскрывающемся меню. Закройте окно, и Steam должен начать подготовку к загрузке бета-версии игры, включая патч для голосовой ошибки. Он должен работать, когда вы перезапустите Phasmophobia.
Все мы знаем, что alt- табуляция в играх – замечательная функция, но она может влиять на определенные функции в некоторых играх. Фазмофобия – одна из них, поэтому для достижения наилучших возможных результатов исправления голосового чата старайтесь вообще не использовать Alt-Tab во время игры.
Согласно обсуждению в Steam, было найдено другое возможное исправление, но если вы играете в Phasmophobia в Windows 7, вы можете быть недовольны.
Не знаю, имеет ли это отношение к вам или вашим друзьям, но игра несовместима с Windows 7 из-за использовать Кортану для распознавания голоса. Если кто-то из вас использует Windows 7, вы не сможете использовать голосовой чат или слышать, как его используют другие. То же самое, если вы отключили Cortana от слежки за вами.
Судя по всему, Phasmophobia использует Windows 10 Cortana для призрака, чтобы понимать вашу речь и язык; если он у вас отключен, это вызывает проблему в игре. Повторно включите Кортану, и ваши проблемы с голосовым чатом могут исчезнуть из-за фазмофобии.
Следите за нами в Twitter и Facebook, чтобы получать обновления о ваших любимых играх!
Недавно обновленные сообщения о фазмофобии
Оставить комментарий Отменить ответ
Этот сайт защищен reCAPTCHA применяются Политика конфиденциальности и Условия использования Google.
Комментарии
-
«Распознавание голоса не работает в Windows 7, минимальные требования для этой игры – Windows 10, однако я собираюсь изучить способ использования Spirit Box без распознавания голоса, однако я не могу назвать дату, когда это не будет. ”
Это от самого разработчика.
Ответ
-
Он просто не работает, он говорит, что у меня хороший голос, тогда я захожу в игру, и ничего не происходит
Ответить
-
Я использую LTSC, который не поставляется с установленной Кортаной, и распознавание речи все равно работало. Поэтому все, что использует Фасмафобия, не имеет ничего общего с Кортаной.
Ответить
-
У меня все еще много проблем с моим микрофоном в игре, даже после того, как я попробовал так много решений. игра говорит, что меня слышит, но мои друзья в игре меня не слышат. Хотя я их слышу. кажется, я нигде не могу найти ответ 🙁
Ответить
-
im в Windows 7, и я могу удерживать v (раскладка клавиатуры по умолчанию), чтобы разговаривать локально, и я могу удерживать b, чтобы использовать свое радио, которое могут слышать все мои товарищи по команде. Однако я НЕ МОГУ использовать ящик с духами или разговаривать с призраками. Единственное, что меня слышит, – это моя команда…. поэтому мне приходится звать на помощь всякий раз, когда я нахожу доску для спиритических сеансов, чтобы кто-то другой мог ее использовать. Помимо того, что игра не распознает мой голос, другие игроки все еще прекрасно меня слышат.
Ответить
-
На самом деле у вас та же проблема, что и у меня и моих друзей. Мы установили бета-версию, чтобы разговаривать вместе, но мы не могли разговаривать с призраком, хотя игра распознавала наши голоса. Надеюсь, появится патч, решающий эту проблему!
Ответить
-
-
Итак, я перепробовал все, что упоминалось выше, чтобы заставить мой микрофон работать, но я все еще не могу ни с кем поговорить в игре. Когда я скачиваю нестабильную версию, я не могу играть с друзьями. Я использую только микрофон, чтобы говорить. Мой микрофон работает в OBS и в Discord, но не в этой игре. Похоже, предстоит много работы, чтобы заставить этот микрофон работать в игре, и все же мне все еще приходится использовать Discord, чтобы разговаривать с моими друзьями в игре.
Ответить
-
Все ли ваши друзья используют бета-версию? Поскольку я не уверен, внедрили ли они систему, поэтому они не смешивают две разные версии. Если это так, то на самом деле он просто пытается как можно терпеливее дождаться исправления. Дайте мне посмотреть, появилась ли какая-либо новая информация за неделю, и я вернусь к вам.
Ответить
-
-
Для справки, это неправда, что игра несовместима с Windows 7. Я играл в нее на Windows 7 без проблем, но внезапно я не слышу/некоторых/своих товарищей по команде во время миссии. Бета-исправление больше похоже на ошибку в игре, это хорошее решение, а также проверка, не отключили ли вы никого.
Ответить
Системные требования для фазмофобии
Phasmophobia подробности об игре
Для запуска Phasmophobia на вашем ПК должно быть как минимум следующее оборудование. Видеокарта равная или лучше, чем GeForce GTX 970, AMD Radeon R9 290. И процессор такой же мощности, как Core i5-4590/AMD FX-8350 или более мощный.
Вот Фазмофобия Системные требования (минимальные)
- ЦП: Intel Core i5-4590/ AMD FX 8350
- ОЗУ: 8 ГБ
- ОС: Windows 10 64Bit
- ВИДЕОКАРТА: NVIDIA GTX 970/AMD Radeon R9 290
- ПИКСЕЛЬНЫЙ ШЕЙДЕР: 5.1
- VERTEX SHADER: 5.1
- СВОБОДНОЕ МЕСТО НА ДИСКЕ: 13 ГБ
- ВЫДЕЛЕННАЯ ВИДЕО ОЗУ: 4096 МБ
Phasmophobia Рекомендуемые требования
- ЦП: Intel i5- 4590/AMD Ryzen 5 1500X или выше
- ОЗУ: 8 ГБ
- ОС: Windows 10 64Bit
- ВИДЕОКАРТА: NVIDIA GTX 970 /AMD Radeon R9 290 или выше
- ПИКСЕЛЬНЫЙ ШЕЙДЕР: 5.1
- VERTEX SHADER: 5.1
- СВОБОДНОЕ МЕСТО НА ДИСКЕ: 15 ГБ
- DE НАПИСАННАЯ ВИДЕО-ОЗУ: 4096 МБ

System Requirements Lab может получать партнерские комиссионные за соответствующие покупки через Amazon Associates и другие программы