Windows предоставляет функцию распознавания речи на основе устройств (доступную как с помощью приложения Windows Recech Recognition Desktop), так и с помощью облачной службой распознавания речи на тех рынках и регионах, где доступна Cortana. Microsoft может использовать голосовые данные, взаимодействия с компьютером, чтобы улучшить услуги распознавания речи.
Чтобы использовать распознавание речи, необходимо включить параметр «Знакомство с вами» (параметр конфиденциальности в разделе «Персонализация рукописного ввода и ввода с клавиатуры»), поскольку голосовые службы существуют как в облаке, так и на вашем устройстве. Информация, которую Microsoft собирает с их помощью, позволяет их улучшить. Речевые службы, которые не передаются в облако и присутствуют только на вашем устройстве, такие как «Диктор» и «Распознавание речи Windows», по-прежнему будут работать, если этот параметр отключен, но Microsoft уже не будет собирать данные.
Если для параметра «Диагностика и использование данных» («Параметры» → «Конфиденциальность» → «Диагностика и отзывы») установлено значение «Полные», входящие данные для рукописного ввода и ввода текста отправляются в Microsoft, и компания использует эти данные в совокупности, чтобы улучшить платформу для всех пользователей.
Чтобы отключить распознавание голоса в Windows 10, выполните следующие действия.
- Откройте приложение «Параметры».
- Перейдите в раздел «Конфиденциальность» → «Голосовые функции».
- Справа отключите опцию «Распознавания голоса в сети» передвинув ползунок переключателя в положение «Откл.».
Теперь функция отключена.
Кроме того, вы можете применить настройки реестра.
Отключить распознавание речи в сети с помощью настройки реестра.
- Загрузите следующий ZIP-архив: загрузите ZIP-архив.
- Извлеките его содержимое в любую папку. Вы можете разместить файлы непосредственно на рабочем столе.
- Дважды кликните файл Off-Online Recognition.reg, чтобы начать процесс слияния.
Чтобы отменить изменение при необходимости, используйте файл On-Online Speech Recognition.reg.
Все!
Файлы реестра, выше, изменяют ветвь реестра
HKEY_CURRENT_USER\Software\Microsoft\Speech_OneCore\Settings\OnlineSpeechPrivacy
Они изменяют параметр DWORD (32 бита) с именем HasAccepted.
- HasAccepted = 1 — Включить распознавание речи в сети.
- HasAccepted = 0 — Функция распознавания речи отключена.
Кроме того, начиная с Windows 10 build 17063, ОС имеет ряд новых параметров в разделе «Конфиденциальность». К ним относятся возможность управления разрешениями на использование для ваших библиотек / папок, микрофона , календаря , информации учетной записи пользователя , файловой системы , местоположения , контактов , истории вызовов , электронной почты , обмена сообщениями и т. Д.
Наконец, вы можете отключить распознавание речи в сети на странице конфиденциальности программы установки Windows во время установки ОС с нуля.
Так как несколько дней Windows 10 постоянно ворчит мне сообщение об ошибке «что-то случилось, и мы не могли установить функцию».
, нажав на сообщение об ошибке я принес, чтобы управлять дополнительными функциями. История показывает несколько неудачных попыток установки English (US) Speech Recognition. Установка завершается ошибкой 0x80070422 (кратко, как обычно, спасибо Microsoft).
отсюда вопросы:
- почему Windows 10 пытается установить этот компонент? Я не спрашивал от этого и будет мало пользы для меня.
- что означает ошибка (т. е. Почему не удается установить)?
- как мне сказать Windows, чтобы сдаться?
Since a few days Windows 10 constantly nags me with an error message «Something happened, and we couldn’t install a feature».
By clicking on the error message I am brought to Manage Optional Features. The History lists several failed attempts to install English (US) Speech Recognition. The install fails with error 0x80070422 (terse as usual, thanks Microsoft).
Hence the questions:
- Why is Windows 10 trying to install this component? I haven’t asked for it and it will be of little use to me.
- What does the error mean (i.e. Why the install fails)?
- How do I tell Windows to give up?
asked Jan 6, 2018 at 18:12
Error 0x80070422 was caused by the Windows Update service being disabled. I’ve reenabled the service and this feature now installs correctly.
answered Jan 7, 2018 at 18:26
dr_dr_
4,26211 gold badges35 silver badges46 bronze badges
1
You must log in to answer this question.
Not the answer you’re looking for? Browse other questions tagged
.
Not the answer you’re looking for? Browse other questions tagged
.
Содержание
- Как отключить функцию распознавания речи в Windows 10
- Отключить распознавание речи в Windows 10
- Отключить функцию распознавания речи в Интернете
- Два способа отключить Распознавание голоса в Windows 10.
- Чтобы отключить распознавание голоса в Windows 10, выполните следующие действия.
- Отключить распознавание речи в сети с помощью настройки реестра.
- Не удалось установить компоненту распознавание речи для английского языка
- Win10 распознавание речи windows не поддерживается для данного языка интерфейса
- Ответы (3)
- Disable Speech Recognition feature in Windows 10
- Disable Speech Recognition feature in Windows 10
- Perform a full system scan using Restoro. To do so, follow the instructions below.
В этом посте мы расскажем, как отключить Распознавание речи в Windows 10 v1809 . Распознавание речи – это технология, которая используется для управления компьютерами с помощью голосовых команд. С распознаванием речи вы можете произносить команды, на которые компьютер будет реагировать, и вы также можете диктовать текст на компьютер, что устраняет необходимость набирать слова в любом текстовом редакторе или текстовом редакторе. Функция распознавания речи, позволяет общаться с вашим компьютером. Вы можете улучшить свои компьютеры, чтобы лучше понимать свой собственный голос, чтобы улучшить точность дикции. Однако, чтобы повысить его точность, вы должны «обучить особенности». Если вы не нашли его производительность удовлетворительной, следуйте приведенным ниже инструкциям, чтобы отключить его.
Отключить распознавание речи в Windows 10
Чтобы отключить распознавание речи в Windows 10, откройте «Настройки»> «Удобство доступа»> «Речь» и включите или выключите Включить распознавание речи , чтобы включить или отключить эту функцию.
Отключить функцию распознавания речи в Интернете
Онлайновое распознавание речи позволяет вам общаться с Cortana и приложениями, которые используют облачное распознавание речи.
1] через настройки
Чтобы отключить распознавание речи в Интернете в Windows 10:
- Нажмите « Пуск » и выберите « Настройки ».
- Перейдите в раздел «Конфиденциальность».
- Переключитесь на « Речь » и на правой панели сдвиньте переключатель, чтобы отключить функцию « Онлайн распознавание речи ».
Речевые сервисы существуют как на вашем устройстве, так и в облаке. Это связано с тем, что Microsoft собирает необходимую информацию с этих служб, чтобы улучшить взаимодействие с пользователем. Поэтому, чтобы остановить это, отключите параметр Знакомство с вами , а также в разделе « Подписание и ввод персонализации ».
2] с помощью редактора реестра
Откройте диалоговое окно Выполнить , нажав комбинацию Windows + R. В пустом поле диалогового окна введите « regedit » и нажмите « Enter ».
Далее перейдите по следующему адресу:
HKEY_CURRENT_USER Software Microsoft Speech_OneCore Settings OnlineSpeechPrivacy
Проверьте значение по умолчанию HasAccepted в правой панели окна.
- HasAccepted = 1 означает, что онлайн-распознавание речи включено.
Чтобы навсегда отключить эту функцию, дважды нажмите клавишу и измените значение слова D с 1 на .
Пожалуйста, имейте в виду, что даже если вы используете 64-битную Windows, как в моем случае, вы все равно должны создать 32-битное значение DWORD.
Перезагрузите компьютер еще раз, чтобы изменения вступили в силу.
В дальнейшем вам не следует включать функцию распознавания речи в Windows 10.
Два способа отключить Распознавание голоса в Windows 10.
Публикация: 21 Октябрь 2018 Обновлено: 7 Август 2019
Windows предоставляет функцию распознавания речи на основе устройств (доступную как с помощью приложения Windows Recech Recognition Desktop), так и с помощью облачной службой распознавания речи на тех рынках и регионах, где доступна Cortana. Microsoft может использовать голосовые данные, взаимодействия с компьютером, чтобы улучшить услуги распознавания речи.
Чтобы использовать распознавание речи, необходимо включить параметр «Знакомство с вами» (параметр конфиденциальности в разделе «Персонализация рукописного ввода и ввода с клавиатуры»), поскольку голосовые службы существуют как в облаке, так и на вашем устройстве. Информация, которую Microsoft собирает с их помощью, позволяет их улучшить. Речевые службы, которые не передаются в облако и присутствуют только на вашем устройстве, такие как «Диктор» и «Распознавание речи Windows», по-прежнему будут работать, если этот параметр отключен, но Microsoft уже не будет собирать данные.
Если для параметра «Диагностика и использование данных» («Параметры» → «Конфиденциальность» → «Диагностика и отзывы») установлено значение «Полные», входящие данные для рукописного ввода и ввода текста отправляются в Microsoft, и компания использует эти данные в совокупности, чтобы улучшить платформу для всех пользователей.
Чтобы отключить распознавание голоса в Windows 10, выполните следующие действия.
- Откройте приложение «Параметры».
- Перейдите в раздел «Конфиденциальность» → «Голосовые функции».
- Справа отключите опцию «Распознавания голоса в сети» передвинув ползунок переключателя в положение «Откл.».
Теперь функция отключена.
Кроме того, вы можете применить настройки реестра.
Отключить распознавание речи в сети с помощью настройки реестра.
- Загрузите следующий ZIP-архив: загрузите ZIP-архив.
- Извлеките его содержимое в любую папку. Вы можете разместить файлы непосредственно на рабочем столе.
- Дважды кликните файл Off-Online Recognition.reg, чтобы начать процесс слияния.
Чтобы отменить изменение при необходимости, используйте файл On-Online Speech Recognition.reg.
Все!
Файлы реестра, выше, изменяют ветвь реестра
Они изменяют параметр DWORD (32 бита) с именем HasAccepted.
- HasAccepted = 1 — Включить распознавание речи в сети.
- HasAccepted = 0 — Функция распознавания речи отключена.
Кроме того, начиная с Windows 10 build 17063, ОС имеет ряд новых параметров в разделе «Конфиденциальность». К ним относятся возможность управления разрешениями на использование для ваших библиотек / папок, микрофона , календаря , информации учетной записи пользователя , файловой системы , местоположения , контактов , истории вызовов , электронной почты , обмена сообщениями и т. Д.
Наконец, вы можете отключить распознавание речи в сети на странице конфиденциальности программы установки Windows во время установки ОС с нуля.
Не удалось установить компоненту распознавание речи для английского языка
Каждый день вылазит сообщение, что не удалось установить. Как это можно установить или отключить
Для решения данного вопроса, пожалуйста, попробуйте в командную строку Администратора поочерёдно ввести следующие команды проверок и исправлений и нажмите Enter :
1. Dism /Online /Cleanup-Image /CheckHealth
2. Dism /Online /Cleanup-Image /RestoreHealth
3. sfc / scannow
Также, Вы можете обновить образ Windows без ущерба для личных файлов.
Восстановить целостность поврежденных системных файлов Windows 10 можно путем обновления системы посредством утилиты Media Creation Tool . Ее можно скачать на официальном сайте Microsoft . Обновление Windows 10 – длительный по времени, в то же время самый надежный способ вернуть операционной системе работоспособность. Процесс обновления Windows 10 по времени проходит примерно столько же, сколько и процесс ее переустановки. В рамках проведения этого процесса все поврежденные системные файлы будут перезаписаны, сохранятся данные пользовательского профиля, установленные программы и внесенные системные настройки, а на выходе получим свежайшую, со всеми установленными обновлениями Windows 10.
Запускаем Media Creation Tool . Принимаем лицензионные условия.
Выбираем Обновить этот компьютер сейчас .
Далее последует загрузка файлов для обновления, будут проведены подготовительные действия. После чего необходимо жать кнопку Установить . И ждать завершения процесса обновления.
Пожалуйста, сообщите результат.
Если данная информация была полезна, пожалуйста, отметьте её как ответ.
Win10 распознавание речи windows не поддерживается для данного языка интерфейса
Выдается вот такая ошибка:
Нашел на этом сайте похожий вопрос, где проблема решалась выставлением соответствующих настроил, сделал так, как там написано, не помогло
Я установил MSSpeech_SR_ru-RU_TELE и MSSpeech_TTS_ru-RU_Elena, перезагрузил компьютер, но ошибка сохраняется
Ответы (3)
2 польз. нашли этот ответ полезным
Был ли этот ответ полезным?
К сожалению, это не помогло.
Отлично! Благодарим за отзыв.
Насколько Вы удовлетворены этим ответом?
Благодарим за отзыв, он поможет улучшить наш сайт.
Насколько Вы удовлетворены этим ответом?
Благодарим за отзыв.
Если открыть настройки распознавания речи, то там доступен только английский язык:
Почему там нету MSSpeech_SR_ru-RU_TELE и MSSpeech_TTS_ru-RU_Elena? Где скачать русский язык?
И если русский язык скачать невозможно, то как использовать английский, не изменяя языка интерфейса?
Когда я пытаюсь обучить английский распознаватель , получаю ошибку
1 пользователь нашел этот ответ полезным
Был ли этот ответ полезным?
К сожалению, это не помогло.
Отлично! Благодарим за отзыв.
Насколько Вы удовлетворены этим ответом?
Благодарим за отзыв, он поможет улучшить наш сайт.
Disable Speech Recognition feature in Windows 10
Disable Speech Recognition feature in Windows 10
Speech Recognition is a technology used to control computers using voice commands. Through this feature, you can say commands that your computer will respond to, and aside from that, you can also dictate text to your computer which eliminates the need to type words in any word processing program or text editor. All in all, the Speech Recognition feature allows you to communicate with your computer and improves your computer’s ability to understand your own voice better as well as improve its diction accuracy. However, before you can improve its accuracy, you need to “train the feature” first. And if so far you are not satisfied with its performance, you actually have the option to disable it. So in this post, you will be guided on how you can disable the Speech Recognition feature in Windows 10 v1809.
To disable Speech Recognition in your computer, follow the steps below.
Step 1: Go to Settings > Ease of Access.
Step 2: From there, go to Speech.
Step 3: Now switch off the toggle button for Speech Recognition to disable this feature.
On the other hand, you can also disable the Online Speech Recognition feature if you really don’t want to have anything to do with it. You have two options to do that – you can either do it using Settings or using the Registry Editor.
Disable Online Speech Recognition feature via Settings:
- Click on the Start button and select Settings.
- Next, go to the Privacy section and click on the Speech option located at the right pane.
- Then switch the toggle button off to turn off the Online Speech Recognition feature.
Note: Speech services exist on your computer and even in the cloud since Microsoft collects essential information from these services in order to enhance user experience and if you want to stop this, you have to turn off the “Getting to know you” option under the “Inking and typing Personalization” section.
Disable Online Speech Recognition feature via Registry Editor:
Before you proceed, you need to create a System Restore Point first.
- Tap the Win + R keys to open the Run dialog box.
- Then type “regedit” in the field and hit Enter to open the Registry Editor.
- Next, navigate to the following registry path:
HKEY_CURRENT_USERSoftwareMicrosoftSpeech_OneCoreSettingsOnlineSpeechPrivacy
- After that, check the default value of the “HasAccepted” key located in the right pane. As you can see its value is set to “1” which means that the Speech Recognition feature is enabled. And so to change it, you have to set “0” as its new value to permanently disable the feature.
- Just double click on the key and change the value from “1” to “0”. Keep in mind that even if you are using a 64-bit Windows 10 computer, you still have to create a 32-bit DWORD value.
- After that, restart your computer to apply the changes made.
That’s about it. You should now be able to enjoy using your computer without the Speech Recognition feature. However, if you are currently experiencing some system issues on your Windows 10 PC, there is a one-click solution you could check out known as Restoro to resolve them. This program is a useful tool that could repair corrupted registries and optimize your PC’s overall performance. Aside from that, it also cleans out your computer for any junk or corrupted files that help you eliminate any unwanted files from your system. This is basically a solution that’s within your grasp with just a click. It’s easy to use as it is user-friendly. For complete set of instructions in downloading and using it, refer to the steps below.
Perform a full system scan using Restoro. To do so, follow the instructions below.
- Turn on your computer. If it’s already on, you have to reboot it.
- After that, the BIOS screen will be displayed, but if Windows pops up instead, reboot your computer and try again. Once you’re on the BIOS screen, repeat pressing F8, by doing so the Advanced Option shows up.
- To navigate the Advanced Option use the arrow keys and select SafeMode with Networking then hit
- Windows will now load the SafeMode with Networking.
- Press and hold both R key and Windows key.
- If done correctly, the Windows Run Box will show up.
- Type in the URL address, https://errortools.com/download/restoro in the Run dialog box and then tap Enter or click OK.
- After that, it will download the program. Wait for the download to finish and then open the launcher to install the program.
- Once the installation process is completed, run Restoro to perform a full system scan.
- After the scan is completed click the “Fix, Clean & Optimize Now” button.
Windows предоставляет функцию распознавания речи на основе устройств (доступную как с помощью приложения Windows Recech Recognition Desktop), так и с помощью облачной службой распознавания речи на тех рынках и регионах, где доступна Cortana. Microsoft может использовать голосовые данные, взаимодействия с компьютером, чтобы улучшить услуги распознавания речи.
Чтобы использовать распознавание речи, необходимо включить параметр «Знакомство с вами» (параметр конфиденциальности в разделе «Персонализация рукописного ввода и ввода с клавиатуры»), поскольку голосовые службы существуют как в облаке, так и на вашем устройстве. Информация, которую Microsoft собирает с их помощью, позволяет их улучшить. Речевые службы, которые не передаются в облако и присутствуют только на вашем устройстве, такие как «Диктор» и «Распознавание речи Windows», по-прежнему будут работать, если этот параметр отключен, но Microsoft уже не будет собирать данные.
Если для параметра «Диагностика и использование данных» («Параметры» → «Конфиденциальность» → «Диагностика и отзывы») установлено значение «Полные», входящие данные для рукописного ввода и ввода текста отправляются в Microsoft, и компания использует эти данные в совокупности, чтобы улучшить платформу для всех пользователей.
Чтобы отключить распознавание голоса в Windows 10, выполните следующие действия.
- Откройте приложение «Параметры».
- Перейдите в раздел «Конфиденциальность» → «Голосовые функции».
- Справа отключите опцию «Распознавания голоса в сети» передвинув ползунок переключателя в положение «Откл.».
Теперь функция отключена.
Кроме того, вы можете применить настройки реестра.
Отключить распознавание речи в сети с помощью настройки реестра.
- Загрузите следующий ZIP-архив: загрузите ZIP-архив.
- Извлеките его содержимое в любую папку. Вы можете разместить файлы непосредственно на рабочем столе.
- Дважды кликните файл Off-Online Recognition.reg, чтобы начать процесс слияния.
Чтобы отменить изменение при необходимости, используйте файл On-Online Speech Recognition.reg.
Все!
Файлы реестра, выше, изменяют ветвь реестра
HKEY_CURRENT_USERSoftwareMicrosoftSpeech_OneCoreSettingsOnlineSpeechPrivacy
Они изменяют параметр DWORD (32 бита) с именем HasAccepted.
- HasAccepted = 1 — Включить распознавание речи в сети.
- HasAccepted = 0 — Функция распознавания речи отключена.
Кроме того, начиная с Windows 10 build 17063, ОС имеет ряд новых параметров в разделе «Конфиденциальность». К ним относятся возможность управления разрешениями на использование для ваших библиотек / папок, микрофона , календаря , информации учетной записи пользователя , файловой системы , местоположения , контактов , истории вызовов , электронной почты , обмена сообщениями и т. Д.
Наконец, вы можете отключить распознавание речи в сети на странице конфиденциальности программы установки Windows во время установки ОС с нуля.
В этом посте мы расскажем, как отключить Распознавание речи в Windows 10 v1809 . Распознавание речи – это технология, которая используется для управления компьютерами с помощью голосовых команд. С распознаванием речи вы можете произносить команды, на которые компьютер будет реагировать, и вы также можете диктовать текст на компьютер, что устраняет необходимость набирать слова в любом текстовом редакторе или текстовом редакторе. Функция распознавания речи, позволяет общаться с вашим компьютером. Вы можете улучшить свои компьютеры, чтобы лучше понимать свой собственный голос, чтобы улучшить точность дикции. Однако, чтобы повысить его точность, вы должны «обучить особенности». Если вы не нашли его производительность удовлетворительной, следуйте приведенным ниже инструкциям, чтобы отключить его.
Отключить распознавание речи в Windows 10

Чтобы отключить распознавание речи в Windows 10, откройте «Настройки»> «Удобство доступа»> «Речь» и включите или выключите Включить распознавание речи , чтобы включить или отключить эту функцию.
Отключить функцию распознавания речи в Интернете
Онлайновое распознавание речи позволяет вам общаться с Cortana и приложениями, которые используют облачное распознавание речи.
1] через настройки

Чтобы отключить распознавание речи в Интернете в Windows 10:
- Нажмите « Пуск » и выберите « Настройки ».
- Перейдите в раздел «Конфиденциальность».
- Переключитесь на « Речь » и на правой панели сдвиньте переключатель, чтобы отключить функцию « Онлайн распознавание речи ».
Речевые сервисы существуют как на вашем устройстве, так и в облаке. Это связано с тем, что Microsoft собирает необходимую информацию с этих служб, чтобы улучшить взаимодействие с пользователем. Поэтому, чтобы остановить это, отключите параметр Знакомство с вами , а также в разделе « Подписание и ввод персонализации ».
2] с помощью редактора реестра
Откройте диалоговое окно Выполнить , нажав комбинацию Windows + R. В пустом поле диалогового окна введите « regedit » и нажмите « Enter ».
Далее перейдите по следующему адресу:
HKEY_CURRENT_USER Software Microsoft Speech_OneCore Settings OnlineSpeechPrivacy
Проверьте значение по умолчанию HasAccepted в правой панели окна.
- HasAccepted = 1 означает, что онлайн-распознавание речи включено.
Чтобы навсегда отключить эту функцию, дважды нажмите клавишу и измените значение слова D с 1 на 0 .

Пожалуйста, имейте в виду, что даже если вы используете 64-битную Windows, как в моем случае, вы все равно должны создать 32-битное значение DWORD.
Перезагрузите компьютер еще раз, чтобы изменения вступили в силу.
В дальнейшем вам не следует включать функцию распознавания речи в Windows 10.
Последнее обновление Ноя 12, 2021
Чтобы исправить различные проблемы с ПК, мы рекомендуем DriverFix: это программное обеспечение будет поддерживать ваши драйверы в рабочем состоянии, тем самым защищая вас от распространенных компьютерных ошибок и сбоев оборудования. Проверьте все свои драйверы сейчас за 3 простых шага:
- Загрузите DriverFix (проверенный файл для загрузки).
- Нажмите «Начать сканирование», чтобы найти все проблемные драйверы.
- Нажмите «Обновить драйверы», чтобы получить новые версии и избежать сбоев в работе системы.
- DriverFix в этом месяце скачали 501 404 читателя.
Языковые пакеты Windows 10 полезны, но некоторые пользователи сообщали об ошибке языкового пакета 0x800f0954 на своем ПК. Эта ошибка может постоянно появляться, например, при добавлении языковых функций и вызывать множество проблем на вашем компьютере, поэтому давайте посмотрим, как ее исправить.
Причины ошибки языкового пакета Windows 10 0x800f0954
Считается, что причиной ошибки являются следующие факторы:
- Обновление Windows: в зависимости от ваших настроек некоторые файлы обновлений, похоже, мешают правильному функционированию служб, необходимых для установки языковых пакетов, вызывая сбой.
- Поврежденные / стертые файлы: важные системные файлы Windows могли быть повреждены или стерты. Языковые пакеты Windows 10 не будут работать должным образом, если важный файл программы отсутствует / неправильно настроен.
- Подключение к Интернету: еще одна причина этой ошибки – слабое / ограниченное подключение к Интернету.
Функции, на которые влияет ошибка языкового пакета Windows 10 0x800f0954
Ошибка 0x800f0954 в Windows 10 имеет тенденцию влиять на английское оптическое распознавание символов, английские утилиты распознавания речи AU и инструменты распознавания рукописного ввода.
Между прочим, это одни из самых важных функций при локализации ввода на ПК.
Как исправить ошибку языкового пакета Windows 10 0x800f0954?
- Изменить настройки Wi-Fi
- Измените настройки Wuauserv
- Добавить пакет вручную
1 Измените настройки Wi-Fi
Если у вас есть лимитное соединение, отключите его, пока не завершите установку выбранных языковых пакетов.
- Перейдите в окно поиска Windows 10 и введите настройки Wi-Fi для доступа к беспроводной сети.
- Выберите имя соответствующего подключения.
- Отключите свое дозированное соединение, выключив кнопку.
- Подождите, пока не появится сообщение Мы устанавливаем новые функции, затем щелкните по нему.
- Продолжайте ждать, пока все не установится.
- Теперь вы можете снова включить лимитное интернет-соединение.
2 Измените настройки Wuauserv
Wuauserv – это служба, которая предоставляет библиотеку wuauserv.dll, инструмент, жизненно важный для обновления Windows 10. Если есть проблема с этой службой, вы можете столкнуться с ошибкой языкового пакета 0x800f0954.
Если проблема связана с этой службой и ее конфигурацией, изменение конфигурации устранит ошибку.
Шаги:
-
Нажмите клавиши Win + R на клавиатуре, чтобы открыть диалоговое окно запуска.
-
Введите regedit и нажмите Enter. Это запустит редактор реестра (нажмите «Да», если запросит контроль учетных записей UAC-User).
-
Перейдите в это место:
- HKEY_LOCAL_MACHINESOFTWARE
Политики MicrosoftWindowsWindowsUpdateAU
- HKEY_LOCAL_MACHINESOFTWARE
-
Найдите раздел реестра UseWUServer и измените его значение на 0.
-
Закройте реестр.
-
Нажмите меню Пуск и перейдите в Поиск поле. Введите cmd.
-
Найдите и щелкните правой кнопкой мыши параметр cmd в результатах и выберите Запуск от имени администратора.
-
Теперь введите эти команды (нажимайте Enter после каждой записи):
- чистая остановка wuauserv
- чистые стоповые биты
- net stop appidsvc
- чистая остановка cryptsvc
- ren C: WindowsSoftwareDistribution SoftwareDistribution.old
- ren C: WindowsSystem32catroot2 catroot2.old
- чистые стартовые биты
- чистый старт wuauserv
- net start appidsvc
- чистый старт cryptsvc
-
Вернитесь к настройкам региона и языка вашего ПК и повторите попытку загрузки пакетов, которые не удалось установить.
- ТАКЖЕ ЧИТАЙТЕ: 11 лучших очистителей реестра для Windows 10 для использования в 2019 году
Альтернативно:
Для некоторых версий Windows 10, включая корпоративную, просто введите следующие команды, чтобы устранить ошибку языкового пакета Windows 10 0x800f0954.
- Повторите шаги 1-3, как указано выше.
- Найдите UseWUServer Щелкните и измените значение DWORD, чтобы оно было больше 0.
- Из cmd введите (запустите его, как указано выше) следующие команды:
- Чистая остановка wuauserv
- Чистый старт wuauserv
- Закройте cmd и перезапустите процесс установки.
3 Добавьте пакет вручную
Если вы по-прежнему получаете ошибку языкового пакета 0x800f0954, вы можете вручную добавить требуемый языковой пакет через настройки вместо того, чтобы использовать следующие функции:
- Щелкните Пуск, затем щелкните Параметры.
- Выберите время и язык.
- Перейдите в настройки региона и языка .
- Нажмите на Добавить язык, затем выберите желаемый язык.
- Следуйте остальным инструкциям на экране.
Ошибка языкового пакета Windows 10 0x800f0954 может вызвать проблемы, но мы надеемся, что вам удалось решить ее с помощью одного из наших решений.
Источник записи: windowsreport.com
Распознавание речи — это технология, используемая для управления компьютерами с помощью голосовых команд. С помощью этой функции вы можете произносить команды, на которые будет реагировать ваш компьютер, и, кроме того, вы также можете диктовать текст на ваш компьютер, что устраняет необходимость набирать слова в любой программе обработки текста или текстовом редакторе. В общем, функция распознавания речи позволяет вам общаться с вашим компьютером и улучшает способность вашего компьютера лучше понимать ваш собственный голос, а также повышает точность его словесного произношения. Однако, прежде чем вы сможете улучшить его точность, вам необходимо сначала «обучить» эту функцию. И если до сих пор вы не удовлетворены его производительностью, у вас есть возможность отключить его. Итак, в этом посте вы узнаете, как отключить функцию распознавания речи в Windows 10 v1809.
Чтобы отключить распознавание речи на вашем компьютере, выполните следующие действия.
Шаг 1: Перейдите в «Настройки»> «Удобство доступа».
Шаг 2: Оттуда перейдите к Speech.
Шаг 3: Теперь выключите переключатель для распознавания речи, чтобы отключить эту функцию.
С другой стороны, вы также можете отключить функцию онлайн-распознавания речи, если вы действительно не хотите иметь с ней ничего общего. У вас есть два варианта сделать это — вы можете сделать это, используя Настройки или Редактор реестра.
Отключить функцию распознавания речи в Интернете через настройки:
- Нажмите на кнопку «Пуск» и выберите «Настройки».
- Затем перейдите в раздел «Конфиденциальность» и нажмите «Речь», расположенную на правой панели.
- Затем выключите тумблер, чтобы отключить функцию онлайн-распознавания речи.
Примечание. Речевые службы существуют на вашем компьютере и даже в облаке, так как Microsoft собирает важную информацию от этих служб, чтобы улучшить взаимодействие с пользователем, и если вы хотите остановить это, вы должны отключить опцию «Знакомство с вами» в разделе Раздел «Персонализация и ввод текста».
Отключите функцию распознавания речи онлайн с помощью редактора реестра:
Прежде чем продолжить, вам необходимо сначала создать точку восстановления системы.
- Нажмите клавиши Win + R, чтобы открыть диалоговое окно «Выполнить».
- Затем введите «Regedit» в поле и нажмите Enter, чтобы открыть редактор реестра.
- Затем перейдите к следующему пути реестра:
HKEY_CURRENT_USERSпрограммное обеспечениеMicrosoftSpeech_OneCoreSettingsOnlineSpeechPrivacy
- После этого проверьте значение по умолчанию клавиши «HasAccepted», расположенной на правой панели. Как видите, его значение установлено на «1», что означает, что функция распознавания речи включена. И поэтому, чтобы изменить его, вы должны установить «0» в качестве его нового значения, чтобы навсегда отключить функцию.
- Просто дважды щелкните по кнопке и измените значение с «1» на «0». Имейте в виду, что даже если вы используете 64-битный компьютер с Windows 10, вам все равно придется создать 32-битное значение DWORD.
- После этого перезагрузите компьютер, чтобы применить сделанные изменения.
Расширенный ремонт системы Pro
Автоматизированное решение для ремонта ПК в один клик
С Advanced System Repair Pro вы можете легко
Замените поврежденные файлы
Восстановить производительность
Удалить вредоносные программы
СКАЧАТЬ
Advanced System Repair Pro совместим со всеми версиями Microsoft Windows, включая Windows 11.
Поделиться этой статьей:
Вас также может заинтересовать
Уже не секрет, что веб-сайты, социальные сети и другие различные места в Интернете отслеживают вас и ваши сообщения и электронные письма по ключевым словам, которые они позже будут использовать для продвижения и показа ваших конкретных объявлений, связанных с этими ключевыми словами. Хотя процесс полностью автоматизирован, он кажется немного вынужденным и непростым. Вот почему мы представляем вам эту статью, в которой мы покажем вам, как остановить отслеживание веб-сайтов в самых популярных и используемых браузерах.
SAFARI
Браузер Apple Safari позволяет блокировать межсайтовое отслеживание. Он также имеет отчет о конфиденциальности, в котором отображаются все сайты и агентства, собирающие информацию о вас. Прежде чем блокировать эти трекеры, вы можете проверить, какие именно сайты отслеживают вас в Интернете и собирают информацию о вас. Вооружившись этой информацией, вы можете решить, что межсайтовое отслеживание не является серьезной проблемой для ваших конкретных привычек просмотра, или вы можете решить полностью избегать определенных веб-сайтов. Чтобы получить доступ к отчету о конфиденциальности Safari:
- Запустите веб-браузер Safari.
- На панели инструментов выберите Safari> Отчет о конфиденциальности.
- Выберите Веб-сайты таб. Это отобразит информацию обо всех веб-сайтах, которые вас профилируют.
- Выберите трекеры таб. Это отображает список всех трекеров, которые собирают информацию о вас. Сюда входят компании, создавшие эти трекеры, и количество раз, когда Safari обнаруживал эти трекеры во время ваших сеансов просмотра.
Вы также можете проверить, насколько навязчивым является конкретный веб-сайт, перейдя на соответствующий веб-сайт и выбрав значок щита, который появляется рядом с адресной строкой Safari. Затем вы можете выбрать Трекеры на этой веб-странице, и Safari отобразит список всех трекеров, которые активны на этой конкретной веб-странице. После того, как вы увидите все веб-сайты и агентства, которые отслеживают вас, если вы хотите заблокировать эти трекеры:
- На панели инструментов Safari выберите Safari> Настройки…
- Выберите Конфиденциальность меню.
- Установите следующий флажок: Предотвратить межсайтовое отслеживание.
Safari теперь не позволит этим трекерам следить за вами во всемирной паутине.
CHROME
Когда вы просматриваете веб-страницы, Chrome может отправлять веб-сайтам запрос, чтобы они не собирали и не отслеживали ваши данные о просмотре. Важно отметить, что это запрос, поэтому нет никакой гарантии, что каждый веб-сайт выполнит запрос. К сожалению, Chrome не предоставляет информацию о веб-сайтах, которые отслеживают вас в Интернете. Тем не менее, мы все же рекомендуем включить эту функцию, так как она может помочь свести к минимуму количество веб-сайтов, отслеживающих ваши действия в Интернете:
- В правом верхнем углу Chrome выберите значок меню с тремя точками, затем Настройки.
- В меню слева выберите Конфиденциальность и безопасность.
- Нажмите Файлы cookie и другие данные сайтов.
- Найдите Не отслеживать ползунок и вставьте его в On позиции.
Теперь Chrome отправит Не отслеживать запрос на каждый посещаемый вами веб-сайт. Поскольку это всего лишь запрос, вы можете предпринять дополнительные шаги для защиты своей конфиденциальности в Интернете.
Ghostery — это расширение Chrome, которое позволяет просматривать и блокировать онлайн-трекеры. После установки Ghostery вы можете просмотреть все трекеры, которые активны на определенном веб-сайте:
- Перейдите на соответствующий сайт.
- Нажмите Расширения на панели инструментов Chrome.
- Выберите Ghostery чтобы увидеть список всех трекеров, обнаруженных этим расширением.
- Вы можете заблокировать все эти трекеры, выбрав Подробный вкладка, а затем щелкнув Ограничить сайт.
Повторите этот процесс для каждого посещаемого сайта.
МОЗИЛЛА ФАЙРЕФОКС
Firefox имеет функцию улучшенной защиты от отслеживания, которая может блокировать все межсайтовые трекеры, идентифицированные Отключить. Эта функция также может защитить вашу конфиденциальность в Интернете, блокируя трекеры социальных сетей, отпечатки пальцев и крипто-майнеры, что делает ее отличным универсальным средством для пользователей Интернета, заботящихся о безопасности. Улучшенная защита от отслеживания должна быть включена по умолчанию. Однако вы можете проверить, активен ли он для вашей конкретной установки Firefox, перейдя на любой веб-сайт. Затем щелкните маленький значок щита, который появляется рядом с адресной строкой Firefox, и вы должны увидеть сообщение, подтверждающее, что расширенная защита от отслеживания включена.
Если Enhanced Tracking Protection не включена, мы рекомендуем активировать ее:
- В правом верхнем углу Firefox выберите трехстрочный значок, затем Настройки.
- В меню слева выберите Приватность и Защита.
- Теперь вы можете выбрать Стандарт or Строгий, Обратите внимание, что Строгий может повлиять на функциональность определенных веб-сайтов, поэтому рекомендуется выбрать Стандарт если вам специально не требуется более высокий уровень защиты.
Подобно Chrome, Firefox может отправлять Не отслеживать запрос. Пока ты в Приватность и Защита меню, вы можете рассмотреть возможность активации функции Mozilla Do Not Track.
ОПЕРА
Когда вы впервые установили Opera, у вас была возможность заблокировать трекеры. Если вы не воспользовались предложением Opera тогда, вы можете начать блокировать трекеры сейчас:
- В левой части браузера Opera щелкните значок винтиком значок. Это открывает настройки Opera.
- В меню слева выберите Базовый.
- Найдите Блок-трекеры ползунок и вставьте его в On позиции.
- Блокировка трекеров может повлиять на работу определенных веб-сайтов. Если вы начали замечать странное поведение на определенном веб-сайте, вы можете добавить этот сайт в свой Исключения список. Разрешив этому сайту использовать трекеры, вы сможете решить любые возникающие у вас проблемы.
Чтобы сделать исключение для одного или нескольких веб-сайтов:
- Запустите настройки Opera, щелкнув маленькую винтиком значку.
- Перейдите в Базовый> Управление исключениями.
- Нажмите Добавить а затем введите адрес сайта, на котором вы хотите разрешить трекеры.
Повторите эти действия для всех сайтов, которые вы хотите добавить в список исключений.
Узнать больше
Код ошибки 0x80060100
Код ошибки 0x80060100 — это ошибка, связанная с процессом Центра обновления Windows. Чаще всего это происходит, когда процесс обновления запускается и не может быть завершен, поскольку в системе, как представляется, повреждены или отсутствуют необходимые файлы.
Общие симптомы включают в себя:
- Невозможность начать процесс обновления Windows
- Невозможность завершить процесс обновления Windows
Хотя пользователи могут не получить необходимых обновлений для Windows 10, это может разочаровать, но есть несколько решений, которые помогут решить проблему. Некоторые из методов, которые можно использовать, просты и доступны даже для начинающих, в то время как расширенные методы разрешения также доступны для пользователей, которые более уверены в своих силах.
Код ошибки 0x80060100 появляется в Windows 10 и более ранних версиях операционных систем Windows. В большинстве случаев шаги по решению проблемы остаются неизменными, независимо от системы, в которой появляется ошибка. Этот код ошибки также связан с кодом ошибки 0x800b0100, который появляется в аналогичных обстоятельствах.
Если приведенные ниже решения не помогли устранить ошибку с кодом 0x80060100 на вашем компьютере, вам может потребоваться связаться с квалифицированным специалистом по ремонту, который может помочь вам в решении данной проблемы. Любой используемый специалист по ремонту должен быть знаком с потребностями процесса обновления Windows 10.
Решения
 Причины ошибок
Причины ошибок
Основная причина появления кода ошибки 0x80060100 на компьютере с Windows заключается в том, что файлы обновления были повреждены или в них отсутствуют элементы, необходимые для завершения процесса обновления.
Дополнительная информация и ручной ремонт
Если код ошибки 0x80060100 появился в вашей операционной системе Windows при попытке загрузить, установить или запустить Центр обновления Windows, существует несколько шагов, которые можно предпринять, чтобы попытаться устранить ошибку. Некоторые из этих методов требуют дополнительных знаний или навыков, поэтому, если вы не уверены в своей способности выполнить описанные ниже действия, обратитесь к квалифицированному специалисту по ремонту Windows, чтобы помочь вам в этом процессе.
Вот лучшие способы решить код ошибки 0x80060100:
Метод первый: запустите средство устранения неполадок Центра обновления Windows
Когда вы пытаетесь запустить процесс обновления Windows и испытываете трудности, на экране обычно появляется инструмент под названием «Устранение неполадок Центра обновления Windows». Этот процесс может сканировать файлы, используемые для процесса обновления, и самостоятельно пытаться исправить ошибки, извлекая или восстанавливая любые поврежденные файлы при их обнаружении.
В большинстве случаев этот шаг сам по себе разрешит код ошибки 0x80060100 на компьютере. Однако, если вы все еще не можете запустить Центр обновления Windows после использования средства устранения неполадок, вам может потребоваться запустить средство восстановления диска, прежде чем продолжить.
Метод второй: перезагрузите компьютер
В некоторых случаях код ошибки 0x80060100 можно устранить, просто перезагрузив компьютер, на который повлияла ошибка. Даже если этот шаг сам по себе не является успешным, перезапуск после каждого из других методов может позволить внести необходимые изменения и обновить ход процесса обновления Windows.
Метод третий: используйте инструмент DISM
Этот метод требует определенных навыков и знаний вашей операционной системы. Чтобы использовать этот инструмент, выполните следующие действия:
- Шаг первый: с правой стороны экрана с помощью мыши проведите пальцем внутрь и выберите опцию «Поиск».
- Шаг второй: когда появится окно поиска, введите слова «командная строка».
- Шаг XNUMX. Из появившихся результатов щелкните правой кнопкой мыши параметр «Командная строка», затем выберите параметр «Запуск от имени администратора». На этом этапе может потребоваться пароль администратора.
- Шаг четвертый: В появившемся окне введите следующие слова, нажимая клавишу «Ввод» после каждого:
- Dism.exe / online / cleanup-image / scanhealth
- Dism.exe / online / cleanup-image / restorehealth
- Шаг пятый: введите «выход», чтобы закрыть окно приглашения, и нажмите клавишу «Ввод».
- Шаг шестой: Попытайтесь снова запустить процесс обновления Windows 10, предварительно перезагрузив компьютер при необходимости.
Если описанные выше методы не помогли решить код ошибки 0x80060100, квалифицированный специалист по ремонту Windows может помочь вам.
Если вы хотите всегда иметь в своем распоряжении утилиту для исправления этих Windows 10 и других связанных с ними проблем, когда они возникают, Загрузить и установить мощный автоматизированный инструмент.
Узнать больше
О, геймеры, ликуйте, осенняя распродажа Steam не за горами!!!
Распродажа начинается 22 ноября и продлится до 29 ноября. Отличное предложение для любого геймера, особенно для тех, у кого много чего в списке желаний. Говоря о списках пожеланий, сейчас самое время добавить в них несколько интересных игр, чтобы вы могли получать уведомления о скидках на них.
Если вы случайно не сможете принять участие в осенней распродаже, не волнуйтесь, зимняя распродажа в Steam состоится 22 декабря и продлится до 5 января, так что вы можете накопить на нее.
Лучшая тактика для распродажи — не прыгать в поезд сразу, лучше подождать несколько дней, может быть, даже до последних 2 дней, так как некоторые игры могут подешеветь со скидкой в последние дни распродажи. Кроме того, могут быть некоторые пакеты, которые включают игры, которые вы хотите купить, но упакованы с другими в комплекте и даже с более высокой скидкой.
Так что готовьтесь к предстоящей распродаже и побалуйте себя чем-нибудь вкусненьким!

Узнать больше
Требование TPM 2.0 для Windows 11 вызвало множество дискуссий с момента его объявления. Такое решение Microsoft, похоже, оставило позади много более старого оборудования. Поэтому, естественно, когда что-то подобное объявляется, особенно когда заявляется, что это обязательная вещь, люди находят способ сломать это и доказать, что это не так. В этом духе я с гордостью представляю вам не один, а три способа установки Windows 11 на оборудование, не имеющее TPM 2.0. Обратите внимание, что в обход этого вы не сможете использовать некоторые функции Windows 11, связанные с такими модулями, как шифрование устройства, vTPM в Hyper-V и все службы, связанные с TPM. Я расскажу о методах от самых простых и понятных до более сложных с использованием редактора реестра.
 Обход TPM при смене установочного носителя
Обход TPM при смене установочного носителя
Чтобы этот метод работал, вам понадобятся как Windows 10 ISO, так и Windows 11 ISO, поскольку для этого потребуется копирование файлов между ними. Вам также понадобится Rufus или другой инструмент для создания нового установочного носителя после копирования файлов. Все, что вам нужно сделать в этом методе, — это войти в ISO-образ Windows 10 и удалить install.esd, а затем просто скопировать install.wim из Windows 11. установочный носитель в то же место, и все готово. Сделайте установку ISO с помощью Rufus и установите Windows 11.
Измените DLL на установочном носителе
Для этого метода вам понадобится все, как и в предыдущем, и процесс почти такой же, но на этот раз вместо переноса всего установочного файла мы просто заменим файл appraiserres.dll. Скопируйте файл appraiserres.dll с установочного носителя Windows 10 поверх того же файла при установке Windows 11, и все готово.
Обход TPM через редактор реестра
Если по какой-то причине предыдущие простые решения не сработали для вас, не теряйте надежды, есть еще один способ обойти TPM. В этом методе вам не понадобится установочный носитель Windows 10, но процесс немного сложнее, чем в предыдущих.
- Создать установку с носителя Windows 11
- Запустите процесс установки
- Нажмите Далее кнопку.
- По запросу выберите регион, язык и время. Вы можете изменить эти настройки позже.
- Нажмите Установить сейчас кнопку.
- Если ваше устройство уже было активировано, щелкните значок У меня нет ключа продукта вариант для продолжения.
- Нажмите Далее кнопка. Выберите редакцию Windows. Когда вы устанавливаете ОС на существующее устройство, Windows не активируется, если вы выберете неправильную версию.
- Нажмите Далее кнопку.
- Выберите Я принимаю условия лицензионного соглашения вариант и нажмите следующий.
- Выберите Пользовательский: установить только Windows (Advanced)
- Теперь во время экрана установки Windows вы увидите сообщение о том, что ПК не может запускать Windows 11 если у вас нет TPM 2.0
- На этом экране нажмите SHIFT + F10, чтобы открыть окно командной строки.
- Запустите редактор реестра, введите regedit.exe в командной строке и нажмите клавишу ВВОД
- Создайте новый ключ »ЛабКонфиг», Щелкнув правой кнопкой мыши кнопку« Настройка »и выбрав Создать> Ключ под HKEY_LOCAL_MACHINE SYSTEM Setup.
- Тип ЛабКонфиг и нажмите ENTER.
- Щелкните правой кнопкой мыши по значку ЛабКонфиг .
- Выберите Создать> DWORD (32-бит) значения.
- Создайте два значения: Обход TPMCheck и Обход проверки безопасной загрузки.
- Установите свои DWORD32 значение для 1.
- Нажмите Ввод.
- Закройте редактор реестра.
- Введите в командной строке exit и нажмите ENTER или закройте окно.
- Нажмите кнопку «Назад» в программе установки Windows, если по-прежнему отображается «На этом ПК не работает Windows 11».
- Примите условия использования.
- Выберите Пользовательский: установить только Windows (Advanced) вариант и настроить раздел с текущей установкой.
- Нажмите Далее кнопку.
- Завершите установку Windows 11
Узнать больше
Как лето медленно ускользает, а зима приближается, люди будут проводить больше времени в помещении, и вдобавок к этому дельта-вариант Covid-19 бушует по миру. Быть геймером сейчас, возможно, самое лучшее время, сидеть в комфорте своего дома, надежно изолированным от вирусов и людей, просто нажимая кнопки и погружаясь в огромный мир и новые приключения. Но игры стоят денег, а иногда быть геймером может быть дорого, а ситуация с COVID еще больше затрудняет проведение времени с друзьями. Не волнуйтесь, мы здесь, чтобы помочь. Я представляю вам список MMO-игр, в которые вы должны попробовать или поиграть в эту зиму COVID, и, поскольку это MMO-игры, вы можете играть в них со своими друзьями и проводить время в виртуальном мире. В некоторые из них также можно играть бесплатно, поэтому вы не будете платить за них деньги. Следующий список не установлен в каком-либо определенном порядке, и помните, что это не ранжированный список. Не существует лучшей MMO, и я не буду пытаться поставить какую-либо из этих игр в качестве одной из доминирующих, я просто укажу их стиль и для кого они могут быть, вам решать, какую из них вы выберете и получите удовольствие.
Лучшие MMO в произвольном порядке
EVE Online

Final Fantasy XIV

World of Warcraft

Guild Wars 2

Звездные войны: старая республика

Elder Scrolls Online

Властелин колец онлайн

Neverwinter

Tera

Альбион

Черная пустыня

Secret World Legends

Runescape

AION

Заключение
Вот и все, есть еще много MMO-игр, но некоторые из них находятся на грани закрытия, а некоторые просто плохие. Я надеюсь, что я облегчил вам выбор и что вы найдете один или несколько из этого списка, чтобы провести в нем свое время. Помните, оставайтесь в безопасности и берегите себя.
Узнать больше
При выполнении резервного копирования Windows на устройство NAS (резервное копирование на общий сетевой ресурс), на котором запущена Samba, происходит сбой с сообщением об ошибке. Сбой резервного копирования. Версия не поддерживает эту версию формата файла (0xC03A0005). Проблема возникает из-за конфликта с файлом VHD, который создается службой архивации Windows и монтируется в процессе. Существует три типа файлов VHD:
- Исправлена,
- Расширяемая
- Разностная
Если файл VHD представляет собой разреженный файл, который не поддерживается собственным драйвером VHD, при подключении произойдет сбой, и вы получите эту ошибку. Пример файла VHD — это файл, который продолжает расширяться в зависимости от размера резервной копии. Проблема возникает только в случае резервного копирования на уровне файлов (файлы / папки в томе), но не на уровне блоков, поскольку файл vhd никогда не монтируется. Однако в случае резервного копирования на уровне файлов монтируется виртуальный жесткий диск, созданный службой резервного копирования Windows, которая не поддерживает подключение разреженных файлов.
Решение — использовать параметр Strict Allocate: в файле smb.conf.
Войдите в SMB с помощью SSH. Откройте файл конфигурации с помощью редактора VI, расположенного по адресу /etc/самба/smb.conf. Если опции нет, вы можете вручную добавить строгое распределение = да который гарантирует, что не будет создан разреженный файл.
Узнать больше
Не удается открыть и запустить EXE-файл в Windows — это не новая проблема, и, к сожалению, это все еще может происходить время от времени, к счастью, это пошаговое решение поможет вам решить эту проблему быстро и эффективно в кратчайшие сроки. Попробуйте приведенные ниже решения в произвольном порядке, и я надеюсь, что вы быстро решите проблему и сможете вернуться к использованию компьютера, как будто этого никогда не было.
-
Запуск сканирования SFC
Как EXE файл не открывается проблема заключается в ОС Windows, инструмент SFC сможет определить причину и устранить эту проблему. нажимать ⊞ ОКНА + X , а затем выберите командная строка (администратор)
в командной строке введите: ПФС / SCANNOW
Нажмите ENTER -
Проверьте реестр и при необходимости внесите изменения
Иногда значение в ключе реестра неверно и может вызвать эту ошибку, чтобы проверить, так ли это, мы откроем редактор реестра и найдем Нажмите ⊞ ОКНА + R чтобы вызвать диалоговое окно запуска, введите в нем: RegEdit и нажмите ENTER
На левой панели Редактор реестра нажмите на HKEY_CLASSES_ROOT чтобы развернуть раздел Прокрутите вниз, чтобы узнать .exe реестра и щелкните по нему. Перейдите в правую панель окна и дважды щелкните по По умолчанию и установите Значение as исполняемый файл
Нажмите на OK кнопка Далее, расположенная в окне: HKEY_CLASSES_ROOT>исполняемый файл>оболочка>открытый>команду
Нажать на «Command»В левой части окна
На правой панели окна дважды щелкните значок По умолчанию и установить Значение as «% 1»% *
Нажмите на OK кнопка
Перезагрузка ваш компьютер и проверьте если проблема не исчезнет -
Отключите брандмауэр и защитник
Если у вас активны брандмауэр и антивирус, может возникнуть конфликт, и этот брандмауэр или антивирус не позволяют запускать EXE-файл, отключите брандмауэр и антивирус и попробуйте еще раз открыть EXE-файл.
-
Отключить контроль учетных записей пользователей
Управление учетными записями пользователей может также наподобие брандмауэра предотвращать выполнение некоторых файлов, входить в учетные записи и отключить контроль учетных записей пользователей чтобы узнать, не мешает ли это открыть файл.
Узнать больше
Если вы получаете сообщение об ошибке, в котором говорится: «Центр обновления Windows в настоящее время не может проверять наличие обновлений, поскольку обновления на этом компьютере контролируются» при попытке изменить настройки Центра обновления Windows или выполнить обновление вручную, читайте дальше, так как этот пост поможет вам исправить это. В основном вы можете столкнуться с этой ошибкой в управляемых системах, где администратор контролирует разрешения в операционной системе. Причина, по которой вы не можете изменить настройки Центра обновления Windows или вручную обновить свою систему, заключается в том, что групповая политика не позволяет вам сделать это, и что единственный пользователь, который может делать эти вещи, — не кто иной, как администратор системы. Устранение неполадок такого рода аналогично устранению неполадок, связанных с сообщением об ошибке, в котором говорится: «Некоторыми параметрами управляет ваша организация». В таких случаях вам необходимо проверить как параметры групповой политики Центра обновления Windows, так и параметры реестра. Если вы обычный пользователь, вам необходимо обратиться к системному администратору по этому вопросу, а если вы являетесь администратором, вы можете внести изменения в системные настройки с помощью редактора реестра и редактора групповой политики. Подробные инструкции см. в инструкциях, приведенных ниже.
Вариант 1 — через редактор реестра
Если вы используете домашнюю версию Windows 10 и хотите изменить политику для пользователей без прав администратора на локальном компьютере, вы можете использовать для этого редактор реестра. Вот как вы можете это сделать:
- Нажмите клавиши Win + R, чтобы открыть диалоговое окно «Выполнить».
- Затем введите «Regedit» в поле и нажмите Enter, чтобы открыть редактор реестра.
- После этого перейдите к следующему разделу реестра:
HKEY_LOCAL_MACHINESOFTWAREPoliciesMicrosoftWindows
- Оттуда найдите ключ с именем «WindowsUpdate» в папке Windows, и если он не существует, вы можете просто щелкнуть правой кнопкой мыши папку Windows и выбрать «Создать»> «Ключ».
- Теперь назовите новый ключ «WindowsUpdate» и создайте новый подраздел под вновь созданным ключом и введите «AU» в качестве его имени.
- Не снимая выделения с AU, щелкните правой кнопкой мыши в любом месте правой панели и выберите «Создать»> «Значение DWORD (32 бита)».
- Затем назовите значение «AUOptions», щелкните правой кнопкой мыши AUOptions и выберите «Изменить».
- Затем измените значение параметра «Значение» на «5» и нажмите «ОК», чтобы сохранить изменения, внесенные в настройки. Обратите внимание, что значение 5 относится к политике, позволяющей локальному администратору выбирать параметр.
- После завершения перезагрузите компьютер и проверьте, могут ли пользователи без прав администратора изменять настройки Windows Update или обновлять Windows.
Вариант 2 — через редактор групповой политики
- Нажмите клавиши Win + R, чтобы открыть диалоговое окно «Выполнить», а затем введите «gpedit.msc» и нажмите Enter, чтобы открыть редактор групповой политики.
- Затем перейдите в эту папку: Конфигурация компьютера> Административные шаблоны> Компоненты Windows> Центр обновления Windows.
- Теперь найдите политику «Настроить автоматические обновления» на правой панели и дважды щелкните по ней, чтобы открыть ее Свойства.
- После этого переведите переключатель в положение «Включено» и в раскрывающемся меню «Настроить автоматическое обновление» выберите вариант 5: Разрешить локальному администратору выбирать настройку.
- Затем нажмите Apply и OK, чтобы сохранить изменения, внесенные в настройки.
- Перезагрузите компьютер и проверьте, устранена ли проблема.
Узнать больше
Код ошибки 0x80070002 — Что это?
Код ошибки 0x80070002 — это код ошибки Центра обновления Windows. Это происходит из-за ошибок повреждения, которые возникают, когда отсутствующие файлы в Центре обновления Windows не позволяют пользователям получать доступ к обновлениям в своей системе. Это влияет на пользователей Windows 10 и представляет такие же симптомы, как Код ошибки 0x80070003, еще одна ошибка Windows Update. Эти симптомы включают в себя следующее:
- Наличие окна сообщения с подсветкой названия кода ошибки Центра обновления Windows
- Неспособность пользователей завершить обновления в своей системе
Причины ошибок
Если некоторые файлы отсутствуют в Центре обновления Windows в вашей системе, вы, скорее всего, будете испытывать Код ошибки 0x80070002, Эти отсутствующие файлы мешают работе Центра обновления Windows даже в тех случаях, когда обновление загружается на ваш компьютер.
Дополнительная информация и ручной ремонт
Методы ручного восстановления необходимы для решения проблем, связанных со многими кодами ошибок Windows. Чтобы исправить коды ошибок Центра обновления Windows, такие как код ошибки 0x80070002 в Windows 10, пользователям потребуется применить несколько процедур, включающих остановку и перезапуск службы Центра обновления Windows. Обратите внимание, что методы, перечисленные ниже, должны выполняться в том порядке, в котором они перечислены. Это связано с тем, что они работают вместе для восстановления и замены поврежденных файлов обновлений, которые могут препятствовать правильной работе службы Центра обновления Windows.
Способ первый: остановка службы Windows Update
Остановка службы Центра обновления Windows позволит пользователям начать процесс ремонта вручную. Прежде всего, этот шаг имеет решающее значение, поскольку он подготавливает пользователей к удалению временных файлов обновлений, когда служба обновления окон перестает работать правильно. Эти временные файлы могут быть источником ошибок повреждения, приводящих к коду ошибки 0x80070002. Выполните следующие действия, чтобы остановить Центр обновления Windows и устранить код ошибки.
- Шаг XNUMX. Введите Панель управления в поле поиска рядом с кнопкой Пуск.
- Шаг второй: выберите панель управления
- Шаг третий: введите «Администрирование» в поле поиска.
- Остановите четыре: выберите Администрирование
- Шаг пятый: Нажмите Сервисы, затем найдите Центр обновления Windows
- Шаг шестой: Щелкните правой кнопкой мыши службу Центра обновления Windows, затем выберите Стоп
После того, как вы успешно остановили службу, продолжите, удалив временные файлы обновления в папке SoftwareDistribution.
Способ второй: удалить временные файлы обновления в папке SoftwareDistribution
Код ошибки 0x80070002 вряд ли будет решен без устранения проблем, связанных с отсутствием или повреждением файлов обновления. Удалив временные файлы обновлений в папке SoftwareDistribution, вы, скорее всего, сможете исправить код ошибки и получить доступ к обновлениям в службе Windows Update.
- Шаг первый: откройте проводник, затем откройте папку Windows на диске C
- Шаг второй: Дважды щелкните папку SoftwareDistribution
- Шаг третий: откройте папку DataStore и удалите все файлы в этой папке.
- Шаг четвертый: нажмите «Назад», чтобы получить доступ к папке SoftwareDistribution.
- Шаг пятый: откройте папку загрузки, чтобы удалить все файлы из этой папки.
При попытке удалить эти файлы вас могут попросить ввести пароль от имени администратора. Если это произойдет, введите пароль для продолжения.
Способ третий: перезапустите службу Windows Update
После того, как вы вошли в систему как администратор и удалили соответствующие файлы обновлений в папке SoftwareDistribution, выполните следующие действия, чтобы перезапустить службу Windows Update.
- Шаг первый: введите «Панель управления» в поле поиска рядом с кнопкой «Пуск».
- Шаг второй: выберите панель управления
- Шаг третий: Введите Администрирование в поле поиска, затем выберите Администрирование
- Шаг четвертый: Дважды щелкните Сервисы
- Шаг пятый: поиск службы Центра обновления Windows
- Шаг шестой: Щелкните правой кнопкой мыши службу Windows Update и выберите «Пуск».
После того, как вы выберете Пуск, вы сможете получить доступ к службе Центра обновления Windows. Убедитесь, что эти ручные методы оказались успешными, перезагрузив компьютер, а затем проверьте, есть ли у вас доступ к обновлениям. Если код ошибки 0x80070002 был устранен, вы сможете завершить процесс загрузки, когда попытаетесь получить доступ к обновлениям в Windows 10. Вы также больше не увидите окно сообщения с кодом ошибки 0x80070002.
Узнать больше
Код 0x800F0923 — Что это?
Код ошибки 0x800F0923 появляется только при попытке обновить старые версии Microsoft Windows до Microsoft Windows 10. Эта ошибка возникает не при каждой установке и считается результатом проблемы несовместимости драйверов. Неясно, какие именно драйверы имеют проблемы с совместимостью, хотя широко распространено мнение, что виноваты драйверы DuplexSecure SPTD. При корректной работе, без ошибок, процесс обновления не должен занимать более 30 минут. Общие симптомы включают в себя:
- Окно с сообщением об ошибке / всплывающее окно во время процесса установки с кодом ошибки 0x800F0923
- Невозможность установить и обновить старые версии Microsoft Windows до версии 10
Решения
 Причины ошибок
Причины ошибок
Существуют различные важные факторы, связанные с проблемой несовместимости кода ошибки 0x800F0923 при установке / обновлении Windows 10. Эти факторы включают, но не ограничиваются:
- Обновление операционной системы (ОС) не поддерживает старое оборудование.
- Характеристики вашего компьютера не соответствуют минимальным требованиям.
- Недостаточно места на жестком диске.
- В новом программном обеспечении могут отсутствовать драйверы программного обеспечения для старого оборудования.
Дополнительная информация и ручной ремонт
Microsoft недавно выпустила операционную систему Windows 10. Несмотря на то, что еще предстоит решить несколько проблем, в целом отзывы были положительными. Как и в случае с любым новым обновлением Microsoft, могут возникнуть проблемы с совместимостью. Если вы не уверены, сможет ли ваш текущий компьютер работать с новой Windows 10, вот простой способ проверить вашу систему.
Способ 1. Проверьте, совместим ли ваш компьютер
- Найдите значок приложения «Get Windows 10» на панели уведомлений (в правом нижнем углу экрана, белый логотип Windows).
- Щелкните этот значок правой кнопкой мыши, затем выберите параметр «Проверить статус обновления».
- Будьте готовы к открытию меню, которое займет несколько минут.
- Щелкните меню в верхнем левом углу этого нового диалогового окна. (Похоже, три синих горизонтальных линии)
- Выберите «проверить свой компьютер»
- После того, как система проверит совместимость, она сообщит вам, есть ли на вашем ПК соответствующие драйверы и т. Д. (Имейте в виду, что это не надежный метод проверки состояния совместимости).
Способ 2. Загрузите или обновите драйверы / программное обеспечение
Если вы уже пытались выполнить обновление до Windows 10 и получили код ошибки 0x800F0923, это самый простой способ решить проблему самостоятельно.
1. Откройте приложение «Get Windows 10».
2. Откройте меню в левом верхнем углу, выглядит как три синие линии.
3. Выберите «Проверить свой компьютер».
4. Система сообщит вам, какие драйверы несовместимы.
5. Перейдите на веб-сайт поддержки Microsoft, чтобы установить и / или обновить драйверы, которые оказались проблемой.
6. После устранения проблемы с драйвером повторите попытку обновления Windows 10.
Способ 3: создать место на вашем компьютере
Если на вашем компьютере недостаточно места, чтобы принять обновление, вы можете очистить место на вашем компьютере. Вот как это сделать. Если вы еще не пытались установить Microsoft Windows 10, рекомендуется перед установкой проверить совместимость вашей системы. Хотя в этом нет абсолютной необходимости, это сэкономит время и нервы. Служба поддержки Microsoft предлагает связаться с ними напрямую, если вы не можете решить проблемы с совместимостью драйверов или если описанный выше метод «сделай сам» не удался. Чтобы решить эту проблему совместимости и начать обновление, используйте мощный и удобный инструмент для устранения проблемы.
Открыть скачать Ресторо. Пользователи также должны знать, что у тех, кто решит перейти на Windows 10, есть 30 дней, в течение которых они могут решить, что они предпочитают использовать свою старую систему. Однако возврат к старой системе может оказаться непростым процессом, и некоторые данные могут быть потеряны.
Узнать больше
Авторское право © 2022, ErrorTools, Все права защищены
Товарные знаки: логотипы Microsoft Windows являются зарегистрированными товарными знаками Microsoft. Отказ от ответственности: ErrorTools.com не аффилирован с Microsoft и не претендует на прямую аффилированность.
Информация на этой странице предоставлена исключительно в информационных целях.
Ремонт вашего ПК одним щелчком мыши
Имейте в виду, что наше программное обеспечение необходимо установить на ПК с ОС Windows. Откройте этот веб-сайт на настольном ПК и загрузите программное обеспечение для простого и быстрого устранения ваших проблем.
В этом посте мы расскажем, как отключить Распознавание речи в Windows 10 v1809 . Распознавание речи – это технология, которая используется для управления компьютерами с помощью голосовых команд. С распознаванием речи вы можете произносить команды, на которые компьютер будет реагировать, и вы также можете диктовать текст на компьютер, что устраняет необходимость набирать слова в любом текстовом редакторе или текстовом редакторе. Функция распознавания речи, позволяет общаться с вашим компьютером. Вы можете улучшить свои компьютеры, чтобы лучше понимать свой собственный голос, чтобы улучшить точность дикции. Однако, чтобы повысить его точность, вы должны «обучить особенности». Если вы не нашли его производительность удовлетворительной, следуйте приведенным ниже инструкциям, чтобы отключить его.
Отключить распознавание речи в Windows 10

Чтобы отключить распознавание речи в Windows 10, откройте «Настройки»> «Удобство доступа»> «Речь» и включите или выключите Включить распознавание речи , чтобы включить или отключить эту функцию.
Отключить функцию распознавания речи в Интернете
Онлайновое распознавание речи позволяет вам общаться с Cortana и приложениями, которые используют облачное распознавание речи.
1] через настройки

Чтобы отключить распознавание речи в Интернете в Windows 10:
- Нажмите « Пуск » и выберите « Настройки ».
- Перейдите в раздел «Конфиденциальность».
- Переключитесь на « Речь » и на правой панели сдвиньте переключатель, чтобы отключить функцию « Онлайн распознавание речи ».
Речевые сервисы существуют как на вашем устройстве, так и в облаке. Это связано с тем, что Microsoft собирает необходимую информацию с этих служб, чтобы улучшить взаимодействие с пользователем. Поэтому, чтобы остановить это, отключите параметр Знакомство с вами , а также в разделе « Подписание и ввод персонализации ».
2] с помощью редактора реестра
Откройте диалоговое окно Выполнить , нажав комбинацию Windows + R. В пустом поле диалогового окна введите « regedit » и нажмите « Enter ».
Далее перейдите по следующему адресу:
HKEY_CURRENT_USER \ Software \ Microsoft \ Speech_OneCore \ Settings \ OnlineSpeechPrivacy
Проверьте значение по умолчанию HasAccepted в правой панели окна.
- HasAccepted = 1 означает, что онлайн-распознавание речи включено.
Чтобы навсегда отключить эту функцию, дважды нажмите клавишу и измените значение слова D с 1 на 0 .

Пожалуйста, имейте в виду, что даже если вы используете 64-битную Windows, как в моем случае, вы все равно должны создать 32-битное значение DWORD.
Перезагрузите компьютер еще раз, чтобы изменения вступили в силу.
В дальнейшем вам не следует включать функцию распознавания речи в Windows 10.

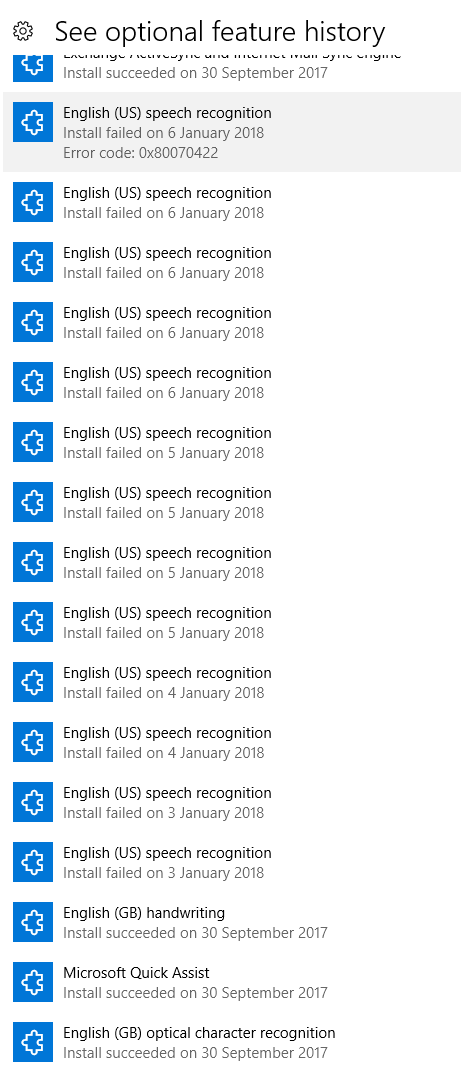







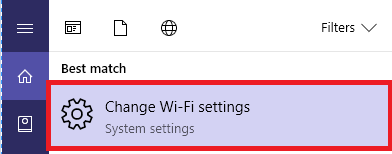

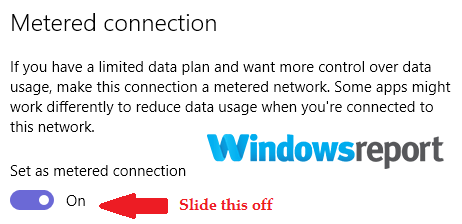

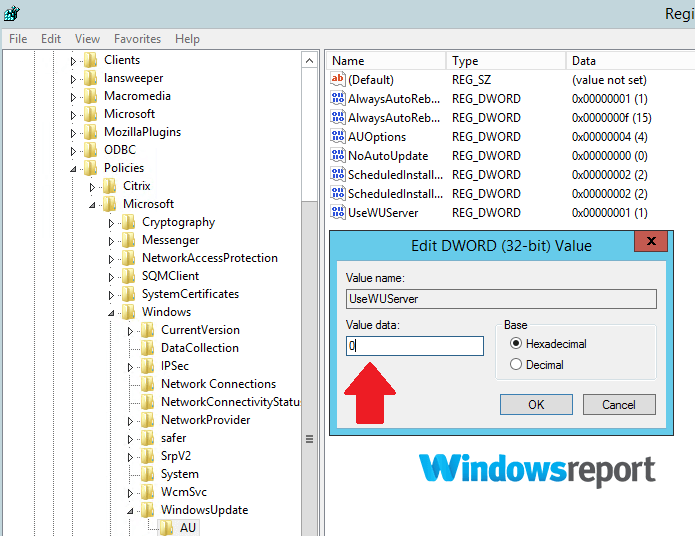

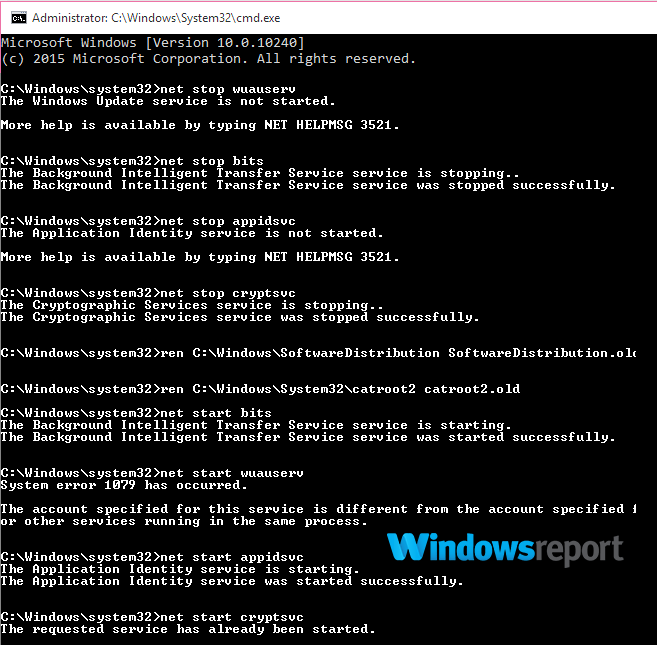

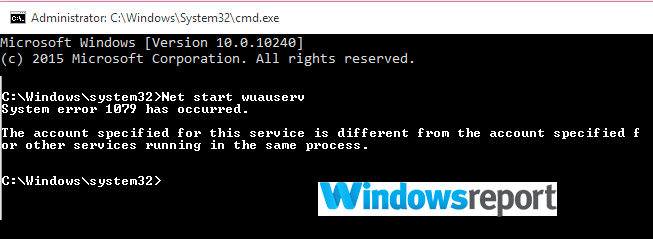
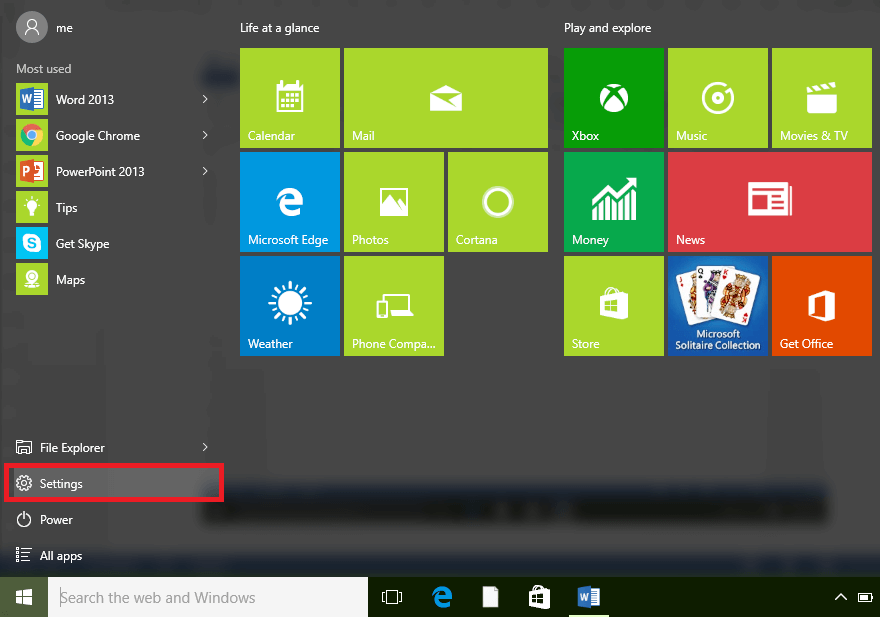

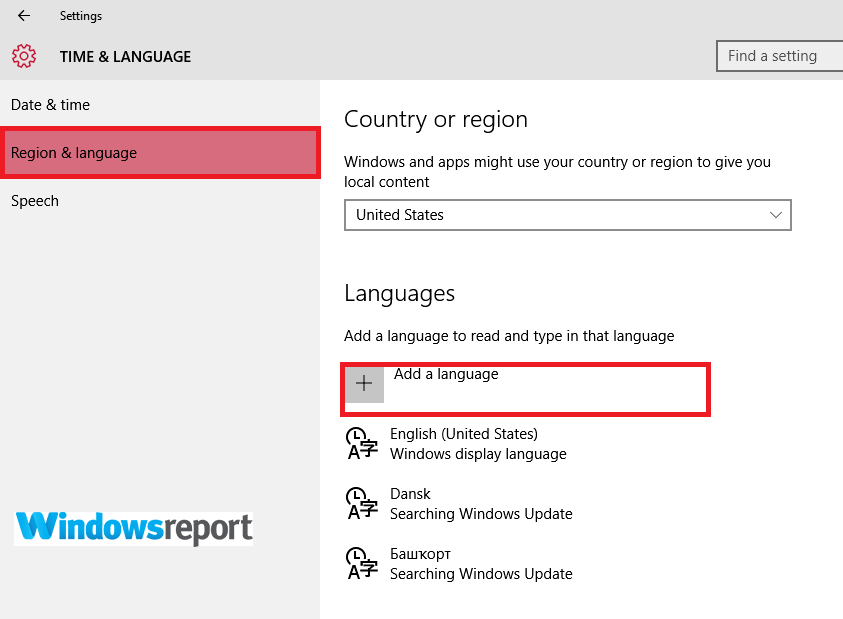

 Причины ошибок
Причины ошибок Обход TPM при смене установочного носителя
Обход TPM при смене установочного носителя