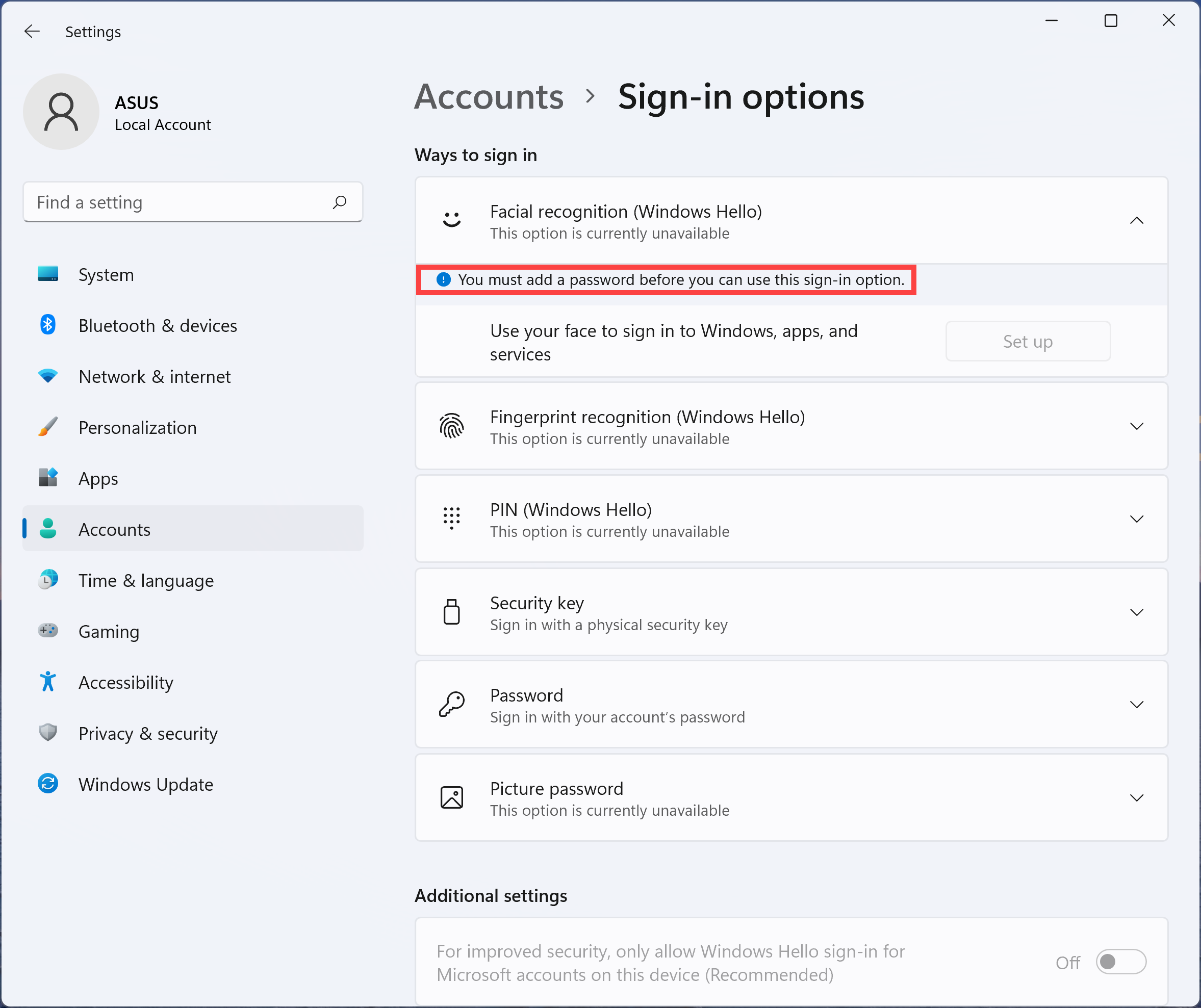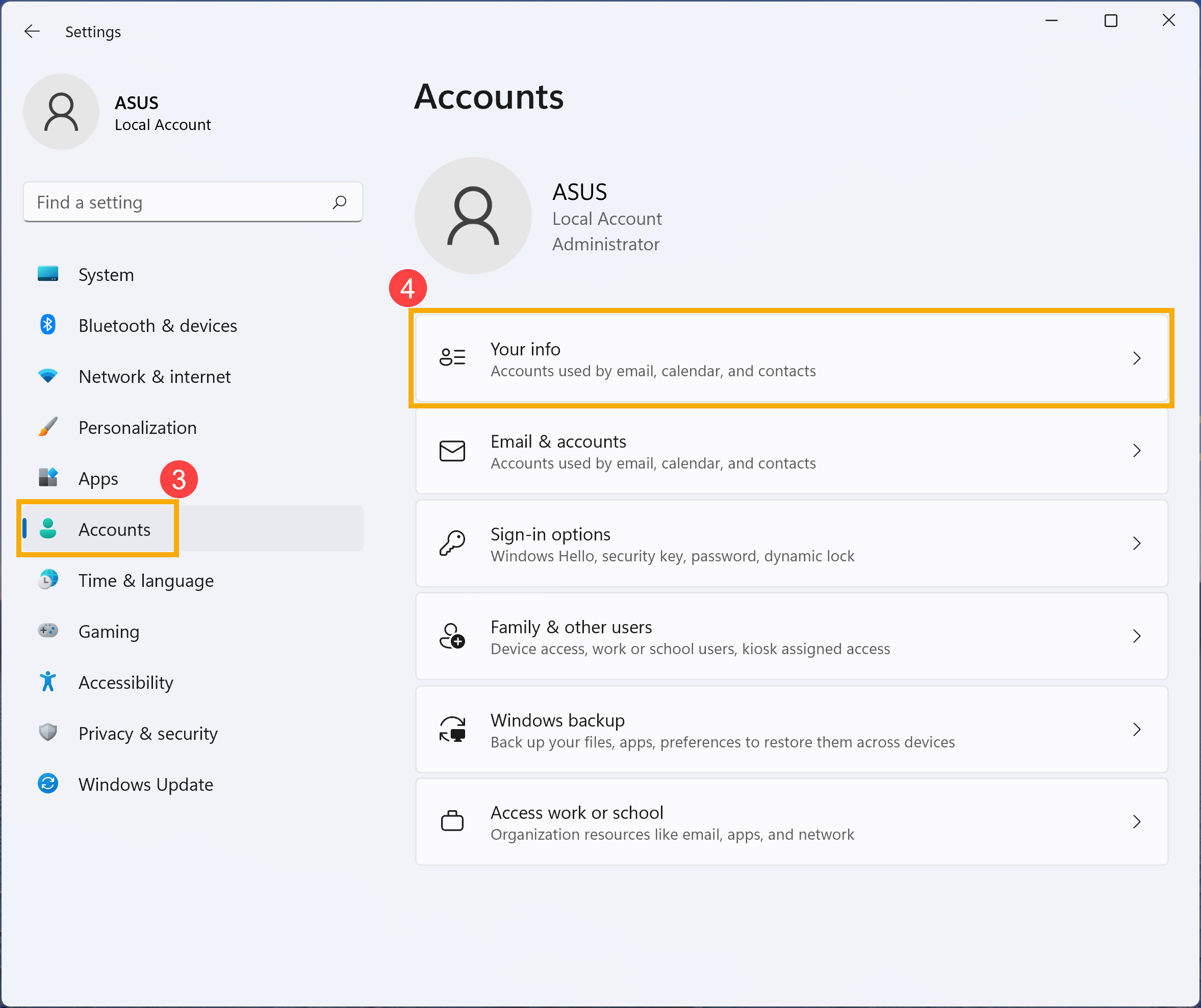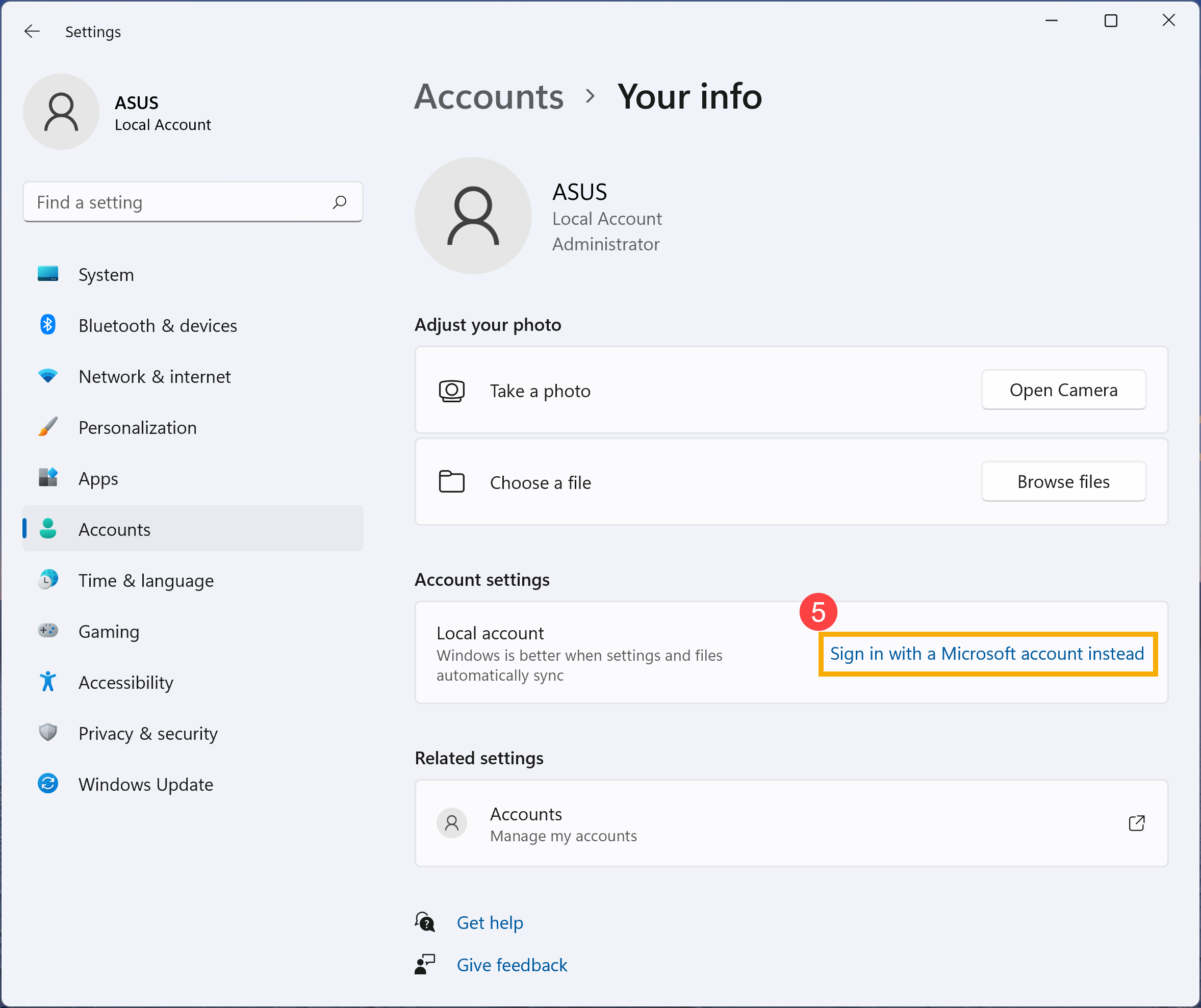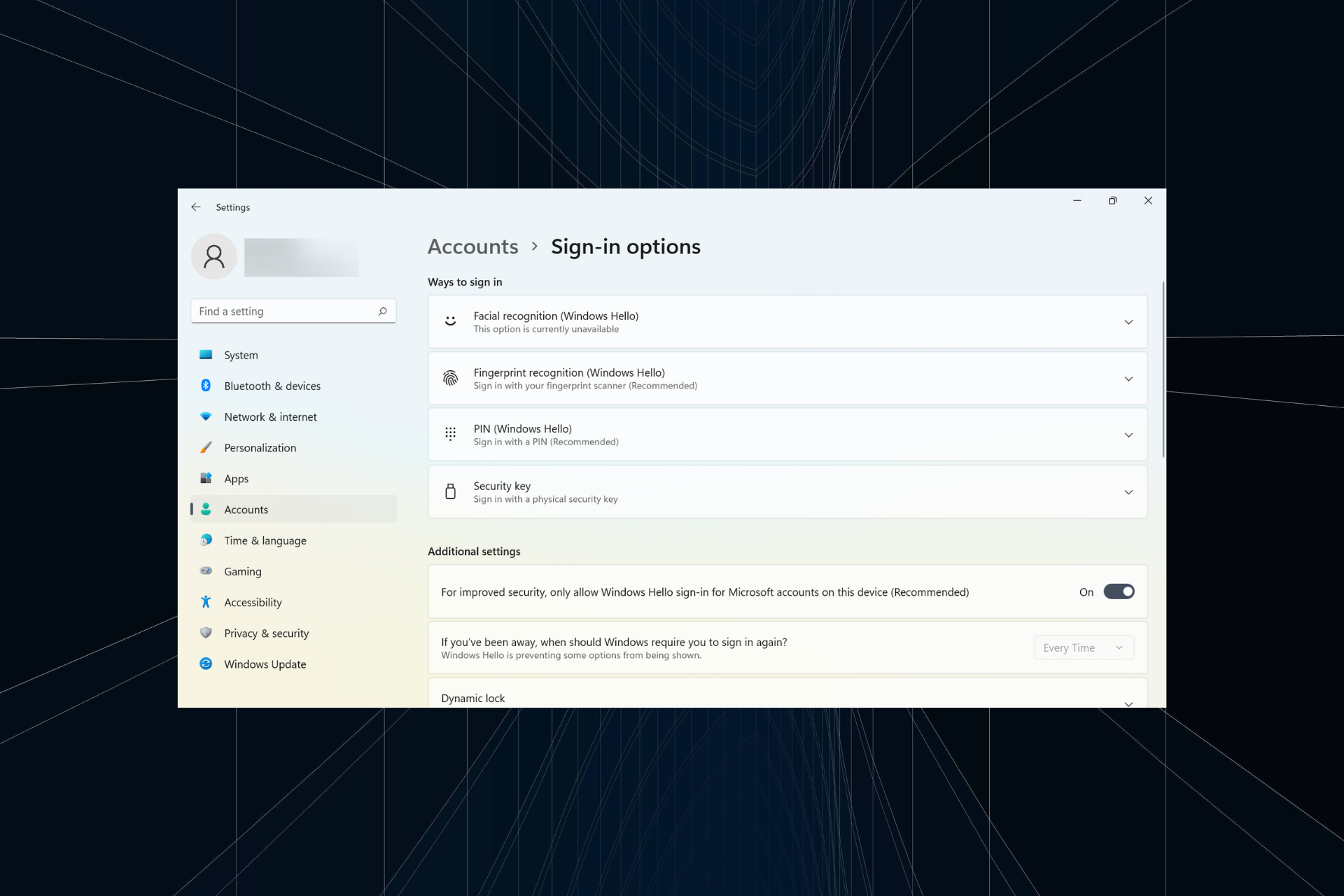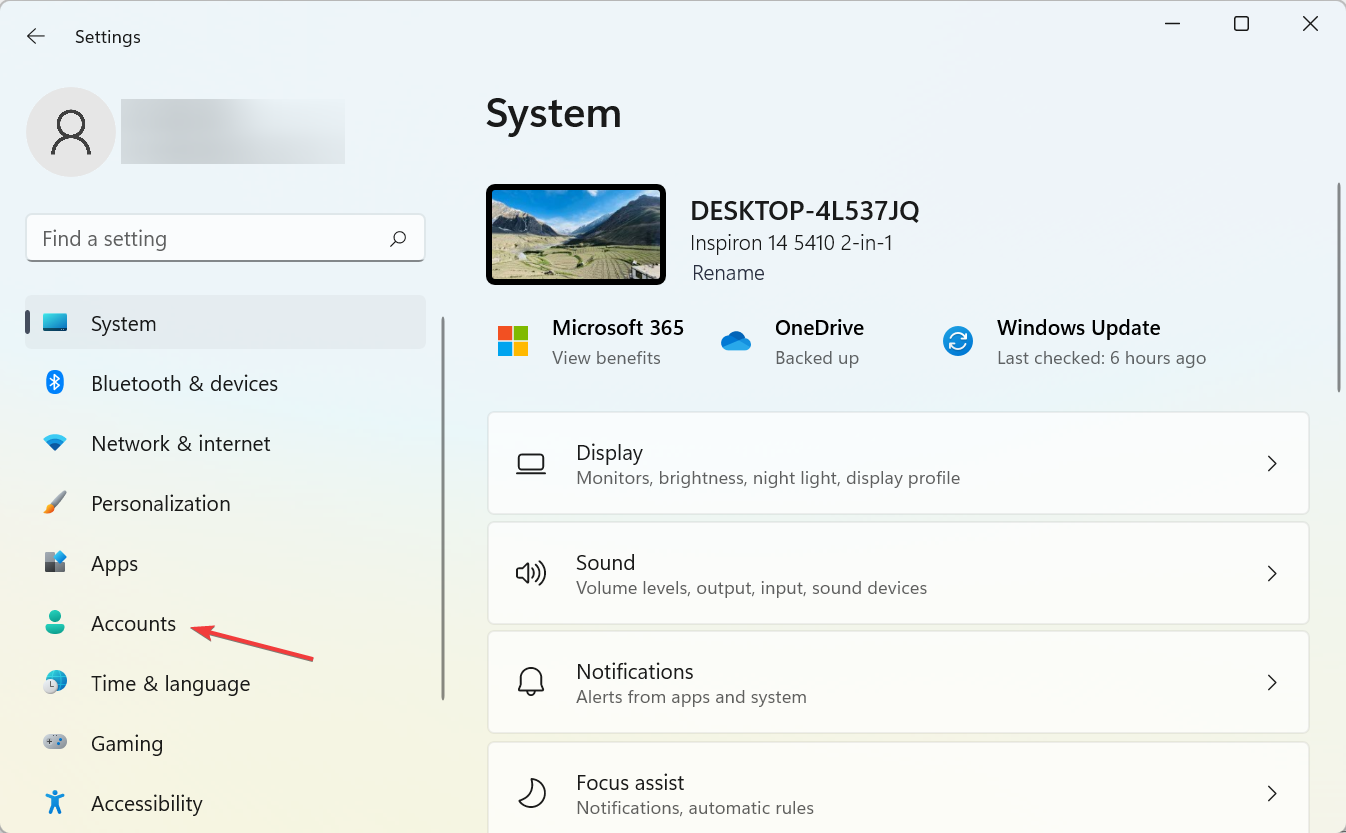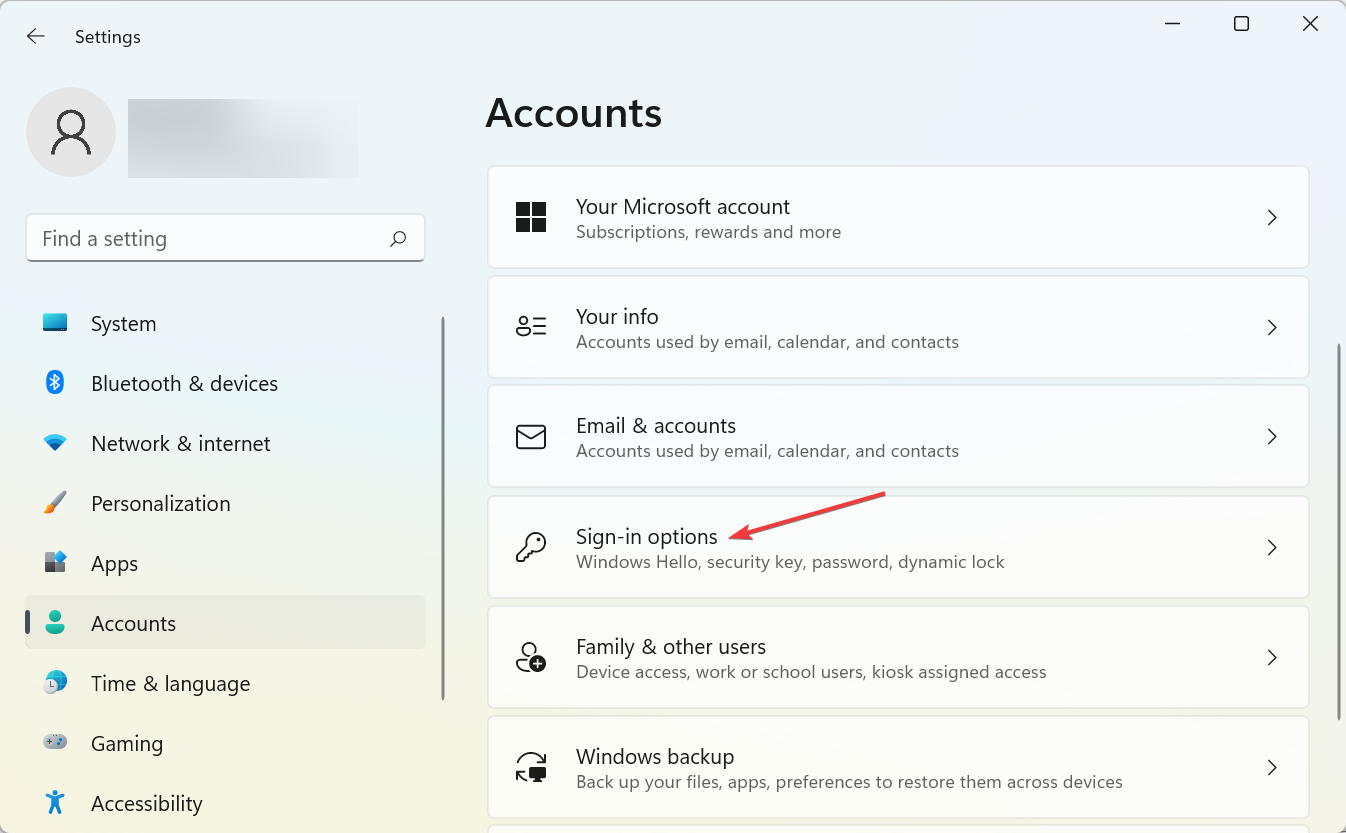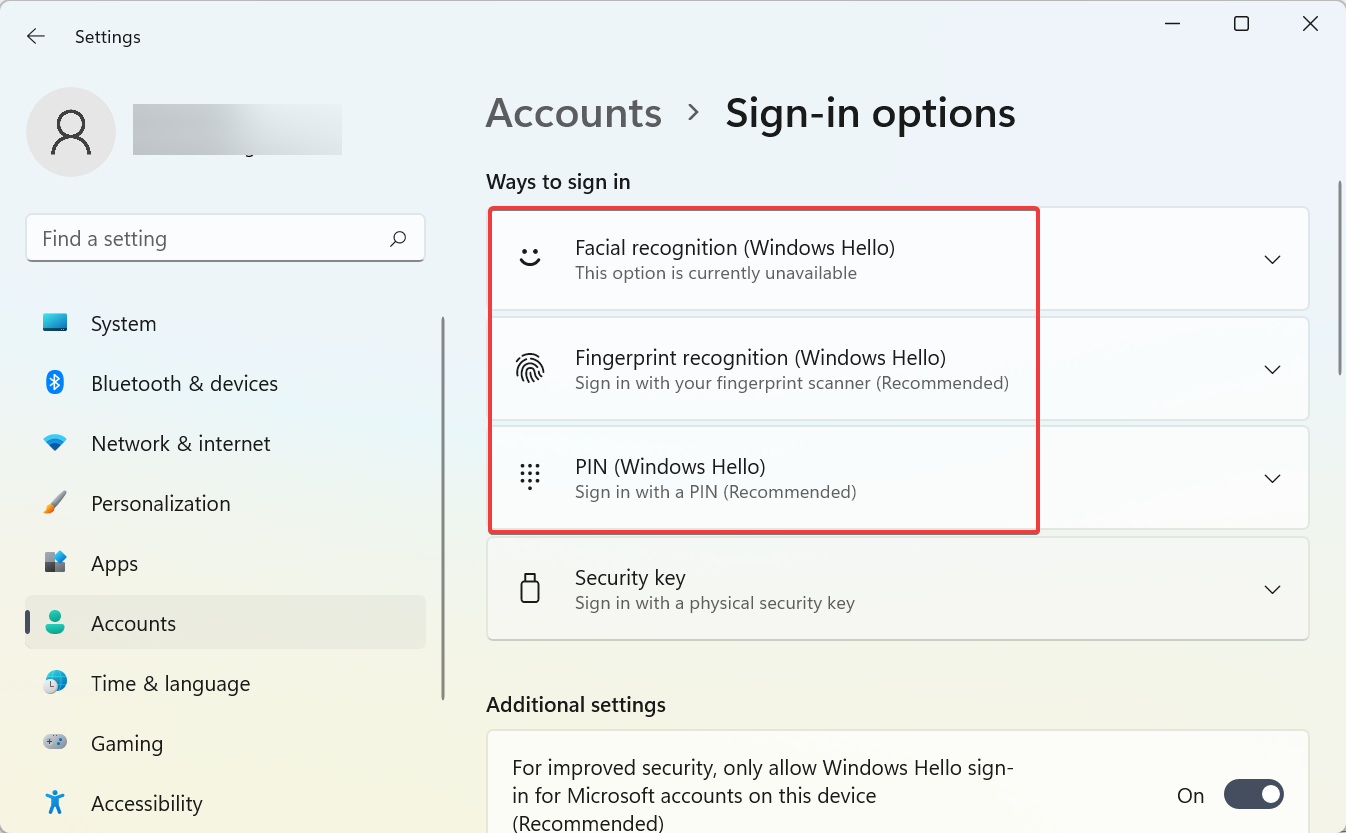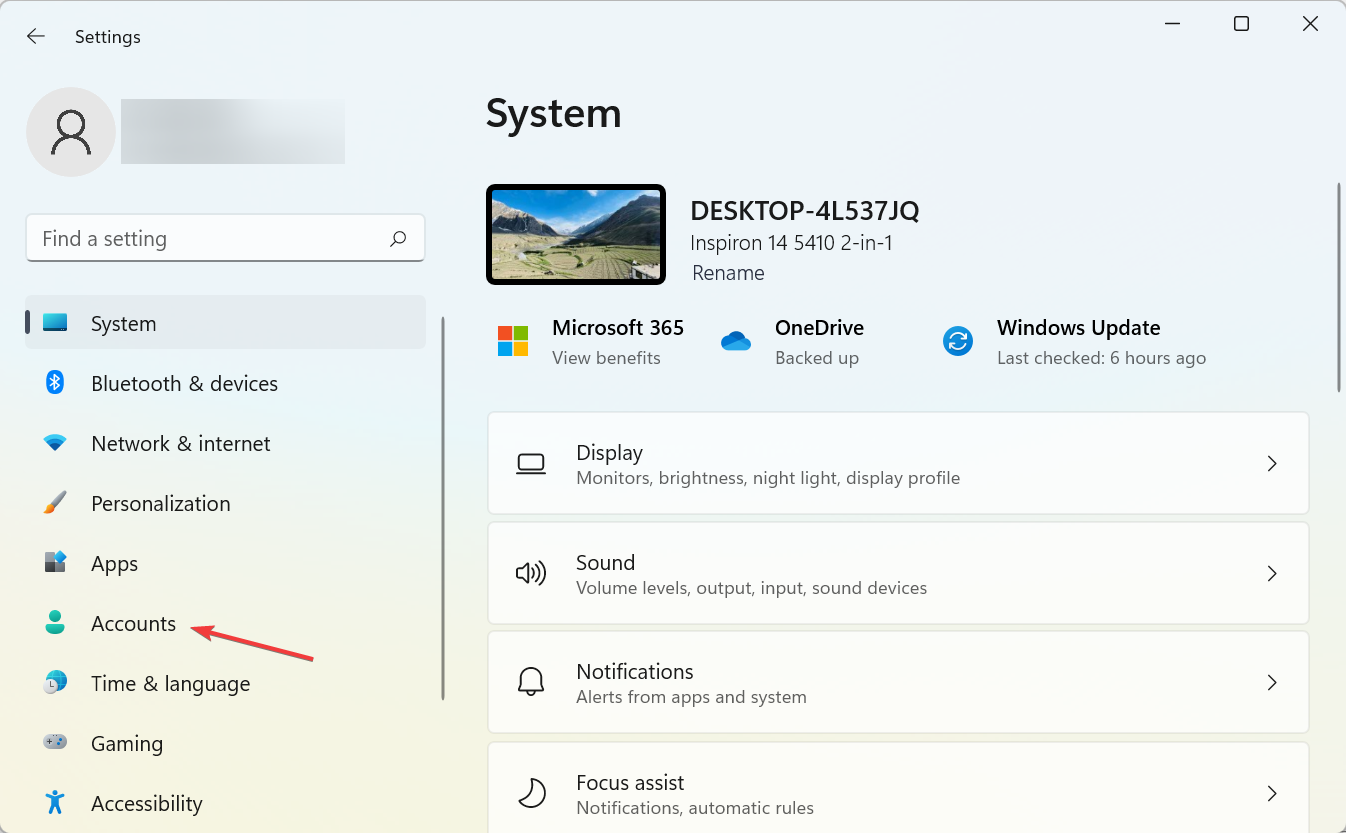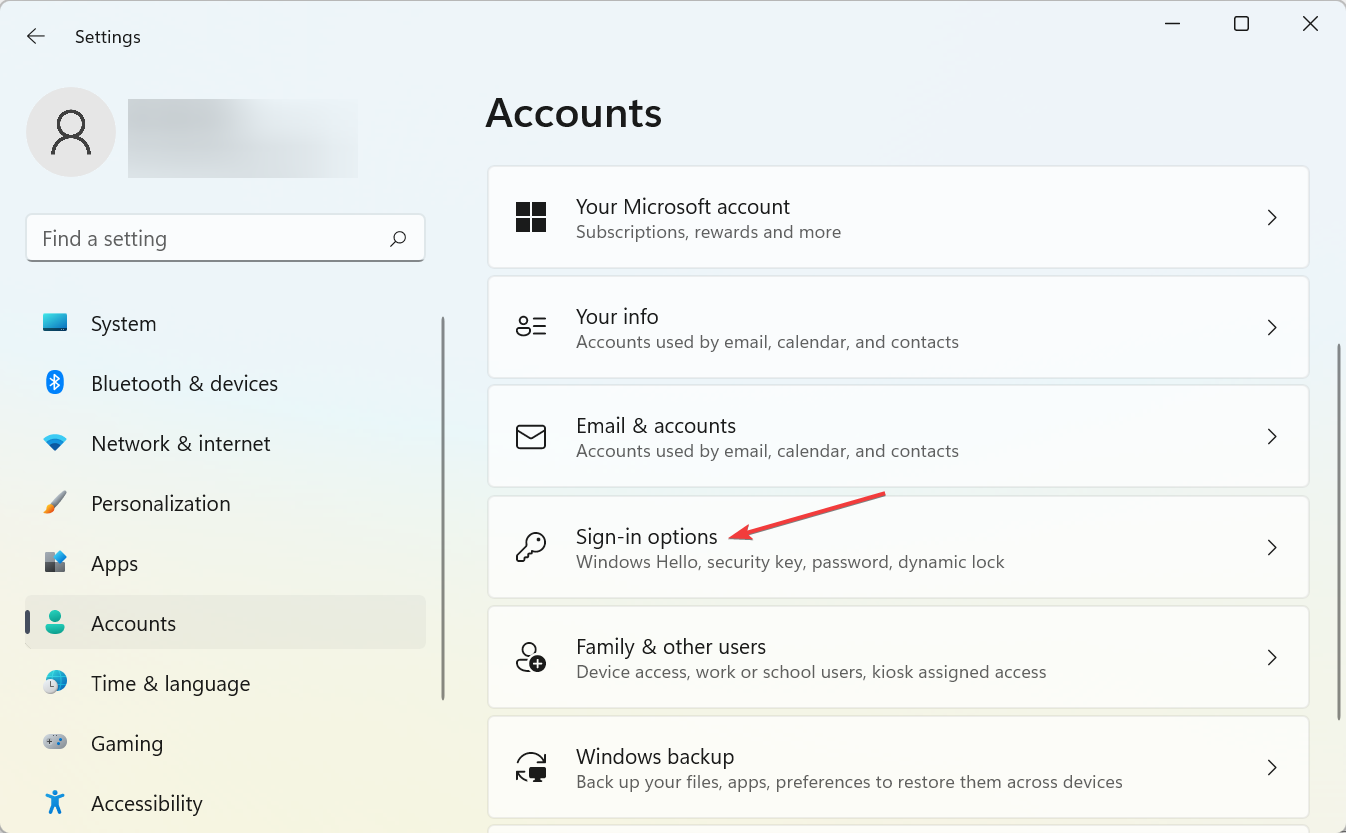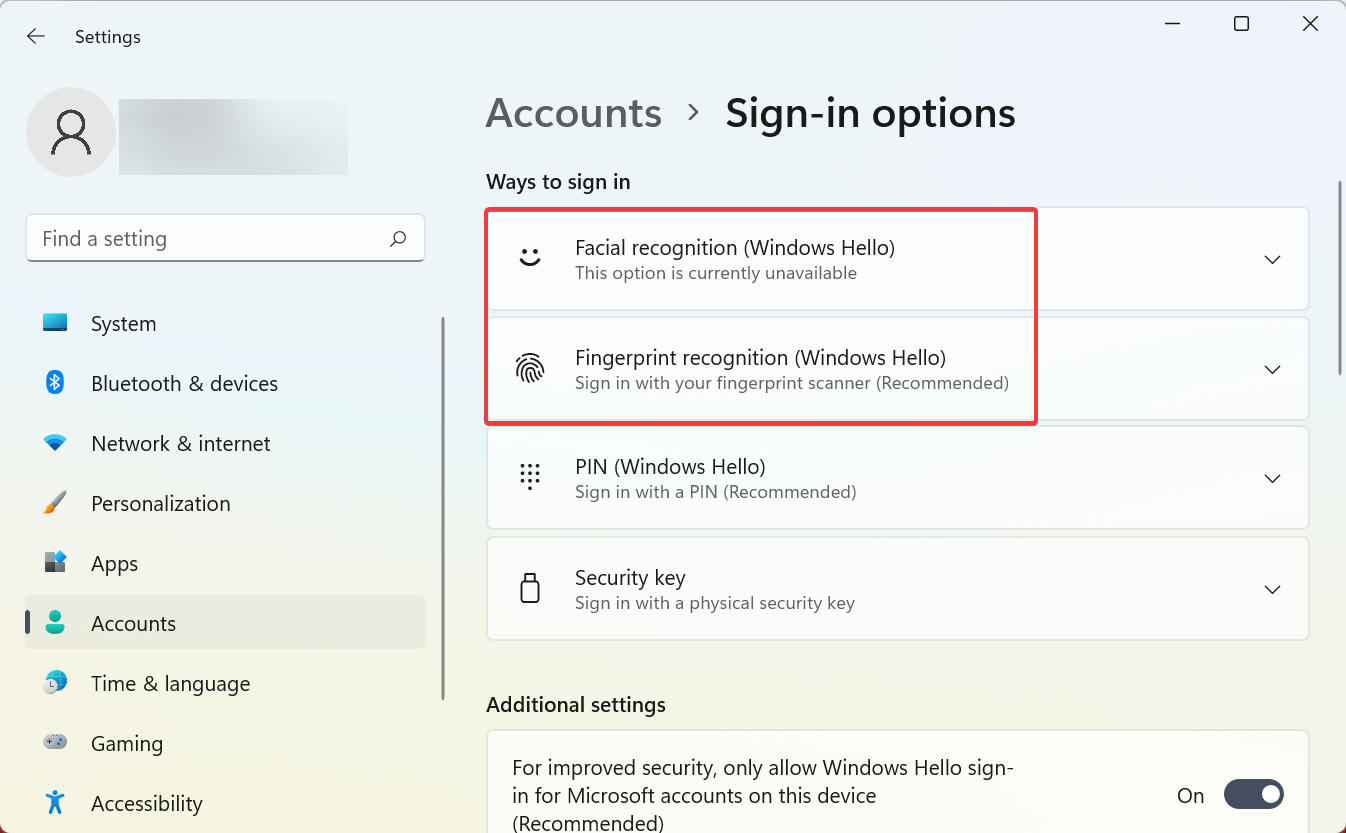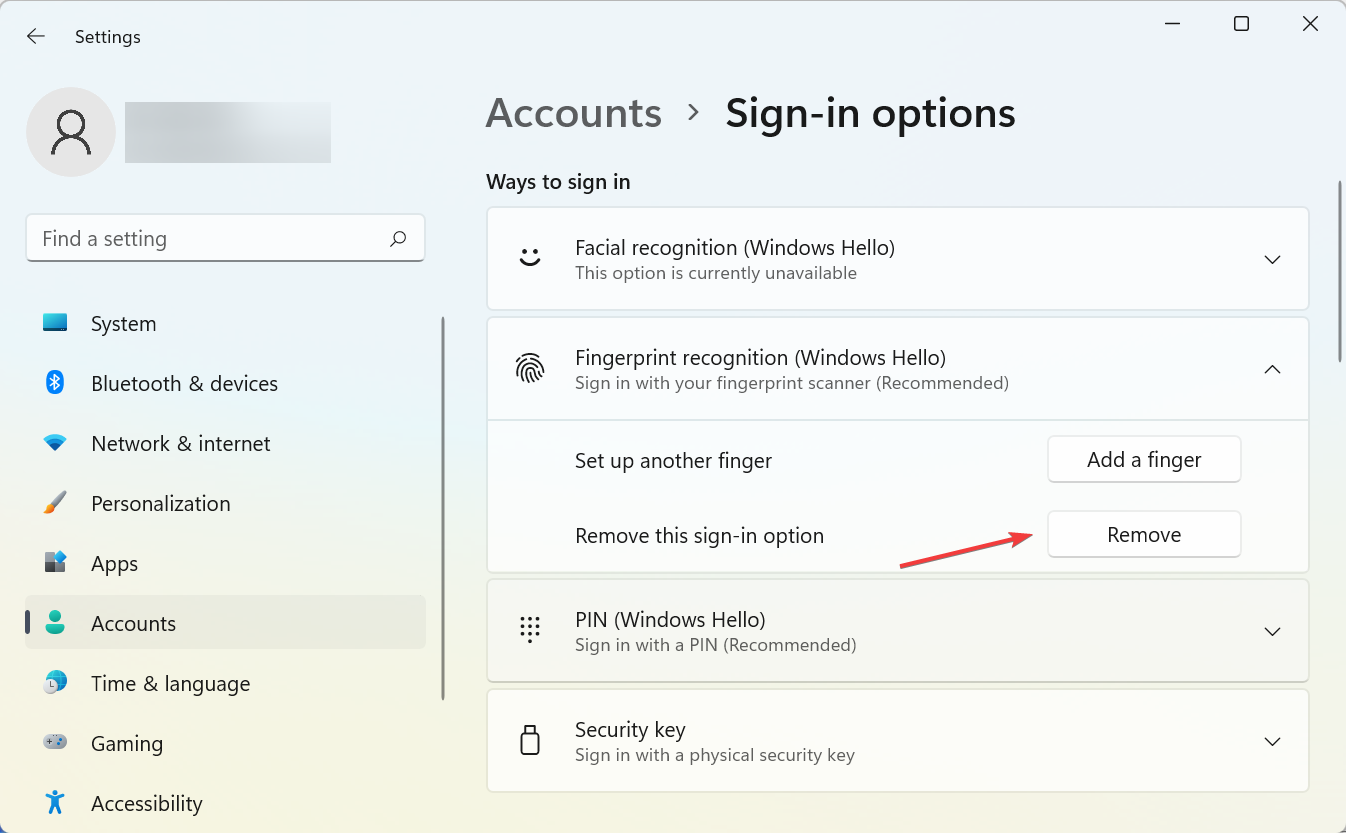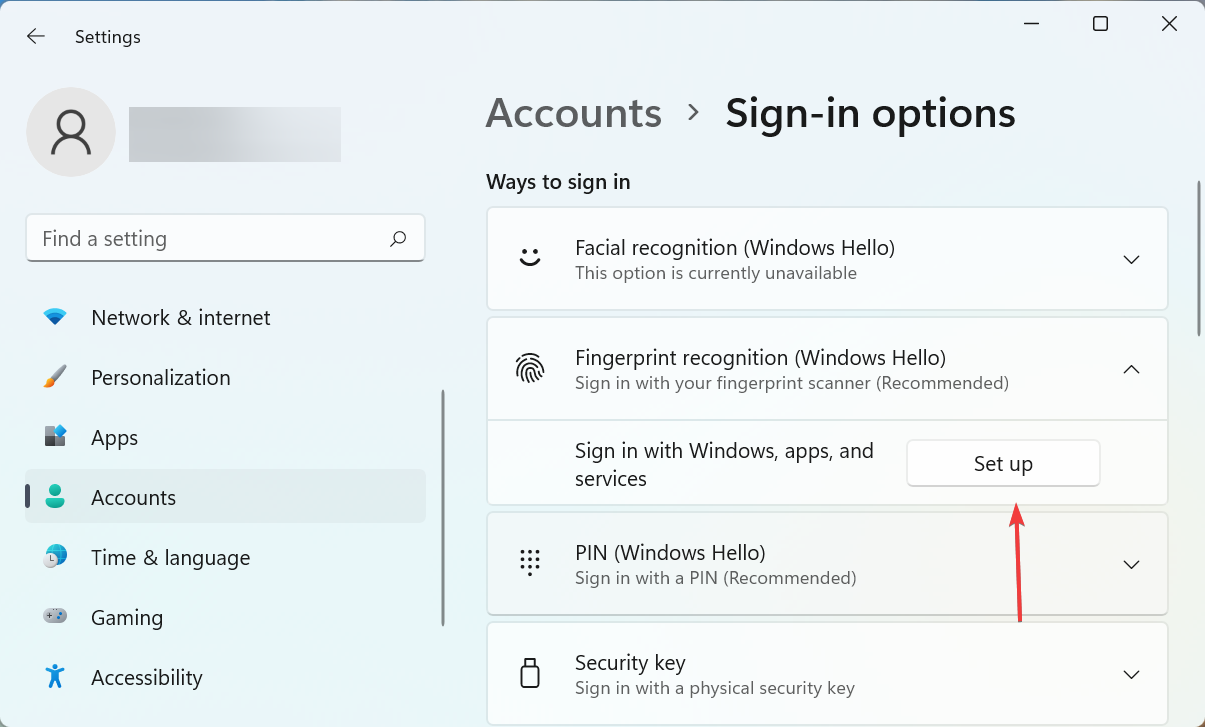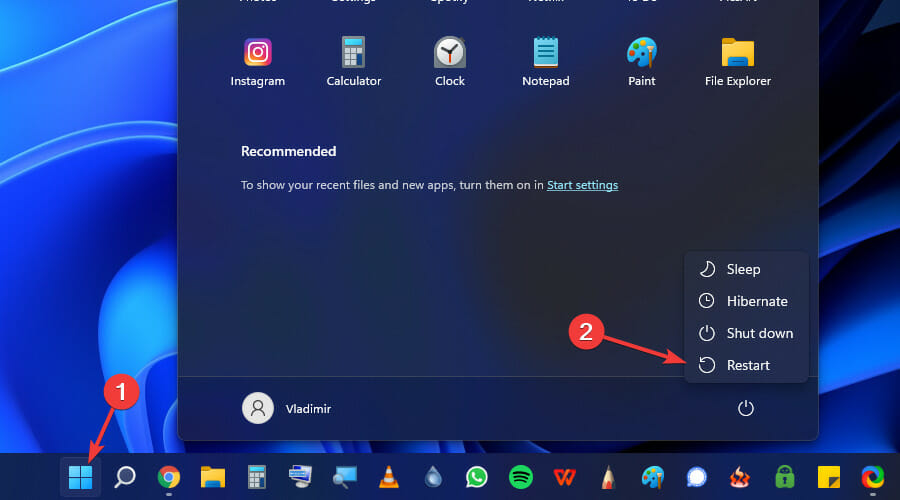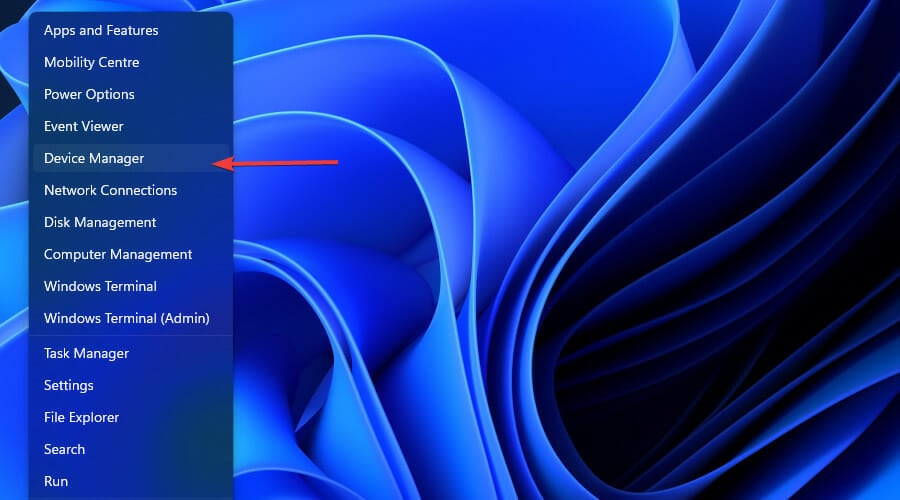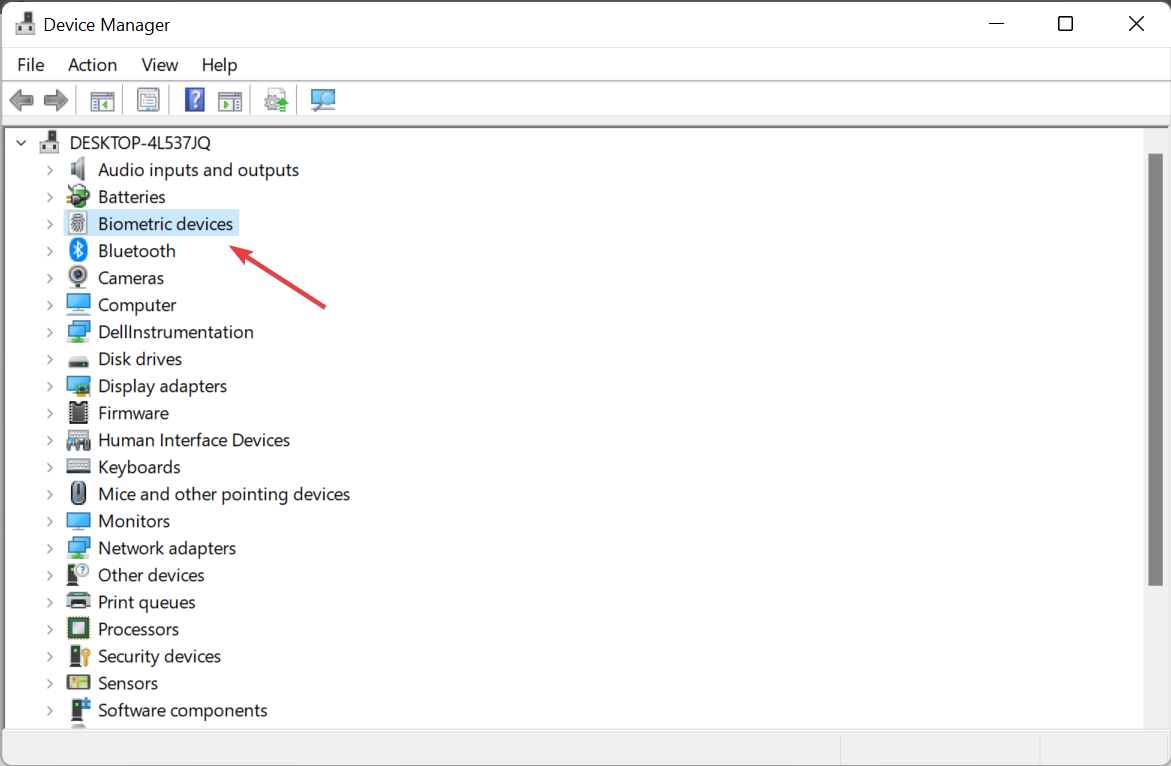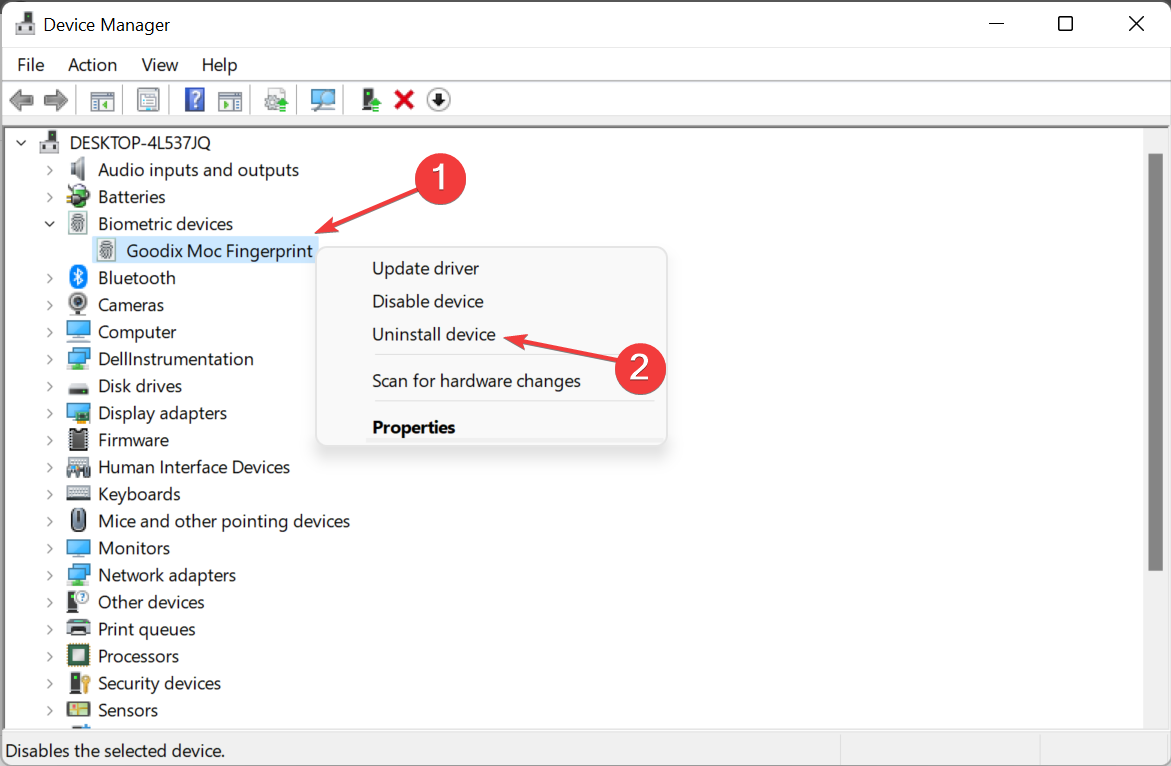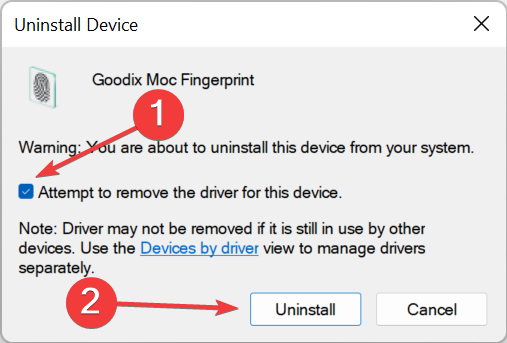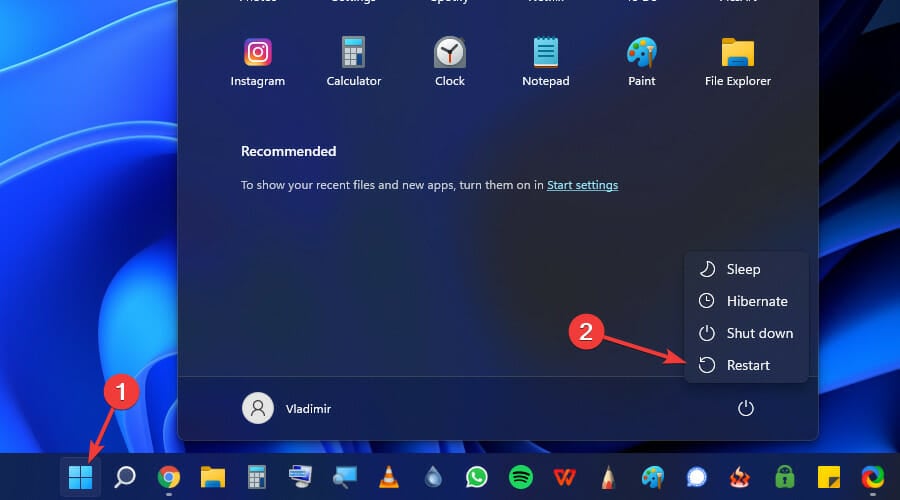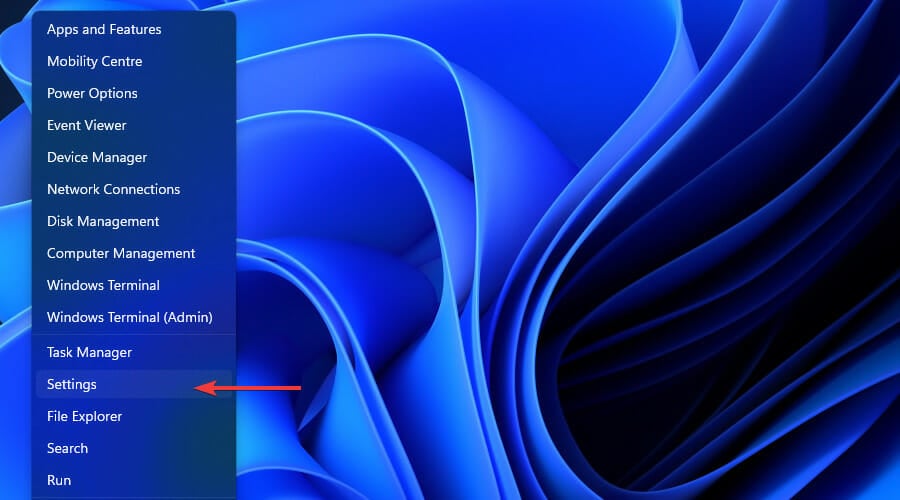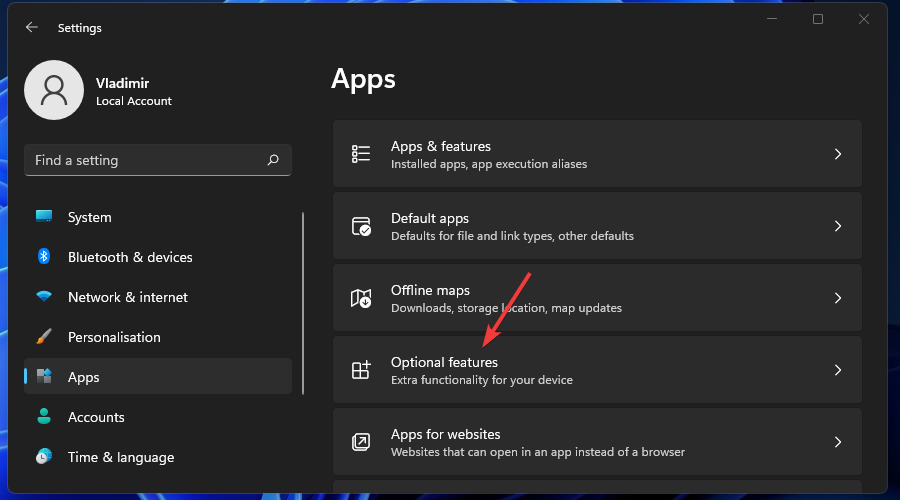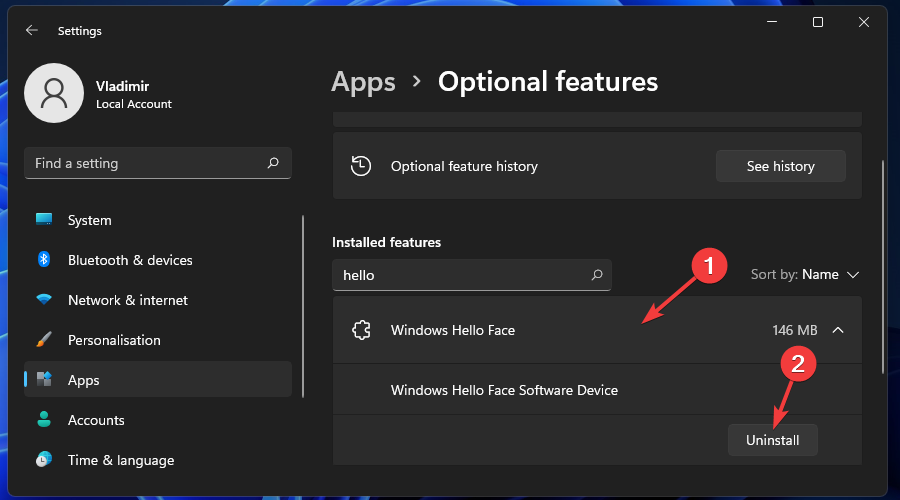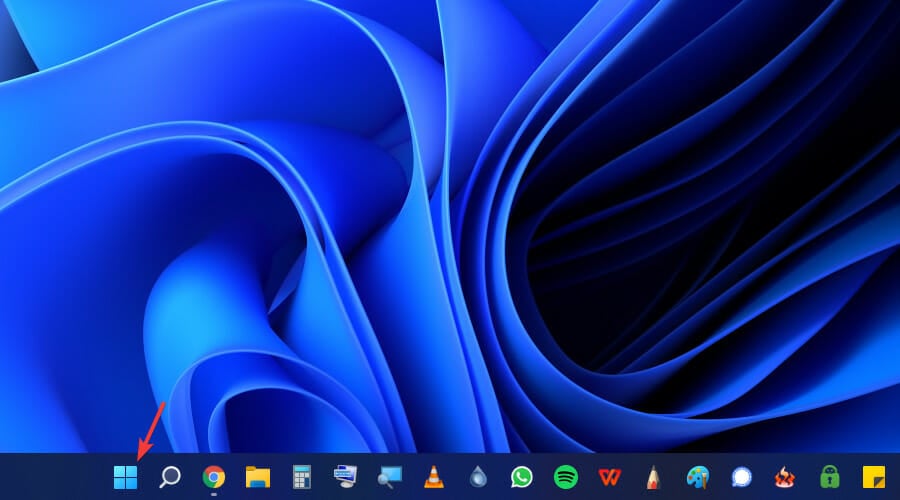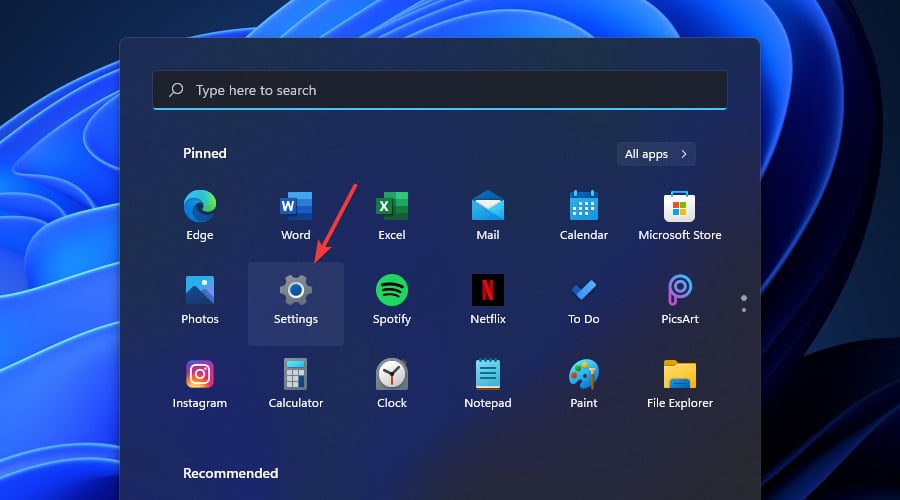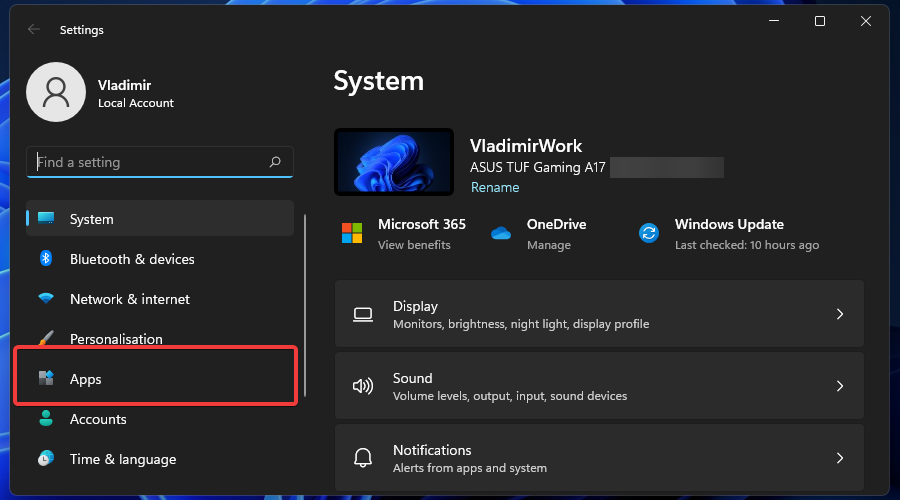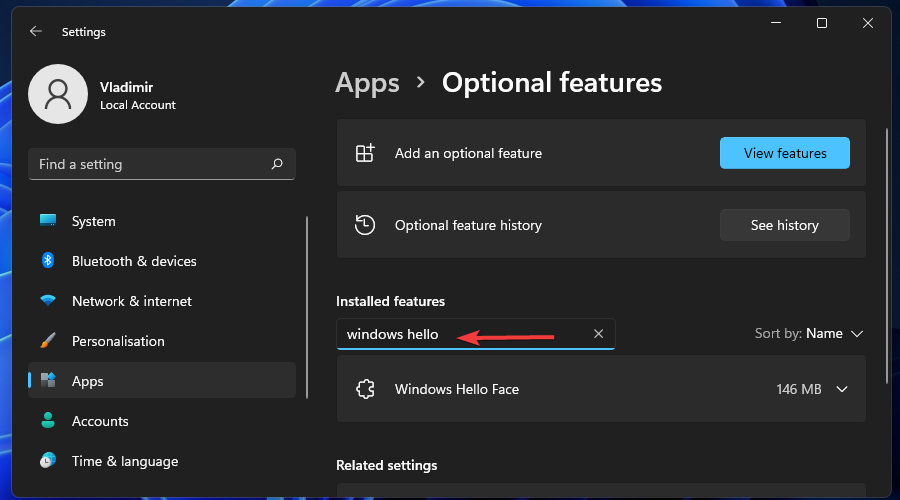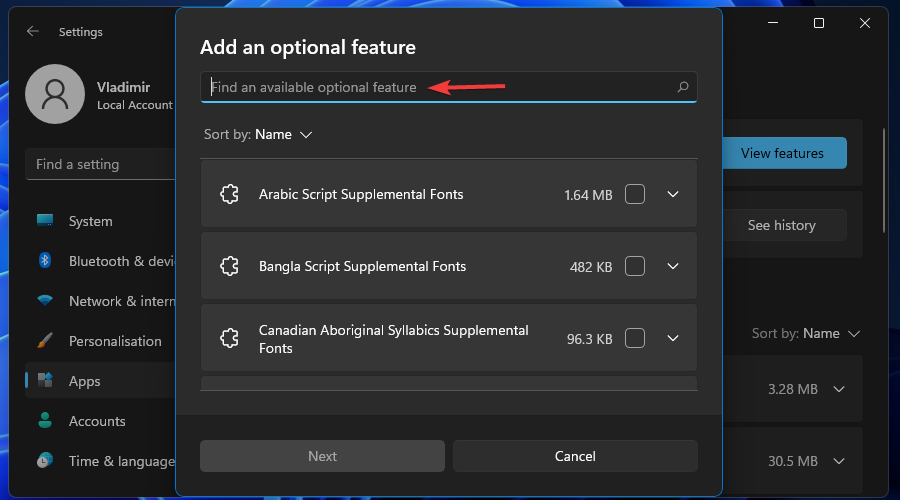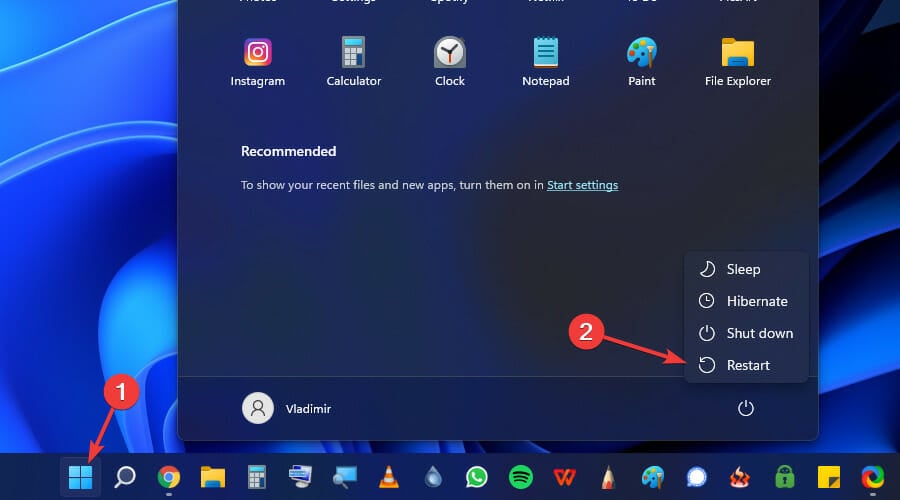FAQ
[Windows 11] Недоступно распознавание PIN-кода, лица или отпечатка пальца (Windows Hello) после обновления до Windows 11
После обновления Вашего ПК до Windows 11 Вы можете столкнуться с уведомлением: «Вы должны добавить пароль, прежде чем использовать этот параметр входа» в отношении функции распознавания PIN-кода, лица или отпечатка пальца (Windows Hello) в разделе вариантов входа. Подробные инструкции можно найти в этой статье.
Windows 11 требует от пользователей входить в Windows Hello только с учетной записью Microsoft на устройстве для повышения безопасности. Поэтому Вам нужно переключить локальную учетную запись на свою учетную запись Microsoft, и тогда будет доступно распознавание лиц.
- Нажмите [Пуск]
①, затем выберите [Параметры] ②.
- В параметрах выберите [Учетные Записи] ③, затем выберите [Ваша информация] ④.
- В параметрах учетной записи нажмите [Переключиться на аккаунт Microsoft] ⑤.
- После того, как Вы войдете в свою учетную запись Microsoft, вернитесь к параметрам входа, после чего станет доступна настройка распознавания лиц.
Эта информация была полезной?
Yes
No
- Приведенная выше информация может быть частично или полностью процитирована с внешних веб-сайтов или источников. Пожалуйста, обратитесь к информации на основе источника, который мы отметили. Пожалуйста, свяжитесь напрямую или спросите у источников, если есть какие-либо дополнительные вопросы, и обратите внимание, что ASUS не имеет отношения к данному контенту / услуге и не несет ответственности за него.
- Эта информация может не подходить для всех продуктов из той же категории / серии. Некоторые снимки экрана и операции могут отличаться от версий программного обеспечения.
- ASUS предоставляет вышеуказанную информацию только для справки. Если у вас есть какие-либо вопросы о содержании, пожалуйста, свяжитесь напрямую с поставщиком вышеуказанного продукта. Обратите внимание, что ASUS не несет ответственности за контент или услуги, предоставляемые вышеуказанным поставщиком продукта.
Make Windows Hello working again with your face or fingerprint
by Vladimir Popescu
Being an artist his entire life while also playing handball at a professional level, Vladimir has also developed a passion for all things computer-related. With an innate fascination… read more
Updated on
- For some users, the Windows Hello feature suddenly stopped working.
- You are most likely seeing an error message that says Sorry — something went wrong while trying to unlock your screens using Windows Hello.
- Windows Hello takes personal experience to the next level by incorporating face recognition and fingerprint technology.
- The resolution process for The Sorry — something went wrong with Windows Hello error can be started by simply installing Windows Hello with optional packs.
Windows Hello is a biometric sign-in mechanism that uses a near-infrared (IR) imaging camera or a fingerprint sensor instead of a password to identify you.
There have been reports that some people can’t use the fingerprint sensor, so it is also worth considering that element.
Furthermore, the sign-in mechanism is an alternative to passwords. It is a more user-friendly, reliable, and secure option to access critical devices, services, and data than traditional passwords.
Windows Hello was launched in 2015 for Windows 10 and deliberately made its way to Windows 11.
Why is Windows Hello not working on Windows 11?
Most Windows 11 errors are associated with different underlying causes; the same goes for Windows Hello. Dealing with this issue as soon as it occurs will ensure that no time is wasted for every startup.
Although the leading cause for your Windows Hello not working is update issues, other possible reasons exist.
How we test, review and rate?
We have worked for the past 6 months on building a new review system on how we produce content. Using it, we have subsequently redone most of our articles to provide actual hands-on expertise on the guides we made.
For more details you can read how we test, review, and rate at WindowsReport.
Here are the most common causes for Windows Hello to stop working:
- PIN login is unauthorized: The PIN login authorization needs to be enabled to use Windows Hello. However, it is possible that you or an application disabled this option, and that’s the leading underlying cause behind Windows Hello not working.
- Old drivers for imaging and biometric devices: If the drivers for the devices you need, such as fingerprint sensors, webcams, and iris scanners, are old and outdated, Windows Hello won’t run.
- A required device is unavailable: For the biometrics to work, you need relevant devices connected to the computer. For instance, many saw the We couldn’t find a camera compatible with Windows Hello Face in Windows 11 when their camera didn’t support facial recognition.
- The biometric device is malfunctioning: When Windows 11 face recognition is not working, you should check whether the biometric device is working fine and if other conditions are favorable. For instance, there should be ambient light for facial recognition to work.
How do I turn on Hello in Windows 11?
- Press Windows + I to open Settings and select Accounts from the left.
- Click on the Sign-in options on the right.
- You can now turn on Windows Hello and set the biometrics or pin.
Now that you know all about the problem and how to turn on Windows Hello, let’s find out what to do when it’s not working in Windows 11.
What can I do if I see the Windows Hello Something went wrong error on Windows 11?
1. Reset the facial recognition and fingerprint options
- Press the Win + I key combination to open Settings and go to Accounts from the left tab.
- Click on the Sign-in options.
- Now locate Facial recognition and Fingerprint recognition.
- Choose the one throwing errors (we selected Fingerprint recognition), and click on Remove.
- Now click on Set up and follow the on-screen instructions to set up new facial and fingerprint recognition, as the case may be.
- When done, restart your computer.
Simply resetting the facial recognition and fingerprint options that constitute the security system of Windows Hello can fix things if it’s not working in Windows 11.
After your computer restarts, check if Windows Hello is working.
2. Reinstall the biometrics driver
- Press the Win + X keys and choose Device Manager.
- Double-click on Biometric devices to expand this section.
- Now right-click on the biometric device, and then select Uninstall device.
- Now, tick the Attempt to remove the driver for this device checkbox, and click Uninstall.
- At last, reboot your computer, and Windows will automatically reinstall the best driver for the device.
If that did not help, try Outbyte Driver Updater, which will scan your PC and replace any missing or outdated drivers.
Updating the drivers will also help when Logitech Brio Windows Hello is not working in Windows 11 after an update, as reported by many.

Outbyte Driver Updater
A pro solution to manage all your drivers automatically with a one-click smart feature.
3. Uninstall/reinstall the Windows Hello feature
3.1 Uninstall the feature
- Press the Win + X keys, and then choose Settings.
- Click on Apps.
- Choose Optional features.
- Search for Windows Hello in the search bar.
- Click it, and then choose Uninstall.
3.2 Reinstall Windows Hello
- Click on the Windows logo button.
- Open Settings.
- Now from the left panel, click on Apps.
- Next, click on Optional features.
- Use the search box to find if Windows Hello is installed or not.
- If not, move up to Add an optional feature and click on View features.
- Now search for Windows Hello and then install it.
- Restart your device after installation.
After restarting your device, you can proceed to set up Windows Hello using the sign-in options in the Accounts section.
- Fix: Windows Fingerprint not working [Windows Hello]
- Windows Terminal Canary is now available to users everywhere
- Users are now able to quickly refresh Windows Copilot convos
In some cases, especially with Windows 11, Windows Hello isn’t installed. This is when you may need to install Windows Hello using the optional packs.
When your computer restarts, let Windows install the updated Hello drivers. After the installation is finished, you can repeat Step 2 to check whether the driver is successfully installed.
Why does my fingerprint scanner not work on Windows 11?
The fingerprint scanner plays a critical role for many users and allows seamless and safe login into the computer. But, for many, the fingerprint scanner is not working in Windows 11.
When this happens, you usually receive the Windows Hello Fingerprint. Unfortunately, this option is a currently unavailable error in Windows 11. In most cases, it’s because the computer doesn’t have a fingerprint scanner, but surprisingly, others have reported receiving the message.
If the fingerprint scanner is not working, it is usually due to dust deposition or the presence of liquid on the scanner’s surface; wiping it with a clean cloth should do the trick. If you are using an external fingerprint scanner, the problem may lie with the connections.
In addition, driver issues, both running outdated versions and corruption with it, can lead to the Your device having trouble recognizing your error in Windows 11.
After performing the above steps, Windows Hello should be working again in Windows 11 without any more errors.
Also, find out how to install the Hello face driver. Besides, check what to do if Windows Hello PIN is not working in Windows 11.
In the comment section below, let us know which of these fixes worked for you.
После обновления до Windows 11 у некоторых пользователей возникает проблема с Windows Hello Face. Они получили сообщение: «Нам не удалось найти камеру, совместимую с Windows Hello Face». Как показано ниже:
Они не могут использовать разблокировку лица в Windows 11. Не волнуйтесь, в этой статье объясняются причины, по которым вы сталкиваетесь с тем, что Windows Hello Face не работает в Windows 11, и как это исправить. Продолжай читать.
Существуют различные причины, по которым Windows Hello Face недоступна в Windows 11. Чтобы иметь более четкое представление о конкретных причинах этой проблемы, мы перечислили их по очереди. Давайте проверим одну за другой причины, по которым Windows Hello Face недоступна в Windows 11, чтобы лучше найти решение проблемы.
1. Случайные и временные ошибки
Случайные и временные ошибки часто могут возникать в вашей операционной системе или аппаратных компонентах.
2. Центр обновления Windows
Иногда регулярные обновления Windows также могут повредить ваше программное обеспечение, вызывая неожиданное поведение ваших приложений или программ.
3. Поврежденные драйверы
Поврежденный драйвер веб-камеры — одна из наиболее распространенных причин, по которой функция Windows Hello Face в настоящее время недоступна. Поврежденные драйверы также могут влиять на соответствующие аппаратные инструменты, включая Windows Hello Face.
Если вы страдаете от того, что функция Windows Hello Face недоступна в Windows 11, прочитайте следующий раздел, чтобы узнать, как решить проблему. Далее мы рассмотрим несколько различных, но эффективных способов полностью исправить параметр Windows Hello Face, недоступный в Windows 11.
5 способов исправить Windows Hello Face в настоящее время недоступен?
Исправление 1. Перезагрузите компьютер
Если Windows Hello Face недоступен из-за случайных и временных ошибок, вы можете сначала попробовать перезагрузить компьютер, чтобы увидеть, вернется ли приложение Windows Hello Face в нормальное состояние.
Если этот метод не делает ваше Windows Hello Face в настоящее время доступным в Windows 11, попробуйте второй способ.
Исправление 2. Проверьте наличие обновлений Windows
Нажмите клавишу Windows, затем откройте «Настройки».
Перейдите в Центр обновления Windows.
Щелкните Проверить наличие обновлений.
После завершения обновления перезагрузите компьютер.
Если Windows Hello Face является ошибкой из-за обновления Windows 11, обновление Windows может решить проблему.
Исправление 3. Запустите специальное средство устранения неполадок
Открыть настройки.
Перейдите в «Система», нажмите «Устранение неполадок».
Выберите Другие средства устранения неполадок.
В разделе «Камера» нажмите кнопку «Выполнить».
Некоторые проблемы с камерой также могут сделать Windows Hello Face недоступным, поэтому запуск средства устранения неполадок может помочь вам исправить это.
Исправление 4. Обновите драйвер камеры
Нажмите клавишу Windows, войдите в Диспетчер устройств и откройте Диспетчер устройств.
Разверните Камеры, щелкните правой кнопкой мыши встроенную камеру и выберите Обновить драйвер.
Щелкните Поиск драйверов автоматически.
Попытка обновить устаревшие драйверы может помочь вам решить проблемы с программным обеспечением, вызванные драйверами. После обновления драйвера проверьте, решена ли проблема, из-за которой Windows Hello Face в настоящее время недоступна в Windows 11.
Исправление 5. Переустановите Windows 11
Открыть настройки.
Заходим в «Система», выбираем «Восстановление».
Нажмите кнопку «Сбросить компьютер» рядом с параметром «Сбросить этот компьютер».
Что такое Windows Hello Face?
Windows Hello Face использует трехмерный структурированный свет для создания моделей лиц пользователей Microsoft. Выполните аутентификацию с помощью распознавания лиц, чтобы разблокировать свой Microsoft Passport для доступа к содержимому, поддерживаемому Microsoft Passport Pro, включая веб-ресурсы, веб-сайты и платежные инструменты. Windows Hello Face может проверять изображения в различных условиях освещения. Это очень надежное средство защиты конфиденциальности.
Заключение
В этой статье представлены 5 эффективных способов исправить Windows Hello Face, которая в настоящее время недоступна в Windows 11. Если вы столкнулись с этой проблемой, рекомендуется попробовать вышеуказанные методы для решения этой проблемы.
- Некоторые пользователи сообщили, что Windows Hello Face в настоящее время недоступна в Windows 11, и это может быть причиной плохих обновлений, связанных с камерой.
- Учитывая, что это может быть только временная ошибка, первое, что нужно сделать, это перезагрузить компьютер.
- Чтобы сделать вашу функцию Windows Hello Face доступной, запуск средства устранения неполадок камеры — еще один эффективный метод, который, несомненно, вам поможет.
- Если настройка распознавания лиц в данный момент недоступна, можно попробовать обновить драйверы камеры.
ИксУСТАНОВИТЕ, НАЖИМАЯ НА СКАЧАТЬ ФАЙЛ
Для устранения различных проблем с ПК мы рекомендуем Restoro PC Repair Tool:
Это программное обеспечение исправит распространенные компьютерные ошибки, защитит вас от потери файлов, вредоносного ПО, аппаратного сбоя и оптимизирует ваш компьютер для достижения максимальной производительности. Исправьте проблемы с ПК и удалите вирусы прямо сейчас, выполнив 3 простых шага:
- Скачать инструмент восстановления ПК Restoro который поставляется с запатентованными технологиями (патент доступен здесь).
- Нажмите Начать сканирование чтобы найти проблемы Windows, которые могут вызывать проблемы с ПК.
- Нажмите Починить все для устранения проблем, влияющих на безопасность и производительность вашего компьютера
- Restoro был скачан пользователем 0 читателей в этом месяце.
Windows Hello Face — популярное приложение, которое может обеспечить надежную защиту вашего ПК и личных данных с использованием высококачественных технологий. Однако похоже, что некоторые пользователи не могут использовать разблокировку лица в Windows 11.
Из того, что они говорят, невозможно использовать разблокировку лица в Windows 11. Точнее, это сообщение, которое они получают:
Нам не удалось найти камеру, совместимую с Windows Hello Face..
На следующем рисунке вы можете увидеть, как эта ошибка обычно проявляется на ПК с Windows:

Почему опция Windows Hello Face недоступна в Windows 11?
Есть несколько причин, объясняющих, почему ваше лицо Windows Hello в настоящее время недоступно в Windows 11. В разделе ниже мы подготовили специальный список, чтобы сделать эту тему более понятной для вас.
1. Случайные и временные ошибки
В первую очередь речь может идти о случайных и временных ошибках, которые могут часто возникать в вашей ОС или аппаратных компонентах. Их можно легко решить, выполнив несколько простых шагов, представленных далее в этой статье.
2. Плохие общие обновления Windows
Кроме того, вы должны учитывать, что плохие общие обновления Windows также могут нанести вред вашему программному обеспечению. Если ваши приложения или программы ведут себя странно, это может быть признаком того, что ваша операционная система не обновлена.
Проверьте эту полную статью, чтобы узнать сколько времени занимает установка обновлений Windows 11.
3. Поврежденные драйверы
Вероятно, одна из наиболее распространенных причин, по которой ваш параметр Windows Hello Face в настоящее время недоступен, заключается в том, что драйверы веб-камеры были повреждены в процессе обновления.
Драйверы Windows 11 — это основа, которая позволяет вашим приложениям и программам нормально работать в вашей ОС.
Если что-то не так с их дизайном, это также повлияет на другие связанные аппаратные и программные инструменты, включая Windows Hello Face.
Есть несколько ценных опций, которые вы обязательно должны рассмотреть, если заметите, что это приложение в настоящее время недоступно в Windows 11. Чтобы узнать лучший, убедитесь, что вы полностью прочитали эту статью.
Что делать, если Windows Hello Face в настоящее время недоступен?
1. Перезагрузите компьютер
Как упоминалось ранее, эта ошибка может иногда возникать из-за некоторых случайных и временных ошибок, связанных с вашей встроенной камерой.
Таким образом, первый вариант, который вы должны попробовать, — это перезагрузить компьютер и посмотреть, не зависнет ли приложение.
Однако, если этот метод не сделает ваше лицо Windows Hello Face доступным в Windows 11, перейдите к следующим шагам.
2. Проверить наличие обновлений Windows
- Ударь Окна ключ, затем откройте Настройки.
- Перейти к Центр обновления Windows.
- Нажмите на Проверить наличие обновлений.
С этой опцией ваша ОС будет автоматически сканировать новые доступные обновления. Следует немного подождать, пока все рекомендации обновятся, после чего перезагрузить компьютер.
Это может работать, если Windows Hello Face возникает из-за случайных ошибок из-за плохих общих обновлений.
3. Запустите специальное средство устранения неполадок
- Открытым Настройки.
- Перейти к Система, затем нажмите на Устранение неполадок.
- Выбирать Другие средства устранения неполадок.
- Посмотрите на Камера раздел, затем нажмите кнопку Бегать кнопка.
Поскольку Windows Hello Face помогает настроить более безопасную среду с помощью проверки подлинности по лицу, ошибка может возникнуть из-за некоторых проблем с камерой. Учитывая это, запуск средства устранения неполадок может помочь вам в поиске и предложении конкретных рекомендаций.
4. Обновите драйверы камеры
- Нажмите на Окна ключ, тип Диспетчер устройств, затем откройте его.
- Развернуть Камеры раздел, затем щелкните правой кнопкой мыши встроенную камеру и выберите Обновить драйвер.
- Нажмите на Автоматический поиск драйверов.
Драйверы устройств являются наиболее важными компонентами, позволяющими оптимально использовать как аппаратную, так и программную среду.
Если ваш Windows Hello Face в настоящее время недоступен в Windows 11, обновление драйверов, безусловно, будет иметь значение. Для автоматического сканирования отсутствующих или устаревших драйверов мы рекомендуем использовать DriverFix.
5. Переустановите Windows 11
- Открытым Настройки.
- Перейти к Система, затем выберите Восстановление.
- Посмотрите на Сбросить этот компьютер вариант, затем нажмите на Сбросить ПК кнопка.
Как работает Windows Hello Face?
Обычные пароли подразумевают огромный риск взлома или кражи, поэтому Windows Hello Face помогает вам, когда нужно установить значительные границы для защиты от атак.
Эта функция использует трехмерный структурированный свет для создания моделей лиц пользователей Microsoft. Затем применяются методы защиты от спуфинга, чтобы ограничить успех клонирования голов.
Здесь вы можете увидеть самые важные преимущества, которые предлагает вам Windows Hello Face:
- Распознавание лиц, которое оказалось одним из наиболее безопасных методов для устройств Windows.
- Удобный интерфейс, который предлагает вам форму проверки с одним знаком, чтобы разблокировать ваш Microsoft Passport..
- Корпоративный доступ к содержимому, поддерживаемому Microsoft Passport Pro, включая сетевые ресурсы, веб-сайты и платежные инструменты.
- С помощью ИК он обеспечивает стабильное изображение в различных условиях освещения. Также включены тонкие изменения внешнего вида, включая растительность на лице, косметический макияж и некоторые другие замечательные функции.
Чтобы повысить безопасность вашего устройства, ознакомьтесь с этими лучшие функции безопасности и конфиденциальности в Windows 11 и найти тот, который соответствует вашим потребностям.
Если у вас есть другие вопросы или мысли, не стесняйтесь поделиться ими с нами, используя раздел комментариев ниже.
Windows 7 и более поздние версии поддерживали биометрический вход. В Windows 10 опция биометрического входа существует как официальная функция, известная как Windows Hello.
Windows Hello – это, по сути, биометрический вход, однако он делится на разные типы в зависимости от устройства, используемого для входа. Windows Hello Face использует камеру вашей системы для входа в систему с помощью распознавания лиц. Если вы используете сканер отпечатков пальцев, он будет настроен как отпечаток пальца Windows Hello. А если вы используете ПИН-код, вы установите ПИН-код Windows Hello.
Windows Hello можно настроить по-разному, но, безусловно, самым избирательным методом является Windows Hello Face. Эта опция работает не со всеми веб-камерами. Вместо этого существует очень небольшой список веб-камер, которые можно использовать для настройки этой функции.
Для Windows Hello Fingerprint вы обнаружите, что большинство сканеров отпечатков пальцев, даже безымянные бренды, будут работать нормально, если устройство было настроено правильно.
Если вы пытаетесь использовать Windows Hello, но Windows 10 сообщает, что эта функция недоступна, вот несколько вещей, которые вы можете сделать.
1. Проверьте совместимость устройства.
Если вы пытаетесь настроить Windows Hello с помощью веб-камеры или сканера отпечатков пальцев, вам следует проверить, поддерживается ли это устройство.
Использовать этот полезный инструмент, предоставленный Microsoft чтобы сузить список совместимых устройств / компьютеров.
2. Установите Windows Hello Face.
Windows Hello Face – это служба, которую необходимо установить, чтобы эта функция работала. Это дополнительная функция, поэтому есть вероятность, что она не установлена.
- Открой Приложение настроек (Сочетание клавиш Win + I).
- Перейти к Программы.
- Нажмите Дополнительные возможности.
- Пройдите через список установленных функций и посмотрите, есть ли в списке Windows Hello Face.
- Если Windows Hello Face отсутствует в списке, щелкните Добавить функцию.
- Войти Windows Hello Face в строке поиска.
- Выберите функцию от результатов и нажмите “Установить”.
- Перезагрузите систему.
3. Включите Windows Hello из реестра Windows.
Для работы Windows Hello используются биометрические устройства, и эти устройства можно отключить из реестра. Если они были отключены, вы не сможете настроить Windows Hello в своей системе.
- Нажмите Сочетание клавиш Win + R , чтобы открыть окно запуска.
- Войти
regeditи коснитесь Клавиша ввода. - Перейти к следующий ключ.
HKEY_LOCAL_MACHINESOFTWAREPoliciesMicrosoftWindowsSystem
- Щелкните правой кнопкой мыши системный ключ и выберите Создать> Значение DWORD (32 бита).
- Назови это AllowDomainPINLogon.
- Установите его значение на 1
- Перезагрузите систему.
4. Включите Windows Hello из групповой политики.
Если вы используете Windows 10 Pro и подключены к домену, вам необходимо включить Windows Hello из групповой политики.
- Нажмите Сочетание клавиш Win + R , чтобы открыть окно запуска.
- Войти
gpedit.mscи коснитесь Клавиша ввода. - В столбце слева перейдите к Конфигурация компьютера> Административные шаблоны> Компоненты Windows.
- Ищите Разрешить использование биометрической политики и включите это.
5. Обновите драйверы.
Обновление драйверов может решить проблему с Windows Hello.
- Открыть Диспетчер устройств.
- Для сканера отпечатков пальцев: развернуть Биометрические устройства.
- Для веб-камеры: развернуть Камеры.
- Щелкните правой кнопкой мыши устройство и выберите Обновить драйвер.
- Выбирать Автоматический поиск драйвера.
- Установить вседоступные обновления драйверов и перезапустите систему.
6. Обновите Windows 10.
Проверьте, доступно ли обновление Windows, и установите его.
- Открой Приложение настроек (Сочетание клавиш Win + I).
- Перейти к Обновление и безопасность.
- Выберите Вкладка Центр обновления Windows.
- Нажмите Проверить наличие обновлений.
- Установите доступные обновления.
7. Удалите Центр обновления Windows.
Если Windows Hello работала в вашей системе и остановилась после установки обновления, удалите ее.
- Открой Приложение настроек (Сочетание клавиш Win + I).
- Перейти к Обновление и безопасность> Центр обновления Windows.
- Нажмите Просмотреть историю обновлений.
- Нажмите Удалите обновления.
- Выберите недавно установленное обновление что, по вашему мнению, вызывает проблемы и удалить это.
Вывод
Windows Hello работает с некоторыми устройствами, если вы пытаетесь настроить Windows Hello Face, но для Windows Hello Fingerprint большинство биометрических устройств справятся с этой задачей. Вы также можете использовать PIN-код, который также является методом входа в Windows Hello, и Windows 10 предпочитает его паролю. Все, что вам нужно для настройки PIN-кода, – это клавиатура.