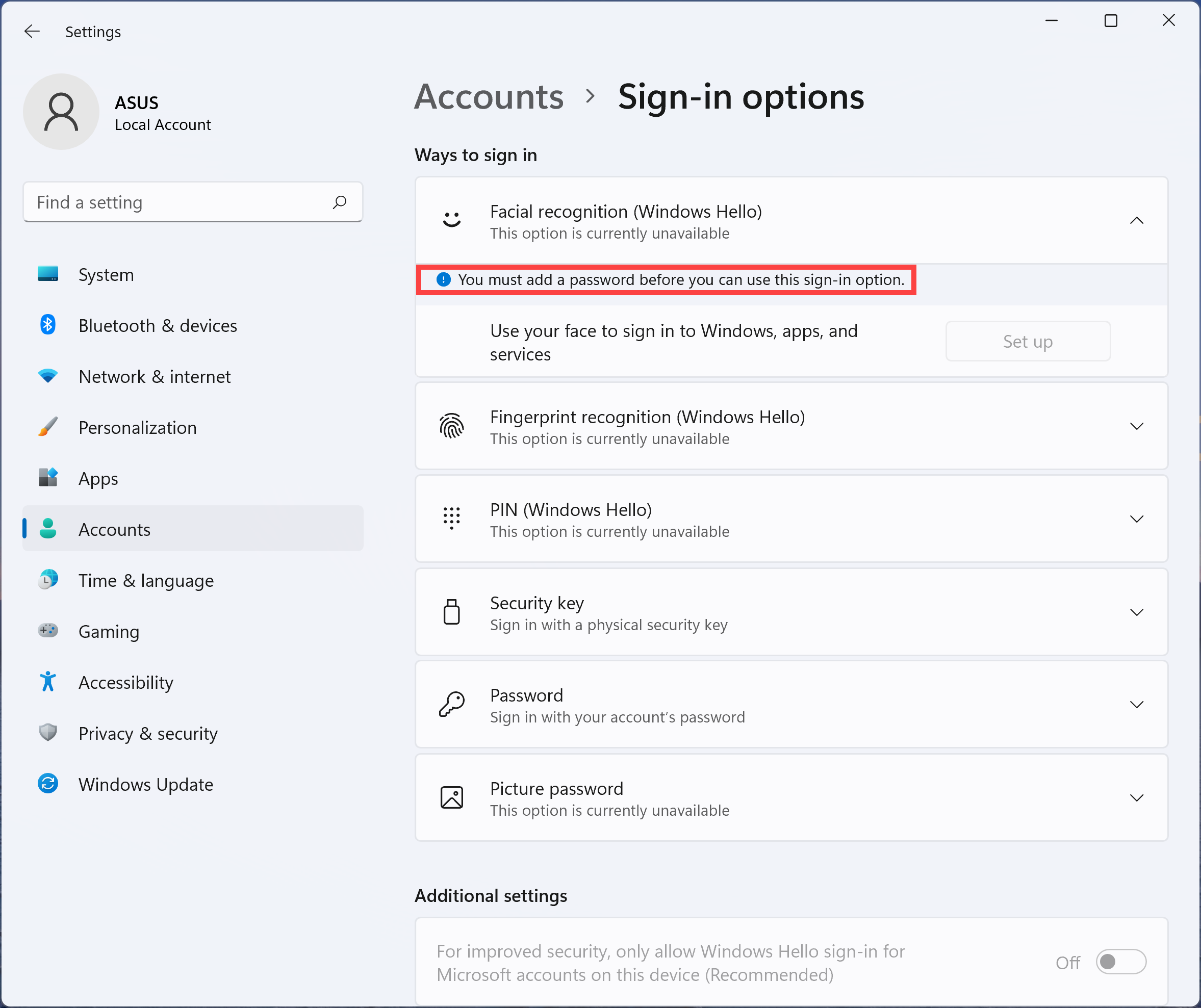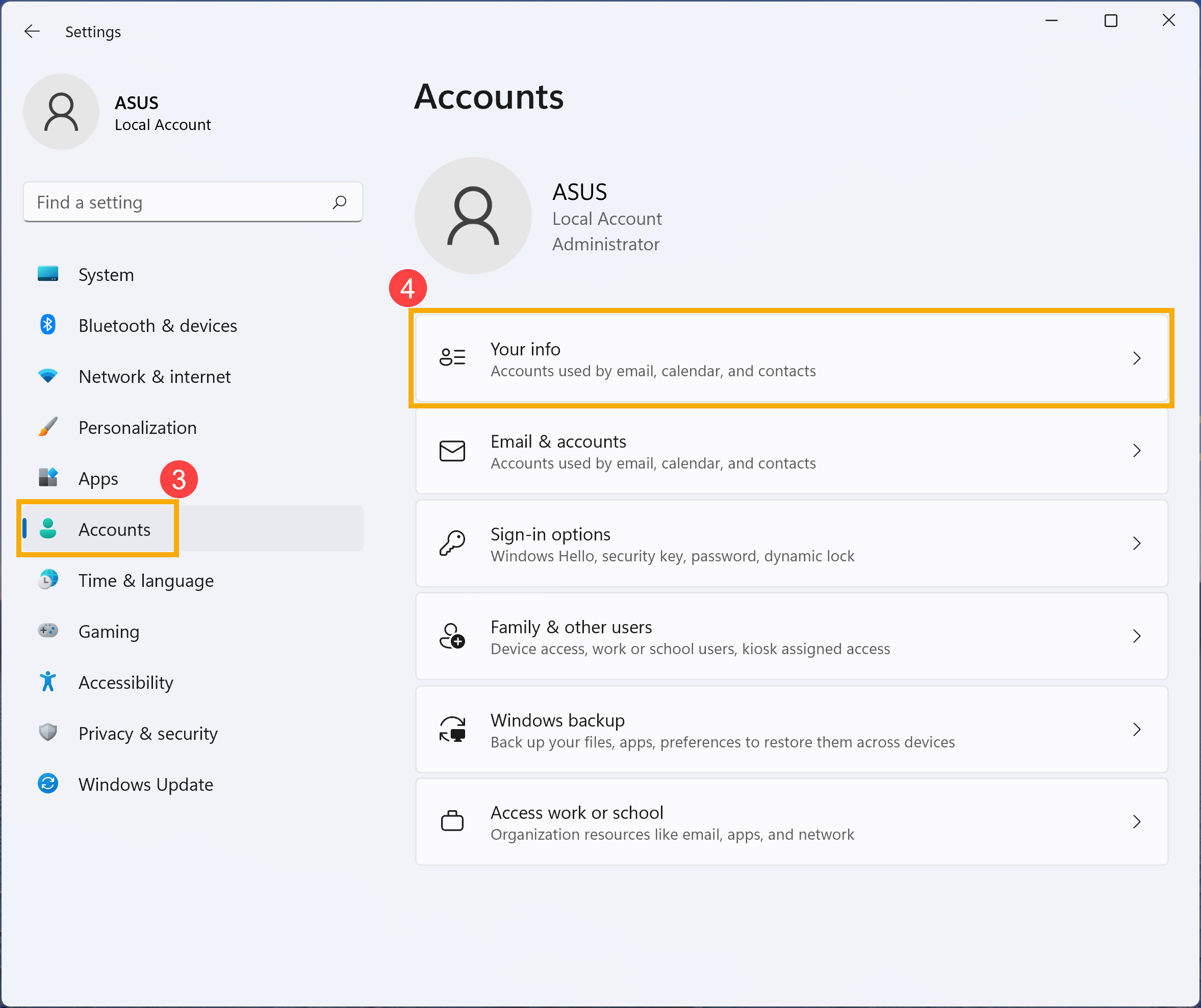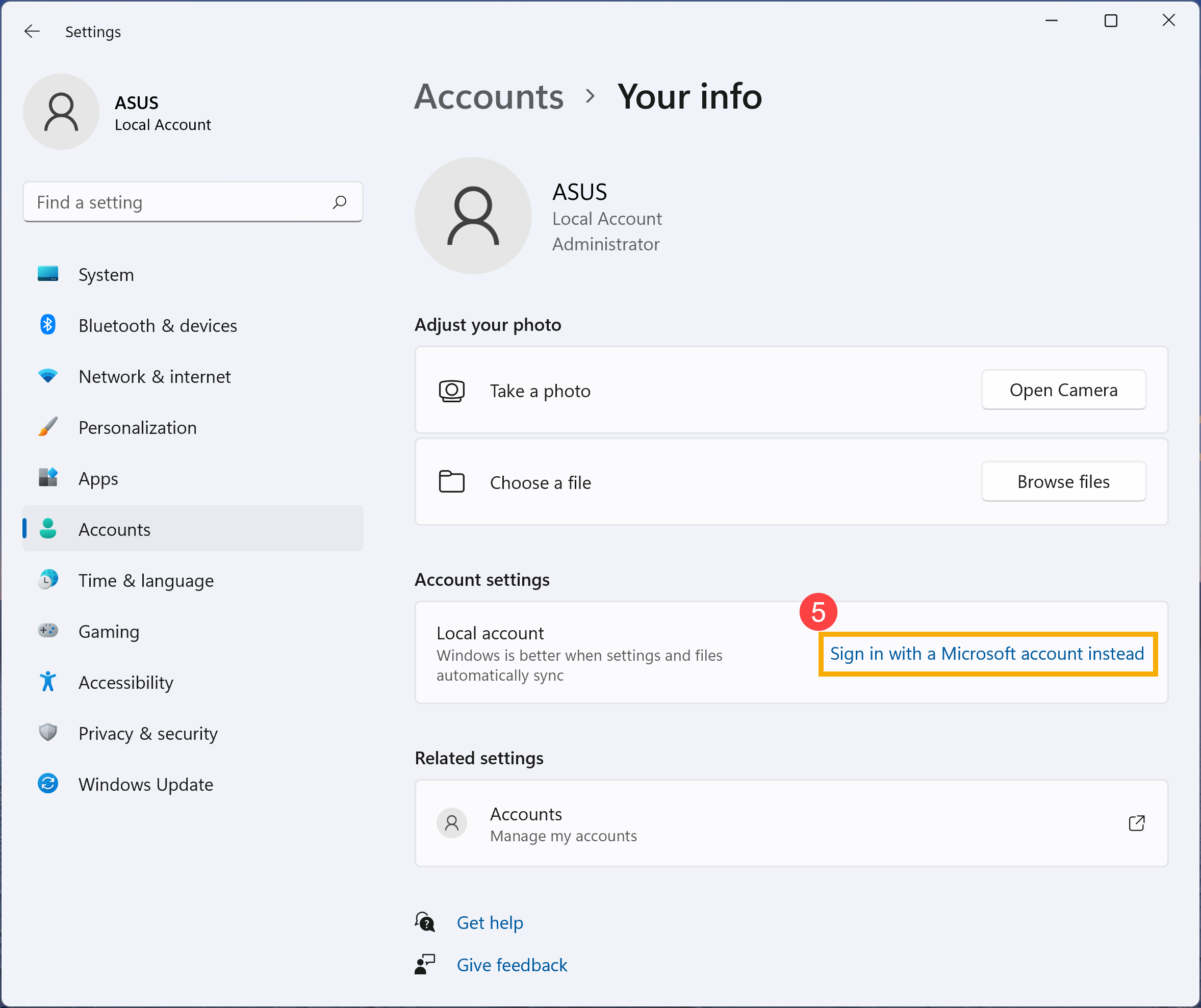Если у вас возникли проблемы со входом на устройство с Windows 11 с помощью Windows Hello, попробуйте сделать следующее.
Перед началом
Убедитесь, что вы настроили Windows Hello на устройстве. Дополнительные сведения о том, как это сделать, см. в статье Сведения о приложении Windows Hello и его настройке.
Проверьте наличие обновлений
Установка обновлений Windows может устранить проблемы с Windows Hello. Выберите параметры > параметров > клиентский компонент Центра обновления Windows > проверки на наличие обновлений.
Проверьте наличие обновлений для Windows
Установите все необходимые обновления. Может потребоваться перезапустить устройство. Теперь снова попробуйте войти в систему с помощью Windows Hello.
Примечание: Если вы настроили несколько методов входа (например, пароль, ПИН-код или Windows Hello), то система Windows будет отображать эти варианты на экране входа. Выберите нужный вариант для входа.
Windows Hello не распознает меня, или при попытке входа отображается сообщение об ошибке
Если системе не удается правильно отсканировать ваше лицо или отпечаток пальца (или вы используете не тот палец для входа), то при попытке входа с помощью Windows Hello появится сообщение об ошибке. В этом случае попробуйте войти с помощью ПИН-кода или пароля, а затем снова настройте Windows Hello.
Если появится сообщение об ошибке с сообщением «Не удалось распознать вас». Войдите с помощью ПИН-кода. при попытке войти с помощью Windows Hello, выполните следующие действия, чтобы улучшить распознавание. Это сообщение об ошибке может возникать, если вы носите очки, но не настроили функцию распознавания лиц, чтобы она распознавала вас в очках и без очков. Это также может произойти, если устройство было перемещено, а в новом месте условия освещения значительно отличаются от прежних.
Чтобы улучшить распознавание, нажмите кнопку > «Параметры > » > параметров входа > распознавания лиц (Windows Hello), а затем выберите «Улучшить распознавание«.
Если у вас возникли проблемы с распознаванием Windows Hello лица, попробуйте выполнить средство устранения неполадок, которое может устранить проблему.
Запуск Windows Hello устранения неполадок
Статьи по теме
Сброс ПИН-кода, когда вы не выполнили вход в Windows
Изменение ПИН-кода после входа на устройство
Если у вас возникли проблемы со входом на устройство с Windows 10 с помощью Windows Hello, попробуйте сделать следующее.
Перед началом
Убедитесь, что вы настроили Windows Hello на устройстве. Дополнительные сведения о том, как это сделать, см. в статье Сведения о приложении Windows Hello и его настройке.
Проверьте наличие обновлений
Установка обновлений Windows может устранить проблемы с Windows Hello. Выберите параметры > » >» & » > клиентский компонент Центра обновления Windows >«.
Проверьте наличие обновлений для Windows
Установите все необходимые обновления. Может потребоваться перезапустить устройство. Теперь снова попробуйте войти в систему с помощью Windows Hello.
Примечание: Если вы настроили несколько методов входа (например, пароль, ПИН-код или Windows Hello), то система Windows будет отображать эти варианты на экране входа. Выберите нужный вариант для входа.
Windows Hello не распознает меня, или при попытке входа отображается сообщение об ошибке
Если системе не удается правильно отсканировать ваше лицо или отпечаток пальца (или вы используете не тот палец для входа), то при попытке входа с помощью Windows Hello появится сообщение об ошибке. В этом случае попробуйте войти с помощью ПИН-кода или пароля, а затем снова настройте Windows Hello.
Если вы видите сообщение об ошибке Не удалось распознать вас. Выполните вход с помощью ПИН-кода при попытке войти с помощью Windows Hello, выполните следующие действия, чтобы улучшить распознавание. Это сообщение об ошибке может возникать, если вы носите очки, но не настроили функцию распознавания лиц, чтобы она распознавала вас в очках и без очков. Это также может произойти, если устройство было перемещено, а в новом месте условия освещения значительно отличаются от прежних.
Чтобы улучшить распознавание, выберите параметры > параметров > учетных записей > входа > Windows Hello Face, а затем нажмите кнопку «Улучшить распознавание».
Статьи по теме
Сброс ПИН-кода, когда вы не выполнили вход в Windows
Изменение ПИН-кода после входа на устройство
Автоматический перевод этой страницы выполнен Microsoft Translator
Распознавание лиц Windows Hello не работает. ИК-камера может не включиться, ее функция может зависать, или отображается одно
из следующих сообщений об ошибке.
-
К сожалению, что-то не так. Не включайте камеру. Убедитесь, что он работает правильно.
-
К сожалению, что-то не так. Выполните вход с помощью PIN-кода.
Эта проблема возникла после обновления Windows.
Прим.:
Если вы никогда не настраивали распознавание лица Windows Hello и возможность настройки этой функции не отображается в параметрах
, убедитесь, что ваш ПК оснащен ИК-камерой. Возможность настройки распознавания лица недоступна, если на ПК нет ИК-камеры.
Для устранения этой проблемы выполните следующие действия.
Удалите и переустановите драйвер ИК-камеры
Переустановка драйвера ИК-камеры может устранить проблему. Удалите драйвер в диспетчере устройств, затем переустановите драйвер
с сайта службы поддержки клиентов HP.
-
Выполните поиск и откройте Диспетчер устройств.
-
В окне Диспетчера устройств дважды щелкните «Устройства обработки изображений», щелкните правой кнопкой мыши имя ИК-камеры и выберите «Удалить устройство».
-
Выберите Удалить программное обеспечение драйвера для этого устройства, затем щелкните Удалить.
-
На странице результатов по программному обеспечению и драйверам для вашей модели ПК загрузите и установите драйвер для ИК-камеры.
Выключите пк, а затем вручную включите его, чтобы проверить, работает ли распознавание лица Windows Hello . Если проблему устранить не удалось, перейдите к следующему шагу.
Удалите распознавание лиц и параметры входа по PIN
В разделе «Параметры» удалите параметры распознавания лица и PIN-кода из параметров входа в windows.
-
Выполните поиск и откройте Параметры.
-
Выберите Учетные записи.
-
В меню «Параметры » выберите пункт «Параметры входа».
-
В области Windows Hello в разделе Распознавание лица нажмите кнопку Удалить.
-
В области PIN щелкните Удалить, затем снова щелкните Удалить для подтверждения.
-
Введите пароль для входа в поле Пароль и нажмите OK.
Перейдите к следующему шагу, чтобы сбросить доверенный платформенный модуль (TPM).
Очистка доверенного платформенного модуля
Очистка клавиш с модуля Trusted Platform Module (TPM} может устранить проблему. Создайте резервную копию ваших данных, отключите
приложения и функции безопасности, которые используют TPM, затем используйте инструмент управления TPM для очистки TPM.
-
Отключите или приостановите работу всех приложений, которые используют TPM, например BitLocker.
-
Перезагрузите компьютер и нажимайте клавишу esc примерно раз в секунду, пока не откроется меню запуска.
-
При появлении меню запуска нажмитеf10, чтобы открыть утилиту настройки BIOS.
-
Используйте клавишу «стрелка вправо » для выбора » Безопасность».
-
В разделе «Безопасность » или «Безопасность системы» отключите следующие функции безопасности, если они указаны в списке:
-
Расширения Intel Software Guard (SGX)
-
Технология Intel Trusted Execution Technology (TXT)
Прим.:
Настройки BIOS могут различаться. См. документацию к вашему ПК, чтобы найти определенные действия для навигации по BIOS и
отключения параметров. -
-
Сохраните изменения и закройте BIOS.
-
Войдите в систему под учетной записью администратора.
-
Найдите и откройте окно «Выполнить».
-
В окне Открыть введите tpm.msc и нажмите OK.
-
Если откроется окно Управление учетными записями пользователей, нажмите Да.
Откроется окно управления TPM.
-
В разделе Действия щелкните Сбросить TPM.
-
Нажмите Перезагрузить.
Прим.:
Вы должны присутствовать физически для ответа на запросы во время сброса TPM.
-
Для сброса TPM выполните инструкции на экране.
-
Если вы отключили функции безопасности, такие как технологию Intel Trusted Execution Technology (TXT) или расширения Intel
Software Guard Extensions (SGX) в BIOS, прежде чем сбросить TPM, включите эти функции обратно.Прим.:
Если для функции задан параметр Управляется программным обеспечением, снова задайте значение Управляется программным обеспечением.
Перейдите к следующему шагу, чтобы настроить параметры PIN-кода и распознавания лица
Добавьте PIN и настройте распознавание лиц
Используйте параметры для входа в «Параметрах Windows», чтобы добавить PIN и настроить распознавание лиц.
-
Выполните поиск и откройте Параметры.
-
Выберите Учетные записи.
-
В меню «Параметры » выберите пункт «Параметры входа».
-
В области PIN-кода нажмите Добавить.
-
Введите пароль в поле ввода пароля, затем нажмите OK или Выполните вход в зависимости от типа учетной записи (локальная или учетная запись Microsoft).
-
Введите PIN-код, подтвердите его и нажмите OK.
Windows добавляет PIN-код.
-
В области Windows Hello в разделе Распознавание лица нажмите кнопку Настройка.
-
Нажмите Начать.
-
Введите PIN-код или пароль в поле «PIN-код » или « Пароль».
-
Когда появится экран камеры, разместите себя так, чтобы свое лицо отобразились в центре окна, а затем удерживайте нажатой
до появления окна All set! (Все настройки). -
Нажмите Закрыть.
Выключите пк, а затем вручную включите его, чтобы проверить, работает ли распознавание лица Windows Hello. Если проблему устранить
не удалось, перейдите к следующему шагу.
Выполните сброс настроек системы Windows
Если устранить проблему не удается, восстановите исходную конфигурацию компьютера.
Microsoft предоставляет функцию восстановления исходного состояния компьютера посредством переустановки операционной системы.
Перед использованием этой функции создайте резервные копии всех важных файлов.
Дополнительные сведения см. в документе ПК HP – Восстановление исходного состояния компьютера.
Казахстан
hp-detect-load-my-device-portlet
Действия
FAQ
[Windows 11] Недоступно распознавание PIN-кода, лица или отпечатка пальца (Windows Hello) после обновления до Windows 11
После обновления Вашего ПК до Windows 11 Вы можете столкнуться с уведомлением: «Вы должны добавить пароль, прежде чем использовать этот параметр входа» в отношении функции распознавания PIN-кода, лица или отпечатка пальца (Windows Hello) в разделе вариантов входа. Подробные инструкции можно найти в этой статье.
Windows 11 требует от пользователей входить в Windows Hello только с учетной записью Microsoft на устройстве для повышения безопасности. Поэтому Вам нужно переключить локальную учетную запись на свою учетную запись Microsoft, и тогда будет доступно распознавание лиц.
- Нажмите [Пуск]
①, затем выберите [Параметры] ②.
- В параметрах выберите [Учетные Записи] ③, затем выберите [Ваша информация] ④.
- В параметрах учетной записи нажмите [Переключиться на аккаунт Microsoft] ⑤.
- После того, как Вы войдете в свою учетную запись Microsoft, вернитесь к параметрам входа, после чего станет доступна настройка распознавания лиц.
Эта информация была полезной?
Yes
No
- Приведенная выше информация может быть частично или полностью процитирована с внешних веб-сайтов или источников. Пожалуйста, обратитесь к информации на основе источника, который мы отметили. Пожалуйста, свяжитесь напрямую или спросите у источников, если есть какие-либо дополнительные вопросы, и обратите внимание, что ASUS не имеет отношения к данному контенту / услуге и не несет ответственности за него.
- Эта информация может не подходить для всех продуктов из той же категории / серии. Некоторые снимки экрана и операции могут отличаться от версий программного обеспечения.
- ASUS предоставляет вышеуказанную информацию только для справки. Если у вас есть какие-либо вопросы о содержании, пожалуйста, свяжитесь напрямую с поставщиком вышеуказанного продукта. Обратите внимание, что ASUS не несет ответственности за контент или услуги, предоставляемые вышеуказанным поставщиком продукта.
Windows Hello enables users to log in to their Windows 10 device is a more secure way, but it may stop working sometimes. If you are experiencing the problem on your Windows 10 computer, don’t worry. In this guide developed by MiniTool Partition Wizard, you can learn about 5 possible ways to fix Windows Hello not working.
Windows Hello is a biometrics-based technology that allows users to get instant access to Windows 10 devices in a more personal and secure way. It takes advantage of the face, irises, and fingerprints to provide a simplified login method as an alternative to the traditional passwords.
Unfortunately, some users are experiencing Windows Hello not working or failure to set up Windows Hello, especially after they’ve installed the latest Windows 10 feature update. What can you do if you encounter the same problem? Below are some possible ways to fix Windows Hello not working issue. Let’s check them out one by one.
Way 1: Reset the Facial Recognition and Fingerprint Options
If you’ve already set up Windows Hello on your Windows 10 device but it stops working for odd reasons, then you can try resetting the facial recognition and fingerprint options to fix the problem.
Step 1: Press Windows + I to open the Settings app.
Step 2: Navigate to Accounts > Sign-in options, select Windows Hello Face/Windows Hello Fingerprint in the right pane, and click the Remove button.
Step 3: Click Get Started and follow the on-screen instructions to complete the resetting process.
Once it’s done, restart your computer and check if Windows Hello not working issue has been resolved.
Way 2: Set Up Trusted Platform Module
Before you can access Windows Hello on your Windows 10 computer, you need to set up Trusted Platform Module (TPM) that is designed to provide hardware-based, security-related functions. Even if you’ve already set it up, it may also be turned off because of an update, Windows reset, or some operations you’ve make.
So, if your Windows Hello stopped working, go to check TPM on your device and make sure it has been set up. You can follow the instructions below.
Step 1: Press Windows + R to invoke the Run dialog.
Step 2: Input tpm.msc and click the OK button to open the Trusted Platform Module (TPM) Management on Local Computer tool.
Step 3: Click Action and choose the Prepare the TPM option from the drop-down menu. Follow the on-screen instructions to complete the startup process
Note: If this option is greyed out and unavailable, it means that the TPM has been set up and you can move on to the next solution.
Then, you need to restart your computer to check if you can use Windows Hello without problems.
Way 3: Modify Windows Registry
You may encounter “Windows Hello not working after update” because the procedure behind PIN login for a domain user has been reset during the process. So, to make Windows Hello work again, you need to reenable the PIN login, and you can achieve that by modifying the Windows registry.
Here’s a quick guide for you:
Step 1: Invoke the Run window, input regedit, and press Enter to open Registry Editor.
Step 2: Copy and paste the following path ComputerHKEY_LOCAL_MACHINESOFTWAREPoliciesMicrosoftWindowsSystem in the address bar and press Enter to locate the System key quickly.
Step 3: In the right panel, find the entry named AllowDomainPINLogon and double-click it.
Note: If there’s no such an entry, just right-click the blank space, choose New > DWORD (32-bit) Value, and name the newly created entry as AllowDomainPINLogon.
Step 4: In the pop-up window, set the Value data to 1 and click OK to save changes.
Once it’s done, reboot your Windows device and check if Windows Hello not working has been fixed.
The proper functioning of Windows Hello relies on imaging devices and biometric devices like fingerprint sensors and iris scanners. If the required drivers for these devices are outdated or run into certain problems, your Windows Hello may also stop working.
Therefore, you need to check for updates for these device drivers and install all the latest available updates. As for the way to update drivers, you can refer to this guide: How to Update Device Drivers Windows 10 (2 Ways).
Way 5: Enable Biometrics in Group Policy Editor
Another reason for “Windows Hello not working after update” is that the biometrics feature of your computer is turned off. To fix the problem, you can go to enable the feature in Group Policy Editor. But you should know that this tool is only available on Windows 10 Pro, Enterprise, and Education versions.
To enable Biometrics, you need to:
Step 1: Open the Run window, input gpedit.msc, and press Enter to open the Local Group Policy Editor.
Step 2: Navigate to Administrative Templates > Windows Components > Biometrics and double-click Allow the use of biometrics in the right pane.
Step 3: In the new window, choose Enabled and click Apply and OK.
After that, close the tool and restart your computer. Now, your Windows Hello should be able to work properly again.
Windows Hello Face — это, пожалуй, самый быстрый и безопасный способ входа на устройство среди различных вариантов входа в Windows. Достаточно просто улыбнуться; даже пальцем не нужно шевелить. Несмотря на то, насколько это полезно, некоторые пользователи Windows, пытающиеся использовать эту функцию, столкнулись со следующей ошибкой: «Нам не удалось найти камеру, совместимую с Windows Hello Face».
1. Убедитесь, что функция настроена
Windows 10 и 11 предлагают дополнительную функцию Windows Hello Face. Чтобы использовать его правильно, вы должны подтвердить, что он был установлен и активирован в дополнительных функциях. Вот как это сделать:
Шаг 1: Откройте настройки, нажав Windows + I, затем нажмите «Приложения».
Шаг 2: Пожалуйста, выберите Дополнительные функции.
Шаг 3: Проверьте список установленных функций, чтобы увидеть, включено ли Windows Hello Face. Нажмите Добавить функцию, если это не так.
Шаг 4: Найдите Windows Hello Face, прокрутив список вниз. Нажмите «Установить» после установки флажка рядом с ним.
Шаг 5: Проверьте, работает ли теперь Windows Hello Face после перезагрузки компьютера.
2. Обновите драйверы камеры
Для правильной работы компьютерных игр требуется драйвер камеры. Если ваш графический драйвер был поврежден или устарел, Stray не запустится. Один из подходов — найти свою модель на официальном веб-сайте камеры, вручную загрузить и установить драйвер камеры. Если у вас нет времени, терпения или технических ноу-хау для обновления драйвера вручную, Advanced Driver Updater может сделать это за вас автоматически. Известно, что эта программа обновления драйверов устраняет различные проблемы, обновляя драйверы для вас.
Шаг 1: Загрузите Advanced Driver Updater, нажав кнопку ниже –
Шаг 2: Чтобы начать процесс установки, дважды щелкните загруженное приложение.
Шаг 3: Следуйте инструкциям на экране, чтобы убедиться, что программа установлена правильно.
Шаг 4: После установки откройте приложение и выберите «Начать сканирование сейчас».
Шаг 5: После завершения сканирования подождите, пока экран не стабилизируется, прежде чем проверять наличие странного поведения драйвера.
Шаг 6: Рядом с проблемой драйвера камеры в списке щелкните значок «Обновить драйвер», чтобы перезапустить процесс обновления драйвера.
Шаг 7: Перезагрузите компьютер после завершения процесса обновления драйвера, чтобы убедиться, что все изменения, внесенные обновлением драйвера, будут ощущаться.
3. Биометрическая служба Windows должна перезапуститься
Биометрическая служба Windows контролирует функцию Windows Hello и обеспечивает доступ к биометрическим данным и управление ими для клиентских приложений. Следовательно, перезапуск биометрической службы может решить проблему Windows Hello Face. Как сделать это следующим образом:
Шаг 1: Откройте диалоговое окно «Выполнить», нажав Windows + R и набрав services.msc там и выбрав ОК.
Шаг 2: Найдите биометрическую службу Windows в списке служб, щелкните ее правой кнопкой мыши и выберите «Перезагрузить» во всплывающем меню.
Шаг 3: Нажмите Windows + I, чтобы войти в настройки, затем выберите «Учетные записи», используя контекстное меню.
Шаг 4: Выберите «Windows Hello Face» в разделе «Параметры входа» с левой стороны, затем повторно зарегистрируйте данные «Hello Face».
Шаг 5: Перезагрузите компьютер, чтобы узнать, сможете ли вы его использовать.
4. Протестируйте приложение Get Help
Встроенная функция Windows под названием «Приложение справки» может отвечать на ваши запросы в службу технической поддержки, предлагать исправления и решать некоторые проблемы с компьютером. Вы можете попробовать это программное обеспечение, чтобы узнать, может ли оно помочь, если ни одно из упомянутых выше решений не работает для вас.
Шаг 1: В поле поиска на панели задач введите «получить помощь» и выберите запись из списка результатов.
Шаг 2: Когда вы вводите проблему, которую необходимо решить, виртуальный агент запустит средство устранения неполадок, чтобы помочь вам решить любые проблемы с Hello Face.
Заключительное слово: как исправить, что мы не смогли найти камеру, совместимую с Windows Hello Face
Я надеюсь, что предоставленные нами исправления помогут вам исправить проблему с Windows Hello Face, которая не работает с камерой. Вы всегда можете сначала обновить драйверы, так как это помогает решить множество мелких проблем на вашем ПК.
Пожалуйста, свяжитесь с нами с любыми вопросами или идеями. Мы будем рады предоставить вам решение. Мы часто публикуем советы, решения и рекомендации по общим технологическим проблемам.