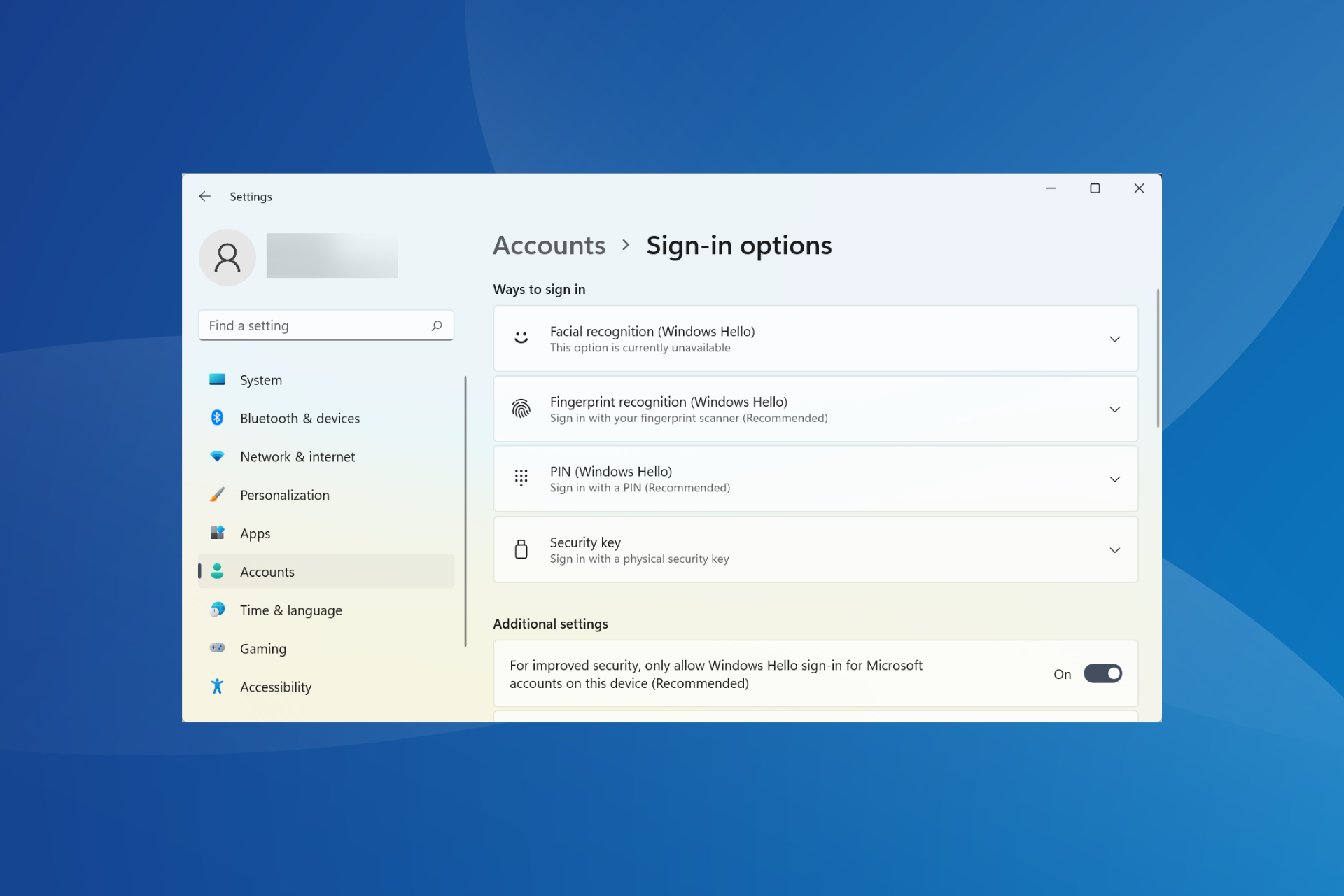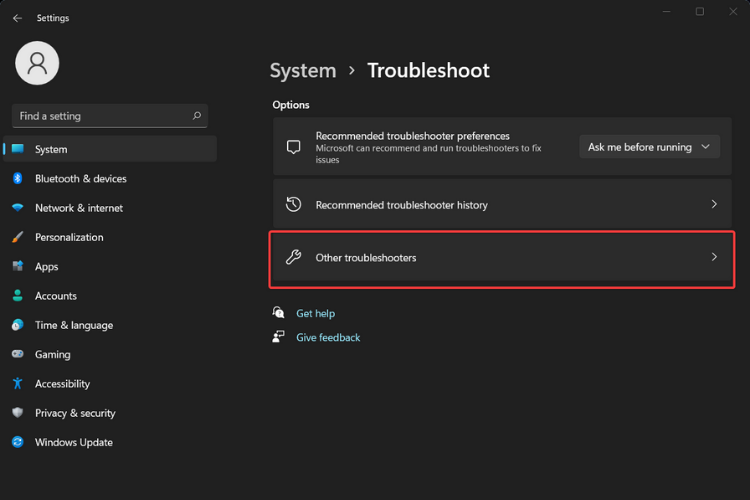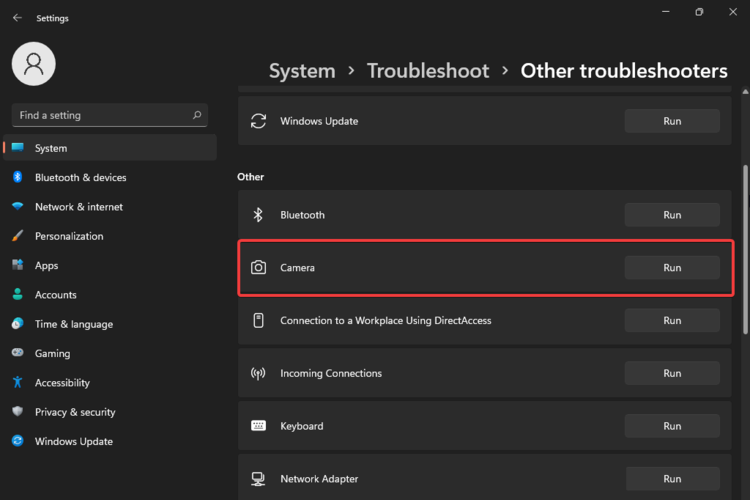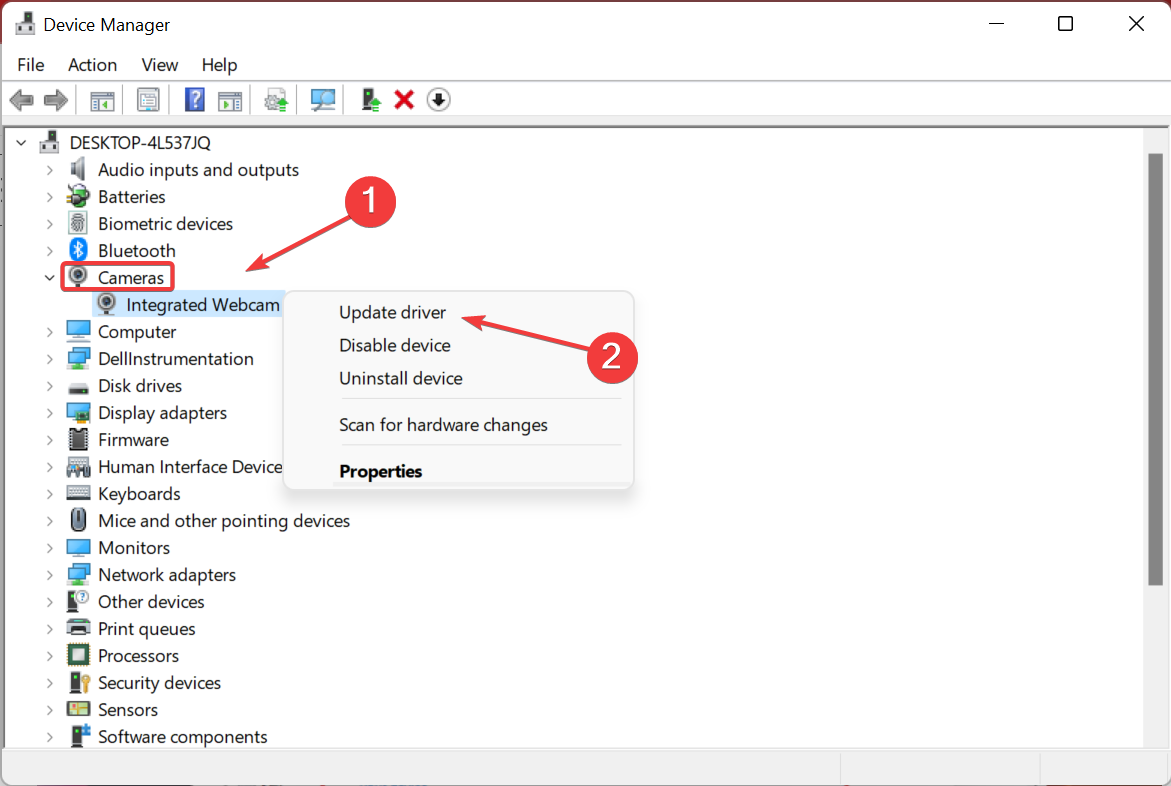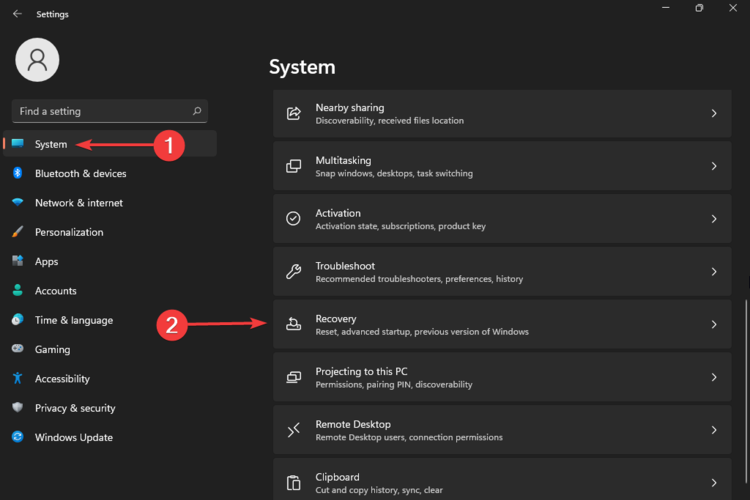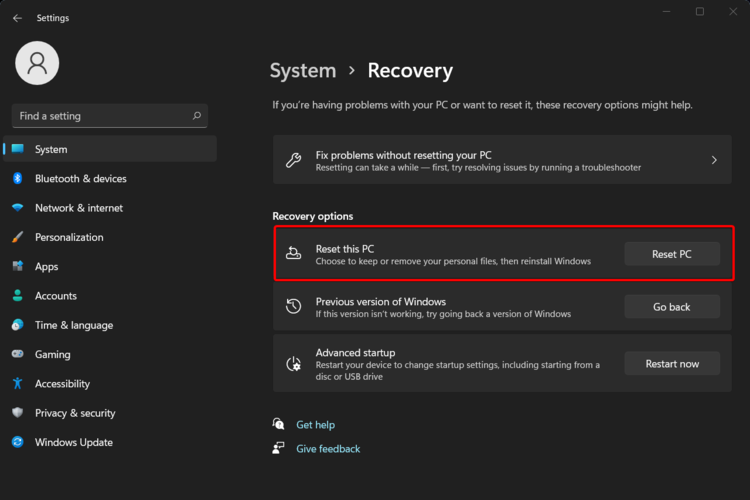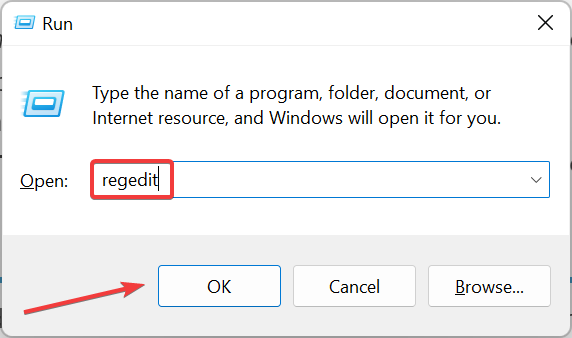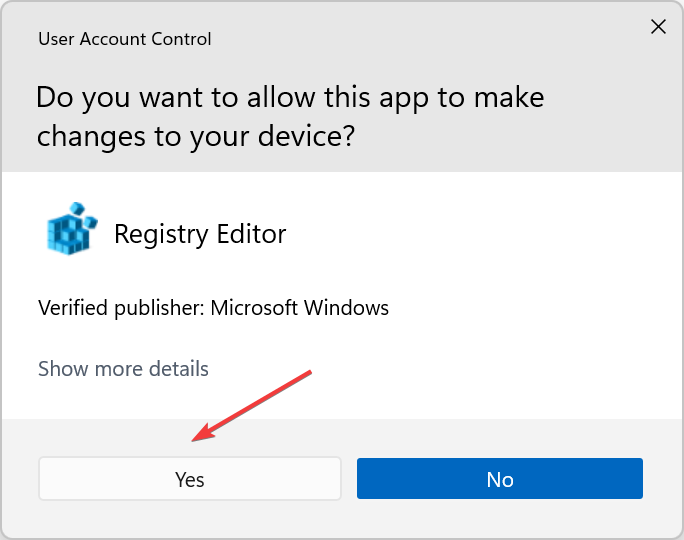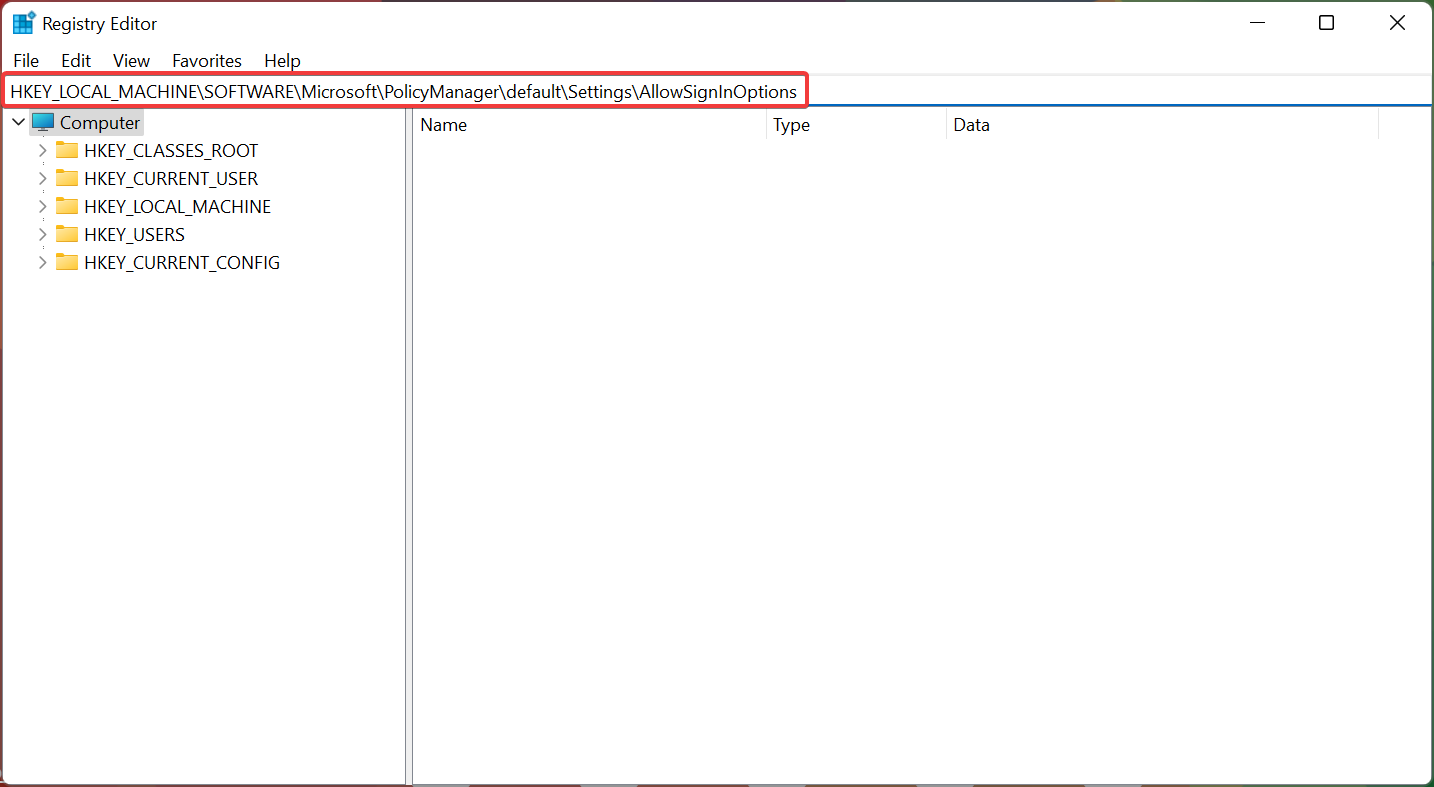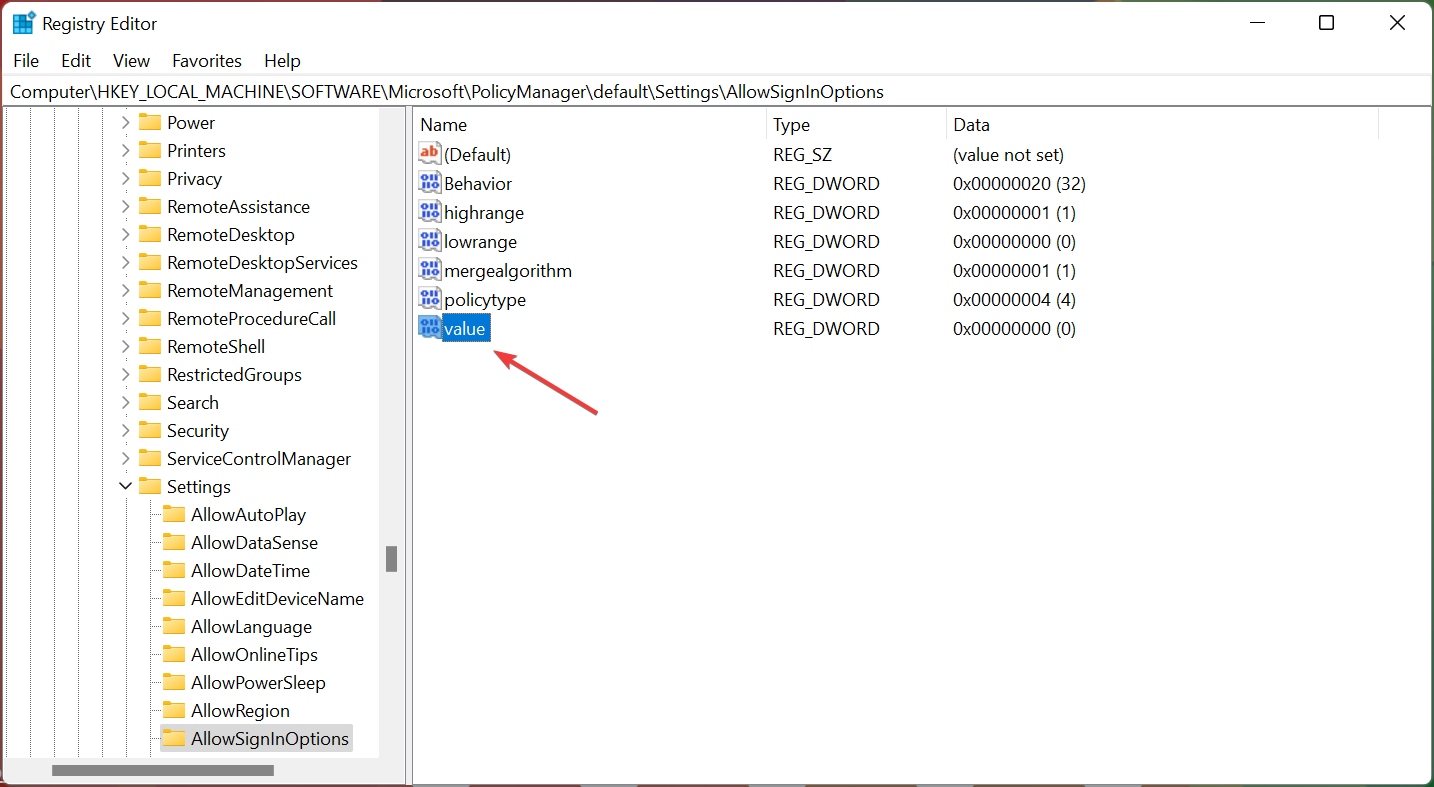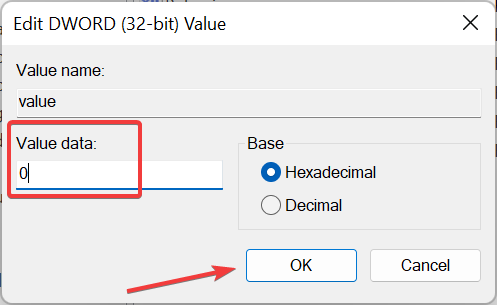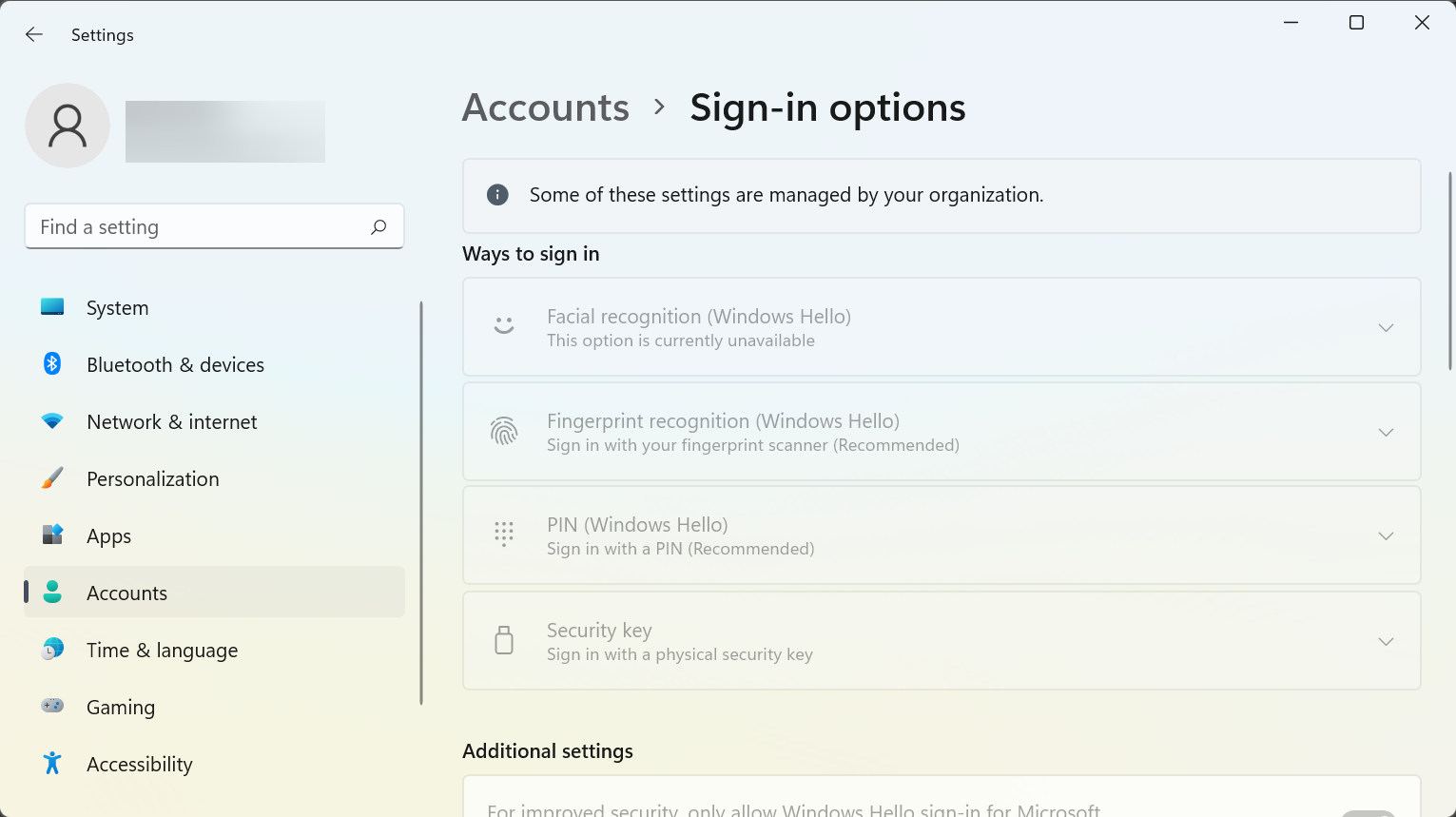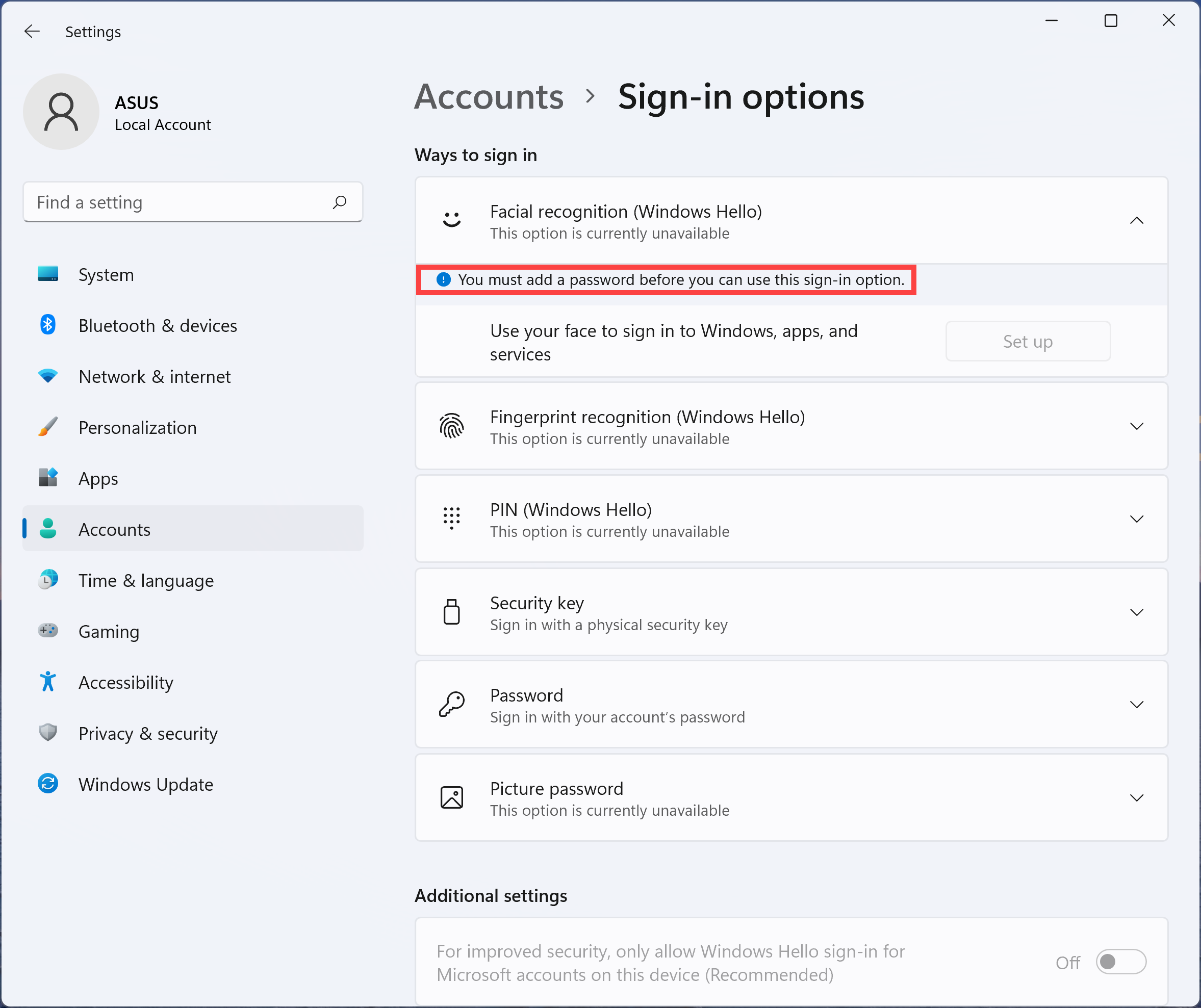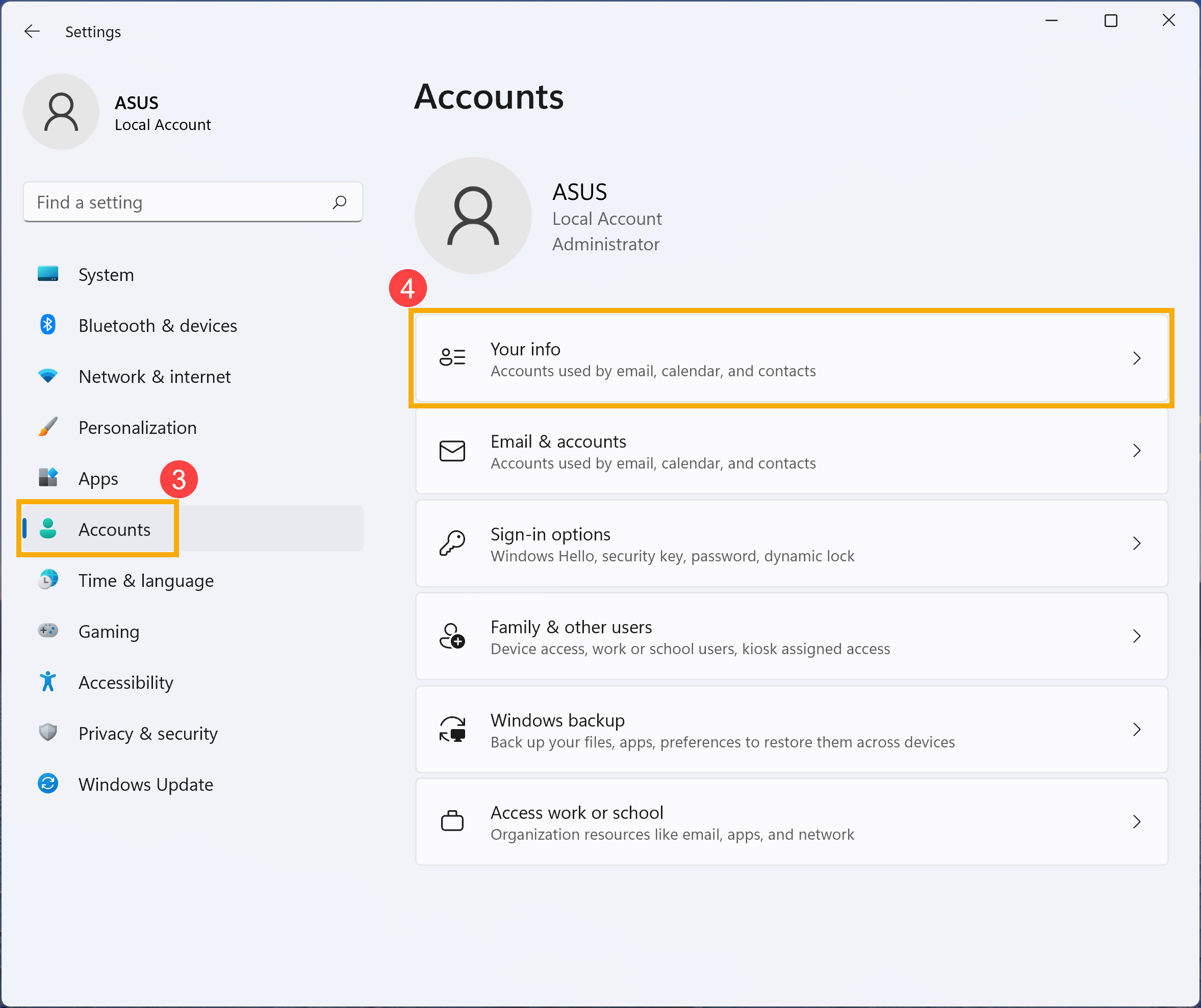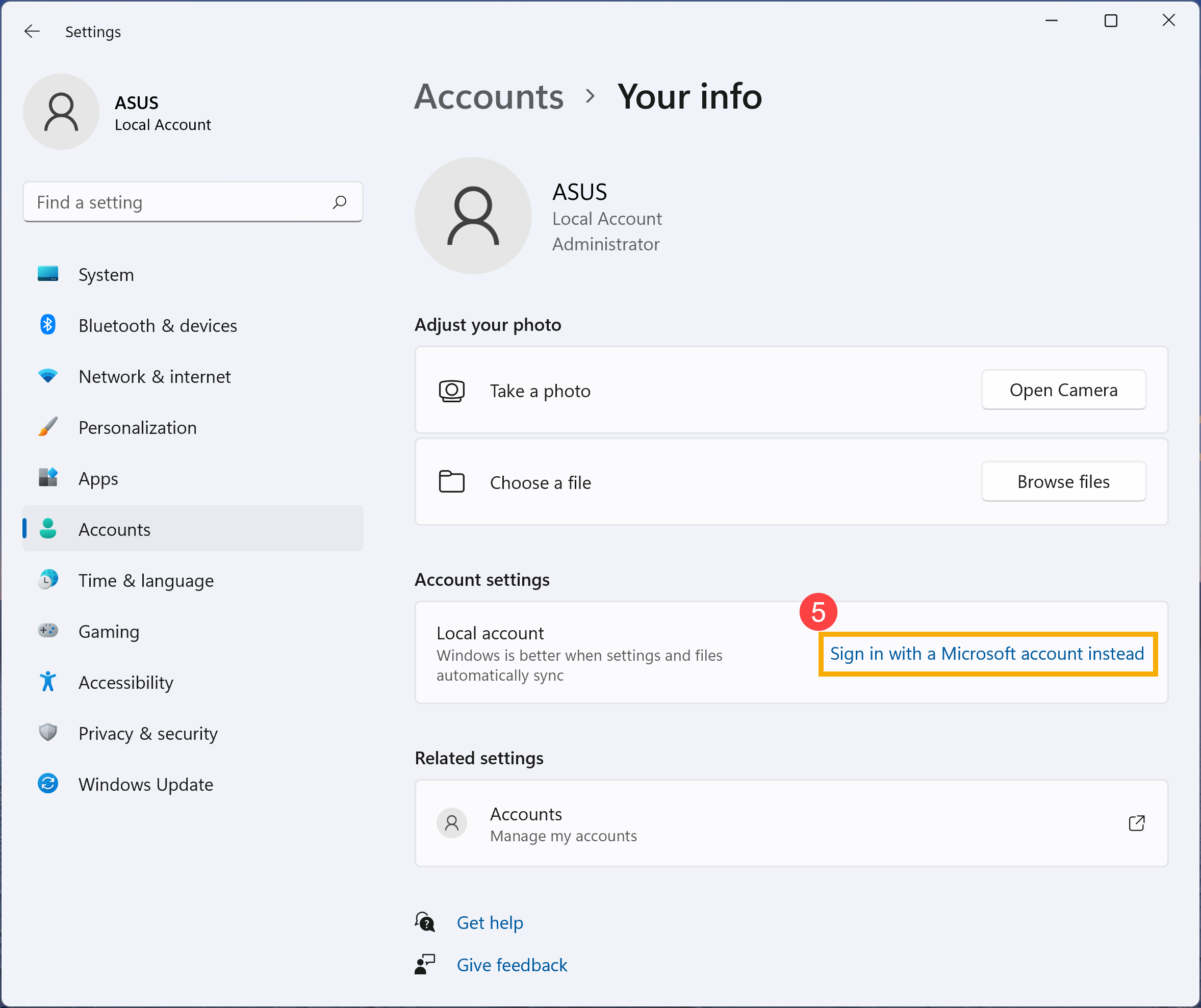После обновления до Windows 11 у некоторых пользователей возникает проблема с Windows Hello Face. Они получили сообщение: «Нам не удалось найти камеру, совместимую с Windows Hello Face». Как показано ниже:
Они не могут использовать разблокировку лица в Windows 11. Не волнуйтесь, в этой статье объясняются причины, по которым вы сталкиваетесь с тем, что Windows Hello Face не работает в Windows 11, и как это исправить. Продолжай читать.
Существуют различные причины, по которым Windows Hello Face недоступна в Windows 11. Чтобы иметь более четкое представление о конкретных причинах этой проблемы, мы перечислили их по очереди. Давайте проверим одну за другой причины, по которым Windows Hello Face недоступна в Windows 11, чтобы лучше найти решение проблемы.
1. Случайные и временные ошибки
Случайные и временные ошибки часто могут возникать в вашей операционной системе или аппаратных компонентах.
2. Центр обновления Windows
Иногда регулярные обновления Windows также могут повредить ваше программное обеспечение, вызывая неожиданное поведение ваших приложений или программ.
3. Поврежденные драйверы
Поврежденный драйвер веб-камеры — одна из наиболее распространенных причин, по которой функция Windows Hello Face в настоящее время недоступна. Поврежденные драйверы также могут влиять на соответствующие аппаратные инструменты, включая Windows Hello Face.
Если вы страдаете от того, что функция Windows Hello Face недоступна в Windows 11, прочитайте следующий раздел, чтобы узнать, как решить проблему. Далее мы рассмотрим несколько различных, но эффективных способов полностью исправить параметр Windows Hello Face, недоступный в Windows 11.
5 способов исправить Windows Hello Face в настоящее время недоступен?
Исправление 1. Перезагрузите компьютер
Если Windows Hello Face недоступен из-за случайных и временных ошибок, вы можете сначала попробовать перезагрузить компьютер, чтобы увидеть, вернется ли приложение Windows Hello Face в нормальное состояние.
Если этот метод не делает ваше Windows Hello Face в настоящее время доступным в Windows 11, попробуйте второй способ.
Исправление 2. Проверьте наличие обновлений Windows
Нажмите клавишу Windows, затем откройте «Настройки».
Перейдите в Центр обновления Windows.
Щелкните Проверить наличие обновлений.
После завершения обновления перезагрузите компьютер.
Если Windows Hello Face является ошибкой из-за обновления Windows 11, обновление Windows может решить проблему.
Исправление 3. Запустите специальное средство устранения неполадок
Открыть настройки.
Перейдите в «Система», нажмите «Устранение неполадок».
Выберите Другие средства устранения неполадок.
В разделе «Камера» нажмите кнопку «Выполнить».
Некоторые проблемы с камерой также могут сделать Windows Hello Face недоступным, поэтому запуск средства устранения неполадок может помочь вам исправить это.
Исправление 4. Обновите драйвер камеры
Нажмите клавишу Windows, войдите в Диспетчер устройств и откройте Диспетчер устройств.
Разверните Камеры, щелкните правой кнопкой мыши встроенную камеру и выберите Обновить драйвер.
Щелкните Поиск драйверов автоматически.
Попытка обновить устаревшие драйверы может помочь вам решить проблемы с программным обеспечением, вызванные драйверами. После обновления драйвера проверьте, решена ли проблема, из-за которой Windows Hello Face в настоящее время недоступна в Windows 11.
Исправление 5. Переустановите Windows 11
Открыть настройки.
Заходим в «Система», выбираем «Восстановление».
Нажмите кнопку «Сбросить компьютер» рядом с параметром «Сбросить этот компьютер».
Что такое Windows Hello Face?
Windows Hello Face использует трехмерный структурированный свет для создания моделей лиц пользователей Microsoft. Выполните аутентификацию с помощью распознавания лиц, чтобы разблокировать свой Microsoft Passport для доступа к содержимому, поддерживаемому Microsoft Passport Pro, включая веб-ресурсы, веб-сайты и платежные инструменты. Windows Hello Face может проверять изображения в различных условиях освещения. Это очень надежное средство защиты конфиденциальности.
Заключение
В этой статье представлены 5 эффективных способов исправить Windows Hello Face, которая в настоящее время недоступна в Windows 11. Если вы столкнулись с этой проблемой, рекомендуется попробовать вышеуказанные методы для решения этой проблемы.
Get Facial Recognition up and running in no time
by Loredana Harsana
Loredana is a passionate writer with a keen interest in PC software and technology. She started off writing about mobile phones back when Samsung Galaxy S II was… read more
Updated on
- Some users reported that Windows Hello Face is currently unavailable in Windows 11, which might cause poor camera-related upgrades.
- Considering it can be only a temporary error, the first thing to do is reboot your PC.
- To make your Windows Hello Face option accessible, running the camera troubleshooter is another efficient method that will surely help you.
- If the face recognition setup is currently unavailable, you can try to update the camera drivers.
XINSTALL BY CLICKING THE DOWNLOAD
FILE
Windows Hello Face is a popular app that can provide necessary security to your PC and private data using advanced technologies. However, many users reported getting the This option is currently unavailable error with Windows Hello in Windows 11.
From what they say, it’s impossible to use face unlock in Windows 11. More precisely, this is the message that they get:
We couldn’t find a camera compatible with Windows Hello Face.
So, let’s find out why you are getting this message and the solutions for it that worked for most users.
Why am I getting Windows Hello Face this option is currently unavailable.
Some reasons explain why your Windows Hello Face is currently unavailable in Windows 11. In the section below, we’ve prepared a dedicated list to clarify this subject.
1. Random and temporary bugs
First, we can talk about random and temporary errors, which might often occur on your OS or hardware components. These can be easily solved by following some easy steps later in this article.
2. Poor general Windows updates
Besides that, you to consider that poor general Windows updates can also harm your software. If your apps or programs are acting weird, it might be a sign of not being up to date on your operating system.
Check this entire article to find out how long Windows 11 updates take to install.
3. Corrupted drivers
Probably one of the most common reasons your Windows Hello Face option would be currently unavailable is that the webcam drivers were corrupted during the upgrade process.
Windows 11 drivers are the backbone for your apps and programs to run in standard terms on your OS.
How we test, review and rate?
We have worked for the past 6 months on building a new review system on how we produce content. Using it, we have subsequently redone most of our articles to provide actual hands-on expertise on the guides we made.
For more details you can read how we test, review, and rate at WindowsReport.
Make sure all your drivers are up-to-date with Outbyte Driver Updater. It finds the latest update for your drivers to improve your PC performance.
If something wrong happens with their design, it would also affect your other related hardware and software tools, including Windows Hello Face.
4. Absence of required functionality
Remember, having a camera along doesn’t qualify the device to employ Windows Hello Facial Recognition. However, the camera should have the required functionality and support facial recognition. Check the manufacturer’s website to verify if yours supports the feature.
Some of the related issues or devices where you encounter the error are:
- Dell Windows Hello Face This option is currently unavailable
- HP Windows Hello Face This option is currently unavailable hp
- Windows Hello Face This option is currently unavailable Something went wrong
- We couldn’t find a camera compatible with Windows Hello Face This option is currently unavailable
- This setting is managed by your organization, Windows Hello Face This option is currently unavailable
You should consider some valuable points when encountering the error in Windows 10 & 11. Then, check out the next section for the solutions.
How do I fix Windows Hello Face this option is currently unavailable message?
1. Reboot your PC
As mentioned before, this error might sometimes occur due to random and temporary bugs related to your integrated camera.
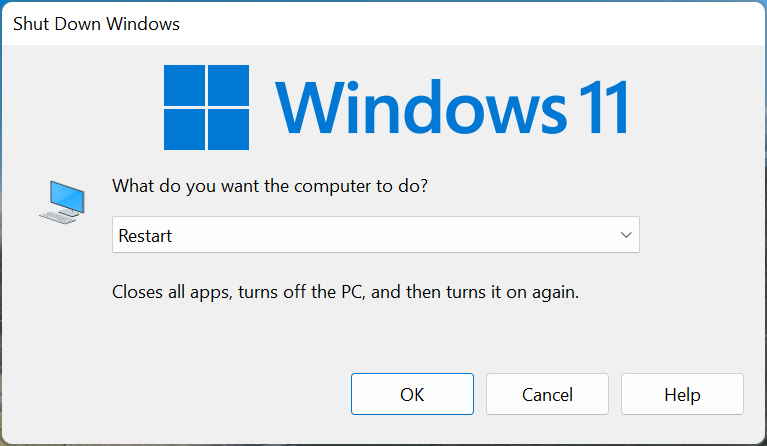
Thus, the first option you should try is rebooting your computer and verifying if the app gets unstuck. However, if this method won’t make your Windows Hello Face currently available in Windows 11, move on to the next steps.
2. Check for Windows updates
- Hit the Windows key, then open Settings.
- Go to Windows Update.
- Click on Check for updates.
With this option, your OS will automatically scan for newly available updates. You should wait a bit until all recommendations are updated, then reboot your PC.
This could work if Windows Hello Face This option is currently unavailable issue is caused by random bugs due to poor general updates.
3. Run the dedicated troubleshooter
- Press Windows + I to open Settings, go to System, and then click on Troubleshoot.
- Select Other troubleshooters.
- Locate the Camera entry, then click on the Run button beside it.
Because Windows Hello Face helps you set a more secure environment using facial authentification, the error might occur due to some camera problems. Considering this, running the troubleshooter can support you in searching and suggesting specific recommendations.
Once done, verify if the Windows Hello Face This option is currently unavailable error is fixed.
4. Update camera drivers
- Press Windows + S to open the Search menu, type device manager, and then open it.
- Expand the Cameras section, right-click on the problematic camera, and select Update driver.
- Click on Search automatically for drivers.
Device drivers are the essential pieces that allow you to use your hardware and software environments optimally.
If you see the Windows Hello Face This option is a currently unavailable message on Windows 11; keeping your drivers up to date will make a difference. For automatic scans of missing or outdated drivers, we recommend using specialized software.
If you choose to use an automatic program, it will improve your PC’s health state in a faster and more secure manner.
5. Reinstall Windows 11
- Press Windows + I to open Settings, and select Recovery on the right in the System tab.
- Locate the Reset this PC option, then click on the Reset PC button.
- Now, follow the on-screen instructions and choose the appropriate response when prompted to complete the process.
If none of the previous methods have worked, you have no option but to reset Windows 11 to the factory settings. We recommend doing a clean install here, i.e., removing everything from the PC.
And once you restart the computer after the reset, the Windows Hello Face This option is currently unavailable error should be fixed.
How does Windows Hello Face work?
Typical passwords imply a considerable risk of being broken or stolen, so that’s why Windows Hello Face helps you when it comes to setting significant boundaries against attacks surface.
This feature uses 3D structured light to design the model of Microsoft users’ faces. Then, anti-spoofing techniques are applied to limit the success of cloning heads.
Here you can see the essential benefits that Windows Hello Face offers you:
- Facial recognition proved one of the most secure methods for Windows devices.
- A user-friendly interface offers you a single sign verification form to unlock your Microsoft Passport.
- Enterprise access to Microsoft Passport Pro-supported content, including network resources, websites, and payment instruments.
- With the help of IR, it provides a consistent image in various lighting conditions. There are also subtle changes in appearance, including facial hair, cosmetic makeup, and other great features.
Can I uninstall Windows Hello face?
- Press Windows + R to open the Run command, type regedit in the text field, and click OK.
- Click Yes in the UAC prompt that appears.
- Now, paste the following path in the address bar and hit Enter:
HKEY_LOCAL_MACHINE\SOFTWARE\Microsoft\PolicyManager\default\Settings\AllowSignInOptions - Double-click on the value DWORD on the right.
- Enter 1 under Value data, and click OK to save the changes.
- The Windows Hello Face and other sign-in options under it will now be disabled.
Though there’s no way to uninstall Windows Hello Face since it’s a built-in feature in Windows, that, too is critical, but you can permanently disable it. And the steps listed above will help you do that.
Remember, you can remove any facial IDs added to Windows Hello Face instead of disabling them together from the Registry. For those of you getting the Windows Hello Face This option is currently unavailable message can also use the GPO to disable it.
And that is all there’s to Windows Hello Face This option is currently unavailable error message in Windows 11. The steps listed here would also work on the previous OS iteration.
To improve your device’s safety, check out these best security & privacy features in Windows 11 and try the ones that suit your needs.
If you have any other questions or thoughts, do not hesitate to share them with us using the comment section below.
FAQ
[Windows 11] Недоступно распознавание PIN-кода, лица или отпечатка пальца (Windows Hello) после обновления до Windows 11
После обновления Вашего ПК до Windows 11 Вы можете столкнуться с уведомлением: «Вы должны добавить пароль, прежде чем использовать этот параметр входа» в отношении функции распознавания PIN-кода, лица или отпечатка пальца (Windows Hello) в разделе вариантов входа. Подробные инструкции можно найти в этой статье.
Windows 11 требует от пользователей входить в Windows Hello только с учетной записью Microsoft на устройстве для повышения безопасности. Поэтому Вам нужно переключить локальную учетную запись на свою учетную запись Microsoft, и тогда будет доступно распознавание лиц.
- Нажмите [Пуск]
①, затем выберите [Параметры] ②.
- В параметрах выберите [Учетные Записи] ③, затем выберите [Ваша информация] ④.
- В параметрах учетной записи нажмите [Переключиться на аккаунт Microsoft] ⑤.
- После того, как Вы войдете в свою учетную запись Microsoft, вернитесь к параметрам входа, после чего станет доступна настройка распознавания лиц.
Эта информация была полезной?
Yes
No
- Приведенная выше информация может быть частично или полностью процитирована с внешних веб-сайтов или источников. Пожалуйста, обратитесь к информации на основе источника, который мы отметили. Пожалуйста, свяжитесь напрямую или спросите у источников, если есть какие-либо дополнительные вопросы, и обратите внимание, что ASUS не имеет отношения к данному контенту / услуге и не несет ответственности за него.
- Эта информация может не подходить для всех продуктов из той же категории / серии. Некоторые снимки экрана и операции могут отличаться от версий программного обеспечения.
- ASUS предоставляет вышеуказанную информацию только для справки. Если у вас есть какие-либо вопросы о содержании, пожалуйста, свяжитесь напрямую с поставщиком вышеуказанного продукта. Обратите внимание, что ASUS не несет ответственности за контент или услуги, предоставляемые вышеуказанным поставщиком продукта.
Если у вас возникли проблемы со входом на устройство с Windows 11 с помощью Windows Hello, попробуйте сделать следующее.
Перед началом
Убедитесь, что вы настроили Windows Hello на устройстве. Дополнительные сведения о том, как это сделать, см. в статье Сведения о приложении Windows Hello и его настройке.
Проверьте наличие обновлений
Установка обновлений Windows может устранить проблемы с Windows Hello. Выберите параметры > параметров > клиентский компонент Центра обновления Windows > проверки на наличие обновлений.
Проверьте наличие обновлений для Windows
Установите все необходимые обновления. Может потребоваться перезапустить устройство. Теперь снова попробуйте войти в систему с помощью Windows Hello.
Примечание: Если вы настроили несколько методов входа (например, пароль, ПИН-код или Windows Hello), то система Windows будет отображать эти варианты на экране входа. Выберите нужный вариант для входа.
Windows Hello не распознает меня, или при попытке входа отображается сообщение об ошибке
Если системе не удается правильно отсканировать ваше лицо или отпечаток пальца (или вы используете не тот палец для входа), то при попытке входа с помощью Windows Hello появится сообщение об ошибке. В этом случае попробуйте войти с помощью ПИН-кода или пароля, а затем снова настройте Windows Hello.
Если появится сообщение об ошибке с сообщением «Не удалось распознать вас». Войдите с помощью ПИН-кода. при попытке войти с помощью Windows Hello, выполните следующие действия, чтобы улучшить распознавание. Это сообщение об ошибке может возникать, если вы носите очки, но не настроили функцию распознавания лиц, чтобы она распознавала вас в очках и без очков. Это также может произойти, если устройство было перемещено, а в новом месте условия освещения значительно отличаются от прежних.
Чтобы улучшить распознавание, нажмите кнопку > «Параметры > » > параметров входа > распознавания лиц (Windows Hello), а затем выберите «Улучшить распознавание«.
Если у вас возникли проблемы с распознаванием Windows Hello лица, попробуйте выполнить средство устранения неполадок, которое может устранить проблему.
Запуск Windows Hello устранения неполадок
Статьи по теме
Сброс ПИН-кода, когда вы не выполнили вход в Windows
Изменение ПИН-кода после входа на устройство
Если у вас возникли проблемы со входом на устройство с Windows 10 с помощью Windows Hello, попробуйте сделать следующее.
Перед началом
Убедитесь, что вы настроили Windows Hello на устройстве. Дополнительные сведения о том, как это сделать, см. в статье Сведения о приложении Windows Hello и его настройке.
Проверьте наличие обновлений
Установка обновлений Windows может устранить проблемы с Windows Hello. Выберите параметры > » >» & » > клиентский компонент Центра обновления Windows >«.
Проверьте наличие обновлений для Windows
Установите все необходимые обновления. Может потребоваться перезапустить устройство. Теперь снова попробуйте войти в систему с помощью Windows Hello.
Примечание: Если вы настроили несколько методов входа (например, пароль, ПИН-код или Windows Hello), то система Windows будет отображать эти варианты на экране входа. Выберите нужный вариант для входа.
Windows Hello не распознает меня, или при попытке входа отображается сообщение об ошибке
Если системе не удается правильно отсканировать ваше лицо или отпечаток пальца (или вы используете не тот палец для входа), то при попытке входа с помощью Windows Hello появится сообщение об ошибке. В этом случае попробуйте войти с помощью ПИН-кода или пароля, а затем снова настройте Windows Hello.
Если вы видите сообщение об ошибке Не удалось распознать вас. Выполните вход с помощью ПИН-кода при попытке войти с помощью Windows Hello, выполните следующие действия, чтобы улучшить распознавание. Это сообщение об ошибке может возникать, если вы носите очки, но не настроили функцию распознавания лиц, чтобы она распознавала вас в очках и без очков. Это также может произойти, если устройство было перемещено, а в новом месте условия освещения значительно отличаются от прежних.
Чтобы улучшить распознавание, выберите параметры > параметров > учетных записей > входа > Windows Hello Face, а затем нажмите кнопку «Улучшить распознавание».
Статьи по теме
Сброс ПИН-кода, когда вы не выполнили вход в Windows
Изменение ПИН-кода после входа на устройство
Devices such as the Microsoft Surface Pro will allow you to use Biometric technology such as Facial recognition and Fingerprint readers to login to your Windows 10 computer. Windows Hello Biometrics and facial recognition can suddenly stop working with a message that states that “This Option is Currently Unavailable”. The cause can range from a particular Windows update to an incorrectly configured Group policy. In this article, I have compiled a list of possible solutions for you to try to resolve the issue – Windows Hello “This option is currently unavailable”. In my case, it was simply a misconfigured Group policy setting.
Possible Solutions to Windows Hello “This option is currently unavailable”
Clear the NGC folder
Clearing all the contents of the NGC folder from your computer can fix the problem for you. Follow these steps to delete the NGC folder on your computer and then you can create a PIN on your system.
- Open Control Panel.
- In Control Panel open ‘File Explorer Options’.
- In the View tab under Advanced Settings, select Show hidden files and uncheck ‘Hide protected operating system files’.
- Open File Explorer and browse to this path:
C:\Windows\ServiceProfiles\LocalService\AppData\Local\Microsoft. - Right click
Ngcfolder and choose Properties. - Navigate to the Security tab and click on the Advanced button.
- Locate the Owner section at the top and click Change link.
- In the ‘From this location’ field, make sure it is the name of the computer. Click the Locations button to change if it is not.
- In the ‘Enter the object name to select’ field enter Administrators. Click on ‘Check Names’. It should auto-fill the full path for the Administrators group. Now click OK.
- Check ‘Replace owner on sub containers and objects and click Apply and OK.
- Some folders cannot be deleted regardless of the owner. So, what I found works better is to simply rename the Ngc folder to something else, like Old_Ngc.
- Once the folder is renamed, create a new folder named Ngc.
- Close all of the windows and reboot.
- Once the system is rebooted, the sign-in options should now allow you to create your facial profile and ‘Add’ a new PIN.
Reinstalling camera drivers
Try reinstalling the drivers to your camera to attempt to resolve the issue.
1. Open Device manager by typing device manager in the Cortana/Search field lower left hand corner
2. Expand System Devices and find the Microsoft IR Camera Front and uninstall by right-clicking/pressing and holding (but don’t delete the driver when prompted). Then do the same for Surface Camera Windows Hello
3. Restart your Surface twice.
Reset WinBio Database
Sometimes to deal with biometric problems, all it is required is a reset. Fundamentally, it is just the deletion of existing files and then re-register biometric (facial or fingerprint). Doing so will reset all the biometric entries like face scan, iris scan, and fingerprint. Just stop the Biometric service, delete all the existing files from the system drive, and the service followed by re-registering the entries. Follow the below instructions and deploy the workaround –
- Right-click on Start icon and choose Run. Once you open Run dialogue box, insert services.msc and click OK.
- On the Services console, scroll and right-click Windows Biometric Service. Choose to Stop to put an end to the service.
- Next, create a backup of the biometric data files. To do so, first, open File Explorer and navigate to the below location –
C:\Windows\System32\WinBioDatabase
- Copy the items of WinBioDatabase and save them to a separate folder in a safe location. Name that new folder as WinBioBackup.
- After creating the backup, delete the files from the original folder.
- Now, head back to the Services manager again, right-click on Windows Biometric Service, and select Restart.
- Once the above steps are done, fire up Settings => Accounts => Sign -in options => and go through the registration procedure again to re-register the biometric.
- If the device has multiple users, each of them has to re-register.
Verify Group policy settings
There is a possibility that the installation of Creators Update has altered certain Biometric settings in Group Policy. It is advised to check and edit the settings of Windows Hello and make sure everything is perfect.
Ensure the following GPO settings are deployed.
Computer>Administrative Templates>System>Logon>Turn on convenience PIN sign-in = Enabled
Computer>Administrative Templates>Windows Components>Windows Hello for Business>Use Biometrics = Enabled
Computer>Administrative Templates>Windows Components>Windows Hello for Business>Use Windows Hello for Business = Not configured
Computer>Administrative Templates>Windows Components>Biometrics>Aloow the use of biometrics = Enabled
Computer>Administrative Templates>Windows Components>Biometrics>Facial Features>Configure enhanced anti-spoofing option = Disabled
Turn Off Fast Startup
Fast Startup is one of the common reasons for various issues including the Windows Hello Fingerprint Option Currently Unavailable. The computer fails to perform a complete shutdown when this feature is turned on. You can turn this off through group policy –
Computer Configuration>Policies>Administrative Templates>System>Shutdown>Require use of fast startup = Disabled