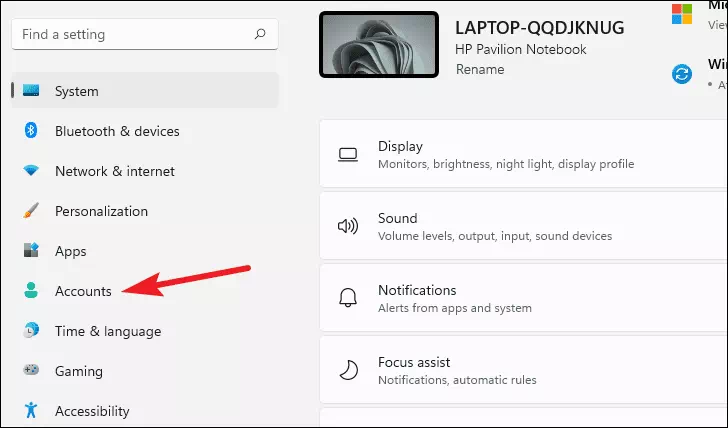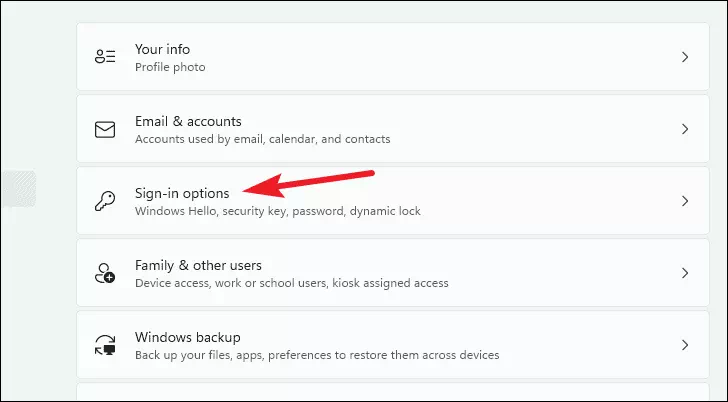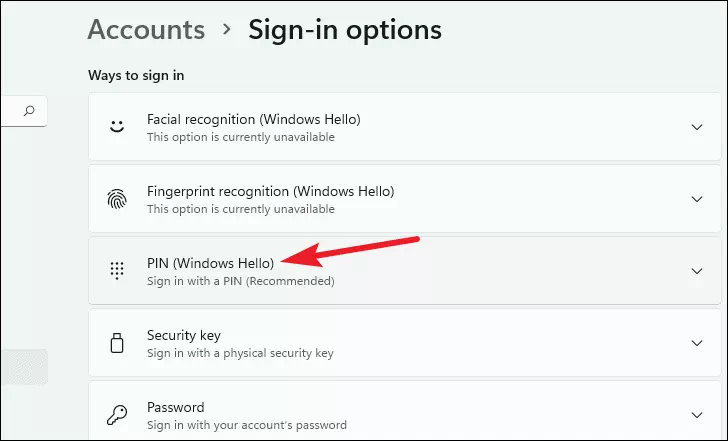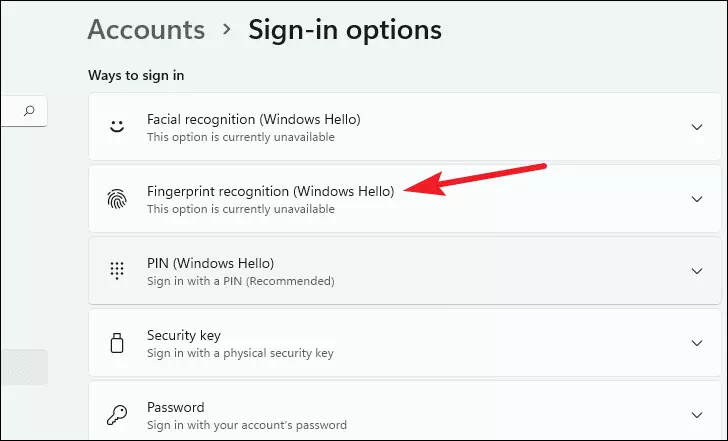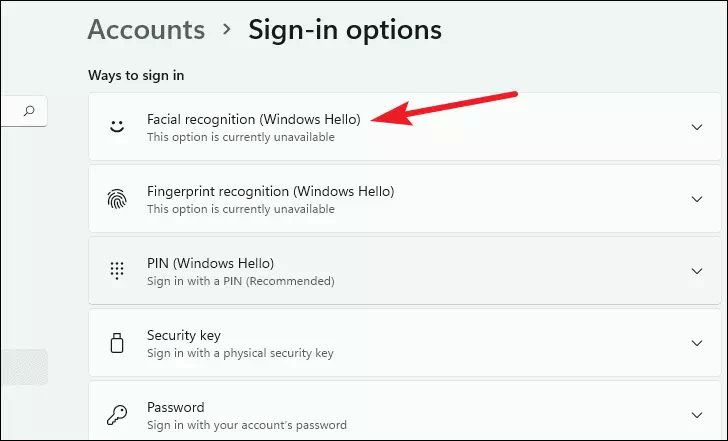Windows Hello — это индивидуально настраиваемый и более безопасный способ получить мгновенный доступ к устройствам Windows 11 с помощью ПИН-кода, распознавания лица или отпечатков пальцев. Вам потребуется настроить ПИН-код при настройке входа с использованием отпечатков пальцев или распознавания лица. Впрочем, можно входить в систему с использованием только ПИН-кода.
Эти варианты упрощают процедуру входа на ваш компьютер и делают ее безопаснее, поскольку ваш ПИН-код связан только с одним устройством, а для резервного копирования он связывается с вашей учетной записью Майкрософт.
Настройка Windows Hello
Нажмите кнопку выше, чтобы перейти непосредственно к Параметрам, или выполните следующие действия, чтобы настроить Windows Hello.
-
Выберите Пуск > Параметры > Учетные записи > Параметры входа.
-
В разделе Способы входа приведены три варианта входа с помощью Windows Hello:
-
Выберите Распознавание лиц Windows Hello, чтобы настроить вход с использованием функции распознавания лица с помощью инфракрасной камеры вашего компьютера или внешней инфракрасной камеры.
-
Выберите Распознавание отпечатков пальцев Windows Hello, чтобы настроить вход с помощью сканера отпечатков пальцев.
-
Выберите ПИН-код Windows Hello, чтобы настроить вход с помощью ПИН-кода.
-
Статьи по теме
Как Windows Hello обеспечивает конфиденциальность моих данных?
Сброс ПИН-кода, когда вы не выполнили вход в Windows
Изменение ПИН-кода после входа на устройство
Устранение неполадок Windows Hello
Windows Hello — это индивидуально настраиваемый и более безопасный способ получить мгновенный доступ к устройствам Windows 10 с помощью ПИН-кода, распознавания лица или отпечатков пальцев. Вам потребуется настроить ПИН-код при настройке входа с использованием отпечатков пальцев или распознавания лица. Впрочем, можно входить в систему с использованием только ПИН-кода.
Эти варианты упрощают процедуру входа на ваш компьютер и делают ее безопаснее, поскольку ваш ПИН-код связан только с одним устройством, а для резервного копирования он связывается с вашей учетной записью Майкрософт.
Настройка Windows Hello
Нажмите кнопку выше, чтобы перейти непосредственно к Параметрам, или выполните следующие действия, чтобы настроить Windows Hello.
-
Выберите Пуск > Параметры > Учетные записи > Параметры входа.
-
В разделе Управление входом на устройство вы увидите три варианта входа с помощью Windows Hello:
-
Выберите Распознавание лиц Windows Hello, чтобы настроить вход с использованием распознавания лица с помощью инфракрасной камеры вашего компьютера или внешней инфракрасной камеры.
-
Выберите Распознавание отпечатков пальцев Windows Hello, чтобы настроить вход с сканера отпечатков пальцев.
-
Выберите ПИН-код Windows Hello, чтобы настроить вход с ПИН-кодом.
-
Статьи по теме
Как Windows Hello обеспечивает конфиденциальность моих данных?
Сброс ПИН-кода, когда вы не выполнили вход в Windows
Изменение ПИН-кода после входа на устройство
Устранение неполадок Windows Hello
Разработчики Windows регулярно выпускают новые интересные опции для пользователей своей операционной системы. Одна из них — Windows Hello. Данная возможность впервые была представлена в 2015 году. Но не все клиенты Windows знают о ней. Рассмотрим назначение и настройку этой опции.
Исходя из названия, можно предположить, что функция Windows Hello — встроенный сервис, который должен приветствовать пользователя в системе. В действительности, так и есть. Когда человек входит в свою учётную запись на ПК или просто запускает устройство, система здоровается с ним и просит пройти идентификацию. Последняя происходит за счёт распознавания отпечатка пальца человека, который владеет данной учётной записью. Кроме того, идентификация может быть по лицу или радужной оболочке глаза.
Такой тип идентификации призван обеспечить пользователя Windows максимально надёжной защитой от несанкционированного доступа к его учётной записи. Человек, который захочет зайти в ПК, просто не сможет этого сделать без вас: подделать лицо, отпечаток пальца и радужную оболочку глаза невозможно.
Плюс данной технологии также в том, что она избавит от необходимости придумывать пароль, запоминать его, а потом каждый раз вводить.
Какие устройства поддерживают функцию Windows Hello
Многие современные устройства, в том числе ноутбуки и смартфоны, оснащены специальными 3D-камерами, которые способны распознавать лица, и сканером отпечатков пальцев (на ноутбуках это обычно какая-либо из клавиш).
Если у вас нет встроенной 3D-камеры, вы можете отдельно её приобрести, например, аксессуар под названием RealScene 3D, чтобы пользоваться этой функцией.
Windows Hello работает на следующих ноутбуках:
Новая опция для идентификации пользователя доступна также на планшетах и смартфонах с операционной системой Windows 10, в частности, на современных телефонах Lumia и планшетах-трансформерах Windows Surface Pro.
Как включить и настроить Windows Hello на Windows 10
Активировать и настроить режим идентификации Windows Hello можно следующим образом:
- Запустите системное меню «Пуск». Отыщите иконку в виде шестерёнки нажмите на неё, чтобы вызвать окно «Параметры Windows». Значок располагается над кнопкой выключения устройства.
Нажмите на кнопку «Параметры» в меню «Пуск» - Откройте блок «Учётные записи», щёлкнув по нему один раз левой кнопкой мыши.
Откройте раздел «Учётные записи» в окне «Параметры Windows» - Появится вкладка под названием «Ваши данные».
Пропускаем первую вкладку «Ваши данные» и переключаемся на третий раздел «Параметры входа» - Она нам не нужна, поэтому сразу кликните по третьей вкладке «Параметры входа». Здесь и находится опция Windows Hello. В одноимённом разделе может быть сообщение о том, что функция недоступна на вашем компьютере в данный момент. Это будет означать только одно: ваше устройство не поддерживает опцию. Вы не сможете ей пользоваться, пока не приобретёте специальную камеру с функцией распознавания.
Посмотрите во вкладке «Параметры входа», доступна ли функция Windows Hello на вашем устройстве - Если ваш ПК поддерживает данную технологию, в разделе Windows Hello вы увидите блок под названием «Распознавание лица». Под ним будет кнопка «Настроить» или Set up. Щёлкните по ней.
Нажмите на кнопку Set up («Настроить») - Должен запуститься мастер настройки этой опции. Нажмите на кнопку «Начать» или Get started.
Кликните по кнопке Get started, чтобы запустить мастер настройки опции - Введите предварительно установленный ПИН-код, который защищает компьютер от несанкционированного входа. Это необходимо для того, чтобы устройство удостоверилось, что изменения в настройки вносите именно вы, а не кто-то другой.
- Теперь в течение нескольких секунд нужно посидеть перед компьютером. При этом нельзя двигаться. Неподвижными должны быть даже глаза. Смотрите на экран. Система считает информацию с вашего лица и занесёт эти данные в базу.
Сядьте ровно перед камерой и смотрите на экран, чтобы система запомнила ваше лицо - После этой небольшой процедуры кликните по «Закрыть». На этом настройка завершена. При следующем входе в вашу учётную запись Windows Hello попросит посмотреть на экран для идентификации личности.
- Если вы хотите улучшить распознавание, кликните по соответствующей кнопке для повторения процедуры.
- Вместо раздела «Распознавание лица», можно увидеть опцию для идентификации отпечатка пальца или радужной оболочки глаза. В случае последней вам также нужно будет посмотреть на экран, чтобы система запомнила радужную оболочку.
- Если будет раздел «Отпечаток пальца» (Fingerprint), нужно будет приложить палец несколько раз к сканеру, чтобы программа запомнила его отпечаток.
Приложите любой палец к сканеру отпечатков на вашем устройстве, чтобы система считала информацию и запомнила её
Видео: как внести свой отпечаток пальца в базу Windows Hello
Если на устройстве есть камера с функцией распознавания лица или даже радужной оболочки глаза либо сканер отпечатков пальцев, воспользуйтесь опцией биометрической идентификации Windows Hello, чтобы защитить данные, хранящиеся на ПК, от посторонних лиц. И тогда никто, кроме вас, не сможет работать в этом устройстве. При этом придумывать сложный пароль не придётся.
- Распечатать
Оцените статью:
- 5
- 4
- 3
- 2
- 1
(2 голоса, среднее: 5 из 5)
Поделитесь с друзьями!
Зачем мне использовать Windows Hello? Если вы устали от использования пароля для входа в свою учетную запись Windows (или если у вас возникли проблемы с его запоминанием), биометрическая альтернатива может быть лучше. Биометрические логины также предлагают дополнительный уровень безопасности, поскольку вы должны физически присутствовать во время входа в систему.
Что не так с Windows Hello?
Могут быть аппаратные обновления драйверов, которые доступны или в ожидании перезапуска. Обновление вашей поверхности может исправить проблемы с Windows Hello. Чтобы проверить для обновлений, выберите «Пуск»> «Настройки»> «Обновление и безопасность»> «Обновление Windows»> «Проверьте для обновлений». Установите все обновления, которые вам нужны.
Как узнать, есть ли у моего компьютера привет Hello?
Проверьте на наличие Windows Hello Compatibility
в панели поиска Cortana в левом нижнем углу вашего типа экрана «Параметры входа» или просто нажмите на значок микрофона и Спросите Cortana для вариантов входа. Как только вы на экране «Параметры входа», вы увидите доступные параметры Hello Windows.
Могу ли я удалить Windows Hello Face?
В меню «Настройки» нажмите «Параметры входа». В окна Hello область распознавания лица распознавание, Нажмите Удалить . В области вывода нажмите «Удалить», а затем нажмите «Удалить», чтобы подтвердить.
Что такое Microsoft Hello Face?
Authentication Windows Hello Face Authentication использует камеру , специально настроенную для ближней инфракрасной (IR) изображения для аутентификации и разблокировки устройств Windows, а также разблокировать паспорт Microsoft.
Будет ли Windows 11?
Windows 11 здесь, и если у вас есть ПК, вам может быть интересно, пора ли обновить свою операционную систему. В конце концов, вы, вероятно, получите это новое программное обеспечение бесплатно. Microsoft впервые показала свою новую операционную систему в июне, первое крупное обновление программного обеспечения за шесть лет.
Как мне использовать Windows Hello Face?
Если у вас есть правильное оборудование, вот как вы можете настроить логин лица Hello Windows:
- Откройте настройки и выберите учетные записи.
- Нажмите «Параметры входа» на боковой панели и прокрутите вниз до Windows Hello. …
- Нажмите на начало.
- Введите свой PIN -код.
- Смотрите в веб -камеру, пока Windows Hello сканирует ваше лицо.
Как мне установить Hello Face?
Убедитесь, что Windows Hello Face установлена
- Перейдите в настройки, нажмите на приложения и выберите приложения и функции.
- Затем перейдите к дополнительным функциям.
- Найдите опцию Hello Face Windows.
- Если эта опция отсутствует, нажмите «Добавить функцию».
- Поиск Windows Hello Face и установите функцию на вашем компьютере.
Можно ли использовать Windows Hello Face на всех компьютерах?
Hello Windows позволяет войти в Windows 10 с распознаванием лица, булавом или отпечатком пальца. Не все компьютеры Windows 10 совместимы с Windows Hello , но можно добавить совместимость. Использование Windows Hello, как правило, проще, быстрее и безопаснее, чем набирать пароль.
Зачем мне нужен пин -код для Windows?
Когда вы настраиваете Windows Hello, вас сначала просят создать PIN -код. Этот вывод позволяет вам войти в систему, используя PIN -код, когда вы не можете использовать предпочтительный биометрический из -за травмы или потому, что датчик недоступен или не работает должным образом.
Насколько безопасно распознавание лица?
Как сообщил Wired, исследователям из компании по безопасности Cyberark удалось обмануть систему распознавания лиц Hello, используя изображения лица Computer владельца. … Команда Cyberark решила поставить Windows Hello под пристальным вниманием, потому что это одна из наиболее широко используемых систем аутентификации без паролей.
.
Какие устройства совместимы с Windows Hello?
Эти устройства используют распознавание лица со встроенной камерой, чтобы войти в систему с Windows Hello:
- Dell Inspiron 13 5000 2-in-1-499 долларов. Dell XPS 13 9365 2-в-1-999 долларов.
- Кривая зависти HP AIO 34 – 1499 долларов. HP Spectre x360 – 749,99 долл. США.
- Asus Transformer Mini T102HA – 349 долларов. Asus Zenbook Flip UX360 â 499 долларов.
- Notebook Samsung 9 – $ 999.
Сколько отпечатков пальцев может магазин Windows Hello?
нет такого ограничения , однако вы не можете настроить печати пальца под одной учетной записью. Как только вы достигли ряда максимальных неудачных попыток, Windows Hello заблокировал это, и вам нужно было использовать низкое число вокруг 3 до 5 в качестве пароля.
Как остановить Windows Hello Pin?
Как отключить настройку Hello PIN -код Windows в Windows 10
- Нажмите клавишу Windows + R, чтобы открыть диалоговое окно Run, введите gpedit. …
- Перейдите к: Computing Configuration / Administrative Semplates / Components / Windows Hello для бизнеса. …
- Выберите отключен. …
- Перезагрузите компьютер, чтобы применить изменения.
Как мне заблокировать лицо в Windows 10?
Как войти в Windows 10 с вашим лицом
- Перейдите в настройки> учетные записи> Параметры входа.
- Установите пароль учетной записи и PIN.
- Нажмите кнопку «Настройка» для лица под Windows Hello.
- Нажмите кнопку «Начни», введите свой PIN -код и сядьте перед камерой, в то время как Windows занимает несколько секунд, чтобы сканировать ваше лицо.
Какая камера требуется для Windows Hello Face?
Функция Windows 10 и 11 Hello распознавание лица требует Intel RealSense или 3D -камеры для поддержки функций разблокировки лица. Примечание. На многих компьютерах IR или 3D -камеры являются дополнительным элементом.
Получу Windows 11 бесплатно?
Windows 11 – бесплатная загрузка, но может не работать на всех компьютерах . … Бесплатный инструмент, выпущенный Microsoft, называемый PC Health Check (доступен для загрузки здесь), помогает определить, может ли ваш компьютер запустить новое программное обеспечение.
Когда Windows 11 вышла?
После нескольких месяцев тестирования операционная система Microsoft Windows 11 (OS) начала развертываться на основных персональных компьютерах (ПК) в 5 октября .
Windows 12 Out?
Microsoft выпустит новый Windows 12 в 2021 году со многими новыми функциями. Как ранее говорило, что Microsoft выпустит Windows 12 в следующие годы, а именно в апреле и октябре. … Первый путь, как обычно, – это то, где вы можете обновить из Windows, будь то через обновление Windows или использование ISO -файла Windows 12.
Что вам нужно для Windows Hello?
Как проверить, поддерживает ли ваш компьютер Hello Hello. Требования просты: вам нужно Anniversary Update Windows 10 (AU) и либо сканер радужной оболочки, считыватель отпечатков пальцев, либо специальную 3D-камеру, ближняя инфракрасная.
Что такое булавка Hello Windows?
Microsoft Windows Hello Login Personal Identification Number (PIN -код) – это легко запомнить секретный код входа в систему . … Если кто -то видит ваш PIN -код, когда вы разблокируете свой компьютер, он может получить доступ только к этому компьютеру. PIN -код не разблокирует вашу учетную запись Microsoft Login на любом другом компьютере. PIN -код работает только на одном компьютере.
Как мне выключить Hello Face?
Как отключить Windows Hello Face. Если вы больше не хотите разблокировать Windows 10 с помощью вашего лица, откройте приложение настроек и перейдите на учетные записи. В левом столбце нажмите или нажмите «Параметры регистрации». Справа выберите Windows Hello Face , а затем нажмите кнопку «Удалить».
- Подробности
- апреля 13, 2018
- Просмотров: 78167

Хотите безопасно войти в свой компьютер без пароля? Встречайте Windows Hello. Технология футуристического входа в Windows добавляет биологическую аутентификацию на ваш компьютер, что приводит к более быстрому, безопасному и простому входу в систему. Попрощайтесь с тратой времени на ввод пароля с клавиатуры.
Давайте выясним, как работает Windows Hello и как начать работу?
Что такое Windows Hello и для чего он нужен?
Десять лет назад биометрические сканеры были научной фантастикой. Сегодня вход в компьютер под управлением Windows с помощью только вашего лица, глазного яблока или отпечатка пальца является реалистичной для потребителя. Windows Hello избавляет пользователей от утомительного ввода пароля для входа в систему. Начнем с основ.
Кто может использовать Windows Hello? Почти все, кто установил последнее обновление Windows 10! Оборудование необходимое для биологической аутентификации поставляется со многими современными компьютерами. Но даже со старыми системами несколько периферийных устройств — за небольшие деньги – позволят вам использовать Windows Hello.
Какой тип аутентификации используется? Вам нужен только один из трех методов проверки подлинности: распознавание лица, отпечаток пальца или сетчатка глаза. Но прежде чем выбирать тип проверки подлинности, узнайте, поддерживает ли ваш компьютер Windows Hello.
Как проверить, поддерживает ли ваш компьютер Windows Hello
Требования просты: вам необходимо обновить Windows 10 Anniversary Update (AU), а также купить сканер радужной оболочки глаза, сканер отпечатков пальцев или специальную инфракрасную 3D-камеру.
Вы можете проверить, поддерживает ли ваш компьютер Windows Hello, перейдя в «Настройки»> «Учетные записи»> «Параметры входа».
По состоянию на апрель 2018 года только несколько мобильных устройств, таких как Nokia Lumia 2 XL, включают в себя сканирование радужной оболочки глаза (на сайте Microsoft есть список совместимых устройств). Если Windows Hello недоступна, вы увидите сообщение, в котором говорится: «Windows Hello недоступна на этом устройстве».
Если оно недоступно, вы можете приобрести периферийное устройство, которое добавит функциональность Windows Hello в вашу систему. Из этих дополнительных устройств существует два типа биометрической аутентификации. Для получения дополнительной информации см. Раздел ниже: «Windows Hello недоступен на этом устройстве».
Как включить Windows Hello
Если у вас есть совместимая система, ее легко настроить. Под заголовком «Распознавание лиц» нажмите «Настроить». (Если ваш компьютер использует сканирование отпечатков пальцев, вы должны выбрать «Настроить» под заголовком «Отпечаток пальца»).
Чтобы настроить распознавание лиц, Windows снимает трехмерное изображение, близкое к инфракрасному. Она учитывает такие вещи, как волосы и очки, поэтому вам может потребоваться сделать несколько снимков для калибровки механизма распознавания.
Я обнаружил, что даже носить капюшон или причесать волосы по-другому может помешать вам войти в систему. В этом случае вам просто нужно будет перепечатать ваш пароль.
Динамическая блокировка Windows Hello
Еще одна замечательная особенность Windows Hello — это динамическая блокировка. Это можно сделать с помощью сопряженного Bluetooth-устройства (возможно, смартфона). После сопряжения, если сопряженное устройство выходит из диапазона Bluetooth, компьютер блокируется.
Чтобы использовать динамическую блокировку, сначала поместите смартфон или планшет в режим сопряжения Bluetooth, а затем войдите в настройки Bluetooth в Windows. Самый простой способ попасть туда – открыть поиск Windows и ввести Bluetooth.
Выберите «Bluetooth и другие устройства». Затем выберите «Добавить Bluetooth или другое устройство». Когда будет предложено выбрать устройство, выберите Bluetooth.
Вы должны увидеть свое устройство, указанное здесь. Выберите его и инициируйте процесс сопряжения. После того, как он спарен, вы можете вернуться к настройкам Windows Hello и настроить динамическую блокировку.
«Windows Hello недоступна на этом устройстве»
Если Windows Hello не работает, скорее всего, ваше оборудование несовместимо. Это означает, что вашей системе не хватает сканирования радужной оболочки глаза, сканирования отпечатков пальцев или инфракрасной 3D-камеры. К сожалению, сканер радужной оболочки глаза на данный момент еще не поступил в открытую продажу.
Добавьте сканер отпечатков пальцев в Windows 10
Самый дешевый и самый безопасный вариант — сканер отпечатков пальцев. Сканеры отпечатков пальцев распознают уникальную топографию кончика пальца или большого пальца. Все сканеры делают одно и то же, они все функционально идентичны.
Устройство подключается к USB-порту, и после завершения установки драйверов пользователю необходимо настроить свой отпечаток пальца в Windows. С этого момента вы можете войти в свой компьютер одним касанием.
Существуют также две альтернативы USB сканеру. Microsoft выпускает биометрический сканер в сочетании с клавиатурой.
В дополнение к клавиатуре скоро появятся мыши со встроенными сканерами. К сожалению, те, что я видел на Amazon, не совместимы с Windows Hello.
В целом, сканер отпечатков пальцев обеспечивает наилучшую безопасность. В то время как камера распознавания лиц может работать и как веб-камера, но она, как правило, дороже и имеет вероятность ложной аутентификации.
Это также самый дешевый способ работы Windows Hello.

Добавьте камеру распознавания лиц
Сканеры распознавания лиц выпускаются в нескольких разных моделях. Веб-камеры, совместимые с Windows Hello, включают продукты от Logitech, Microsoft и т. д. Из них наименее дорогим является веб-камера Mouse или LilBit (у которой нет микрофона).
На рынке high-end существует несколько вариантов. Однако, на мой взгляд, цены Razer Stargazer чрезвычайно завышены.
Веб-камера deluxe Brio от Logitech включает в себя поддержку Windows Hello и шумоподавляющие микрофоны. Однако ее стоимость выходит за рамки большинства бюджетов. И отзывы о ней не были замечательными.
Насколько безопасной и приватной является Windows Hello?
Согласно политике конфиденциальности Microsoft, ваша конфиденциальность защищена двумя способами:
Во-первых, если вы используете аутентификацию отпечатка пальца или распознавания лиц, Microsoft не передает (по их словам) необработанные данные вашего отпечатка или фотографии через Интернет.
Фактически, она даже не сохраняет исходные данные. Вместо того, чтобы хранить отпечаток пальца или фотографию, Windows создает цифровую абстракцию. Эта информация не распознается людям и может быть интерпретирована только машиной.
Во-вторых, хотя некоторые пользовательские данные передаются через Интернет, они зашифровываются, поэтому их нельзя перехватить с помощью атак типа «человек в середине». Шифрование довольно сильное, поэтому даже если оно было перехвачено, злоумышленник получит доступ только к хэшу данных.
В конце концов, если вы доверяете Microsoft, и обеспокоены тем, что биометрическая информация может быть использована против вас преступниками, Windows Hello может считаться безопасной. Если вы обеспокоены тем, что Microsoft может использовать ваши данные для получения прибыли, держитесь подальше от Windows Hello. Однако, если вас это не касается, нет ничего по своей сути дефектного в том, как Microsoft хранит и передает ваши данные.
Стоит ли использовать Windows Hello?
Для пользователей настольных систем Windows Hello — это самый простой способ входа в ваш компьютер. Даже если у вас нет оборудования для биометрической аутентификации, его можно добавить, купив недорогой сканер отпечатков пальцев.
Для большинства пользователей я рекомендую именно сканер отпечатков пальцев. Они крошечные и подключаются к USB-портам, что делает их совместимыми практически со всеми компьютерами.
Читайте также
Повысьте безопасность своего ПК с Windows 11 с помощью Windows Hello
Защита наших компьютеров паролями важна для большинства из нас по соображениям безопасности и конфиденциальности. Windows Hello — это способ надежной защиты и входа на ваши устройства, который намного безопаснее, чем использование пароля в Windows 11.
Это биометрическая система, которая не только безопаснее, но и надежнее, и быстрее. Вот все, что вам нужно знать об этом, что это такое, почему вы должны его использовать и как его настроить.
Почему вам следует использовать Windows Hello?
Хотя пароли — это способ защиты от Organo Gold, их легко взломать. Есть причина, по которой вся индустрия спешит заменить его в ближайшем будущем.
Почему пароли небезопасны? Откровенно говоря, их много. Многие пользователи до сих пор используют самые взломанные пароли, например 123456 أو Пароль أو БУКВ . Те, кто использует более сложные и безопасные пароли, либо в конечном итоге записывают их там, где их трудно запомнить, либо, что еще хуже, переформулируют их на нескольких сайтах. Утечка одного пароля с веб-сайта (что в наши дни становится все более распространенным явлением) может в этом случае привести к взлому нескольких учетных записей.
Именно по этой причине многофакторная аутентификация набирает обороты. Биометрия — это еще одна форма, за которой будущее паролей. Биометрические данные более безопасны, чем пароли, которые с большей вероятностью могут быть украдены. Такие технологии, как распознавание лиц и отпечатки пальцев, обеспечивают безопасность корпоративного уровня, поскольку их сложно взломать.
Что такое Windows Hello и как это работает
Windows Hello — это биометрическая технология, которая позволяет входить в Windows и поддерживаемые приложения с помощью отпечатка пальца или распознавания лица. Это альтернатива паролям для входа на ваш ПК с Windows. Устраняет проблемы с вводом пароля. Вы можете просто разблокировать свое устройство одним касанием или взглядом.
Windows Hello — это не то же самое, что FaceID или TouchID для устройств Apple. Конечно, всегда доступна возможность входа с помощью ПИН-кода. Даже ПИН-код (за исключением 123456 и т.п.) более безопасен, чем использование пароля, потому что ваш ПИН-код, скорее всего, связан только с одной учетной записью.
Windows Hello использует трехмерный структурированный свет для распознавания лица человека. Также используются методы антиспуфинга, чтобы люди не использовали поддельные маски для обмана системы. Используя Windows Hello, вы можете быть уверены, что информация, связанная с вашим лицом или отпечатком пальца, никогда не покинет ваше устройство. Если вместо этого он хранится на сервере, он будет уязвим для взлома.
Windows также не хранит полные фотографии вашего лица или отпечатков пальцев, которые можно взломать. Он создает представление данных или график для хранения этих данных. Более того, Windows также шифрует эти данные перед их сохранением на устройстве.
Windows Hello также использует обнаружение активности на основе критериев, которые диктуют, что пользователь является живым существом, прежде чем разблокировать устройство.
При использовании распознавания лиц или отпечатков пальцев вы всегда можете изменить сканирование, улучшить его позже или добавить дополнительные отпечатки пальцев. Чтобы использовать распознавание лиц или отпечатков пальцев на ПК с Windows 11, у вас должно быть поддерживаемое оборудование. Сюда входит специализированная камера с инфракрасной подсветкой для распознавания лиц или считыватель отпечатков пальцев, поддерживающий биометрическую структуру Windows для распознавания отпечатков пальцев. Устройство может быть частью вашей системы или вы можете использовать внешние устройства, поддерживаемые Windows Hello.
Как настроить Windows Hello
Откройте приложение «Настройки» на компьютере с Windows 11. Вы можете использовать сочетание клавиш. Windows+ i Или откройте его из строки поиска или меню «Пуск».
Затем перейдите в Учетные записи на панели слева.
Нажмите на опцию «Параметры входа».
Прежде чем вы сможете использовать распознавание лиц или отпечатков пальцев с Windows Hello, необходимо настроить ПИН-код. Чтобы установить ПИН-код, перейдите в «ПИН-код (Windows Hello)». Нажмите кнопку «Добавить» под PIN-кодом, чтобы настроить его. После ввода пароля и подтверждения своей личности вы можете настроить Windows Hello.
Если у вас есть устройство с поддержкой отпечатков пальцев, перейдите в раздел «Распознавание отпечатков пальцев (Windows Hello)».
Чтобы настроить распознавание лиц, перейдите к опции «Распознавание лиц (Windows Hello)».
Пароли не только громоздки для ввода, но и не так безопасны, как другие варианты входа в систему, которые предоставляет Windows Hello. Установите Windows Hello, и все готово для беспроблемного входа в систему.