
Вопрос задан 17.05.2023 в 12:34.
Предмет Информатика.
Спрашивает Амиров Парвиз.
г 2 шаг 3 шаг4 шаг варианты ответов : включить компьютер. копирование файлов на жёсткий диск. скачать код. купить дистрибутив. самотестирование. установить дистрибутив в дисковод. срочноооооооэто якласс
0
0
Ответы на вопрос

Отвечает Агаева Мила.
Ответ:
1 шаг — купить дистрибутив
2 шаг — включить компьютер
3 шаг — установить дистрибутив в дисковод
4 шаг — копирование файлов на жёсткий диск
0
0

Отвечает Грицюк Вікуся.
Расположение этапов установки операционной системы Windows в нужном порядке:
- Включить компьютер.
- Самотестирование.
- Скачать дистрибутив операционной системы.
- Купить дистрибутив (если необходимо).
- Установить дистрибутив в дисковод.
- Копирование файлов на жёсткий диск.
Правильный порядок этапов установки операционной системы Windows будет следующим:
- Включить компьютер.
- Самотестирование.
- Скачать дистрибутив операционной системы (если доступен в электронном виде) или купить дистрибутив на физическом носителе (например, DVD).
- Установить дистрибутив в дисковод (если используется физический носитель).
- Запустить процесс установки, который включает копирование файлов операционной системы на жёсткий диск и другие необходимые операции.
Обратите внимание, что «скачать код» не является необходимым этапом установки операционной системы Windows. Вам может потребоваться скачать дистрибутив, но не код.
0
0
Топ вопросов за вчера в категории Информатика



Последние заданные вопросы в категории Информатика




https://ria.ru/20220612/windows-1794882293.html
Как установить Windows на компьютер или ноутбук: инструкция
Как установить Windows на компьютер или ноутбук: с флешки и диска
Как установить Windows на компьютер или ноутбук: инструкция
Каждый пользователь ПК сталкивается с задачей по установке или обновлению операционной системы. Иной раз бывает так, что та или иная ОС не подходит для… РИА Новости, 12.06.2022
2022-06-12T13:16
2022-06-12T13:16
2022-06-12T13:22
технологии
россия
microsoft corporation
windows 10
windows 7
windows xp
/html/head/meta[@name=’og:title’]/@content
/html/head/meta[@name=’og:description’]/@content
https://cdnn21.img.ria.ru/images/07e6/06/0c/1794871865_0:0:3029:1705_1920x0_80_0_0_15e8eb21dd9d658c1cad8cefadebb188.jpg
Каждый пользователь ПК сталкивается с задачей по установке или обновлению операционной системы. Иной раз бывает так, что та или иная ОС не подходит для компьютера или загрузить ее не получается. Как правильно установить Windows 7 или 10 на компьютер или ноутбук, откуда скачать необходимые файлы бесплатно — в материале РИА Новости.Подготовка к установкеПрежде чем перейти непосредственно к установке операционной системы, необходимо создать копии папок и файлов, сохраненных на ПК. Для этогоподойдет внешний USB жесткий диск, онлайн-хранилище (или как его еще называют “облачное”), флешка или диск.Но копирование не понадобится в том случае, если планируется сменить программное обеспечение на новом компьютере. Например, на нем согласно заводской установке есть Linux (семейство Unix-подобных операционных систем) или DOS (семейство операционных систем для PC-совместимых компьютеров), и эти ОС не подходят владельцу компьютера.Также не придется переносить все файлы и в том случае, если необходимо выполнить переустановку с сохранением всех папок и файлов. Данная функция доступна для Windows 8, 8.1, Windows 10. Сбрасываются только ОС, параметры и настройки системы, а файлы во внутреннем хранилище остаются. Стоит иметь в виду, что речь идет только о документах — установленные программы не сохраняются при таком типе переустановки, кроме портативных версий.Создание загрузочной флешки или дискаЛучше использовать флешку с памятью не менее 3 Гб, dvd-диск или внешний жесткий диск.Сначала необходимо вставить в компьютер флешку или диск. Далее стоит придерживаться определенного алгоритма действий:Шаг 1. Зайти в “Компьютер” и открыть папку с накопителем.Шаг 2. Найти значок Setup.exe, кликнуть по нему два раза левой кнопкой мыши и выбрать “Установить”.Шаг 3. Далее зайти в «Панель управления» — «Центр поддержки» — «Восстановление» — «Расширенные параметры».Шаг 4. В “Расширенных методах восстановления” выбрать флешку.Шаг 5. Затем ждать, пока завершится архивация, несколько перезагрузок и скачивание обновлений. Выбрать “Обновление” в “Типах установки”.Сохранение файлов с рабочего столаШаг 1. Вставить флешку, создать в ней папку “Рабочий стол” и вручную мышкой перетащить все папки и файлы с рабочего стола.Шаг 2. Либо использовать другой способ. Вставить флешку, зайти в “Компьютер” — «Диск C» — «Пользователи» — «Ваше_имя_пользователя» — Desktop. Перетащить папку на флешку.Настройка BIOSЧтобы зайти в BIOS, нужно сразу после включения компьютера зажать клавишу Delete. На некоторых ПК используются кнопки F2, F10, Esc. Затем необходимо выбрать вкладку “Boot”. В порядке загрузочных устройств выбрать флешку или DVD-привод приоритетным.Если установка будет происходить с диска, то нужно выбрать устройство «ATAPI CD-ROM». Если ОС устанавливается с флешки, то выбрать «Removable Dev.». В том случае когда на компьютере два жестких диска, то на первом месте должен стоять приоритетный, на который будет устанавливаться Windows.Для сохранения изменений нажать клавишу F10 либо выбрать пункт Exit Saving Changes во вкладке Exit.Как установить WindowsПосле перенесения данных на внешнее устройство, создания загрузочного диска или флешки и настройки BIOS можно приступить к установке Windows.ИнструкцияОбщая инструкция по установке Windows:Шаг 1. После нового включения на экране появится надпись Press any key, после этого нужно нажать на любую клавишу, например, пробел. Если эта фраза не появилась, значит, ОС на установочную флешку записана неверно.Шаг 2. Далее ожидать, пока временные файлы распакуются.Шаг 3. Выбрать язык, формат времени и раскладку клавиатуры.Шаг 4. Нажать “Установить”.Шаг 5. Если операционных систем несколько, то выбрать “Максимальную”, Pro или “Домашнюю” в зависимости от потребностей пользователя.Шаг 6. В “Условиях лицензионного соглашения” выбрать “Принять”, затем “Полную установку”.Шаг 7. В разделе HDD, куда будет установлена операционная система, нажать на подходящий с максимальным объемом свободной памяти.Шаг 8. Если разделов нет, то необходимо создать новый.Шаг 9. Процесс распаковки, настройки компонентов и обновлений займет много времени, придется подождать.Шаг 10. Далее будет предложено ввести имя пользователя и установить пароль.Процесс установки завершен.Обновление операционной системыПри выборе типа установки нужно выбрать “Обновление” вместо “Выборочной установки”. В этом случае операционная система сохранит и интегрирует файлы. После установки ОС можно будет сразу ею воспользоваться. Для других способов установки потребуется несколько часов: настройка программ, настройка ОС, перенос других данных.Обновление подойдет в том случае, если какие-то файлы были повреждены. Они будут переписаны, и ОС начнет корректно работать. Однако такой тип установки не убережет устройство от вирусов. Лучше всего выбирать полноценный тип установки несмотря на то, что она занимает много времени. Обновление может вызывать сбои в компьютере.Установка необходимых драйверовПроцесс установки Windows сопровождается установкой драйверов — служебных программ, необходимых для корректной работы звуковой карты, дисплея, видео и т.д. Драйверы можно скачать из интернета или использовать авторские. Также они прилагаются к ПК или ноутбуку от производителя при покупке.Когда активация драйверов завершится, компьютер готов к работе.Рекомендации экспертов при установкеОбщие рекомендации по установке операционной системы:Родион Черный, компьютерный мастер, владелец компьютерной мастерской BLAQRODION, рекомендует:При установке Windows 10 стоит иметь в виду, что полноценно эта ОС работает только на SSD-диске, особенно учитывая последние обновления.Для установки W10 понадобится флешка объемом памяти 4 Гб для версии 32 бита или 8 Гб для версии 64 бита. Чтобы определить, какая версия будет подходящей, можно ориентироваться на такие параметры:Для создания загрузочной флешки используется программа Media Creation Tool для скачивания с официального сайта Microsoft. При возникновении вопросов на этом же сайте есть FAQ.Не стоит паниковать и пробовать перезагрузить компьютер, если установка длится очень долго. Такое бывает на материнских платах сокетов 775, 1156, АМ2, АМ2+, АМ3.При выборе носителя для установки ОС есть два варианта:После установки системы в первую очередь нужно скачать браузер через Пуск — Стандартные — Internet Explorer. Одним из самых удобных является Google Chrome.Для оптимизации Windows следует установить обновления. Для этого в Пуске в строке с лупой необходимо написать “обновления” и открыть окно “Проверить наличие обновлений”. Лучше всего несколько раз кликнуть по этой кнопке, так как Windows начинает их скачивать иногда со второго или третьего раза. Далее необходимо ожидать загрузку и установку обновлений. После компьютер следует перезагрузить и повторить цикл «загрузка — установка обновлений — перезагрузка». В результате должна появиться надпись “У вас установлены все обновления”.
https://ria.ru/20220609/windows-1794208368.html
https://ria.ru/20220406/windows-1782033182.html
https://ria.ru/20220401/microsoft-1781276336.html
https://ria.ru/20220328/kompyuter-1780381212.html
россия
РИА Новости
internet-group@rian.ru
7 495 645-6601
ФГУП МИА «Россия сегодня»
https://xn--c1acbl2abdlkab1og.xn--p1ai/awards/
2022
Новости
ru-RU
https://ria.ru/docs/about/copyright.html
https://xn--c1acbl2abdlkab1og.xn--p1ai/
РИА Новости
internet-group@rian.ru
7 495 645-6601
ФГУП МИА «Россия сегодня»
https://xn--c1acbl2abdlkab1og.xn--p1ai/awards/
https://cdnn21.img.ria.ru/images/07e6/06/0c/1794871865_0:0:2729:2047_1920x0_80_0_0_18214629affa1d6c84b6c9042dc02a21.jpg
РИА Новости
internet-group@rian.ru
7 495 645-6601
ФГУП МИА «Россия сегодня»
https://xn--c1acbl2abdlkab1og.xn--p1ai/awards/
технологии, россия, microsoft corporation, windows 10, windows 7, windows xp
Технологии, Россия, Microsoft Corporation, Windows 10, Windows 7, Windows XP
Каждый пользователь ПК сталкивается с задачей по установке или обновлению операционной системы. Иной раз бывает так, что та или иная ОС не подходит для компьютера или загрузить ее не получается. Как правильно установить Windows 7 или 10 на компьютер или ноутбук, откуда скачать необходимые файлы бесплатно — в материале РИА Новости.
Подготовка к установке
Прежде чем перейти непосредственно к установке операционной системы, необходимо создать копии папок и файлов, сохраненных на ПК. Для этогоподойдет внешний USB жесткий диск, онлайн-хранилище (или как его еще называют “облачное”), флешка или диск.
Но копирование не понадобится в том случае, если планируется сменить программное обеспечение на новом компьютере. Например, на нем согласно заводской установке есть Linux (семейство Unix-подобных операционных систем) или DOS (семейство операционных систем для PC-совместимых компьютеров), и эти ОС не подходят владельцу компьютера.
Также не придется переносить все файлы и в том случае, если необходимо выполнить переустановку с сохранением всех папок и файлов. Данная функция доступна для Windows 8, 8.1, Windows 10. Сбрасываются только ОС, параметры и настройки системы, а файлы во внутреннем хранилище остаются. Стоит иметь в виду, что речь идет только о документах — установленные программы не сохраняются при таком типе переустановки, кроме портативных версий.
Создание загрузочной флешки или диска
Лучше использовать флешку с памятью не менее 3 Гб, dvd-диск или внешний жесткий диск.
Сначала необходимо вставить в компьютер флешку или диск. Далее стоит придерживаться определенного алгоритма действий:
Шаг 1. Зайти в “Компьютер” и открыть папку с накопителем.
Шаг 2. Найти значок Setup.exe, кликнуть по нему два раза левой кнопкой мыши и выбрать “Установить”.
Шаг 3. Далее зайти в «Панель управления» — «Центр поддержки» — «Восстановление» — «Расширенные параметры».
Шаг 4. В “Расширенных методах восстановления” выбрать флешку.
Шаг 5. Затем ждать, пока завершится архивация, несколько перезагрузок и скачивание обновлений. Выбрать “Обновление” в “Типах установки”.
Сохранение файлов с рабочего стола
Шаг 1. Вставить флешку, создать в ней папку “Рабочий стол” и вручную мышкой перетащить все папки и файлы с рабочего стола.
Шаг 2. Либо использовать другой способ. Вставить флешку, зайти в “Компьютер” — «Диск C» — «Пользователи» — «Ваше_имя_пользователя» — Desktop. Перетащить папку на флешку.
Настройка BIOS
Чтобы зайти в BIOS, нужно сразу после включения компьютера зажать клавишу Delete. На некоторых ПК используются кнопки F2, F10, Esc. Затем необходимо выбрать вкладку “Boot”. В порядке загрузочных устройств выбрать флешку или DVD-привод приоритетным.
Если установка будет происходить с диска, то нужно выбрать устройство «ATAPI CD-ROM». Если ОС устанавливается с флешки, то выбрать «Removable Dev.». В том случае когда на компьютере два жестких диска, то на первом месте должен стоять приоритетный, на который будет устанавливаться Windows.
Для сохранения изменений нажать клавишу F10 либо выбрать пункт Exit Saving Changes во вкладке Exit.
После перенесения данных на внешнее устройство, создания загрузочного диска или флешки и настройки BIOS можно приступить к установке Windows.
Инструкция
Общая инструкция по установке Windows:
Шаг 1. После нового включения на экране появится надпись Press any key, после этого нужно нажать на любую клавишу, например, пробел. Если эта фраза не появилась, значит, ОС на установочную флешку записана неверно.
Шаг 2. Далее ожидать, пока временные файлы распакуются.
Шаг 3. Выбрать язык, формат времени и раскладку клавиатуры.
Шаг 4. Нажать “Установить”.
Шаг 5. Если операционных систем несколько, то выбрать “Максимальную”, Pro или “Домашнюю” в зависимости от потребностей пользователя.
Шаг 6. В “Условиях лицензионного соглашения” выбрать “Принять”, затем “Полную установку”.
Шаг 7. В разделе HDD, куда будет установлена операционная система, нажать на подходящий с максимальным объемом свободной памяти.
Шаг 8. Если разделов нет, то необходимо создать новый.
Шаг 9. Процесс распаковки, настройки компонентов и обновлений займет много времени, придется подождать.
Шаг 10. Далее будет предложено ввести имя пользователя и установить пароль.
Процесс установки завершен.
Обновление операционной системы
При выборе типа установки нужно выбрать “Обновление” вместо “Выборочной установки”. В этом случае операционная система сохранит и интегрирует файлы. После установки ОС можно будет сразу ею воспользоваться. Для других способов установки потребуется несколько часов: настройка программ, настройка ОС, перенос других данных.
Обновление подойдет в том случае, если какие-то файлы были повреждены. Они будут переписаны, и ОС начнет корректно работать. Однако такой тип установки не убережет устройство от вирусов. Лучше всего выбирать полноценный тип установки несмотря на то, что она занимает много времени. Обновление может вызывать сбои в компьютере.
Установка необходимых драйверов
Процесс установки Windows сопровождается установкой драйверов — служебных программ, необходимых для корректной работы звуковой карты, дисплея, видео и т.д. Драйверы можно скачать из интернета или использовать авторские. Также они прилагаются к ПК или ноутбуку от производителя при покупке.
Когда активация драйверов завершится, компьютер готов к работе.
Рекомендации экспертов при установке
Общие рекомендации по установке операционной системы:
-
1
Драйвер лучше выбирать с сайта производителя компьютера — самую свежую версию, соответствующую операционной системе.
-
2
Отключить установочный носитель можно после того, как копирование файлов и создание загрузчика завершится. Компьютер должен запускаться с жесткого диска после первой перезагрузки.
-
3
Установка Windows на SSD и HDD происходит одинаково. Разделять диск на секторы можно по желанию пользователя. При наличии лицензионного Windows предлагается полный набор дистрибутива. Обычно в состав ОС входит набор драйверов, необходимых для запуска компьютера. Для использования всего потенциала ПК драйверы нужно скачать с официального сайта производителя компьютера и провести установку.
Родион Черный, компьютерный мастер, владелец компьютерной мастерской BLAQRODION, рекомендует:
При установке Windows 10 стоит иметь в виду, что полноценно эта ОС работает только на SSD-диске, особенно учитывая последние обновления.
Для установки W10 понадобится флешка объемом памяти 4 Гб для версии 32 бита или 8 Гб для версии 64 бита. Чтобы определить, какая версия будет подходящей, можно ориентироваться на такие параметры:
-
—
32 bit: процессор Intel или AMD, одно ядро, оперативная память 1 Гб, свободная память 20 Гб, видеокарта любая;
-
—
64 bit: процессор не менее 2.1 Ггц, два ядра и больше, оперативная память от 4 Гб, жесткий диск 24 Гб, видеокарта любая.
Для создания загрузочной флешки используется программа Media Creation Tool для скачивания с официального сайта Microsoft. При возникновении вопросов на этом же сайте есть FAQ.
Не стоит паниковать и пробовать перезагрузить компьютер, если установка длится очень долго. Такое бывает на материнских платах сокетов 775, 1156, АМ2, АМ2+, АМ3.
При выборе носителя для установки ОС есть два варианта:
-
—
Удалить все разделы и создать новые необходимого объема в том случае, если есть необходимость полностью отформатировать все данные. Для ОС требуется от 50-60 Гб.
-
—
Нужно удалить только тот раздел, где установлена ОС, и создать его заново, если требуется сохранить все данные на втором разделе (не системном). До установки Windows все важные файлы с диска С переносятся на внешний носитель.
После установки системы в первую очередь нужно скачать браузер через Пуск — Стандартные — Internet Explorer. Одним из самых удобных является Google Chrome.
Для оптимизации Windows следует установить обновления. Для этого в Пуске в строке с лупой необходимо написать “обновления” и открыть окно “Проверить наличие обновлений”. Лучше всего несколько раз кликнуть по этой кнопке, так как Windows начинает их скачивать иногда со второго или третьего раза. Далее необходимо ожидать загрузку и установку обновлений. После компьютер следует перезагрузить и повторить цикл «загрузка — установка обновлений — перезагрузка». В результате должна появиться надпись “У вас установлены все обновления”.
Для установки Windows 10 вам в первую очередь понадобится утилита Media Creation Tool. С ее помощью вы создадите загрузочные DVD, флэшку или образ ISO.
Создание загрузочного накопителя
Содержание
- Создание загрузочного накопителя
- Установка системы
- Важные настройки перед первым запуском Windows 10
- Скачайте драйвера для материнской платы и установите их
- Минимальный набор программ для работы
Загрузите ее с сайта Microsoft. Созданный с помощью утилиты установочный накопитель может использоваться даже при отсутствии доступа к интернету. Для загрузки утилиты и системы соединение с Сетью необходимо.
Запустите программу. Для продолжения потребуется согласиться с условиями использования.
Выберите пункт «Создать установочный носитель (USB-устройство флэш-памяти, DVD-диск или ISO-файл)». Щелкните мышью по кнопке «Далее».
Выберите язык системы и ее архитектуру: 32- или 64-битную. При объеме оперативной памяти 4 Гб и более, выбирайте x64, при меньшем объеме – x32. «Далее».
Следующий экран предлагает вам сразу создать загрузочный USB-носитель или образ ISO. Его вы сможете записать на DVD или флэшку.
В первом варианте вам будет предложено выбрать подключенный к компьютеру накопитель, емкость которого должна быть не менее восьми гигабайт. Во втором — указать место на жестком диске или твердотельном накопителе, где станет располагаться ISO-файл.
Далее экран показывает вам ход процесса загрузки системы. И это может продлиться довольно долго, поскольку объем Windows 10 — более четырех гигабайт.
Следующим шагом стартует создание носителя. В ходе выполнения этого действия данные размещаются на флэшке или формируется ISO-образ.
Установка системы
Вставьте установочную флэшку в USB-порт компьютера. Если используется DVD, он должен быть помещен в оптический привод. После перезагрузки компьютера перейдите в UEFI или BIOS так, как это предусмотрено в вашей модели. В перечне носителей устройства поменяйте приоритет загрузки таким образом, чтобы созданный вами накопитель находился на первом месте.
Компьютер стартует с загрузочного накопителя. Первым действием инструмент установки системы предложит вам определить язык, формат денежных единиц и приоритетную раскладку клавиатуры. Нажмите «Далее».
Щелкните мышью по кнопке «Установить».
Введите ключ активации системы. Если на данный момент он у вас отсутствует, выберите пункт «У меня нет ключа активации». Вы сможете активировать систему потом.
Вам будет предложен выбор версий системы для установки. В их числе: Домашняя, Домашняя для одного языка, для образовательных учреждений, Pro (базовая, для образовательных учреждений и для рабочих станций).
Рассмотрю на примере установки Windows 10 Pro. «Далее».
Вам будет предложено ознакомиться с лицензионным соглашением и принять его условия.
Установку вы сможете продолжить лишь после того, как подтвердите свое согласие, поставив «птичку» перед надписью «Я принимаю условия лицензии». «Далее».
Перед вами появится перечень из двух пунктов. Если у вас уже установлена Windows, вы можете выбрать «Обновление: установка Windows с сохранением файлов, параметров и приложений». В этом варианте ваши файлы и софт будут перенесены в новую систему.
«Выборочная: только установка Windows (для опытных пользователей)». Я рассмотрю этот вариант, при котором ваши данные, параметры и программы не сохранятся. Перед этим рекомендую еще раз вспомнить, сохранена ли на дополнительном носителе вся важная для вас информация. Если вы уверены в том, что нужные файлы сохранены, щелкните по данному пункту.
Не забудьте подписаться на наш Дзен
На экране появится инструмент работы с разделами. Вы можете выбрать один из доступных дисков для установки системы, создать новый, удалить, отформатировать существующий (что ведет к потере всех данных на нем) или расширить виртуальный диск. Фактический объем физического носителя не может быть увеличен программно. «Далее».
Стартует процесс установки, который включает в себя копирование файлов системы, их подготовку к установке, а также установку компонентов и обновлений. Он займет длительное время, которое во многом зависит от производительности вашего компьютера. Обладателям старых и слабых машин предстоит запастись терпением. В ходе установки на экране будет отображаться степень завершенности каждого процесса (в процентах).
После завершения всех процессов, которые необходимы для инсталляции системы, компьютер будет автоматически перезагружен. После этого начнется настройка системы, которая состоит в запуске компонентов и ее подготовке к первому включению. На это также потребуется немалое время.
Важные настройки перед первым запуском Windows 10
Выберите регион и подтвердите нажатием кнопки «Да».
Прежде всего выберите дополнительную раскладку клавиатуры. Английскую добавлять не нужно, она предусмотрена по умолчанию. Нажмите «Да».
Следующим действием является установка необходимых системе компонентов. Здесь вам ничего не нужно делать, только подождать некоторое время.
После вам будет предложено узнать, что нового в Windows.
На экране определения способа настройки выберите пункт «Для личного использования». Нажмите «Далее».
Вы можете войти в свою учетную запись Microsoft, использовав электронную почту, номер телефона или логин Skype. Я рассмотрю вариант с использованием локальной (автономной) учетной записи.
Выберите пункт «Автономная учетная запись» – «Далее».
Вход в систему с использованием учетной записи даст вам доступ к сервисам Microsoft. Но мы используем локальную учетную запись, поэтому жмите «Нет».
Введите имя пользователя. «Далее».
Создайте пароль. При этом позаботьтесь о том, чтобы надежно сохранить его, не забыть и не потерять. Важно, чтобы он не был доступен никому, кроме вас. «Далее».
На следующем экране вам будет предложено включить отправку Microsoft своего журнала активности. Это позволяет продолжить на другом устройстве работу, начатую на данном компьютере. Если вы не желаете отправлять эти данные, нажмите «Нет».
На экране параметров конфиденциальности вы сможете включить или отключить распознавание голоса в сети, поиск устройства, определение местоположения и отправку диагностических данных. Если вы не хотите делиться этой информацией, переведите переключатели в положение «Нет». Я всегда отключаю все пункты. Подтвердите установки нажатием экранной кнопки «Принять».
Если процесс установки системы и ее первоначальная настройка прошли успешно, перед вами откроется сначала экран приветствия..
…а затем и рабочий стол ОС.
Скачайте драйвера для материнской платы и установите их
Может оказаться, что после установки некоторые компоненты не работают или работают некорректно. В первую очередь это относится к видеоадаптерам и сетевым адаптерам. Зайдите на сайт производителя материнской платы вашего компьютера и загрузите оттуда драйвера для своей модели. Установите их. Если версия для Windows 10 отсутствует, то обычно подходит та, которая предназначена для Windows 8.1.
Минимальный набор программ для работы
Операционная система без программного обеспечения не имеет смысла. Вы не сможете открыть документы или архивы, будут проблемы с воспроизведением фильмов и редактированием изображений.
В этой статье я постарался рассказать о бесплатных программах, которые перекроют базовые потребности пользователей: Список бесплатного программного обеспечения.
Операционная система Windows 10 шагнула далеко вперед в плане стабильности работы по сравнению со многими предшественниками. Но даже ее время от времени приходится переустанавливать. Потребуется установка операционной системы и при сборке нового компьютера или его глобальном апгрейде. Но как это сделать, если многие современные ПК уже не имеют DVD-привода, да и использование таких дисков в наше время уже считается ничем иным, как дурным тоном?
Самый простой и эффективный способ — это установка Windows 10 с флешки. Это же, кстати, актуально и для других операционных систем семейства — Windows 7 и 8. И сегодня мы пошагово разберем весь путь, который вам предстоит для этого пройти.
Подготовка загрузочной флешки
Для создания загрузочной флешки нам понадобится сама флешка объемом не ниже 8 Гбайт, которую необходимо отформатировать в FAT32. При этом стоит понимать, что все хранимые на ней данные будут стерты.
Ну а дальше все просто. Microsoft сама предлагает набор инструментов для максимально простого и быстрого создания загрузочной флешки. Достаточно скачать с официального сайта компании утилиту MediaCreationTool, которая в автоматическом режиме загрузит самую актуальную версию Windows 10 и создаст загрузочную флешку на ее основе. Если же у вас уже есть образ операционной системы, просто скопируйте все его содержимое на флешку и добавьте туда файл автоматической установки для более простого процесса инсталляции.
Более подробно все шаги по созданию загрузочной флешки мы уже рассмотрели в отдельной статье, поэтому не будем останавливаться на них детально.
Подключение флешки к компьютеру
И так, у нас есть флешка с образом Windows. Подключите ее к совместимому USB-разъему, после чего перезагрузите компьютер или включите его, если установка происходит на свежую машину. В процессе загрузки ПК войдите в BIOS.
Для этого при загрузке ПК нажмите клавишу или сочетание клавиш, установленное производителем материнской платы вашего компьютера. Обычно это кнопки Delete, Esc, F1, F2, F8 или F10. А какая именно из них актуальна для вашей системы, написано в левой нижней части загрузочного экрана.

После того, как вы вошли в BIOS, найдите там вкладку BOOT или пункт меню Advanced BIOS Features (в зависимости от модели материнской платы). Установите в качестве приоритетной загрузку с вашей флешки, это можно сделать в строке First Boot Device, сохраните изменения и выйдите из BIOS. Дальнейшая загрузка будет происходить с флеш-накопителя.
Стоит учесть, что мы описали процесс выбора флешки в качестве загрузочной лишь в самых популярных версиях BIOS. Помимо этого вам могут встретиться и другие варианты его исполнения. В некоторых из них нужно найти пункт External Device Boot и разрешить установку с внешних накопителей, переведя ползунок в положение Enabled. После этого перейдите в меню Boot Priority и установите External Device на первое место, тем самым отдав приоритет загрузке с флешки или другого внешнего накопителя.
Во всех случаях не забудьте вернуть прежние настройки после того, как установка или переустановка Виндовс 10 с флешки будет завершена, или просто отключите ее от компьютера. Конечно, если вы не хотите повторить весь процесс установки заново.
Выбор системного раздела
Если с установкой Windows на новый компьютер нет никаких проблем, то при ее переустановке стоит быть особенно аккуратным. Ведь неверный выбор системного раздела может удалить все ваши личные данные. Поэтому перед установкой операционной системы зайдите в «Управление дисками» и посмотрите, какой раздел используется в роли системного.

Для этого введите в поисковой строке операционной системы слово «раздел» и найдите в совпадениях «Создание и форматирование разделов жесткого диска». Запомните в каком разделе размещается ваша текущая операционная система (в нашем, да и в большинстве других случаев — это диск 0 (C)).
Теперь можно приступать непосредственно к установке Windows.
Установка Windows с флешки
Здесь вы можете пойти одним из нескольких путей: провести чистую установку Windows с удалением всей системной информации, установить чистую операционную систему с сохранением всех старых программ и файлов в качестве бэкапа или обновить операционную систему, оставив все ваши данные в неприкосновенности.
Чистая установка
В процессе установки операционной системы выберите требуемый язык, нажмите на «Далее», а затем на «Установить сейчас». После этого введите тот же ключ, что и для прежней версии Windows, а на этапе выбора типа установки кликните «Выборочная: только установка Windows (для опытных пользователей)».

В следующем окне вы увидите разделы, в которые установлена Windows. Выберите нужный и нажмите на «Форматировать». После этого произойдет полное форматирование раздела с удалением всей хранящейся там информации.

Чистая установка с бэкапами
Этот способ установить window с флешки во многом напоминает предыдущий. Разница лишь в том, что на этапе выбора раздела вам не нужно нажимать «Форматировать». Вместо этого кликните на кнопку «Далее». Установщик сообщит, что все старые файлы и папки из прежней версии будут перенесены в каталог под названием «Windows.old». Его вы найдете в Windows 10 в корневом каталоге раздела с операционной системой (как правило, это «C:»).
Главное достоинство такого способа установки в том, что вам будут доступны все пользовательские файлы, фотографии, видео и другие данные, т.е. переносить их с раздела и копировать обратно после установки Windows не понадобится. Ну а недостаток способа в большом объеме памяти, который может занимать папка с бэкапами. Если системный раздел не слишком большой, его может просто не хватить.
Обновление операционной системы
Этот способ установки самый спорный и одновременно самый простой. На этапе выбора типа установки кликните не «Выборочная установка», а «Обновление». В этом случае новая установка операционной системы не просто не «убьет» ваши файлы, а сохранит их интегрированными в Windows. Иными словами, вы сможете полноценно пользоваться ОС сразу после ее установки, тогда как при других способах вам потребуется, как минимум, несколько часов на установку и настройку нужных программ, настройку самой операционной системы и перенос других данных.
Такой способ подойдет, если какие-то файлы операционной системы были повреждены. Они просто будут переписаны, и ОС начнет полноценно работать. С другой стороны он не поможет вам избавиться от вирусов, а само обновление может вызвать некоторые сбои в работе компьютера. Поэтому мы всегда рекомендуем проводить чистую установку операционной системы. Это более трудоемкий, но и одновременно более эффективный процесс.
Итого
Как вы видите, Microsoft сделала все, чтобы установка Windows с флешки не вызвала никаких проблем. Вам достаточно скачать специализированную утилиту с сайта компании, которая самостоятельно создаст загрузочную флешку. А дальнейший процесс происходит с помощью мастера установки, который за руку проведет вас по всем этапам инсталляции операционной системы.
Читайте также
- Расставляем приоритеты: как установить «винду» с флешки через BIOS
- Как создать загрузочную флешку Windows 10
Глава 4
Процесс установки операционной системы
Время, необходимое на установку операционной системы Windows 7, находится в прямой зависимости от мощности компьютера, скорости жесткого диска и носителя, на котором находится дистрибутив операционной системы. Так, в случае с DVD-приводом скорость установки зависит от качества диска, а в случае с flash-накопителем – от скорости чтения данных с него. Чем быстрее будут упомянутые компоненты и, собственно, действия пользователя, тем быстрее этот процесс закончится. Как показывает практика, установка операционной системы Windows 7 занимает не менее 20 минут. На компьютерах средней мощности при неспешных действиях пользователя на это обычно уходит примерно 40 минут.
Итак, запаситесь терпением и приступайте.
Если с загрузочным устройством все нормально и с него действительно возможна загрузка, первое, что вы увидите на экране после перезагрузки компьютера, – сообщения стандартного загрузчика дистрибутива операционной системы.
Первым делом нужно активизировать загрузку с загрузочного устройства (рис. 4.1). Все, что от вас требуется, – нажать любую клавишу на клавиатуре и ждать дальнейших указаний. Если этого не сделать в течение 3-4 секунд, загрузчик прекратит свою работу и передаст управление следующему по списку загрузки устройству, в качестве которого, как правило, выступает жесткий диск. Чтобы повторить процесс установки, нужно будет опять перезагрузить компьютер.

Рис. 4.1. Чтобы активизировать процесс загрузки с диска, требуется нажать любую клавишу
Чтобы начать первый этап установки системы, загрузчику требуется загрузить некоторые файлы, чем он и займется. Об этом свидетельствуют появляющиеся надписи и индикатор на экране. Это может занять некоторое время, обычно не более 2-3 минут.
Чтобы как-то сгладить время ожидания, примерно в середине процесса загрузки файлов содержимое окна меняется: вы можете наблюдать графический интерфейс с летающими разноцветными шариками, которые в итоге складываются в разноцветное окно – фирменный знак Windows. Кстати, аналогичное окно вы будете видеть и в дальнейшем, после того как операционная система уже будет установлена, каждый раз при ее загрузке.
После того как все нужные файлы для начала работы графической среды установки операционной системы будут загружены, появится первое графическое окно, в котором вам будет нужно указать язык интерфейса, раскладку клавиатуры по умолчанию, формат времени и валюты региона, в котором вы проживаете (рис. 4.2).

Рис. 4.2. Указываем будущий язык интерфейса и другие параметры
Разработчики Windows 7 пытались максимально упростить процесс установки и сделать его подобным тому, как он выглядел при установке Windows Vista.
После того как нужная информация выбрана, нажмите кнопку Далее.
Теперь загрузчик готов приступить к установке операционной системы. Стоит сказать, что диск с дистрибутивом операционной системы используется не только для установки операционной системы, но и для ее восстановления в определенных случаях. Именно поэтому не удивляйтесь, когда в следующем окне вы обнаружите не только кнопку Установить, но и кнопку Восстановление системы (рис. 4.3).

Рис. 4.3.Начинаем установку, нажав соответствующую кнопку
Поскольку в нашем случае пока еще ничего восстанавливать не нужно (надеюсь, что и не нужно будет в дальнейшем), нажимаем кнопку Установить.
Далее загрузчик начнет выполнять какие-то действия, которые абсолютно нам неважны, но важны для него, чтобы начать установку. Поскольку этот процесс занимает достаточно много времени, чтобы вас как-то успокоить и отвлечь, появится окно с многообещающей надписью «Начало установки», поэтому расслабьтесь и ждите.
От того, какой дистрибутив операционной системы оказался у вас в руках, зависит, будет ли вам предложена на выбор версия операционной системы для установки. Если вы являетесь обладателем лицензионного диска или по крайней мере диска из официального источника, такое окно у вас появится и вам нужно будет выбрать из списка нужную версию и нажать кнопку Далее.
Пройдет еще немного времени, и появится окно, содержащее лицензионное соглашение между Microsoft как разработчиком программного продукта и вами как его будущим пользователем (рис. 4.4). Лицензионное соглашение – стандартный документ для большинства программ. Именно в нем описаны все ваши права на использование данной копии операционной системы.
После ознакомления с лицензионным соглашением следует его принять, установив флажок Я принимаю условия лицензии. Если этого не сделать, вы не сможете продолжить установку и останетесь без операционной системы. Поэтому сделайте правильный выбор и нажмите кнопку Далее для продолжения процесса установки.
После этого вам предложат на выбор вариант установки – обновление или полную установку (рис. 4.5). Это вполне логичное предложение, если учесть тот факт, что на компьютере уже может быть установлена операционная система одной из предыдущих версий или даже Windows 7, но в более простой версии.

Рис. 4.4. Лицензионное соглашение
В большинстве случаев наиболее верным решением будет выбор полной установки, поскольку вы тем самым можете одним махом избавиться от многих проблем, которые могли уже успеть накопиться при работе с прежней операционной системой. К таким проблемам могут относиться вирусы, аппаратные сбои из-за некачественных драйверов, торможения, зависания и т. п. В случае полной установки все эти проблемы исчезают, так как при этом форматируется раздел жесткого диска, в который будет установлена новая операционная система.
Следующий шаг – выбор раздела диска, в который будет устанавливаться операционная система. Этот шаг достаточно важен, поэтому к нему нужно отнестись с максимальным вниманием.
Если операционная система устанавливается на новый компьютер, на котором еще ничего никогда не устанавливалось, то вы увидите перед собой окно, показанное на рис. 4.6. Единственное отличие может заключаться только в цифре, обозначающей объем жесткого диска.
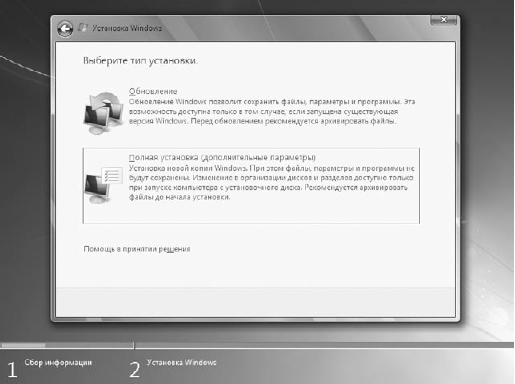
Рис. 4.5. Выбираем тип установки

Рис. 4.6. Указываем раздел для установки операционной системы
Есть два варианта, как поступить далее.
Первый вариант – для тех, кто боится что-либо настраивать и менять, то есть самый простой вариант. Стоит нажать кнопку Далее, и можно забыть об этом «страшном» этапе. Однако в будущем такой выбор может быть чреват тем, что вы рискуете потерять все данные в случае серьезного сбоя операционной системы. Единственный вариант что-то спасти в таком случае – подключить жесткий диск к другому компьютеру и переписать все необходимые данные либо заплатить определенную сумму денег за то, что кто-то возьмется выполнить эту работу вместо вас.
Второй вариант – создать один или несколько дополнительных разделов и держать все важные данные в этих разделах. Даже если произойдет серьезный сбой операционной системы и потребуется ее переустановить, данные останутся целыми и невредимыми. Проявим дальновидность и выберем более сложный, но более правильный вариант установки.
Первым делом нужно щелкнуть на ссылке Настройка диска в нижней части окна. Это приведет к появлению некоторых дополнительных ссылок, среди которых нужно выбрать ссылку Создать. Далее необходимо указать размер раздела в мегабайтах и нажать кнопку Применить. Если у вас большой жесткий диск, скупиться в выделении лишнего объема для системного диска не стоит: во-первых, вы сможете без проблем устанавливать любое количество приложений, во-вторых, операционная система сможет использовать файл подкачки любого нужного размера.
ПРИМЕЧАНИЕ
Кстати, если вы решили проверить Windows 7 «на дурака» и указали слишком маленький размер раздела, программа установки это заметит и выведет соответствующую надпись в нижней части окна.
После добавления нового раздела вы увидите его в списке разделов, доступных для выбора (рис. 4.7). Вам останется только выделить его и нажать кнопку Далее.
Теперь можно расслабиться на достаточно длительное время и лишь наблюдать за сменой этапов процесса установки (рис. 4.8). Как и в Windows Vista, установка Windows 7 состоит из пяти этапов, каждый из которых выполняет определенные действия, например копирует или распаковывает файлы, устанавливает компоненты и т. д. Все это занимает достаточно много времени, в процессе которого на экране меняется показатель процесса выполнения каждого из этапов в процентном соотношении, а также зеленая строка индикатора в нижней части экрана. Кстати, именно эта строка и отображает текущий процент выполнения полной установки операционной системы, поэтому приблизительно можно ориентироваться, сколько еще осталось до окончания процесса.

Рис. 4.7. Устанавливаем операционную систему в выбранный раздел
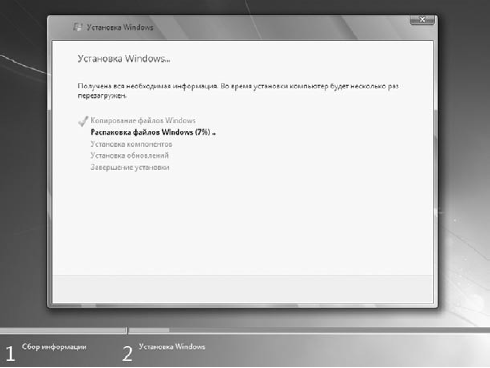
Рис. 4.8. Идет процесс установки
Когда закончится установка обновлений, программа потребует перезагрузки компьютера (рис. 4.9). Чтобы сэкономить еще несколько секунд, можете ускорить перезагрузку компьютера, нажав кнопку Перезагрузить сейчас. Если время для вас не играет важной роли, просто ничего не делайте – программа установки все выполнит сама.

Рис. 4.9. Требуется перезагрузка компьютера
После перезагрузки компьютера установка операционной системы продолжится. При этом программа установки обновит параметры реестра (рис. 4.10), выполнит инициализацию и запуск системных служб, необходимых для дальнейшего продолжения процесса установки, и т. д.
По прошествии некоторого времени программа опять загрузит графический интерфейс и продолжит с того места, где остановилась, – на этапе Завершение установки (см. рис. 4.8). После завершения этого этапа опять потребуется перезагрузка компьютера, на этот раз уже последняя.
ПРИМЕЧАНИЕ
Частые перезагрузки при установке операционной системы – больная тема для любой версии Windows, в том числе и Windows 7. Такого количества перезагрузок по надобности и без надобности нет ни в одной из существующих альтернативных операционных систем. Лидер по практически отсутствующим перезагрузкам – операционная система Unix и системы, выполненные на ее основе.
На этот раз после перезагрузки программа установки собирает некоторые данные о производительности компьютерной системы (рис. 4.11). Это занимает не так много времени, поэтому не стоит сильно огорчаться. Как только процесс сбора информации завершится, вам опять предстоит поучаствовать в процессе установки, указав некоторые важные для операционной системы данные.

Рис. 4.10. Делаются изменения в системе

Рис. 4.11. Процесс тестирования аппаратной части
Первым делом нужно будет ввести имя вашей учетной записи и имя компьютера (рис. 4.12). В принципе, можно указать любые названия, но лучше задать что-то, что однозначно вас идентифицирует. Особенно это важно, если вы планируете подключать компьютер к сети. Поверьте, ваш компьютер гораздо легче смогут найти ваши друзья в сети, если вы введете что-то типа Showman вместо XX8 9 0EEN55 67-4 5eA7BC.

Рис. 4.12. Вводим имя пользователя и имя компьютера
После этого нажмите кнопку Далее.
Следующий шаг – ввод пароля, с помощью которого вы будете входить в систему, используя свою учетную запись (рис. 4.13). При вводе пароля обратите внимание на то, в какой раскладке сейчас находится клавиатура. Текущая раскладка отображается в верхней правой части окна, а для переключения между языками используется сочетание клавиш Alt+Shift.
ПРИМЕЧАНИЕ
В дальнейшем способ переключения раскладки клавиатуры можно будет изменить, но на данном этапе установки это сделать нельзя, да и не имеет особого смысла.
Система также попросит вас ввести некую подсказку, которая поможет вам вспомнить пароль в случае, если вы его случайно забудете.
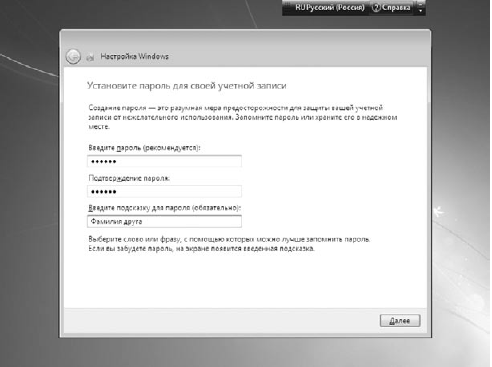
Рис. 4.13. Вводим пароль учетной записи
Далее необходимо ввести ключ, который подтверждает вашу лицензию на право использования этой версии операционной системы (рис. 4.14). В принципе, ключ можно и не вводить на данном этапе, если вы не можете его найти или у вас его вообще нет. В этом случае вам нужно будет на протяжении 30 дней с момента первого запуска операционной системы указать этот ключ. А иначе система заблокируется и не даст вам возможности попасть в свою или любую другую учетную запись.
Кроме ввода лицензионного ключа, существует такое понятие, как активация Windows. Активация – это не что иное, как регистрация вашего ключа в базе данных Microsoft, что позволяет привязать этот ключ к вашей копии операционной системы и вашему компьютеру. Активация может произойти и автоматически в течение трех дней после первого запуска системы, но для этого вам нужно будет активизировать параметр Автоматически активировать Windows при подключении к Интернету в нижней части окна. Если этого не сделать, операционная система автоматически запустит процесс активации по истечении 30 дней работы и либо зарегистрирует ваш продукт, либо потребует от вас ввода ключа и проведения активации.
Далее нужно будет выбрать один из вариантов защиты компьютера (рис. 4.15). Вы сами решаете, нужно ли устанавливать какие-то дополнительные обновления или отложить эти действия на потом. В любом случае, используя утилиту Центр обновления Windows либо систему автоматического получения обновлений, вы всегда сможете обновить операционную систему и установить все необходимые пакеты обновлений, как только они появятся на официальном веб-сайте Microsoft. Поэтому в данном случае можно отложить установку каких-либо обновлений, тем более что в дистрибутиве операционной системы, которая только что появилась на компьютерном рынке, навряд ли содержатся таковые. Для продолжения выберите вариант Отложить решение.

Рис. 4.14. Ввод ключа
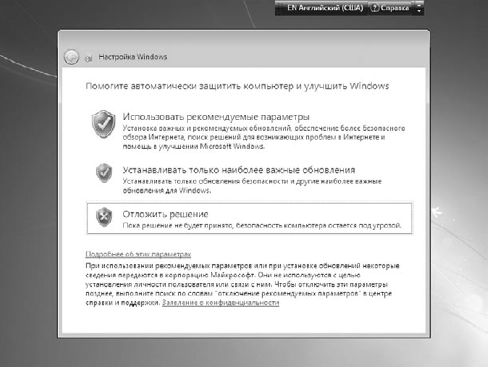
Рис. 4.15. Настраиваем начальные параметры безопасности
После этого вам нужно будет указать часовой пояс, в котором вы находитесь (рис. 4.16). Сделать это достаточно просто: откройте список и, используя полосу прокрутки, выберите из него часовой пояс, подходящий для вашего города. Затем проверьте, правильно ли указаны дата и текущее время, и при необходимости подкорректируйте их.

Рис. 4.16. Указываем часовой пояс
И, наконец, последний шаг, на котором вам предстоит выбрать тип окружения, наиболее подходящий для вашего компьютера, что повлияет на его будущее «общение» с сетью (рис. 4.17). Как и в Windows Vista, на выбор предлагается три варианта: Домашняя сеть, Рабочая сеть и Общественная сеть. Каждый вариант подразумевает разный уровень доступа как вашего компьютера к сети, так и компьютеров сети к вашему компьютеру. Сориентироваться в правильном выборе вам поможет короткое описание, которое есть рядом с каждым пунктом. Например, если вы не собираетесь подключать компьютер к сети либо это домашний компьютер и вы хотите соединить его с другим домашним компьютером, то подойдет вариант Домашняя сеть. Если компьютер используется в офисе и вы хотите, чтобы он работал в составе локальной офисной сети, нужно выбрать вариант Рабочая сеть. В любом случае, даже если вы неверно выбрали вариант окружения, вы сможете всегда поменять его после установки операционной системы, когда потребуется подключить компьютер к сети.

Рис. 4.17. Указываем отношение компьютера к сетевому окружению
В результате всех этих действий вы наконец-то увидите перед собой интерфейс Windows 7 (рис. 4.18).

Рис. 4.18. Свершилось: установка операционной системы завершена
ПРИМЕЧАНИЕ
Оформление элементов Рабочего стола зависит оттого, какая видеокарта установлена в вашем компьютере. Так, если операционная система решит, что видеокарта вполне современная и мощная, то вы автоматически получите в свое распоряжение стиль оформления Aero. В противном случае будет использован упрощенный стиль оформления.
В принципе, операционная система уже работает и выполняет свои функции. Однако если вы уверены в том, что она может это делать лучше, то, приложив немного усилий, можно настроить некоторые ее механизмы и добиться желаемого результата. В следующих главах мы рассмотрим, как сделать это быстро, качественно и, самое главное, правильно.
Данный текст является ознакомительным фрагментом.
Читайте также
2.2. Процесс установки операционной системы
2.2. Процесс установки операционной системы
После того как мы рассмотрели краткое описание основных редакций новой операционной системы Windows Vista, остановимся детальнее на процессе ее установки.Основные требования к компьютеруКак правило, описание новой программы или тем
ГЛАВА 2. ВВЕДЕНИЕ В АРХИТЕКТУРУ ЯДРА ОПЕРАЦИОННОЙ СИСТЕМЫ
ГЛАВА 2. ВВЕДЕНИЕ В АРХИТЕКТУРУ ЯДРА ОПЕРАЦИОННОЙ СИСТЕМЫ
В предыдущей главе был сделан только поверхностный обзор особенностей операционной среды UNIX. В этой главе основное внимание уделяется ядру операционной системы, делается обзор его архитектуры и излагаются в
Настройка операционной системы
Настройка операционной системы
Подключить нуль-модемный кабель к выбранным портам – только половина дела, нужно также организовать программный обмен информацией.Для примера рассмотрим настройки операционной системы Windows ХР Professional. Поддержка подключения по
Глава 1 Установка операционной системы
Глава 1
Установка операционной системы
1.1. Подготовка жесткого диска
Сейчас на вашем компьютере установлена, скорее всего, одна из ОС семейства Windows со своей файловой системой. ОС Linux использует другой тип файловой системы, поэтому для ее установки вы должны освободить
Глава 3 Настройка системы после установки
Глава 3
Настройка системы после установки
Все конфигураторы Ubuntu делятся на две группы: конфигураторы, изменяющие параметры только текущего пользователя, и конфигураторы, изменяющие общесистемные параметры. Первые конфигураторы находятся в меню Система | Параметры, а
Процесс установки драйверов
Процесс установки драйверов
Еще одна часть параметров также имеет тип REG_DWORD, но расположена в ветви HKEY_LOCAL_MACHINESOFTWAREPoliciesMicrosoftWindowsDeviceInstallSettings. Эти параметры влияют на процесс установки драйверов устройств.• InstallTimeout – определяет максимально возможное время установки
Глава 13 Подготовка к установке операционной системы
Глава 13
Подготовка к установке операционной системы
Женщине столько лет, на сколько она выглядит, а Windows – насколько она глючит.
Поговорка
Итак, компьютер вы собрали, никаких ужасных звуковых сигналов при включении BIOS не издает, то есть вас можно поздравить.Что теперь?
Глава 5 Восстановление операционной системы и данных
Глава 5
Восстановление операционной системы и данных
Операционная система Windows Vista не зря претендует на звание одной из самых устойчивых систем. Наличие разнообразных механизмов защиты и наблюдения позволяет максимально защитить ее от различных непредвиденных
Глава 8 Безопасность операционной системы
Глава 8
Безопасность операционной системы
• Брандмауэр Windows• Защитник WindowsБезопасность и защищенность операционной системы – одна из основных задач разработчиков, поскольку от этого зависит корректность работы приложений, запускаемых пользователем. Не стоит
Глава 9 Ускорение загрузки операционной системы
Глава 9
Ускорение загрузки операционной системы
• Настройка системных служб• Очистка списка автозагрузкиПользователей, которых полностью удовлетворяет скорость работы компьютера, точнее, скорость загрузки операционной системы и ее компонентов, немного. Даже если
Средства операционной системы
Средства операционной системы
В операционной системе Windows Vista предусмотрены определенные инструменты для автоматического резервного копирования.• Центр архивации и восстановления (Пуск ? Все программы ? Обслуживание ? Центр архивации и восстановления) позволяет
Глава 4 Установка операционной системы
Глава 4
Установка операционной системы
? Подготовка к установке.? Выбор дополнительных программ и компонентов системы.? Копирование файлов системы.? Установка драйверов устройств.? Дополнительные
Установка операционной системы
Установка операционной системы
Компьютер загрузится не с жесткого диска, а с компакт-диска с Windows, который нужно вставить заблаговременно. Если у вас IDE-диск, то можете до определенного времени расслабиться – пока программа установки загрузит все необходимое.А если у вас
Обновления операционной системы
Обновления операционной системы
Операционная система Windows (как, впрочем, и любая другая операционная система) имеет встроенную систему автоматического обновления. Дело в том, что она является самой распространенной и, следовательно, представляет наибольший интерес для
Глава 1 Некоторые отличия Mac OS X от операционной системы Windows
Глава 1
Некоторые отличия Mac OS X от операционной системы Windows
В этой главе предлагается сравнение не различных систем Mac OS X между собой, а рассматриваются отличительные особенности Mac OS X от знакомой большинству пользователей операционной системы Windows. Картинки,
Глава 4 Некоторые приложения, входящие в состав операционной системы
Глава 4
Некоторые приложения, входящие в состав операционной системы
В этой главе рассматриваются следующие приложения: Mail, Address Book, iCal, Safari, Dashboard, Preview, PhotoBooth, GarageBand, Time
Переустановить или заново установить Windows на ноутбук или
компьютер может потребоваться по самым разным причинам. Бывает, что
используемая операционная система настолько сильно поражена вирусами, что проще
выполнить переустановку, чем лечение. Другая распространённая причина —
частичная или полная несовместимость ОС с новыми программами и играми.
Установить другую версию «Виндовс» может понадобиться, если вас не устраивает
оформление или функционал текущей: например, хочется вернуться от
«материального» дизайна к стилю Aero.
Наконец, полезно сделать установку с нуля, если вы купили новый ПК или отдаёте
свой третьему лицу.
Переустановка Windows с диска на компьютер или ноутбук — несложное дело; справиться с ним вам поможет приведённое в статье руководство. Не справляетесь сами или не хотите терять время? Обратитесь в «Службу добрых дел» — опытный мастер проконсультирует вас онлайн, а при необходимости — приедет к вам домой и поможет лично. Возможен выезд в любой район Москвы и Санкт-Петербурга.
С чего начать
Помните: во время переустановки или установки Windows с нуля
будут удалены накопленные на системном HDD/SSD
пользовательские и программные данные, а также настройки встроенных и сторонних
приложений. Чтобы исключить утрату важной информации, скопируйте представляющие
ценность файлы на другой жёсткий диск или флэшку. Кроме того, можете
перекопировать данные на облачный сервер: это бесплатно. Пропустите этот шаг,
если ставите ОС на новый компьютер или ноутбук.
Для начала работы вам понадобится USB-накопитель (флешка, съёмный HDD) или диск с образом
Windows. Образ чаще всего представлен в формате ISO. Скачайте для инсталляции ОС нужной
разрядности и запишите её на устройство. Для компьютеров с оперативной памятью
менее 4 Гб подойдёт ОС x86,
более 4 Гб — x64.
Копируйте образ с помощью специального приложения: Rufus, UltraISO или другой программы. Когда
носитель будет записан, приступайте к следующему шагу — настройке BIOS.
Настраиваем БИОС
Оформление BIOS
или продвинутого варианта, UEFI,
различается в зависимости от производителя и версии прошивки. Дать
универсальную руководство для всех моделей ПК и ноутбуков невозможно — поэтому,
отвечая, как установить Windows на ПК, приведём общий способ действий:
- Выключите компьютер или ноутбук.
- При новом включении нажмите несколько раз клавишу для входа в BIOS. В зависимости от производителя это может быть Delete, F2, F8, F12 или другая кнопка.
- Когда увидите на мониторе окно BIOS, перейдите на вкладку Boot.
- Откройте, нажав Enter, раздел Boot Device Priority. Он может называться и по-другому — а заголовке должно присутствовать слово Boot или «Загрузка».
- Откройте подраздел 1st Boot Device. Это первый носитель, к которому во время загрузки обращается ПК. По умолчанию это системный жёсткий диск — но вам нужно сделать так, чтобы на время приоритетным накопителем стала только что созданная загрузочная флешка. Выберите в списке нужный вариант — и нажмите Enter.
Чтобы перейти к процессу установки, нажмите клавишу F10 и подтвердите желание выйти из BIOS с сохранением внесённых изменений. Чтобы поменять порядок устройств в UEFI, достаточно просто перетащить флеш-карту на первое место в списке при помощи мыши.
Устанавливаем «Виндовс»
Порядок переустановки или установки операционной системы с
нуля определяется версией «Виндовс» и особенностями разметки HDD. Общая пошаговая инструкция по
установке Windows включает такие шаги:
- После нового включения и появления на экране надписи Press any key быстро нажмите на любую кнопку — например, на пробел. Это позволит запустить инсталляцию именно с подготовленного носителя. Если никакой надписи нет и загрузка идёт в обычном порядке, установочная флешка записана неправильно.
- Подождите, пока временные файлы будут распакованы на жёсткий диск.
- Выберите язык интерфейса ОС, формат времени, раскладку клавиатуры, а затем нажмите «Далее».
- Щёлкните по расположенной в центре новой страницы кнопке «Установить».
- Если образ включает несколько версий ОС, выберите подходящую. За один раз можно инсталлировать только один вариант.
- Примите условия лицензионного соглашения и выберите вариант «Полная установка» вместо «Обновления».
- Определите, в какой из разделов HDD будет установлена операционная система.
- Если ни одного раздела нет, предварительно создайте новый.
- Подождите, пока система будет распаковывать файлы, настраивать компоненты и обновления. Процесс займёт довольно много времени.
После нескольких перезагрузок «Виндовс» предложит вам придумать имя пользователя и пароль. На этом процесс установки будет завершён.
Ставим драйверы
Установка Windows с флешки или диска заканчивается
инсталляцией драйверов — служебных программ, необходимых для корректной работы
сетевой и звуковой карты, дисплея, периферийных устройств. Вы можете скачать
драйверы по отдельности из интернета, использовать любую из авторских сборок —
или установить утилиты с диска, прилагаемого производителем к вашему ПК или
ноутбуку.
После активации ваша Windows будет готова к полноценной работе. Как видите, процесс ОС не представляет особой сложности. Остались вопросы или что-то не получается? Обратитесь за консультацией и помощью в «Службу добрых дел» — мы поможем установить любую версию «Виндовс» быстро и без нервов!
Windows 10: основные преимущества и недостатки
Корпорация Microsoftвыпустила Windows 10 в 2015 году с целью формирования единой экосистемы для различных устройств. Такая «кроссплатформенность» должна была гарантировать получение определенных преимуществ в борьбе за место на рынке операционных систем для смартфонов, ПК, планшетов и консолей. Сейчас уже вышла Windows 11, но предыдущая версия системы еще долго будет актуальной во многом из-за новых требований к совместимости, которые не позволяют обновить операционку на вполне пригодных для работы компьютерах.
Потеснить конкурирующие продукты оказалось не так просто: Android и iOS по-прежнему доминируют
на мобильных платформах и сдавать позиции в обозримом будущем не собираются. Тем не менее для достижения поставленной цели разработчики Microsoft предложили пользователям целую кучу интересных «плюшек»:
- Стало возможным выполнение задач привычным способом на любых устройствах.
- Windows 10 можно установить даже на маломощных устройствах.
- Обеспечена высокая скорость загрузки и работы.
- Для переустановки операционной системы достаточно нажать одну кнопку.
- Улучшилась производительность, функциональность и защищенность системы.
- Доступен вариант работы сразу с несколькими рабочими столами.
- Поддерживаются дисплеи с разрешением вплоть до 8К.
- Появился новый DirectX 12.
- Меню «Пуск» совмещает удобство плиточного и привычность стандартного интерфейса.
К сожалению, не обошлось и без
отрицательных моментов:
- Увеличился объем собираемых данных о пользователе.
- У властей разных стран периодически возникает желание проверить соответствие Windows 10 действующему законодательству.
- Наличие сомнительных новшеств.
- Ограниченность возможностей голосового помощника Cortana, который так и не прижился на мобильных устройствах.
- Проблемы с системой обновления.
В нашей статье отражены не все отрицательные и положительные стороны представляемой ОС. Описаны только те из них, которые у всех на слуху и могут сыграть главную роль в решении вопроса о переходе на Windows 10.
Если ответ – скорее «да» чем «нет», стоит ознакомиться с особенностями установки начисто и сброса Windows 10 до заводских настроек.
При чистой установке Windows
10 не сохраняется никаких личных настроек, т.к. системный раздел жесткого диска форматируется. При этом возникает необходимость в
создании загрузочной флэшки, в процессе записи которой происходит полное
уничтожение всей имеющейся на ней информации.
Стоит сохранить важные данные в другом месте. Также изначально потребуется выяснить разрядность процессора и объем ОЗУ.
Если у вас установлена более ранняя
версия Windows (например, «семерка»), сделать это можно следующим образом:
- Нажать на кнопку «Пуск».
- Навести курсор на «Компьютер» и использовать правую кнопку мыши.
- Выбрать «Свойства».
Всплывет окно, содержащее следующие данные о системе:
Итак, у нас есть 64-разрядный процессор.
Ёмкость ОЗУ – 6 ГБ.
Если же необходимо переустановить ранее
инсталлированную версию Windows 10, то придерживайтесь следующего порядка действий:
- Навести курсор на «Пуск» и кликнуть правой кнопкой мыши.
- Найти пункт «Система».
- Просмотреть значения «Выпуск», «Установленная ОЗУ» и «Тип системы».
- Далее создаем загрузочную флэшку. Объём – не менее 4 ГБ. Подбираем подходящий USB-накопитель, вставляем в устройство, а затем скачиваем с официального сайта Microsoft необходимую утилиту. После ее загрузки запускается файл MediaCreationTool.
- Нужно побеспокоиться о том, чтобы машина стартовала не с жесткого диска, а с флэшки. Для этого при появлении возможности выбора вариантов загрузки требуется нажать на клавишу вызова BootMenu (SetUp или BootAgent), то есть на F8, F9, F10, F11, F12 и т.д.
- Затем надо указать установочный накопитель.
Дальнейшее развитие событий отличается широким разнообразием и зависит от производителя компьютерной техники. Мы покажем лишь два варианта.
Оранжевая стрелка на рисунке 4 показывает необходимый пункт меню, нажатие на который приводит к ожидаемому способу
запуска (с флэшки).
После завершения загрузки на экране вы
увидите логотип Windows на черном фоне.
Меняем язык, денежные единицы и формат времени. Еще можно настроить раскладку клавиатуры. Впрочем, данные процедуры также с успехом
проводятся и потом, во время работы с уже запущенной ОС.
раскладки клавиатуры.
Вскоре возникнет окно активации, где
потребуется выбрать «У меня нет ключа продукта». Потом нужно будет определиться с версией: «Home» или «Pro». В случае, если десятка уже была установлена, выбирайте использованный ранее вариант.
Принимаем условия лицензионного соглашения и указываем тип установки «Выборочная: только установка Windows (для опытных пользователей)».
Следующее, что мы увидим на экране –
список из существующих разделов жесткого диска. Удаляем только те из них,
которые больше не понадобятся. Выбираем «Незанятое пространство на диске», после чего выполняется перезагрузка и продолжается первичная автоматическая настройка системы.
Затем задается страна и раскладка
клавиатуры. Система предлагает добавить второй язык, хотя по
факту он уже будет третьим, поскольку английский устанавливается по умолчанию.
Выполняется проверка подключения к
интернету. Если есть Wi—Fi, компьютер подключается к обнаруженной
беспроводной сети с запросом подходящего пароля. После этого нас ожидает этап создания или
использования уже существующего аккаунта Microsoft.
В том случае, если приходится создавать все с нуля, последовательность действий
должна быть такой:
1. Выбрать «Создать учётную запись».
2. Задать имя пользователя.
3. Ввести пароль и установить пин-код (пункт не является обязательным).
4. Вводим параметры конфиденциальности.
Если сам факт сбора корпорацией Microsoft любой
информации является для вас неприемлемым, отключайте абсолютно все. В противном случае можно
ограничиться лишь переводом в пассивное состояние элементов распознавания речи, поскольку оно все равно пока
еще не доступно на русском языке.
Теперь мы видим рабочий стол. Не
исключено появление сообщения о поиске видеодрайвера,
который в итоге установится автоматически через некоторое время.
Также система предложит ответить на вопрос, разрешать ли другим компьютерам обнаруживать наш ПК. В том случае, если он подключен к домашней или рабочей сети, ответ может быть положительным. В общественных местах лучше не практиковать такую доступность.
Осталось описать три последних шага: проверку обновлений,
инсталляцию необходимых программ и дефрагментацию.
В
целях определения возможностей апгрейда только что установленной ОС необходимо:
- использовать инструмент «Параметры» (значок шестерёнки в «Пуске»);
- войти в «Обновление и безопасность»;
- нажать «Проверка наличия обновлений».
Что
касается скачивания и инсталляции необходимого ПО, то делать это возможно даже
тогда, когда не завершен предыдущий шаг.
Наконец,
дефрагментация – в ней система нуждается, так как это позволяет ускорить ее
быстродействие после загрузки большого количества требуемого софта.
К сожалению, процесс полной установки Windows 10 происходит не всегда гладко. Вот лишь малаячасть от того списка отрицательных моментов, с которыми можно столкнуться при полной переустановке Windows 10: сбой активации, проблемы с MediaCreationTool, ОС устанавливается не на тот диск и т. д.
Методы
решения проблем с активацией могут быть следующими:
- Установить все рекомендуемые обновления и убедиться, что ПК работает под управлением Windows 10.
- Использовать стандартное средство для устранения неполадок активации.
- Скачать и запустить активаторы со сторонних сайтов.
Вопросы
с Media Creation Tool вполне успешно решаются с помощью
предписаний и специализированных программ, размещенных на официальном сайте Microsoft.
Наиболее
разнообразные причины возникновения наблюдаются у третьей указанной чуть выше
проблемы (операционная система может быть установлена не на тот диск).
Здесь и банальная нехватка места, и особенности функционирования таблиц
разделов, и несколько других нюансов, описанию которых можно дополнительно
посвятить статью. Соответственно, и пути решения неправильного определения места установки ОС будут разнообразными.
Сброс Windows 10 до заводских настроек
Полная
переустановка ОС зачастую является необходимым, но отнюдь не безболезненным шагом. Поэтому в отличие от
предыдущих версий Windows 10 предоставляет еще
и возможность избежать такого разворота событий с помощью сброса всех настроек
до заводских.
Суть процесса заключается в следующем:
- Это оптимальный способ для тех, кому важно сохранить пользовательские данные на устройстве.
- За исключением личных файлов все сторонние приложения будут удалены!
- Даже после нажатия кнопки «Сброс» в течение последующих нескольких минут откат до заводских настроек все еще можно остановить.
- Со временем какие-то детали процесса восстановления могут поменяться и станут выглядеть иначе!
- Время установки заново Windows 10 после сброса до заводских настроек может варьироваться в зависимости от особенностей оборудования.
- Список удаленных программ сохраняется в папке «Удаленные приложения», ярлык которой будет размещен на рабочем столе вместе с личными файлами.
Сброс
до заводских настроек имеет некоторые преимущества перед чистой установкой Windows 10:
- Полностью отсутствует необходимость в создании загрузочной флэшки или диска.
- ОС сохраняет не только пользовательские файлы, но и некоторые персональные настройки.
Этот способ наиболее приемлем для тех, кто на «вы» с процессом инсталляции операционной системы.
Последовательность действий при сбросе следующая:
- Открыть «Параметры».
- Перейти в «Обновления и безопасность».
- Выбрать «Восстановление».
- Найти пункт «Вернуть компьютер в исходное состояние» и кликнуть в нем по кнопке «Начать».
Поступит
запрос по поводу сохранения или удаления наших данных. Затем откроется окно, в котором разработчики будут уверять в том, что подготовка
к сбросу не займет много времени. Это и впрямь так!
Особое внимание
еще раз акцентируем на том, что все личные файлы в процессе сброса сохраняются,
в то время как любые сторонние программы, включая программное обеспечение Microsoft, удаляются полностью. Именно поэтому на
данной стадии некоторые пользователи все же решаются запустить полномасштабную
переустановку Windows 10. Те же из них, кто продолжает сброс,
переходят в следующее окно.
Сброс начинается после перезагрузки компьютера, которая произойдет после нескольких минут подготовки. В это время пользователю дается последний шанс все остановить.
Придется подождать 20 минут, после чего начнется установка Windows 10.
После завершения процесса перед нами появляется уже привычный рабочий стол, а система начинает устанавливать необходимые обновления. Нам же предстоит восстановить удаленное программное обеспечение. Сделать это можно будет, воспользовавшись папкой «Удаленные программы». Отметим, что некоторые «плиточные» приложения (Twitter, MSN новости и т.д.) будут восстановлены не сразу.
Сброс
системы завершен полностью. В следующей статье мы подробно опишем процесс перехода на Windows 11.
Содержание
- Запуск установки без флешки
- С помощью установщика
- С помощью образа
- Создание загрузочной флешки
- Официальный установщик
- Самостоятельно
- Запуск Windows с загрузочного носителя
- Установка
- Настройка параметров
- Редактирование разделов
- Установка на чистый ЖД
- Повторная установка
- Ход установки
- Настройка Windows 10
- Активация
- KMS Auto
- Ручная активация
- Дополнительные вопросы
- Как удалить папку Windows.old?
Довольно часто случается так, что пользователю необходимо поставить Windows 10 самостоятельно. Если вы планируете переустановить операционную систему, то это может быть связано с тем, что нынешняя компьютерная ОС зависает, на ней вылетает синий экран или она отравлена вирусами. Не волнуйтесь, если вы не знаете, как правильно делать установку. На данной странице представлены пошаговые инструкции со скриншотами и пояснениями для успешной переустановки системы.
Запуск установки без флешки
Многие пользователи не планируют или опасаются устанавливать Виндовс с загрузочного носителя из-за того, что плохо ориентируются в BIOS/UEFI, или потому что нет подходящего хранителя информации. Также USB или другие разъёмы на ПК могут не работать.
Стоит отметить, что данный способ работает только с официальным образом Windows 10. При использовании сборки в большинстве случаев вы не сможете начать установку из под рабочей ОС. Также у вас должен загружаться ПК, на который вы ставите новую систему.
С помощью установщика
MediaCreationTool — официальный установщик Winodws 10 от компании Microsoft. С помощью него мы сможем скачать iso образ операционной системы, создать загрузочную USB флешку или обновить рабочую ОС.
Для начала работы требуется скачать MediaCreationTool. Сделать это можно как с официального сайта, так и с нашего ресурса по прямой ссылке.
Стоит отметить, что сама программа весит не много. Для что, чтобы она загрузила файлы системы, нужна хорошая связь с интернетом.
После того, как вы скачали официальный лаунчер Windows 10, откройте его двойным нажатием левой кнопкой мыши.

Примите условия лицензионного соглашения.

Далее выберите нужный нам вариант «Обновить этот компьютер сейчас».

Подождите, пока установщик загрузит файлы/обновления из сети и подготовит их к дальнейшим действиям.

Нажмите на кнопку «Установить».

Если все хорошо, то переходите к разделу статьи «Установка». В противном случае попробуйте начать подготовку с помощью накопителя USB.
С помощью образа
После скачивания образа 10-ки, мы должны найти его на ПК. Для извлечения файлов (например, с помощью WinRAR), нажмите правой кнопкой мыши на образ с расширением .iso и выберите в появившемся меню пункт «Извлечь файлы».

Нажмите «ОК» в появившемся окошке.

Рядом с образом Windows должна появится папка с таким же названием. Откройте её после завершения извлечения.

С помощью двойного нажатия по ярлыку «setup.exe» мы запустим установку ОС.

При возникновении проблем с открытием setup.exe, зайдите в папку «sources». В ней вы найдете ярлык с тем же названием (setup) и расширением (.exe). Попробуйте его запустить.
Стартовый экран выглядит следующим образом. Нажмите на кнопку «Установить».

Если у вас удачно запустился установщик, то переходите к разделу статьи «Установка». В противном случае попробуйте начать подготовку с помощью накопителя USB.
Создание загрузочной флешки
Официальный установщик
MediaCreationTool — простой установщик Winodws 10 от компании Microsoft. С помощью него мы сможем скачать iso образ операционной системы, создать загрузочную USB флешку или обновить рабочую ОС.
Для начала работы требуется скачать MediaCreationTool. Сделать это можно как с официального сайта, так и с нашего ресурса по прямой ссылке.
Стоит отметить, что сама программа весит не много. Для что, чтобы она закачала файлы системы, нужна хорошая связь с интернетом.
После того, как вы скачали официальный лаунчер Windows 10, откройте его двойным нажатием левой кнопкой мыши.

Примите условия лицензионного соглашения.

Далее выберите нужный нам вариант «Создать установочный носитель».

Выберите язык, выпуск и архитектуру и нажмите «Далее».

После выберите пункт «USB-устройство флэш памяти» и нажмите «Далее».

Нам останется указать носитель, на который начнется запись образа и нажать «Далее».
Самостоятельно
Прежде всего, нам нужно сделать резервную копию соответствующих файлов. Сохраните данные на другой жесткий диск или скиньте их в облако. Перед переустановкой обязательно сделайте копию важных документов, чтобы избежать проблем в будущем!
Даже если у вас не запускается Windows, а нужные файлы необходимо сохранить, попробуйте посмотреть решение проблемы, связанной с этим случаем.
Затем вам необходимо подготовить загрузочный носитель, это может быть съемный ЖД, флешка, другой диск с образом (.iso) Windows. Скачайте дистрибутив с ОС и запишите его на устройство хранения данных. Смонтировать исо-файл можно с помощью специального софта.
Перейдите на страницу и найдите заголовок «Cоздание загрузочной флешки».
После того, как установочное средство хранения будет записано, приступайте к следующему шагу — настройке приоритета носителей в BIOS, для запуска установки, например с USB накопителя.
Разных версий и интерфейсов BIOS и его более нового собрата UEFI, существует большое количество в зависимости от производителя материнской платы. Невозможно описать универсальный алгоритм действий для настроек загрузчика, поэтому вашему вниманию предоставляется способ общих действий.
Установка
Порядок установки ОС с нуля определяется версией загрузчика и особенностями разметки HDD. Общая инструкция по установке Виндовс состоит из следующих шагов.
В самом начале мы встретим загрузочный экран Windows. Пожалуйста, дождитесь запуска Мастера установки.

Настройка параметров
Установите язык, формат денег, регион и раскладку клавиатуры. Нажмите «Далее». Не беспокойтесь, выбранные характеристики можно будет поменять.

Нажмите кнопу «Установить». Программное обеспечение предложит сделать выбор дальнейших действий.
Если вы планируете восстановить поврежденную Windows 10 или исправить в ней ошибки без удаления файлов, нажмите на надпись «Восстановление системы».

Выберите строку Windows 10 Pro и нажмите «Далее».
На данном этапе вы определяете тип устанавливаемой ОС. От этого зависит малое количество не особо важных функций. Однако, как показывает практика, пользователям нравится чувствовать, что они работают в максимальной версии Виндовс 10.

Примите условия лицензии и нажмите «Далее».

На следующем экране кликните по пункту «Выборочная: только установка Windows».

При переустановке с сохранением личных файлов рекомендуется выбрать пункт «Обновление».
Если вы выполняете обновление с более ранней версии Windows, выберите пункт «Обновление». После этого вас спросят, планируете ли вы обновить текущую операционную систему или выполнить выборочную установку? Если вы выберите «Обновить », вы сохраните существующие приложения и файлы.
Редактирование разделов
Установка на чистый ЖД
Когда устанавливаем на новый или отформатированный носитель информации, то в открывшемся окошке для редактирования разделов жесткого диска вы увидите всего одну строку «Незанятое место на диске». Это и есть подключений SSD или HDD.
Если вы не планируете делить жесткий диск на разделы, то выберите незанятое место и нажмите «Далее». Данный пункт статьи можно пропустить.

Далее вам необходимо разбить диск на два раздела. Для начала мы создадим будущий диск С, на который установим Виндовс 10.
- Клацните мышкой по единственной строке.
- Нажимаете в правом нижнем углу окошка по желтой звездочке-кнопке «Создать».
- Укажите в мегабайтах, сколько вы выделите под системный раздел диска. Например, 55000.
- Щелкните в правом нижнем углу по кнопке «Применить».
Для справки: 1024 Мб = 1 Гб. Нужно примерно 55-120 Гб для корректной работы Windows 10.

Также можно удалить раздел, как показано на скриншоте ниже.

Для качественной работы потребуется еще раздел, зарезервированный системой весом 100 Мб, в котором обычно записаны файлы загрузки ОС. Когда выскочит указанное окошко, кликните «ОК».

Если сделаете все безошибочно, то установщик обнаружит новый «Раздел 2» — это и есть будущий диск С.
Нажмите на строчку с незанятым местом и зарезервируйте оставшееся место на диске разделом D также, как мы сделали для системного раздела. Нажмите «Применить». После правильно выполненных инструкций окно разделов ЖД будет выглядеть примерно так, как на скриншоте ниже.

Оставшееся незанятое место будет занято диском D (раздел 3).

Выберите «Раздел 2», чтобы установить Виндовс на основной тип раздела (будущий диск C). Нажмите «Далее».

Повторная установка
Перед вами появится список жёстких дисков и разделов. Выберите необходимую строчку и нажмите «Настройка диска» в правом нижнем углу.
Рекомендуется для дальнейшей работы отформатировать выбранную область (основной раздел). Снизу нажмите кнопку с розовым ластиком «Форматировать».

Если у вас не получилось выбрать Обновление в предыдущем пункте и вы планируете сохранить данные с диска С, есть возможность не форматировать основной раздел и продолжить установку на него (не рекомендуется). В данном случае появится папка «Windows.old». Не забудьте посмотреть внизу статьи, как очистить системные файлы старой Виндовс, так как они нагружают систему и могут вызывать сбои.

Выберите строку с разделом, на который хотите установить Windows 10 и нажмите «Далее».

Если вы планируете создать разделы заново, то удалите все строки. После этого распределите незарезервированное место так, как было показано в предыдущем разделе «Установка на чистый ЖД».
Ход установки
Началась установка. Пожалуйста, подождите её завершения. Как вы можете видеть, Windows производит подготовку и копирование фалов дистрибутива, после чего устанавливает основные блоки и дополнительные компоненты системы. Дождитесь завершения работы установщика, который автоматически начнет перезагружать ПК после выполнения крайнего пункта из списка.

По завершению предыдущего пункта компьютер перезапустится и начнет настройку новой ОС.

Настройка Windows 10
Выберете свою дислокацию. В примере рассмотрим параметры для России. Нажмите «Да» в правом нижнем углу.

Укажите предпочитаемый вами язык. Вы можете поменять раскладку клавиатуры позже. Латинская стоит по умолчанию. Продолжите работу, нажав кнопку «Да» в правом нижнем углу экрана.

Ждите, пока системные компоненты установятся. Это может занять несколько минут.

Система проверяет в сети последние обновления для Виндовс 10. Данная операция может затянуться на пару минут.

Для работы на персональном компьютере, который не подключен к локальной корпоративной сети, выберите абзац «Настроить для личного использования», после чего нажмите «Далее». С помощью второго блока будут предоставлены доступы к функциям, с помощью которых администраторы настраивают сеть организации.

Создайте или зайдите по уже существующей учетной записи. Можно пропустить кнопкой «Автономная учетная запись» в левом нижнем углу экрана.

Если вы планируете зайти по локальной учетной записи, нажмите ниже на соответствующую кнопку, а на этой странице щелкните по кнопке «Нет».

Назовите свой компьютер (обязательно, если вы не заполните поле, вы не сможете перейти к следующему шагу), введите имя в рамке и нажмите «Далее», желательно английскими символами.

Рекомендуется придумать и ввести в рамку пароль, а после нажать «Далее». Стоит отметить, что пароль можно не использовать.

Нажмите «Нет», чтобы не отправлять никому свой журнал активности.

Выключите все параметры, если желаете быть анонимным. Нажмите «Принять».

Все прошло успешно. Система приветствует вас.

И показывает свой рабочий стол.

Активация
KMS Auto
Некоторые функции ОС после чистой установки без лицензионного ключа не активны. Предлагаем применить активатор KMS для продуктивной работы и использования всех настроек системы.
Ручная активация
Очень часто так случается, что пользователю необходимо активировать операционную систему Windows. Однако самый распространенный способ им не подходит, так как антивирусные программы уже установлены. Они ругаются на KMSAuto, и отключать вы их не планируете. Что же тогда делать?
Выход есть! Прямо на официальном сайте компании Microsoft есть страница со списком, в котором указаны действующие ключи практически для всех ОС.
Необходимо скролить страницу вниз, чтобы найти подходящую версию операционной системы.

Первое, что бросается в глаза: для Windows 10 и 11 предоставлен один ключ на двоих.
И так, чтобы активировать операционную систему в ручном режиме, вам необходимо выполнить алгоритм, который мы описали ниже.
Откройте «Командную строку» от имени администратора.
- В поисковике Windows наберите «Командная строка».
- Нажмите по приложению правой кнопкой мыши.
- Выберите «Запуск от имени администратора».

После того, как вы зашли в «Командную строку» от имени администратора.
- Ввести команду «slmgr/ipk W269N-WFGWX-YVC9B-4J6C9-T83GX».
- На примере введён 25-ти значный код (команда вместе с кодом из списка со страницы microsoft выделены жирным шрифтом).
- Вторым шагом введите «slmgr /skms kms.digiboy.ir».
- Следующим шагом выполните команду «slmgr /ato».
В Командной строке это выглядит следующим образом. После каждой введённой команды появляется уведомительное окно, которое мы продемонстрировали на скрине ниже.

Результатом вашей работы станет активированная система с полным доступом ко всем дополнительным функциям.
Дополнительные вопросы
Как удалить папку Windows.old?
После того, как вы установили ОС, зайдите на диск С. На локальном диске находится папка «Windows.old», внутри которой сохранятся все файлы с вашей бывшей ОС. Она автоматически формируется при переустановке Windows с сохранением файлов.

Чтобы удалить эту папку, необходимо:
Нажать правой кнопкой мыши по Локальному диску C.
В открывшемся меню нужно выбрать «Свойства».

Во вкладке «Общие» нажимаем на кнопку «Очистка диска».

В открывшемся окне с названием «Очистка диска (С:)» кликаем по кнопке «Очистить системные файлы».

Когда окно «Очистка диска (С:)» откроется повторно, в списке «Удалить следующие файлы» нужно найти и поставить галочку «Предыдущие установки Windows». Нажмите «ОК» и согласиться.

Операционная система Windows 10 шагнула далеко вперед в плане стабильности работы по сравнению со многими предшественниками. Но даже ее время от времени приходится переустанавливать. Потребуется установка операционной системы и при сборке нового компьютера или его глобальном апгрейде. Но как это сделать, если многие современные ПК уже не имеют DVD-привода, да и использование таких дисков в наше время уже считается ничем иным, как дурным тоном?
Самый простой и эффективный способ — это установка Windows 10 с флешки. Это же, кстати, актуально и для других операционных систем семейства — Windows 7 и 8. И сегодня мы пошагово разберем весь путь, который вам предстоит для этого пройти.
Подготовка загрузочной флешки
Для создания загрузочной флешки нам понадобится сама флешка объемом не ниже 8 Гбайт, которую необходимо отформатировать в FAT32. При этом стоит понимать, что все хранимые на ней данные будут стерты.
Ну а дальше все просто. Microsoft сама предлагает набор инструментов для максимально простого и быстрого создания загрузочной флешки. Достаточно скачать с официального сайта компании утилиту MediaCreationTool, которая в автоматическом режиме загрузит самую актуальную версию Windows 10 и создаст загрузочную флешку на ее основе. Если же у вас уже есть образ операционной системы, просто скопируйте все его содержимое на флешку и добавьте туда файл автоматической установки для более простого процесса инсталляции.
Более подробно все шаги по созданию загрузочной флешки мы уже рассмотрели в отдельной статье, поэтому не будем останавливаться на них детально.
Подключение флешки к компьютеру
И так, у нас есть флешка с образом Windows. Подключите ее к совместимому USB-разъему, после чего перезагрузите компьютер или включите его, если установка происходит на свежую машину. В процессе загрузки ПК войдите в BIOS.
Для этого при загрузке ПК нажмите клавишу или сочетание клавиш, установленное производителем материнской платы вашего компьютера. Обычно это кнопки Delete, Esc, F1, F2, F8 или F10. А какая именно из них актуальна для вашей системы, написано в левой нижней части загрузочного экрана.

После того, как вы вошли в BIOS, найдите там вкладку BOOT или пункт меню Advanced BIOS Features (в зависимости от модели материнской платы). Установите в качестве приоритетной загрузку с вашей флешки, это можно сделать в строке First Boot Device, сохраните изменения и выйдите из BIOS. Дальнейшая загрузка будет происходить с флеш-накопителя.
Стоит учесть, что мы описали процесс выбора флешки в качестве загрузочной лишь в самых популярных версиях BIOS. Помимо этого вам могут встретиться и другие варианты его исполнения. В некоторых из них нужно найти пункт External Device Boot и разрешить установку с внешних накопителей, переведя ползунок в положение Enabled. После этого перейдите в меню Boot Priority и установите External Device на первое место, тем самым отдав приоритет загрузке с флешки или другого внешнего накопителя.
Во всех случаях не забудьте вернуть прежние настройки после того, как установка или переустановка Виндовс 10 с флешки будет завершена, или просто отключите ее от компьютера. Конечно, если вы не хотите повторить весь процесс установки заново.
Выбор системного раздела
Если с установкой Windows на новый компьютер нет никаких проблем, то при ее переустановке стоит быть особенно аккуратным. Ведь неверный выбор системного раздела может удалить все ваши личные данные. Поэтому перед установкой операционной системы зайдите в «Управление дисками» и посмотрите, какой раздел используется в роли системного.

Для этого введите в поисковой строке операционной системы слово «раздел» и найдите в совпадениях «Создание и форматирование разделов жесткого диска». Запомните в каком разделе размещается ваша текущая операционная система (в нашем, да и в большинстве других случаев — это диск 0 (C)).
Теперь можно приступать непосредственно к установке Windows.
Установка Windows с флешки
Здесь вы можете пойти одним из нескольких путей: провести чистую установку Windows с удалением всей системной информации, установить чистую операционную систему с сохранением всех старых программ и файлов в качестве бэкапа или обновить операционную систему, оставив все ваши данные в неприкосновенности.
Чистая установка
В процессе установки операционной системы выберите требуемый язык, нажмите на «Далее», а затем на «Установить сейчас». После этого введите тот же ключ, что и для прежней версии Windows, а на этапе выбора типа установки кликните «Выборочная: только установка Windows (для опытных пользователей)».

В следующем окне вы увидите разделы, в которые установлена Windows. Выберите нужный и нажмите на «Форматировать». После этого произойдет полное форматирование раздела с удалением всей хранящейся там информации.

Чистая установка с бэкапами
Этот способ установить window с флешки во многом напоминает предыдущий. Разница лишь в том, что на этапе выбора раздела вам не нужно нажимать «Форматировать». Вместо этого кликните на кнопку «Далее». Установщик сообщит, что все старые файлы и папки из прежней версии будут перенесены в каталог под названием «Windows.old». Его вы найдете в Windows 10 в корневом каталоге раздела с операционной системой (как правило, это «C:\»).
Главное достоинство такого способа установки в том, что вам будут доступны все пользовательские файлы, фотографии, видео и другие данные, т.е. переносить их с раздела и копировать обратно после установки Windows не понадобится. Ну а недостаток способа в большом объеме памяти, который может занимать папка с бэкапами. Если системный раздел не слишком большой, его может просто не хватить.
Обновление операционной системы
Этот способ установки самый спорный и одновременно самый простой. На этапе выбора типа установки кликните не «Выборочная установка», а «Обновление». В этом случае новая установка операционной системы не просто не «убьет» ваши файлы, а сохранит их интегрированными в Windows. Иными словами, вы сможете полноценно пользоваться ОС сразу после ее установки, тогда как при других способах вам потребуется, как минимум, несколько часов на установку и настройку нужных программ, настройку самой операционной системы и перенос других данных.
Такой способ подойдет, если какие-то файлы операционной системы были повреждены. Они просто будут переписаны, и ОС начнет полноценно работать. С другой стороны он не поможет вам избавиться от вирусов, а само обновление может вызвать некоторые сбои в работе компьютера. Поэтому мы всегда рекомендуем проводить чистую установку операционной системы. Это более трудоемкий, но и одновременно более эффективный процесс.
Итого
Как вы видите, Microsoft сделала все, чтобы установка Windows с флешки не вызвала никаких проблем. Вам достаточно скачать специализированную утилиту с сайта компании, которая самостоятельно создаст загрузочную флешку. А дальнейший процесс происходит с помощью мастера установки, который за руку проведет вас по всем этапам инсталляции операционной системы.
Читайте также
- Расставляем приоритеты: как установить «винду» с флешки через BIOS
- Как создать загрузочную флешку Windows 10
Редактор направлений «Компьютерное железо» и «Технологии»
Процесс установки операционной системы
Сам процесс установки состоит из следующих этапов:
- копирование файлов операционной системы на жесткий диск;
- определение конфигурации компьютера при помощи системы автомати ческой настройки Plug and Play ;
- первоначальная настройка всех программных модулей (драйверов уст ройств), входящих в состав устанавливаемой операционной системы. Данные о настройке берутся из специальных файлов, поставляемых с ди стрибутивом. В дальнейшем все настройки доступны пользователю для изменения;
- после окончания первоначальной настройки осуществляется перезагрузка, после чего операционная система готова для использования.
Запуск программы установки может быть осуществлен несколькими спо собами:
- операционные системы Windows 9 x имеют три варианта:
- файл SETUP . EXE используется для запуска программы установки, если диск, на который планируется устанавливать операционную систему, уже размечен на разделы и отформатирован;
- файл SETUPCOR используется при установке операционной системы поверх старой копии или при наличии проблем с использованием первого варианта;
- файл OEMSETUP используется при установке операционной системы на еще не размеченный диск, при этом автоматически создается один раздел, после чего компьютер перезагружается и диск форматируется.
- операционные системы Windows NT можно запустить следующими спо собами:
- предварительно создать набор загрузочных дискет, после чего загрузиться с них. Для Windows 2000 потребуется четыре дискеты, а для Windows XP целых шесть дискет;
- если компакт-диск с дистрибутивом является полной копией фирменного диска Microsoft , тогда он должен быть загрузочным, что сильно упрощает запуск программы установки; загрузиться с любого загрузочного диска и запустить файл WINNT . EXE , который располагается в подкаталоге 1386 дистрибутива. Естественно, что при загрузке в память компьютера должен быть за гружен драйвер привода CD — ROM ;
- если на компьютере уже установлена одна из предыдущих версий Windows , тогда можно запустить файл SETUP . EXE , находящийся в корне каталога с дистрибутивом, или WINNT 32. EXE , находящийся в подка талоге 1386.
Все упомянутые файлы находятся в дистрибутиве операционной системы;
Следует иметь в виду, что если операционную систему планируется устанавли вать на диск, подключенный к внешнему контроллеру ( SCSI или IDE ), не за будьте заранее скопировать драйвер на дискету, т. к. программа установки мо жет неправильно определить устройство и установка окажется невозможной.
После установки операционной системы в корневом каталоге появляется целый набор файлов, необходимых для загрузки, поэтому их следует четко отличать от тех файлов, которые создаются пользовательскими программа ми. Для операционных систем Windows 2000/ XP это такие файлы, как: CMLDR , NTLDR , NTDETECT . COM , ARCLDR . EXE , ARCSETUP . EXE , BOOT . INI . В зависимости от конфигурации, если, например, на вашем компьютере имеется SCSI -контроллер, могут быть и другие файлы. Для семейства Windows 9 x характерно наличие в корневЬм каталоге файлов AUTOEXEC . BAT , CONFIG . SYS , MSDOS . SYS , IO . SYS . Все они важны для работы операционной системы, поэтому ни удалять, ни перемещать или из менять их нельзя.
Изменение параметров запуска программы установки
Нередко при запуске программы установки возникают разнообразные сбои, которые не устраняются ни после перезагрузки компьютера и повторного запуска программы установки, ни после временного удаления «лишнего» оборудования. В этом случае вам поможет решить проблему один из приве денных далее ключей запуска, которые позволяют в основном отключать некоторые функции программы установки, иногда приводящие к зависаниям или появлениям сбоев.
Формат командной строки в этом случае будет выглядеть следующим образом:
A :\ SETUP . EXE / первый ключ / второй ключ … / последний ключ
Последовательность ввода ключей не имеет значения. Следует иметь в виду, что большая часть описываемых ключей являются недокументированными (при вызове справки выводится только небольшая их часть).
Ключи запуска программы установки Windows 9 x
- /? — на экран монитора выводится справочная информация о ключах, которые можно использовать. При этом имеется возможность вывода справки в текстовый файл:
A :\ SETUP . EXE /? > А :\ имя файла . txt
В этом случае предполагается, что диск А; не защищен от записи, в противном же случае следует указать иной путь, по которому нужно записать текстовый файл;
- / srcDir : [ Directory ] — ключ задает каталог для файлов дистрибутива Windows . Все новые компоненты будут впоследствии устанавливаться уже из указанного каталога. В системном реестре при этом записывается со ответствующий параметр sourcePath в разделе HKLM \ Software \ Microsoft \ Windows \ CurrentVersion \ Setup ;
- /с — ключ запрещает запуск программы кэширования Smart Drive . Это позволяет увеличить объем свободной оперативной памяти, но сильно замедляет процесс установки;
- / d — ключ позволяет запретить использование уже имеющихся настроек при переустановке операционной системы. При этом игнорируются все записи файлов конфигурации: win . ini . system . ini и т. д.;
- / ia — ключ блокирует использование раздела » AfterProvider » файла Setupc . inf ;
- / ib — ключ блокирует использование раздела » BeforeProvider » файла Setupc . inf ;
- / ic — ключ блокирует загрузку 16-разрядных драйверов при запуске Windows 98. Если в системном реестре отсутствует параметр KeepRMDrivers = i , тогда все 16-разрядные драйверы из файлов конфигурации CONFIG . SYS и AUTOEXEC . BAT грузиться не будут;
- / ich — окно программы ScanDisk остается видимым при проверке диска. Иногда помогает при возникновении проблем на этапе проверки диска;
- / id — ключ блокирует проверку наличия свободного места на диске. Обычно используется, если программа установки неверно оценивает свободное место на диске при обновлении версии системы или же при уста новке «поверх»;
- / ie — ключ блокирует создание загрузочной дискеты. При этом не соз дается каталог Windows \ Command \ EBD . He работает в Windows 95;
- / if — ключ блокирует проверку скопированных файлов, при этом ис пользуется функция кэширования имен файлов CacheFindFirst програм мы SETUPX ;
- / ig — ключ блокирует проверку системного реестра. Это позволяет раз решить установку системы на некоторых старых моделях ПК;
- / ih — ключ включает основной режим работы программы ScanDisk вме сто фонового режима, используемого по умолчанию. Ключ полезен для диагностики причин зависания установки при работе ScanDisk ;
- / ii — ключ принудительно загружает драйвер мыши Logitech вместо драйвера мыши Microsoft . Используйте эту опцию, если у вас есть мышь Logitech Series С;
- / im — ключ блокирует проверку наличия достаточного количества памя ти в переделах первых 640 Кбайт. Он используется, если программа уста новки отказывается работать из-за нехватки стандартной памяти;
- / in — ключ блокирует установку сетевого модуля Network Setup Module , при этом мастер настройки сети во время установки не вызывается, ис пользуется в основном при отсутствии сетевой платы;
- / ip — ключ блокирует обнаружение недокументированных устройств Plug and Play . Используется при зависаниях на этапе настройки оборудо вания;
- / iq — ключ блокирует проверку наличия файлов с общими кластерами и папок программой ScanDisk (в случае если ее запуск не запрещен);
- / ir — ключ блокирует обнаружение системной CMOS / BIOS и обновле ние главной загрузочной записи диска Master Boot Record ( MBR ). Ис пользуется, когда антивирусная защита в CMOS не мвжет быть отключе на. Компьютер в конце установки не будет перезагружаться, при этом может потребоваться сделать жесткий диск системным с помощью загру зочной дискеты, командой sys с:;
- / is — ключ блокирует автоматическую проверку диска программой ScanDisk . Используется при установке на только что отформатированный диск для ускорения процесса установки или при проблемах с работой программы ScanDisk ;
- / it — ключ блокирует проверку запущенных резидентных программ, ко торые могут послужить причиной сбоев при работе программы установки системы;
- / iv — ключ блокирует вывод рекламно-информационных сообщений при обновлении системы из-под Windows . В Windows 95 не работает;
- / iw — ключ блокирует вывод лицензионного соглашения (его все равно никто не читает);
- / ix — блокирует проверку установленной кодовой страницы. Позволяет использовать различные кодовые страницы для DOS и для Windows ;
- / iy — ключ блокирует проверку языковых конфликтов;
- /m — ключ позволяет отключить использование звука во время установки и позволяет устранить возможность зависания из-за проблем, связанных с выводом звука. Этот ключ не работает в Windows 95;
- /n — ключ блокирует использование манипулятора мышь. Это помогает решить ряд аппаратных конфликтов или используется при отсутствии мыши;
- /nа=# — ключ блокирует проверку запущенных программ, вызывающих сбои при работе программы установки операционной системы. Здесь символ «#» имеет следующие значения:
- 0 — проверять все программы. Используется по умолчанию:
- 1 — Windows -программы не проверять, DOS -программы проверяются;
- 2 — DOS -программы не проверять, Windows -программы проверяются;
- 3 — проверка программ отключена. В Windows 95 не работает;
- / nd — ключ, который при переустановке системы блокирует использова ние файла MIGRATION . DLL , в котором содержится список файлов, не подлежащих перезаписи более ранними версиями (список этот можно найти и в реестре — раздел HKLM \ Software \ Microsoft \ Wmdows \ CurrentVersion \ Setup \ Migration ). При этом разрешается заменять все файлы за исключением тех, для которых в соответствующих INF -файлах установлен параметр ,, ,32. При использовании этого ключа потеряются, в частности, обновления системных файлов, произведенные на сайте Windows Update , обновления неко торых программ типа Microsoft Office , Windows Media Player , NetMeeting , Outlook Express или же Internet Explorer . Его следует использовать при необходимости возврата всех «родных» файлов Windows , например, в слу чае, если обновление системных файлов привело к негативным результа там или обычная переустановка не решает проблему, а выборочное вос становление оригинальных файлов невозможно;
- / nf — ключ блокирует вывод сообщения, предлагающего удалить загру зочную дискету из флоппи-дисковода после ее создания. В Windows 95 не работает;
- / nh — ключ блокирует запуск программы HWINFO . EXE при установке системы из-под Windows . Используется при зависаниях этой программы. В Windows 95 не работает;
- / nm — ключ блокирует проверку соответствия конфигурации компьютера минимальным требованиям операционной системы;
- / nostart — при запуске программы установки из-под DOS или Windows З.хх копируется только минимальный набор необходимых DLL — файлов, используемых программой установки системы, после чего производится выход из программы установки в MS — DOS ;
- /nr — ключ блокирует проверку системного реестра, что немного уско ряет процесс установки и устраняет проблемы на этапе проверки реестра;
- d / ntidr — ключ блокирует поиск установленной операционной системы, что позволяет устанавливать OEM -дистрибутивы на компьютер с уже установленной Windows . Необходимо только создать пустой файл в корне вой директории системного диска с именем NTLDR , без расширения;
- /nх — ключ блокирует проверку версии программы установки системы (файла SETUPX . DLL ). В Windows 95 не работает;
- /р — ключ, не оказывающий сам по себе влияния на программу установки, но позволяющий использовать дополнительные переключатели, за писываемые после него диспетчером обнаружения устройств для выявле ния или устранения некоторых проблем, связанных с обнаружением и настройкой имеющихся устройств. С параметром /р допускается исполь зовать сразу несколько дополнительных переключателей, разделяя их точкой с запятой ,-, например: /р b ; f ; g . Только первый переключатель отделяется пробелом. После некоторых переключателей можно ставить знак «+» или «-«, что будет соответствовать положениям «ВКЛ» и «ВЫКЛ» параметра (например: — /р а-).
- Дополнительные переключатели:
- а — отвечает за включение режима безопасного определения уст ройств, предназначенного для снижения вероятности зависания сис темы. Однако метод безопасного определения может не всегда досто верно определять устройства. Значение по умолчанию во время установки Windows — включено (а —- выключить);
- b — включить режим пошагового определения устройств » Prompt Before » (запрос перед запуском каждого детектирующего модуля) для возмож ности вручную отказаться от попыток определения проблемного уст ройства при установке. По умолчанию режим выключен;
- с — включить (с — отключить) механизм автомагического поиска
- дополнительных подсказок, установлено ли устройство того или иного класса. То есть при наличии в файле CONFIG . SYS драйвера какого- либо устройства подразумевается, что такое устройство установлено и лишний вопрос о его наличии в системе пользователю уже не задает ся. По умолчанию включено. В Windows 98 и более старших версиях он не используется;
- а=[имя] — заставляет программу установки искать только указанные модули, где [имя] — имя модуля или имя класса модулей. Имена мо дулей (такие, как DetectPIC и DetectAHA 154 x ) можно найти в файле MSDET . INF , именами классов модулей могут быть SCSIAdapter , NET И другие. Пример: SETUP /Р D=DetectPS2Mouse,keyboard,ports;
- в — включить определение устройств в режиме, используемом при ус тановке. Нужен для того, чтобы разделить процесс определения уст ройств при установке системы и, например, процесс поиска новых устройств уже на установленной системе. По умолчанию режим вклю чен во время установки операционной системы;
- f — включить режим очистки реестра при установке ОС. При этом удаляется раздел реестра HKEY _ LOCAL _ MACHINE \ Enum \ Root . По лезен при переустановке системы после замены материнской платы. Игнорируется при запуске инсталляции из-под Windows . Используется только в Windows 95. В Windows 98, 98 SE и ME игнорируется всегда. По умолчанию режим выключен. Обязательно сделайте резервную копию реестра перед использованием этого параметра, поскольку в некоторых справочных материалах утверждается, что с этим параметром полностью заменяется весь реестр;
- g=# — устанавливает степень информативности выдаваемых при опре делении устройств сообщений. При #=о (по умолчанию) отображается только прогресс-бар, при #=з (максимальное значение) отображаются все ресурсы каждого найденного устройства. Помогает определить, какое устройство виновато в зависании программы установки;
- i — программа установки при вводе данного ключа будет игнориро вать те данные, которые предоставляются системой Plug and Play , встроенной в BIOS , что позволяет иногда устранить конфликт между устройствами, если поддержка автоматической настройки BIOS плохо работает или же она несовместима с конкретной версией операцион ной системы. При этом будут использоваться исключительно возмож ности Plug and Play операционной системы. Используется, если сведе ний об устаревшем BIOS нет в файле MACHINE . INF и Windows не может его распознать;
- j — в Windows 98 и выше задает принудительное включение поддерж ки ACPI (вместо АРМ), если BIOS системы поддерживает ACPI , a Windows этого определить не может ввиду отсутствия в ее файлах данных о BIOS системы. Если BIOS не поддерживает ACPI , то в Windows ее поддержка тоже не появится либо возможно зависание при установке системы. В Windows 95 отменяет результаты проведения предыдущей установки системы с использованием параметра /р i . Используется для включения определения Windows поддержки BIOS технологии Plug and Play в том случае, если предыдущая установка про изводилась с параметром /р I , а затем была обновлена версия BIOS ;
- 1 =# — устанавливает уровень информативности сообщений в файле Detlog . txt . # может принимать значения от 0 до 3, по умолчанию уста новлено максимальное значение — 3;
- m — включить режим mini — Windows , соответствующий сокращенному варианту Windows З.хх и использующийся для отображения графиче ского интерфейса на начальном этапе установки из-под MS — DOS .
- n — отключить режим возобновления установки ( Recovery Mode ), при котором в случае неудачной попытки установки Windows повторная процедура инсталляции системы начинается не с самого начала, а ис пользуются уже скопированные на диск временные файлы. При ис пользовании этого параметра отключается и создание файла протоко ла DETCRASH . LOG ;
- о= [ traceoutput ] — задает директорию, в которую помещается файл трассировки TRACELOG . TXT при использовании отладочной версии файла SYSDETMG . DLL ;
- р — разрешить запись в файл DETLOG . TXT данных о длительности процедуры определения устройств. По умолчанию режим выключен;
- r — принудительно задействовать режим возобновления установки, при котором во время инсталляции системы используются данные из файла протокола DETCRASH . LOG , в котором зафиксировано устройст во, ставшее причиной предыдущего зависания системы. В результате, при повторной инсталляции не предпринимаются попытки определе ния этого проблемного устройства. Данный режим устанавливается либо вручную, либо автоматически при выборе во время установки Windows функции продолжения установки после сбоя;
- s = [ name ] — задает список классов устройств или детектирующих мо дулей, которые в процессе установки следует пропустить. Вместо [ name ] следует писать названия модулей, соответствующих определенным классам устройств или имена самих классов, которые можно найти в файле MSDET . INF , разделе [ msdet ] : Detectspeaker , где DetectPS 2 Mouse — модули; keyboard , mouse — классы. В командной строке это выглядит примерно так:
- SETUP / Р S= DetectPS2Mouse,keyboard,ports
- t =# — при использовании отладочной версии менеджера определения устройств SYSDETMG . DLL задает уровень трассировки. # может принимать значения от 0 до 9;
- V — включить режим verify only , при котором осуществляется толь ко проверка наличия устройств, прописанных в системном реестре, без поиска новых устройств. Используется мастером установки уст ройств PCMCIA ( PC — card ) и по умолчанию при установке системы режим выключен;
- х= [ресурс] — заставляет модуль диагностики исключить указанные ресурсы, где [ресурс] может принимать одно из четырех значений:
- io(xxx-yyy,xxx-yyy,…)
- mem(xxxxx-yyyyy,xxxxx-yyyyy,…) irq(x,y,z,…) — dma ( x , y , z ,…)
- Этот параметр защищает указанный ресурс от доступа модуля диагно стики;
- /в: [ inffile ] — делает возможной загрузку пользовательского файла на стройки INF , что позволяет, например, установить драйверы для уст ройств еще на этапе установки операционной системы. Здесь [ inffile ] — путь и имя файла конфигурации;
- / t : [ path ] — параметр позволяет принудительно задать каталог для хра нения временных файлов, в результате чего, например, можно сэконо мить свободное место на диске с-., выбрав для размещения временных файлов диск D .-.
По умолчанию режим включен при запуске установки из MS — DOS и выключен при установке из Windows ;
Типичный пример использования вышеописанных ключей:
SETUP /NM /ID /IM /IW /IS /IE /IH /NF
Данная комбинация параметров позволяет отключить проверку оперативной памяти, места на жестком диске, запуск программы проверки диска Scan Disk и т. д., что поможет не только ускорить процесс установки операционной системы, но и позволит избежать некоторых проблем при установке.
Ключи запуска программы установки Windows NT
Для операционных систем семейства Windows NT параметры запуска про граммы установки подразделяются на два типа — для файла WINNT и для WINNT 32.
Запуск программы установки из MS — DOS
- /а — включает использование специальных средств для людей с ограни ченными возможностями — экранную лупу и так называемого диктора;
- /b — предписывает загрузочные файлы копировать непосредственно на жесткий диск, не используя дискеты;
- /с — блокирует проверку на наличие свободного места на диске;
- /е: [команда] — задает команду, которая будет выполнена по окончании графической стадии установки. В частности, с помощью этого ключа можно запустить специальный файл cmdlines . txt , в котором перечисляют ся программы (а также — какие-либо команды или сценарии), которые надо запустить в конце графической фазы инсталляции системы (т. е. часть дополнительных приложений, в принципе, можно установить вме сте с операционной системой);
- / f — копировать файлы с загрузочных дискет без их проверки;
- / i : [файл- inf ] — указывает имя файла (без пути) с данными о программе установки. По умолчанию используется файл \ I 386\ DOSNET . INF . Благодаря этому файлу можно, например, выбрать каталоги, которые не будут копироваться на ваш компьютер при установке операционной системы;
- / i — ключ включает создание файла протокола $ winnt . log , в который за носятся ошибки, возникающие при копировании файлов во временную папку в начале процесса установки;
- /г: [папка] — позволяет создавать любой каталог в системном каталоге Windows , который останется по окончании установки. Если указать несколько параметров /г, то будет создано несколько каталогов;
- /гх: [папка] — включает создание временного каталога в системном ка талоге Windows , который будет удален по окончании установки. Если указать несколько параметров /гх, то будет создано несколько каталогов;
- /з:[путь] — указывает путь к дистрибутиву Windows . Применяется, в частности, для установки системы с сервера (можно указывать путь к восьми серверам). Путь следует указывать в полной форме: диск:\путь или \\сервер\общий_ресурс\путь. По умолчанию используется тот же каталог, в котором расположена программа winnt . exe ;
- / t : [диск] — задает диск, на котором в ходе инсталляции будут размеще ны временные файлы. Если этот параметр отсутствует, то программа установки использует раздел, на котором больше свободного дискового пространства;
- /и: [файл ответов] — задает файл ответов для программы установки Windows . Обычно для автоматизации установки используется файл unattend . txt . Параметр /и следует использовать вместе с параметром / s ;
- / udf : id [ , udf _$ clvuz ] — указывает идентификатор id , с помощью кото рого программа установки Windows определяет значения в UDF -файле для модификации файла ответов каждого компьютера при установке сис темы на большое количество компьютеров. Если файл не указан, то сис тема потребует дискету с файлом $ Unique $. udb .
Запуск программы установки из Windows
- / checkupgradeonly — вместо установки произвести проверку возможно сти обновления текущей версии Windows , по окончании которой будет сгенерирован отчет (обычно файл Upgrade . txt для Windows 9 x или Winnt 32. log для Windows NT ) о возможности установки новой операци онной системы;
- / cmd : [командная строка] — задает команду, которая должна быть ис полнена во время завершающей стадии установки. С помощью этого ключа можно задать запуск специального файла cmdlines . txt , в котором перечисляются программы, а также какие-либо команды или сценарии, которые надо запустить в конце фафичеекой фазы инсталляции системы;
- / emdeons — установить консоль восстановления системы и добавить ее вызов в зафузочное меню. Установка операционной системы при этом не производится;
- / copydir -. [папка] — включает создание дополнительного каталога с име нем [папка] в системном каталоге Windows . Если указать несколько па раметров / copydir , то будет создано несколько папок;
- / copysourse : [каталог] — включает создание временного каталога, кото рый будет удален по окончании установки ОС. Если указать несколько параметров / copysourse , то будет создано несколько папок;
- / debug [уровень] [:имя файла] — ВКЛЮЧаеТ ПрОТОКОЛ ОТЛЭДКИ (ПО уМОЛчанию — файл Winnt 32. log ) с заданным уровнем детализации сообщений о возникших при установке ошибках и предупреждениях (по умолча нию — 2, возможные значения 1-4);
- / dudisabie — ключ блокирует динамическое обновление. Если динами ческое обновление отключено, программа установки выполняется только с исходными файлами установки. Этот параметр отключает динамиче ское обновление, даже если используется файл ответов, в котором заданы параметры динамического обновления;
- / duprepare : [путь] — этот ключ задает выполнение операций по подго товке установочного общего каталога для использования с файлами дина мического обновления, которые зафужаются с web -узла Windows Update . Этот каталог может использоваться для установки Windows на несколько клиентов;
- / dushare : [путь] — общий каталог, в котором ранее с web -узла Windows Update загружались файлы динамического обновления, и кото рый был указан в параметре / duprepare :путь. При использовании на клиентском компьютере задает использование обновленных файлов из общей папки, заданной значением путь;
- / i : [ taiui . inf ] — указывает имя файла (без пути) с данными о программе
- установки, по умолчанию это файл dosnet . inf ;
- /т: [имя каталога] — задает программе установки путь к дистрибутиву;
- / makeiocaisource — включает обязательное копирование файлов дистрибутива на локальный жесткий диск;
- / noreboot — отменяет перезагрузку компьютера после завершения пер вого этапа установки (копирование файлов), например, для выполнения пользователем каких-либо дополнительных действий;
- /о — предписывает программе установки создать только загрузочные дискеты;
- /ох— создать загрузочные дискеты для инсталляции с компакт-диска или из сети;
- /s:nyrb — указывает путь к дистрибутиву Windows. Применяется, в частности, для установки системы с сервера (можно указывать путь максимум К ВОСЬМИ Серверам Одновременно: winnt32 /s:serverl … /s: server8). Путь следует указывать в полной форме: диск:\путь или \\сервер\ общий_ресурс\путь. По умолчанию используется та же папка, в которой расположена программа winnt32.exe;
- /syspart:диск — подготовка диска для установки ОС. При использовании этого параметра программа установки копирует все необходимые установочные файлы дистрибутива Windows на специально выделенный жесткий диск и помечает его как активный, после чего этот диск можно установить на любой компьютер (или сделать несколько его клонов), на котором и продолжится установка. Параметр /syspart используется совместно с параметром /tempdrive, причем их значения должны указывать на один и тот же диск;
- /tempdrive: диск — задает программе установки диск для размещения временных файлов, используется совместно с параметром /syspart;
- /и[секунд]:[файл ответов] (равнозначно /unattend[секунд] : [файл ответов]) — ключ включает автоматизированную, основанную на файле ответов (обычно это файл unattend.txt) установку Windows. При обновлении предыдущей версии Windows NT можно, задать задержку в секундах между завершением копирования файлов до перезагрузки ПК. Используется совместно с параметром /s;
- /unattend — включает автоматическое обновление предыдущей версии Windows, основываясь на ее конфигурации. То есть все настройки ОС сохраняются, и вмешательство пользователя не требуется; ? /udf:id[,UDF_<i>aiui] — указывает идентификатор id, с помощью которого программа установки определяет соответствующие значения в UDF-файле для модификации файла ответов каждого компьютера; 3 /х — отключает создание загрузочных дискет при установке Windows NT.
Управление процессом установки
В процессе установки операционной системы вам будет задан ряд вопросов, шторые могут повлиять на удобство работы с компьютером в дальнейшем, юэтому немного остановимся на наиболее важных моментах. Во-первых, программа установки обязательно проверяет жесткий диск на наличие на нем ошибок (конечно, если вы не отключили данную функцию). При этом особенно долго система может проверять те диски, на которых имеется большое количество небольших по размеру файлов, например картинок в формате JPG. Если есть такая возможность, то на период установки лучше отключить все дополнительные диски, они только будут замедлять процесс установки.
Следующий этап — выбор каталога установки, а при наличии нескольких дисков, то и диска, на котором будет располагаться рабочий каталог Windows. При этом следует придерживаться следующих правил:
- имя каталога не должно быть слишком длинным, а также не должно состоять из русских символов;
- немалое количество вирусов может работать только с каталогом под названием WINDOWS, поэтому какое-либо иное название, например, WIN предохранит вас от воздействия данной категории компьютерных вирусов. Тем более, что после этого вы сможете свободно увидеть, что на компьютере «кто-то поселился», т. к. такие вирусы обычно сами создают каталог WINDOWS, а уже потом размещают в нем свой программный код. Вам будет достаточно вручную удалить каталог и забыть про опасность;
- лучше располагать рабочий каталог операционной системы на самом быстром диске, т. к. это будет влиять в дальнейшем на общую производительность ПК.
При запросе имени пользователя и названия организации следует придерживаться все тех же правил — имя не должно быть слишком длинным и должно состоять только из латинских символов или хотя бы цифр. В противном случае вам не избежать ряда сбоев, когда устанавливаемые программы не могут работать корректно с кириллицей. Если на вашем компьютере установлена сетевая плата, то при запросе сетевого имени и имени рабочей группы можно ввести практически любое название, т. к. впоследствии все это легко изменяется. Хотя если ваш компьютер уже подключен к локальной сети, то лучше сразу ввести правильные имена, что значительно уменьшит время настройки компьютера для работы в сети. Загрузочный диск можно не создавать, даже если система настойчиво его предлагает создать. Дело в том, что функциональность такого диска обычно оставляет желать лучшего, тем более что у вас уже имеется загрузочный диск, с которого вы запустили компьютер перед началом установки. Примерно то же самое можно сказать и по поводу предложения сохранить [ старые системные файлы. Обычно переустанавливают систему при возникновении сбоев в ее работе, так что сохранять старые (читайте сбойные) системные файлы большого смысла нет. Тем более что архив со старыми системными файлами может занимать до 100—150 Мбайт свободного пространства, а то и больше. Если вы все-таки желаете сохранить старые системные файлы, то вам следует знать, что это у вас не получится, если:
- текущая версия операционной системы установлена на сжатом диске;
- установка произведена в другой каталог или не как обновление текущей версии;
- используется версия MS-DOS v5.0 и ниже.
При установке операционной системы семейства Windows NT следует иметь в виду, что вам настойчиво будут предлагать преобразовать файловую систе му в NTFS . При этом нельзя забывать, что, несмотря на все преимущества, получить доступ к диску NTFS из среды MS — DOS крайне затруднительно. Хотя с другой стороны вероятность серьезных сбоев с применением NTFS очень сильно уменьшается. В принципе, во время установки можно отло жить вопрос о преобразовании, а конвертировать файловую систему FAT в NTFS впоследствии при помощи следующей команды:
CONVERT DISK : / FS : NTFS
где DISK : — имя раздела, подлежащего конвертированию.
Плюсы файловой системы FAT :
- для эффективной работы требуется немного оперативной памяти;
- быстрая работа с каталогами небольшого и среднего размера;
- магнитные головки за счет особенностей работы в целом совершают значительно меньше движений, чем в случае с NTFS ;
- эффективная работа на медленных жестких дисках.
Минусы файловой системы FAT :
- катастрофическая потеря быстродействия с увеличением фрагментации
- файлов на диске, особенно на дисках большого объема;
- низкая скорость работы при произвольном доступе к большим файлам;
- очень медленная работа с каталогами, содержащими большое количество
файлов; - низкая отказоустойчивость.
Плюсы файловой системы NTFS :
- при фрагментации файлов затрудняется только лишь чтение самих фай лов, поиск и другие функции;
- быстрый доступ к любому фрагменту большого файла;
- очень быстрый доступ к маленьким файлам;
- очень высокая отказоустойчивость.
Минусы файловой системы NTFS :
- существенные требования к объему оперативной памяти;
- для эффективной работы требует от жесткого диска поддержки совре менных режимов;
- затруднена работа с каталогами среднего размера;
- крайне низкие показатели быстродействия при заполнении диска на 80—90% в течение длительного времени.















































































