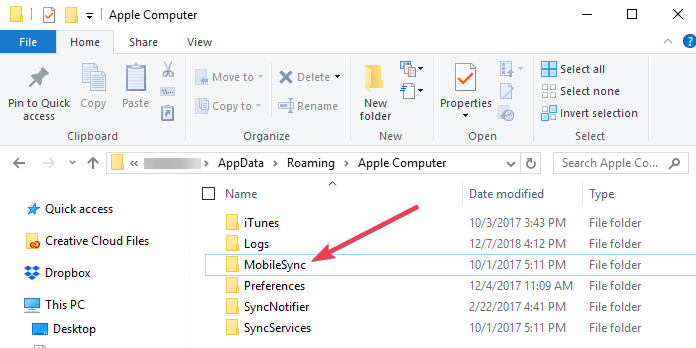✏️ Нам пишут:
Василий
Где хранятся файлы резервных копий iTunes на Windows, как их удалить и настроить сохранение на другой диск?
Здравствуйте, Василий.
Обо всем по порядку.
1. Резервные копии iTunes в Windows 7/8/10 хранятся по пути: C:\Пользователи\имя_пользователя\AppData\Roaming\Apple Computer\MobileSync\Backup\. Для того, чтобы папка была видна в системе должно быть включено отображение скрытых файлов и папок.
Попробуйте найти данные там, отсортировать их по дате создания и удалить ненужные.
2. Если процесс копирования завершился аварийно, и место на диске не освобождается, пробуйте очистить его всевозможными утилитами-оптимизаторами. Вручную очищайте папку C:\Windows\Temp и перезагружайте компьютер.
3. Для переноса резервных копий на другой диск нужно:
- Закрыть iTunes.
- Переместить папку «C:\Users\имя_пользователя\AppData\Roaming\Apple Computer\MobileSync\Backup\» на другой диск. На старом месте её остаться не должно.
- Запустить командную строку «сmd.exe» с правами администратора («Пуск» > «Найти программы и файлы» > «cmd» > Правой кнопкой мыши > «Запуск от имени администратора»).
- Ввести команду: MKLINK /D «откуда» «куда».
- Нажать Enter.
Вместо «откуда» укажите путь, где ранее лежали резервные копии, вместо «куда» – новое расположение файлов. Теперь можете запустить iTunes и на вкладке с резервными копиями проверить наличие перенесенных бэкапов.
← Вернуться в раздел помощь
Не нашли то, что искали?
Всем категорический и пламенный привет! Давайте сразу перейдем к делу: совсем недавно у меня возникла небольшая проблема — закончилась свободная память на диске «C:\». Я долго и упорно ругался на Windows, но потом понял, что «корпорация добра» здесь ни при чём — во всём были виноваты резервные копии iPhone, которые занимали очень много места.
Нет, не так. Они занимали ОЧЕНЬ МНОГО МЕСТА!
И вот тут получается какая-то неразрешимая, на первый взгляд, дилемма. Удалять резервные копии нельзя (потому что… потому что просто нельзя!), а освобождать место ой как нужно — Windows ругается, негодует и настоятельно требует выделить ей хоть немного свободного пространства.
Думаю, ну я же умный! Сейчас просто возьму и поменяю папку хранения резервных копий в самой программе iTunes. Что может быть проще?
Смело и решительно открываю iTunes, начинаю искать нужную опцию и… ничего. Оказывается, в iTunes нельзя указать папку хранения резервных копий — вот где программа задумала (кстати, где?), там они и будут храниться!
Apple, ну ё-моё. Ведь я в тебя так верил!
И вот что теперь делать? Смириться с ограничениями?
Нет, это не наш метод:)
Тем более, что проблему можно решить аж двумя способами! Какими? Сейчас всё расскажу…
Способ №1. Изменить папку хранения копий через командную строку
У операционной системы Windows есть замечательная штука:
Символические ссылки.
Именно они помогут нам в переносе папки хранения резервных копий iTunes.
Если вкратце, то это почти как «ярлык», только одна папка будет ссылаться на другую. А программа (iTunes) при этом ничего не заподозрит.
Важно! Перед началом всех манипуляций, необходимо включить «отображение скрытых файлов и папок» в Windows:
Готово? Вот теперь точно поехали. Итак, что нужно сделать:
- Открыть место хранения резервной копии iTunes на компьютере (C:\Users\Здесь ваше имя пользователя\AppData\Roaming\Apple Computer\MobileSync) и найти там папку Backup.
- На всякий случай, скопировать папку Backup в надежное место (вдруг, что-то пойдёт не так?!).
- Обязательно! Удалить папку Backup из C:\Users\Здесь ваше имя пользователя\AppData\Roaming\Apple Computer\MobileSync.
- Обязательно! Создать ту папку, куда вы хотите перенести копии (в данном примере я создал папку D:\iTunes\Backup\).
- Запустите командную строку (CMD.EXE) с правами администратора. Как это сделать? Нажимаем «Пуск — Найти программы и файлы — CMD.EXE». После того, как программа будет найдена, нажимаем на нее правой кнопкой мыши — «Запуск от имени администратора».
- Открывается страшное черное окно. Не боимся!
- Нам нужно ввести команду вида MKLINK /D «Старое место хранения резервной копии» «Новое место хранения резервной копии».
- В моё случае, это выглядит вот так MKLINK /D «C:\Users\Здесь ваше имя пользователя\AppData\Roaming\Apple Computer\MobileSync\Backup» D:\iTunes\Backup\
- Нажать Enter.
Всё! После этого, резервные копии iTunes будут храниться по адресу D:\iTunes\Backup\
Несколько важных уточнений:
- Не забывайте указывать своё имя пользователя вместо «Здесь ваше имя пользователя».
- Если в пути названий файлов и папок есть пробелы (как например, в C:\Users\Здесь ваше имя пользователя\AppData\Roaming\Apple Computer\MobileSync\Backup), то весь путь нужно заключить в кавычки.
- Ошибка «Невозможно создать файл, так как он уже существует» возникает из-за того, что вы не удалили изначальную папку хранения резервных копий (C:\Users\Здесь ваше имя пользователя\AppData\Roaming\Apple Computer\MobileSync\Backup).
- Ошибка «Недостаточно привилегий для выполнений этой операции» возникает из-за того, что CMD.EXE была запущена без прав администратора.
- Обновлено (спасибо тем людям, кто написал об этом в комментариях)! Используйте ту форму кавычек, которая указана на скриншотах («» — такие НЕ подходят).
Вот такая вот история. Сложно? Есть немного. Но главное — это работает!
Способ №2. Меняем папку хранения копий при помощи программы
Если все эти команды из предыдущего пункта кажутся вам слишком сложными, то всегда есть альтернатива. И имя ей:
Программы для создания символических ссылок.
Здесь не нужно запускать CMD.EXE, самостоятельно прописывать пути и заниматься другими безобразиями — всё сделает специальная программа.
Какая? Например, Link Shell Extension.
Где взять? На официальном сайте — вот ссылка.
В чем плюсы? Бесплатно и на русском языке.
Как работает?
- Загружаем и устанавливаем программу.
- Открываем то место (в моём случае — D:\iTunes\Backup\), где вы хотите сохранять резервные копии iTunes. Нажимаем на папку Backup правой кнопкой мыши и выбираем пункт «Запомнить источник ссылки».
- Переходим в то место (C:\Users\Здесь ваше имя пользователя\AppData\Roaming\Apple Computer\MobileSync\Backup), где резервные копии iTunes хранятся по умолчанию. Обязательно удаляем папку Backup!
- Открываем C:\Users\Здесь ваше имя пользователя\AppData\Roaming\Apple Computer\MobileSync\, правой кнопкой мыши нажимаем на папку MobileSync и выбираем «Поместить как… Символическую ссылку».
- Можно создавать резервную копию — теперь все файлы будут располагаться по адресу D:\iTunes\Backup\
Победа!
Напоследок отмечу, что я всё проверил — оба способа прекрасно работают. Резервные копии без каких-либо проблем создаются в новом месте и так же чудесно оттуда восстанавливаются. И это просто здорово, ведь теперь у меня достаточно места на диске «C:\»!
Windows может спать спокойно:)
P.S. А каким способом воспользовались вы? Сделали всё вручную? Использовали программу? Личный опыт — это всегда круто, поделитесь им в комментариях! Лень что-то писать? Понимаю… тогда можно просто поставить «лайк»:)
P.S.S. Ничего не получилось? Остались какие-то вопросы? Обязательно пишите — все вместе мы постараемся решить вашу проблему!
Дорогие друзья! Минутка полезной информации:
1. Вступайте в группу ВК — возможно, именно там вы сможете получить всю необходимую вам помощь!
2. Иногда я занимаюсь ерундой (запускаю стрим) — играю в игрушки в прямом эфире. Приходите, буду рад общению!
3. Вы всегда можете кинуть деньги в монитор (поддержать автора). Респект таким людям!
P.S. Моя самая искренняя благодарность (карта *9644, *4550, *0524, *9328, *1619, *6732, *6299, *4889, *1072, *9808, *7501, *6056, *7251, *4949, *6339, *6715, *4037, *2227, *8877, *7872, *5193, *0061, *7354, *6622, *9273, *5012, *1962, *1687 + перевод *8953, *2735, *2760 + без реквизитов (24.10.2021 в 18:34; 10.12.2021 в 00:31; 16.02.2023 в 10:32; 21.05.2023 в 16:56; 01.06.2023 в 02:08; 05.08.2023 в 14:47; 22.08.2023 в 09:35; 18.09.2023 в 17:02)) — очень приятно!
обновленный
В качестве места резервного копирования iTunes по умолчанию задан основной диск ПК или Mac, а в macOS 10.15 резервные копии iOS, созданные Finder, хранятся в одном месте. Многие пользователи имеют большие резервные копии или резервные копии с ряда устройств iOS, и, как следствие, им не хватает места на диске.
Можно настроить компьютер таким образом, чтобы iTunes выполняла резервное копирование на дополнительный жесткий диск или на внешний жесткий диск или NAS.
Проще говоря, это делается путем замены папки резервного копирования iTunes символической ссылкой на нужное место. Это легко обратимое изменение, поэтому можно восстановить расположение резервной копии по умолчанию в ее исходный каталог.
Обратите внимание, что если хранилище резервных копий iTunes будет изменено на том, который не доступен постоянно, процесс резервного копирования iTunes завершится неудачно, когда новое хранилище будет недоступно.
Что вам нужно
Чтобы изменить расположение резервной копии iTunes по умолчанию на вашем компьютере, необходимо следующее:
- Средняя компетентность с ПК или Mac
- 10 минут
- Понимание желаемого нового пути к резервной копии
- Mac под управлением MacOS 10.7 или новее, или ПК под управлением Windows Vista или новее
- Служба поддержки Reincubate всегда готова помочь и проконсультировать клиентов, как это сделать.
Изменение папки резервного копирования iTunes iOS автоматически
Бесплатная версия iPhone Backup Extractor автоматически покажет вам место резервного копирования iTunes по умолчанию на вашем компьютере — и позволит вам изменить его.
- Загрузите и установите iPhone Backup Extractor .
- Выберите «
Preferencesв главном меню. - Выбрать
BackupsотPreferencesокноПанель «Предпочтения», показывающая расположение резервных копий - Нажмите кнопку «
Change, чтобы начать процесс изменения папки резервного копирования iTunes по умолчанию.
Изменение папки резервного копирования iTunes iOS в Windows вручную
- Open the default Backup location in Explorer using the Windows Run command. Press
⊞ Win+Rand the Run window should appear. For Windows 7, 8 and Windows 10 iTunes Apple version, enter%APPDATA%\Apple Computer\MobileSyncand press⏎ Enter. For iTunes Microsoft Store version, enter\Users\[USERNAME]\Apple\MobileSync\Backup, where[USERNAME]is your Windows user name. - В открывшемся окне проводника появится папка с именем «Backup». Это содержит любые резервные копии iTunes, которые уже присутствуют на компьютере. Чтобы изменить расположение папки резервной копии, эту папку необходимо переименовать, переместить или удалить. Например, можно переименовать его в «Резервная копия (старая)».
- После того как папка «Резервная копия» была переименована, перемещена или удалена, можно создать символическую ссылку на нужное место резервной копии. Для этого необходимо открыть командное окно. Удерживая
⇧ Shiftи щелкнув правой кнопкой мыши в недавно открытом окнеMobileSyncExplorer, пользователи увидят меню с опцией «Открыть окно команд здесь» или «Открыть окно PowerShell здесь». Нажмите это. - Используйте следующую команду
mklink /d Backup "[desired-new-backup-path]". После ввода этой команды нажмите⏎ Enterи изменение будет завершено. - После перезапуска Windows iTunes сохранит свои резервные копии в новом месте.
Изменение папки резервного копирования iTunes iOS вручную на macOS
- Запустите приложение MacOS Terminal. Это можно найти с помощью Finder в разделе «
Applications / Utilities / Terminal. Кроме того, его можно запустить с помощью Spotlight, нажав⌘ Cmd+.и набрав «Терминал» перед нажатием⏎ Enter. - Попросите Терминал сменить папку резервного копирования iTunes по умолчанию, введя
cd ~/Library/Application\ Support/MobileSyncи нажав⏎ Enter. - Откройте текущую резервную копию папки в Finder, введя
open .и затем нажмите⏎ Enter. - В открывшемся окне Finder появится папка с именем «Backup». Это содержит любые резервные копии iTunes, которые уже присутствуют на компьютере. Чтобы изменить расположение папки резервной копии, эту папку необходимо переименовать, переместить или удалить. Например, можно переименовать его в «Резервная копия (старая)».
- После того как папка «Резервная копия» была переименована, перемещена или удалена, можно создать символическую ссылку на нужное место резервной копии. Используйте следующую команду:
ln -s [desired-new-backup-path] ~/Library/Application\ Support/MobileSync/Backup. После ввода этой команды нажмите⏎ Enterи изменение будет завершено. - После перезагрузки Mac iTunes сохранит свои резервные копии в новом месте.
Как восстановить резервную копию папки iTunes в ее исходное местоположение
Если вы предприняли шаги, описанные выше, и хотите отменить изменение, процесс будет простым:
- Перейдите в папку резервного копирования iTunes .
- Удалите
Backupсимволическую ссылку, которая появится там. - Перетащите исходную папку
Backupобратно, переименовав ее, если необходимо, в соответствии с ее первоначальным именем.
Другие проблемы?
У нас было несколько пользователей, которые уже переместили свою папку резервных копий iTunes в другое место — просто перетаскивая ее, — и теперь у нас нет необходимой символической ссылки, чтобы iTunes могла видеть резервную копию.
Это легко решить, и есть два варианта:
-
Перетащите папку туда, где вы изначально находились. Если вы забыли, он должен называться
Backupи находится в~/Library/Application Support/MobileSync. -
Создайте символическую ссылку, указывающую на нее — так же, как описано выше. Если вы находитесь на этом этапе, вы должны открыть терминал и сделать это:
cd [location of the folder which now has "Backup" in it] ln -s Backup ~/Library/Application\ Support/MobileSync
Это должно быть так просто.
Есть ситуации, когда это невозможно?
Этот метод работает на каждом Mac, но он не будет работать на ПК с Windows, созданных до 2000 года. До выпуска Windows 2000 Windows по умолчанию использовала файловые системы в формате FAT , и они не могли создавать символические ссылки. Любая сборка Windows PC с тех пор почти наверняка будет использовать диски в формате NTFS, и они прекрасно поддерживают символические ссылки. Если вы используете FAT и пытаетесь создать ссылку, вы можете увидеть эту ошибку: Local volumes are required to complete the operation.
К счастью, Microsoft предоставляет некоторые инструкции по обновлению диска с FAT до NTFS . Это немного более технически, но это возможно.
Aidan Fitzpatrick
Как мы можем помочь?
Наша служба поддержки здесь, чтобы помочь!
Наш офис работает с понедельника по пятницу с 9:00 до 17:00 по Гринвичу. Время в настоящее время 9:33 ДП с GMT.
Мы стремимся отвечать на все сообщения в течение одного рабочего дня.
Связанный контент
Комментарии (26)
Можем ли мы улучшить эту статью?
Нам нравится слышать от пользователей: почему бы не написать нам электронное письмо, оставить комментарий или написать в Твиттере @reincubate?
Learn how to manage the iTunes backup files
by Madalina Dinita
Madalina has been a Windows fan ever since she got her hands on her first Windows XP computer. She is interested in all things technology, especially emerging technologies… read more
Updated on
- iTunes has a built-in backup system that keeps copies of important files.
- Upon transferring your files to a new PC, you might need to know the location of the backup files.
- Moreover, you also need to know the iTunes backup location if you want to delete those files to make space on your device.
Since it was created by Apple, iTunes has changed the way users can organize and play music and videos. iTunes has allowed millions of users to download their favorite tracks, songs, and videos via the iTunes Store.
Thankfully, iTunes has an advanced backup system able to back up and restore important files on iPhones, Ipad, iPods, or Mac computers.
Using iTunes is also possible on computers or other devices running Windows 10. If you are an iTunes user, this article will be useful to you. It will help you to find the iTunes backup location in Windows 10 and how to change it.
What are iTunes backup files?
Backup files are copies of files created with iTunes and stored locally on your computer.
Usually, you do not need to know the exact location of the iTunes backup files, because iTunes itself will show them automatically when needed.
Nevertheless, if you buy a new computer and you wish to transfer iTunes backup files from your old PC to the new one, it is necessary to know the exact location of the backup file, in order to create a copy.
Sometimes the user may need to save space on the computer. So, the best idea could be to delete iTunes backup files or move important backups to another location or drive. In this case, you should also know where the iTunes backup files are stored on your computer.
You have two solutions to find a list of the backups if they are using Windows 10.
Where can I find iTunes backup files on a PC?
1. Check the Backup folder
The various backup files in Windows 10 are located in C: UsersUSERAppDataRoamingApple ComputerMobileSyncBackup. You can navigate here to find the backup files.
2. List all the backup files on your device
Another way to find the list of iTunes backup files is to list all the backup files on your PC. From there you can check the backups for your iTunes files.
How we test, review and rate?
We have worked for the past 6 months on building a new review system on how we produce content. Using it, we have subsequently redone most of our articles to provide actual hands-on expertise on the guides we made.
For more details you can read how we test, review, and rate at WindowsReport.
1. Click the Search bar next to the Start button.
2. In the Search bar, enter %appdata% or %USERPROFILE% (if you downloaded iTunes from the Microsoft Store).
3. Click on Return.
4. Press on Apple > Apple Computer.
5. Go to MobileSync and select Backup.
6. You should now have the list of all your iTunes files backup.
— RELATED: How to fix iTunes crashes in Windows 10, 8
What to do to avoid ruining your iTunes backup files?
To avoid damaging backup files, it is important to highlight two things:
- iTunes saves backups into a folder within the Users folder.
The location of the Backup in Windows 10 is the one already highlighted in the previous paragraph. Although you can copy the Backup folder, you must never move it to a different one, an external drive, or a network drive.
- Do not modify, reposition, rename or extract content from your backup files, as these actions may corrupt the files.
For example, to restore a repositioned backup file, you need to put it back in its original location. Otherwise, the file will not work. Backups are a secure copy of your entire device. Therefore, even if you may be able to view the contents of backup files or access them, they are usually not stored in a readable format.
- How to change the download location in Windows 10, 8, 7
- 7+ best external hard drive recovery software on Windows 10/11
- 5 Best Software to Fix your iTunes Library in Windows 10/11
- Fix: Antivirus blocking iTunes on Windows 10/11
- Error 126: iTunes was not installed correctly on Windows 10/11
How to change the iTunes backup location?
iTunes places all backups into the path shown before (C: UsersUSERAppDataRoamingApple ComputerMobileSyncBackup) and you cannot select to save these backup files to another drive directly.
Nevertheless, changing backup location is possible and it is also quite easy to achieve in a few steps.
1. Create a New iTunes Backup Folder on another drive, for instance, D or E Drive. You can also create the folder in a flash drive, external hard drive, or thumb drive. You can name the folder “iTunes 2.0”, “New iTunes backup”, or with another name able to catch your attention while letting you understand what there is in the folder.
2. Retitle the old iTunes backup folder on the system drive, to make clear the old folder is no anymore the one you want to open to check for your backup files.
3. Change iTunes backup location on Windows PC. This can be done by creating a junction point, also called a symbolic link. The latter is a link to a directory that acts as an alias of that directory.
Despite its almost tautological definition, this junction point will be the one allowing you to change the backup location.
— RELATED: Why is my computer not authorized on iTunes?
4. After having retitled or renamed the first iTunes backup folder, click on the SHIFT key and right-click on the old iTunes backup file location, you will see appearing a pop-up menu.
5. Pick the Open command window here option.
6. Now, within the window opened, you can manually type in the command where D: (or E: etc.) is the new drive location and “Backup” is the name of the iOS backup folder you moved: mklink /J “%APPDATA%Apple ComputerMobileSyncBackup” “D: Backup”.
7. If everything went smoothly until now, it should appear in the command prompt window with a proper backup junction. The new folder shortcut called “Backup” will appear in the original location.
8. The last step requires deleting the old iTunes backup files existing in the MobileSync folder. In this way, you can connect your iPhone to your PC and back up it with iTunes. You will find the new backups in the new Backup folder.
If you upgraded to Windows 11, click here to learn how to find and change iTunes files backup.
Knowing where the backup location is and having the possibility to it represents useful know-how for all Windows 10 users.
Let us know if this article has been useful by dropping a comment below.

Не знаю как для вас, а для меня содержимое памяти моего iPhone 5s значительно дороже самого устройства. Если купил его однажды, можно купить во второй и третий раз, но годами накопленную информацию восстановить если и возможно, то сделать это не просто.
Налаженные деловые контакты, конфиденциальные заметки с паролями к учетным записям и данными по кредитным картам, семейные фото и распланированный календарь — все это для меня бесценно. Поэтому я забочусь о резервном копировании iPhone и регулярно его выполняю всеми доступными способами: в iTunes, iCloud и iMazing. Но создать резервную копию — это только половина дела — нужно еще позаботиться и о ее сохранности.
Содержание:
- Где iTunes хранит резервные копии iPhone/iPad на компьютере Windows и Mac
- Как определить для какого iPhone/iPad создана данная резервная копия iTunes
- Почему не рекомендуется хранить резервные копии iPhone/iPad на системном диске
- Как перенести резервные копии iTunes на другой диск в Windows 7, 8 и 10
- Как перенести резервные копии iTunes на другой диск в Windows XP
- Как перенести резервные копии iTunes на другой диск в Mac OS X
О том, что из себя представляет резервная копия айфона, что в нее входит, а также как ее создать мы уже рассказывали здесь, как говорится:
«Repetitio est mater studiorum» (Повторение — мать учения), поэтому напомню:
Резервная копия iPhone/iPad — это архив с практически всей информацией, хранящейся в памяти устройства, в том числе его настройки. Резервную копию можно использовать для переноса на новое устройство при замене, краже или повреждении старого, а также для восстановления данных после перепрошивки.
Поэтому создавайте резервные копии iPhone/iPad при каждой синхронизации устройства с iTunes. В iCloud копия создается автоматически, если устройство подключено к источнику питания, сети Wi-Fi с выходом в интернет и заблокировано.
Помните, что для каждого устройства создается только одна резервная копия iTunes. Новый бэкап в пределах одной версии iOS заменяет предыдущий. Таким образом, на каждой версии iOS можно создать только по 1 резервной копии iPhone или iPad.

Где iTunes хранит резервные копии iPhone и iPad на компьютере Windows и Mac
Основным, но не единственным инструментом для создания резервных копий iPhone и iPad является iTunes. С его помощью можно создать обычную или зашифрованную паролем копию данных, которая хранится на системном разделе жесткого диска компьютера по пути:
- Windows
- Windows XP: C:\Documents and Settings\имя_пользователя\Application Data\Apple Computer\MobileSync\Backup\
- Windows Vista: C:\Documents and Settings\имя_пользователя\AppData\Roaming\Apple Computer\MobileSync\Backup\
- Windows 7, 8, 10: C:\Пользователи\имя_пользователя\AppData\Roaming\Apple Computer\MobileSync\Backup\
Примечание: если папка не отображается, перейди в «Панель управления -> Параметры папок -> Вид» и включите отображение скрытых файлов и папок (Показывать скрытые файлы, папки и диски).
- Mac OS X: \Users\имя_пользователя\Library\Application Support\MobileSync\
Резервная копия представляет собой папку с названием из 40 символов (буквы и цифры), содержащую большое количество файлов без расширения (англ. filename extension). Названия файлов состоят также из 40 символов. Другими программами, кроме iTunes, файлы резервной копии не распознаются.

Как определить для какого iPhone/iPad создана данная резервная копия iTunes
Информация об устройстве для которого создавалась резервная копия записана в файле «Info.plist». Такой файл есть в каждой папке с копией.
Чтобы идентифицировать устройство:
- Откройте файл «Info.plist» в любом текстовом редакторе, Блокнот, например.
- Затем с помощью поиска по документу найдите строку «<key>Product Name</key>».
- Под ней между тегами «<string>» находится информация о модели устройства, в моем случае она выглядит так: «<string>iPhone 5s</string>». Это значит, что в папке с открытым файлом находится резервная копия моего iPhone 5s. Также устройство можно идентифицировать по серийному номеру или IMEI. Данные находятся под соответствующими строками (Serial Number и IMEI).
В Info.plist содержится информация о дате создания резервной копии, идентификаторе устройства (iPhone 5s — это iPhone6,1), номере телефона (для iPhone), версии iOS, серийном номере, IMEI и еще много чего интересного.
Отлично, резервную копию iPhone нашли, но хранить ее на системном диске (там куда установлена операционная система) нецелесообразно (дорого) и даже опасно.
Почему не рекомендуется хранить резервные копии iPhone/iPad на системном диске
Бэкапы iTunes не рекомендуется хранить на системном диске потому, что:
- Размер папки с резервными копиями iPhone/iPad может достигать десятки ГБ.
Например, размер резервной копии моего iPhone 5s с 16 ГБ памяти заполненной наполовину, составляет порядка 1 ГБ. Если у вас несколько iOS-устройств с бОльшим количеством данных, совокупный размер резервных копий может исчисляться десятками ГБ. Хранить их на системном разделе традиционного жесткого диска с вращающимся шпинделем, который обычно самый маленький, означает воровать свое время — снижается производительность компьютера. Если говорить об SSD, на скорость его работы объем свободного пространства заметно не влияет, но удельная стоимость хранения данных (в денежном выражении) на таком диске в разы выше, чем на традиционном. - Программный сбой в операционной системе может привести к отказу компьютера (перестанет загружаться) и необходимости переустановить систему или даже отформатировать жесткий диск. Это приведет к потере всего содержимого системного диска, в том числе и бесценных резервных копий.
Чтобы свести на нет потерю данных при сбое в ОС и повысить производительность компьютера, перенесите резервную копию на другой раздел жесткого диска или другой жесткий диск. Обычное перемещение (Вырезать -> Вставить) содержимого папки «MobileSync» с резервными копиями iTunes результата не даст — в iTunes нельзя изменить путь к резервным копиям. Есть необычный способ — с помощью символических ссылок.
«Символьная (символическая) ссылка (также симлинк от англ. Symbolic link) — специальный файл в файловой системе, для которого не формируются никакие данные, кроме одной текстовой строки с указателем. Эта строка трактуется как путь к файлу, который должен быть открыт при попытке обратиться к данной ссылке (файлу).» (Википедия)
Как перенести резервные копии iTunes на другой диск в Windows 7, 8 и 10
- Закройте iTunes.
- Скопируйте или переместите папку «C:\Users\имя_пользователя\AppData\Roaming\Apple Computer\MobileSync\Backup\» на другой диск (имя_пользователя замените на свое). На всякий случай, скопируйте папку еще куда-нибудь.
В моей виртуальной машине Windows 10 в Parallels Desktop она находится по пути: C:\Пользователи\le7andr\AppData\Roaming\Apple Computer\MobileSync\Backup\
- Удалите папку «Backup» на системном диске (откуда были перемещены резервные копии).
- Запустите командную строку (обработчик командной строки) «сmd.exe» с правами администратора («Пуск» -> «Найти программы и файлы» -> «cmd» -> Правой кнопкой мыши вызовите контекстное меню на файле «cmd.exe» и выберите «Запуск от имени администратора»). В названии окна командной строки обязательно должно быть указано «Администратор: С:/Windows/System32/cmd.exe».
- Введите команду:
MKLINK /D «откуда» «куда»где:
- «откуда» — прежнее расположение папки «Backup» на системном диске;
- «куда» — новый путь до папки с резервными копиями.
Пример:
mklink /d «C:\Users\Александр Варакин\AppData\Roaming\Apple Computer\MobileSync\Backup\» D:\iTunes\BackupВместо «Александр Варакин» укажите ваше имя пользователя. Если в пути есть пробелы (здесь — Apple Computer), его нужно заключать в кавычки («»). Чтобы не печатать путь вручную перетащите нужную папку в окно командной строки. Нажмите «Enter» (Ввод).
- Пример выполнения команды.
- Запустите iTunes и проверьте наличие резервных копий в настройках программы на вкладке «Устройства».
Создавать символические ссылки средствами Windows можно начиная с Windows Vista. В Windows XP для этого существует бесплатная утилита Junction.
Как перенести резервные копии iTunes на другой диск в Windows XP
- Закройте iTunes.
- Скопируйте или переместите папку «C:\Users\имя_пользователя\AppData\Roaming\Apple Computer\MobileSync\Backup\» на другой диск (имя_пользователя замените на свое). На всякий случай, папку лучше скопировать еще куда-нибудь.
- Удалите папку «Backup» на системном диске (откуда были перемещены резервные копии).
- Загрузите Junction по ссылке, разархивируйте, например, в корень диска «С».
- Запустите командную строку «сmd.exe» с правами администратора («Пуск» -> «Найти программы и файлы» -> «cmd» -> Правой кнопкой мыши вызовите контекстное меню на файле «cmd.exe» и выберите «Запуск от имени администратора»). В названии окна командной строки обязательно должно быть указано «Администратор: С:/Windows/System32/cmd.exe».
- В командной строке введите команду:
С:\Путь_до_Junction\junction.exe «откуда» «куда» -s,где:
- «откуда» — прежнее расположение папки «Backup» на системном диске;
- «куда» — новый путь до папки с резервными копиями.
Пример: С:\Junction\junction.exe «C:\Users\Александр Варакин\AppData\Roaming\Apple Computer\MobileSync\Backup\» D:\iTunes\Backup -s
- Запустите iTunes и проверьте наличие резервных копий в настройках программы на вкладке «Устройства».
Как перенести резервные копии iTunes на другой диск в Mac OS X
Для компьютеров Mac с функцией резервного копирования с помощью встроенной в OS X программы Time Machine или сторонних iBackup и ChronoSync вопрос сохранности резервных копий стоит не так остро, но все же кому-то пригодится.
На компьютерах Mac в OS X процедура немногим проще:
- Завершите iTunes (щелкните правой кнопкой мыши на иконке iTunes в панели Dock и выберите «Завершить»).
- В Finder нажмите сочетание клавиш «Shift+Cmd+G» и в появившемся окне в поле «Переход к папке» введите текст: «/Library/Application Support/MobileSync/» и нажмите на кнопку «Перейти» (или клавишу «enter»).
- Скопируйте или переместите папку «Backup» на другой диск.
- Запустите Терминал (найти можно с помощью Spotlight или в «Программы -> Утилиты»).
- Введите команду:
ln -s /Volumes/ваш_диск/Backup /Library/Application\ Support/MobileSync/,
где «/ваш_диск/Backup» замените на путь к новой папке с резервными копиями.
Путь вручную можно не печатать, просто перетащите нужную папку в окно Терминала. - После выполнения команды в папке «MobileSync» появится Псевдоним (Ярлык) ведущий к резервной копии на другом диске.
- Запустите iTunes и проверьте наличие резервных копий в настройках программы на вкладке «Устройства».
Перенесенные на другой диск резервные копии будут доступны в iTunes до следующей переустановки операционной системы, после которой символические ссылки нужно будет создать заново.
Как видите, нет ничего сложного в том, чтобы найти резервную копию iTunes на компьютере Windows или Mac. Не сложно и переместить «тяжелые» бэкапы на другой диск (раздел или внешний диск) и ассоциировать их с iTunes с помощью символических ссылок.
Есть вопросы или дополнения, пишите в комментариях — обсудим.