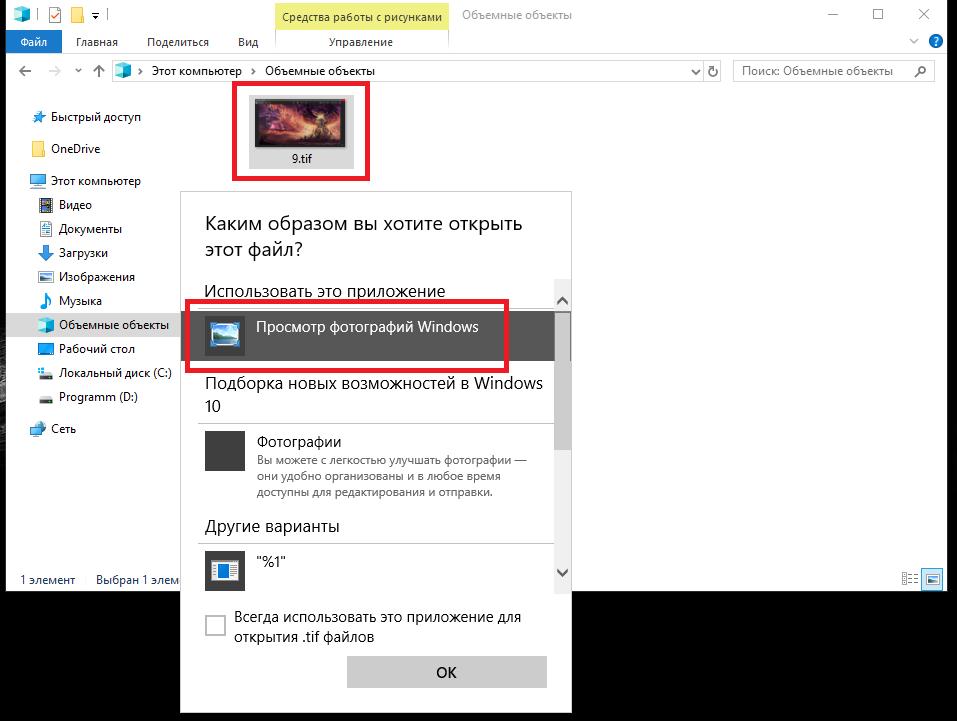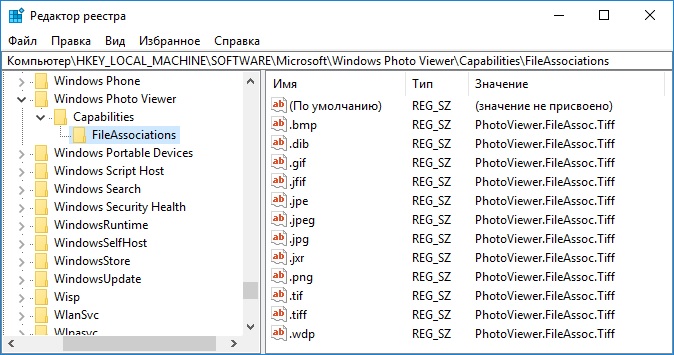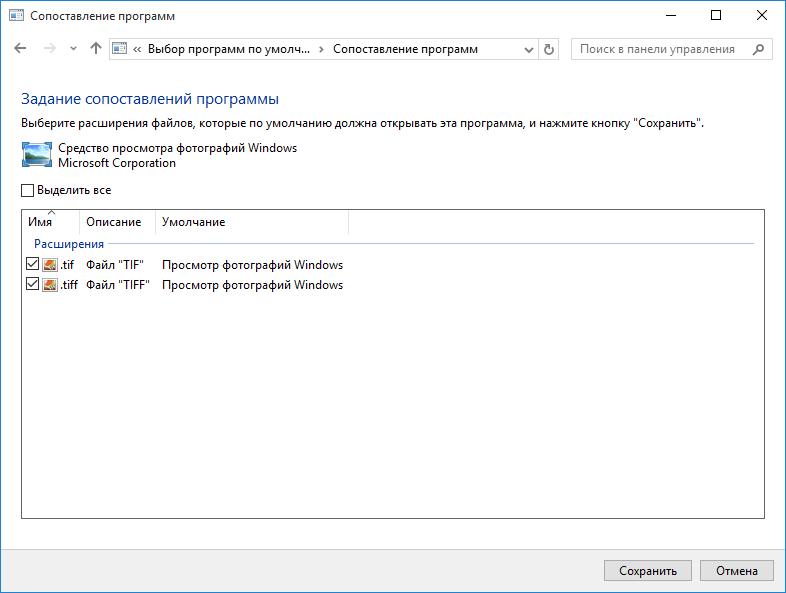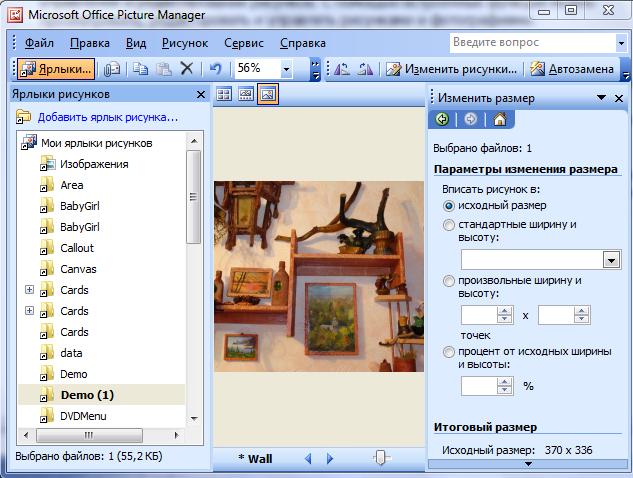Фотографии – это одно из самых популярных приложений в операционной системе Windows 10. Оно позволяет просматривать, редактировать и организовывать фотографии и видео. Но что делать, если вы не можете найти это приложение на своем компьютере? В этой статье мы расскажем, как найти путь к приложению фотографии в Windows 10.
Если вы не видите значок фотографий на рабочем столе или в меню «Пуск», не волнуйтесь – приложение все равно есть на вашем компьютере. Чтобы найти его, откройте меню «Пуск» и начните вводить «фотографии» в строку поиска. Как только начнете вводить, появится список результатов, в котором будет искомое приложение.
Если вы все же не можете найти приложение фотографии, возможно, оно было удалено или скрыто. В этом случае вам необходимо перейти в Магазин Windows и скачать его заново. Откройте Магазин Windows, найдите раздел «Фотографии» и нажмите на кнопку «Установить». После этого приложение будет загружено и установлено на ваш компьютер.
Не забывайте, что фотографии – это всего лишь одно из множества приложений, предоставляемых операционной системой Windows 10. Есть множество других полезных приложений, которые стоит попробовать. Если вы хотите узнать больше о других приложениях, которые доступны в Windows 10, обратитесь к официальной документации или посетите сайт Microsoft.
В заключение, приложение фотографии в Windows 10 – это мощный инструмент для работы с фотографиями и видео. Оно позволяет не только просматривать изображения, но и редактировать их, создавать альбомы, делиться с другими пользователями и многое другое. Если вы не можете найти это приложение на своем компьютере, не паникуйте – оно все равно есть и может быть найдено в Магазине Windows.
Как найти приложение фотографии в Windows 10: полный путь
В операционной системе Windows 10 приложение фотографии является одним из наиболее популярных инструментов для работы с изображениями. Найти это приложение можно несколькими способами.
Первый способ – через меню «Пуск». Нажмите на кнопку «Пуск» в левом нижнем углу экрана, затем найдите иконку «Фотографии» в списке установленных приложений. Щелкните на иконке, чтобы открыть приложение.
Второй способ – через поиск. Нажмите на значок лупы рядом с кнопкой «Пуск» и введите в строке поиска слово «Фотографии». Появится список результатов, в котором вы сможете увидеть иконку приложения «Фотографии». Щелкните на ней, чтобы открыть приложение.
Третий способ – через проводник. Откройте проводник, нажав комбинацию клавиш Win + E. В левой панели проводника найдите раздел «Этот компьютер» и раскройте его. Затем перейдите в папку «Локальный диск (C:)», затем в папку «Program Files» (или «Program Files (x86)», если у вас 64-разрядная версия Windows), затем в папку «WindowsApps». В этой папке найдите папку, название которой начинается с «Microsoft.Windows.Photos_», внутри которой будет файл «Photos.exe». Дважды щелкните на этом файле, чтобы открыть приложение.
Независимо от выбранного способа, найденное приложение фотографии в Windows 10 позволит вам просматривать, редактировать и организовывать ваши фотографии удобным и эффективным способом.
Откройте меню Пуск
Для того чтобы найти приложение фотографии в Windows 10, вам нужно открыть меню Пуск. Вы можете сделать это, щелкнув на иконке Пуск в левом нижнем углу экрана или нажав клавишу с логотипом Windows на клавиатуре.
После открытия меню Пуск вы увидите список приложений, установленных на вашем компьютере. Чтобы найти приложение фотографии, прокрутите список вниз или воспользуйтесь поиском, который находится в верхней части меню Пуск.
Если вы не видите приложение фотографии в списке, возможно, оно не установлено на вашем компьютере. В этом случае вы можете установить его из Магазина Windows, который также можно найти в меню Пуск.
Когда вы найдете приложение фотографии, вы можете щелкнуть на него, чтобы открыть его. После открытия вы сможете просматривать и редактировать свои фотографии, создавать альбомы и делиться изображениями с другими пользователями.
Перейдите в раздел Приложения
Чтобы найти путь к приложению фотографии в Windows 10, вам нужно перейти в раздел «Приложения» в настройках операционной системы.
Для этого откройте меню «Пуск», нажав на иконку Windows в левом нижнем углу экрана. В открывшемся меню найдите иконку «Настройки» и щелкните на нее.
В окне настроек выберите раздел «Приложения». Здесь вы найдете список всех установленных приложений на вашем компьютере.
Прокрутите список вниз и найдите приложение «Фотографии». Щелкните на нем, чтобы открыть дополнительные настройки и информацию об этом приложении.
В открывшемся окне вы увидите путь к приложению фотографии в поле «Путь». Это будет указывать на расположение файла приложения на вашем компьютере.
Теперь вы знаете, где найти путь к приложению фотографии в Windows 10. Эта информация может быть полезна, если вам нужно найти и скопировать файлы или настроить связанные с приложением параметры.
Найдите иконку «Фотографии»
Чтобы найти иконку «Фотографии» в Windows 10, следуйте указанным ниже шагам:
- Откройте меню «Пуск», которое находится в левом нижнем углу экрана.
- В поисковой строке введите слово «Фотографии».
- Появятся результаты поиска. Нажмите на иконку «Фотографии», чтобы открыть приложение.
Также можно найти иконку «Фотографии» на панели задач. Если вы закрепили приложение на панели задач, просто щелкните на его иконке, чтобы открыть его.
Приложение «Фотографии» является стандартным приложением для просмотра, редактирования и организации фотографий в операционной системе Windows 10. Оно предлагает множество функций, включая возможность просматривать, редактировать, создавать альбомы и делиться фотографиями с другими пользователями.
Теперь, когда вы знаете, где найти иконку «Фотографии», вы можете быстро и удобно работать с вашими фотографиями на компьютере с Windows 10.
Щелкните по иконке «Фотографии»
Чтобы найти приложение «Фотографии» в Windows 10, просто откройте меню «Пуск» в левом нижнем углу экрана. В верхней части меню «Пуск» вы увидите раздел «Приложения». Щелкните по этому разделу, чтобы открыть список всех установленных приложений.
Проскролльте список приложений вниз, пока не найдете иконку «Фотографии». Иконка «Фотографии» выглядит как стилизованная камера. Щелкните по этой иконке, чтобы запустить приложение «Фотографии».
Когда вы запустите приложение «Фотографии», вы сможете просматривать и редактировать свои фотографии. В приложении «Фотографии» вы можете создавать альбомы, делиться фотографиями с друзьями, применять фильтры и редактировать изображения. Также вы можете просматривать фотографии в виде слайд-шоу или печатать их.
Если вы не видите иконку «Фотографии» в меню «Пуск», возможно, она была удалена с панели задач. Чтобы вернуть иконку «Фотографии» на панель задач, щелкните правой кнопкой мыши на пустом месте панели задач и выберите «Панель задач» в контекстном меню. Затем выберите «Фотографии» в списке приложений, чтобы добавить иконку «Фотографии» на панель задач.
Откройте папку «Фотографии» в приложении
В операционной системе Windows 10 существует удобное приложение «Фотографии», которое позволяет управлять и просматривать фотографии и видео на вашем компьютере. Если вы хотите открыть папку «Фотографии» в этом приложении, следуйте инструкциям ниже.
- Откройте меню «Пуск», которое находится в левом нижнем углу экрана.
- В поисковой строке введите «Фотографии» и нажмите клавишу Enter.
- На экране появится приложение «Фотографии». Щелкните на нем, чтобы открыть его.
- Когда приложение откроется, вы увидите разделы «Коллекции», «Альбомы» и «Фотографии».
- Щелкните на разделе «Фотографии», чтобы открыть папку с вашими фотографиями.
В папке «Фотографии» вы сможете просматривать и управлять своими фотографиями, создавать альбомы, редактировать изображения и многое другое. Благодаря простому и понятному интерфейсу приложения «Фотографии», вы сможете быстро и удобно находить нужные вам фотографии и делиться ими с друзьями и семьей.
Воспользуйтесь функционалом приложения для просмотра и редактирования фотографий
В Windows 10 вы можете воспользоваться встроенным приложением для просмотра и редактирования фотографий, чтобы увидеть и изменить свои изображения. Это удобный инструмент, который позволяет легко управлять своей фотоколлекцией.
Приложение для просмотра фотографий позволяет быстро просматривать изображения в различных форматах, включая JPEG, PNG и GIF. Вы можете легко переключаться между фотографиями, увеличивать их, а также вращать их для получения наилучшего вида.
Кроме того, приложение позволяет редактировать фотографии, чтобы улучшить их внешний вид. Вы можете корректировать цвета, яркость и контрастность изображения, а также применять различные фильтры и эффекты для создания уникальных фотографий.
Приложение также имеет функцию автоматической коррекции, которая может улучшить качество изображения одним щелчком. Это особенно полезно, если у вас есть много фотографий, которые требуют небольших исправлений.
Вы также можете создавать альбомы и слайд-шоу с помощью приложения для просмотра фотографий. Это отличный способ организовать свои изображения и поделиться ими с другими.
Итак, если вы ищете удобное и мощное приложение для работы с фотографиями, не забудьте воспользоваться функционалом приложения для просмотра и редактирования фотографий в Windows 10. Он предоставляет вам множество возможностей для управления и улучшения ваших изображений.
На чтение 4 мин Просмотров 7.6к. Опубликовано
Пользователи, которые перешли на Windows 10 с более ранних версий ОС, могли заметить, что рекомендуемой и используемой по умолчанию программой для просмотра фотографий стало приложение «Фотографии» вместо привычного «Просмотра фотографий Windows».
Наверняка, найдутся те, кому такая замена по душе, и они с удовольствием начнут пользоваться новым инструментом. Однако, некоторые пользователи непременно захотят вернуть более ранний вариант просмотра фотографий, а также иметь возможность выбрать его в пункте «Открыть с помощью» контекстного меню файла с изображением.
Ниже мы рассмотрим, как это все можно сделать.
Содержание
- Выбор приложения для просмотра фотографий в параметрах
- Смена программы для просмотра фотографий в свойствах файла
- Задаем программу через Панель управления
- Заключение
Выбор приложения для просмотра фотографий в параметрах
Смотрите также: «Как открыть диалоговое окно Выполнить в Windows 10»
Для его реализации поставленной задачи нам нужно попасть в раздел «Приложения по умолчанию».
- Запускаем Параметры системы нажатием комбинации клавиш Win+I. В открывшемся окне кликаем по разделу «Приложения».
- В новом окне щелкаем по подразделу «Приложения по умолчанию». В правой стороне отобразятся программы, которые система автоматически использует при выполнении определенных действий или открытии файлов. Здесь же мы можем найти пункт «Просмотр фотографий».
- Кликаем по текущему приложению, установленному по умолчанию, и в раскрывшемся перечне выбираем «Просмотр фотографий Windows».
- После проделанных действий мы можем видеть, что теперь для просмотра фотографий по умолчанию используется требуемая программа.
В целом, полученного результата должно хватит большинству пользователей. Но это не все настройки, которые мы можем здесь задать.
- Листаем содержимое правой части этого же подраздела вниз, находим надпись «Выбор стандартных приложений для типов файлов» и кликаем по ней.
- В этом окне представлен список возможных расширений файлов и в колонке справа — программы, которые используются по умолчанию для их открытия. Проверяем, все ли требуемые графические форматы будут открываться через назначенный ранее «Просмотра фотографий Windows». Например, самые распространенные форматы: jpeg (на картинке ниже), png, tif.
- Если для какого-то формата мы хотим переназначить программу по умолчанию, щелкаем по текущему варианту и выбираем нужное приложение из предложенного списка. После этого можно вернуться в прежнее окно, нажав стрелку в левой верхней части текущего окна.
- Еще можно воспользоваться кнопкой «Задать значения по умолчанию по приложению».
- Листаем список программ вниз, находим пункт «Средство просмотра фотографий Windows», кликаем по нему, затем — по кнопке «Управление».
- В открывшемся окне представлен список форматов, для которых по умолчанию назначена рассматриваемая нами программа.
- Однако обратите внимание, что не для всех файлов с изображениями можно задать «Просмотра фотографий Windows», например, для формата «bmp».
Смена программы для просмотра фотографий в свойствах файла
Смотрите также: «Как сбросить забытый пароль в Windows 10»
Чтобы назначить (сменить) программу по умолчанию для определенного типа файлов, можно внести соответствующие правки в его свойства, которые будут применимы ко всем остальным файлам на компьютере с таким же расширением.
- Выбираем тип файла. Подойдет любой файл, здесь нам важно именно его расширение, для которого мы хотим назначить или сменить программу по умолчанию. Щелкаем правой кнопкой мыши по нему, в открывшемся контекстном меню кликаем по пункту «Свойства».
- Находясь во вкладке «Общие» в самом верху, где указан тип файла и приложение для него, жмем кнопку «Изменить».
- Откроется окно, в котором система запросит, как именно мы хотим открывать файлы с данным расширением. Выбираем нужный вариант и жмем OK.
- Мы снова окажемся в окне со свойства файла. Убеждаемся, что внесенные изменения отражены здесь и щелкаем OK.
Задаем программу через Панель управления
- Заходим в Панель управления любым удобным способом. Например, для этого можно воспользоваться строкой поиска, набрав название инструмента и кликнув по найденному варианту.
- Далее, настроив просмотра в виде крупных или мелких значков кликаем по разделу «Программы по умолчанию».
- В открывшемся окне щелкаем по пункту «Задание программ по умолчанию».
- Откроется раздел «Приложению по умолчанию» в параметрах системы, работу с которым мы рассматривали в первой части нашей статьи.
Примечание: После того, как мы для определенного формата назначим программу по умолчанию, она появится в вариантах пункта «Открыть с помощью» при вызове контекстного меню любого файла с данным расширением.
Заключение
Windows 10 предлагает множество интересных решений и инструментов, среди которых программа «Фотографии», которая рекомендуется системой вместо «Просмотра фотографий Windows», к которому все так привыкли за долгие годы. Неудивительно, что часть пользователей хочет вернуть старый инструмент и назначить его по умолчанию для просмотра изображений. К счастью, в «десятке» предусмотрена такая возможность, а сама процедура не займет много времени.
Смотрите также: «Как раздать интернет с ноутбука в Windows 10»
( 1 оценка, среднее 5 из 5 )
На чтение 4 мин Просмотров 979 Опубликовано

Внимание: средство просмотра фотографий старого типа (используемое в ОС Windows 7 и более ранних системах) отключено в Windows 10 и пытаться вернуть его мы не рекомендуем. В результате вы только нанесете непоправимый вред реестру ОС.
Содержание
- Назначаем приложение по умолчанию
- Создаем ассоциацию
- Используем поиск Windows 10
- Основные возможности ПО
- Видеоинструкция
- В заключение
Назначаем приложение по умолчанию
Итак, для того чтобы все наши картинки открывались через средство просмотра фотографий по умолчанию, нам нужно назначить эти самые умолчания, а делается это так:
- Запускаем поиск Windows 10? Нажав на иконку с изображением увеличительного стекла (найти можно в левой части панели задач).
- Прописываем запрос «Приложения по умолчанию» и выбираем нужный результат из поисковой выдачи.
- В новом окошке прокручиваем содержимое немного ниже и находим тут пункт «Фотографии».
- Жмем по нему и из выпадающего списка выбираем отмеченный на скриншоте ниже пункт.
После этого все ваши фотографии будут открываться при помощи нужного приложения.
Если вам нужно конкретно задать запуск какого-то типа файлов, воспользуйтесь установкой программы для конкретного расширения.
Создаем ассоциацию
Задать ассоциацию – в нашем случае означает заставить конкретный файл и все другие объекты с аналогичным расширением, открываться при помощи одного из установленных приложений. Давайте рассмотрим, как это работает на конкретном примере.
Предположим, что у нас есть одна фотография с расширением JPEG, которая почему-то запускается через Paint. Нам нужно чтобы ее открывало средство просмотра фотографий Windows 10. Для этого действуем так:
- Жмем правой кнопкой мыши по целевому файлу и из контекстного меню выбираем пункт «Открыть с помощью».
- Во вложенном списке выбираем «Выбрать другое приложение» если средства просмотра фотографий в меню нет.
- Выбираем нашу программу в проводнике Windows 10 или списке дополнительных программ.
- Сохраняем все внесенные настройки.
После этого наш файл начнет запускаться при помощи выбранной программы.
Используем поиск Windows 10
Если нам нужно запустить саму программу, мы можем воспользоваться поиском «Десятки». Для этого следует предпринять несколько простых шагов.
- Запускаем поисковый инструмент, кликнув по иконке поиска, расположенной, как мы уже говорили, в левой части панели задач.
- Прописываем наш поисковый запрос и выбираем нужный результат из выдачи.
- Дожидаемся запуска программы и пользуемся ею.
В Windows 10 средство просмотра фотографий называется «Фотографии», и оно «умеет» гораздо больше, нежели старая программа.
Основные возможности ПО
Давайте вкратце рассмотрим, какими новыми функциями обладает рассматриваемое нами приложение на фоне более старого средства просмотра фотографий:
- Организация и управление альбомами. Мы можем создать ряд собственных альбомов для того чтобы грамотно упорядочить все имеющиеся фотографии.
- Масштабирование картинки.
- Меню «Избранное» в которое мы можем добавить любое фото для его последующего быстрого поиска.
- Поворот изображения.
- Кнопка «Поделиться» или вывести на печать.
- Меню редактирования:
- Изменить. Можно обрезать картинку, применить к ней один из множества фильтров, а также эффектов.
- Поддерживается добавление различных художественных элементов, что по сути позволяет нам дорисовывать фото.
- Добавление видео и музыки, с целью организации полноценного слайдшоу.
- Новинка в виде добавления трехмерных эффектов.
- Редактирование в paint 3D.
Разумеется, список возможностей данной программы гораздо более широк, однако с ними вы будете знакомиться уже самостоятельно.
Видеоинструкция
Для того чтобы понять, как это все выглядит на практике, рекомендуем просмотреть обучающее видео по данной теме.
В заключение
На этом наш рассказ подходит к концу. Если у вас остались какие-то вопросы, без раздумий задавайте их.
Мнение эксперта
Василий
Руководитель проекта, эксперт по модерированию комментариев.
Задать вопрос
А мы в свою очередь обязуемся своевременно давать ответы в любых ситуациях, которые только могут образоваться у вас – наших посетителей.
На чтение 11 мин Просмотров 9к. Опубликовано
При обновлениях обычно ждешь позитивный опыт и эффект новизны, однако просмотр фотографий в Windows 10 теперь вызывает раздражение. Вместо полюбившегося всем за легкость и производительность приложения “Windows Photo Viewer” по умолчанию для открытия изображений в десятке используется “Фотографии”. Моя главная задача на сегодня – показать вам как вернуть старый просмотр как в Windows 7!
🔥 Лучшее в телеграм: Как открыть Просмотр фотографий в Windows 10?… Присоединиться!
Постоянные подлагивания, подвисания, невозможность открыть картинку или банальный белый (а возможно и черный) экран вместо пикчи – это все реальность, наступившая с новой версией операционной системы.
Программа “Фотографии” – это METRO приложение из магазина Microsoft Store, поэтому если вы адепт семерки и перешли на Windows 10 LTSC (которая с долгосрочной поддержкой и без лишних прибамбасов) то с ужасом обнаружите что кроме как в PAINT смотреть картинки вам негде.
Что делает обычный пользователь? – Все правильно, пытается вспомнить как называется стандартная программа просмотра изображений и, узнав, что это “Средство просмотра фотографий Windows” (Windows Photo Viewer) – пытается отыскать его в сети и становится легкой добычей для злоумышленников на ресурсах с большой кнопкой “Скачать”.
Содержание
- Как установить средство просмотра фотографий на Windows 10
- Была выполнена чистая установка Windows
- Через реестр
- Через PowerShell
- Через командную строку
- Обновились с Windows 7
- Создаем ярлык для программы на рабочий стол
- От автора
Как установить средство просмотра фотографий на Windows 10
Я предлагаю рассмотреть 3 простых способа, которые помогут вернуть классический просмотрщик из семерки и сделать его программой по умолчанию для открытия картинок и фотографий. К сожалению процесс решения данной задачи отличается в зависимости от того – установили вы Windows с нуля или выполнили обновление, о котором так много рассказывала Microsoft.
Было бы круто, чтобы как в биосе – чекнул “activate windows photo viewer” и все работает. На практике все примерно так и происходит – в пару кликов
Была выполнена чистая установка Windows
Проблема чистой системы (я сторонник именно такой установки Windows) в отсутствии хвостов предыдущих версий – в реестре Виндовс 10 отсутствуют записи о средстве просмотра фотографий (хотя само приложение никуда не делось). Следовательно данные параметры необходимо вернуть, что мы сейчас и сделаем!
Через реестр
Процесс редактирования реестра – достаточно сложная задача для новичка. Неправильные действия могут нарушить работу операционной системы, поэтому я предлагаю использовать готовый скрипт для активации просмотра фотографий на Windows 10. Скачать его можно по ссылке ниже:
Cкрипт для активации просмотра фотографий [v1_2020][3кб]
Загруженный архив необходимо распаковать, там находится два файла – сейчас нас интересует “ENABLE_Windows_10_Photo_Viewer”. Запустите его и согласитесь на импортирование файла данных в реестр.
Что произошло? – Мы вернули возможность выбора программы “Просмотр фотографий Windows” при открытии изображений и сделали его как в Windows 7! Просто кликните по файлу с картинкой правой кнопкой мыши и в пункте “Открыть с помощью” найдите встроенное приложение в систему.
Конечно же каждый раз выбирать чем открывать JPG файлы в Виндовс 10 не совсем удобно… следовательно, необходимо настроить систему так, чтобы картинки и фото сами открывались в нужной нам программе
Кликаем “Пуск” и переходим в “Параметры” (эх… прошли времена настроек в Панели управления).
Находим раздел “Приложения”.
В левой части окна активируем пункт “Приложения по умолчанию” и справа кликаем по “Фотографии” (почти в самом начале).
И выбираем удобное приложение “Просмотр фотографий Windows” которое нам нужно! ВСЕ!
Вы можете откатить все изменения запустив второй скрипт для внесения записей в реестр! (из скачанного вами архива – “DISABLE_Windows_10_Photo_Viewer”)
Через PowerShell
Настроить классическое средство просмотра фотографий Windows для открытия картинок в Виндовс 10 можно через PowerShell – тут даже качать ничего не придется… данный способ имеет отличия в способе назначения программы по умолчанию, сейчас все подробно рассмотрим.
Кликните правой кнопкой мыши по меню “Пуск” и в контекстном меню выберите пункт “Windows PowerShell (Администратор)” – без админ прав данный способ работать не будет!
Скопируйте команды ниже, вставьте их в окно PowerShell и нажмите Enter (для вставки достаточно кликнуть в любом свободном месте окна правой кнопкой мыши).
If ( -Not ( Test-Path "Registry::HKEY_CLASSES_ROOT\Applications\photoviewer.dll")){New-Item -Path "Registry::HKEY_CLASSES_ROOT\Applications\photoviewer.dll" -ItemType RegistryKey -Force}
If ( -Not ( Test-Path "Registry::HKEY_CLASSES_ROOT\Applications\photoviewer.dll\shell")){New-Item -Path "Registry::HKEY_CLASSES_ROOT\Applications\photoviewer.dll\shell" -ItemType RegistryKey -Force}
If ( -Not ( Test-Path "Registry::HKEY_CLASSES_ROOT\Applications\photoviewer.dll\shell\open")){New-Item -Path "Registry::HKEY_CLASSES_ROOT\Applications\photoviewer.dll\shell\open" -ItemType RegistryKey -Force}
Set-ItemProperty -path "Registry::HKEY_CLASSES_ROOT\Applications\photoviewer.dll\shell\open" -Name "MuiVerb" -Type "String" -Value "@photoviewer.dll,-3043"
If ( -Not ( Test-Path "Registry::HKEY_CLASSES_ROOT\Applications\photoviewer.dll\shell\open\command")){New-Item -Path "Registry::HKEY_CLASSES_ROOT\Applications\photoviewer.dll\shell\open\command" -ItemType RegistryKey -Force}
Set-ItemProperty -path "Registry::HKEY_CLASSES_ROOT\Applications\photoviewer.dll\shell\open\command" -Name "(Default)" -Type "ExpandString" -Value "%SystemRoot%\System32\rundll32.exe `"%ProgramFiles%\Windows Photo Viewer\PhotoViewer.dll`", ImageView_Fullscreen %1"
If ( -Not ( Test-Path "Registry::HKEY_CLASSES_ROOT\Applications\photoviewer.dll\shell\open\DropTarget")){New-Item -Path "Registry::HKEY_CLASSES_ROOT\Applications\photoviewer.dll\shell\open\DropTarget" -ItemType RegistryKey -Force}
Set-ItemProperty -path "Registry::HKEY_CLASSES_ROOT\Applications\photoviewer.dll\shell\open\DropTarget" -Name "Clsid" -Type "String" -Value "{FFE2A43C-56B9-4bf5-9A79-CC6D4285608A}"
If ( -Not ( Test-Path "Registry::HKEY_CLASSES_ROOT\Applications\photoviewer.dll\shell\print")){New-Item -Path "Registry::HKEY_CLASSES_ROOT\Applications\photoviewer.dll\shell\print" -ItemType RegistryKey -Force}
If ( -Not ( Test-Path "Registry::HKEY_CLASSES_ROOT\Applications\photoviewer.dll\shell\print\command")){New-Item -Path "Registry::HKEY_CLASSES_ROOT\Applications\photoviewer.dll\shell\print\command" -ItemType RegistryKey -Force}
Set-ItemProperty -path "Registry::HKEY_CLASSES_ROOT\Applications\photoviewer.dll\shell\print\command" -Name "(Default)" -Type "ExpandString" -Value "%SystemRoot%\System32\rundll32.exe `"%ProgramFiles%\Windows Photo Viewer\PhotoViewer.dll`", ImageView_Fullscreen %1"
If ( -Not ( Test-Path "Registry::HKEY_CLASSES_ROOT\Applications\photoviewer.dll\shell\print\DropTarget")){New-Item -Path "Registry::HKEY_CLASSES_ROOT\Applications\photoviewer.dll\shell\print\DropTarget" -ItemType RegistryKey -Force}
Set-ItemProperty -path "Registry::HKEY_CLASSES_ROOT\Applications\photoviewer.dll\shell\print\DropTarget" -Name "Clsid" -Type "String" -Value "{60fd46de-f830-4894-a628-6fa81bc0190d}"
#
После завершения выполнения команды – окно можно закрывать, теперь осталось настроить автоматическое открытие картинок!
Переходим в папку с изображениями и кликаем по нему правой кнопкой мыши, в появившемся меню выбираем пункт “ОТКРЫТЬ С ПОМОЩЬЮ” > “ВЫБРАТЬ ДРУГОЕ ПРИЛОЖЕНИЕ”…
… спускаемся в самый низ и находим там встроенное приложение “Просмотр фотографий Windows” (не забудьте отметить галочкой “Всегда использовать это приложение для открытия .jpg файлов”).
К сожалению данный процесс придется проделать для всех известных форматов изображений (правда в 90% все использую JPG – поэтому наверняка это не проблема).
Через командную строку
Если вы не хотите вносить изменения в системные файлы, а классическая смотрелка фото для Windows 10 вам нужна – всегда можно использовать функционал командной строки. Жмем на клавиатуре сочетание WIN + R и в окне “Выполнить” набираем “cmd” без кавычек.
Команда ниже открывает привычное приложение для просмотра изображений в Windows…
rundll32 “%ProgramFiles%\Windows Photo Viewer\PhotoViewer.dll”, ImageView_Fullscreen
…однако использовать его в таком виде не получится: ни перетаскивание, ни команда “Открыть” в данном случае не работает – вам необходимо дописать путь к папке с фотографиями в конец команды через пробел. Например у меня картинки лежат на диске C:\ в папке “pic” – в данном случае в командной строке нужно набрать следующий текст:
rundll32 “%ProgramFiles%\Windows Photo Viewer\PhotoViewer.dll”, ImageView_Fullscreen C:\pic
Эта комбинация откроет Windows Photo Viewer со всеми изображениями в этой папке и вы сможете их перелистывать клавиатурой или кнопками навигации в окне программы.
Обновились с Windows 7
Если вы выполнили обновление до Windows 10 на настольном компьютере или ноутбуке, который изначально был на Win 7 или Win 8.1 (или еще хуже – Windows 
Вам необходимо установить “Просмотр фотографий Windows” как приложение по умолчанию для файлов с изображениями. Процесс подробно описан в пункте 1 и 2 – просто выберите для себя более подходящий
Создаем ярлык для программы на рабочий стол

Василий Григорьев (alimugik)
Автор блога itshneg.com
Задать вопрос
На первый взгляд может показаться излишним данный способ учитывая простоту предыдущих гайдов. Вы могли заметить — редактор реестра и PowerShell требуют права администратора. К сожалению не всегда это возможно!
Использование режима с командной строкой можно упростить создав ярлык на рабочем столе и просто перетягивать на него изображения и картинки. К сожалению – это единственный возможный вариант запуска Windows Photo Viewer без изменения системных файлов.
Кликните правой кнопкой мыши на рабочем столе и в контекстном меню выберите “СОЗДАТЬ > ЯРЛЫК” и в строке “Укажите расположение объекта:” укажите код ниже.
C:\Windows\System32\rundll32.exe C:\WINDOWS\System32\shimgvw.dll,ImageView_Fullscreen
Придумайте имя для ярлычка (я обозвал “ПРОСМОТР ФОТО”) и теперь можно просто перетянуть на него фото (или папку с изображениями) для работы с ними.
Почему не стоит скачивать программы?
На некоторых ресурсах вам могут предложить загрузить себе исполняемый файл с программой — на мой взгляд это лишнее! Все равно понадобится его делать приложением по умолчанию (лучше использовать скрипт реестра), а в случаях с отбитой системой безопасности в организации — вы все равно не сможете подключить флешку с утилитой к компьютеру
От автора
На самом деле политика компании мне не совсем понятна! Убрали шустрое приложение “Просмотр фотографий Windows 10” из операционной системы и взамен предложили сырой продукт… из офисного пакета MS OFFICE вырезали одну из самых классных утилит для минимальной работы с картинками “Microsoft Office Picture Manager” и взамен ничего не предложили! Ах да – еще Windows Movie Maker удалили, зато Paint обновили… как вам такие изменения?! Поддерживаете ли вы вектор развития Windows 10?!
Просмотр фотографий Windows (то что в семерке)
50.63%
Фотографии (встроенное в Windows 10)
41.77%
Paint (для эстетов)
0.63%
Picture Manager (входит в состав MS Office и лучше всех обрезает фото)
6.96%
Проголосовало: 158
С выходом десятой модификации Windows изменения коснулись не только самой операционной системы, но и некоторых ее составляющих. Так, например, разработчики представили новый браузер, установили по умолчанию для работы с картинками новую программу «Фотографии» и добавили еще множество нововведений. Увы, многим такие решения по вкусу не пришлись. Тем не менее давайте отдельно остановимся на средстве просмотра фотографий Windows 10, оценим его плюсы и минусы, а также рассмотрим вопросы, связанные с тем, как вернуть классический просмотрщик или найти замену стандартному апплету в виде альтернативных программных продуктов. Но для начала несколько слов о том, что собой представляет новое приложение, и чем оно так не угодило пользователям.
Новое средство просмотра фотографий в Windows 10: общие сведения
Первым делом стоит остановиться на некоторых заблуждениях большинства пользователей, явно незнакомых с работой десятой модификации Windows, которые думают, что новое приложение можно запросто сменить. Старое средство просмотра фотографий Windows 10 ассоциировано только с графическими форматами TIF и TIFF. Попробуйте открыть картинку этих типов или любого другого формата (кроме WEBP, который не распознается ни одним из имеющихся просмотрщиков и редакторов за исключением браузеров) из «Проводника».
В лучшем случае, если настройки не изменялись, будет предложено выбрать программу, но нельзя исключать, что изображение будет открыто как раз в приложении «Фотографии».
Особое негодование пользователей вызывает и тот факт, что новая программа установлена для просмотра графики почти всех типов по умолчанию изначально, а сменить ее в настройках системы или выбрать другое приложение из меню ПКМ (кроме предустановленных редакторов Paint и Paint3D), чтобы задать ассоциации, невозможно.
Еще один момент связан с тем, что разработчики нового средства просмотра фотографий Windows 10 добавили в него некоторые дополнительные возможности в виде простейших инструментов для быстрого создания слайд-шоу или видеороликов на основе картинок с добавлением музыкальных треков. Но ведь большинство пользователей для таких целей применяют более продвинутые программные пакеты. К тому же законные сомнения возникают и по поводу того, зачем тогда нужна «родная» видеостудия, которая создана по образу и подобию устаревшего приложения Movie Maker? В конечном итоге, все это и провоцирует пользователей на возврат классического приложения и оправдывается хотя бы тем, что просмотрщик должен просматривать графику, а не выполнять с ней какие-то дополнительные действия (для этого есть специальные редакторы). К тому же собственные средства Windows даже в плане редактирования картинок все равно далеки от совершенства и могут похвастаться явно ограниченными наборами инструментов.
Где находится средство просмотра фотографий Windows 10, и как запустить программу?
Запустить приложение простейшим способом можно через обычное меню «Пуск», где в списке установленных программ необходимо спуститься в самый низ и выбрать апплет «Фотографии».
Также можно открыть графический файл непосредственно из «Проводника». Приложение в виде исполняемого файла вы там не найдете, поскольку оно представлено в виде нескольких программных компонентов и библиотек, а ярлык программы, который, по идее, мог бы находиться в папке главного меню Windows (его нужно искать в каждой пользовательской директории в системном разделе с переходом по каталогам AppData и Roaming), в файловом менеджере тоже отсутствует.
Как вернуть классическое приложение?
Поскольку многие хотят вернуть в Windows 10 стандартное средство просмотра фотографий, знакомое еще по Windows 7, сделать это без вмешательства в системный реестр не получится.
Сначала вызываете редактор (regedit), в ветке HKLM спускаетесь по дереву разделов, как показано на изображении выше, и находите каталог Windows Photo Viewer, в котором имеется подпапка FileAssociations. Справа в окне необходимо создать для каждого формата, который предполагается открывать с помощью классического апплета, новый строковый параметр именем, соответствующим расширению и значением PhotoViewer.FileAssoc.Tiff.
После этого следует перейти в раздел стандартных приложений через меню параметров, нажать на ссылку задания параметров по умолчанию, перейти к разделу классического просмотрщика, выделить все нужные форматы и сохранить изменения. Теперь можно прямо в «Проводнике» использовать для выбранного графического файла меню ПКМ, где находится пункт «Открыть с помощью…», с помощью которого выбирается классический апплет и устанавливается флажок для перманентного (постоянного) использования приложения для всех типов файлов, имеющих данное расширение.
Дополнительные инструменты системы и офисных наборов
В некоторых случаях можно использовать и другие программы от Microsoft, где средство просмотра фотографий Windows 10 явно проигрывает. Речь идет о редактировании, поскольку в стандартном апплете можно выполнить только простейшие операции. Тут можно применять либо обычный Paint, либо Paint3D. Но и эти редакторы особо интересными не назовешь.
Куда лучше выглядят просмотрщик из офисного набора Office Picture Manager и даже редактор Paint.NET, по своим возможностям приближающийся к Photoshop.
Альтернативное ПО
Как включить средство просмотра фотографий в Windows 10 и в новом, и в старом обличье, разобрались. Но, поскольку речь сейчас идет именно о просмотрщиках, намного лучше все равно выглядят программные продукты от сторонних разработчиков. Так, например, очень высокой популярностью пользуется небезызвестный пакет ACDSee, но он является платным. Среди свободно распространяемого ПО наиболее востребованными являются программы класса XnView и IrfanView, которые по своим возможностям не уступают платному аналогу (а XnView имеет еще и встроенный аудиоплеер). Впрочем, среди программных продуктов для просмотра графики, имеющих некоторые дополнительные инструменты или расширенные возможности, можно найти достаточно много интересных приложений. В частности, одним из самых уникальных и ни на что не похожих можно назвать пакет Galapix, увеличивающий любой изображение до неимоверных размеров без потери качества детализации. Увы, на данный момент версии для Windows не существует, а программа изначально была создана для применения в Linux и Mac OS X.
Итоги
Что же касается подведения итогов, с уверенностью можно утверждать только то, что нововведение для просмотра графики не прижилось, несмотря даже на добавление новых возможностей. По большому счету, они оказались никому не нужными, да и само стандартное приложение выглядит как-то неубедительно (кому-то оно кажется сложным, другим не нравится перегруженный интерфейс, третьи жалуются на наличие ненужных функций, четвертых не устраивает то, что просто так его заменить или избавиться от него вовсе без использования специальных методик невозможно и т. д.). Но тут, как говорится, на вкус и цвет…