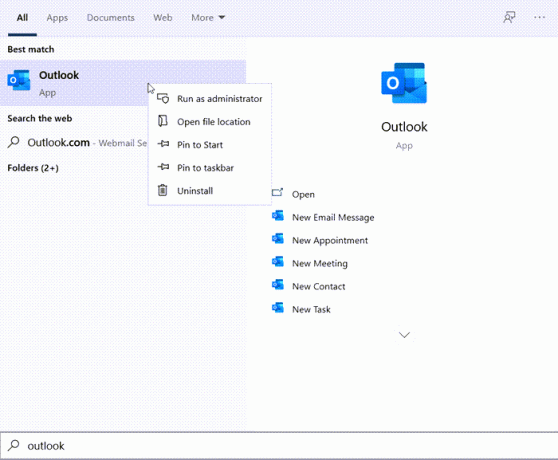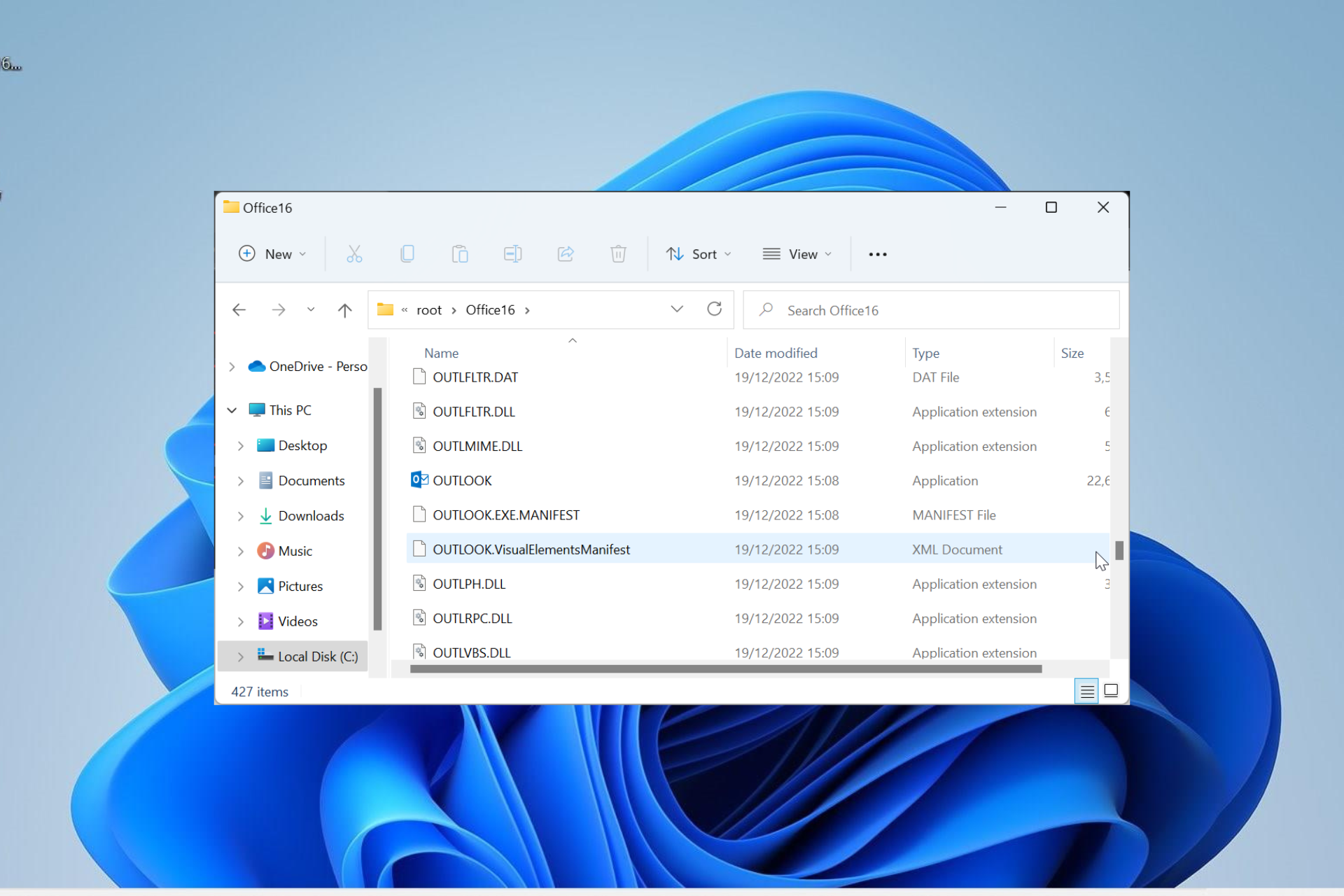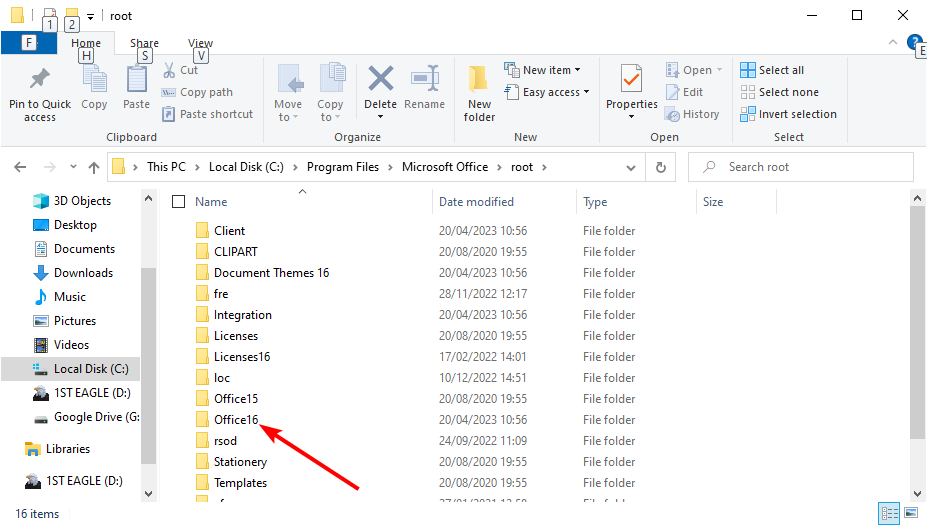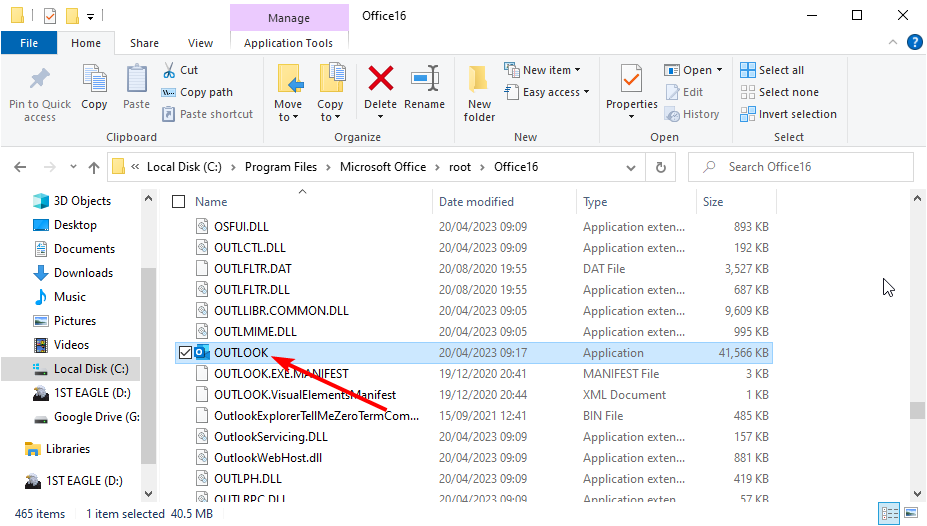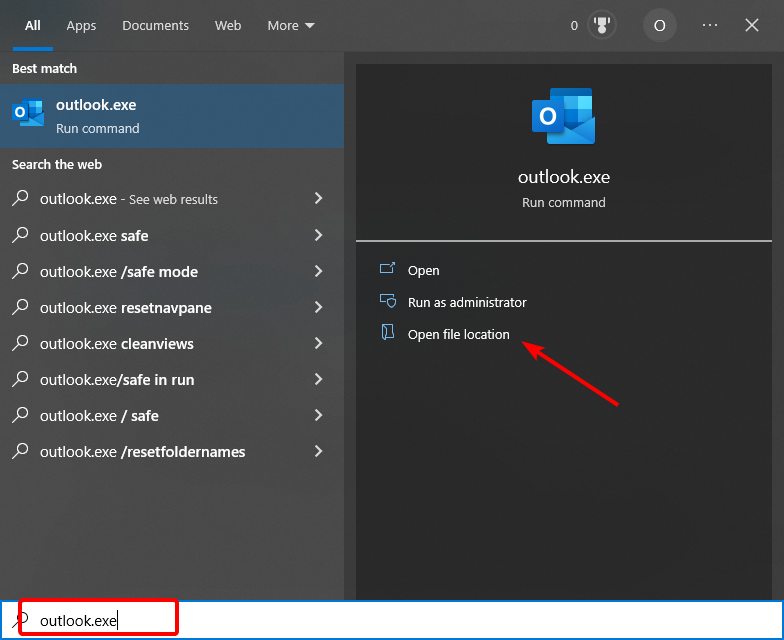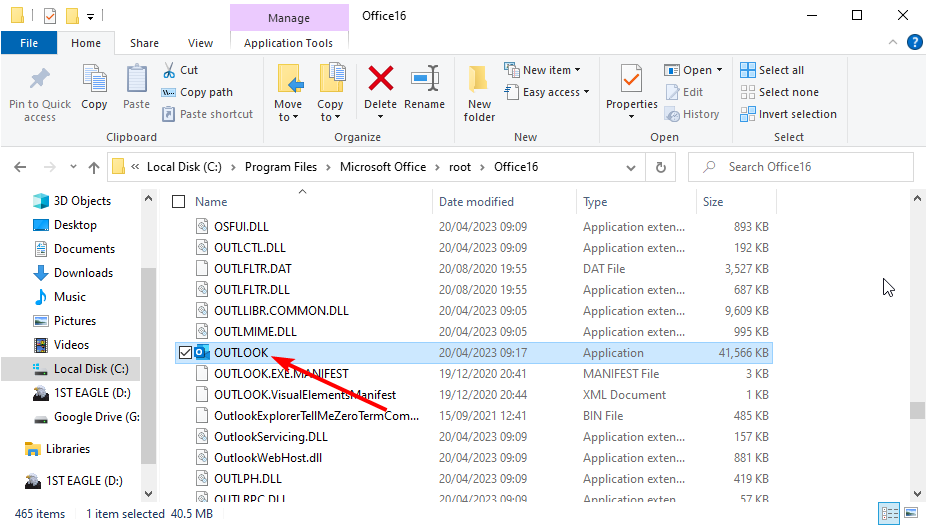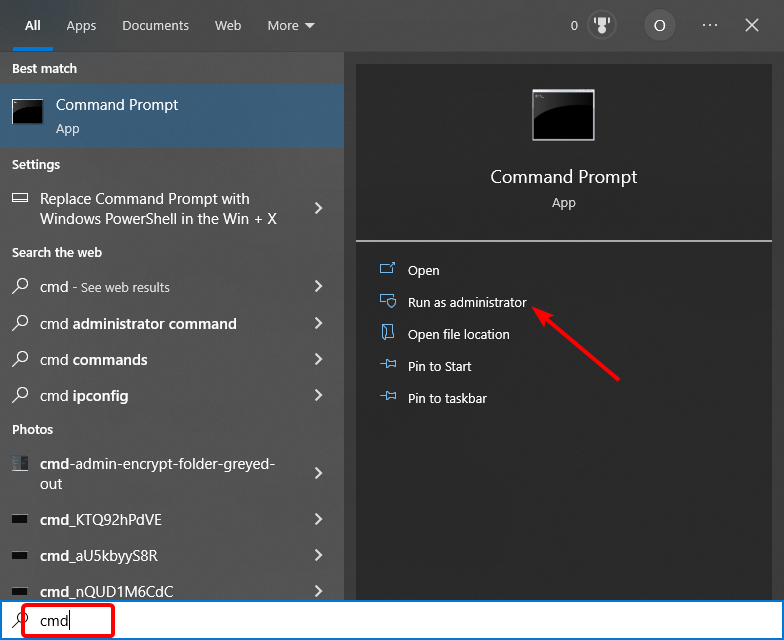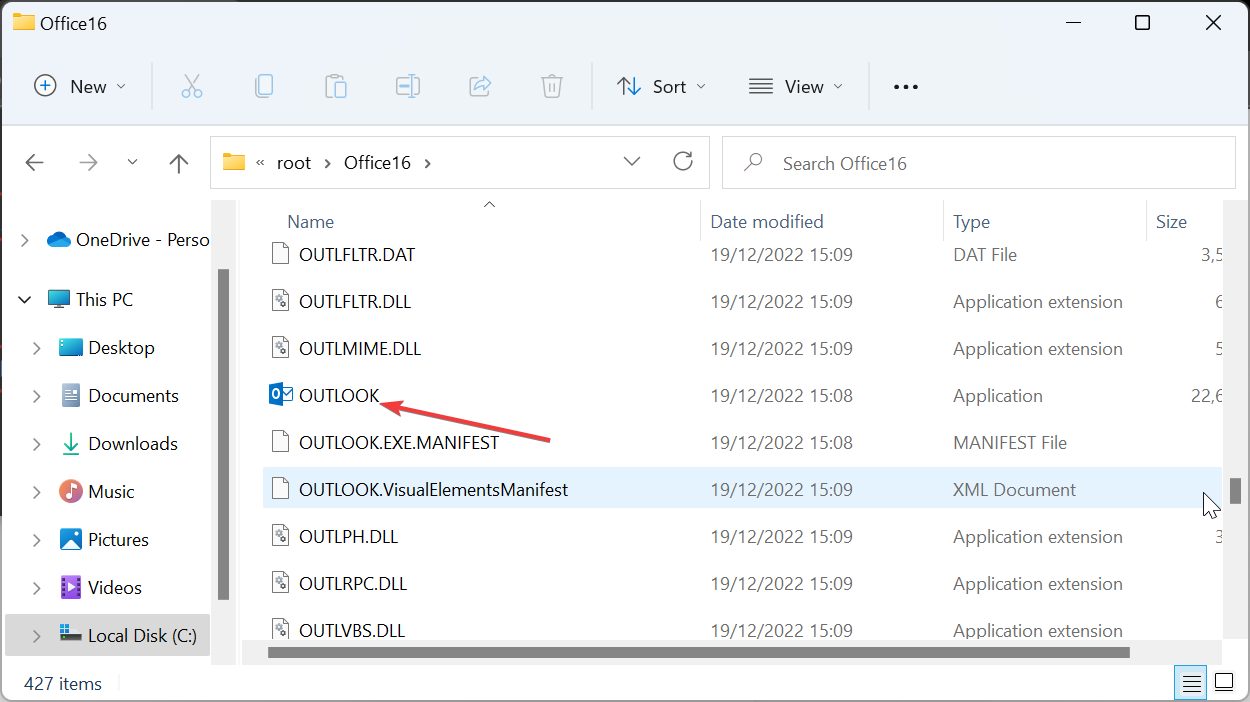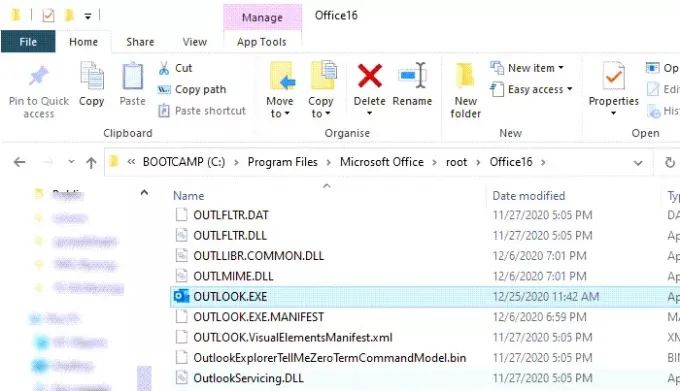Easy ways to locate the Outlook executable file on your PC
by Ola-Hassan Bolaji
A Computer Engineering graduate, he has spent most of his life reading and writing about computers. He finds joy in simplifying complex topics into simple solutions for PC… read more
Updated on
- Outlook.exe is the executable file of the Microsoft Outlook app.
- You can locate this file by following a simple path on File Explorer.
- Another option to reach the Outlook.exe file is to go through the Start Menu.
The default location of most files on your PC depends on where you save the installation files. However, the location of Office applications like Outlook.exe is almost fixed and direct.
Even at this, you still need to know how to locate them. In this guide, we will show you the different ways to locate the Outlook.exe file on your PC.
What is the Outlook exe file?
The Outlook.exe file is the executable file of Microsoft Outlook on your hard drive. The email program comes as part of the Microsoft Office package.
It is a non-system process that is not essential to the smooth running of your PC. So, you can disable it if you find it running on the Task Manager or choose to leave it.
How we test, review and rate?
We have worked for the past 6 months on building a new review system on how we produce content. Using it, we have subsequently redone most of our articles to provide actual hands-on expertise on the guides we made.
For more details you can read how we test, review, and rate at WindowsReport.
Also, you can delete it by uninstalling the complete Microsoft Office package on your PC.
Where is Outlook.exe stored on Windows 10?
1. Check via File Explorer
- Press the Windows key + E to open File Explorer.
- Follow the path below to get to your Microsoft Office folder:
C:\Program Files\Microsoft Office\root\Office16 - Note that the Office16 in the path above will vary depending on your Microsoft Office version.
- Finally, scroll down to locate the Outlook option.
The first method to reach the Outlook.exe file location is to use File Explorer. While this method might seem lengthy, it is easy to follow.
Note that in the final location, you might find just Outlook. It is the same as that is the executable application. Also, you can find other Microsoft Office executable files in this location.
- How to Quickly Delete Duplicate Emails in Outlook
- How to Report Phishing Emails in Outlook
- Press the Windows key and type outlook.exe.
- Now, click Open this file location in the right pane.
- This should open a File Explorer window showing the Outlook executable file.
Another method to get to the Outlook.exe file location on Windows 10 is to search for it on the Start Menu. This method is quick and eliminates the need to follow multiple paths.
3. Using Command Prompt
- Press the Windows key + S, type cmd, and click Run as administrator under Command Prompt.
- Type the following commands and hit Enter after each:
cd /dir OUTLOOK.EXE /s /p - Finally, wait for the command to finish running, and you will be shown the path of the Outlook.exe file.
If you are unsure of the path you installed Microsoft Office on your PC, you can find the Outlook.exe file location using Command Prompt. This will show you the path, and you can navigate to it on File Explorer.
Where can I find Outlook.exe on Windows 11?
- Press the Windows key + E and follow the path below:
C:\Program Files (x86)\Microsoft Office\root\Office16 - Note that Office16 in the path above is your Microsoft Office version.
- Finally, scroll down to locate Outlook on the list of options.
The methods of getting to Outlookk.exe on Windows 10 and 11 are the same. One major difference is in the path above, which is pretty different from the path for Windows 10.
Solutions 2 and 3 in the Windows 10 section can be easily applied to Windows 11 as they are.
With this, we can conclude this detailed guide on reaching the Outlook.exe location. We have shown different methods to achieve this task, and you can trust every one of them to work effectively.
If you want to know how to start Outlook in Safe Mode, check our detailed guide to do it quickly.
Feel free to let us know the solution that helped you solve this issue in the comments below.
Простые способы найти исполняемый файл Outlook на вашем ПК
- Outlook.exe — это исполняемый файл приложения Microsoft Outlook.
- Вы можете найти этот файл, следуя простому пути в проводнике.
- Другой способ получить доступ к файлу Outlook.exe — пройти через меню «Пуск».
Устали от проблем с электронной почтой? Получите этот почтовый клиент и избавьтесь от них!Ваш почтовый клиент/аккаунт вызывает у вас головную боль? Мы предлагаем вам идеальный почтовый клиент который централизует все ваши учетные записи электронной почты и позволит вам получить доступ к важным данным без каких-либо ошибок. Вы можете сделать это прямо сейчас:
- Управляйте ВСЕМИ своими электронными письмами в одном почтовом ящике
- Легко интегрировать популярные приложения (Facebook, Todoist, LinkedIn, Dropbox и т. д.)
- Доступ ко всем вашим контактам из единой среды
- Избавьтесь от ошибок и потерянных данных электронной почты
Электронная почта стала простой и красивой
Расположение большинства файлов по умолчанию на вашем ПК зависит от того, где вы сохраняете установочные файлы. Однако
расположение приложений Office как Outlook.exe почти фиксированный и прямой.
Даже при этом вам все равно нужно знать, как их найти. В этом руководстве мы покажем вам различные способы найти файл Outlook.exe на вашем ПК.
Что такое exe-файл Outlook?
Файл Outlook.exe — это исполняемый файл Microsoft Outlook на жестком диске. Программа электронной почты входит в состав пакета Microsoft Office.
Это несистемный процесс, который не важен для бесперебойной работы вашего ПК. Таким образом, вы можете отключить его, если обнаружите, что он запущен в диспетчере задач, или решите оставить его.
Кроме того, вы можете удалить его, удаление полного пакета Microsoft Office на вашем ПК.
Где хранится Outlook.exe в Windows 10?
1. Проверить через проводник
- нажмите Окна ключ + Е чтобы открыть Проводник.
- Следуйте по указанному ниже пути, чтобы добраться до папки Microsoft Office:
C:\Program Files\Microsoft Office\root\Office16 - Обратите внимание, что Офис16 указанный выше путь будет зависеть от вашей версии Microsoft Office.
- Наконец, прокрутите вниз, чтобы найти Перспектива вариант.
Первый способ добраться до файла Outlook.exe — использовать проводник. Несмотря на то, что этот метод может показаться долгим, ему легко следовать.
Обратите внимание, что в конечном месте вы можете найти только Outlook. Это то же самое, что и исполняемое приложение. Кроме того, в этом месте вы можете найти другие исполняемые файлы Microsoft Office.
- 0x80040600: как исправить эту ошибку Outlook
- Как установить рабочее время в Outlook
- Что такое код ошибки 0x80004001 и как его исправить
2. Использование меню «Пуск»
- нажмите Окна ключ и тип Outlook.exe.
- Теперь нажмите Откройте это местоположение файла на правой панели.
- Это должно открыть окно проводника, показывающее исполняемый файл Outlook.
Другой способ найти расположение файла Outlook.exe в Windows 10 — выполнить его поиск в меню «Пуск». Этот метод быстрый и устраняет необходимость следовать несколькими путями.
3. Использование командной строки
- нажмите Окна ключ + С, тип командаи нажмите Запустить от имени администратора в командной строке.
- Введите следующие команды и нажмите Входить после каждого:
CD /каталог OUTLOOK.EXE /s /p - Наконец, подождите, пока команда завершит выполнение, и вам будет показан путь к файлу Outlook.exe.
Если вы не уверены в пути, по которому вы установили Microsoft Office на свой компьютер, вы можете найти местоположение файла Outlook.exe с помощью командной строки. Это покажет вам путь, и вы сможете перейти к нему в проводнике.
Где я могу найти Outlook.exe в Windows 11?
- нажмите Окна ключ + Е и следуйте пути ниже:
C:\Program Files (x86)\Microsoft Office\root\Office16 - Обратите внимание, что Офис16 в указанном выше пути указана ваша версия Microsoft Office.
- Наконец, прокрутите вниз, чтобы найти Перспектива в списке опций.
Способы добраться до Outlookk.exe в Windows 10 и 11 одинаковы. Одно существенное отличие заключается в указанном выше пути, который сильно отличается от пути для Windows 10.
Решения 2 и 3 в разделе Windows 10 можно легко применить к Windows 11 в том виде, в каком они есть.
На этом мы можем завершить это подробное руководство по поиску местоположения Outlook.exe. Мы показали различные методы для решения этой задачи, и вы можете быть уверены, что каждый из них работает эффективно.
Если вы хотите знать как запустить аутлук в безопасном режиме, ознакомьтесь с нашим подробным руководством, чтобы сделать это быстро.
Не стесняйтесь сообщить нам решение, которое помогло вам решить эту проблему, в комментариях ниже.
Outlook — одно из самых популярных приложений для электронной почты и управления задачами. Оно является частью пакета Microsoft Office и широко используется как в офисной, так и в личной работе
Если вы обновили свою операционную систему до Windows 10 и хотите найти Outlook, то читайте дальше, ведь мы расскажем вам, где вы можете найти это полезное приложение.
Проще всего найти Outlook в Windows 10 с помощью встроенного поиска. Просто нажмите на кнопку «Пуск» в левой части панели задач, а затем начните вводить «Outlook». Когда появится соответствующая значок приложения, вы можете его запустить, просто кликнув по нему.
Важно отметить, что вам необходимо установить Microsoft Office на ваш компьютер и войти в аккаунт, чтобы использовать Outlook.
Если вы хотите найти приложение Outlook в операционной системе Windows 10, следуйте этой пошаговой инструкции:
- Нажмите на кнопку «Пуск» в левом нижнем углу экрана. Откроется меню «Пуск».
- Введите слово «Outlook» в поле поиска в меню «Пуск». Начните вводить, и вы увидите, как результаты поиска обновляются.
- Когда приложение Outlook появится в результатах поиска, нажмите на его значок. Откроется основное окно Outlook.
Вы также можете добавить ярлык Outlook на рабочий стол или панель задач для более удобного доступа. Чтобы сделать это, выполните следующие действия:
- Найдите значок Outlook в меню «Пуск».
- Щелкните правой кнопкой мыши на значке Outlook. В контекстном меню выберите пункт «Прикрепить к панели задач» или «Отправить на рабочий стол, создавьте ярлык».
Теперь вы можете открывать приложение Outlook, щелкая на его ярлыке на панели задач или рабочем столе.
Местонахождение Outlook в Windows 10
Outlook — это мощное приложение для электронной почты, синхронизации календаря и управления контактами. Если вы используете операционную систему Windows 10 и хотите найти Outlook, следуйте инструкциям ниже.
1. Нажмите на кнопку «Пуск» в левом нижнем углу экрана. Откроется меню «Пуск».
2. Введите «Outlook» в строке поиска в меню «Пуск».
3. В результате поиска появится значок «Outlook». Щелкните по нему правой кнопкой мыши.
4. В открывшемся всплывающем меню выберите пункт «Открыть файловую папку».
5. Откроется проводник Windows, где будет отображена папка, содержащая исполняемый файл Outlook.
Вы можете перетащить эту папку на рабочий стол или закрепить ярлык на панели задач для быстрого доступа к Outlook.
Теперь, когда вы знаете, как найти Outlook в Windows 10, вы можете легко запускать приложение и пользоваться всеми его функциями.
Как открыть Outlook в Windows 10
Шаг 1: Найдите значок «Пуск» в левом нижнем углу экрана и щелкните на него.
Шаг 2: В меню «Пуск» найдите папку «Microsoft Office». Если вы не видите эту папку прямо в меню «Пуск», щелкните на стрелку вниз, чтобы открыть дополнительные папки.
Шаг 3: В папке «Microsoft Office» найдите программу «Outlook» и щелкните на нее. Обычно значок «Outlook» представляет собой синюю иконку с белым буквальным «O».
Шаг 4: После щелчка на значке «Outlook» программа начнет запускаться. Возможно, потребуется некоторое время для загрузки программы, особенно если это первый запуск после установки.
Шаг 5: После того, как программа «Outlook» полностью загрузится, вы увидите окно входа. Введите свои учетные данные (имя пользователя и пароль) и нажмите кнопку «Войти», чтобы войти в свою учетную запись Outlook.
Теперь вы успешно открыли программу «Outlook» в Windows 10 и можете начать пользоваться всеми ее функциями, такими как отправка и получение электронной почты, управление календарем и контактами, создание задач и многое другое.
Как установить Outlook в Windows 10
Microsoft Outlook — это мощный почтовый клиент, который позволяет управлять электронной почтой, контактами, календарем и задачами. В Windows 10 установка Outlook может быть выполнена несколькими способами. Ниже приведены инструкции по установке Outlook в Windows 10.
- Первым способом является установка Outlook из официального магазина приложений Microsoft Store. Для этого выполните следующие действия:
- Откройте Меню пуск и найдите приложение Microsoft Store.
- Откройте Microsoft Store и введите «Outlook» в поле поиска.
- Выберите приложение Microsoft Outlook из результатов поиска.
- Нажмите кнопку «Установить», чтобы начать установку приложения.
- После завершения установки, вы можете найти Outlook в Меню пуск и запустить его.
- Вторым способом является установка Outlook из официального сайта Microsoft. Для этого выполните следующие действия:
- Откройте любой веб-браузер и перейдите на официальный сайт Microsoft: https://www.microsoft.com/outlook.
- На сайте Microsoft выберите опцию «Приобрести Outlook» или «Попробовать бесплатно» в зависимости от того, хотите ли вы купить лицензию или протестировать приложение.
- Следуйте инструкциям на сайте, чтобы завершить процесс установки.
- После установки, найдите Outlook в Меню пуск и запустите его.
- Третий способ заключается в установке Outlook вместе с пакетом Microsoft Office. Если у вас уже установлен Microsoft Office, то Outlook может быть уже доступен на вашем компьютере. Для запуска Outlook выполните следующие действия:
- Откройте Меню пуск и найдите группу Microsoft Office.
- В группе Microsoft Office найдите иконку Outlook и нажмите на нее.
- Outlook будет запущен и готов к использованию.
Вот и все! Теперь вы знаете несколько способов, как установить Outlook в Windows 10. Выберите наиболее удобный для вас способ и наслаждайтесь удобным и мощным почтовым клиентом.
Сотовые телефоны, форум о популярных проблемах и неисправностях
Как найти Outlook в Windows 10?
Чтобы найти Outlook в Windows 10, вам сначала нужно нажать кнопку «Пуск». Затем вы найдёте приложение в списке установленных программ или введите «Outlook» в поисковую строку, чтобы найти его быстрее. Если вы не видите Outlook в списке программ, возможно, он не установлен на ваш компьютер.
Где находится папка Outlook в Windows 10?
Папка Outlook располагается в разделе «Приложения» в меню «Пуск» в Windows 10. Чтобы найти её, нажмите на кнопку «Пуск», откройте меню «Приложения» и найдите папку «Outlook». Вы также можете воспользоваться поиском, введя «Outlook» в поисковую строку.
Не могу найти Outlook на своем компьютере, что делать?
Если вы не можете найти Outlook на своем компьютере, возможно, он не установлен. Вы можете установить Outlook из официального сайта Microsoft или из магазина приложений Windows. Если вы уже установили Outlook, но не можете найти его в списке программ, попробуйте воспользоваться поиском, введя «Outlook» в поисковую строку. Если проблема не решается, возможно, вам нужно будет переустановить Outlook.
Проверка подключения
- Нужно запустить ярлык программы из меню «Пуск».
- Откроется окно «Мастер начальной настройки параметров».
- Нужно нажать «Далее» и в диалоговом окне выбрать «Да».
- Если у пользователя есть почтовый сервер и к нему можно подключиться, то следует ввести адрес и пароль.
- Нажать «Далее» и выполнить подключение. Появится сообщение «Установка сетевого подключения». Затем начнется поиск параметров сервера. При удачном подключении на экране отобразится сообщение «Вход на сервер».
Важно! Если не удается выполнить подключение и настройку почты в Windows 10, то потребуется самостоятельный ввод параметров.
Начало работы с новым Outlook для Windows
Новый Outlook для Windows предоставляет в приложение Outlook новейшие функции, интеллектуальные вспомогательные возможности и новый современный и упрощенный дизайн. Вы можете адаптировать его к своему стилю и сделать больше с помощью нового Outlook для Windows!
Попробуйте предварительную версию, начните работу с нами и помогите нам сформировать будущее нового Outlook для Windows.
Дополнительные сведения о новом Outlook для Windows см. в этой записи блога программы предварительной оценки Office.
Outlook в Windows 10 Где Находится
3. Новый Outlook для Windows запустится в учетной записи, настроенной в качестве учетной записи отправки по умолчанию в Outlook. Если Outlook не удается войти автоматически, введите учетную запись вручную и выполните вход (должна быть рабочей или учебной учетной записью Microsoft 365 с поддержкой Exchange).
Настройка Outlook в Виндовс 10
Многие пользователи спрашивают, как установить Аутлук на Виндовс 10. Данное программное обеспечение входит в набор прикладных приложений Microsoft Office. Когда пользователь устанавливает Офис, то Outlook инсталлируется по умолчанию. После того как программа была инсталлирована, необходимо выполнить ее настройку.
Где находится Outlook exe в Windows 10?
Outlook.exe находится в подпапках «C: Program Files (x86)» — обычно это C: Program Files (x86) Microsoft Office Office14 . Известные размеры файлов в Windows 10/8/7 / XP составляют 13 179 660 байт (83% всех вхождений), 196 440 байт и еще 7 вариантов. Это не файл Windows.
Чтобы просмотреть контакты из своего списка контактов Outlook, в списке Адресная книга выберите нужную папку контактов в разделе Адресная книга Outlook. Чтобы контакт появился в папке Адресная книга Outlook/Контакты, у него должно быть заполнено поле Эл. почта или Факс.
Примечание: Если выбрать пропустить, будут использоваться параметры Outlook в Интернете.
Как открыть файл архива в Outlook?
- Выберите «Файл>Открыть & экспортировать >Открыть файл данных Outlook. .
- Выберите Файл данных Outlook (PST), а затем выберите «Открыть«.
- После открытия файла данных Outlook (PST) он появится в области папок.
Добавление учетной записи POP или IMAP в Outlook для Windows с помощью расширенной настройки Если вам нужно ввести определенные значения для имен серверов входящей и исходящей почты, номеров портов и параметров SSL, вы можете воспользоваться расширенной настройкой.
https://t.me/winitpro_ru
Telegram канал WinITPro.ru Узнавайте о новых статьях первыми!
Как добавить учетную запись в Outlook?
- Выберите Outlook > Параметры > Учетная запись.
- Щелкните значок «плюс» (+) и выберите Добавить учетную запись.
- Введите свой адрес электронной почты и нажмите кнопку Продолжить.
- Введите пароль и нажмите кнопку Добавить учетную запись.
Откройте Outlook, перейдите на вкладку Файл и нажмите кнопку Добавить учетную запись. Примечание: В Outlook 2007 выберите Сервис > Настройка учетных записей. На вкладке Электронная почта нажмите кнопку Создать. В Outlook 2016 введите адрес электронной почты и нажмите кнопку Подключить.
Шаг 1. Перейдите в диалоговое окно «Параметры учетной записи», нажав кнопку Файл > Инфо > Настройки учетной записи > Настройки учетной записи. Шаг 2: Выберите имя файла данных в списке файлов даты под файлы данных меню. Шаг 3: нажмите Удалить кнопку.
Создание учетной записи
- Запустить ПО.
- На домашней странице выбрать «Панель управления» и нажать «Почта».
- Нажать пункт «Настройки конфигурации».
- Отметить чекбокс «Использовать данный профиль по умолчанию».
- Кликнуть по разделу «Добавить».
- Ввести имя нового пользователя.
- Нажать «Ок» и выбрать параметр «Автоматическая настройка».
- Указать почту и пароль.
- Написать параметры для POP3 и IMAP.
- После этого нужно кликнуть на пункт «Проверка учетной записи».
Обратите внимание, что в некоторых случаях (при скачивании файлов из интернета и обновлении) вам потребуется возможность выхода в глобальную сеть. Позаботьтесь также о своём трафике, если у вас стоит не безлимитный тарифный план, а тариф с определённым фиксированным объёмом данных для загрузки.
Удаление Microsoft Outlook
Удалить Outlook можно так же легко, как и установить Outlook. Поэтому давайте пошагово сделаем это вместе:
- на нижней панели инструментов и переходим во вкладку «Панель инструментов» справа.
- В пункте «Программы» нам нужно будет выбрать удаление программ. Выбираем с помощью левой кнопки мыши.
- В появившемся списке необходимо отыскать утилиту Microsoft Outlook, если она установлена отдельно, и нажать кнопку «Удалить» на верхней панели инструментов. Если Аутлук находится в общем пакете офисных программ, то нажимаем на Microsoft Office и жмём «Изменить». Итак, как вы могли понять, наша мини-инструкция немного разделилась на две части: когда Аутлук установлен отдельно, и вторая — когда он входит в общий пакет офиса.
- В первом случае мы просто следует подсказкам на экране компьютера или ноутбука и просто удаляем нашу утилиту.
- Во втором случае нужно будет немного потрудиться. Итак, кликнув на «Изменить» мы вызываем меню программы установки. По умолчанию стоит выбор на первом пункте «Добавить или удалить компоненты». Оставляем как есть и кликаем «Продолжить». В появившемся списке приложений офиса ищем наш Outlook. Жмём по маленькой стрелочке левой кнопкой мыши, потом выбираем пункт «Компонент недоступен» и затем кликаем по кнопке в правом нижнем углу.
- Теперь нужно дождаться, пока завершится настройка. Этот процесс занимает некоторое время. Поэтому можете отойти ненадолго и отдохнуть, устроив себе небольшой перерыв.
- Готово, вы смогли отключить Outlook на своём компьютере или ноутбуке.
Обратите внимание, что в некоторых случаях (при скачивании файлов из интернета и обновлении) вам потребуется возможность выхода в глобальную сеть. Позаботьтесь также о своём трафике, если у вас стоит не безлимитный тарифный план, а тариф с определённым фиксированным объёмом данных для загрузки.
Установка Microsoft Outlook
Если вы хотите узнать, как установить Outlook, являющийся продуктом офисного пакета компании Microsoft, то вам нужно следовать определённой инструкции, чтобы не допустить каких-либо ошибок. Итак, приступим:
Outlook в Windows 10 Где Находится
После этого появится запрос на ввод адреса электронной почты, соответствующего учетной записи Outlook, в которую вы хотите войти. После ввода адреса электронной почты вы войдете в связанную учетную запись Outlook.
Как перенести файл данных Outlook на другой диск?
На вкладке Файлы данных выберите Добавить. Выберите файл персональных папок Office Outlook (. pst), а затем выберите ОК. Найдите новое расположение для файла PST, а затем выберите ОК два раза.
Файл OST представляет собой файл данных, созданный Microsoft Outlook (2005 или позже), почтовый клиент и менеджер личной информации. Он используется для хранения копии информации о почтовом ящике из учетной записи Office 365, Exchange или Outlook.com.
Outlook в Windows 10 Где Находится
Файлы данных Outlook (PST), созданные в Outlook 2010, сохраняются на компьютере в папке DocumentsФайлы Outlook.
Microsoft Outlook является одним из самых популярных почтовых клиентов, используемых миллионами пользователей по всему миру. Он предлагает полный набор функций для эффективной работы с электронной почтой, календарем, контактами и задачами. Если вы являетесь пользователем Windows 10 и хотите узнать, как открыть Outlook на своем компьютере, вам потребуется всего несколько простых шагов.
Первым шагом для открытия Outlook в Windows 10 является поиск его значка на рабочем столе или в меню «Пуск». Значок Outlook обычно имеет знакомое синее и белое оформление, а его название отображается рядом с значком. Если вы его не видите, попробуйте воспользоваться функцией поиска в меню «Пуск».
После того, как вы нашли значок Outlook, просто щелкните на нем, чтобы открыть приложение. Outlook автоматически загрузится и откроется с вашим почтовым ящиком, готовым к использованию. Если у вас есть несколько учетных записей электронной почты, Outlook может попросить вас выбрать, с какой учетной записью вы хотите работать.
Теперь вы знаете, как открыть Outlook в Windows 10! Наслаждайтесь комфортным использованием своей электронной почты и всех интегрированных возможностей, которые предлагает Outlook.
Содержание
- Шаг 1: Начните с поиска приложения Outlook в Windows 10
- Шаг 2: Как открыть Outlook из меню «Пуск» в Windows 10
- Шаг 3: Как открыть Outlook с помощью поиска в Windows 10
- Шаг 4: Открытие Outlook из панели задач в Windows 10
Шаг 1: Начните с поиска приложения Outlook в Windows 10
Для того чтобы открыть Outlook в системе Windows 10, вам необходимо начать с поиска приложения. В Windows 10 есть несколько способов найти и запустить Outlook.
Вот несколько простых способов найти приложение Outlook:
| 1. | Нажмите кнопку «Пуск» в левом нижнем углу экрана. Откроется меню «Пуск». |
| 2. | Начните вводить слово «Outlook» в строке поиска. Появятся различные результаты поиска. |
| 3. | Нажмите на значок Outlook в результатах поиска. Откроется приложение Outlook. |
Альтернативный способ:
| 1. | Нажмите сочетание клавиш «Win + R» на клавиатуре. Откроется окно «Выполнить». |
| 2. | Введите «outlook.exe» в поле «Открыть». Нажмите кнопку «OK» или клавишу Enter. |
| 3. | Откроется приложение Outlook. |
Теперь вы знаете, как открыть Outlook в Windows 10. Перейдите к следующему шагу, чтобы узнать, как настроить вашу учетную запись Outlook.
Шаг 2: Как открыть Outlook из меню «Пуск» в Windows 10
1. Щелкните левой кнопкой мыши по кнопке «Пуск» в нижнем левом углу экрана.
2. В открывшемся меню щелкните по пункту «Outlook». Если вы не видите его сразу, может потребоваться прокрутить меню вниз или щелкнуть по разделу «Все приложения».
3. После этого Outlook будет открыт и вы сможете начать работу с почтовым клиентом.
Теперь вы знаете, как открыть Outlook из меню «Пуск» в Windows 10.
Шаг 3: Как открыть Outlook с помощью поиска в Windows 10
Если вы не нашли ярлык Outlook на рабочем столе или в меню «Пуск», вы можете воспользоваться функцией поиска в Windows 10, чтобы быстро открыть программу.
Вот как открыть Outlook с помощью поиска в Windows 10:
- Нажмите на клавишу Windows на клавиатуре, чтобы открыть меню «Пуск».
- В поле поиска, расположенном внизу меню «Пуск», введите «Outlook».
- Приложение Outlook должно появиться в списке результатов поиска.
- Щелкните на значке Outlook, чтобы открыть программу.
Теперь вы можете использовать Outlook для работы с электронной почтой, календарем и другими функциями, которые предоставляет программа.
Помните, что при необходимости вы всегда можете закрепить ярлык Outlook на панели задач или на рабочем столе, чтобы быстро получать доступ к программе в следующий раз.
Шаг 4: Открытие Outlook из панели задач в Windows 10
Чтобы быстро открыть Outlook из панели задач в Windows 10, следуйте этим простым шагам:
- На рабочем столе найдите панель задач в нижней части экрана.
- В панели задач найдите значок Outlook. Обычно он выглядит как белый квадрат с синим значком письма.
- Щелкните по значку Outlook левой кнопкой мыши. Это откроет приложение Outlook.
Теперь вы можете пользоваться Outlook для просмотра, отправки и получения электронных писем, управления контактами и расписаниями и многого другого.
Большинство приложений, которые вы устанавливаете в Windows 10, находятся в C: \ Program Files (x86) или же C: \ Program Files или же C: \ Program Files (x86) \ Microsoft Office \ — если это приложение Office. Все это может измениться в зависимости от того, где вы его выбрали. Один из вопросов, который нам задали, был — Где находится Outlook.exe в Windows 10?
Где находится Outlook.exe в Windows 10?
Если вы удалили все ярлыки и не можете их найти, лучше всего поискать в меню «Пуск». Если вы хотите указать местоположение прямо сейчас, тогда Outlook.exe находится по адресу:
C: \ Program Files \ Microsoft Office \ root \ Office19
Значение «Office19» будет зависеть от вашей версии программного обеспечения Office. Там же вы можете найти и другие приложения Office. Теперь, поскольку местоположение может меняться в зависимости от офисной версии, вот его легко найти:
- Введите Outlook в меню «Пуск» и позвольте ему появиться в результатах поиска.
- Щелкните список правой кнопкой мыши и выберите Местонахождение открытого файла
- Это приведет вас в место, где будет указан ярлык к исходному обзору.
- Щелкните его правой кнопкой мыши и выберите «Свойства».
- На вкладке «Ярлык» нажмите кнопку «Открыть расположение файла».
- Он откроет расположение для Outlook.exe в проводнике.
Поскольку я использую Office 365, папка называется Office16. Если вы используете более раннюю версию, это может измениться.
Если вы можете найти Outlook.exe в этом месте, но не видите его в меню «Пуск», мы предлагаем вам восстановить Office с помощью официального инструмента. Он обязательно исправит любые ярлыки или проблемы с реестром, с которыми вы можете столкнуться при попытке найти исполняемый файл программы Microsoft Office Outlook.