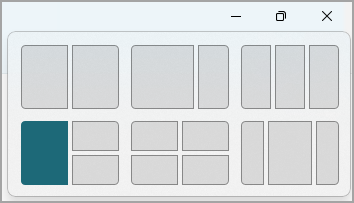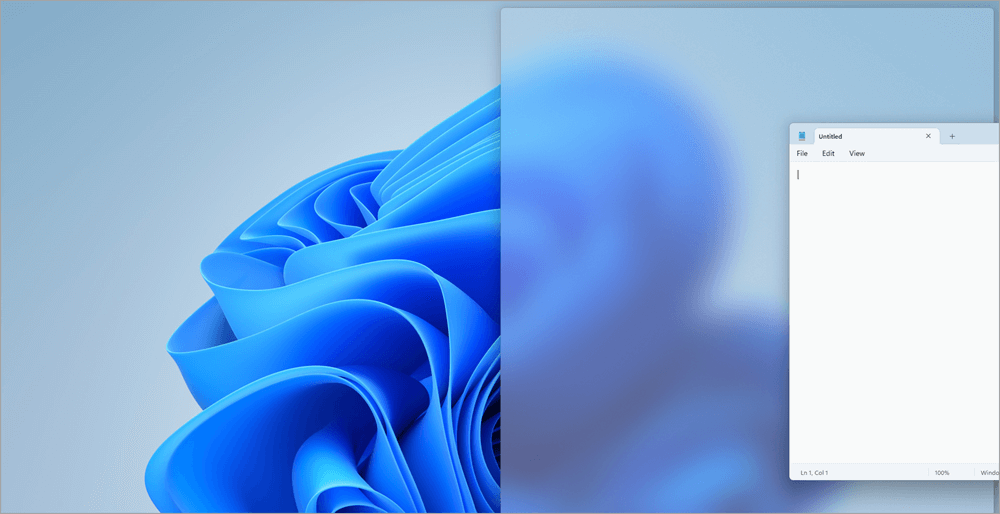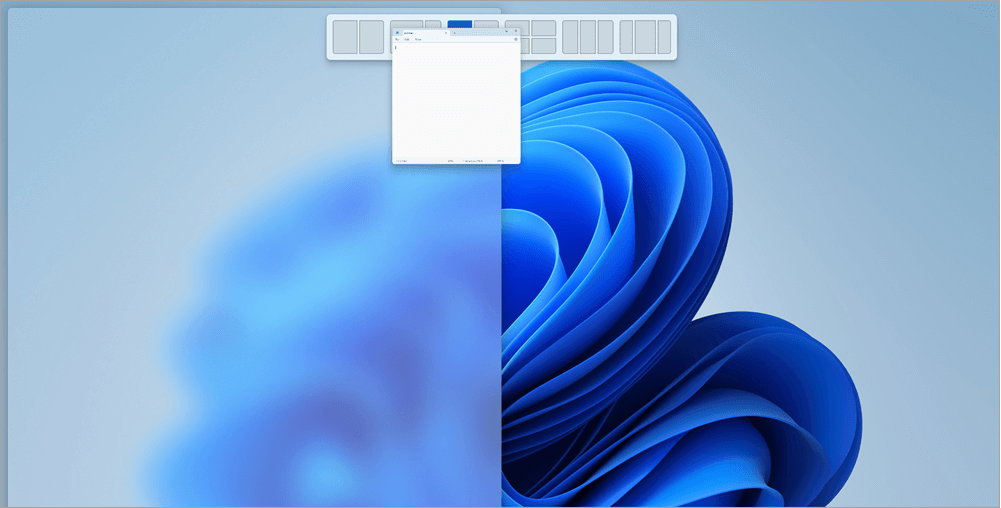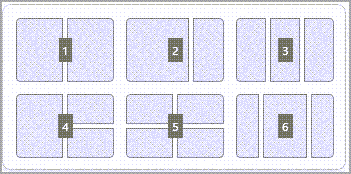Функция привязки — это отличный способ повысить производительность за счет совместного использования нескольких окон приложений на одном экране. Доступны различные макеты с различными размерами на выбор, поэтому вы можете получить максимум от любимых приложений при работе с определенными задачами.
Вот несколько способов воспользоваться преимуществами Snap. Выберите любой из заголовков, и он откроется для отображения дополнительного содержимого:
Функция привязки в Windows имеет несколько предопределенных макетов, которые можно выбрать для привязки всех открытых окон.
Чтобы открыть макеты привязки, выполните приведенные далее действия.
-
С помощью клавиатуры: В окне, который вы хотите привязать, нажмите клавишу с логотипом Windows + Z , чтобы запустить окно макета.
-
С помощью мыши: В окне, который вы хотите привязать, наведите указатель мыши на кнопку Свернуть или Развернуть , чтобы запустить окно макета.
Примечание: В зависимости от размера дисплея могут отображаться различные предопределенные макеты для размера дисплея.
Инструмент Snap Assist будет автоматически отображаться после прикрепления первого окна. При snap Assist будут отображаться все остальные открытые окна в виде эскизов, чтобы вы могли выбрать, какие окна вы хотите добавить в выбранный макет.

Snap Assist позволяет изменить размер полей макета путем выбора и перетаскивания разделительных линий. Измените размер окна с одной стороны, и соседнее окно изменит размер, чтобы поместиться рядом, чтобы у вас не было впустую места на экране.

Примечание: Snap Assist доступна только для двух окон приложений одновременно на Windows 11 SE. Подробнее
После выбора макета и прикрепления каждого пространства с выбранными окнами он автоматически становится группой привязки. Эта функция может быть полезна при работе над определенной задачей с помощью нескольких приложений. Если вы прерваны и откроете новое приложение, вы можете легко вернуться к группе Snap, наведите указатель мыши на одно из открытых приложений группы, чтобы снова найти группу Snap.
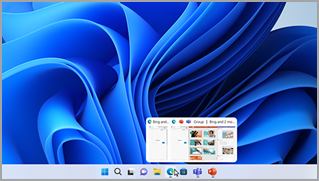
Есть несколько способов использования мыши для привязки в Windows:
Наведите указатель мыши на кнопку «Свернуть» или «Развернуть» приложения
-
Наведите указатель мыши на кнопку Свернуть или Развернуть в приложении, которое вы хотите привязать. Поле Макет привязки отобразится автоматически.
-
Выберите макет привязки, который вы хотите использовать, в поле Макет.
-
Используйте Snap Assist, чтобы заполнить макет другими приложениями, которые вы хотите привязать вместе.
Перетащите приложение в обе стороны экрана
-
Выберите и перетащите окно или приложение, которое вы хотите привязать к боковой части или краю экрана. Поле Макет привязки отобразится автоматически.
-
Перетащите приложение в нужный макет.
-
Используйте Snap Assist, чтобы заполнить макет другими окнами или приложениями, которые вы хотите привязать вместе.
Вы также можете перетащить приложение в правую или среднюю левую часть экрана, чтобы сразу создать параллельную привязку.
Перетащите приложение в верхнюю середину экрана
-
Выберите и перетащите окно или приложение, которое вы хотите привязать к верхней середине экрана. Поле Макет привязки отобразится автоматически.
-
Перетащите приложение в нужный макет.
-
Используйте Snap Assist, чтобы заполнить макет другими приложениями, которые вы хотите привязать вместе.
Есть два способа использования клавиатуры для привязки в Windows:
Открытие макета привязки с помощью клавиатуры
-
Нажмите клавишу с логотипом Windows + Z, чтобы отобразить поле макета.
-
Введите номер макета, который вы хотите использовать, а затем введите номер, в котором нужно разместить окно в этом макете.
Вы также можете использовать мышь для выбора предпочтительного макета. -
Используйте Snap Assist, чтобы заполнить макет другими окнами или приложениями, которые вы хотите привязать к одному экрану.
Используйте стрелки клавиатуры, чтобы открыть макет привязки
-
Нажмите и удерживайте клавишу с логотипом Windows + СТРЕЛКА, чтобы привязать приложение, в которое вы находитесь. Вы можете продолжать изменять позиции прикрепления с помощью стрелок клавиатуры.
-
Используйте стрелку влево , чтобы разместить приложение в левой части экрана
-
Используйте стрелку вправо , чтобы разместить приложение в правой части экрана
-
Используйте стрелку вверх , чтобы расположить приложение в верхней части экрана.
-
-
Когда вы найдете нужное расположение привязки, отпустите клавишу с логотипом Windows, чтобы разместить привязку.
-
Используйте Snap Assist, чтобы заполнить макет другими окнами или приложениями, которые вы хотите привязать к одному экрану.
Статьи по теме
Дополнительные возможности с многозадачностью в Windows
Как использовать несколько мониторов в Windows
Изменение разрешения экрана в Windows
Snap упрощает аккуратное упорядочивание открытых окон на рабочем столе, чтобы вы могли быстро получить доступ к важным для вас вещам, когда они вам нужны. Вы можете использовать Snap, чтобы упорядочить все открытые окна с помощью мыши, клавиатуры или функции Snap Assist.
Вот несколько способов воспользоваться преимуществами Snap. Выберите любой из заголовков, и он откроется для отображения дополнительного содержимого:
Используйте мышь для прикрепления в Windows:
-
Выберите и перетащите окно или приложение, которое вы хотите привязать к боковой части или краю экрана. Поле Макет привязки отобразится автоматически.
-
Перетащите приложение в нужный макет.
-
Используйте Snap Assist, чтобы заполнить макет другими окнами или приложениями, которые вы хотите привязать вместе.
Вы также можете перетащить приложение в правую или среднюю левую часть экрана, чтобы сразу создать параллельную привязку.
Использование клавиатуры для прикрепления в Windows:
-
Нажмите и удерживайте клавишу с логотипом Windows + СТРЕЛКА, чтобы привязать приложение, в которое вы находитесь. Вы можете изменить положение привязки с помощью стрелок клавиатуры.
-
Используйте стрелку влево , чтобы разместить приложение в левой части экрана
-
Используйте стрелку вправо , чтобы разместить приложение в правой части экрана
-
Используйте стрелку вверх , чтобы расположить приложение в верхней части экрана.
-
-
Когда вы найдете нужное расположение привязки, отпустите клавишу с логотипом Windows, чтобы разместить привязку.
-
Используйте Snap Assist, чтобы заполнить макет другими окнами или приложениями, которые вы хотите привязать к одному экрану.
Инструмент Snap Assist будет автоматически отображаться после прикрепления первого окна. При snap Assist будут отображаться все остальные открытые окна в виде эскизов, чтобы вы могли выбрать, какие окна вы хотите добавить в выбранный макет.

Snap Assist позволяет изменить размер полей макета путем выбора и перетаскивания разделительных линий. Измените размер окна с одной стороны, и соседнее окно изменит размер, чтобы поместиться рядом, чтобы у вас не было впустую места на экране.

Совет: Если вы владелец малого бизнеса и хотите получить дополнительные сведения о настройке Microsoft 365, посетите раздел Справка и обучение для малого бизнеса.
Статьи по теме
Дополнительные возможности с многозадачностью в Windows
Как использовать несколько мониторов в Windows
Изменение разрешения экрана в Windows
Нужна дополнительная помощь?
Нужны дополнительные параметры?
Изучите преимущества подписки, просмотрите учебные курсы, узнайте, как защитить свое устройство и т. д.
В сообществах можно задавать вопросы и отвечать на них, отправлять отзывы и консультироваться с экспертами разных профилей.
В статье мы расскажем о практичности работы в операционной системе Windows 10 по сравнению с предыдущими версиями.
Работа с окнами
Windows 10 предлагает гибкий инструмент работы с окнами для тех, кто работает в нескольких окнах одновременно. При этом функция доступна независимо от того, какой у вас монитор и сколько их вы используете. Неважно также, какие характеристики у вашего ПК или ноутбука. Работа с окнами доступна бесплатно и включается парой нажатий на клавиатуру. Единственным ограничением является количество окон на один экран — это 4 окна при условии, что вы доверили ОС определить их расположение. В ручном же режиме подобных окон можно открыть в несколько раз больше (но нужно ли?).
Для примера, окна трех приложений можно расположить таким образом:

Чтобы воспользоваться данным функционалом, сперва необходимо запустить все необходимые приложения в любом порядке. Рекомендуем открывать не более четырех окон.
После этого вам необходимо сделать окно активным, просто нажав на него. Теперь с помощью комбинации клавиши Win и клавиш-стрелок выбрать направление, в котором окно должно «прилипнуть».

Для примера: комбинация «Win + ←» расположила окно слева на всю высоту экрана.

Если хотите, чтобы окно заняло четверть рабочего стола, то комбинация «Win + ↓» или «Win + ↑» разместит окно снизу или сверху соответственно.

Следующий пример был получен сначала нажатием «Win + →», а затем «Win + ↓», что «прилепило» окно снизу и справа соответственно.

Такими же комбинациями можно настроить оптимальное расположение и размер остальных окон, переключаясь между ними. Все окна можно расположить в том порядке, который вам необходим.

Если у вас есть еще один монитор, вы можете таким же образом расположить окна в нем, расширив работу до 8 окон одновременно. Вероятно, такой способ кому-то покажется нагруженным и непрактичным, но тем, кто не хочет постоянно переключаться между окнами, он будет в самый раз.
Работа с рабочими столами
Работа с виртуальными рабочими столами повысит продуктивность и расширит понятие многозадачности при работе в Windows 10. Этот инструмент позволит увеличить кол-во окон, в которых можно работать одновременно, и отделить одну группу окон от другой. Например, если в одной группе окон вы работаете с текстом, а в другой — с фото. Как уже говорилось ранее, завышенных требований к характеристикам вашего ПК нет, платить за это тоже не надо.
Как только вам необходимо дополнительное пространство — новый рабочий стол для работы с необходимыми приложениями или даже играми, — нажмите комбинацию «Win + Tab».

Вы увидите менеджер работы с окнами и рабочими столами.

В верхнем левом углу, в блоке рабочих столов, вы можете создать необходимое количество рабочих столов.

Создав рабочий стол, вы получаете виртуальное пространство, аналогичное вашему основному рабочему столу, но только без запущенных в нем окон. Также вы можете переключаться на окна предыдущего рабочего стола, чтобы не загромождать рабочее пространство.
Если вам необходимо переключиться на предыдущий или следующий рабочий стол, воспользуйтесь комбинациями «Ctrl+Win+←» или «Ctrl+Win+→» соответственно. Переключение происходит почти мгновенно, нет необходимости ждать загрузки.

Виртуальные рабочие столы имеют общий буфер обмена, которым вы можете воспользоваться для того, чтобы скопировать и перенести информацию на любой из ваших рабочих столов.
Используя полученный опыт использования «многооконности» и «мультизадачности», вы можете приумножить скорость и удобство работы в приложениях. Это применимо к работе, общению, играм, разработке и так далее.
Опубликовано
Обновлено
Всем привет ! Я продолжаю разбирать операционную систему Windows 10. Сегодняшняя тема — Многозадачность на Windows 10, а если быть точнее, то я расскажу о настройках окон в Windows 10. Показ окон можно наблюдать в режиме планшета, а так же можно отобразить окна, нажав на сочетание клавиш Alt+Tab. Окна это открытые страницы браузеров или страницы на вашем компьютере, документы, изображения и т.д.
Открыть окна, можно нажав на кнопку — Представление задач, внизу экрана, с правой стороны от кнопки поиск.
Чтобы попасть на страницу параметров окон, в нижнем левом углу экрана, нажмите на кнопку — Пуск. В открывшемся окне, нажмите на вкладку — Параметры.
В меню параметров, нажмите на вкладку — Система.
На странице — Система, слева в меню, нажмите на вкладку — Многозадачность. Здесь вы можете включить или отключить следующие параметры:
Автоматически упорядочивать окна путём их перетаскивания к боковым сторонам или в углы экрана.
При прикреплении окна автоматически изменять его размер, чтобы заполнить пространство.
При прикреплении окна показывать , что можно прикрепить рядом с ним.
При изменении размера прикреплённого окна одновременно изменять размер смежного прикреплённого окна.
Так же здесь вы можете включить показ окон с виртуальных рабочих столов, то есть, чтобы на экране отображались окна не только с действующего рабочего стола, но и с других ваших рабочих столах. Для этого вам нужно просто выбрать значение — Всех рабочих столах. Тема параметров окон в многозадачности Windows 10 завершена, жду ваших комментариев, до новых встреч !
Windows 10 предлагает широкий спектр возможностей по настройке вида окон, что позволяет пользователям индивидуализировать свой рабочий стол и оптимизировать его для повышения удобства использования. В этой статье мы расскажем о некоторых полезных советах и инструкциях, которые помогут вам настроить внешний вид окон в Windows 10 по своему вкусу.
Один из первых шагов, которые можно предпринять, чтобы изменить внешний вид окон, — это настройка темы оформления. Windows 10 предлагает несколько различных тем, включая светлую и темную темы, а также различные акцентные цвета. Вы можете выбрать подходящую тему в настройках Windows и сразу же увидеть изменения на рабочем столе.
Кроме того, Windows 10 позволяет настроить размер и масштабирование окон. Вы можете изменить размер окон, перетаскивая их границы, или воспользоваться функцией «Развернуть на весь экран» для максимального использования доступного пространства. Если вам не нравится стандартный размер окон, вы также можете настроить их масштабирование в настройках дисплея, чтобы сделать элементы интерфейса более удобными для вашего восприятия.
Не забывайте о возможностях персонализации Windows 10. Вы можете изменять фон рабочего стола, добавлять виртуальные столы для более удобной организации задач, настраивать панель задач и многое другое. После настройки вида окон в Windows 10 по своему вкусу, вы сможете работать с рабочим столом более эффективно и комфортно.
В этой статье мы ознакомили вас с некоторыми полезными советами и инструкциями по настройке вида окон в Windows 10. Надеемся, что эти советы помогут вам индивидуализировать свой рабочий стол и настроить его для оптимального использования вашего компьютера. Пользуйтесь всеми возможностями, которые предлагает Windows 10, чтобы создать комфортное и удобное рабочее пространство.
Содержание
- Вид окон в Windows 10: полезные советы и инструкции
- Организация окон на экране: эффективные способы размещения
- Персонализация вида окон: настройка цветовой схемы и шрифтов
Вид окон в Windows 10: полезные советы и инструкции
Windows 10 предлагает разнообразные настройки для изменения вида окон, позволяя пользователям настроить интерфейс операционной системы под свои потребности и предпочтения. В этой статье мы рассмотрим несколько полезных советов и инструкций по настройке вида окон в Windows 10.
1. Изменение размеров окон:
Для изменения размеров окна приложения, достаточно навести курсор мыши на границу окна, зажать левую кнопку и переместить курсор в нужном направлении. Также можно использовать сочетание клавиш Win + стрелка, чтобы изменить размеры окна в определенном направлении.
2. Максимизация и минимизация окон:
Чтобы максимизировать окно приложения и заполнить им весь экран, можно щелкнуть на кнопке максимизации в верхнем правом углу окна или использовать комбинацию клавиш Win + стрелка вверх. Для минимизации окна необходимо щелкнуть на кнопке минимизации в верхнем правом углу окна или использовать комбинацию клавиш Win + стрелка вниз.
3. Использование Snap Assist:
Snap Assist позволяет легко организовать окна на рабочем столе. Чтобы воспользоваться этой функцией, переместите окно к одной из сторон экрана. Появится небольшое окно со списком приложений, которые можно открыть в другой части экрана. Выберите нужное приложение, чтобы оно открылось рядом с первым окном, занимая половину экрана.
4. Индивидуальные настройки:
Windows 10 предлагает индивидуальные настройки для каждого приложения. Для этого нужно открыть окно приложения, щелкнуть правой кнопкой мыши на заголовке окна и выбрать пункт «Свойства». Здесь можно настроить цветовую схему, шрифт, размер окна и другие параметры внешнего вида.
5. Темы оформления:
Windows 10 предлагает различные темы оформления, которые можно использовать для изменения вида всех окон. Чтобы выбрать тему, щелкните правой кнопкой мыши на рабочем столе, выберите пункт «Настройки» и перейдите в раздел «Пользовательские настройки». Здесь можно выбрать и активировать тему, которая понравится вам больше всего.
Надеемся, что эти полезные советы помогут вам настроить внешний вид окон в Windows 10 и сделать ваш опыт работы с операционной системой более комфортным и персонализированным.
Организация окон на экране: эффективные способы размещения
Когда вы работаете на компьютере, оптимальное размещение окон на экране может значительно повысить вашу производительность и удобство работы. В Windows 10 существует несколько способов организации окон, которые помогут вам более эффективно использовать доступное пространство.
1. Активное использование сочетаний клавиш
Windows 10 обладает множеством горячих клавиш, которые позволяют быстро перемещаться между окнами и размещать их в нужном порядке. Например, сочетание клавиш Win + стрелка влево/вправо помогает разместить текущее окно по левому или правому краю экрана соответственно.
2. Использование функции «Прилепить»
Функция «Прилепить» позволяет закрепить окно к одной из сторон экрана, чтобы оно занимало половину пространства. Нажмите и удерживайте кнопку мыши на заголовке окна, перетащите его к одной из краев экрана и отпустите кнопку мыши. Второе окно можно прикрепить к другому краю, и тем самым разместить их рядом.
3. Использование виртуальных рабочих столов
Windows 10 позволяет создавать виртуальные рабочие столы, на которых можно размещать разные группы окон. Переключаться между ними можно сочетанием клавиш Win + Tab. Использование виртуальных рабочих столов позволяет организовать окна по проектам или задачам и легко переключаться между ними.
4. Использование сторонних программ
Существуют также сторонние программы, которые предлагают дополнительные возможности для организации окон на экране. Некоторые из них позволяют создавать сетку для окон, регулировать их размеры и размещать их точно по заданным параметрам.
Совместное использование этих способов поможет вам организовать окна на экране максимально эффективным способом, улучшив тем самым вашу работу на компьютере.
Персонализация вида окон: настройка цветовой схемы и шрифтов
Windows 10 предлагает различные способы персонализировать внешний вид окон, включая настройку цветовой схемы и шрифтов. Эти настройки могут помочь создать комфортное и уникальное рабочее пространство, отражающее ваш индивидуальный стиль.
Настройка цветовой схемы
Windows 10 предлагает несколько цветовых схем, которые определяют цветовую палитру окон и элементов интерфейса. Чтобы настроить цвета, выполните следующие действия:
- Откройте «Параметры» Windows, нажав на значок «Пуск» и выбрав «Параметры».
- Выберите раздел «Персонализация».
- Перейдите на вкладку «Цвет».
- Выберите желаемую цветовую схему из предложенных вариантов или настройте собственные цвета, выбрав опцию «Пользовательская цветовая схема».
- Установите цвет основного акцента, цвет акцента окон, а также цвет меню и панелей.
- После выбора цветовой схемы, изменения применятся немедленно.
Настройка шрифтов
Для изменения шрифтов в Windows 10 можно использовать следующие инструкции:
- Откройте «Параметры» Windows, нажав на значок «Пуск» и выбрав «Параметры».
- Выберите раздел «Персонализация».
- Перейдите на вкладку «Шрифты».
- Выберите раздел, который вы хотите настроить (например, «Заголовки», «Заголовки окон» или «Текстовые сообщения»).
- Выберите желаемый шрифт из предложенных вариантов или нажмите на кнопку «Просмотреть больше шрифтов» для дополнительного выбора.
- После выбора шрифта, изменения применятся немедленно.
Настройка цветовой схемы и шрифтов в Windows 10 позволяет создать уникальное оформление рабочего пространства, соответствующее вашим предпочтениям. Вы можете экспериментировать с разными комбинациями цветов и шрифтов, чтобы найти идеальное сочетание. Эти настройки также могут помочь улучшить видимость и читаемость текста, особенно для пользователей с ограниченным зрением.
Одним из удобных и полезных способов настройки интерфейса операционной системы Windows 10 является сохранение расположения окна. Эта функция позволяет сохранить определенное положение и размер окна программы, чтобы не приходилось каждый раз настраивать его заново. Это особенно полезно, если вы работаете с несколькими приложениями параллельно и хотите, чтобы они всегда открывались в нужном вам месте.
Чтобы сохранить расположение окна в Windows 10, вам потребуется использовать встроенную функцию «Якорь», которая позволяет запоминать положение и размер окна программы. Для этого вам нужно открыть нужное вам окно программы, щелкнуть правой кнопкой мыши по его заголовку и выбрать пункт «Якорь» в контекстном меню.
После этого откроется дополнительное меню, в котором вы сможете выбрать, какую информацию вы хотите сохранить: положение окна, его размер или и то, и другое. Вы также можете выбрать, хотите ли сохранить якорь только для текущего экземпляра программы или для всех экземпляров данной программы.
Как только вы выберете необходимые настройки, нажмите кнопку «Закрепить», и Windows 10 сохранит расположение окна. Теперь, когда вы снова откроете это окно, оно будет автоматически открываться в сохраненном положении и размере, что сэкономит ваше время и упростит ваши действия.
Содержание
- Как сохранить расположение окна Windows 10
- Подробная инструкция для настройки интерфейса
- Использование функции Snap Assist
- Минимизация приложений в панель задач
- Использование виртуальных рабочих столов
- Настройка автозапуска приложений
Как сохранить расположение окна Windows 10
При работе со множеством приложений и окон на компьютере, часто возникает необходимость сохранить расположение окон, чтобы в дальнейшем быстро восстановить их без необходимости их перестановки. Windows 10 имеет встроенную функцию, которая позволяет сохранить расположение окон, что значительно упрощает организацию экранного пространства.
Для того чтобы сохранить расположение окна Windows 10, следуйте следующим шагам:
- Откройте нужные вам приложения.
- Расположите окна в нужном вам порядке и размере.
- Нажмите клавишу «Win» + «Ctrl» + «Shift» + «S».
- Курсор мыши примет вид перекрестия.
- Нажмите и удерживайте кнопку мыши.
- Выделите область на экране, которую вы хотите сохранить.
- Отпустите кнопку мыши.
- Сохраните расположение окон, указав имя для профиля.
После выполнения этих шагов, окна будут сохранены в выбранном вами порядке и размере. Чтобы восстановить сохраненное расположение окон, следует нажать «Win» + «Ctrl» + «Shift» + «R», выбрать нужный профиль и подтвердить восстановление.
Таким образом, сохранение расположения окон Windows 10 позволяет существенно упростить работу с приложениями и повысить эффективность использования рабочего пространства на компьютере.
Подробная инструкция для настройки интерфейса
Настройка интерфейса Windows 10 позволяет визуально изменить внешний вид операционной системы, чтобы сделать его более удобным и индивидуальным. В этой подробной инструкции вы найдете шаги по настройке интерфейса Windows 10.
- Изменение обоев рабочего стола:
- Щелкните правой кнопкой мыши на свободной области рабочего стола.
- Выберите «Персонализация» из контекстного меню.
- В левой панели выберите «Фон».
- Выберите изображение или цвет в качестве обоев рабочего стола.
- Нажмите кнопку «Применить», чтобы сохранить изменения.
- Настройка панели задач:
- Щелкните правой кнопкой мыши на панели задач.
- Выберите «Настройки панели задач» из контекстного меню.
- В разделе «Выбрать способ отображения панели задач» выберите предпочтительный вариант.
- Измените настройки, такие как отображение кнопок задач, уведомлений и т. д.
- Примените изменения.
- Изменение цветовой схемы:
- Откройте «Настройки» (кнопка «Пуск» -> «Настройки»).
- Выберите «Персонализация».
- В левой панели выберите «Цвет».
- Выберите предпочтительную цветовую схему.
- Настройте другие параметры, такие как акцентный цвет и прозрачность.
- Сохраните изменения.
- Изменение размера и шрифта текста:
- Откройте «Настройки» и выберите «Экран».
- В разделе «Масштабирование и разрешение» выберите предпочтительный размер масштабирования.
- Измените параметры размера текста и других элементов.
- Сохраните изменения.
Следуя этой подробной инструкции, вы сможете настроить интерфейс Windows 10 по своему вкусу и сделать его более удобным для своих нужд.
Использование функции Snap Assist
Для использования функции Snap Assist выполните следующие действия:
- Откройте несколько приложений на вашем компьютере.
- Выберите окно, которое вы хотите разместить на одном из краев экрана, и перетащите его к этому краю. Окно автоматически прикрепится к выбранной стороне экрана.
- После этого второе окно заполняет оставшуюся часть экрана, появляется сетка, в которой вы можете выбрать нужное окно для заполнения оставшейся области.
- Если вы хотите использовать Snap Assist при работе с тремя или более окнами, выделите нужное окно и проведите его в угол экрана, где оно займет четверть экрана. Затем выбирайте другие окна и перетаскивайте их в доступные области.
Также Snap Assist имеет дополнительные функции:
| Комбинация клавиш | Описание |
|---|---|
| Win + Left Arrow | Прикрепляет текущее окно к левому краю экрана |
| Win + Right Arrow | Прикрепляет текущее окно к правому краю экрана |
| Win + Up Arrow | Максимизирует текущее окно |
| Win + Down Arrow | Возвращает текущее окно в исходный размер |
Используйте функцию Snap Assist для более удобной организации окон на экране и повышения производительности при работе с несколькими приложениями одновременно.
Минимизация приложений в панель задач
Существует несколько способов минимизации приложений в панель задач:
- Кликнуть правой кнопкой мыши на заголовке приложения вверху окна и выбрать в контекстном меню пункт «Свернуть».
- Использовать комбинацию клавиш Alt + пробел, а затем нажать на клавишу «n».
- Щелкнуть левой кнопкой мыши на значке свернутого окна на панели задач.
После минимизации приложение будет свернуто и переместится на панель задач. Вы сможете легко найти его там, так как на панели задач будет отображаться значок приложения. Чтобы развернуть свернутое приложение, просто кликните на его значке на панели задач. Приложение будет развернуто и открыто на рабочем столе в прежнем состоянии.
Теперь вы знаете, как минимизировать приложения в панель задач в Windows 10. Это позволит вам легко организовывать свою рабочую среду и быстро переключаться между открытыми приложениями.
Использование виртуальных рабочих столов
Виртуальные рабочие столы в Windows 10 позволяют создавать несколько независимых рабочих окружений на одном компьютере. Это полезно, когда вам нужно разделить задачи на разные рабочие области, чтобы не запутаться во множестве открытых окон.
Чтобы использовать виртуальные рабочие столы:
- Нажмите на кнопку «Показать все задачи» на панели задач внизу экрана. Это иконка с изображением квадратов.
- Нажмите на кнопку «Создать новый рабочий стол» в правом нижнем углу экрана.
- Когда появится новый рабочий стол, вы увидите его в виде маленькой панели задачи внизу экрана. На этом рабочем столе вы можете открыть новые приложения и окна.
- Чтобы переключиться между рабочими столами, просто нажмите на соответствующую панель задачи внизу экрана или используйте клавишу сочетания Win + Ctrl + Влево или Вправо.
- Чтобы закрыть рабочий стол, наведите указатель мыши на его панель задачи и нажмите крестик слева от названия.
Использование виртуальных рабочих столов позволяет упорядочить вашу работу и увеличить производительность, особенно при работе с большим количеством окон и приложений. Это также становится полезным, когда вы хотите разделить рабочую и личную области на вашем компьютере.
Не бойтесь экспериментировать с виртуальными рабочими столами и настраивать их под свои потребности. Это простой и эффективный способ управления окнами и улучшения вашего рабочего процесса.
Настройка автозапуска приложений
Чтобы настроить автозапуск приложений, следуйте инструкциям:
- Нажмите правой кнопкой мыши на значок «Пуск» в левом нижнем углу экрана и выберите пункт «Диспетчер задач».
- Выберите вкладку «Автозагрузка». Здесь отображается список всех приложений, которые запускаются при старте системы.
- Чтобы добавить новое приложение в автозагрузку, нажмите на кнопку «Дополнительные параметры».
- В открывшемся окне выберите пункт «Открыть папку».
- Перетащите ярлык нужного вам приложения в открывшуюся папку.
- При следующем включении компьютера выбранное приложение автоматически запустится.
Чтобы удалить приложение из автозагрузки, просто удалите его ярлык из соответствующей папки.
Таким образом, настройка автозапуска приложений позволит вам ускорить работу и повысить удобство использования компьютера.