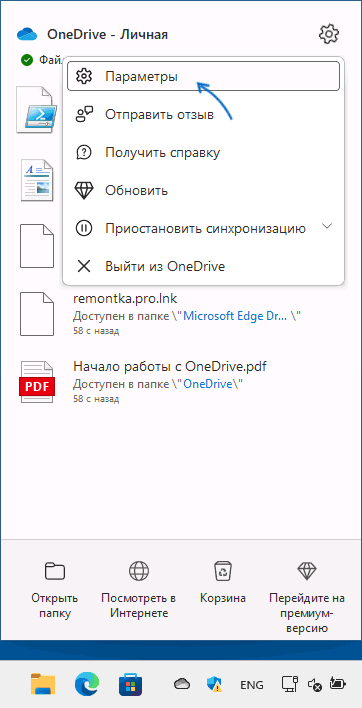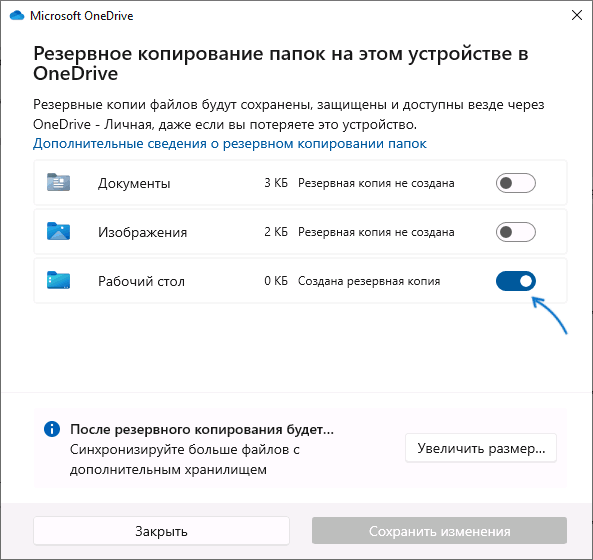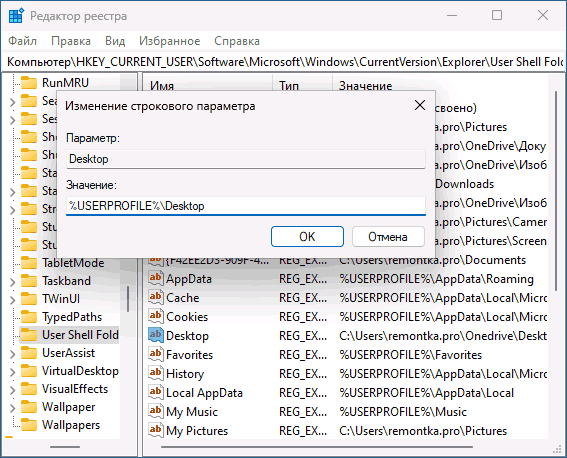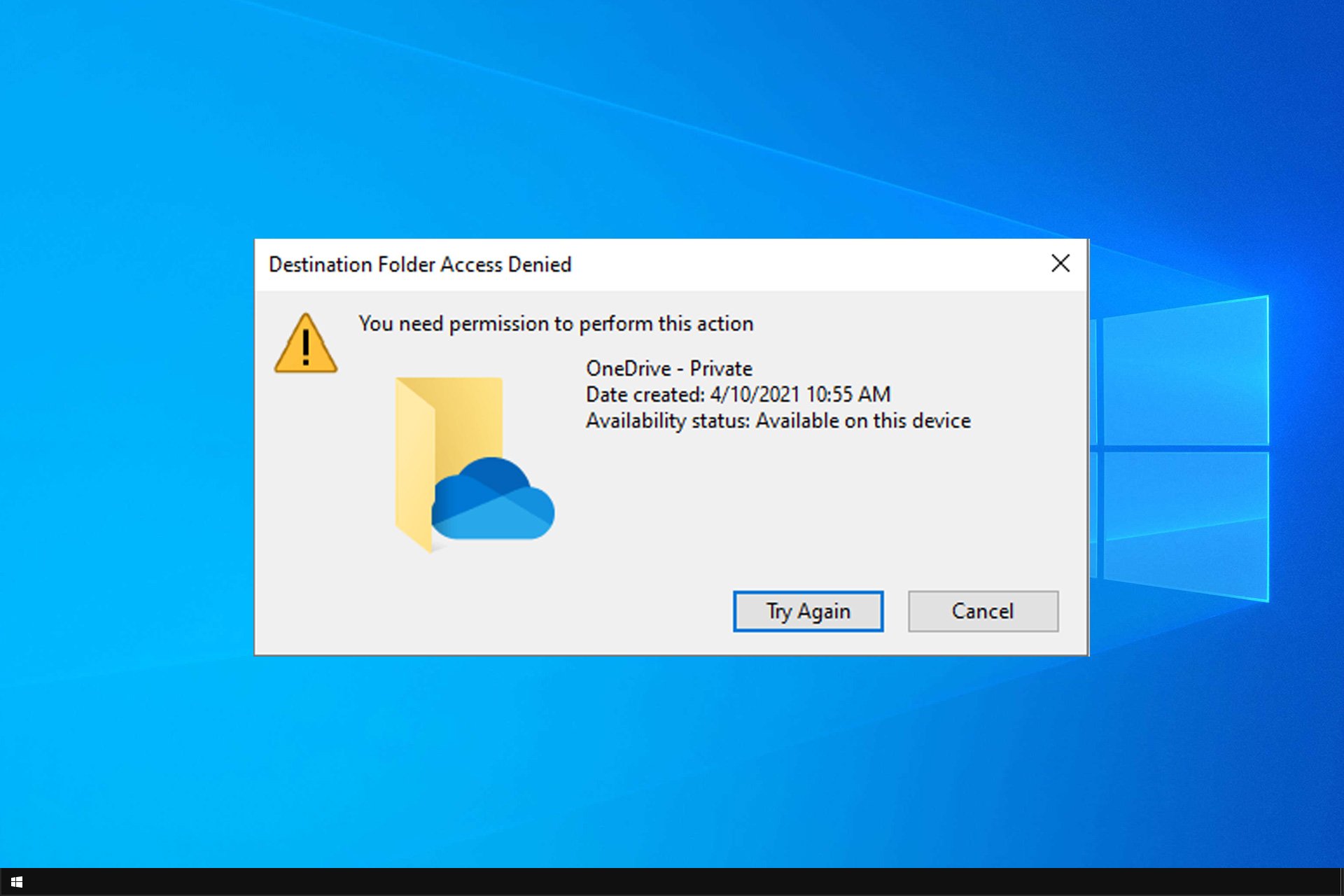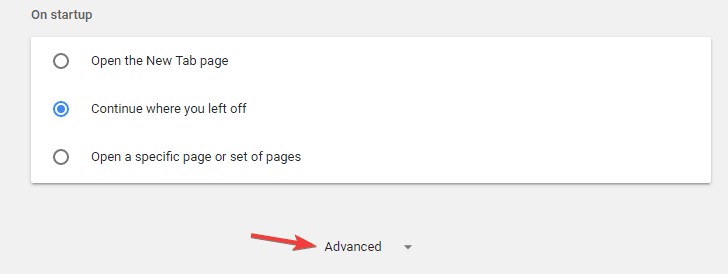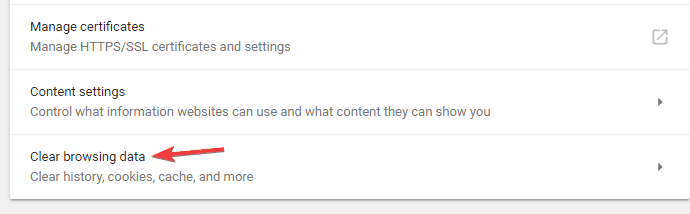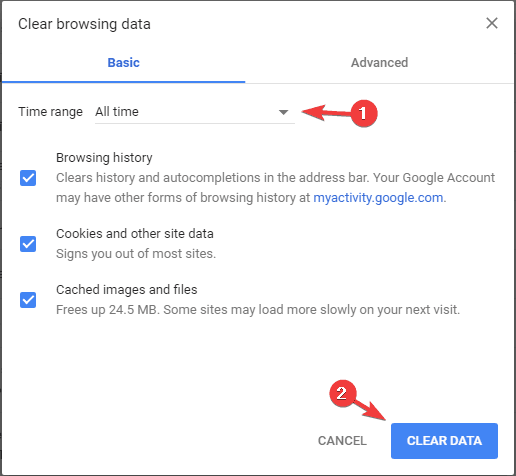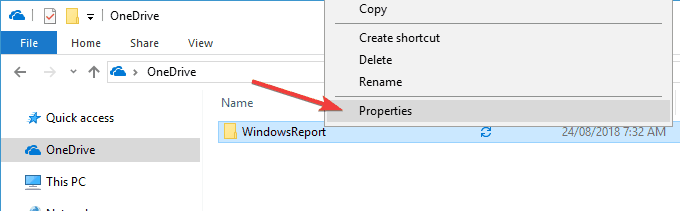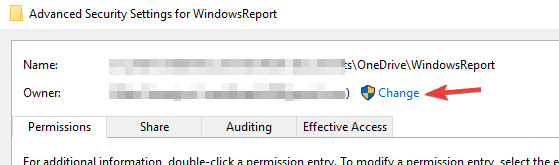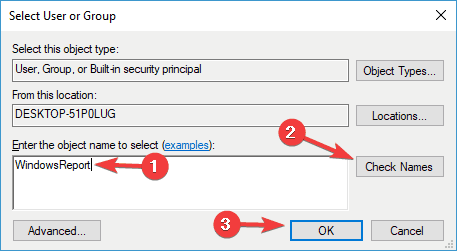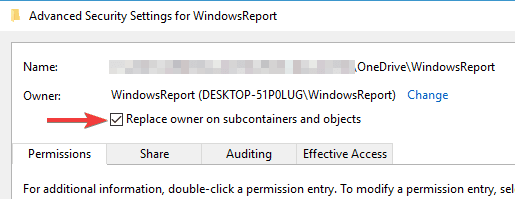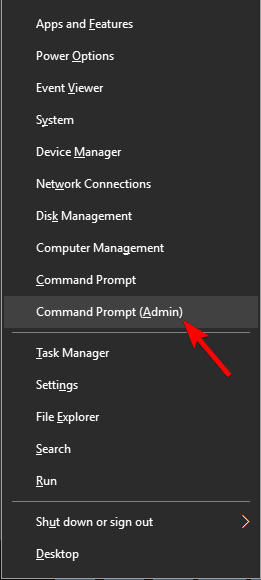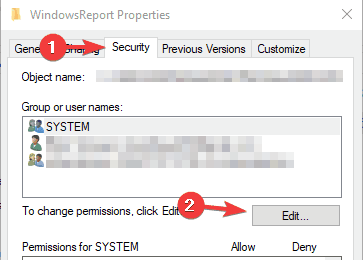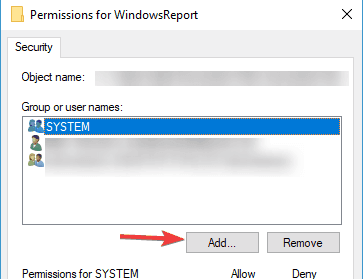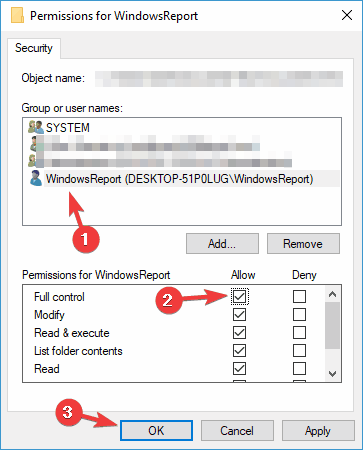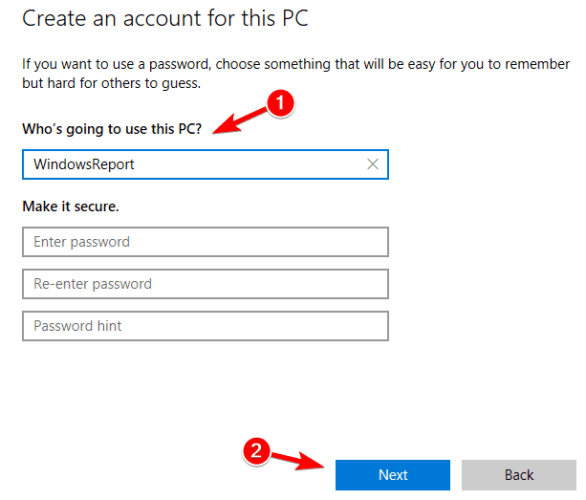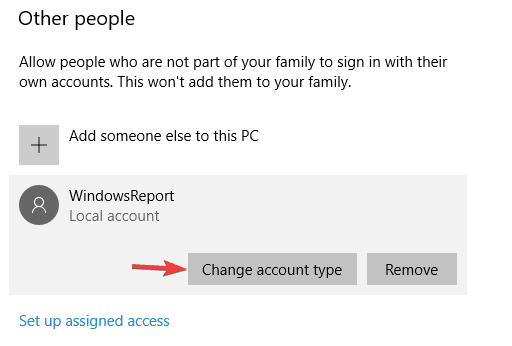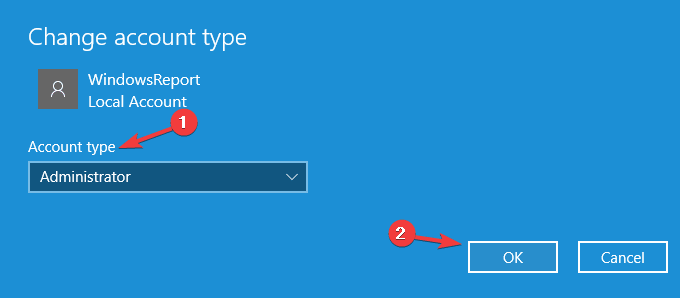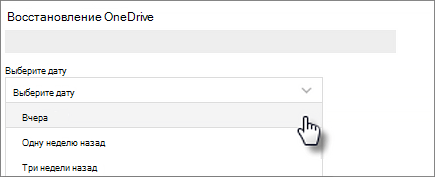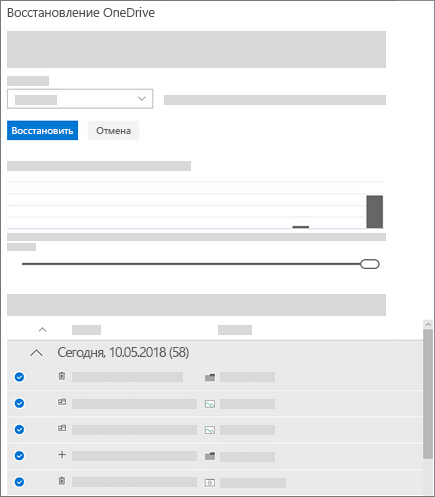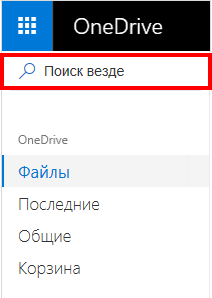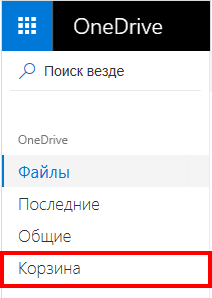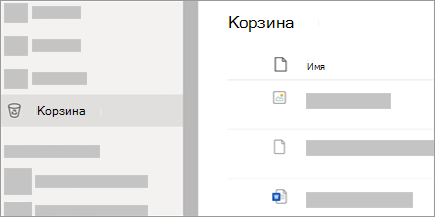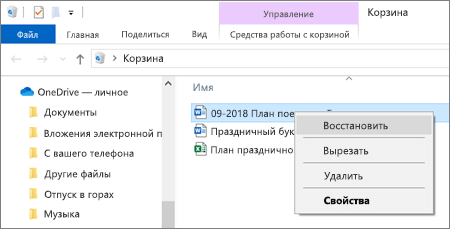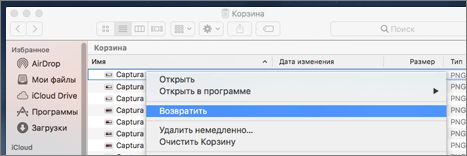В этой инструкции подробно о том, как убрать рабочий стол из OneDrive и вернуть стандартного расположение папки рабочего стола в Windows 11 и Windows 10, про возврат других папок и решение возможных проблем.
Как убрать Рабочий стол из OneDrive
Причина, по которой папка «Рабочий стол» оказалась в OneDrive — включение резервного копирования этой папки (а возможно, также папок «Документы» и «Изображения») с OneDrive, вероятно, на этапе первоначальной настройки Windows.
В случае, если OneDrive не удален и вы ещё не успели столкнуться с ошибками, связанными с недоступностью папки рабочего стола (если столкнулись — решение в следующем разделе), достаточно выполнить следующие действия для отключения синхронизации, при этом папка Рабочий стол вернётся в прежнее расположение:
- Нажмите по значку OneDrive в области уведомлений, затем — по кнопке настроек и выберите пункт «Параметры».
- В разделе «Синхронизация и резервное копирование» нажмите «Управление резервным копированием».
- Отключите синхронизацию папок, которые синхронизировать и помещать в папку OneDrive не нужно, например — «Рабочий стол».
- Подтвердите остановку резервного копирования для каждой папки.
После отключения синхронизации пути к папкам будут изменены на прежние, без помещения их в OneDrive, а для рабочего стола появится новый значок на рабочем столе, позволяющий перейти к папкам, файлам и ярлыкам, которые находились в папке рабочего стола OneDrive и перенести их на ваш рабочий стол.
Исправление пути к папке Рабочий стол вручную в редакторе реестра
Если в попытках разобраться с нахождением рабочего стола в папке OneDrive вы столкнулись с ошибками, видите сообщения о том, что папка Рабочий стол в C:\Users\Имя\OneDrive\Desktop недоступна или OneDrive был удален с компьютера, вы можете исправить путь к рабочему столу на стандартный путь по умолчанию с помощью редактора реестра:
- Нажмите клавиши Win+R на клавиатуре, введите regedit и нажмите Enter для запуска редактора реестра.
- В редакторе реестра перейдите к разделу
HKEY_CURRENT_USER\SOFTWARE\Microsoft\Windows\CurrentVersion\Explorer\User Shell Folders
- В правой панели редактора реестра дважды нажмите по параметру с именем Desktop и измените его значение на
%USERPROFILE%\Desktop
- При наличии параметра с именем
{754AC886-DF64-4CBA-86B5-F7FBF4FBCEF5}также нажмите по нему дважды и измените значение на
%USERPROFILE%\Desktop
- Закройте редактора реестра и выполните перезагрузку компьютера.
Готово, теперь рабочий стол находится там, где должен находиться по умолчанию. Если при этом с него пропали значки, вы сможете найти их в папке OneDrive\Рабочий стол и перенести их на текущий рабочий стол.
В том же разделе реестра при необходимости можно исправить пути и к другим папкам, например, «Документы» или «Изображения».
Если остаются вопросы или ваша ситуация в чем-то отличается от описанных, опишите всё в деталях в комментариях ниже, я постараюсь помочь.
Приветствую смотрящих. Сам недавно столкнулся с такой же проблемой. Я не знаю можно делать нижеописанные действия со своей учётной записи или с учётной записи администратора, но я делал с администратора, поэтому прикладываю инструкцию, как включить запись администратора.
1. запускаете cmd с правами администратора
2. net user Администратор /active:yes
3. Меняете учётную запись (обычная смена пользователя)
Далее, чтобы исправить ошибку с Рабочим столом:
1. Win + R
2. regedit
3. \HKEY_CURRENT_USER\SOFTWARE\Microsoft\Windows\CurrentVersion\Explorer\User Shell Folders
4. Дабл клик по параметру Desktop и в нём меняете имя пользователя на текущее
Так же лучше поменять имя везде, где возможно. Для этого, все ещё находясь в реестре, Правка -> Найти -> вводите СТАРОЕ имя пользователя, находите и поправляете на текущее. Правка -> Найти далее. Так и повторяете операцию.
Заходите на свою учётную запись. Отключаете запись Администратора
1. запускаете cmd с правами администратора
2. net user Администратор /active:no
3. Перезагрузитесь, чтобы проверить
Лично я не смог изменить пару параметров по итогу и имя пользователя там осталось старое, но данная проблема ушла и сбоев в работе пока не было.
Отсутствие доступа к вашим документам на компьютере с Windows 10 очень раздражает. Особенно, когда ты торопишься. В этом случае вы можете получить следующее сообщение об ошибке:
«C:UsersUserNameOneDriveDocuments недоступен».
В результате вы не сможете получить доступ ни к одной из папок, хранящихся на вашем компьютере.
Воссоздайте папку с отсутствующими документами
Одним из возможных решений является воссоздание отсутствующей папки «Документы».
Полностью закройте OneDrive. Вы также можете запустить диспетчер задач и закрыть все процессы, связанные с OneDrive, которые все еще там перечислены.
Затем перейдите кC:ПользователиимяпользователяOneDrive. Если папки «Документы» нигде нет, создайте ее самостоятельно. Далее щелкните правой кнопкой мыши по пустой области и выберитеНовый→Папка. Назови этоДокументы.
Если папка видна, создайте ее копию. Затем переместите исходную папку на рабочий стол. Отредактируйте имя папки копии, которая осталась в папке OneDrive. Удалите часть «копировать» из имени.
Запустите OneDrive и проверьте, решило ли это обходное решение проблему.
Восстановить папку «Документы»
Восстановление папки «Документы» — еще одно решение, которое вы можете попробовать.
- Выйдите из OneDrive.
- ОткрытьПроводник файлов(нажмите клавиши Windows + E).
- НайдитеДокументыпапку на левой панели.
- Щелкните правой кнопкой мыши папку «Документы».
- Затем выберитеХарактеристики.
- ВыберитеРасположениевкладка. Это должно показать вам текущее местоположение папки «Документы».
- ВыберитеСброс настроеквариант.
- В результате папка «Документы» вернется в C:UsersUserNameDocuments.
- Сохраните изменения. Проверьте, может ли OneDrive найти папку «Документы» сейчас.
Проверьте разрешения
Аналогично, разрешения, установленные для папки «Документы», могут блокировать доступ к ней других программ.
- ЗапуститеПроводник файлов.
- Щелкните правой кнопкой мыши еще раз поДокументыпапка. Нажмите наХарактеристики.
- Затем перейдите кБезопасность→Передовой.
- Найдите этот ящик:Замените все записи разрешений дочернего объекта на наследуемые записи разрешений от этого объекта.. Отметьте эту опцию.
Сохраните изменения. Запустите OneDrive еще раз. Проверьте, исчезла ли проблема.
To get OneDrive working again, adjust your file permissions properly
by Milan Stanojevic
Milan has been enthusiastic about technology ever since his childhood days, and this led him to take interest in all PC-related technologies. He’s a PC enthusiast and he… read more
Updated on
- Users reported getting the error message OneDrive Access denied on their PC.
- Clearing your browser’s cache or checking your Antivirus are some of the first fixes to try out.
OneDrive is one of the most used storage solutions, but many reported OneDrive Destination folder access denied message.
This can be a problem since it will prevent you from accessing your files and using OneDrive properly.
This message can be problematic since it will prevent you from accessing OneDrive files, but if you want to fix this issue, we advise you to try some of our solutions below.
Why is OneDrive saying access denied?
If you’re getting Access denied message in OneDrive, there might be several causes for it:
- Antivirus software – Some antivirus applications block access to certain files or folders to protect them. Changing your settings can fix this.
- Permissions – Sometimes, your settings can cause this issue to appear. To fix it, you need to take ownership of a file or change its settings.
How can I fix the OneDrive Destination Folder Access Denied issue?
- Why is OneDrive saying access denied?
- How can I fix the OneDrive Destination Folder Access Denied issue?
- 1. Check your antivirus
- 2. Clear the browser cache
- 3. Check the permissions
- 4. Take ownership of the problematic file
- Change ownership using the command line
- 5. Assign Full control to your user account
- 6. Make sure that the file isn’t encrypted
- 7. Create a new administrator account
- 8. Try alternative backup storage software
1. Check your antivirus
Sometimes, the OneDrive Access denied error message can appear due to your antivirus. Some third-party antivirus can sometimes block access to certain directories to protect your PC.
However, this feature can cause problems with OneDrive, so it’s advised that you disable it.
If that doesn’t work, you might want to disable other antivirus features. Alternatively, you might want to disable your antivirus completely. In the worst-case scenario, you might have to remove your antivirus.
If removing the antivirus solves the issue, this might be a perfect time to consider switching to a different antivirus solution.
Many great antivirus tools on the market don’t interfere with other apps on your PC. Thankfully, the best options available include up-to-date threat databases and integrated VPNs to protect your device.
You should look for a Windows 10 compatible antivirus that uses fewer resources while keeping your system protected in real time.
2. Clear the browser cache
- Click the Menu icon in the top-right corner and select Settings from the menu.
- The settings tab will appear. Scroll all the way down and click Advanced.
- Now click the Clear browsing data.
- Set Time range to All time. Now click the Clear data button.
Sometimes OneDrive Access denied message can appear due to your browser cache. Your cache files can get corrupted, and that can cause this error message to appear.
How we test, review and rate?
We have worked for the past 6 months on building a new review system on how we produce content. Using it, we have subsequently redone most of our articles to provide actual hands-on expertise on the guides we made.
For more details you can read how we test, review, and rate at WindowsReport.
Since there’s no way to repair damaged cache files, the best method to fix this issue is to clear your cache.
3. Check the permissions
If certain users are getting OneDrive Access denied does not have permissions to access this resource upload failed, the problem might be the lack of permissions.
To fix this issue, it’s advised that you check if your files and folders are shared properly with users.
Be sure to check the list of users you share your files with, and make sure that everything is in order. In addition, you might want to change your sharing settings and make your files public.
This isn’t the best method, especially if you’re using OneDrive to store sensitive documents, but it’s a solid troubleshooting method to check if the security permissions are the problem.
4. Take ownership of the problematic file
- Locate the directory that you can’t access, right-click it and choose Properties from the menu.
- Go to Security tab and click the Advanced button.
- In the Owner section on the top, click Change.
- Enter your username and click the Check Names button. If everything is in order, click OK to save changes.
- Now check Replace owner on subcointainers and objects and click Apply and OK to save changes.
After making these changes, you’ll have full ownership over the problematic directory and the OneDrive destination folder access denied message will be gone.
Change ownership using the command line
- Press Windows key + X to open Win + X menu and choose Command Prompt (Admin) or Powershell (Admin).
- Now enter the following commands:
takeown /f “C:\WindowsReport” /r /d y
icacls "C:\WindowsReport" /grant %username%:F /t /q
Of course, be sure to enter the correct location of the directory you want to access.
Although this method is a lot faster, it requires you to enter the exact location of the directory you’re trying to access, so be sure to double-check everything before running this command.
As you can see, Microsoft OneDrive Access is denied contact your administrator message is caused by lack of permissions, but you can easily fix that.
5. Assign Full control to your user account
- Locate the directory you’re trying to access, right-click it and choose Properties from the menu.
- Navigate to the Security tab and click Edit.
- Now click the Add button.
- Enter the name of the user account that you want to use to access this directory, click Check Names and OK.
- Select the desired account, and make sure that you check Full control in Allow column.
- Next, click Apply and OK to save changes.
After doing that, you should have full control over the selected directory, and everything will start working again.
If you keep getting OneDrive Access denied error message on your PC, the problem might be the lack of Full control privileges.
In order to protect your files from unauthorized access, you can assign different privileges to different users.
6. Make sure that the file isn’t encrypted
In some rare instances, OneDrive Access denied error message can appear due to file encryption.
Encrypting your files is a great way to protect your privacy, but sometimes you won’t be able to access certain files if they are encrypted.
To fix this problem, you need first to decrypt the files and then try to access them.
7. Create a new administrator account
- Open the Settings app. You can do that quickly by using Windows Key + I shortcut.
- When the Settings app opens, go to the Accounts section.
- Select Family & other people from the left pane.
- Click on Add someone else to this PC.
- Choose I don’t have this person’s sign-in information.
- Now click on Add a user without a Microsoft account.
- Enter the username for the new account and click Next.
After creating a new user account, you need to change it from regular to the Administrator account. To do that, follow these steps:
- In the Settings app go to Accounts and select Family & other people.
- Locate the account that you want to promote to Administrator, select it, and click Change account type.
- Set Account type to Administrator and click OK.
After doing that, switch to the new administrator account and try to access this directory again.
OneDrive Access denied error messages can prevent you from accessing your files, and the issue is usually caused by a lack of privileges, but you should be able to fix that problem using one of our solutions.
- OneDrive gets Microsoft List, Power BI, Loop, and Whiteboard support
- OneDrive for Web will add individual file shortcuts
- Is Windows 11 Faster Than Windows 10?
- How to Change the Icon Size on Windows 10
8. Try alternative backup storage software
Our last solution goes in recommending you use pCloud as a backup storage tool. This tool has some fantastic features and will bring you a lot of value.
It comes with generous storage space, trash recovery, and automatic sync across multiple devices.
Moreover, with pCloud, you’ll have access to built-in video and audio players, including video streaming.
The file management options are also available, and you can perform actions such as data recovery, remote upload, or even the feature that will allow recovering accounts that have more than 30 days.
⇒ Get pCloud
We hope you fix the OneDrive destination folder access denied issue on your PC using our solutions.
If you’re still having problems, perhaps our guide on OneDrive access issues might be able to help you.
Let us know which one worked for you in the comments section below.
Содержание
- Расположение рабочего стола недоступно в Windows 10
- Расположение на рабочем столе недоступно или недоступно
- Fix Desktop – это местоположение, которое недоступно
- Рабочий стол недоступен, если местоположение находится на этом ПК [100% ИСПРАВЛЕНО]
- ИСПРАВЛЕНИЕ: Рабочий стол недоступен, если местоположение находится на этом ПК
- Решение 1. Перезагрузите компьютер
- Решение 2. Проверьте ваш компьютер на наличие вирусов или вредоносных программ
- Решение 3. Используйте SFC Scan
- Решение 4. Используйте дополнительные параметры загрузки
- Решение 5. Выполните чистую загрузку
- Решение 6. Используйте средство обновления драйверов TweakBit
- Решение 7. Запустите автоматическое восстановление/восстановление при запуске
- Решение 8. Установите последние обновления Windows
- Решение 9: Сброс ПК
- Решение 10. Перезапустите файл explorer.exe в диспетчере задач.
- Ошибка Windows 10 «Файл C:windowssystem32configsystemprofiledesktop недоступен»
- Об ошибке
- Создание нового пользовательского профиля
- Обновление Windows 10
- OneDrive и рабочий стол
- ИСПРАВЛЕНИЕ: Рабочий стол недоступен в Windows 10. (решено)
- Как исправить ошибку Windows 10: C: Windows system32 config systemprofile Desktop недоступна.
Рабочий стол – это центр ОС Windows. Мы храним там много файлов, и, поскольку вы попадаете туда после входа в свою учетную запись, возникает хаос, если вы не можете получить к нему доступ. Иногда система выдает ошибку, в которой говорится, что Desktop ссылается на местоположение, которое недоступно . Прежде всего нечего паниковать. Ваши файлы в безопасности, система, которая не может их найти. В этой статье мы предложим вам несколько исправлений, которые помогут вам исправить ошибку Местоположение недоступна для рабочего стола в Windows 10.
Расположение на рабочем столе недоступно или недоступно
C: Windows system32 config systemprofile Desktop – это местоположение, которое недоступно. Это может быть на жестком диске на этом компьютере или в сети. Убедитесь, что диск правильно вставлен, или что вы подключены к Интернету или сети, а затем повторите попытку. Если это все еще не может быть найдено, информация, возможно, была перемещена в другое местоположение.
Это сообщение обычно всплывает после входа в систему. Поскольку у каждого пользователя есть свой профиль, и Windows нужно откуда-то начать, сначала он проверяет это. Возможно, что из-за неправильной настройки реестра, глобальных настроек или настроек профиля пользователя местоположение неверно. Это также может произойти во время обновления или удаления некоторых нерегулярных программ, повреждения профиля и многого другого.
Когда это происходит, Windows создает для вас новый рабочий стол, у которого нет данных, кроме стандартных. Это то, что становится страшным.
Fix Desktop – это местоположение, которое недоступно
Решение применимо для Windows 10/8.1/8/7. Кроме того, вам понадобятся права администратора для всех этих методов. Если у вас есть обычная учетная запись, вам нужно либо создать ее, либо попросить администратора на ПК сделать это за вас.
Если вы внимательно посмотрите на сообщение об ошибке, он ищет ваш рабочий стол в C: Windows system32 config systemprofile. Однако обычное расположение рабочего стола находится в C: Users \ Desktop. Они сопоставлены внутри. Чтобы это исправить, если это работает, выполните следующие действия:
Копировать C: Users \ Desktop
Вставьте папку Desktop, которую вы только что скопировали.
Перезагрузите компьютер и посмотрите, была ли проблема решена.
Если вы не видите свою папку на рабочем столе, измените настройку просмотра, чтобы показать скрытые файлы, чтобы показать ее.
Добавить местоположение на рабочем столе через редактор реестра
В командной строке (нажмите Win + R) введите regedit и нажмите Enter.
Перейдите к следующей клавише:

Дважды щелкните, чтобы открыть данные значения, и введите любой из них:
Нажмите OK и выйдите из редактора реестра.
Профиль пользователя может быть поврежден:
Возможно, что настройки профиля пользователя могут быть повреждены. Чтобы следовать этому методу, вам нужно иметь учетную запись администратора, которая может загрузить компьютер в безопасном режиме, а затем обновить несколько параметров реестра для вас. Ознакомьтесь с нашим руководством о том, как исправить поврежденный профиль.
Нажмите кнопку «Пуск» и введите «Службы» в поле поиска меню «Пуск».
Аналогично, «RPC Locator» должен быть установлен на «Manual».
Мы ожидаем, что по крайней мере одно из решений должно работать для вас. Нужно только сопоставить его с правильным путем, и ваши файлы останутся в безопасности.
Источник
Рабочий стол недоступен, если местоположение находится на этом ПК [100% ИСПРАВЛЕНО]
Рабочий стол недоступен, если местоположение находится на этом компьютере – если вы получаете это сообщение об ошибке, не беспокойтесь! Отчет Windows покажет вам, как исправить эту ошибку.
Помимо этого сообщения об ошибке, пользователи не могут получить доступ к местоположению на рабочем столе, а также потеря данных. После загрузки их ПК с Windows появляется сообщение об ошибке вместо просмотра рабочего стола.
Существует несколько причин этой проблемы, а именно: сбой системы, повреждение системных файлов, вредоносные программы и/или вирусные атаки, неполная установка прикладной программы, ошибка обновлений Windows и, особенно, нестабильная бета-версия ОС.
Однако техническая команда Windows Report составила список применимых решений, которые можно использовать для решения этой проблемы.
Вы можете попробовать любое из перечисленных выше решений, чтобы исправить проблему ошибки «Рабочий стол недоступен, если местоположение находится на этом компьютере».
ИСПРАВЛЕНИЕ: Рабочий стол недоступен, если местоположение находится на этом ПК
Решение 1. Перезагрузите компьютер
Одно из самых простых решений, которое вы можете попробовать, – это перезагрузить компьютер с Windows, как только вы получите сообщение об ошибке. Пользователи Windows сообщили, что могут получить доступ к своему рабочему столу после перезагрузки компьютеров.
Однако это решение является временным из-за того, что проблема с ошибкой может повториться после 2-3 перезагрузок ПК; следовательно, вы можете перейти к следующему решению для постоянного исправления.
Решение 2. Проверьте ваш компьютер на наличие вирусов или вредоносных программ
Вирусы и вредоносные программы могут вызвать проблему с ошибкой «рабочий стол недоступен, если местоположение находится на этом компьютере». Следовательно, запустите полную проверку системы на вашем компьютере, чтобы удалить все возможные вирусы. Существует несколько сторонних антивирусных программ, которые вы можете использовать.
Вы также можете использовать встроенный антивирус Windows Defender Windows. Вот как выполнить полное сканирование системы в Windows 10 Creators Update:
Кроме того, вы можете использовать программы удаления вредоносных программ, такие как Malwarebytes и ZemanaAntiMalware (бесплатная загрузка).
Решение 3. Используйте SFC Scan
Утилита SFC (System File Checker) сканирует системные файлы, чтобы проверить их на наличие повреждений и одновременно исправить их. Вот как запустить сканирование SFC:
В дополнение к сканированию SFC вы должны выполнить CHKDSK на вашем жестком диске; это удаляет любую связанную с диском ошибку и освобождает ваш жесткий диск. Вот как выполнить CHKDSK:
Решение 4. Используйте дополнительные параметры загрузки
Еще один способ исправить ошибку – использовать расширенные параметры загрузки для сброса конфигурации загрузки. Вот как получить доступ к расширенным параметрам загрузки:
Кроме того, вы также можете загрузить в безопасном режиме, используя шаги 1-2 выше, а затем выполнить восстановление системы. Вот как это сделать:
Примечание. Убедитесь, что вы можете определить дату точки восстановления до отображения сообщения об ошибке.
Решение 5. Выполните чистую загрузку
Другое подходящее решение для рабочего стола недоступно, если в этом компьютере проблема с ошибкой – очистить загрузочный компьютер. Чистая загрузка запускает ваш компьютер в чистом состоянии, чтобы предотвратить конфликты программного обеспечения. Эти конфликты могут быть вызваны приложениями и службами, которые запускаются и работают в фоновом режиме, когда вы обычно запускаете Windows.
Тем не менее, чтобы успешно выполнить чистую загрузку в Windows 10, вы должны войти в систему как администратор, а затем выполните следующие действия:
Решение 6. Используйте средство обновления драйверов TweakBit
Ошибки установки, устаревшие драйверы и отсутствующие системные драйверы могут привести к тому, что рабочий стол будет недоступен, если на этом компьютере обнаружена проблема с ошибкой. Следовательно, вам нужно использовать автоматическое программное решение, чтобы облегчить процесс.
TweakBit (одобрен Microsoft и Norton) сканирует драйверы вашего ПК для обновления, исправления и восстановления поврежденных драйверов. Также это исправляет проблемы, связанные с ошибками установки.
Решение 7. Запустите автоматическое восстановление/восстановление при запуске
Вы также можете устранить проблему «Рабочий стол недоступен, если местоположение находится на этом компьютере», выполнив автоматическое восстановление/восстановление при запуске системы с помощью загрузочного установочного DVD-диска Windows. Вот как это сделать:
Решение 8. Установите последние обновления Windows
Частые исправления, выпущенные Microsoft, состоят из исправлений и драйверов для вашего ПК с Windows; следовательно, вы должны убедиться, что на вашем компьютере установлена последняя версия ОС.
Это избавит ваш компьютер от проблем, особенно от проблем, связанных с продуктами Microsoft. Вот как запустить Центр обновления Windows на вашем компьютере.
Решение 9: Сброс ПК
Наконец, если после попытки всех решений, перечисленных выше, проблема все еще сохраняется; Мы рекомендуем вам перезагрузить компьютер. Параметр «Сбросить ПК» – это расширенный вариант восстановления, который восстанавливает ваш ПК до заводского состояния. Вот как можно перезагрузить компьютер с Windows 10:
Решение 10. Перезапустите файл explorer.exe в диспетчере задач.
В заключение, не стесняйтесь комментировать нас ниже, если у вас есть какие-либо вопросы относительно решений, которые мы упомянули выше.
Источник
Ошибка Windows 10 «Файл C:windowssystem32configsystemprofiledesktop недоступен»
Первый способ – создать новый пользовательский профиль.
Второй – восстановить системные файлы путём обновления Windows 10.
У каждого из этих способов свои особенности, рассмотрим их.
Об ошибке
Итак, ошибка недоступности расположения рабочего стола. Поскольку она свидетельствует о повреждении системного файла рабочего стола Windows 10, эту ошибку мы будет лицезреть на его чёрном фоне и с утраченными нашими ярлыками.
При этом меню «Пуск», проводник и системные параметры, хоть и с жуткими тормозами, но всё же открываются. Собственно, они нам и нужны будут для устранения ошибки.
Но, давайте же разбираться с проблемой.
Создание нового пользовательского профиля
Вы можете со старта создать себе новую учётную запись с другим именем. Но если вы хотите использовать то же имя, что и было, вам нужно создать прежде временную учётную запись, потом с неё удалить старую и создать новую с таким же именем. Существование двух учётных записей с одним и тем же именем в системе невозможно. Мы так и поступим. Создаём временную учётную запись, и создаём её локального типа, потому далее указываем, что у нас нет данных входа аккаунта Microsoft.
Добавляем пользователя без аккаунта Microsoft.
Вводим имя локального пользователя, любое имя. Никаких паролей для временной учётной записи, естественно, не задаём.
Жмём «Далее».
Далее нам нужно поменять тип учётной записи, что мы только что создали.
Тип меняем на администратора.
Полностью выходим из системы.
Заходим во временную учётную запись.
Ожидаем, пока она настроится. Принимаем параметры конфиденциальности.
В среде нового профиля системы снова запускаем системные параметры и идём туда же, где мы создавали учётную запись. И теперь удаляем нашу старую учётную запись с повреждённым рабочим столом.
После этого точно так, как создавали временную учётную запись, создаём запись со своим именем, задаём ей тип администратора. Далее выполняем выход из временной учётной записи, заходим в запись со своим именем. И уже из неё удаляем временную учётную запись.
Обновление Windows 10
В этом режиме выбираем эмуляцию страницы с помощью мобильного устройства, например, с помощью iPad.
Выбираем язык и разрядность. И качаем установочный ISO системы.
На скачанном ISO делаем двойной клик для его монтирования, т.е. открытия в проводнике.
Запустится программа установки Windows 10. Нажимаем «Далее».
Программа проверит обновления, проверит компьютер на предмет совместимости его с Windows 10. Если всё будет в порядке, предложит принять лицензионные условия.
Далее ещё будет волокита с обновлениями, затем программа будет готова к установке Windows 10. Жмём «Установить».
Дальше запустится стандартный процесс установки обновления Windows 10.
По его завершении система должна загрузиться с исправленным рабочим столом.
Источник
OneDrive и рабочий стол
После отключения OneDrive все сохраняемые на рабочий стол файлы или ярлыки продолжают перемещаться в папку C://Users/Name/OneDrive/Рабочий стол
После удаления оной пишет что «расположение недоступно» и создает ту же папку при попытке сохранения чего-либо на рабочий стол.
Добавлено через 3 минуты
Проблема решилась моментально изменением через параметры пути к рабочему столу. Тему можно закрывать.
Помощь в написании контрольных, курсовых и дипломных работ здесь.
Не прогружается рабочий стол
Здравствуйте. Стоит вин 10 лицензионная,после каких-то автоматических обновлений попросил.
Не пропускает на рабочий стол
Подскажите пожалуйста, пароль на системе был отключен. При первом запуске система его не просит и.

решил переместить раб стол с диска с на д (на Win7 я это сделал без проблем) указал путь просто.
Рабочий стол не работает
Здравствуйте. Появилась проблема, которую не могу решить. Запускается компьютер, на рабочем столе.

Доброго времени суток, можно ли на 10 винде сделать второй рабочий стол, что бы при выключении он.
Удаленный рабочий стол!
Ситуация такова: есть главный пк (назовем его gg) с програмами 1с и подобные. От него идет сеть.
Источник
ИСПРАВЛЕНИЕ: Рабочий стол недоступен в Windows 10. (решено)
После обновления Windows 10 может появиться следующая ошибка: «C: Windows system32 config systemprofile Desktop недоступна. Если местоположение находится на этом ПК, убедитесь, что устройство или диск подключен или диск вставлен, а затем попробуйте еще раз. Если местоположение находится в сети, убедитесь, что вы подключены к сети или Интернету, а затем повторите попытку. Если местоположение все еще не найдено, возможно, оно было перемещено или удалено. «
Как исправить ошибку Windows 10: C: Windows system32 config systemprofile Desktop недоступна.
Предложение: Ошибка «C: Windows system32 config systemprofile Desktop недоступна», обычно появляется из-за того, что установка обновления Windows еще не завершена или не завершена успешно. Итак, перед устранением проблемы убедитесь, что все доступные обновления установлены, а также перезагрузите компьютер (2-3 раза) для завершения установки.
Способ 1. Выполните полное выключение системы.
Способ 2. Создайте отсутствующую папку рабочего стола из Windows GUI.
Способ 3. Создайте отсутствующую папку рабочего стола из расширенных параметров запуска.
Способ 4. Вернитесь к предыдущей версии Windows (сборка).
Способ 5. Удалите последнее обновление из расширенных параметров запуска.
Способ 6. Восстановите Windows 10 в предыдущее рабочее состояние.
Способ 7. Восстановление Windows 10 с обновлением на месте.
Способ 1. Полностью выключите ваш компьютер.
Первый метод устранения ошибки «C: Windows system32 config systemprofile Desktop недоступен» — это полное выключение компьютера, чтобы заставить Windows 10 заново инициализировать диски устройства и системные файлы с нуля.
1. Нажмите на Начало 

2. Теперь нажмите и УДЕРЖАТЬ СДВИГ ключ (на клавиатуре), а затем нажмите Неисправность.
3. Включите ваш компьютер.
Способ 2. Создайте отсутствующую папку рабочего стола из Windows GUI.
Второй способ устранения проблемы «C: Windows system32 config systemprofile Desktop недоступен» — вручную создать отсутствующую папку «Рабочий стол», а затем перезагрузить компьютер. Для этого:
1. Откройте проводник Windows и перейдите к: C: Windows System32 Config systemprofile
3. Назовите новую папку рабочий стол и нажмите Войти. *
* Примечание. Если вы не можете создать папку из-за ошибки «Отказано в доступе», перейдите к способу 3 ниже.
4. Перезапуск ваш компьютер.
Способ 3. Создайте отсутствующую папку рабочего стола из расширенных параметров запуска.
1. Нажмите на Начало 

2. Теперь нажмите и УДЕРЖАТЬ СДВИГ ключ (на клавиатуре), а затем нажмите Перезапуск.
3. В разделе «Параметры восстановления» перейдите к: Troubleshoot > Расширенные опции >> Командная строка
4. Компьютер перезагрузится. После перезагрузки нажмите на пользователя с правами администратора и введите свой пароль.
5. Теперь выясним, на каком диске были установлены Windows. Для этого в окне командной строки введите следующую команду: *
* Примечание. Если отображается каталог Windows, перейдите к следующему шагу, в противном случае продолжайте ввод следующей буквы алфавита, пока не найдете диск, на котором находится папка Windows (например, dir d:, dir e :. dir f: и т. Д. ).
(В этом примере папка Windows находится на диске D🙂
6. Затем введите следующую команду, чтобы создать отсутствующую папку, и нажмите Войти*
* Примечание: где X = буква диска Windows. (замените согласно вашему случаю)
(В этом примере команда будет выглядеть так: md D: Windows System32 config systemprofile Desktop)
7. Закройте окно командной строки.
8. щелчок Продолжать, выйти из параметров восстановления и загрузить Windows 10.
Способ 4. Вернитесь к версии Windows 10.
Следующий метод устранения ошибки «рабочий стол недоступен» в Windows 10 — восстановление вашей системы до предыдущей версии Windows (сборка). Для этого: *
* Предложение: сделайте резервную копию ваших файлов, прежде чем восстанавливать вашу систему до предыдущей версии.
1. От Начало 
2. Выбрать восстановление слева, а затем нажмите Начать кнопка под Вернуться к предыдущей сборке раздел.
3. Выберите причину для возврата (например, «По другой причине») и нажмите следующий.
4. В опциях «Проверить наличие обновлений» нажмите Нет, спасибо продолжить.
5. Прочитайте всю информацию на следующем экране и нажмите следующий.
6. Если вы изменили свой пароль, после установки последней сборки убедитесь, что вы запомнили старый пароль, и нажмите следующий.
7. Наконец нажмите Вернуться к предыдущей сборке и дождитесь завершения процесса.
Способ 5. Удалите последнее обновление из расширенных параметров запуска.
1. Нажмите на Начало 

2. Теперь нажмите и УДЕРЖИВАЙТЕ СДВИГ ключ (на клавиатуре), а затем нажмите Перезапуск.
3. В разделе «Параметры восстановления» перейдите к: Troubleshoot > Дополнительные параметры> Удалить обновления.
4. В разделе «Удалить обновления» выберите Удалить последнее обновление качества если после установки накопительного ежемесячного обновления возникает проблема, или выберите Удалить последнее обновление функции, если вы столкнулись с проблемой после обновления Windows до последней версии. *
* Примечание: если вы не знаете, какой тип обновления удалить, попробуйте сначала удалить последнюю версию качественный Обновить. Если после загрузки Windows вы столкнулись с той же ошибкой, выполните те же действия, чтобы перейти к пункту «Удалить обновления», а затем удалите последнюю версию. характерная черта Обновить.
5. На следующем экране нажмите кнопку Удалить обновление.
6. Когда удаление будет завершено, нажмите Готово.
7. Наконец, нажмите Продолжать, выйти из параметров восстановления и загрузить Windows 10.
Способ 6. Восстановите Windows 10 в предыдущее рабочее состояние.
Чтобы вернуть вашу систему в предыдущее рабочее состояние:
1. Нажмите на Начало 

2. Теперь нажмите и УДЕРЖИВАЙТЕ СДВИГ ключ (на клавиатуре), а затем нажмите Перезапуск.
3. В разделе «Параметры восстановления» перейдите к: Troubleshoot > Дополнительные параметры> Восстановление системы.
6. Выберите учетную запись с правами администратора, введите пароль для этой учетной записи и нажмите «Продолжить».
7. щелчок следующий на первом экране, а затем чек Показать больше точек восстановления установите флажок, чтобы выбрать более раннее рабочее состояние из списка, и нажмите Следующий.
8. Проверьте свой выбор и, если вы согласны, нажмите финиш.
9. Наконец нажмите да чтобы подтвердить ваше решение.
10. Теперь дождитесь завершения процесса восстановления. В процессе восстановления ваш компьютер будет перезагружен несколько раз, и после этого вы должны войти в Windows без проблем.
Способ 7. Восстановление Windows 10 с обновлением на месте.
Последний способ решения проблем Windows 10 — создать установочный DVD-диск или USB-диск Windows 10 с помощью средства создания носителей, а затем восстановить Windows 10. Для этого выполните подробные инструкции, приведенные в этой статье: Как восстановить Windows 10 с обновлением на месте.
Это оно! Дайте мне знать, если это руководство помогло вам, оставив свой комментарий о вашем опыте. Пожалуйста, любите и делитесь этим руководством, чтобы помочь другим.
Источник
Содержание
- OneDrive и рабочий стол
- Удалил onedrive windows 10 удалился рабочий стол
- Спрашивающий
- Общие обсуждения
- Все ответы
- Восстановление OneDrive
- Восстановление OneDrive до предыдущей версии
- Ограничения и устранение неполадок
- Дополнительные сведения
- Дополнительные сведения
- Поиск потерянных или исчезнувших файлов в OneDrive
- Как найти файлы
- Поиск файлов на сайте OneDrive.com
- Поиск в корзине
- Проверка наличия файлов в личном сейфе
- Поиск файлов в другой учетной записи Майкрософт
- Если вы по-прежнему не можете найти файлы
- Дальнейшие действия
- OneDrive удалил все мои файлы
- Дубликаты не найдены
- Даёшь Пикабу правительство в массы!
- Теперь понятно
- Воспоминания
- Повеяло 2007-м
- А уж там в кинотеатр
- Было у учёного три сына.
- Не получилось
- Невозможно
- Ну как то так.
- Ответ на пост «Коротко о ценах на автомобили. »
- Опции
- Логично
- Выкрутился
- Явный признак
- И каждому воздастся по делам его.
- Шок и трепет
- Семейный анекдот
- Ответ на пост «Ох-ты-ж-мать-перемать. »
OneDrive и рабочий стол
После отключения OneDrive все сохраняемые на рабочий стол файлы или ярлыки продолжают перемещаться в папку C://Users/Name/OneDrive/Рабочий стол
После удаления оной пишет что «расположение недоступно» и создает ту же папку при попытке сохранения чего-либо на рабочий стол.
Добавлено через 3 минуты
Проблема решилась моментально изменением через параметры пути к рабочему столу. Тему можно закрывать.
Помощь в написании контрольных, курсовых и дипломных работ здесь.
Не прогружается рабочий стол
Здравствуйте. Стоит вин 10 лицензионная,после каких-то автоматических обновлений попросил.
Не пропускает на рабочий стол
Подскажите пожалуйста, пароль на системе был отключен. При первом запуске система его не просит и.

решил переместить раб стол с диска с на д (на Win7 я это сделал без проблем) указал путь просто.
Рабочий стол не работает
Здравствуйте. Появилась проблема, которую не могу решить. Запускается компьютер, на рабочем столе.

Доброго времени суток, можно ли на 10 винде сделать второй рабочий стол, что бы при выключении он.
Удаленный рабочий стол!
Ситуация такова: есть главный пк (назовем его gg) с програмами 1с и подобные. От него идет сеть.
Источник
Удалил onedrive windows 10 удалился рабочий стол
Этот форум закрыт. Спасибо за участие!
Спрашивающий
Общие обсуждения
Все ответы
Посмотрите в свойствах проблемной папки локацию папки «Рабочий Стол» Desktop.
Попробуйте установить и настроить OneDrive, возможно у вас было настроено хранение пользовательских файлов в OneDrive.
Я не волшебник, я только учусь. MCTS, CCNA. Если Вам помог чей-либо ответ, пожалуйста, не забывайте нажать на кнопку «Отметить как ответ» или проголосовать за «полезное сообщение». Disclaimer: Мнения, высказанные здесь, являются отражением моих личных взглядов, а не позиции работодателя. Вся информация предоставляется как есть, без каких-либо на то гарантий. Блог IT Инженера, Яндекс Дзен, YouTube, GitHub.
Выложите вывод команд:
Я не волшебник, я только учусь. MCTS, CCNA. Если Вам помог чей-либо ответ, пожалуйста, не забывайте нажать на кнопку «Отметить как ответ» или проголосовать за «полезное сообщение». Disclaimer: Мнения, высказанные здесь, являются отражением моих личных взглядов, а не позиции работодателя. Вся информация предоставляется как есть, без каких-либо на то гарантий. Блог IT Инженера, Яндекс Дзен, YouTube, GitHub.
Я не волшебник, я только учусь. MCTS, CCNA. Если Вам помог чей-либо ответ, пожалуйста, не забывайте нажать на кнопку «Отметить как ответ» или проголосовать за «полезное сообщение». Disclaimer: Мнения, высказанные здесь, являются отражением моих личных взглядов, а не позиции работодателя. Вся информация предоставляется как есть, без каких-либо на то гарантий. Блог IT Инженера, Яндекс Дзен, YouTube, GitHub.
простите что вмешиваюсь, вот тоже самое в две строки
The opinion expressed by me is not an official position of Microsoft
Выложите вывод команд:
Я не волшебник, я только учусь. MCTS, CCNA. Если Вам помог чей-либо ответ, пожалуйста, не забывайте нажать на кнопку «Отметить как ответ» или проголосовать за «полезное сообщение». Disclaimer: Мнения, высказанные здесь, являются отражением моих личных взглядов, а не позиции работодателя. Вся информация предоставляется как есть, без каких-либо на то гарантий. Блог IT Инженера, Яндекс Дзен, YouTube, GitHub.
простите что вмешиваюсь, вот тоже самое в две строки
The opinion expressed by me is not an official position of Microsoft
Я не волшебник, я только учусь. MCTS, CCNA. Если Вам помог чей-либо ответ, пожалуйста, не забывайте нажать на кнопку «Отметить как ответ» или проголосовать за «полезное сообщение». Disclaimer: Мнения, высказанные здесь, являются отражением моих личных взглядов, а не позиции работодателя. Вся информация предоставляется как есть, без каких-либо на то гарантий. Блог IT Инженера, Яндекс Дзен, YouTube, GitHub.
C:Usersmaxpo>PowerShell
Windows PowerShell
(C) Корпорация Майкрософт (Microsoft Corporation). Все права защищены.
PS C:Usersmaxpo> PS C:tmp> cd
Get-Process : Не удается найти позиционный параметр, принимающий аргумент «cd».
строка:1 знак:1
+ PS C:tmp> cd
+
+ CategoryInfo : InvalidArgument: (:) [Get-Process], ParameterBindingException
+ FullyQualifiedErrorId : PositionalParameterNotFound,Microsoft.PowerShell.Commands.GetProcessCommand
+ CategoryInfo : InvalidArgument: (:) [Get-Process], ParameterBindingException
+ FullyQualifiedErrorId : PositionalParameterNotFound,Microsoft.PowerShell.Commands.GetProcessCommand
PS C:Usersmaxpo> //maxpo
//maxpo : Имя «//maxpo» не распознано как имя командлета, функции, файла сценария или выполняемой программы. Проверьте
правильность написания имени, а также наличие и правильность пути, после чего повторите попытку.
строка:1 знак:1
+ //maxpo
+
+ CategoryInfo : ObjectNotFound: (//maxpo:String) [], CommandNotFoundException
+ FullyQualifiedErrorId : CommandNotFoundException
PS C:Usersmaxpo> PS C:Users> cd maxpo
Get-Process : Не удается найти позиционный параметр, принимающий аргумент «cd».
строка:1 знак:1
+ PS C:Users> cd maxpo
+
+ CategoryInfo : InvalidArgument: (:) [Get-Process], ParameterBindingException
+ FullyQualifiedErrorId : PositionalParameterNotFound,Microsoft.PowerShell.Commands.GetProcessCommand
PS C:Usersmaxpo> PS C:Usersant> ls
Get-Process : Не удается найти позиционный параметр, принимающий аргумент «ls».
строка:1 знак:1
+ PS C:Usersant> ls
+
+ CategoryInfo : InvalidArgument: (:) [Get-Process], ParameterBindingException
+ FullyQualifiedErrorId : PositionalParameterNotFound,Microsoft.PowerShell.Commands.GetProcessCommand
+ CategoryInfo : InvalidArgument: (:) [Get-Process], ParameterBindingException
+ FullyQualifiedErrorId : PositionalParameterNotFound,Microsoft.PowerShell.Commands.GetProcessCommand
PS C:Usersmaxpo> PS C:UsersantOneDrive> ls
Get-Process : Не удается найти позиционный параметр, принимающий аргумент «ls».
строка:1 знак:1
+ PS C:UsersantOneDrive> ls
+
+ CategoryInfo : InvalidArgument: (:) [Get-Process], ParameterBindingException
+ FullyQualifiedErrorId : PositionalParameterNotFound,Microsoft.PowerShell.Commands.GetProcessCommand
Источник
Восстановление OneDrive
Если многие из OneDrive были удалены, перезаписаны, повреждены или заражены вредоносными программами, вы можете восстановить все OneDrive до предыдущей версии. Восстановление файлов помогает подписчикам Microsoft 365 отменять все действия, произошедшие в файлах и папках за последние 30 дней.
Примечание: Если вы не подписаны на Microsoft 365 или хотите исправить проблемы с отдельными файлами по одному, вы можете восстановить удаленные файлы из корзины OneDrive или восстановить предыдущую версию файла. Для файлов в SharePoint или Microsoft Teams можно восстановить библиотеку документов.
Примечание: В видео показана OneDrive учетная запись, но вы также можете войти с помощью своей учебной или учебной учетной записи. Действия, которые вы найдете в разделе ниже, приведены ниже.
Восстановление OneDrive до предыдущей версии
Чтобы восстановить OneDrive, вам потребуется Microsoft 365. В противном случае при попытке следовать этим шагам вы будете перенаправлены на эту статью.
Перейдите на веб-сайт OneDrive. (Проверьте, правильно ли выбрана учетная запись для входа).
Если вы вписались с помощью:
В учебной или учебной учетной записи выберите Параметры > восстановить OneDrive.
Примечание: Параметр Восстановить OneDrive не доступен в классическом OneDrive для работы и учебы или безMicrosoft 365 подписки.
На странице Восстановление выберите дату из списка, например Вчера, или выберите Настраиваемая дата и время. Если вы восстанавливаете файлы после автоматического обнаружения программы-шантажиста, предлагаемая дата восстановления будет заполнена.
Используйте диаграмму активности и канал действий для анализа последних действий, которые нужно отменить.
На диаграмме ежедневной активности отображается количество действий с файлами за каждый день в течение последних 30 дней. Он позволяет получить общее представление о том, что произошло с вашей OneDrive времени, и помогает выявить любые необычные действия. Например, если ваш OneDrive заражен вредоносными программами, вы можете найти, когда это произошло.
В канале действий отображаются отдельные операции с файлами и папками в обратном хронологическом порядке. Можно прокрутить окно вниз, чтобы просмотреть предыдущие дни, или переместить ползунок под диаграммой ежедневной активности, чтобы быстро перейти к определенному дню.
Совет: Используйте стрелку рядом с каждым днем в канале действий, чтобы отображать или скрывать действия за этот день.
Если вы выбрали настраиваемую дату и время, выберите самое раннее действие, которое вы хотите отменить. При выборе действия все остальные действия, произошедшие после этого, выбираются автоматически.
Примечание: Прежде чем на выбор восстановить, прокрутите веб-канал активности вверх, чтобы просмотреть все действия, которые вы хотите отменить. Если выбрать день на диаграмме активности, последние действия будут скрыты в веб-канале, но при выборе действия они по-прежнему будут выбраны.
Когда вы будете готовы восстановить OneDrive, выберите Восстановить. Это действие отменит все выбранные действия.
Ваше хранилище OneDrive будет восстановлено до состояния перед первым выбранным действием.
Примечание: Если вы изменили решение по поводу только что завершенного восстановления, его можно отменить, выполнив восстановление файлов еще раз и выбрав только что совершенное действие восстановления.
Ограничения и устранение неполадок
После отключения истории версий восстановить файлы до предыдущей версии будет нельзя. Сведения о параметрах управления версиями см. в статье Включение и настройка управления версиями для списка или библиотеки. Для восстановления файлов используется журнал версий и корзина для восстановления OneDrive, поэтому для него действуют те же ограничения, что и для этих функций.
Удаленные файлы, удаленные из корзины, удалить вручную или очистить ее, восстановить нельзя. Администратор SharePoint может просматривать и восстанавливать удаленные элементы.
Альбомы не восстанавливаются.
Если вы загрузите удаленный файл или папку, восстановление файлов пропустит операцию восстановления для этого файла или папки.
Если не удается восстановить некоторые файлы или папки, в корневой папке OneDrive будет создан файл журнала, чтобы зафиксировать ошибки. Имя файла будет начинаться с имени «RestoreLog» и именем (например, RestoreLog-e8b977ee-e059-454d-8117-569b380eed67.log). Чтобы устранить любые возможные проблемы, вы можете поделиться файлом журнала с нашей службой поддержки.
Дополнительные сведения
Дополнительные сведения
Справка в Интернете
См. другие страницы справки по OneDrive и OneDrive для работы и учебы.
Для мобильного приложения OneDrive см. Устранение неполадок мобильного приложения OneDrive.
Поддержка по электронной почте
Если вам нужна помощь, встряхните мобильное устройство, когда на нем открыто приложение OneDrive, или отправьте сообщение группе поддержки OneDrive по электронной почте. Чтобы обратиться в службу поддержки OneDrive, на ПК или компьютере Mac щелкните значок OneDrive в области уведомлений либо строке меню, а затем выберите Другое > Отправить отзыв > Мне кое-что не нравится.
Хотите оставить отзыв?
Вы можете предложить функции, которых вам не хватает OneDrive. См. статью Как отправить отзыв о Microsoft Office?для получения дополнительных сведений.
Источник
Поиск потерянных или исчезнувших файлов в OneDrive
Примечание: Если вы выполняете поиск файлов в мобильном приложении, см. статьи о поиске файлов в OneDrive для Android, iOS или Windows Phone.
Если вы потеряли файлы или папки на компьютере, существует несколько способов поиска или восстановления файлов.
Выберите свою версию OneDrive на одной из вкладок ниже.
Как найти файлы
Справку можно найти в следующих разделах.
Поиск файлов на сайте OneDrive.com
Если вам нужно выполнить поиск во всех файлах и папках, но у вас включена функция «Файлы по запросу» или вы синхронизируете только определенные папки, вы можете выполнить поиск в Интернете.
Войдите на веб-сайт OneDrive по адресу https://www.onedrive.com.
Используйте опцию Поиск везде для поиска файлов. Вы можете найти файл по имени или прокрутить список отображаемых файлов.
Примечание: Файлы из личного сейфа не отображаются в результатах поиска. Личный сейф — это место в облаке, защищенное с помощью проверки личности и доступное только для домашних и личных планов. Если он у вас есть, вы увидите его в папке Мои файлы в OneDrive.
Поиск в корзине
В левой части страницы выберите Корзина.
Если вы нашли элемент, который искали, выберите его и щелкните Восстановить в верхней части страницы. Если не удается найти элемент в длинном списке, можно выбрать Восстановить все элементы в верхней части страницы.
Примечание: Файлы, удаленные из личного сейфа, отображаются в корзине, только если личный сейф разблокирован перед проверкой корзины. Вы можете разблокировать личный сейф и просмотреть эти элементы, если выберите Показать элементы в личном хранилище в корзине. Если вы не видите этот параметр, возможно, ваш личный сейф уже разблокирован.
Подписчики Microsoft 365 могут восстановить все хранилище OneDrive до предыдущего состояния. Вы можете использовать функцию Восстановление файлов, чтобы отменить все действия, произошедшие в файлах и папках за последние 30 дней. Дополнительные сведения о восстановлении OneDrive.
Если вы удалите какой-либо элемент из корзины, у вашего администратора может быть возможность восстановить его. См. статью Управление корзиной веб-сайта SharePoint.
Проверка наличия файлов в личном сейфе
Файлы из личного сейфа не отображаются в результатах поиска, поэтому вам может потребоваться убедиться, что отсутствующие файлы не размещены в личном сейфе.
Чтобы разблокировать личный сейф и просмотреть элементы в нем, выберите Показать элементы в личном хранилище в корзине. Если вы не видите эту команду, ваш личный сейф уже разблокирован.
Поиск файлов в другой учетной записи Майкрософт
Если вы не можете найти файлы, которые удалили, проверьте, что вы вошли в правильную учетная запись Майкрософт — ваши файлы могут безопасно размещаться в другом хранилище OneDrive.
Если вы являетесь пользователем OneDrive для работы и учебы, вы могли случайно сохранить файлы, используя рабочую учетную запись вместо личной. Чтобы узнать, есть ли у вас файлы в OneDrive для работы и учебы, перейдите на вкладку OneDrive для работы или учебы в верхней части этой статьи.
Использовали ли вы компьютер или учетную запись другого пользователя при сохранении файла? Если это так, выйдите из своей учетной записи OneDrive и снова войдите с помощью другой учетной записи.
Если вы по-прежнему не можете найти файлы
Возможно, ваш файл еще не синхронизирован. Файлы, сохраненные с помощью Office 2016, сначала отправляются в OneDrive, а затем синхронизируются с локальным компьютером. Если возникла проблема с синхронизацией файлов Office, возможно, причина в том, что система кэша центра отправки Office мешает синхронизации OneDrive. Возможно, ваш файл еще не синхронизирован. Чтобы узнать, как устранить проблемы с синхронизацией, см. статью Устранение проблем с синхронизацией OneDrive.
Если на вашем устройстве с iOS включена оптимизация фотографий для iCloud, они не хранятся на устройстве и не могут быть добавлены в OneDrive. Чтобы отключить оптимизацию для iCloud на устройстве с iOS, выберите Настройки > iCloud > Фото и снимите флажок Оптимизировать хранилище.
Примечание: Если учетная запись OneDrive была неактивна в течение двух лет, файлы могли быть удалены.
Дальнейшие действия
Если файлы не найдены при поиске или в корзине OneDrive, их обычно нельзя получить. Чтобы специалист службы проанализировал проблему, укажите следующие сведения.
Имена файлов или папок, которые вы пытаетесь найти. Если файлами являются фотографии и видео, укажите даты, когда они были созданы.
Приблизительная дата последнего доступа к файлам и использовавшееся при этом устройство (например, компьютер, Android, iPhone).
Согласие на просмотр нами вашей истории файлов.
Если вы выполнили инструкции, приведенные в этой статье, но вам все еще нужна помощь, отправьте сообщение в службу поддержки OneDrive.
Источник
OneDrive удалил все мои файлы
Где-то так году в 2012 я завел SkyDrive (нынешний OneDrive), активно его использовал до конца 2013 года. Затем я как-то перестал им пользоваться, просто периодически заглядывал через браузер, все было в порядке (файлов было немного, меньше 5 гигов). Недавно вспомнил о нем в очередной раз, заглянул и обнаружил, что хранилище абсолютно пустое! И не то, чтобы файлы удалились в корзину — хранилище девственно чистое! Как выяснилось, с этим сталкивались многие, поддержка Майкрософта отвечает на это прямо-таки в стиле некоторых компаний по восстановлению данных: «если в корзине ничего нет, то помочь ничем не можем». Меня удивляет такой подход Microsoft к репутации своих сервисов. Даже дропбокс предупредил меня, что если я не зайду до такой-то даты в свой аккаунт, то файлы будут удалены. А вот Microsoft не предупредил. Может потому, что и не планировали ничего удалять — просто у некоторых пользователей все слетело во время очередного обновления сервиса. Молодцы, что сказать.
Кстати говоря, у моей знакомой была почта на hotmail, и у нее тоже пропали все письма. Почта не особо активно использовалась (всего около десятка писем), но в этой почте лежал ключ для Windows, приобретенной онлайн во время акции. Ключ, конечно, заменили бесплатно. Да, я знаю, что ключи лучше хранить в другом месте, но сам факт того, что почта и файлы пропали, говорит многое об этом сервисе. Если вы имеете файлы на OneDrive или почту в Hotmail (особенно если редко пользуетесь этими сервисами), то проверьте, все ли на месте, и сделайте резервную копию.
Дубликаты не найдены
Согласен, да и особо важных файлов там никогда не было. Но это же микрософт, мать твою!
В двойственности смысла этого выражения есть определенная ирония 🙂
В дополнение к таким облакам очень не помешает создать своё личное облако, посредством NAS’а.
Аудиозаписи личные, честно купленные?
Сделай добро людям, засуди Мелкомягких.
Чувак, мб там время на хранение отведено?
Тогда должно быть сообщение о том, что срок хранения подходит к концу
Это в соглашении написано или ты так хочешь?
Тогда о каком сервисе может идти речь? Типа «мы тут хранилище забубенили, можно хранить файлы. Но если мы все грохнем, а вас не предупредим, то мы не виноваты». Так что ли?
И кстати, только что проверил: в соглашении об использовании сервисов майкрософт ничего об удалении файлов, если их объем не превышает объем хранилища, не говорится.
Да не вопрос, просто нормальные люди, как дропбокс, об этом предупреждают.
Нисколько. Сервис бесплатный.
«я пять километров бежала за вами, чтобы сказать, насколько вы мне равнодушны»
Даёшь Пикабу правительство в массы!
Теперь понятно
Воспоминания
Повеяло 2007-м
А уж там в кинотеатр
Было у учёного три сына.
Не получилось
Невозможно
Ну как то так.
В Иркутске главврач местной детской больницы призвал непривитых горожан не звонить в скорую помощь и умирать дома. «Да. Личное дело каждого: жить мне или умереть. Так не занимайте место в госпиталях. Вот если вы не привились и заболели, тогда не звоните на скорую, помирайте дома», – пояснил Владимир Новожилов.
Ответ на пост «Коротко о ценах на автомобили. »
Че то вспомнилось. Мне лет, наверное, 7. Мать работает на рынке. Лето. Я слоняюсь по этому рынку. А где ребёнку интереснее всего? Правильно, в магазине игрушек. Работала там, как я сейчас понимаю, девушка молодая. Завязалась у меня с ней болтовня. Год примерно 1998. Я взахлеб рассказала о том, какая у меня коллекция кукол Барби, но кена нет, треснуло у него соединение, на котором держались ноги, и они вывалились. Уж не помню, что и какими словами я ей говорила, но она протянула мне кена в подарок. Боже, какое это было счастье. Нереально неземное.
P.S. Мама кстати не поверила, что кена мне подарили и повела в этот магазин)
P.P.S. От денег продавщица отказалась.
Дело было в Белогорске, Амурская область.
Вдруг ты это сейчас читаешь) прошло больше 20 лет, а я до сих пор помню твой подарок.
Опции
Менеджер автодилера привёз собачку к ветеринару:
— У нее живот болит, сделайте что–нибудь! Сколько будет стоить?
— Да без проблем, дам лекарство, 500 рублей.
Ветеринар забирает собачку, через пару часов отдает и передаёт чек на оплату. Менеджер, ошарашенно:
— А я ее заодно кастрировал, загипсовал правую лапу, подрезал хвост, подстриг. Мне показалось, вам это всё пригодится.
Логично
Выкрутился
Явный признак
И каждому воздастся по делам его.
В Челябинске умер главный врач гомеопатической клиники Юрий Попов. Его коллеги сообщают, что причиной смерти стал коронавирус. Этот врач был известен в области как противник прививок от COVID-19.
Шок и трепет
Первая рассказывает второй.
Если взять размер ноги любого человека, приписать к нему (размеру ноги то бишь) два ноля, прибавить текущий год и отнять год рождения, то последние две цифры внезапно окажутся возрастом этого человека.
Вторая воспроизвела на телефоне вышеупомянутые действия и была шокирована, получив верный результат.
Обе искренне недоумевали: как так-то. Что за магия.
Я смеяться вслух не стала, хотя очень хотелось😃
Семейный анекдот
Ответ на пост «Ох-ты-ж-мать-перемать. »
Художественный фильм про Александра Мамкина не снят.
Александр Мамкин летал за линию фронта не за иконой. Он вывозил детей из окруженных фашистами партизанских отрядов. Всего он сделал девять ночных рейсов и вывез 90 человек. А всего в тот момент было вывезено около 200 человек. Ниже-кадр из кинохроники, где заснят Александр Мамкин, забирающий детей из окруженного партизанского отряда:
Последний, девятый полет:
В очередном полёте ночью 11 апреля 1944 года Мамкину предстояло эвакуировать на Большую землю 13 человек — семь детей в кабине штурмана, в специальном грузовом контейнере под фюзеляжем ещё трёх детей и воспитательницу, а в подвешенных под нижними консолями крыла торпедообразных контейнерах — двух тяжелораненых партизан.
На рассвете, подлетая к линии фронта, самолёт был обстрелян зенитками, а над самой линией фронта — атакован немецким ночным перехватчиком: на этот раз осколки снарядов прошили двигатель, и тот загорелся, а лётчик был ранен в голову. Линию фронта тяжелораненый лётчик пересёк, управляя горящим самолётом. Согласно инструкции, ему следовало набрать высоту и покинуть горящую машину с парашютом, но он, имея живых людей на борту, не сделал этого. От загоревшегося мотора пламя добралось до кабины пилота — тлела одежда, плавились шлемофон и лётные очки. Но Мамкин продолжал удерживать в повиновении трудно управляемый самолет, пока не нашел подходящую площадку на берегу озера Болныря уже за линией фронта в расположении частей Красной Армии, где самолёт и совершил посадку, выкатившись на лёд озера. К тому времени прогорела даже перегородка, отделяющая кабину пилота от пассажиров, и на некоторых детях начала тлеть одежда. При аварийной посадке лётчика выбросило из кабины самолёта в снег, и он потерял сознание.
Прибывшие на место посадки бойцы Красной Армии доставили лётчика в госпиталь, но ожоги и ранение были слишком сильны. Через шесть дней, 17 апреля 1944 года, Александр Мамкин скончался в госпитале. Все пассажиры самолета (13 человек) в этом последнем для лётчика рейсе остались живы.
Источник
Главная » Браузеры » Файл C: windowssystem32config systemprofiledesktop недоступен в Windows 10
Ошибка Windows 10 «Файл C:windowssystem32configsystemprofiledesktop недоступен»
Что делать, если при запуске Windows 10 появляется системное сообщение, говорящее об ошибке недоступности расположения с трактовкой «Файл C:windowssystem32configsystemprofiledesktop недоступен» ? Это значит, что повреждён файл рабочего стола, а, соответственно, мы дело имеем с повреждением нашего пользовательского профиля. Для исправления этой ошибки существует два способа, не считая, конечно же, радикальной меры в виде переустановки операционной системы.
Первый способ – создать новый пользовательский профиль.
Второй – восстановить системные файлы путём обновления Windows 10.
У каждого из этих способов свои особенности, рассмотрим их.
Исправить Desktop недоступен в Windows 10
Проблема с недоступным рабочим местом обычно возникает из-за поврежденных системных файлов. Однако перезагрузка компьютера должна устранить проблему, но если вы не можете исправить ошибку, следуйте дальнейшим решениям.
Шаг 1. Запустите командную командную строку от имени администратора. Нажмите Win + R и введите в поле cmd, после чего нажмите Ctrl + Shift + Enter. Если нажать сразу кнопку OK, то cmd запуститься в обычном режиме, но если вы нажмете сочетание кнопок Ctrl + Shift + Enet, Вы запустите её от имени администратора.
Шаг 2. Введите control userpasswords2 команду и нажмите Enter.
Шаг 3. Нажмите в новом окне «Добавить», чтобы создать учетную запись пользователя. Далее вставьте новый идентификатор электронной почты и код доступа в соответствии с инструкциями на экране. Вы можете добавить локального пользователя или учетную запись Microsoft и назначить ей права администратора, если хотите. Когда вы закончите создание нового пользователя, перезагрузите компьютер и на этот раз войдите в новую учетную запись пользователя. Это наиболее вероятное и простое решение, чтобы сохранить файлы и не переустанавливать windows.
1]Убедитесь, что вы вошли в OneDrive со своей учетной записью.
Во-первых, вам необходимо убедиться, что вы вошли в OneDrive, используя свою учетную запись Microsoft, а также убедитесь, что для нее настроен пароль. На вашем устройстве должно быть достаточно места на диске для хранения и синхронизации файлов.
Щелкните правой кнопкой мыши Диск C или в зависимости от того, какой у вас раздел OneDrive. Выберите «Свойства» и изучите доступное пространство. Если у вас мало места для хранения, вы можете переместить OneDrive в другой раздел. Вот как:
- В области уведомлений в крайнем правом углу панели задач щелкните правой кнопкой мыши значок OneDrive и выберите Настройки.
- Под Счет вкладку, нажмите на Отключить этот компьютер кнопка.
- Авторизоваться с вашими учетными данными.
- Выберите другое расположение для локальной папки OneDrive и файлов, которые вы хотите синхронизировать. Если файлов много, синхронизация может занять некоторое время в зависимости от их размера и вашей пропускной способности.
Если проблема не исчезнет, попробуйте следующее предложение.
Исправление 3: Создайте отсутствующую папку рабочего стола
Эта ошибка обычно появляется, когда папка рабочего стола отсутствует. Чтобы исправить это, вам нужно создать новую папку на рабочем столе.. Это можно сделать двумя способами:
- Добавить расположение на рабочем столе через Проводник файлов Windows
- Добавить расположение на рабочем столе с помощью командной строки
Добавить расположение на рабочем столе с помощью проводника файлов Windows
1) Откройте Проводник Windows.
2) Перейдите на вкладку «Просмотр» и установите флажок рядом с Скрытые предметы .
3) Введите C: users Default в адресной строке, затем нажмите Enter на клавиатуре.
4) Щелкните правой кнопкой мыши и скопируйте папку рабочего стола .
Перейдите в C: Windows system32 config systemprofile .
6) На клавиатуре одновременно нажмите Ctrl и V , чтобы вставить папку рабочего стола в текущую каталог.
7) Перезагрузите компьютер, чтобы проверить свою проблему. . Если проблема не исчезнет, выберите Исправление 4 ниже.
Добавить расположение на рабочем столе с помощью командной строки
1 ) На клавиатуре одновременно нажмите клавиши Esc, Shift и Ctrl , чтобы открыть диспетчер задач.
2) Перейдите на вкладку Файл , затем нажмите Запустить новую задачу .
3) Введите cmd и установите флажок рядом чтобы Создайте эту задачу с правами администратора и нажмите OK .
4) Введите cd c: windows system32 config systemprofile , затем нажмите Enter. .
5) Тип mkdir desktop , а затем нажмите Enter .
6) Перезагрузите компьютер, чтобы проверить, исправило ли это ваше проблема. Если этого не произошло, попробуйте Исправление 4 ниже.
Обновление с помощью Media Creation Tool
В этом решении используем другой профиль для входа в систему, у которого нет проблем с рабочим столом, затем установим обновление с помощью Media Creation Tool. После того, как ОС выдаст ошибку о недоступном расположении на пустом экране с панелью задач, выполните следующие шаги.
В панели системного поиска введите cmd , при отображении командной строки в найденных результатах запустите ее от имени администратора.
В консоли выполните команду, чтобы перейти к экрану учетных записей пользователей:
Щелкните на кнопку Добавить и следуйте инструкциям. Убедитесь, что выбран параметр входа без учетной записи Майкрософт.
Нажмите «Далее» и подтвердите свой выбор нажатием на Локальный аккаунт в следующем окне. После введите логин и пароль.
После создания нового профиля пользователя вернитесь в консоль командной строки и запустите команду для выхода из текущего сеанса:
Войдите во вновь созданную учетную запись, в которой должен запустится рабочий стол без проблем. Если произошел сбой процесса «explorer.exe», перезагрузите его в Диспетчере задач.
Затем загрузите утилиту Media Creation Tool с сайта Майкрософт и дважды щелкните на файл MediaCreationTool.exe для ее установки.
Выберите опцию «Обновить этот компьютер сейчас» и продолжите нажатием на «Далее». Инструмент загрузит определенные файлы, проверит наличие обновлений и выполнит сканирование Windows.
Примите условия лицензии из следующего окна. После этого отобразится экран «Готово к установке» с инсталляцией Windows и сохранением личных файлов и приложений. Нажмите на кнопку «Установить». После завершения ошибка о недопустимом расположении больше не должна препятствовать загрузке рабочего стола.
C: Windows system32 config systemprofile Desktop недоступен Windows 7/8/10
Иногда вы можете обнаружить, что ваш рабочий стол полностью пустой после входа в операционную систему Windows, и вы не можете найти файлы, которые ранее были сохранены на рабочем столе. Затем на рабочем столе появляется сообщение об ошибке «C: Windows system32 config systemprofile Desktop недоступен».
Вы должны убедиться, что диск правильно подключен, если он находится на этом ПК. Если местоположение находится в сети, убедитесь, что вы подключены к Интернету или сети. Если местоположение не удается найти, его можно удалить.
Иногда вы получаете аналогичную ошибку «C: Windows system32 config systemprofile Desktop указывает на недоступное местоположение».
Если рабочий стол системного профиля недоступен, это означает, что ваши системные файлы каким-то образом повреждены. Обычно ошибка возникает после обновления Windows или внезапного сбоя системы. В результате профиль рабочего стола по умолчанию не найден в указанном месте, и рабочий стол не может быть загружен.
Независимо от того, используете ли вы Windows 10, Windows 7, Windows 8, Windows Server 2012 или Server 2016, эта проблема может вас раздражать. К счастью, вы можете исправить недоступное местоположение рабочего стола, следуя приведенным ниже методам.
Наконечник: Проблемы с недоступным местоположением являются обычным явлением, и на вашем жестком диске также может возникнуть проблема. Чтобы узнать больше информации, обратитесь к этому сообщению — 7 ситуаций, когда возникает ошибка ‘Местоположение недоступно’ .
Исправление кода ошибки OneDrive 0x8004de25 или 0x8004de85
Поскольку эта проблема возникает при попытке войти в OneDrive на компьютере, есть вероятность, что вы используете неверные учетные данные. В этом случае откройте веб-браузер по умолчанию и попробуйте войти в свою официальную учетную запись OneDrive.
2. Сброс настроек OneDrive
Иногда эта проблема также возникает из-за сохранившегося кэша в приложении OneDrive. Итак, если вы все еще не можете войти в OneDrive, для устранения кода ошибки 0x8004de25 на вашем компьютере необходимо сбросить настройки OneDrive:
- Откройте Командную строку с правами администратора.
- Введите следующее: %localappdata%MicrosoftOneDriveonedrive.exe /reset.
- Нажмите кнопку OK, чтобы сбросить настройки OneDrive.
Решение 8. Подтвердите свой статус обслуживания OneDrive
Время простоя сервера может повлиять на вашу возможность доступа к учетной записи OneDrive. Проверьте статус службы вашего OneDrive здесь, чтобы получить информацию о том, находится ли он в вашем регионе.
Если отчет о состоянии службы является положительным, что означает, что OneDrive не работает, обратитесь к поставщику услуг Интернета – иногда загвоздка заканчивается.
Работало ли какое-либо из этих решений доступа для вас? Поделитесь с нами в разделе комментариев.
Содержание
- Восстановление OneDrive
- Приложения для продуктивной работы, 1 ТБ в OneDrive и расширенная безопасность.
- Восстановление OneDrive до предыдущей версии
- Ограничения и устранение неполадок
- Подробнее
- Дополнительные сведения
- Как восстановить удаленный файл OneDrive
- Восстановление удаленных файлов OneDrive в браузере на компьютере Windows 10 (и других версий) и Mac OS
- Как восстановить удаленный файл OneDrive на Android и iPhone
- Видео инструкция
- Восстановление удаленных файлов и папок в OneDrive
- Приложения для продуктивной работы, 1 ТБ в OneDrive и расширенная безопасность.
- Восстановление удаленных файлов или папок с компьютера
- Подробнее
- Дополнительные сведения
Восстановление OneDrive
Приложения для продуктивной работы, 1 ТБ в OneDrive и расширенная безопасность.
Если многие из OneDrive были удалены, перезаписаны, повреждены или заражены вредоносными программами, можно восстановить все OneDrive до предыдущей версии. Восстановление файлов помогает подписчикам Microsoft 365 отменять все действия, произошедшие в файлах и папках за последние 30 дней.
Примечание: Если у вас нет подписки на Microsoft 365 или вы хотите исправить проблемы с отдельными файлами по одному, вы можете восстановить удаленные файлы из корзины OneDrive или предыдущую версию файла. Для файлов в SharePoint или Microsoft Teams можно восстановить библиотеку документов.
Примечание: В видео показана OneDrive учетная запись, но вы также можете войти с помощью своей учебной или учебной учетной записи. Ниже приведены по шагам.
Восстановление OneDrive до предыдущей версии
Для восстановления OneDrive вам потребуется Microsoft 365. В противном случае вы будете перенаправлены на эту статью, когда попытаемся следовать следующим шагам.
Перейдите на веб-сайт OneDrive. (Проверьте, правильно ли выбрана учетная запись для входа).
Если вы вписались с помощью:
Личная учетная запись с подпиской на Microsoft 365. В верхней части страницы выберите «Параметры 
В учебной или учебной учетной записи выберите «Параметры» > «Восстановить OneDrive «.
Примечание: Параметр «Восстановить OneDrive « не доступен в классическом OneDrive для работы и учебы или безMicrosoft 365 подписки.
На странице «Восстановление» выберите дату из списка, например «Вчера», или выберите «Настраиваемая дата и время». Если вы восстанавливаете файлы после автоматического обнаружения программы-шантажиста, предлагаемая дата восстановления будет заполнена.
Используйте диаграмму активности и канал действий для анализа последних действий, которые нужно отменить.
На диаграмме ежедневной активности отображается количество действий с файлами за каждый день в течение последних 30 дней. Она позволяет получить общее представление о том, что произошло с OneDrive со временем, а также выявить любые необычные действия. Например, если ваш OneDrive заражен вредоносными программами, вы можете найти, когда это произошло.
В канале действий отображаются отдельные операции с файлами и папками в обратном хронологическом порядке. Можно прокрутить окно вниз, чтобы просмотреть предыдущие дни, или переместить ползунок под диаграммой ежедневной активности, чтобы быстро перейти к определенному дню.
Совет: Используйте стрелку рядом с каждым днем в канале действий, чтобы отображать или скрывать действия за этот день.
Если вы выбрали «Настраиваемые дата и время»,выберите самое раннее действие, которое нужно отменить. При выборе действия все остальные действия, произошедшие после этого, выбираются автоматически.
Примечание: Прежде чем выбрать «Восстановить»,прокрутите веб-канал действий вверх, чтобы просмотреть все действия, которые вы хотите отменить. Если выбрать день на диаграмме активности, последние действия будут скрыты в канале, но при выборе действия они по-прежнему будут выбраны.
Когда вы будете готовы восстановить OneDrive, выберите «Восстановить». Это действие отменит все выбранные действия.
Ваше хранилище OneDrive будет восстановлено до состояния перед первым выбранным действием.
Примечание: Если вы изменили решение по поводу только что завершенного восстановления, его можно отменить, выполнив восстановление файлов еще раз и выбрав только что совершенное действие восстановления.
Ограничения и устранение неполадок
Если эта возможность отключена, восстановить файлы до предыдущей версии будет нельзя. Сведения о параметрах управления версиями см. в статье Включение и настройка управления версиями для списка или библиотеки. Для восстановления файлов используется журнал версий и корзина для восстановления OneDrive, поэтому для него действуют те же ограничения, что и для этих функций.
Удаленные файлы после их удаления из корзины коллекции веб-сайтов восстановить нельзя: вручную или опустошив корзину. Администратор коллекции веб-сайтов SharePoint может просмотреть и восстановить эти удаленные элементы.
Альбомы не восстанавливаются.
При добавлении удаленного файла или папки операция восстановления файлов пропустит операцию восстановления для этого файла или папки.
Если не удается восстановить некоторые файлы или папки, в корневой папке OneDrive будет создан файл журнала, чтобы зафиксировать ошибки. Имя файла будет начинаться с «RestoreLog», за которым следует ИД (например, RestoreLog-e8b977ee-e059-454d-8117-569b380eed67.log). Чтобы устранить любые возможные проблемы, вы можете поделиться файлом журнала с нашей службой поддержки.
Подробнее
Дополнительные сведения
Справка в Интернете
См. другие страницы справки по OneDrive и OneDrive для работы и учебы.
Для мобильного приложения OneDrive см. Устранение неполадок мобильного приложения OneDrive.
Поддержка по электронной почте
Если вам нужна помощь, встряхните мобильное устройство, когда на нем открыто приложение OneDrive, или отправьте сообщение группе поддержки OneDrive по электронной почте. Чтобы обратиться в службу поддержки OneDrive, на ПК с Windows или компьютере Mac щелкните значок OneDrive в области уведомлений либо строке меню, а затем выберите Другое > Отправить отзыв > Мне кое-что не нравится.
Хотите поделиться мнением?
OneDrive Воспользуйтесь UserVoice, чтобы предложить функции, которые вы хотели бы увидеть в OneDrive. Хотя мы не можем гарантировать добавление какой-либо определенной функции в конкретные сроки, мы, однако, ответим на все предложения, набравшие 500 голосов.
Как восстановить удаленный файл OneDrive

В этой инструкции подробно о том, как восстановить удаленные из OneDrive файлы, используя встроенную корзину этого облачного хранилища. Возможно также будет интересным: Как использовать защищенное личное хранилище OneDrive.
Восстановление удаленных файлов OneDrive в браузере на компьютере Windows 10 (и других версий) и Mac OS
В любом браузере на компьютере, используя свою учетную запись Майкрософт вы можете зайти в хранилище OneDrive, посмотреть список удаленных файлов и восстановить нужные. Как это сделать:
- В браузере зайдите на сайт https://onedrive.live.com/ и при необходимости введите ваш логин и пароль.
- В панели слева выберите пункт «Корзина». Если панель не отображается, нажмите по кнопке меню (три полоски), либо расширьте окно браузера.
- В корзине выберите файлы, которые нужно восстановить и нажмите кнопку «Восстановить» для их восстановления.
Если нужный файл был в списке — вы его восстановите, и он станет доступен в своем прежнем расположении.
К сожалению, файлы в корзине OneDrive хранятся ограниченное время — около месяца и, если нужные вам данные были удалены раньше, то восстановить их таким образом не получится. Можно пробовать использовать программы для восстановления данных, для восстановления на компьютере, но вероятность успеха по прошествии такого периода времени на рабочем компьютере или ноутбуке крайне невелика.
Как восстановить удаленный файл OneDrive на Android и iPhone
Восстановить удаленные файлы OneDrive можно и в соответствующем мобильном приложении на телефоне Android, iPhone или на планшете:
- Зайдите в приложение OneDrive, перейдите на вкладку вашего профиля («Я»).
- Нажмите по пункту «Корзина».
- Выберите файлы из корзины OneDrive (долгим удержанием), которые нужно восстановить и нажмите по кнопке восстановления.
- Можно восстановить файлы по одному, просто нажав по трем точкам справа от имени файла и выбрав нужный пункт меню.
Как и в предыдущем варианте, удаленные файлы будут восстановлены в те же расположения OneDrive, в которых находились прежде.
Видео инструкция
Надеюсь, для кого-то из читателей статья оказалась полезной, а с момента удаления важных файлов прошло недостаточно времени, чтобы они были удалены полностью без возможности восстановления.
Восстановление удаленных файлов и папок в OneDrive
Приложения для продуктивной работы, 1 ТБ в OneDrive и расширенная безопасность.
Если вы случайно удалили файл или папку в OneDrive, вы сможете восстановить их позже из OneDrive корзины.
Сведения о восстановлении SharePoint или папки см. в том, как восстановить элементы из корзины SharePoint. Сведения о восстановлении файлов SharePoint OneDrive, сохраненных в OneDrive, см. в предыдущей версии файла в OneDrive.
Совет: Как подписчик Microsoft 365 вы даже можете восстановить все хранилище OneDrive, если что-то пошло не так.
Примечание: В видео показана OneDrive или учебной учетной записи. В этом видео по ссылке вы можете удалить или восстановить файлы с помощью учетной записи Майкрософт.
Перейдите на веб-сайт OneDriveи войдите в свою учетную запись Майкрософт либо с помощью своей учебной или учебной учетной записи.
В области навигации выберите Корзина.
Выберите файлы или папки, которые нужно восстановить. Для этого найдите каждый элемент и щелкните кружок, а затем нажмите кнопку «Восстановить».
Совет: Если вы используете учетную запись OneDrive, выберите «Восстановить все элементы», чтобы восстановить все элементы в корзине. Эта возможность недоступна в вашей учебной или учебной OneDrive. Файлы, удаленные из личного хранилища, отображаются в корзине, только если личное хранилище разблокировано перед проверкой корзины. Можно использовать команду Показать элементы в личном хранилище в корзине, чтобы разблокировать личное хранилище и просмотреть эти элементы.
Если вы вошеле вOneDrive с помощью учетной записи Майкрософт, элементы в корзине автоматически удаляются через 30 дней после того, как они находятся в ней.
Для рабочих и учебных учетных записей элементы в корзине автоматически удаляются через 93 дня, если администратор не изменил соответствующий параметр. См. дополнительные сведения о сроке хранения удаленных элементов для таких учетных записей.
Восстановление удаленных файлов или папок с компьютера
Если вы удалили файлы или папки из OneDrive, проверьте, есть ли там файлы, в корзине (Windows) или корзине (Mac).
Примечание: Удаленные файлы только в Интернете ( 
Чтобы восстановить файлы из корзины Windows, откройте корзину, выберите файлы или папки, которые нужно восстановить, щелкните их правой кнопкой мыши и выберите «Восстановить». Файл или папка восстановится в исходной папке.
Чтобы восстановить файлы из корзины на компьютере Mac, откройте корзину, выберите нужные файлы или папки, щелкните их правой кнопкой мыши и выберите «Вернуть». Файл или папка восстановится в исходной папке.
Подробнее
Дополнительные сведения
Справка в Интернете
См. другие страницы справки по OneDrive и OneDrive для работы и учебы.
Для мобильного приложения OneDrive см. Устранение неполадок мобильного приложения OneDrive.
Поддержка по электронной почте
Если вам нужна помощь, встряхните мобильное устройство, когда на нем открыто приложение OneDrive, или отправьте сообщение группе поддержки OneDrive по электронной почте. Чтобы обратиться в службу поддержки OneDrive, на ПК с Windows или компьютере Mac щелкните значок OneDrive в области уведомлений либо строке меню, а затем выберите Другое > Отправить отзыв > Мне кое-что не нравится.
Хотите поделиться мнением?
OneDrive Воспользуйтесь UserVoice, чтобы предложить функции, которые вы хотели бы увидеть в OneDrive. Хотя мы не можем гарантировать добавление какой-либо определенной функции в конкретные сроки, мы, однако, ответим на все предложения, набравшие 500 голосов.