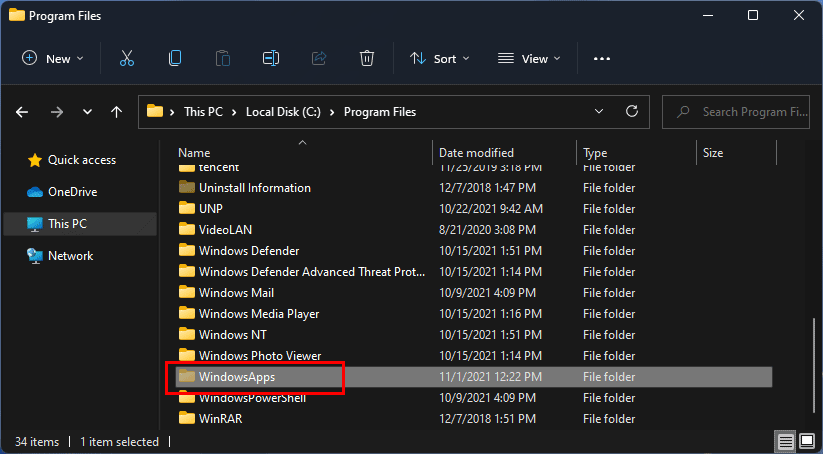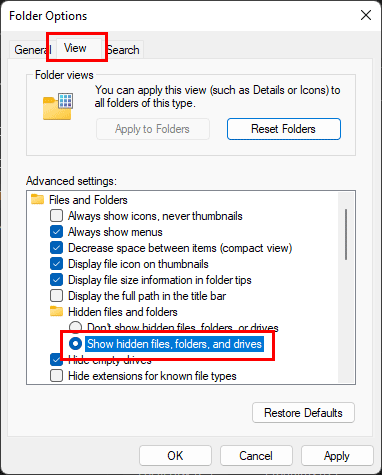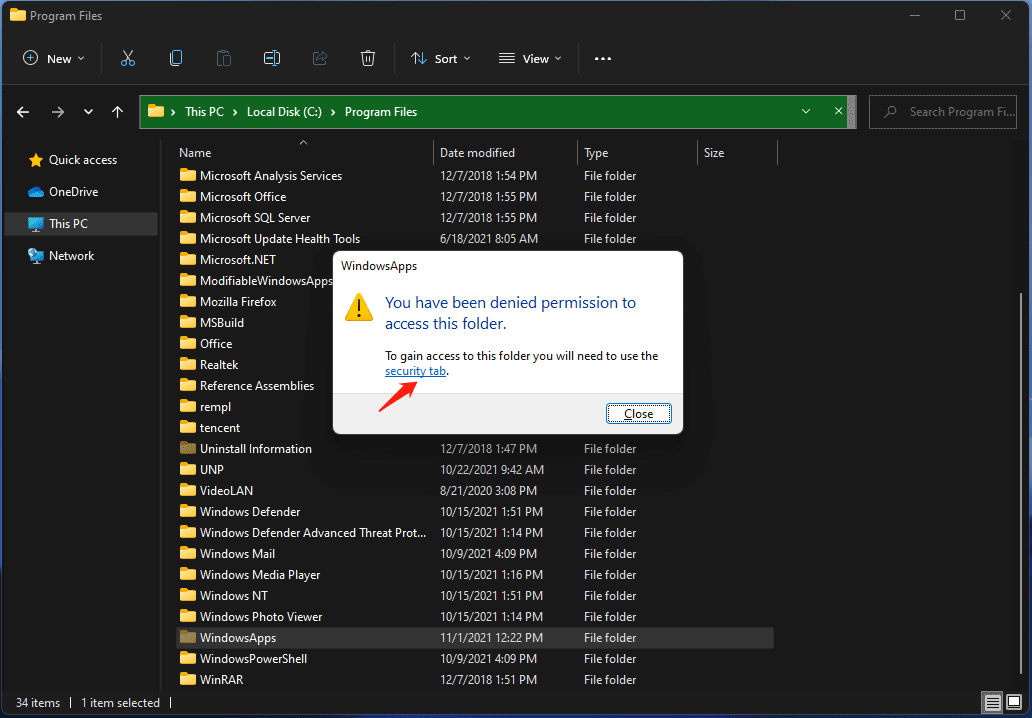If the Microsoft Store app isn’t on the taskbar, it might have been unpinned. Here’s how to search for it:
-
Select Start and enter Microsoft Store. If you see it in the results, select it.
-
To make sure you can find it later, right-click the Microsoft Store and select Pin to Start.
If the Microsoft Store app isn’t the search results:
-
Make sure you’re signed in to your Microsoft account. The Microsoft Store app may not be available if you’re signed in to a local account.
-
If you’re using a work device, check with your administrator. The Microsoft Store app might have been turned off.
Still can’t find Microsoft Store? Send us feedback. Select Start, search for Feedback Hub, then open it. Make sure you’re signed in with your Microsoft account. Enter a description of your issue then select Add new feedback or upvote an existing feedback that’s similar to yours.
Related links
-
Microsoft Store doesn’t launch
-
Repair or remove apps in Windows
-
Fix problems with apps from Microsoft Store
If you don’t see the Microsoft Store app on the taskbar, it might have been unpinned. To search for it:
-
In the search box on the taskbar, type Microsoft Store. If you see it in the results, select it.
-
To make sure you can find it easily later, press and hold (or right-click) the Microsoft Store tile and select Pin to Start or More > Pin to taskbar .
If you don’t find Microsoft Store in a search:
-
Make sure you signed in to your Microsoft account on your device. The Store app may not be available if you’re signed in to a local account.
-
Check with your administrator if you’re using a work device. Microsoft Store may have been turned off.
Still can’t find Microsoft Store? Send us feedback. In the search box on the taskbar, search for Feedback Hub and open the feedback app. Make sure you’re signed in with your Microsoft account. Type a description of your situation and then select Add new Feedback, or upvote the existing options that pop up that are similar to your situation.
If you’ve found Microsoft Store and it isn’t working properly, see:
-
Microsoft Store doesn’t launch
-
Repair or remove apps in Windows 10 (Repair the Microsoft Store app to reinstall it.)
-
Fix problems with apps from Microsoft Store
Open Microsoft Store
-
Home
-
News
- Where Are Windows Store Apps Installed on Windows 11/10?
By Stella | Follow |
Last Updated
You can directly download many commonly-used apps from Microsoft Store. However, apps from Windows Store are stored in a specified location. Where are Windows Store apps installed? How to access the Windows 11/10 Store apps location? MiniTool Software will show you the answers in this post. Besides, you can want to recover data on Windows 11/10, you can try MiniTool Power Data Recovery.
Where Are Windows Store Apps Installed on Windows 11/10?
Microsoft has updated the Microsoft Store app (you can also call it Windows Store) on Windows 11/10. More and more apps have been added to Windows Store. It is safe to download and install your needed apps from Microsoft Store. At times, you may want to know the Windows 11/10 Store apps location to perform some operations. Well then, where are Microsoft Store apps installed or where does Windows 11/10 install apps?
The apps installed from Microsoft Store are saved to a folder in drive C. The specified location is C:\Program Files\WindowsApps. However, this folder is a hidden folder on your computer. That is, you need to show hidden folders on your Windows 11/10 computer and then you can see the WindowsApps folder in drive C. Besides, you can’t directly open this folder. You must have Read permissions to view this folder.
Where are Windows Store apps installed? Quick Answer: C:\Program Files\WindowsApps.
How to Access the WindowsApps Folder in Drive C?
In this part, we will show you how to open the WindowsApps folder in drive C to view the apps installed from Microsoft Store.
Step 1: Show Hidden Files and Folders on Windows 11/10
Show hidden files and folders on Windows 11
1. Open File Explorer.
2. Click the 3-dot menu on the top toolbar and select Options.
3. The Folder Options interface pops up. Then, you need to switch to the View tab.
4. Under Hidden files and folders, you need to make sure that the Show hidden files, folders, and drives option is selected.
5. Click Apply.
6. Click OK.
Show hidden files and folders on Windows 10
- Open File Explorer.
- From the top toolbar, go to View > Options > Change folder and search options.
- Switch to the View tab.
- Select Show hidden files, folders, and drives under Hidden files and folders in the Advanced settings
- Click Apply.
- Click OK.
Step 2: Gain the Read Permissions to Open the WindowsApps Folder
After showing hidden files and folders in File Explorer, you can go to the Windows 11/10 Store apps location (that is C:\Program Files\WindowsApps). You can see that you can only access the Program Files folder. When you click the WindowsApp folder, you will see an interface pops up, saying You don’t currently have permission to access this folder. Click Continue to permanently get access to this folder.
Now, we will show you how to obtain the permissions to open this folder.
1. Click the Continue button.
2. On the next interface, click the security tab link to continue.
3. WindowsApps Properties interface pops up. Switch to the Security tab and click the Advanced button to continue.
4. Click the Change link to continue.
5. Click Advanced on the next interface.
6. Click Find Now.
7. Select the user name you want to permit to open the WindowsApp folder.
8. Click OK.
9. Click Apply.
10. Click OK.
11. Click OK.
12. Close File Explorer. Then, go to C:\Program Files\WindowsApps. This time, you should open the WindowsApps folder successfully.
Tip: Recover Your Data on Windows 11/10
If your files or folders get lost by mistake on Windows 11/10, you use the free file recovery tool, MiniTool Power Data Recovery, to get them back. This software is specially designed to rescue your lost and deleted files from different kinds of data storage devices.
MiniTool Power Data Recovery TrialClick to Download100%Clean & Safe
Bottom Line
Where are Windows Store apps installed? After reading this post, you should know the answer. You can also use the method mentioned in this post to access that folder to see the details in it. Should you have other related issues, you can let us know in the comments.
About The Author
Position: Columnist
Stella has been working in MiniTool Software as an English Editor for more than 7 years. Her articles mainly cover the fields of data recovery including storage media data recovery and phone data recovery, YouTube videos download, partition management, and video conversions.
Большинство пользователей-новичков, использующих на ПК различные программы, задаются вопросом, как правильно установить через Магазин приложений Microsoft Store на Windows 10. Поскольку сам магазин является встроенным сервисом и не требует специальной установки, рассмотрим последовательность действий по настройке требуемой утилиты, которая позволит скачивать платные и бесплатные программы и игры.
Где находится утилита?
Microsoft Store можно запустить через меню Пуск, так как именно там утилита и находится. Для этого пользователю необходимо зайти в меню ПК, найти через строку поиска введенное название приложения и открыть его.
Как установить Windows Store
Если пользователь нечаянно удалил программу из магазина или требуется переустановить ее из-за возникших ошибок – прерывания процесса, неудачной предыдущей попытки установки, использования «любительской» сборки операционной системы в виде неофициальной версии утилиты – то нужно выполнить ряд последовательных шагов по восстановлению приложения.
Обычная установка
Если Виндовс-утилиты Store нет на ПК или юзер намеренно удалил программу, то, чтобы ее переустановить, нужно будет правой кнопкой компьютерной мыши открыть в меню Пуск приложение PowerShell, и осуществить следующие действия:
- Запустить и открыть выбранную утилиту.
- Ввести в пустое поле открывшегося интерфейса строку команды: «Get-AppxPackage *windowsstore* -AllUsers | Foreach {Add-AppxPackage -DisableDevelopmentMode -Register «$($_. InstallLocation)\AppxManifest.xml»}», без скобок.
- После начавшейся процедуры скачивания перезапустить компьютер.
- Как только перезапуск произойдет, и ПК включится, пользователь должен зайти снова в меню Пуска и найти там вкладку с названием программы – Microsoft Store.
При последовательном выполнении описанных шагов трудностей в обычном установлении приложения с PowerShell не возникнет.
Установка при возникновении ошибок
Если у пользователя возникла проблема, не дающая запустить утилиту, удалить или переустановить Store, то полностью восстановить функции и работу приложения поможет программа Microsoft Software Repair Tool. Для этого потребуется выполнить следующие действия:
- Запустить Microsoft Software Repair Tool, приняв условия пользовательского соглашения и нажав «Next».
- Дождаться открытия окна, в котором будет отображен процесс сканирования проблем, касающихся программного обеспечения.
- После сканирования и успешного устранения внутренних проблем Виндовс 10 нужно будет перезагрузить ПК.
- Включить компьютер снова, после перезагрузки должны полностью восстановиться функции Магазина.
Если предложенный вариант не подошел для ПК, то выручит еще одна утилита – Troubleshooter, которая разработана для выявления и устранения проблем, связанных с установкой Store. Для этого следует сделать такие шаги:
- Скачать программу Troubleshooter с официального сайта «Майкрософт».
- Запустить программу и нажать «Далее».
- После пройденной проверки данных пользователя и его ПК будет предоставлен отчет о функциях Store и имеющихся сбоях.
- Затем нужно перейти в «Панель управления» и открыть пункт по устранению неполадок.
- Выбрать в колонке слева функцию «Просмотр всех категорий».
- В окне, которое откроется, найти «Приложения из Магазина Windows».
- Процесс проверки неисправностей запустится автоматически; дождаться окончания, утилита самостоятельно исправит имеющиеся проблемы.
Если пользователю не подошел и второй способ, то помогут сброс и дальнейшая очистка кэша файлов Магазина «Майкрософт», основанная на таких действиях:
- Использовать нажатие горячих клавиш «Win+R», вызвать «Выполнить».
- В появившемся окне в строчке «Открыть» подтвердить команду (wsreset), после которой произойдет автоматический сброс, и запустится интерфейс.
- Как только сброс завершится, окно закроется, и утилита Store запустится.
Благодаря всем выполненным действиям стабильная работа должна будет восстановиться, и с приложением можно будет работать.
Копирование файлов с другого компьютера
Чтобы копировать файлы с других ПК, нужно применить способы установки утилиты, которые считаются самыми сложным, так как происходит вмешательство в программные файлы. Их использовать лучше в крайнем случае, если ни один из предложенных выше способов не подошел. Для этого требуется:
- Найти на системном диске раздел \Program Files\WindowsApps.
В открывшейся папке скопировать на съемный носитель следующие файлы, подробно представленные в списке ниже:
- Services.Store.Engagement_10.0.1610.0_x64__8wekyb3d8bbwe;
- Services.Store.Engagement_10.0.1610.0_x86__8wekyb3d8bbwe;
- NET.Native.Runtime.1.7_1.7.25531.0_x64__8wekyb3d8bbwe;
- NET.Native.Runtime.1.7_1.7.25531.0_x86__8wekyb3d8bbwe;
- VCLibs.20.00_12.0.21005.1_x64_8wekyb3d8bbwe;
- StorePurchaseApp_11805.1001.513.0_neutral_~_8wekyb3d8bbwe;
- StorePurchaseApp_11805.1001.5.0_neutral_split.scale-100_8wekyb3d8bbwe;
- StorePurchaseApp_11805.1001.5.0_x64__8wekyb3d8bbwe;
- VCLibs.20.00_12.0.21005.1_x86_8wekyb3d8bbwe;
- WindowsStore_11805.1001.42.0_neutral_split.language-ru_8wekyb3d8bbwe;
- WindowsStore_11805.1001.4213.0_neutral_~_8wekyb3d8bbwe;
- WindowsStore_11805.1001.42.0_x64__8wekyb3d8bbwe;
- WindowsStore_11805.1001.42.0_neutral_split.scale-100_8wekyb3d8bbwe;
После копирования сбросить полученные файлы на «проблемный» ПК, загрузив по пути: «С: \Program Files\WindowsApps».
- Открыть утилиту PowerShell, прописать (без скобок): «orEach ($folder in get-childitem) {Add-AppxPackage -DisableDevelopmentMode -Register «C:\Program Files\WindowsApps\$folder\AppxManifest.xml»}».
- Нажать «Enter».
Затем нужно будет проверить в пусковом меню присутствие Магазина «Майкрософт», оно обязательно должно появиться. Для удобства пользования желательно поставить ярлык запуска на Рабочий стол.
Обновление Windows
Для того чтобы восстановить ряд приложений, включая Магазин, потребуется обновить саму систему Виндовс 10. Для этого нужно подключить носитель с заранее записанным ISO-образом, с которого была установлена текущая ОС, и выполнить такие шаги:
- Открыть файл образа и выбрать setup.exe.
- Запустить интерфейс, нажав «Обновление».
- Выбрать пункт «Далее», до начала установки.
После выполненных действий работа обновленного Виндовса восстановится. Такие простые шаги помогут сохранить файлы, установленные на основном диске, и восстановить стабильную работу магазина.
Удаление Магазина
Когда возникла необходимость удалить программу, то пользователь может воспользоваться PowerShell, выполнив несколько действий:
- Открыть утилиту и ввести следующее: «Get-AppxPackage –AllUsers».
- Найти в открывшемся списке приложений строчку: «Name: Microsoft.Windows Store».
- Скопировать значение, выскочившее напротив графы «PackageFullName».
- Пролистать окно вниз, в пределах поля написать: «Remove-AppxPackage» (скопированное из предыдущего пункта).
- Нажать «Enter», после чего утилита удалится.
Надеемся, что вам помогли наши советы, и трудностей в установке или восстановлении работы Microsoft Store на Windows 10 у вас не возникнет.
В Windows 10 основательно закрепился собственный магазин приложений Microsoft Store. Благодаря ему можно загрузить или купить официальные версии многих программ и игр. Скачанные файлы по умолчанию хранятся на системном диске, при этом их можно просмотреть и удалить.
Куда загружаются приложения из Store
На диске C (или другом разделе, отданном под систему) имеется папка ProgaramFiles, а в ней подпапка магазина WindowsApps. Именно здесь создаются подкаталоги под каждое загруженное приложение. Возможно, вы не сможете сразу увидеть её и получить к ней доступ, поэтому используйте нижеописанную инструкцию «Как открыть папку».
При этом помните, когда вы захотите удалить какое-нибудь приложение, помните, что нельзя вручную перемещать его файлы в корзину, так как в этом случае от него останутся битые файлы, разбросанные по многим разделам. Существует специальные нижеописанные методы, позволяющие удалить приложение из магазина без негативных последствий.
Как открыть папку
Подпапка магазина WindowsApps открывается следующим образом:
- По умолчанию в проводнике не отображаются скрытые папки, а WindowsApps является скрытым разделом. Чтобы это исправить, перейдите к блоку «Вид» и снимите галочку со строки «Скрывать элементы». После отключения данной функции папка магазина должна появиться в списке программных файлов.
Отключаем функцию «Скрывать элементы» - Когда вы попытаетесь её открыть, появится уведомление с сообщением о том, что у вас нет подходящих прав. Попробуйте нажать кнопку «Продолжить», возможно, после этого доступ будет получен. Если же система отвечает вам повторным отказом, выполните следующие шаги.
Нажимаем кнопку «Продолжить» - Перейдите к свойствам папки. Разверните вкладку «Безопасность» и зайдите в дополнительные параметры.
Нажимаем кнопку «Дополнительно» - Находясь в блоке «Разрешения», используйте кнопку «Продолжить».
Кликаем по кнопке «Продолжить» - Вы увидите названия учётной записи, которой принадлежит эта папка. Вам придётся изменить владельца.
Нажимаем на кнопку «Изменить» - В открывшемся окошке укажите название аккаунта, через который вы сейчас зашли в систему. Если имя будет прописано правильно, то есть система найдёт такую учётную запись, то строчка подчеркнётся. Введя имя неправильно, вы получите ошибку.
Прописываем имя учетной записи - После успешного введения имени закройте все окна, нажимая кнопку «ОК». Вернитесь к свойствам папки и дойдите до дополнительных параметров безопасности снова. Дважды кликните левой клавишей мыши по названию своего аккаунта.
Дважды кликаем по аккаунту - Установите полный доступ и сохраните внесённые изменения.
Устанавливаем полный доступ
Готово, доступ к папке выдан. Уведомление о его отсутствие может появиться снова, но после нажатия кнопки «Продолжить» вы окажетесь внутри папки и сможете работать с её содержимым.
Удаление приложений
Удалять приложения, установленные из Windows Store и из других источников вручную, нельзя. Вместо этого стоит воспользоваться параметрами компьютера, командной строкой, PowerShell или другими средствами системы.
Через меню «Пуск»
В меню «Пуск» находится полный список программ, установленных на компьютере. Найдите в нём приложение, которое хотите стереть, кликните по нему правой клавишей мыши и укажите, что хотите удалить его. Подтвердите действие, чтобы запустить процедуру очистки.
Через параметры
Удаление можно произвести и через параметры компьютера:
- Перейдите к параметрам компьютера.
Открываем параметры компьютера - Зайдите в блок «Приложения».
Открываем раздел «Приложения» - В списке программ отыщите то, которое хотите стереть, нажмите на него и кликните по появившейся кнопке «Удалить».
Выбираем программу и жмем «Удалить»
Через PowerShell
Также удаление осуществляется через специальную прогрумму PowerShell:
- Разверните окно PowerShell, найти его можно через системную поисковую строку.
Открываем программу PoweShell - Выполните запрос Get-AppxPackage, чтобы получить список всех программ. Он понадобится, чтобы узнать название пакета нужного приложения.
Выполняем команду Get-AppxPackage - Задайте команду Remove-AppxPackage X –Confirm, где X — название пакета, полученное на предыдущем шаге. Дополнительный параметр Confirm нужен для получения уведомления об удаление. Если его убрать, то система сразу выполнит очистку, не дожидаясь вашего подтверждения.
Выполняем команду Remove-AppxPackage X –Confirm
Через командную строку
Ещё один способ удаления — чрез командную строку:
- Разверните командную строку от имени администратора.
Открываем командную строку - Выполните запрос wmic product get name, чтобы увидеть список корректных имён всех приложений. С помощью него найдите название программы, подлежащей удалению.
Выполняем команду wmic product get name - Выполните команду product where name=»X» call uninstall, где X — название приложения, полученное на предыдущем шаге.
Выполняем команду product where name=»X» call uninstal
Видео: удаление приложений в Windows 10
Приложения из магазина устанавливаются в папку WindowsApps. Чтобы получить к ней доступ, придётся изменить её свойства безопасности. Удалить приложения, загруженные из Microsoft Store, можно при помощи параметров системы, меню «Пуск», командной строки и утилиты PowerShell.
- Распечатать
Оцените статью:
- 5
- 4
- 3
- 2
- 1
(16 голосов, среднее: 4.3 из 5)
Поделитесь с друзьями!
Если Microsoft Store нет на панели задач, возможно, оно было открепино. Вот как его найти:
-
Выберите Начните и введите Microsoft Store. Если вы видите его в результатах, выберите его.
-
Чтобы убедиться, что вы сможете найти его позже, щелкните правой кнопкой мыши Microsoft Store выберите закрепить на кнопке «Начните».
Если Microsoft Store не является результатами поиска:
-
Убедитесь, что вы уже вписались в свою учетную запись Майкрософт. Приложение Microsoft Store может быть недоступно, если вы уже вписались в локализованную учетную запись.
-
Если вы используете устройство, обратитесь к администратору. Возможно Microsoft Store приложение отключено.
По-прежнему не удается найти Microsoft Store? Отправьте нам отзыв. Выберите Начните, найщите Центр отзывов, а затем откройте его. Убедитесь, что вы вошли в систему со своей учетной записью Майкрософт. Введите описание проблемы, а затем выберите Добавить новый отзыв или проговорите существующий отзыв, похожий на ваш.
Связанные ссылки
-
Microsoft Store не запускается
-
Восстановление и удаление приложений в Windows
-
Устранение проблем с приложениями из Microsoft Store
Если вы не видите приложение Microsoft Store на панели задач, возможно, оно открепилось. Чтобы найти его, выполните следующие действия.
-
В поле поиска на панели задач введите Microsoft Store. Если вы видите его в результатах, выберите его.
-
Чтобы легко найти ее позже, нажмите и удерживайте (или щелкните правой кнопкой мыши) плитку Microsoft Store и выберите Закрепить на панели задач или Закрепить на > кнопку .
Если вы не нашли Microsoft Store в результатах поиска, выполните следующие действия.
-
Убедитесь, что вы вписались в свою учетную запись Майкрософт на своем устройстве. Приложение Store может быть недоступно, если вы выполнили вход в локальную учетную запись.
-
Если вы используете рабочее устройство, обратитесь к администратору. Возможно, Microsoft Store был отключен.
По-прежнему не удается найти Microsoft Store? Отправьте нам отзыв. В поле поиска на панели задач введите Центр отзывов и откройте приложение «Отзывы». Убедитесь, что вы вошли в систему со своей учетной записью Майкрософт. Введите описание проблемы и нажмите кнопку Добавить новый отзыв, или проголосуйте за существующие варианты, которые похожи на вашу проблему.
Если вы нашли Microsoft Store и он не работает надлежащим образом, см.:
-
Microsoft Store не запускается
-
Восстановление и удаление приложений в Windows 10 (чтобы переустановить Microsoft Store приложение)
-
Устранение проблем с приложениями из Microsoft Store
Открыть Microsoft Store
Нужна дополнительная помощь?
Большинство пользователей-новичков, использующих на ПК различные программы, задаются вопросом, как правильно установить через Магазин приложений Microsoft Store на Windows 10. Поскольку сам магазин является встроенным сервисом и не требует специальной установки, рассмотрим последовательность действий по настройке требуемой утилиты, которая позволит скачивать платные и бесплатные программы и игры.
Где находится утилита?
Microsoft Store можно запустить через меню Пуск, так как именно там утилита и находится. Для этого пользователю необходимо зайти в меню ПК, найти через строку поиска введенное название приложения и открыть его.
Если пользователь нечаянно удалил программу из магазина или требуется переустановить ее из-за возникших ошибок – прерывания процесса, неудачной предыдущей попытки установки, использования «любительской» сборки операционной системы в виде неофициальной версии утилиты – то нужно выполнить ряд последовательных шагов по восстановлению приложения.
Обычная установка
Если Виндовс-утилиты Store нет на ПК или юзер намеренно удалил программу, то, чтобы ее переустановить, нужно будет правой кнопкой компьютерной мыши открыть в меню Пуск приложение PowerShell, и осуществить следующие действия:
- Запустить и открыть выбранную утилиту.
- Ввести в пустое поле открывшегося интерфейса строку команды: «Get-AppxPackage *windowsstore* -AllUsers | Foreach {Add-AppxPackage -DisableDevelopmentMode -Register «$($_. InstallLocation)AppxManifest.xml»}», без скобок.
- После начавшейся процедуры скачивания перезапустить компьютер.
- Как только перезапуск произойдет, и ПК включится, пользователь должен зайти снова в меню Пуска и найти там вкладку с названием программы – Microsoft Store.
При последовательном выполнении описанных шагов трудностей в обычном установлении приложения с PowerShell не возникнет.
Установка при возникновении ошибок
Если у пользователя возникла проблема, не дающая запустить утилиту, удалить или переустановить Store, то полностью восстановить функции и работу приложения поможет программа Microsoft Software Repair Tool. Для этого потребуется выполнить следующие действия:
- Запустить Microsoft Software Repair Tool, приняв условия пользовательского соглашения и нажав «Next».
- Дождаться открытия окна, в котором будет отображен процесс сканирования проблем, касающихся программного обеспечения.
- После сканирования и успешного устранения внутренних проблем Виндовс 10 нужно будет перезагрузить ПК.
- Включить компьютер снова, после перезагрузки должны полностью восстановиться функции Магазина.
Если предложенный вариант не подошел для ПК, то выручит еще одна утилита – Troubleshooter, которая разработана для выявления и устранения проблем, связанных с установкой Store. Для этого следует сделать такие шаги:
- Скачать программу Troubleshooter с официального сайта «Майкрософт».
- Запустить программу и нажать «Далее».
- После пройденной проверки данных пользователя и его ПК будет предоставлен отчет о функциях Store и имеющихся сбоях.
- Затем нужно перейти в «Панель управления» и открыть пункт по устранению неполадок.
- Выбрать в колонке слева функцию «Просмотр всех категорий».
- В окне, которое откроется, найти «Приложения из Магазина Windows».
- Процесс проверки неисправностей запустится автоматически; дождаться окончания, утилита самостоятельно исправит имеющиеся проблемы.
Если пользователю не подошел и второй способ, то помогут сброс и дальнейшая очистка кэша файлов Магазина «Майкрософт», основанная на таких действиях:
- Использовать нажатие горячих клавиш «Win+R», вызвать «Выполнить».
- В появившемся окне в строчке «Открыть» подтвердить команду (wsreset), после которой произойдет автоматический сброс, и запустится интерфейс.
- Как только сброс завершится, окно закроется, и утилита Store запустится.
Благодаря всем выполненным действиям стабильная работа должна будет восстановиться, и с приложением можно будет работать.
Копирование файлов с другого компьютера
Чтобы копировать файлы с других ПК, нужно применить способы установки утилиты, которые считаются самыми сложным, так как происходит вмешательство в программные файлы. Их использовать лучше в крайнем случае, если ни один из предложенных выше способов не подошел. Для этого требуется:
- Найти на системном диске раздел Program FilesWindowsApps.
В открывшейся папке скопировать на съемный носитель следующие файлы, подробно представленные в списке ниже:
- Services.Store.Engagement_10.0.1610.0_x64__8wekyb3d8bbwe;
- Services.Store.Engagement_10.0.1610.0_x86__8wekyb3d8bbwe;
- NET.Native.Runtime.1.7_1.7.25531.0_x64__8wekyb3d8bbwe;
- NET.Native.Runtime.1.7_1.7.25531.0_x86__8wekyb3d8bbwe;
- VCLibs.20.00_12.0.21005.1_x64_8wekyb3d8bbwe;
- StorePurchaseApp_11805.1001.513.0_neutral_~_8wekyb3d8bbwe;
- StorePurchaseApp_11805.1001.5.0_neutral_split.scale-100_8wekyb3d8bbwe;
- StorePurchaseApp_11805.1001.5.0_x64__8wekyb3d8bbwe;
- VCLibs.20.00_12.0.21005.1_x86_8wekyb3d8bbwe;
- WindowsStore_11805.1001.42.0_neutral_split.language-ru_8wekyb3d8bbwe;
- WindowsStore_11805.1001.4213.0_neutral_~_8wekyb3d8bbwe;
- WindowsStore_11805.1001.42.0_x64__8wekyb3d8bbwe;
- WindowsStore_11805.1001.42.0_neutral_split.scale-100_8wekyb3d8bbwe;
После копирования сбросить полученные файлы на «проблемный» ПК, загрузив по пути: «С: Program FilesWindowsApps».
- Открыть утилиту PowerShell, прописать (без скобок): «orEach ($folder in get-childitem) {Add-AppxPackage -DisableDevelopmentMode -Register «C:Program FilesWindowsApps$folderAppxManifest.xml»}».
- Нажать «Enter».
Затем нужно будет проверить в пусковом меню присутствие Магазина «Майкрософт», оно обязательно должно появиться. Для удобства пользования желательно поставить ярлык запуска на Рабочий стол.
Обновление Windows
Для того чтобы восстановить ряд приложений, включая Магазин, потребуется обновить саму систему Виндовс 10. Для этого нужно подключить носитель с заранее записанным ISO-образом, с которого была установлена текущая ОС, и выполнить такие шаги:
- Открыть файл образа и выбрать setup.exe.
- Запустить интерфейс, нажав «Обновление».
- Выбрать пункт «Далее», до начала установки.
После выполненных действий работа обновленного Виндовса восстановится. Такие простые шаги помогут сохранить файлы, установленные на основном диске, и восстановить стабильную работу магазина.
Удаление Магазина
Когда возникла необходимость удалить программу, то пользователь может воспользоваться PowerShell, выполнив несколько действий:
- Открыть утилиту и ввести следующее: «Get-AppxPackage –AllUsers».
- Найти в открывшемся списке приложений строчку: «Name: Microsoft.Windows Store».
- Скопировать значение, выскочившее напротив графы «PackageFullName».
- Пролистать окно вниз, в пределах поля написать: «Remove-AppxPackage» (скопированное из предыдущего пункта).
- Нажать «Enter», после чего утилита удалится.
Надеемся, что вам помогли наши советы, и трудностей в установке или восстановлении работы Microsoft Store на Windows 10 у вас не возникнет.
Содержание
- Установка Windows Store
- Способ 1: Обычная установка
- Способ 2: Установка при возникновении ошибок
- Способ 3: Копирование файлов с другого ПК
- Способ 4: Обновление Windows
- Вопросы и ответы
«Магазин приложений» предоставляет своим пользователям много интересных программ и игр, которые устанавливаются в Windows. Сам Microsoft Store встроен по умолчанию во все версии этой ОС, но он может и отсутствовать по нескольким причинам. Если вам необходимо установить маркет с приложениями для Виндовс, эта статья для вас.
Установка Windows Store
В ходе случайного или намеренного удаления «Магазина» пользователь Windows 10 лишается возможности скачивания всех программных продуктов, представленных в нем. Отсутствовать Store может и в некоторых переработанных ручных сборках системы. В этом случае ситуация неоднозначна если из сборки удалены все файлы, отвечающие за работу сервисов Microsoft, нижеприведенные рекомендации могут не помочь. В этом случае рекомендуется установить чистую сборку или выполнить ее обновление.
Способ 1: Обычная установка
Этот вариант подойдет тем, у которых Windows Store отсутствует на компьютере в принципе. Если это повторная установка, желательно, чтобы удаление было полным и правильным. В противном случае возможно появление различных ошибок при переустановке.
- Откройте PowerShell с правами администратора. По умолчанию он запускает через правое нажатие мышкой на «Пуск».
- Скопируйте, вставьте следующую команду и нажмите Enter:
Get-AppxPackage *windowsstore* -AllUsers | Foreach {Add-AppxPackage -DisableDevelopmentMode -Register "$($_.InstallLocation)AppxManifest.xml"} - Как только процедура скачивания будет завершена, откройте «Пуск» и найдите «Store». Установленная программа должна будет отобразиться в меню.
Вы также можете вручную набрать в «Пуск» слово «store», чтобы отобразилось то, что было установлено.
- Если PowerShell выводит ошибку и инсталляция не произошла, впишите эту команду:
Get-AppxPackage -AllUsers | Select Name, PackageFullName - Из списка компонентов найдите «Microsoft.WindowsStore» — в следующем шаге вам нужно будет вставить скопированную команду из правого столбца.
- Вставьте команду ниже:
Add-AppxPackage -DisableDevelopmentMode -Register "C:Program FilesWindowsAPPSСКОПИРОВАННОЕ_ИМЯAppxManifest.xml"Вместо СКОПИРОВАННОЕ_ИМЯ вставьте то, что скопировали из правого столбца справа в предыдущем шаге. Все действия осуществляются мышью, стрелками и горячими клавишами Ctrl+C, Ctrl+V.

Проверьте, произошла ли установка, через поиск «Магазина» в «Пуске» методом, описанным в Шаге 3.
Способ 2: Установка при возникновении ошибок
Довольно часто у пользователя частично или целиком отказывается работать «Магазин приложений» так, что его не удается ни запустить, ни переустановить. Для этих ситуаций у нас есть отдельная статья, помогающая решить возникающие ошибки.
Подробнее: Устранение проблем с запуском Windows Store
Способ 3: Копирование файлов с другого ПК
Если у вас под рукой есть виртуальная система с Windows 10, другой ПК с этой системой или вы можете попросить друга выручить вас, этот метод установки должен помочь, когда предыдущие действия не возымели успеха.
- Перейдите по пути:
C:Program FilesWindowsAppsЕсли вы не видите папку, значит у вас не включено отображение скрытых папок. Для включения этого параметра следуйте инструкции по ссылке ниже.
Подробнее: Отображение скрытых папок в Windows 10
- Скопируйте следующие папки (цифры после названия папки в вашем случае могут быть другие, это неважно):
- Microsoft.WindowsStore_11805.1001.42.0_neutral_split.language-ru_8wekyb3d8bbwe
- Microsoft.WindowsStore_11805.1001.42.0_neutral_split.scale-100_8wekyb3d8bbwe
- Microsoft.WindowsStore_11805.1001.42.0_x64__8wekyb3d8bbwe
- Microsoft.WindowsStore_11805.1001.4213.0_neutral_~_8wekyb3d8bbwe
- Microsoft.StorePurchaseApp_11805.1001.5.0_neutral_split.language-ru_8wekyb3d8bbwe
- Microsoft.StorePurchaseApp_11805.1001.5.0_neutral_split.scale-100_8wekyb3d8bbwe
- Microsoft.StorePurchaseApp_11805.1001.5.0_x64__8wekyb3d8bbwe
- Microsoft.StorePurchaseApp_11805.1001.513.0_neutral_~_8wekyb3d8bbwe
- Microsoft.Services.Store.Engagement_10.0.1610.0_x64__8wekyb3d8bbwe
- Microsoft.Services.Store.Engagement_10.0.1610.0_x86__8wekyb3d8bbwe
- Microsoft.NET.Native.Runtime.1.7_1.7.25531.0_x64__8wekyb3d8bbwe
- Microsoft.NET.Native.Runtime.1.7_1.7.25531.0_x86__8wekyb3d8bbwe
- Microsoft.VCLibs.20.00_12.0.21005.1_x64_8wekyb3d8bbwe
- Microsoft.VCLibs.20.00_12.0.21005.1_x86_8wekyb3d8bbwe
Папок «Microsoft.NET.Native.Runtime» может быть несколько, копируйте последние версии. Определяется версия по первым двум цифрам. На примере выше это версия 1.7.
- Вставьте скопированные папки в это же место, но уже на вашем компьютере с отсутствующим «Магазином». Если Проводник попросит заменить некоторые файлы — соглашайтесь.
- Откройте PowerShell и впишите команду:
ForEach ($folder in get-childitem) {Add-AppxPackage -DisableDevelopmentMode -Register "C:Program FilesWindowsApps$folderAppxManifest.xml"}

Проверьте, получилось ли восстановить работоспособность приложения, отыскав его в «Пуск» по примерам Способа 1.
Способ 4: Обновление Windows
Относительно радикальным, но действенным способом может оказаться обновление Windows. Для этого вам потребуется образ системы вашей разрядности, редакции и версии не ниже текущей.
- Чтобы узнать все параметры текущей сборки, откройте «Пуск» > «Параметры».
- Следом перейдите в раздел «Система».
- Из списка выберите «О системе».
- В правой части найдите строки «Тип системы» (разрядность), «Выпуск» (Home, Pro, Enterprise) и «Версия».
На нашем примере понадобится скачать образ с Windows 10 Pro, x64, 1803 или выше.
- Распакуйте ISO-образ архиватором и запустите установщик «Setup.exe».
- Выполните установку обычным способом, на этапе «Выберите тип установки» указав «Обновление».

В этом случае ваши файлы и папки не будут удалены, а работа Microsoft Store восстановится.
Мы рассмотрели 4 способа установки Microsoft Store на ПК. Они должны помочь большинству пользователей, желающих установить «Магазин» с нуля, переустановить его и исправить ошибки.
Еще статьи по данной теме:
Помогла ли Вам статья?
Содержание
- Где находится папка microsoft store windows 10
- Как установить магазин приложений в windows 10 (microsoft store)
- Установка «Магазина» для Windows 10
- Первый вариант восстановления
- Второй вариант восстановления
- Переустановка «Магазина»
- Процесс установки
- Способ №1
- Способ №2
- Что вам понадобитсяPrerequisites
- ОбязательноRequired
- НеобязательноOptional
- Восстановление удаленного Windows Store (магазин приложений)
- Вариант 1 (через консоль)
- Если появилась ошибка доступа (недостаточно прав и т.д.).
- Вариант 2 (через обновление ОС)
- Причины самостоятельной установки
- При помощи второго компьютера или виртуальной машины
- Управление параметрами и содержимым Microsoft Store для бизнесаManage Microsoft Store for Business settings and content
Где находится папка microsoft store windows 10
Вообще папки с данными приложения находятся в общей папке WindowsApps.
Чтобы найти её переходим по пути Локальный диск С:/ProgramFiles/.
В общем списке вы эту папку, скорее всего не увидите, т.к. она является скрытой. Для этого, в верхней части экрана кликаем по вкладке Вид, и устанавливаем галочку напротив пункта Скрытые элементы. После этого папка у вас должна отобразиться.
Помимо всего, в большинстве случаев зайти в папку сразу не удаётся из-за настроек безопасности. Поэтому, необходимо их немного подредактировать.
Для этого, при появлении окна У вас нет разрешений на доступ к этой папке кликаем по кнопке Продолжить, а при появлении окна Вам отказано в доступе к этой папке, кликаем по ссылке вкладку «Безопасность».

В открывшемся окне выбираем вкладку Безопасность и кликаем по кнопке Дополнительно.
Теперь в открывшемся окне Дополнительные параметры безопасности для WindowsApps кликаем по кнопке Продолжить.
Далее в окне вам нужно сменить владельца. Для этого, в пункте Владелец кликаем по ссылке Изменить.
В появившемся окне в поле Введите имена выбираемых объектов вам нужно ввести имя учётной записи, которой нужно предоставить доступ, т.е. той в которой вы сейчас находитесь, чаще всего это имя владельца компьютера, «Администраторы», «Admin», или марка и модель компьютера и нажимаем на кнопку Проверить имена. В этом случае, если имя найдено, то оно отобразится у вас в подчёркнутом виде и останется только нажать на кнопку ОК. Если имя было введено неверно, то у вас выскочит ошибка, что имя не найдено и операция не пройдёт.
Если всё в порядке, в окне Дополнительные параметры безопасности WindowsApps также нажимаем ОК, а также ОК нажимаем в окне Свойства. После этого снова заходим в свойства данной папки, во вкладке Безопасность, снова нажимаем Дополнительно. В разделе Элементы разрешений кликаем два раза по имени вашей учётной записи.
Теперь, в открывшемся окне, устанавливаем галочку напротив пункта Полный доступ и Применять эти разрешения к объектам и контейнерам только внутри этого контейнера и нажимаем ОК.
В окне Дополнительные параметры безопасности WindowsApps, а затем и в окне Свойства WindowsApps также нажимаем ОК.
Теперь можете снова попытаться открыть данную папку. В некоторых случаях у вас может снова появиться окно У вас нет разрешения на доступ к этой папке, тогда просто кликаем по кнопке Продолжить, вторая ошибка на этот раз появляться не должна.
Теперь вы увидите список папок, в которые и установлены стандартные приложения Windows 10.
Замечание! Если вы решили удалить какую либо из папок, может потребоваться проделать с этой папкой все действия описанные выше.
Как установить магазин приложений в windows 10 (microsoft store)
Установка «Магазина» для Windows 10
Существует несколько способов вернуть удалённый «Магазин». Если вы стирали его, не избавляясь от папки WindowsApps, то сможете, скорее всего, его восстановить. Но если папка была удалена или восстановление не сработает, то вам подойдёт установка «Магазина» с нуля. Перед тем как приступать к его возвращению, выдайте разрешения для вашей учётной записи.
Находясь на основном разделе жёсткого диска, перейдите к папке Program Files, отыщите подпапку WindowsApps и откройте её свойства.
Возможно, эта папка будет скрыта, поэтому заранее активируйте показ скрытых папок в проводнике: перейдите во вкладку «Вид» и поставьте галочку напротив функции «Показывать скрытые элементы».
В открывшихся свойствах перейдите ко вкладке «Безопасность».
Перейдите к дополнительным настройкам безопасности.
Находясь во вкладке «Разрешения», кликните по кнопке «Продолжить».
В строке «Владелец» используйте кнопку «Изменить», чтобы переназначить владельца.
В открывшемся окошке впишите имя своей учётной записи, чтобы выдать самому себе доступ к папке.
Сохраните изменения и приступайте к восстановлению или переустановке магазина.
Первый вариант восстановления
Используя поисковую строку Windows, найдите командную строку PowerShell и выполните её запуск, прибегнув к правам администратора.
Через поисковую строку проверьте, появился ли «Магазин» – для этого начните вводить слово store в строку поиска.
Второй вариант восстановления
Находясь в командной строке PowerShell, запущенной от имени администратора, выполните команду Get-AppxPackage -AllUsers | Select Name, PackageFullName.
Благодаря введённой команде вы получите список приложений из магазина, отыщите в нём строчку WindowsStore и скопируйте её значение.
Скопируйте и вставьте в командную строку следующую команду: Add-AppxPackage -DisableDevelopmentMode -Register «C:Program FilesWindowsAPPSXAppxManifest.xml», затем нажмите Enter.
После выполнения команды начнётся процесс восстановления «Магазина». Дождитесь его окончания и проверьте, появился ли магазин, используя системную поисковую строку — наберите в поиске слово store.
Переустановка «Магазина»
- Если восстановление в вашем случае не помогло вернуть «Магазин», то вам понадобится другой компьютер, где «Магазин» не был удалён, чтобы скопировать с него следующие папки из каталога WindowsApps:
- Microsoft.WindowsStore29.13.0_x64_8wekyb3d8bbwe;
- WindowsStore_2016.29.13.0_neutral_8wekyb3d8bbwe;
- NET.Native.Runtime.1.1_1.1.23406.0_x64_8wekyb3d8bbwe;
- NET.Native.Runtime.1.1_11.23406.0_x86_8wekyb3d8bbwe;
- VCLibs.140.00_14.0.23816.0_x64_8wekyb3d8bbwe;
- VCLibs.140.00_14.0.23816.0_x86_8wekyb3d8bbwe.
- Названия папок могут отличаться во второй части имени из-за разных версий «Магазина». Скопированные папки перенесите при помощи флешки на свой компьютер и вставьте в папку WindowsApps. Если вам предложат заменить папки с одинаковым именем, согласитесь.
После того как вы удачно перенесёте папки, запустите командную строку PowerShell от имени администратора и выполните в ней команду ForEach ($folder in get-childitem) .
Процесс установки
Установка может стать небольшим испытанием для неподготовленных пользователей, но все не так сложно, если придерживаться пошаговой инструкции. Будет рассмотрено несколько способов как установить магазин в операционной системе Windows 10.
Способ №1
Необходимо открыть командную строку системы. Для этого нужно нажать правой кнопкой мыши по иконке меню «Пуск» и из всплывающего меню выбрать пункт «PowerShell (администратор)». Необходимо подтвердить запуск приложения от имени администратора, нажимаем «Да» в всплывающем окне.
Откроется командная консоль, в ней необходимо ввести системную команду проведенную далее
Get-AppxPackage *windowsstore* -AllUsers | Foreach
Чтобы не вводить весь текст вручную достаточно выделить его и скопировать с помощью комбинации Ctrl+C, а затем вставить в командную строку с помощью комбинации Ctrl+V. После успешного ввода, кликаем по клавише Enter на клавиатуре.
Если команда прошла успешно, необходимо зайти в меню «Пуск» и ввести название магазина в строке поиска. Достаточно написать «Store» и сервис сразу же появится первым запросом в строке поиска. В случае, если магазин не появился, необходимо перейти к второму способу установки.
Способ №2
Далее рассмотрим чуть более длинный способ как установить Windows Store в системе Windows 10. В некоторых случаях пакет с магазином не загружается с официальных серверов компании, в основном такая проблема встречается в любительских сборках, так как подключение к лицензированным серверам в них ограничено. Необходимо снова зайти в «PowerShell (администратор)» с помощью меню «Пуск».
В открывшемся окне нужно необходимо ввести комбинацию Get-AppxPackage -AllUsers | Select Name, PackageFullName» без кавычек. Отобразятся системные названия всех компонентов, установленных с помощью Windows Store, а также программы, установленные на компьютере, использующее для запуска или установки фирменный магазин. В списке нужно найти строку с подписью «Microsoft.WindowsStore»
Чтобы загрузить сервис необходимо ввести командной строке команду
Add-AppxPackage -DisableDevelopmentMode -Register «C:Program FilesWindowsAPPSполное_имяAppxManifest.xml»
Где вместо фразы «полное_имя» будет присутствовать вторая часть строки с названием установочного пакета. Пример приведен на скриншоте ниже.
После подтверждения команды. Магазин снова можно будет найти с помощью поиска в меню «Пуск».
Что вам понадобитсяPrerequisites
Ниже указано программное обеспечение, необходимое для работы с Microsoft Store для бизнеса и образования.You’ll need this software to work with Store for Business and Education.
ОбязательноRequired
- Администраторам, работающим с Microsoft Store для бизнеса и образования, потребуется браузер, совместимый с выполняемой на ПК или мобильном устройстве версией Microsoft Store.Admins working with Store for Business and Education need a browser compatible with Microsoft Store running on a PC or mobile device. Поддерживаемые веб-браузеры: Internet Explorer 10 и более поздние версии, Microsoft Edge, последняя версия Chrome или Firefox.Supported browsers include: Internet Explorer 10 or later, or current versions of Microsoft Edge, Chrome or Firefox. Необходимо, чтобы JavaScript поддерживался и был включен.JavaScript must be supported and enabled.
- На компьютере или мобильном устройстве сотрудника, работающего с приложениями из Microsoft Store для бизнеса и образования, должна быть установлена ОС Windows 10 версии не ниже 1511.Employees using apps from Store for Business and Education need at least Windows 10, version 1511 running on a PC or mobile device.
Учетные записи Microsoft Azure Active Directory (AD) для сотрудников:Microsoft Azure Active Directory (AD) accounts for your employees:
- Администраторам потребуются учетные записи Azure AD для регистрации в Microsoft Store для бизнеса, последующего входа в систему, получения и распространения приложений и управления лицензиями на приложения.Admins need Azure AD accounts to sign up for Store for Business and Education, and then to sign in, get apps, distribute apps, and manage app licenses. Вы можете создавать учетные записи Azure AD в рамках процесса регистрации в Microsoft Store для бизнеса и образования.You can sign up for Azure AD accounts as part of signing up for Store for Business and Education.
- Сотрудникам потребуется учетная запись Azure AD при осуществлении доступа к содержимому Microsoft Store для бизнеса с устройств с Windows.Employees need Azure AD account when they access Store for Business content from Windows devices.
- Если для распространения приложений с интернет-лицензиями и управления ими используется какое-либо средство управления, всем сотрудникам потребуется учетная запись Azure AD.If you use a management tool to distribute and manage online-licensed apps, all employees will need an Azure AD account
- Если сотрудники работают с приложениями с автономными лицензиями, учетные записи Azure AD не требуются.For offline-licensed apps, Azure AD accounts are not required for employees.
- Администраторы могут добавлять и удалять учетные записи пользователей в центре администрирования Microsoft 365, даже если у вас нет подписки на Office 365.Admins can add or remove user accounts in the Microsoft 365 admin center, even if you don’t have an Office 365 subscription. Вы можете получить доступ к порталу администрирования Office 365 непосредственно в Microsoft Store для бизнеса и образования.You can access the Office 365 admin portal directly from the Store for Business and Education.
Дополнительные сведения об Azure AD см. в статьях Об Office 365 и Azure Active Directory и Введение в Azure: идентификация и доступ.For more information on Azure AD, see About Office 365 and Azure Active Directory, and Intro to Azure: identity and access.
НеобязательноOptional
Несмотря на то что компонент не является обязательным, средство управления можно использовать для распространения приложений и управления ими.While not required, you can use a management tool to distribute and manage apps. Использование средства управления позволяет распространять содержимое, регулировать доступность приложений и контролировать время установки обновлений приложений.Using a management tool allows you to distribute content, scope app availability, and control when app updates are installed. Использование этого компонента имеет смысл для более крупных организаций, в которых уже используется средство управления.This might make sense for larger organizations that already use a management tool
При использовании средств управления имеет смысл обратить внимание на следующее:A couple of things to note about management tools:
- Необходимость интеграции с платформой управления Windows 10 и Azure AD.Need to integrate with Windows 10 management framework and Azure AD.
- Необходимость синхронизации с ассортиментом Microsoft Store для бизнеса для распространения приложений.Need to sync with the Store for Business inventory to distribute apps.
Восстановление удаленного Windows Store (магазин приложений)
Вариант 1 (через консоль)
1) И так, сначала необходимо запустить «Диспетчер задач» — для этого зажмите клавиши Ctrl+Shift+Esc (или Ctrl+Alt+Del).
Далее нажмите по меню «Файл/новая задача» и:
- введите в строку «Открыть» команду PowerShell;
- поставьте галочку «Создать задачу с правами администратора»;
- нажмите OK. Пример на скриншоте ниже.
Файл — запустить новую задачу — PowerShell
2) Должна открыться оболочка PowerShell. Скопируйте нижеприведенную команду в окно PowerShell (Ctrl+C / Ctrl+V) и нажмите Enter.
3) После этого у вас появится и промелькнет множество новых строк. Чтобы найти нужную нам — нажмите правой кнопкой мышки по верхней строке окна и откройте окно поиска.
4) Искать нужно строку «windowsstore» (разумеется, без кавычек — см. скрин ниже).
5) Теперь нужно напротив параметра «PackageFamilyName» (см. пример ниже) скопировать строку (в моем случае это: Microsoft.WindowsStore_8wekyb3d8bbwe).
6) Ну и последнее, вам нужно нижеприведенную строку откорректировать под-себя (удобно ее скопировать в блокнот и поменять): обратите внимание на коричневую часть строки — ее нужно заменить на свою строку, которую мы скопировали в предыдущем шаге
После, итоговый вариант нужно добавить в PowerShell и нажать Enter. Как правило, через несколько секунд магазин будет переустановлен.
Если появилась ошибка доступа (недостаточно прав и т.д.).
1) Перейдите в каталог «C:Program Files» и откройте свойства папки WindowsApps.
После во вкладке «Безопасность» нажмите по кнопке «Дополнительно». См. скриншот ниже.
2) Во вкладке «Разрешения» нажмите на продолжить (если требуются администраторские права).
3) После нажмите по кнопке изменения владельца папки (см. образец ниже).
4) Затем откройте вкладку «Дополнительно».
5) Теперь нажмите на кнопку «Поиск», в результатах поиска выберите свою учетную запись и нажмите OK.
6) После вы заметите, что владелец папки был изменен — просто подтвердите это, нажав OK.
7) Разумеется, в консоли PowerShell (после изменения прав) нужно будет повторить…
Вариант 2 (через обновление ОС)
Если вышеприведенный способ не помог — то весьма действенным решением может стать обновление Windows. Причем, лучше всего это делать с помощью (ссылка на загрузку) от самой Microsoft.
После запуска этого средства вы можете выбрать, что хотите обновить этот компьютер сейчас. Далее эта утилита загрузит все необходимые файлы и обновит Windows с сохранением ваших документов, картинок и т.д.*
Обновить этот компьютер сейчас
RSS
(как читать Rss)
Причины самостоятельной установки
Как говорилось выше, магазин является одним из заранее заложенных компонентов, но в некоторых случаях в следствии некорректной или прерванной установки Виндовс, он может быть не загружен на компьютер. Ещё одной причиной могут стать популярные в интернете любительские сборки. Ещё на своем запуске Windows 10 приобрела репутацию программы с большим количеством следящих и бесполезных модулей, которые в последствии энтузиасты начали вырезать. Одним из таких модулей стал фирменный магазин компании, которые удаляли из-за малой популярности и сбора информации об используемых пользователем программах.
С другой стороны, активные пользователи знают, что в магазине продаются и распространяются приложения которые могут работать только с помощью этого сервиса. Новые игры, разработанные компанией, также распространяются только через фирменный магазин. Он понадобится, даже если игра была взломана и скачана её пиратская версия.
При помощи второго компьютера или виртуальной машины
Есть еще один способ, который может помочь восстановить Windows Store. Работает он следующим образом:
- Сначала нам нужно найти второй компьютер с установленной Windows Также сойдет и виртуальная машина. Когда доступ к ним будет получен, необходимо настроить полномочия для просмотра системного каталога с файлами магазина. Для этого переходим по пути, указанному ниже, и в маленьком окошке с предупреждением жмем «Продолжить».
- В появившемся маленьком окошке жмем ссылку, обозначенную красной рамкой.
- Затем кликаем по кнопке «Дополнительно».
- Тут выбираем пункт «Продолжить».
- Прописываем имя пользователя и жмем кнопку «ОК».
- Проверяем установился ли наш аккаунт в качестве владельца и подтверждаем внесенные изменения.
- Закрываем это окно. Оно нам больше не нужно.
- То же самое делаем и тут.
Готово. Если вы все сделали правильно, откроется каталог с файлами Windows Store. Теперь их нужно скопировать на компьютер, на котором не работает магазин.
Для того чтобы узнать имя пользователя вашего компьютера, переходим по указанному ниже пути.
Когда файлы будут помещены на машину с ошибкой, можно перезагружать компьютер и проверять работу магазина Windows.
Управление параметрами и содержимым Microsoft Store для бизнесаManage Microsoft Store for Business settings and content
После регистрации в Microsoft Store для бизнеса и приобретения приложений администраторы могут управлять параметрами и ассортиментом Microsoft Store для бизнеса.Once you are signed up with the Business store and have purchased apps, Admins can manage Store for Business settings and inventory.
Управление параметрами Microsoft Store для бизнесаManage Microsoft Store for Business settings
- Назначение и изменение ролей для сотрудников или групп.Assign and change roles for employees or groups
- Подпись Device GuardDevice Guard signing
- Регистрация сервера управления для развертывания и установки содержимого.Register a management server to deploy and install content
- Управление взаимоотношениями с издателями бизнес-приложений.Manage relationships with LOB publishers
- Управление автономными лицензиями.Manage offline licenses
- Изменение названия вашего частного магазина.Update the name of your private store
Управление ассортиментомManage inventory
- Назначение лицензий на приложения сотрудникам.Assign app licenses to employees
- Использование освобожденных и переназначение лицензий на приложения.Reclaim and reassign app licenses
- Управление обновлениями для всех приложений или настройка схемы обновления для каждого приложения.Manage app updates for all apps, or customize updates for each app. Интернет-приложения автоматически обновляются из Store.Online apps will automatically update from the Store. Автономные приложения можно обновлять с помощью сервера управления.Offline apps can be updated using a management server.
- Скачивание приложений для автономной установки.Download apps for offline installs
Дополнительные сведения доступны в статьях Управление параметрами в Store для бизнеса и Управление приложениями.For more information, see Manage settings in the Store for Business and Manage apps.
В Windows 10 основательно закрепился собственный магазин приложений Microsoft Store. Благодаря ему можно загрузить или купить официальные версии многих программ и игр. Скачанные файлы по умолчанию хранятся на системном диске, при этом их можно просмотреть и удалить.
Куда загружаются приложения из Store
На диске C (или другом разделе, отданном под систему) имеется папка ProgaramFiles, а в ней подпапка магазина WindowsApps. Именно здесь создаются подкаталоги под каждое загруженное приложение. Возможно, вы не сможете сразу увидеть её и получить к ней доступ, поэтому используйте нижеописанную инструкцию «Как открыть папку».
При этом помните, когда вы захотите удалить какое-нибудь приложение, помните, что нельзя вручную перемещать его файлы в корзину, так как в этом случае от него останутся битые файлы, разбросанные по многим разделам. Существует специальные нижеописанные методы, позволяющие удалить приложение из магазина без негативных последствий.
Как открыть папку
Подпапка магазина WindowsApps открывается следующим образом:
- По умолчанию в проводнике не отображаются скрытые папки, а WindowsApps является скрытым разделом. Чтобы это исправить, перейдите к блоку «Вид» и снимите галочку со строки «Скрывать элементы». После отключения данной функции папка магазина должна появиться в списке программных файлов.
Отключаем функцию «Скрывать элементы» - Когда вы попытаетесь её открыть, появится уведомление с сообщением о том, что у вас нет подходящих прав. Попробуйте нажать кнопку «Продолжить», возможно, после этого доступ будет получен. Если же система отвечает вам повторным отказом, выполните следующие шаги.
Нажимаем кнопку «Продолжить» - Перейдите к свойствам папки. Разверните вкладку «Безопасность» и зайдите в дополнительные параметры.
Нажимаем кнопку «Дополнительно» - Находясь в блоке «Разрешения», используйте кнопку «Продолжить».
Кликаем по кнопке «Продолжить» - Вы увидите названия учётной записи, которой принадлежит эта папка. Вам придётся изменить владельца.
Нажимаем на кнопку «Изменить» - В открывшемся окошке укажите название аккаунта, через который вы сейчас зашли в систему. Если имя будет прописано правильно, то есть система найдёт такую учётную запись, то строчка подчеркнётся. Введя имя неправильно, вы получите ошибку.
Прописываем имя учетной записи - После успешного введения имени закройте все окна, нажимая кнопку «ОК». Вернитесь к свойствам папки и дойдите до дополнительных параметров безопасности снова. Дважды кликните левой клавишей мыши по названию своего аккаунта.
Дважды кликаем по аккаунту - Установите полный доступ и сохраните внесённые изменения.
Устанавливаем полный доступ
Готово, доступ к папке выдан. Уведомление о его отсутствие может появиться снова, но после нажатия кнопки «Продолжить» вы окажетесь внутри папки и сможете работать с её содержимым.
Удаление приложений
Удалять приложения, установленные из Windows Store и из других источников вручную, нельзя. Вместо этого стоит воспользоваться параметрами компьютера, командной строкой, PowerShell или другими средствами системы.
Через меню «Пуск»
В меню «Пуск» находится полный список программ, установленных на компьютере. Найдите в нём приложение, которое хотите стереть, кликните по нему правой клавишей мыши и укажите, что хотите удалить его. Подтвердите действие, чтобы запустить процедуру очистки.
Через параметры
Удаление можно произвести и через параметры компьютера:
- Перейдите к параметрам компьютера.
Открываем параметры компьютера - Зайдите в блок «Приложения».
Открываем раздел «Приложения» - В списке программ отыщите то, которое хотите стереть, нажмите на него и кликните по появившейся кнопке «Удалить».
Выбираем программу и жмем «Удалить»
Через PowerShell
Также удаление осуществляется через специальную прогрумму PowerShell:
- Разверните окно PowerShell, найти его можно через системную поисковую строку.
Открываем программу PoweShell - Выполните запрос Get-AppxPackage, чтобы получить список всех программ. Он понадобится, чтобы узнать название пакета нужного приложения.
Выполняем команду Get-AppxPackage - Задайте команду Remove-AppxPackage X –Confirm, где X — название пакета, полученное на предыдущем шаге. Дополнительный параметр Confirm нужен для получения уведомления об удаление. Если его убрать, то система сразу выполнит очистку, не дожидаясь вашего подтверждения.
Выполняем команду Remove-AppxPackage X –Confirm
Через командную строку
Ещё один способ удаления — чрез командную строку:
- Разверните командную строку от имени администратора.
Открываем командную строку - Выполните запрос wmic product get name, чтобы увидеть список корректных имён всех приложений. С помощью него найдите название программы, подлежащей удалению.
Выполняем команду wmic product get name - Выполните команду product where name=»X» call uninstall, где X — название приложения, полученное на предыдущем шаге.
Выполняем команду product where name=»X» call uninstal
Видео: удаление приложений в Windows 10
Приложения из магазина устанавливаются в папку WindowsApps. Чтобы получить к ней доступ, придётся изменить её свойства безопасности. Удалить приложения, загруженные из Microsoft Store, можно при помощи параметров системы, меню «Пуск», командной строки и утилиты PowerShell.
- Распечатать
Оцените статью:
- 5
- 4
- 3
- 2
- 1
(13 голосов, среднее: 4.4 из 5)
Поделитесь с друзьями!
В Windows 10 приложения, загруженные из Магазина Windows, устанавливаются в скрытую папку в корне вашего системного диска. По умолчанию доступ к этой папке запрещен, но вы можете просмотреть содержимое папки приложения, просто изменив настройки.
Программы и приложения, загруженные из Microsoft Store, по умолчанию устанавливаются по следующему пути: C: / Program Files / WindowsApps (Скрытые элементы). Чтобы проверить скрытые элементы, откройте «Этот компьютер», нажмите «Просмотр» и выберите «Скрытые элементы».
Где находится приложение Microsoft Store?
Папка установки — приложения устанавливаются в папку WindowsApps. Вы можете найти его здесь — C: Program Files. Папка с временными данными (изолированное хранилище) — современные приложения сохраняют свои данные в следующем месте — C: Пользователи AppDataLocalPackages.
Почему я не могу открыть папку приложений Windows?
Щелкните папку правой кнопкой мыши и выберите «Свойства». Выберите вкладку «Безопасность» и нажмите кнопку «Дополнительно». … Теперь в окне будут показаны все разрешения папки WindowsApps. Как видите, эта папка принадлежит системе, поэтому вы не можете получить к ней доступ.
Как решить эту проблему? У вас нет разрешения на доступ к этой папке?
Выполните следующие действия, чтобы предоставить доступ к диску.
- а) Щелкните правой кнопкой мыши папку, к которой у вас нет доступа, и выберите «Свойства».
- б) Перейдите на вкладку «Безопасность» и в разделе «Группы или пользователи» нажмите «Изменить».
- c) Нажмите «Добавить» и введите «все».
- г) Щелкните «Проверить имена», а затем «ОК».
8 ян. 2013 г.
Можете ли вы изменить место загрузки Microsoft?
В Windows 10 теперь у вас есть возможность изменить место загрузки Магазина Windows для приложений и игр. Для этого перейдите в «Настройки»> «Система»> «Хранилище». Под заголовком «Сохранять местоположения» есть опция «Новые приложения будут сохраняться в:». Вы можете установить это на любой диск на вашей машине.
Где игры скачиваются из магазина Microsoft?
По умолчанию игры из Microsoft Store загружаются в папку C:> Program Files> WindowsApps. Если вы изменили место загрузки приложений по умолчанию, вы можете перейти в «Параметры Windows»> «Система»> «Хранилище»> «Изменить место сохранения нового содержимого», чтобы проверить текущее место хранения приложений на вашем компьютере.
Как изменить место установки магазина Microsoft?
Перейдите в приложение «Настройки» и выберите «Система»> «Хранилище». Под заголовком «Дополнительные параметры хранения» щелкните ссылку «Изменить место сохранения нового содержимого». Щелкните раскрывающееся меню в разделе Новые приложения будут сохранены и выберите диск, на который вы хотите установить новые приложения из Microsoft Store.
Безопасно ли удалять папку приложений Windows?
Папка WindowsApps — это защищенная папка в системе. Мы не рекомендуем удалять его, так как это повлияет на приложения, установленные на вашем компьютере. Если вы хотите освободить место, перейдите по этой ссылке для получения дополнительных инструкций. Вы также можете выполнить очистку диска, чтобы удалить ненужные файлы на вашем компьютере.
Как управлять папкой в Windows 10?
Вот как стать владельцем и получить полный доступ к файлам и папкам в Windows 10.
- БОЛЬШЕ: Как использовать Windows 10.
- Щелкните правой кнопкой мыши файл или папку.
- Выберите пункт Свойства.
- Перейдите на вкладку «Безопасность».
- Нажмите Дополнительно.
- Нажмите «Изменить» рядом с именем владельца.
- Нажмите Дополнительно.
- Нажмите Найти сейчас.
Как мне найти свое имя администратора в Windows 10?
Щелкните правой кнопкой мыши имя (или значок, в зависимости от версии Windows 10) текущей учетной записи, расположенное в верхней левой части меню «Пуск», затем нажмите «Изменить параметры учетной записи». Появится окно настроек. Если под именем учетной записи вы увидите слово «Администратор», то это учетная запись администратора.
Как мне получить разрешение на доступ к сетевому компьютеру?
Установка разрешений
- Откройте диалоговое окно «Свойства».
- Выберите вкладку Безопасность. …
- Нажмите «Изменить».
- В разделе «Группа или имя пользователя» выберите пользователей, для которых вы хотите установить разрешения.
- В разделе «Разрешения» используйте флажки, чтобы выбрать соответствующий уровень разрешений.
- Нажмите «Применить».
- Щелкните ОК.
1 мар. 2021 г.
Почему у вас нет разрешения на доступ к этому серверу?
У вас нет разрешения на доступ к этому сообщению об ошибке сервера из-за IP-адреса, назначенного вашим интернет-провайдером. Попробуйте переключиться на другой браузер, если вы получаете сообщение об ошибке «Доступ запрещен на этом сервере». … Отказ в доступе в Chrome можно решить, проверив расширения браузера.
Как исправить, если у вас нет разрешения на просмотр этого файла?
Нажмите клавишу Windows + I на клавиатуре, чтобы открыть настройки Windows. Затем выберите «Приложения» и нажмите «Приложения и функции» на левой панели. Выберите приложение для фотографий из списка и нажмите «Дополнительные параметры». На открывшейся странице с информацией о приложении выберите Сброс.
Раньше люди загружали приложения и игры с помощью установщиков и мастеров. Но теперь каждый пользователь хочет, чтобы этот процесс завершался всего несколькими щелчками мыши. Таким образом, многие используют основное приложение, такое как Steam или Microsoft Store, которое позволяет загрузить желаемую игру в течение минуты. Потому что решение в одно касание/щелчок всегда лучше, не так ли? Итак, если вы используете Microsoft Store, но не можете понять, куда Microsoft Store устанавливает игры, или, если на вашем компьютере имеется большое количество файлов и папок, и вы не знаете, где находится загруженный файл, эта статья вам поможет. Сегодня мы поможем вам понять, где установлена игра из Microsoft Store.
Содержание
- Куда Microsoft Store устанавливает игры в Windows 10?
- Что это за папка WindowsApps?
- Как получить доступ к папке приложений Windows в Windows 10?
- Как перенести/переместить файлы из папки WindowsApps
- Как изменить место загрузки/установки игр из Microsoft Store
Куда Microsoft Store устанавливает игры в Windows 10?
Геймеры всех возрастов и роста, а именно дети, подростки и взрослые, очень довольны магазином Microsoft, поскольку он отвечает требованиям современной культуры. Тем не менее, многие не знают, где установлена игра из магазина Microsoft, и это не их вина. Однако наиболее очевидное местоположение довольно просто: C:Program FilesWindowsApps.
Что это за папка WindowsApps?
Это папка в Program Files на диске C. Доступ к ней ограничен, поскольку политики администрирования и безопасности Windows защищают эту папку от любых вредоносных угроз. Следовательно, даже если вы хотите переместить установленные игры в другое легкодоступное место, вам придется обойти это препятствие.
Когда вы введете это местоположение в проводнике, вы получите следующий ответ: В настоящее время у вас нет разрешения на доступ к этой папке.
Если вы нажмете Продолжить, вы все равно не сможете получить доступ к папке, так как появится следующее предупреждение: Вам отказано в доступе к этой папке.
Как получить доступ к папке приложений Windows в Windows 10?
Чтобы получить доступ к папке WindowsApp, вам потребуются некоторые дополнительные привилегии. Следуйте приведенным ниже инструкциям, чтобы получить доступ к этой папке:
1. Нажмите одновременно клавиши Windows + E, чтобы открыть проводник.
2. Перейдите в папку C:Program Files.
3. Щелкните вкладку Вид и установите флажок Скрытые элементы.
4. Прокрутите вниз до WindowsApps и щелкните ее правой кнопкой мыши.
5. Теперь выберите опцию Свойства.
6. Теперь переключитесь на вкладку Безопасность и нажмите Дополнительно.
7. Нажмите Изменить в разделе Владелец.
8. Введите имя пользователя администратора и нажмите ОК.
Примечание. Если вы не уверены в имени, введите в поле Администратор и нажмите кнопку Проверить имена.
9. Установите флажок Заменить владельца подконтейнеров и объектов. Нажмите Применить, затем ОК, чтобы сохранить эти изменения.
10. Windows начнет изменять права доступа к файлам и папкам, после чего вы увидите следующее всплывающее окно:
Наконец, вы стали владельцем папки WindowsApps и теперь имеете к ней полный доступ.
Как перенести/переместить файлы из папки WindowsApps
Теперь, когда вы знаете, куда Microsoft Store устанавливает игры, позвольте нам рассказать, как перенести ваши файлы из папки WindowsApps. Всякий раз, когда вы хотите переместить какой-либо файл из одной папки в другую, вы вырезаете указанную папку из одного каталога и вставляете ее в целевой каталог. Но, к сожалению, поскольку файлы в папке WindowsApps зашифрованы, их нельзя легко переместить. Если вы попытаетесь это сделать, после процесса останутся только поврежденные файлы. Microsoft предлагает простой способ сделать это.
1. Нажмите одновременно клавиши Windows + I, чтобы открыть Параметры.
2. Теперь нажмите Приложения.
3. Введите название и найдите свою игру и нажмите Переместить. Параметр Переместить будет выделен серым цветом, если приложение невозможно переместить.
4. Наконец, выберите целевой каталог и нажмите Переместить, чтобы перенести файлы в указанное место.
Место установки игры из Microsoft Store можно изменить, выполнив следующие действия:
1. Запустите Параметры, одновременно нажав клавиши Windows + I.
2. Теперь нажмите Система.
3. Здесь щелкните вкладку Память на левой панели и нажмите Изменить место сохранения нового содержимого.
4. Перейдите в раздел Новые приложения будут сохраняться здесь, и выберите диск, на который необходимо установить игры и приложения из Microsoft Store.
Мы надеемся, что это руководство было полезным, и вы узнали, куда Microsoft Store устанавливает игры и как получить доступ к папке Windows Apps.
- 29.08.2020
Если у Вас по каким-либо причинам отсутствует магазин приложений Windows — Microsoft Store, к примеру если у Вас установлена Windows 10 Корпоративная, т.к в корпоративных версиях Windows — Microsoft Store вырезан производителем. Так же, инструкция подойдет, если у Вас данное приложение отсутствует по любой другой причине.
— Для установки приложения Microsoft Store необходимо открыть PowerShell с правами администратора. Найти его Вы можете через меню «Поиск» на панели задач => Правой кнопкой мыши по результату поиска => Открыть от имени администратора.
— В окно PewerShall введите следующую команду и нажмите Enter: Get-AppxPackage *windowsstore* -AllUsers | Foreach {Add-AppxPackage -DisableDevelopmentMode -Register «$($_.InstallLocation)AppxManifest.xml»}
— После завершения процедуры загрузки приложения Вы можете найти Microsoft Store у Вас в меню «Пуск».
Так же Вы можете найти данное приложение через поиск в системе.
— Если же у Вас выходит ошибка при запуске Microsoft Store, либо при загрузке или установки магазина приложений произошла ошибка, возвращаемся обратно в PowerShell, открываем его от имени администратора и вводим следующую команду: Get-AppxPackage -AllUsers | Select Name, PackageFullName
— Далее в списке компонентов найдите компонент Microsoft.WindowsStore. Скопируйте текст из правого столбца и вставьте его следующим образом в поле ввода PowerShell: Add-AppxPackage -DisableDevelopmentMode -Register «C:Program FilesWindowsAPPSСКОПИРОВАННЫЙ_ТЕКСТAppxManifest.xml»
Вместо надписи «СКОПИРОВАННЫЙ_ТЕКСТ» соответственно вставляете то поле из правого столбца.
Помимо всего, мы рекомендуем использовать только оригинальные дистрибутивы Windows 10, скачать их можете в нашем каталоге. А так же, рекомендуем использовать лицензионные ключи активации для активации Windows 10. Приобрести их можете по самым низким ценам в нашем интернет-магазине на следующей странице. От 690₽, моментальная доставка в автоматическом режиме на Вашу электронную почту.

В современную Windows 10/11 встроено достаточно удобное средство для поиска, загрузки и обновления приложений — Microsoft Store. Вообще, по умолчанию, оно должно работать на большинстве версий ОС, однако, иногда, нужного значка на панели задач просто-напросто нет!.. 👀
Кстати, в ряде случаев его удаляют случайно, когда меняют (или избавляются 👌) от встроенных приложений. Также причиной может быть использование различных не официальных «сборок» Windows (и в этом случае вернуть его работоспособность не всегда удается без 👉 обновления ОС).
Как бы там ни было, в этой небольшой заметке предложу «парочку» способов, как можно своими силами восстановить магазин Microsoft Store.
📌 Примечание!
На некоторые версии ОС Windows «нельзя» норм. образом установить Windows Store (например, Enterprise LTSB предназначена для организаций и отличается своим минимализмом…). В этом случае вариантов (на мой взгляд) два:
- либо поменять версию ОС (например, на Windows 10/11 Pro);
- либо, на свой страх и риск, воспользоваться какими-то «не официальными» дополнениями (которые неизвестно как себя поведут…).
*
Содержание статьи
- 1 Восстановление удаленного Microsoft Store (магазин приложений)
- 1.1 Вариант 1
- 1.2 Вариант 2 (через консоль)
- 1.2.1 Если появилась ошибка доступа (недостаточно прав и т.д.).
- 1.3 Вариант 3 (через обновление ОС)
→ Задать вопрос | дополнить
Восстановление удаленного Microsoft Store (магазин приложений)
Итак…
Самое первое, что порекомендую — проверить меню ПУСК, букву «M». Часто бывает так, что Store есть, а значка на панели задач нет (просто скрыт). См. скрин ниже. 👇
Также стоит воспользоваться поиском (значок с лупой возле кнопки ПУСК) — набрав в строке «Store…» (вкладка «Приложения»).
Поиск Store в Windows 10
Если ничего похожего на Store не находится — переходим к варианту 1. 👇
*
Вариант 1
Для начала хочу рассмотреть самый «печальный» случай (когда Store просто-напросто в системе нет совсем // например, у вас стоит сборка от «умельцев»…).
Нам понадобятся файлы магазина. Их можно загрузить, например, с ресурса GitHUB (вот 👉 архив для версии LTSB (я использовал его в примере ниже), и есть архив для версии LTSC). В архивах всё есть для автоматической установки!
После загрузки архива, его нужно извлечь, и запустить файл «Add-store.cmd» от имени администратора (для этого достаточно нажать по файлу правой кнопкой мыши…). 👇
Запуск от имени админа
После дождаться завершения установки.
Примечание: даже, если будут появляться ошибки, не прерывайте процесс. Просто дождитесь, пока в меню ПУСК появится заветный ярлычок (обычно на это требуется 2-3 мин. времени).
Добавление магазина
В меню ПУСК появится ссылка на Microsoft Store. Задача решена?! 😉
Microsoft Store
*
Вариант 2 (через консоль)
1) Сначала необходимо запустить «Диспетчер задач» — для этого зажмите клавиши Ctrl+Shift+Esc (или Ctrl+Alt+Del).
Далее нажмите по меню «Файл/новая задача» и:
- введите в строку «Открыть» команду PowerShell;
- поставьте галочку «Создать задачу с правами администратора»;
- нажмите OK. Пример на скриншоте ниже.
Файл — запустить новую задачу — PowerShell
2) Должна открыться оболочка PowerShell. Скопируйте нижеприведенную команду в окно PowerShell (Ctrl+C / Ctrl+V) и нажмите Enter.
Get-Appxpackage -Allusers
PowerShell
3) После этого у вас появится и промелькнет множество новых строк. Чтобы найти нужную нам — нажмите правой кнопкой мышки по верхней строке окна и откройте окно поиска.
Найти
4) Искать нужно строку «windowsstore» (разумеется, без кавычек — см. скрин ниже).
windowsstore
5) Теперь нужно напротив параметра «PackageFamilyName» (см. пример ниже) скопировать строку (в моем случае это: Microsoft.WindowsStore_8wekyb3d8bbwe).
PackageFamilyName
6) Ну и последнее, вам нужно нижеприведенную строку откорректировать под-себя (удобно ее скопировать в блокнот и поменять): обратите внимание на коричневую часть строки — ее нужно заменить на свою строку, которую мы скопировали в предыдущем шаге.
Add-AppxPackage -register «C:Program FilesWindowsAppsMicrosoft.WindowsStore_8wekyb3d8bbweAppxManifest.xml» -DisableDevelopmentMode
Выполняем команду
После, итоговый вариант нужно добавить в PowerShell и нажать Enter. Как правило, через несколько секунд магазин будет переустановлен.
Если появилась ошибка доступа (недостаточно прав и т.д.).
1) Перейдите в каталог «C:Program Files» и откройте свойства папки WindowsApps.
После во вкладке «Безопасность» нажмите по кнопке «Дополнительно». См. скриншот ниже.
Безопасность — дополнительно
2) Во вкладке «Разрешения» нажмите на продолжить (если требуются администраторские права).
Разрешения
3) После нажмите по кнопке изменения владельца папки (см. образец ниже).
Изменить
4) Затем откройте вкладку «Дополнительно».
Дополнительно
5) Теперь нажмите на кнопку «Поиск», в результатах поиска выберите свою учетную запись и нажмите OK.
Поиск
6) После вы заметите, что владелец папки был изменен — просто подтвердите это, нажав OK.
OK
7) Разумеется, все операции в консоли PowerShell (после изменения прав) нужно будет повторить…
*
Вариант 3 (через обновление ОС)
Если вышеприведенный способ не помог — то весьма действенным решением может стать обновление Windows. Причем, лучше всего это делать с помощью специального средства (ссылка на загрузку) от самой Microsoft.
После запуска этого средства вы можете выбрать, что хотите обновить этот компьютер сейчас. Далее эта утилита загрузит все необходимые файлы и обновит Windows с сохранением ваших документов, картинок и т.д.*
* Примечание: несмотря на то, что этот способ обновления считается безопасным — я бы рекомендовал к нему относится как к переустановке ОС. То есть предварительно сделать резервную копию всех важных документов и файлов…
Обновить этот компьютер сейчас
*
Дополнения по тематике заметки приветствуются…
Удачной работы!
👌
Первая публикация: 16.08.2019
Корректировка: 21.03.2022


Полезный софт:
-
- Видео-Монтаж
Отличное ПО для создания своих первых видеороликов (все действия идут по шагам!).
Видео сделает даже новичок!
-
- Ускоритель компьютера
Программа для очистки Windows от «мусора» (удаляет временные файлы, ускоряет систему, оптимизирует реестр).
При переходе на Windows 10 мы знакомимся с новым сервисом Microsoft Store. Это встроенное приложение, которое обладает массой функций и возможностей. Но так случается, что после чистой установки пользователи не находят его или оно работает некорректно. Часто неопытные пользователи сами удаляют Магазин, а потом задаются вопросом, как его вернуть.
В этой статье мы рассмотрим неполадки, которые могут возникнуть вследствие отсутствия Microsoft Store. Или при его случайном удалении. А также подробно распишем способы решения проблем:
- как его установить;
- как восстановить после удаления;
- что делать если Microsoft Store самопроизвольно закрывается;
- как его отключить, если он съедает часть системных ресурсов.
Возможности Microsoft Store
Microsoft Store — это встроенный в операционную систему сервис-магазин от Майкрософт. Он позволяет загружать на ПК программы и приложения, скачивать темы оформления и игры. В магазине очень много контента, как платного, так и бесплатного. Он постоянно дорабатывается и улучшается, становится производительнее и полезнее для всех пользователей ОС Windows 10.
В скором времени он сможет полностью заменить большую часть стороннего софта, который в процессе работы скачивается и устанавливается на ПК с внешних источников. Скачивание приложений из магазина полностью безопасно. Каждое новое приложение или игра перед добавлением в Microsoft Store проверяется центром сертификации.
Не работает Microsoft Store: как исправить
При возникновении проблем с Microsoft Store и его некорректной работы можно попробовать исправить ситуацию штатными средствами.
Выход и последующий вход в учётную запись
- Запускаем приложение и выходим из своего аккаунта.
- Закрываем Microsoft Store.
- Снова запускаем его и выполняем вход.
- Проверяем, правильно ли работает приложение.
Сброс кэша Microsoft Store, если он закрывается при запуске
В процессе работы с Microsoft Store данные скапливаются в кэше. Кэш можно очистить, чтобы восстановить функционирование системы и работоспособность магазина. См. также: как очистить кэш на компьютере с Windows 10.
- Для этого закрываем Магазин, если он был запущен.
- Запускаем консоль командной строки с правами администратора. В поиске Windows пишем cmd и в результатах выдачи выбираем соответствующий пункт.
- Вводим в консоли команду WSReset и нажимаем клавишу Ввод.
- Ждем окончания процедуры. Microsoft Store должен автоматически запустится.
Восстановление системы
Если Microsoft Store ни с того ни с чего начал работать неадекватно, это может быть следствием работы вирусов. Встроенные средства Виндоус могут восстановить систему до того момента, когда Магазин работал нормально. Раздел восстановления находится в «Параметрах»/«Обновление и безопасность».
- Здесь выбираем «Начать» и следуем дальнейшей инструкции. Вариант восстановления с сохранением пользовательских файлов не затронет личные данные. Будет произведено удаление всех сторонних программ и приложений, которые были установлены за весь период работы.
Параметр «Удалить все» вернет Windows 10 к первоначальному состоянию. Он чем-то похож на полную переустановку системы. Только для этого не нужен загрузочный диск с образом Windows. Личные данные и программы будут удалены.
Установка магазина Windows Store
Как мы уже писали в начале статьи, устанавливать Microsoft Store отдельно не нужно. Он уже встроен в систему по умолчанию. Но если вам посчастливилось установить не совсем лицензионную сборку, в которой он был изъят или случайно удален, то здесь вы получите рекомендации по возвращению его назад.
Особые разрешения для WindowsApps
Для дальнейших действий нам нужны права владельца ПК, чтобы иметь возможность вносить изменения в каталог WindowsApps.
Примечание: этот способ сработает, если вы не удаляли каталог WindowsApps.
Теперь по порядку:
Способ 1: восстановление после удаления
Теперь можно приступать к восстановлению Microsoft Store. Делается это двумя способами. В обоих случаях мы будем работать с оболочкой Windows PowerShell, запущенной от имени администратора.
- В консоли пишем команду:
Get-AppxPackage *windowsstore* -AllUsers | Foreach {Add-AppxPackage -DisableDevelopmentMode -Register «$($_.InstallLocation)AppxManifest.xml»}
Не пугайтесь длинной команды. Просто копируем её через контекстное меню или с помощью комбинаций клавиш Ctrl+C. И вставляем в PowerShell с помощью Ctrl+V. Вставка команды из буфера обмена с помощью контекстного меню (копировать/вставить) здесь не работает.
- Дожидаемся завершения операции и пробуем найти Microsoft Store через поиск Windows.
Способ 2: восстановление после удаления
Если первый способ не сработал, то попробуем пойти другим путем. Для этого метода нам также понадобится консоль PowerShell. Не забываем, что работать в приложении нужно от имени администратора, иначе ничего не получится.
- Для этого метода нужно в консоль ввести команду:
Get-AppxPackage -AllUsers | Select Name, PackageFullName
- Откроется список приложений Windows. Находим здесь Microsoft.WindowsStore. Из правой колонки нам нужно скопировать значение. В моем случае команда ниже. У вас, в зависимости от версии Windows, цифры после названия могут отличаться.
Microsoft.WindowsStore_11904.1001.1.0_x64__8wekyb3d8bbwe
- В код вставляем значение со своего компьютера. (В коде ниже вставлено значение из моего).
Add-AppxPackage -DisableDevelopmentMode -Register «C:Program FilesWindowsAPPS Microsoft.WindowsStore_11904.1001.1.0_x64__8wekyb3d8bbweAppxManifest.xml»
Способ 3: копирование файлов с другого компьютера
Если вышеперечисленные способы не принесли успеха, можно скопировать файлы Microsoft Store с другого ПК, на котором установлена Windows 10 точно такой же редакции и разрядности. Также файлы можно взять и с виртуальной машины, установленной в среде VirtualBox. Информацию о том, как установить виртуальную машину и развернуть в ней Windows 10, можно на сайте разработчика виртуальной машины.
- Запускаем Windows 10, открываем видимость скрытых папок.
- Становимся владельцем, как описано выше в инструкции.
- Копируем файлы из папки WindowsApps на другом ПК и переносим их в нашу папку с помощью клавиш Ctrl+V.
Совет: лучше скопировать всю папку WindowsApps и вставить её в папку Program Files с замещением.
- Снова запускаем утилиту PowerShell и выполняем команду:
ForEach ($folder in get-childitem) {Add-AppxPackage -DisableDevelopmentMode -Register «C:Program FilesWindowsApps$folderAppxManifest.xml»}
- Проверяем приложение через поиск.
Примечание: в случае успешной установки одним из вышеперечисленных способов кнопка Microsoft Store не появится на панели задач. Ее нужно будет закрепить там вручную.
Обновление системы
Данный способ заключается в полном обновлении системы с сохранением пользовательских файлов. Для обновления нам понадобится образ Windows 10.
Скачать его можно на официальном сайте. Монтируем образ в виртуальный привод с помощью программы UltraISO и запускаем установку прямо из среды Windows.
- Для запуска восстановления запускаем файл setup.exe.
- Далее выбираем язык и кликаем «Установить».
- В окне выбора типа установки выбираем «Обновление».
В этом случае будет произведена установка Windows с сохранением всех установленных приложений и пользовательских файлов. По окончании установки/обновления Microsoft Store будет на месте.
Отключение Microsoft Store
Отключить Microsoft Store, чтобы он не забирал системные ресурсы, можно через редактор групповых политик.
- Для этого запускаем утилиту «Выполнить» с помощью комбинации Win+R.
- Пишем в ней команду gpedit.msc и кликаем OK.
Проходим по пути:
Отключения Microsoft Store через редактор реестра
Для этого способа нам понадобится редактор реестра:
- Запускаем утилиту «Выполнить» и пишем в диалоговом окне команду regedit.
- Дальше раскрываем ветку HKEY_CURRENT_USER/Software/Policies/Microsoft
- Выполняем правый клик на папке Microsoft и выбираем «Создать»/«Раздел» — даём ему имя Windows Store.
- Выполняем правый клик мышкой на вновь созданном разделе и выбираем «Создать» / «Параметр DWORD (64 бита)» (если у вас 32-разрядная система, то выбираем соответствующий параметр).
- Называем его Remove Windows Store — меняем значение параметра с 0 на 1.
- Чтобы включить Магазин, то снова меняем параметр на 0 или удаляем раздел Windows Store из редактора реестра.
Как мы видим, ничего сложного нет. Большую часть проблем с Windows и ее приложениями можно решить штатными средствами. Магазин на самом деле занимает совсем немного места на диске и практически не влияет на быстродействие системы. Не стоит беспорядочно удалять из системы то, что вам кажется лишним или ненужным. В какой-то момент эта программа может понадобиться. А можно случайно удалить какой-то системный файл и Windows просто не запустится, после чего останется только переустанавливать систему.
Post Views: 8 242