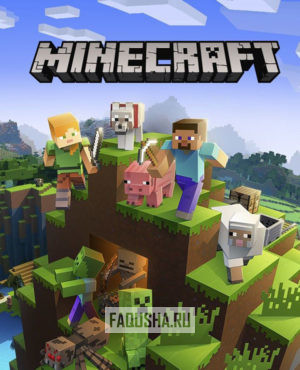Папка .minecraft
У начинающих игроков в майнкрафт часто появляется вопрос где находится папка майнкрафта, на этой странице мы расскажем для чего нужна эта папка и как её найти.
В папке .minecraft и её подпапках находится сам майнкрафт и файлы которые он использует, в том числе папка для модов (mods), папка для ресурспаков (resourcepacks) и шейдеров (shaderpacks).
В зависимости от операционной системы папка майнкрафта может распологаться в разных местах:
Для Windows
- Нажми на клавиатуре сочетание клавиш Win + R
- Введи в открывшемся окне %APPDATA%\.minecraft и нажми кнопку OK
Для Linux
- Папка находится в домашней директории пользователя ~\.minecraft.
- Так как в linux нет единой инструкции как открыть папку, используй универсальный способ.
Для Mac OS
- Открой Finder
- Нажми на клавиатуре сочетание клавиш Cmd + Shift + G
- Введи в открывшемся окне ~/Library/Application Support/Minecraft/
- Нажми кнопку Перейти
Универсальный (для любой системы и лаунчера)
- Запусти Майнкрафт
- Нажмите кнопку Настройки… -> Пакеты ресурсов… -> Папка с пакетами ресурсов
- Откроется папка из которой надо подняться на уровень выше
Майнкрафт — это одна из самых популярных игр в мире, и у многих игроков может возникнуть необходимость найти папку с игрой на своем компьютере. Однако, местоположение папки Minecraft на Windows 10 может быть неочевидным. В этой подробной инструкции мы покажем, как найти папку Minecraft на вашем компьютере.
Первым шагом для поиска папки Minecraft является открытие проводника Windows. Это можно сделать, нажав на значок папки в панели задач или нажав клавишу Win + E на клавиатуре.
Когда проводник откроется, в адресной строке вверху окна введите следующий путь: %appdata%\.minecraft и нажмите клавишу Enter.
Вы будете перенаправлены в папку AppData, где находится папка Minecraft. Внутри папки Minecraft вы найдете все файлы, связанные с игрой, включая сохраненные миры, текстуры и моды.
Заметка: Папка AppData является скрытой папкой по умолчанию на компьютерах с операционной системой Windows. Если в адресной строке отсутствует доступ к папке Minecraft, вам нужно будет включить отображение скрытых файлов и папок. Для этого откройте вкладку «Просмотр» в проводнике и поставьте галочку в поле «Скрытые элементы».
Теперь, когда вы знаете почу, где находится папка Minecraft на Windows 10, вы можете легко настраивать и изменять игру под свои потребности, а также делиться своими сохраненными мирами и другими файлами с другими игроками.
Содержание
- Откройте проводник
- В поисковой строке введите %appdata%
- Откройте папку Roaming
- Найдите папку .minecraft и откройте ее
- Перейдите в папку saves
- В этой папке находятся ваши сохранения Minecraft
- Если вы хотите установить моды, создайте папку mods в папке .minecraft
- Теперь вы знаете, как найти папку Minecraft на Windows 10!
Откройте проводник
Чтобы найти папку Minecraft на Windows 10, вам необходимо открыть проводник. Есть несколько способов открыть проводник:
1. Используйте сочетание клавиш:
Нажмите одновременно клавиши «Win + E» на клавиатуре. Откроется проводник.
2. Используйте меню Пуск:
Щелкните на кнопке «Пуск» в левом нижнем углу экрана. В открывшемся меню найдите пункт «Проводник» и щелкните на нем.
3. Используйте поиск в Пуске:
Щелкните на кнопке «Пуск» в левом нижнем углу экрана. В поле поиска введите «Проводник» и выберите соответствующий результат.
Примечание: Возможно, у вас установлены сторонние программы, меняющие интерфейс операционной системы. В таком случае расположение и название проводника могут отличаться от указанных выше.
В поисковой строке введите %appdata%
Для поиска папки Minecraft на компьютере с операционной системой Windows 10 вы можете воспользоваться функцией поиска. Чтобы найти папку Minecraft, вам необходимо ввести %appdata% в поисковую строку.
Поисковая строка находится в нижней части экрана, возле кнопки «Пуск». Вы можете начать вводить %appdata% непосредственно в поисковую строку, и система автоматически отобразит результаты поиска.
Как только вы введете %appdata% и нажмете Enter, откроется папка AppData, в которой находится директория Roaming. В папке Roaming вы сможете найти папку Minecraft.
Откройте папку Roaming и найдите папку Minecraft. Обычно она располагается внутри папки .minecraft или в папке с названием Minecraft, в зависимости от версии игры.
После того, как вы откроете папку Minecraft, вы сможете найти различные файлы игры, такие как настройки, моды, ресурспаки и сохраненные миры.
Примечание: Если вместо папки Minecraft вы видите другие папки или файлы, возможно, у вас не установлена игра Minecraft на вашем компьютере. Убедитесь, что у вас установлена последняя версия игры и правильно указан путь установки.
Откройте папку Roaming
Чтобы найти папку Minecraft на Windows 10, вам нужно открыть папку Roaming. Вот шаги, которые нужно выполнить:
- Нажмите правой кнопкой мыши на кнопке «Пуск» в левом нижнем углу экрана.
- В появившемся контекстном меню выберите пункт «Выполнить».
- В открывшемся окне напишите «%appdata%» (без кавычек) и нажмите клавишу Enter.
После выполнения этих шагов откроется папка Roaming, в которой вы найдете папку Minecraft. Чтобы найти папку Minecraft, перейдите по следующему пути: Roaming -> .minecraft.
| Шаг | Описание |
|---|---|
| 1 | Нажмите правой кнопкой мыши на кнопке «Пуск» в левом нижнем углу экрана. |
| 2 | В появившемся контекстном меню выберите пункт «Выполнить». |
| 3 | В открывшемся окне напишите «%appdata%» (без кавычек) и нажмите клавишу Enter. |
Найдите папку .minecraft и откройте ее
Чтобы найти папку .minecraft на компьютере с операционной системой Windows 10, следуйте инструкциям ниже:
| Шаг 1: | Откройте проводник Windows. |
| Шаг 2: | В поле адреса введите «%appdata%» без кавычек и нажмите клавишу Enter. Откроется папка AppData для текущего пользователя. |
| Шаг 3: | В папке AppData найдите папку Roaming и откройте ее. |
| Шаг 4: | В папке Roaming найдите папку .minecraft и откройте ее. В этой папке будут храниться файлы вашей игры Minecraft. |
Теперь вы знаете, как найти папку .minecraft на вашем компьютере с операционной системой Windows 10. Вы можете использовать эту информацию, чтобы взаимодействовать с файлами Minecraft на более продвинутом уровне.
Перейдите в папку saves
Чтобы найти папку saves в Minecraft на Windows 10, выполните следующие действия:
- Откройте Проводник, нажав на иконку папки в панели задач или нажав на клавишу Win + E на клавиатуре.
- В адресной строке Проводника введите следующий путь:
%appdata%/.minecraftи нажмите клавишу Enter. - Вы попадете в папку .minecraft, где хранятся все файлы и папки Minecraft.
- Откройте папку saves. В этой папке содержатся все сохраненные игры в Minecraft.
Теперь вы можете просматривать и редактировать файлы сохранений в папке saves.
В этой папке находятся ваши сохранения Minecraft
Когда вы играете в Minecraft, все сохранения игры хранятся в определенной папке на вашем компьютере. Найти эту папку можно следуя простым шагам:
- Откройте проводник (файловый менеджер) на вашем компьютере.
- В адресной строке проводника введите %appdata% и нажмите Enter. Это откроет папку с приложениями данных.
- В папке приложений данных найдите папку .minecraft и откройте ее.
- В папке .minecraft вы найдете папку saves, где хранятся все сохраненные игры Minecraft.
В папке saves находятся подпапки для каждого отдельного мира или игрового сохранения. Вы можете скопировать эти папки или переместить их в другое место, чтобы сделать резервные копии сохранений или поделиться ими с другими игроками.
Теперь, когда вы знаете, где находится папка сохранений Minecraft, вы можете легко найти и управлять своими сохранениями для этой популярной игры.
Если вы хотите установить моды, создайте папку mods в папке .minecraft
Для установки модов в игру Minecraft на Windows 10 вам потребуется создать специальную папку с названием mods внутри основной папки .minecraft. Это позволит вам легко управлять и устанавливать различные модификации для игры.
Чтобы найти папку .minecraft, следуйте этим шагам:
- Запустите лаунчер Minecraft
- Нажмите кнопку «Настройки» (шестеренка) возле имени профиля
- Выберите опцию «Открыть папку игры»
В открывшемся окне проводника вы увидите папку .minecraft. Откройте ее и создайте внутри нее новую папку с названием mods.
Теперь вы можете скачивать моды для Minecraft и помещать их файлы в папку mods. После установки модов, они будут автоматически доступны в игре, и вы сможете насладиться новыми функциями и возможностями, которые они предоставляют.
Обратите внимание, что для работы модов может потребоваться установленный и актуальный Forge. Убедитесь, что вы скачали и установили соответствующую версию Forge перед установкой модов.
Теперь вы знаете, как найти папку Minecraft на Windows 10!
1. Откройте проводник на компьютере, нажав на значок папки в панели задач или нажав на клавишу Win + E.
2. В адресной строке введите следующий путь: %appdata%\.minecraft
3. Нажмите Enter или кликните по кнопке «Перейти».
4. Вы окажетесь в папке .minecraft, где хранятся все файлы игры Minecraft, включая сохраненные миры, настройки и моды.
Теперь вы можете легко найти папку Minecraft на Windows 10 и, при необходимости, изменять или копировать файлы игры.
Удачной игры в Minecraft!
Сегодня мы рассмотрим, как найти папку. minecraft и получить к нему доступ очень простым способом. В этой папке хранятся все файлы игры, поэтому, если вы хотите добавить текстуры или моды, вам нужно сделать это здесь.
Папка. minecraft — это тот, который создается по умолчанию и используется игрой для запуска. Попав в папку. minecraft вы найдете все файлы, необходимые игре для запуска: текстур-пак, музыка, звуки, файлы. jar, моды, созданные миры, сохраненные игры, загруженные карты и миры для Minecraft и т.д.
Доступ к этой папке важен по многим причинам, среди которых наиболее интересной является добавление новых модификаций, созданных другими пользователями, текстур-паков и графических улучшений, среди прочих.
Многие пользователи жалуются, что они не могут получить к ней доступ или что они прямо не знают, где она находится. Поэтому в этом простом руководстве мы рассмотрим два метода поиска папки Minecraft.
Найти ее Простой способ, она обычно всегда находится в одном и том же месте. Однако по какой-то причине вы можете не найти его с помощью первого метода. Поэтому мы оставляем вам второй вариант, который не имеет шансов на провал.
Это даст вам доступ к указанной папке, и вы сможете быстро изменить все, что нужно, чтобы оставить игру такой, какой вы хотите. Вам нужно будет просто следовать шагам, которые мы опишем чуть ниже.
Где находится папка. minecraft
- В Windows папка обычно всегда находится по пути % appdata%. minecraft
- Чтобы войти в эту папку, нажмите «Begin», а затем, набрав «Run», нажмите Enter.
- Затем вам нужно ввести «% appdata% . minecraft «Без кавычек.
- Если вы не можете найти папку таким образом. Не волнуйтесь, ведь есть и другой способ найти папку с этой замечательной игрой. Мы рассмотрим этот метод чуть дальше, «Как найти папку». minecraft шаг за шагом
- Чтобы найти папку Minecraft, давайте откроем программу запуска игры и войдем в систему.
- Когда мы заходим в нее, мы видим, что внизу есть кнопка с надписью «Options» на левой стороне. В этом разделе мы находим большое количество опций, которые мы можем изменить. Но нас интересует только тот, на котором написано «Resource Pack».
- Здесь мы увидим все пакеты ресурсов, этот раздел предназначен для добавления различных дизайнов для всех текстур в игре.
- Но на самом деле нам нужно нажать «Open Folder «Он расположен в левом нижнем углу экрана.
- Таким образом мы сможем получить доступ к папке. minecraft. Кроме того, если вам нужен быстрый доступ к нему и не нужно открывать игру, вы можете легко это сделать.
- Для этого просто щелкните правой кнопкой мыши. minecraft и выберите «Копировать». Затем переходим на рабочий стол и щелкаем правой кнопкой мыши по пустому месту.
- В этом выпадающем меню мы должны выбрать «Вставить ярлык».
- После этого каждый раз, когда мы дважды щелкаем по ярлыку, мы можем получить доступ к папке. minecraft простым и быстрым способом.
Как вы видите, этот учебник слишком прост, и вы уже знаете два метода доступа к этой папке. Однако, если у вас остались сомнения или вопросы по этому поводу или установке модов в Minecraft на Windows 10 PC, Mac, Android и iPhone, вы можете оставить их в разделе комментариев, который вы найдете чуть ниже, и мы будем рады помочь вам любым возможным способом. И если вам интересно, вы также можете посмотреть, как скачать и установить режим xray в игре Minecraft.
I have searched in %appdata%, pulling up the list of files there, but there is no file labelled .minecraft. Searching %appdata%\.minecraft returns «no results found».
I also opened Minecraft to click on the resources button and could not locate that either.
asked Apr 4, 2018 at 11:44
4
The Bedrock (Windows Store/Windows 10) version of Minecraft folder is not %appdata%/.minecraft like the Java version.
For the Win 10 version you need to go to:
%LocalAppData%\Packages\Microsoft.MinecraftUWP_8wekyb3d8bbwe\LocalState\games\com.mojang\minecraftWorlds
See the official Mojang help for more info.
aytimothy
16.3k17 gold badges79 silver badges136 bronze badges
answered Apr 4, 2018 at 12:52
4
Found mine in c:\users[my_user]\AppData\Roaming.minecraft\saves.
I am using the Java edition, on Windows 10 (version 1909).
Joachim
18k13 gold badges65 silver badges94 bronze badges
answered Feb 17, 2020 at 18:35
3
You must log in to answer this question.
Not the answer you’re looking for? Browse other questions tagged
.
Not the answer you’re looking for? Browse other questions tagged
.
Minecraft: Windows 10 Edition
-
Жанр: Building, Survival, Sandbox, Open World
-
Дата выхода: 19 декабря 2016 г.
-
Режимы: сингл
-
Платформы: PC
-
Время прохождения: 380 ч.
- Путь в Windows
- Трейнеры
Сохранения «Minecraft: Windows 10 Edition» хранятся в операционной системе Windows в папке [AppData], находящейся по умолчанию в профиле пользователя на системном диске «C». Сохранения не совместимы с оригинальной версией игры Minecraft.
Путь до сохранений Minecraft Bedrock Edition в Microsoft Store в Windows:
%LOCALAPPDATA%\Packages\Microsoft.MinecraftUWP_8wekyb3d8bbwe\LocalState\games\com.mojang\minecraftWorlds\C:\Users\[имя пользователя]\AppData\Local\Packages\Microsoft.MinecraftUWP_8wekyb3d8bbwe\LocalState\games\com.mojang\minecraftWorlds\