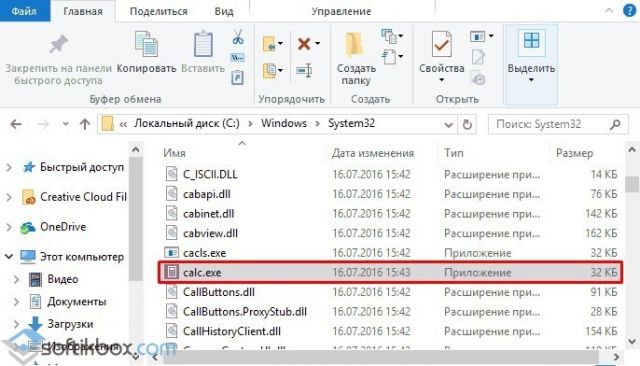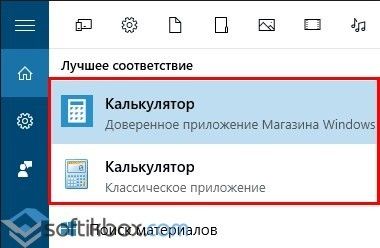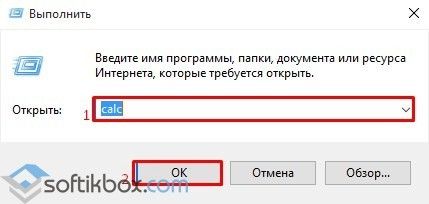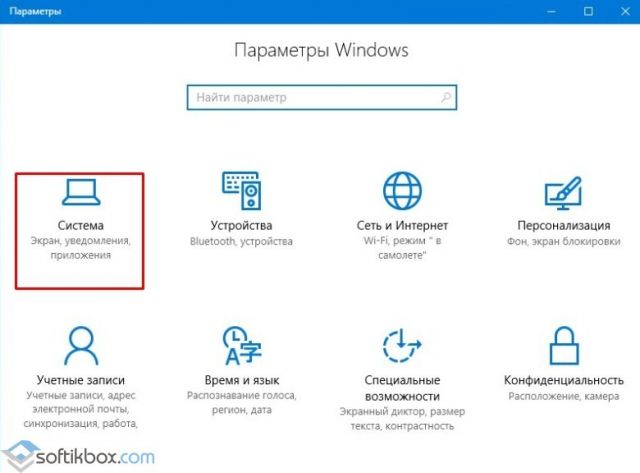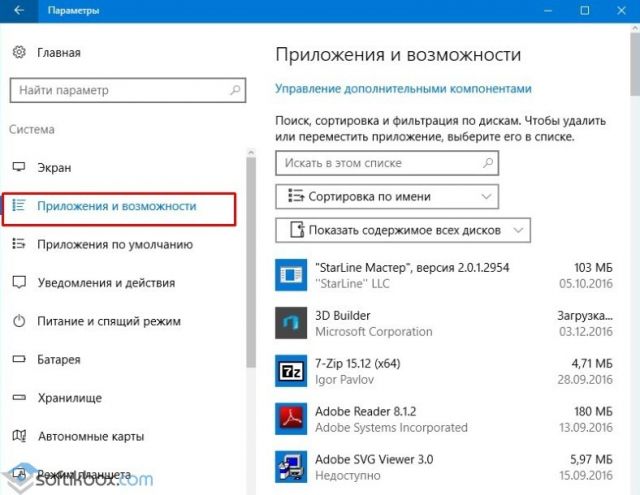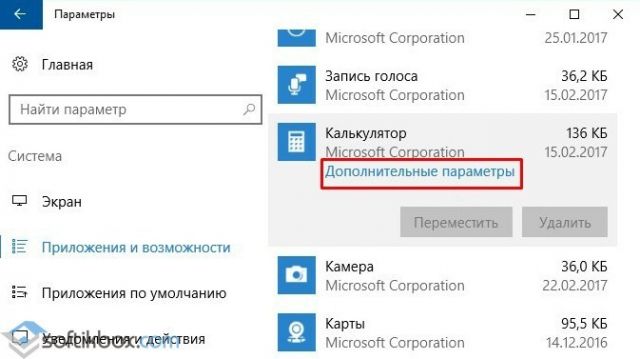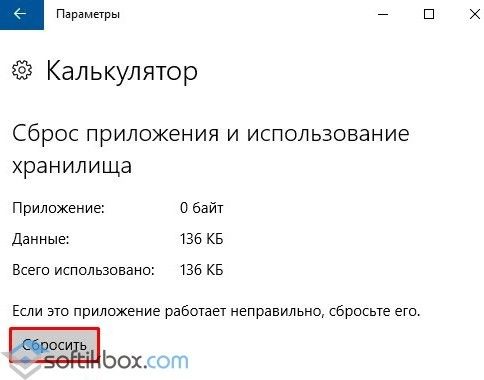Опубликовано
Открыть калькулятор в Windows 10 можно несколькими способами.
Через кнопку Пуск
Стандартный способ это запуск калькулятора через кнопку Пуск.
Нажмите кнопку Пуск — Калькулятор.
С помощью окна Выполнить
Вызовите окно Выполнить с помощью клавиш WIN+R.
Затем в окно Выполнить впишите команду calc и нажмите кнопку ОК.
Через поиск
Запустите поиск нажав на иконку в виде лупы которая находится около кнопки Пуск.
Внизу открывшегося окна поиска впишите слово калькулятор, а затем нажмите на появившийся вверху пункт Калькулятор.
С помощью файла calc
Найдите файл calc по адресу Локальный диск C:\Windows\System32.
Сделайте двойной клик левой кнопкой мыши по этому файлу.
Всем привет! И сегодня я расскажу вам про калькулятор в Windows – как его найти и где он находится на самом деле, как вывести ярлык на рабочий стол и что делать если приложение не запускается. Все возможные проблемы я постарался подробно описать в статье ниже. Перед чтением я настоятельно рекомендую обратиться к содержанию, чтобы вам не бродить по статье и не искать то, что вам нужно. В случае возникновения каких-то дополнительных вопросов – смело пишите их в комментариях.
Содержание
- Где находится калькулятор в Windows
- Создание ярлыка на рабочем столе
- Отправка ярлыка из папки System32
- Создание ярлыка вручную
- Добавление на панель задач
- Другие способы открыть калькулятор
- Способ 1: Поиск
- Способ 2: Меню «Пуск»
- Способ 3: Окно «Выполнить»
- Способ 4: Консоль
- Что делать если калькулятор в Windows не работает?
- Задать вопрос автору статьи
Где же в Виндовс 10 или 11 находится сам калькулятор. Расположение стандартное и для других более старых версий «Окон», и оно не меняется уже десятилетия:
C:\Windows\System32
Кстати через проводник или компьютер вы можете вручную запустить программу, для этого в строке адреса вводим запрос:
C:\Windows\System32\calc.exe
Не забываем нажать:
Enter
Создание ярлыка на рабочем столе
Давайте посмотрим, как же нам вывести калькулятор на рабочий стол. Есть несколько способов.
Отправка ярлыка из папки System32
Первый – вы можете в проводнике пройти по пути:
C:\Windows\System32
Далее находим в списке нашу программу, кликаем правой кнопкой, выбираем команду «Отправить» – «Рабочий стол (создать ярлык)».
Создание ярлыка вручную
Второй способ – это кликнуть правой кнопкой по пустому месту рабочего стола, выбрать команду «Создать» – «Ярлык».
Указываем точное расположение пути к файлу – это можно сделать через «Обзор», но я вам советую просто использовать строчку:
C:\Windows\System32\calc.exe
Поменяйте название ярлыка, а то оно будет иметь такое же, как у запускающего exe-файла.
Добавление на панель задач
Откройте «Пуск», найдите программу в списке, кликните ПКМ, выберите «Дополнительно» – «Закрепить на панели задач».
После этого она всегда будет отображаться внизу на нижней полоске Виндовс.
Другие способы открыть калькулятор
Способ 1: Поиск
Давайте посмотрим, как проще всего включить калькулятор в Windows 10 и 11. Если вам нужно найти какую-то программу, то проще всего это сделать через стандартный поиск системы. Нажмите по значку лупы, введите название в поисковую строку и откройте приложение. Обратите внимание, что в таком случае можно сразу же открыть калькулятор в разных режимах – обычный, инженерный, построение графиков и т.д.
Способ 2: Меню «Пуск»
Еще одно расположение всех установленных программ – это стандартное меню «Пуск». Кликните по эмблеме Windows в нижней части экрана. Далее справа вы увидите список всех приложений. По алфавиту найдете букву «К», далее кликаем левой кнопкой мыши по нужному варианту.
Читаем – как вывести строку поиск на панель задач.
Способ 3: Окно «Выполнить»
Еще один из вариантов найти и открыть калькулятор – это использовать специальное окно «Выполнить». Оно работает со всеми предустановленными, стандартными приложениями, которые сразу идут в операционной системе. Чтобы его вызвать – одновременно зажмите две клавиши на клавиатуре:
+ R
После этого введите команду и нажмите «ОК»:
calc
Способ 4: Консоль
Аналогичным образом, как и в прошлом варианте, открыть калькулятор можно с помощью консоли. При этом вы можете использовать стандартную командную строку – её проще всего открыть через поиск.
Читаем и про другие способы открыть командную строку.
А еще вы можете использовать и более продвинутую PowerShell. Чтобы её запустить, кликните правой кнопкой мыши по меню «Пуск» и из контекстного меню выберете один из вариантов.
Теперь в консоль вводим запрос:
calc
И жмем:
Enter
Что делать если калькулятор в Windows не работает?
Скорее всего произошел какой-то программный сбой в программе. Но это легко решается:
- Открываем «Пуск» – «Параметры».
- Находим основной раздел «Приложения».
- В списке в правом блоке найдите «Калькулятор», кликните по нему и перейдите в «Дополнительные параметры».
- Ниже найдите кнопку «Сброс» и нажмите по ней.
Обычно данный вариант срабатывает, и после этого программа нормально запускается. Если это не помогло, вот ряд советов, один из которых должен помочь:
- Просто перезагрузите систему. После этого посмотрите и проверьте работоспособность приложения.
- В некоторых случаях программа может не работать из-за отключенного контроля учетных записей UAC. Про отключение и включение UAC в Windows более подробно читаем тут.
- Возможно, есть какие-то проблемы с операционной системой. Попробуйте для начала проверить и восстановить системные файлы.
- Если вы до этого что-то устанавливали, какие-то обновления или программы – можно попробовать выполнить откат системы.
На этом все, дорогие друзья. Надеюсь вы смогли решить свою проблему. Если нет – опишите свою ситуацию подробно в комментариях, и портал WiFiGiD.RU постарается вам помочь. Всем добра и берегите себя!

В этой инструкции подробно о том, что делать, если не работает калькулятор в Windows 10 (не открывается или закрывается сразу после запуска), где находится калькулятор (если вдруг вы не можете найти, как его запустить), как использовать старую версию калькулятора и другая информация, которая может оказаться полезной в контексте использования встроенного приложения «Калькулятор».
- Где находится калькулятор в Windows 10
- Что делать, если калькулятор не открывается
- Как установить старый калькулятор из Windows 7 в Windows 10
Где находится калькулятор в Windows 10 и как его запустить
Калькулятор в Windows 10 по умолчанию присутствует в виде плитки в меню «Пуск» и в списке всех программ под буквой «К».
Если по какой-то причине найти его там не удается, вы можете начать набирать слово «Калькулятор» в поиске на панели задач для запуска калькулятора.
Еще одно расположение, откуда возможен запуск калькулятора Windows 10 (и этот же файл можно использовать, чтобы создать ярлык калькулятора на рабочем столе Windows 10) — C:\ Windows\ System32\ calc.exe
В том случае, если ни поиском ни в меню Пуск обнаружить приложение не удается, возможно, оно было удалено (см. Как удалить встроенные приложения Windows 10). В такой ситуации вы легко можете переустановить его, зайдя в магазин приложений Windows 10 — там он находится под именем «Калькулятор Windows» (и там же вы обнаружите множество других калькуляторов, которые, возможно, вам приглянутся).
К сожалению, нередко случается, что даже при наличии калькулятора, он не запускается или же закрывается сразу после запуска, разберемся с возможными способами решения этой проблемы.
Что делать, если не работает калькулятор Windows 10
Если калькулятор не запускается, можно попробовать выполнить следующие действия (за исключением тех случаев, когда вы видите сообщение о том, что он не может быть запущен из встроенной учетной записи Администратора, в этом случае вам стоит попробовать создать нового пользователя, с именем, отличным от «Администратор» и работать из под него, см. Как создать пользователя Windows 10)
- Зайдите в Пуск — Параметры — Система — Приложения и возможности.
- Выберите «Калькулятор» в списке приложений и нажмите «Дополнительные параметры».
- Нажмите кнопку «Сбросить» и подтвердите сброс.
После этого попробуйте снова запустить калькулятор.
Еще одна возможная причина того, что калькулятор не запускается — отключенный контроль учетных записей (UAC) Windows 10, попробуйте включить — Как включить и отключить UAC в Windows 10.
Если это не сработало, а также проблемы запуска возникают не только с калькулятором, но и другими приложениями, вы можете попробовать способы, описанные в руководстве Не запускаются приложения Windows 10 (обратите внимание, что способ сброса приложений Windows 10 с помощью PowerShell иногда приводит к обратному результату — работа приложений нарушается еще больше).
Как установить старый калькулятор из Windows 7 в Windows 10
Если вам непривычен или неудобен новый вид калькулятора в Windows 10, вы можете установить старый вариант калькулятора. До недавних пор с официального сайта Майкрософт можно было скачать Microsoft Calculator Plus, однако на текущий момент времени его оттуда убрали и найти его можно только на сторонних сайтах, и он немного отличается от стандартного калькулятора Windows 7.
Для загрузки стандартного старого калькулятора можно использовать сайт win7games.com/#calc. На всякий случай, проверьте установщик на VirusTotal.com (на момент написания статьи всё чисто).
Несмотря на то, что сайт англоязычный, для русской системы устанавливается калькулятор на русском языке и, при этом, он становится калькулятором по умолчанию в Windows 10 (например, если у вас на клавиатуре есть отдельная клавиша для запуска калькулятора, по ее нажатии будет запущен именно старый вариант).
На этом всё. Надеюсь, для кого-то из читателей инструкция оказалась полезной.
Приложение «Калькулятор» для Windows 10 — это версия калькулятора для настольных компьютеров под управлением предыдущих версий Windows, которая поддерживает сенсорный ввод.
Можно открыть на рабочем столе одновременно несколько калькуляторов в окнах регулируемого размера и выбрать режим: «Обычный», «Инженерный», «Программист», «Вычисление даты» и «Преобразователь».
Чтобы начать работу, нажмите кнопку Пуск и выберите Калькулятор в списке приложений.
Нажмите кнопку Открыть навигацию для переключения между режимами. Используйте Обычный режим для базовых математических операций, Инженерный — для сложных расчетов, Программист — для двоичного кода, режим Вычисление даты — для работы с датами и Преобразователь — для преобразования единиц измерения.
С помощью калькулятора вы можете вычислять даты, преобразовывать валюты, а если вы используете стандартный режим, можно разместить окно калькулятора поверх остальных окон.
Открыть «Калькулятор»
Нужна дополнительная помощь?
Нужны дополнительные параметры?
Изучите преимущества подписки, просмотрите учебные курсы, узнайте, как защитить свое устройство и т. д.
В сообществах можно задавать вопросы и отвечать на них, отправлять отзывы и консультироваться с экспертами разных профилей.
09.03.2017
Просмотров: 12142
Все мы привыкли, что в Windows 7 есть калькулятор – нужный инструмент для математических расчетов. Однако после обновления до Windows 10 эта программа может не работать или вовсе отсутствовать. Если вы столкнулись с ситуацией, когда калькулятор на новой операционной системе не работает или вы хотите вернуть привычный софт, как в Windows 7, данные рекомендации помогут вам в этом.
Содержание:
- Где расположен калькулятор в Windows 10?
- Почему не работает калькулятор в Windows 10?
- Как установить калькулятор Windows 7 на Windows 10?
Читайте также: Строительный калькулятор – программа для расчета затрат на строительно-монтажные и ремонтные работы
Где расположен калькулятор в Windows 10?
В операционной системе Windows 10 исполнительный файл стандартного приложения «Калькулятор» расположен по адресу: C:\ Windows\ System32\ calc.exe. Нажав двойным кликом на calc.exe можно запустить программу.
Однако приложение можно запустить и другим способом. Достаточно нажать «Пуск» и ввести в поисковой строке «Калькулятор».
Если в главном меню приложения нет, стоит нажать «Win+R» и ввести «calc».
Если же и после поиска программы с помощью строки «Выполнить» она не была обнаружена, стоит перейти в Магазин Windows и загрузить её повторно.
Почему не работает калькулятор в Windows 10?
Прежде, чем мы рассмотрим способ, как сбросить калькулятор в Windows 10 и переустановить его, стоит обозначить, что при отключённом UAC он не работает. Поэтому стоит включить контроль учётных записей и проверить калькулятор на работоспособность.
Сброс калькулятора в новой операционной системе рекомендуем выполнять только в случае, когда приложение полностью не работает. Для этого нужно выполнить следующие действия:
- Жмём «Пуск», «Параметры» и выбираем «Система».
- Далее в меню слева выбираем «Приложения и возможности».
- Прокручиваем ползунок вниз и выбираем «Калькулятор». Нажимаем на ссылку «Дополнительные параметры».
- Откроется небольшое окно. Нажимаем на кнопку «Сбросить».
После стоит перезагрузить систему, перейти в Магазин Windows и повторно установить софт.
Как установить калькулятор Windows 7 на Windows 10?
До финального выпуска Windows 10 классический калькулятор как в Windows 7 можно было скачать с официального Магазина Microsoft. Однако в августе 2016 г. его с продажи убрали.
Скачать калькулятор Windows 7 для Windows 10 можно по ссылке.